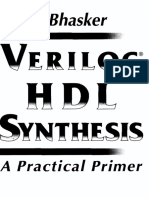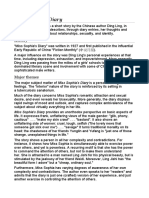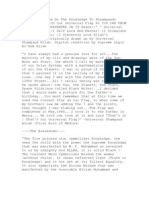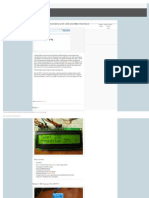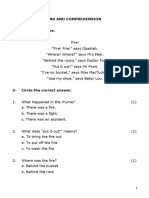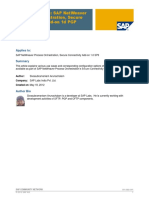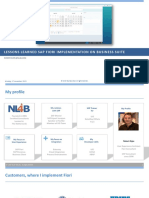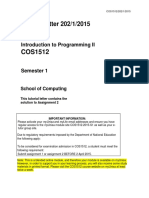Beruflich Dokumente
Kultur Dokumente
Configure The FTP Server in Win XP Prof
Hochgeladen von
Mohit ChauhanOriginaltitel
Copyright
Verfügbare Formate
Dieses Dokument teilen
Dokument teilen oder einbetten
Stufen Sie dieses Dokument als nützlich ein?
Sind diese Inhalte unangemessen?
Dieses Dokument meldenCopyright:
Verfügbare Formate
Configure The FTP Server in Win XP Prof
Hochgeladen von
Mohit ChauhanCopyright:
Verfügbare Formate
1 11 11
2 22 22
1.0 About this Guide ..................................................................................................... 3
1.1 Document Formatting .................................................................................. 3
2.0 Check to see if IIS and FTP Services are Installed.............................................. 4
3.0 Installing IIS ........................................................................................................... 6
4.0 Configuring the FTP Service ................................................................................. 9
5.0 Verifying that the FTP Server is Working.......................................................... 12
3 33 33
1.0 About this Document
This document provides a step-by-step guide for setting up a File Transfer Protocol (FTP) Server in a
Windows XP Professional environment for anonymous access.
1.1 Document Formatting
As you read this step-by-step guide, you will notice that certain words are represented in different fonts and
sizes. The different representations will alert you as to how the words are used.
The following are examples:
When you see bolded words or phrases, the bolded word is representing a word or phrase on
the corresponding screenshots.
For example: A confirmation menu bar appears asking us if we are Ready to begin image.
When you see words or phrases that are italicized, it indicates what is being displayed by the
computer or entered by the user at a command line.
For example: To create a MS-DOS Boot disk from the command prompt, type format A: /
s/u.
Note: /s-- copies systems files to A: and makes it bootable.
Note: /u-- performs an unconditional format.
When you see a word in brackets, it indicates that the corresponding key is to be pushed on
the keyboard.
For example: Press [Enter] to continue.
4 44 44
Step Three: As shown in Figure 2-2, select Add/Remove Windows Components from the left menu bar.
2.0 Check to see if IIS and FTP Services are Installed
Because FTP depends on Internet Information Services (IIS), you must first check to see if IIS is installed.
To determine if IIS and FTP services are installed, follow these steps:
Step One: Load the Control Panel by clicking on the Start button and then Control Panel.
Step Two: As shown in Figure 2-1, select Add or Remove Programs.
Figure 2-1
Figure 2-2
5 55 55
Figure 2-3
Figure 2-4
Step Four: As shown in Figure 2-3, select Internet Information Services (IIS) from the Windows
Components Wizard and click Details to view what components of IIS are installed.
Figure 2-4 shows that all the necessary components of IIS are installed. If Common Files, Documentation,
File Transfer Protocol (FTP) Service, and Internet Information Services Snap-In are checked, IIS and
FTP services are installed. For information pertaining to setting up FTP services, go to page 9. If these
components are not selected, go to page 6 for information on installing these services.
6 66 66
3.0 Installing IIS
Installing IIS is basically the same procedure as if it is installed, we just take it a step further. To install IIS
and the FTP service, follow these steps:
Step One: Access the Control Panel by clicking Start then Control Panel.
Step Two: As shown in Figure 3-1, select Add or Remove Programs.
Figure 3-1
Figure 3-2
Step Three: As shown in Figure 3-2, select Add/Remove Windows Components from the left menu bar.
7 77 77
Figure 3-3
Figure 3-4
Step Five: Figure 3-4 shows that all the necessary components of IIS are installed. Press OK to begin the
installation of IIS.
Step Four: As shown in Figure 3-3, select Internet Information Services (IIS) from the Windows
Components Wizard and click Details to view what components of IIS are installed.
8 88 88
The installation of IIS will now begin. The following will appear depending on the configuration:
If you are prompted to configure Terminal Services, click Next.
If you are prompted for a path for an FTP root folder, type a suitable folder path. The default is
C:\Inetpub\Ftproot. For additional security, an NTFS drive is preferred. Click OK to continue.
If you are prompted, insert the Windows XP ProCD or provide a path to the location of the files, and
then click OK.
IIS and the FTP services are now installed; however, but you must configure the FTP service before you can
use it. To configure the FTP services, continue on to section 4.0 on page 9.
9 99 99
4.0 Configuring the FTP Service
To configure the FTP service, follow these steps:
Figure 4-1
Step Two: As shown in Figure 4-2, the Internet Information Services window will appear. Click the plus
sign (+) next to FTP Sites to expand the tree.
Step Three: Highlight the Default FTP Site (Stopped), right-click and select Properties from the menu
that appears.
Figure 4-2
Step One: Click Start, Control Panel, Administrative Tools, and then Internet Information Services
Shortcut.
10 10 10 10 10
Figure 4-3
Step Four: As shown in Figure 4-3, the Default FTP Properties window will appear. Click the Security
Accounts tab. Because the FTP Server is being setup for anonymous connections, we will make sure to
have both the Allow Anonymous Connections and Allow only anonymous connections boxes marked.
Now, the FTP Servers root directory and priviledges need to be setup. Click on the Home Directory tab to
do so.
11 11 11 11 11
Figure 4-4
Step Five: As shown in our example, the Local Path or root directory of the server is c:\inetpub\ftproot.
Also, notice that Read, Write and Log Visits have all been marked. Marking Read will allow the users to
download files from the FTP Server. Marking Write will allow the user to upload files to the root directory
of the FTP Server. Marking Log Visits will log information on the number of visits to the FTP server.
The FTP Server should now be configured to accept incoming FTP requests.The files that you would like
users to access should now be copied into the Local Path directory.
12 12 12 12 12
NOTE: To enhance the command prompt screenshots, we have key-colored user entered commands
red.
5.0 Verifying that the FTP Server is Working
To verify that the FTP Server is working correcty, use the FTP command from the command console to log-
in and test its functionality.
Step One: To verify that the FTP services are working correctly, open a command prompt by clicking
Start, then Run, and type cmd in the Open: field, as shown in Figure 5-1.
Figure 5-1
Step Two: At the command prompt, type ftp and the TCP/IP address of the previously setup FTP Server.
You will be prompted to enter the User and Password. In this example, the FTP Server was setup for
anonymous access. Type anonymous for the user and an e-mail address for the password.
Figure 5-2
NOTE: The password field will not display the characters as you type.
13 13 13 13 13
Step Three: Type ls to retrieve a listing of the contents of the root directory of the FTP Server.
Step Four: Type binary to set the transfer mode to binary.
Step Five: Type cd ftp to change to the FTP directory.
Step Six: Type put C:\document2.txt.
You have now successfully verified that our FTP Server is working correctly and we can upload files to it.
Figure 5-3
14 14 14 14 14
About Portlock Software
Portlock Software is a leading provider of storage management solutions and services, dedicated to
innovation, development, and customer support. Portlock products focus on storage management, server-
to-server migration, bare-metal disaster recovery and data recovery. Portlock Software originated in Honolulu,
Hawaii in January of 2000. Due to the increasing demand for its products, the company relocated its
headquarters to Butte, Montana in February of 2002.
In May of 2002, Portlock Software announced the opening of its London office. With this opening, Portlock
can now provide support and services to the Europe, Middle East, and Africa (EMEA) region. Also with
this expansion, Portlock expanded its current web-based sales to include physical resellers.
Portlock Software is committed to providing support for its products that exceeds the industry standard for
software companies. We provide support via our website, email and telephone. The Portlock Software
website (www.portlocksoftware.com) includes documents, technical support information, a technical support
news server, training videos, answers to frequently asked questions, tips and techniques, and newsletters
that may help you better understand how to use Portlock products. If you are reporting a problem with
Portlock products, our preferred support contact is by email through support@portlocksoftware.com.
Although, if you prefer, you can reach our Technical Support Engineers via the telephone at (406) 723-
5200.
Portlock Products
Portlock Storage Manager is designed to minimize the management, setup,
installation, and reconfiguration time for NetWare and Windows servers.
Users are able to copy, create, clone, image, restore, and resize DOS, NetWare,
NSS, FAT 16, FAT32, and NTFS partitions and volumes. Disaster or quick
recovery of failed servers is very fast and dramatically simplified.
Portlock Scorpion is a solution that converts Traditional volumes to NSS
volumes.
Portlock Volume Defrag is a powerful tool for improving the layout and
performance of file systems.
Portlock Disk Test is a comprehensive program for testing disk drives and
partitions.
Portlock Storage Suite is a product bundle that includes all of our products
in one attractively priced package. Portlock Storage Suite includes Portlock
Storage Manager, Portlock Scorpion, Portlock Volume Defragment and
Portlock Disk Test.
Das könnte Ihnen auch gefallen
- Shoe Dog: A Memoir by the Creator of NikeVon EverandShoe Dog: A Memoir by the Creator of NikeBewertung: 4.5 von 5 Sternen4.5/5 (537)
- The Subtle Art of Not Giving a F*ck: A Counterintuitive Approach to Living a Good LifeVon EverandThe Subtle Art of Not Giving a F*ck: A Counterintuitive Approach to Living a Good LifeBewertung: 4 von 5 Sternen4/5 (5795)
- Hidden Figures: The American Dream and the Untold Story of the Black Women Mathematicians Who Helped Win the Space RaceVon EverandHidden Figures: The American Dream and the Untold Story of the Black Women Mathematicians Who Helped Win the Space RaceBewertung: 4 von 5 Sternen4/5 (895)
- The Yellow House: A Memoir (2019 National Book Award Winner)Von EverandThe Yellow House: A Memoir (2019 National Book Award Winner)Bewertung: 4 von 5 Sternen4/5 (98)
- Grit: The Power of Passion and PerseveranceVon EverandGrit: The Power of Passion and PerseveranceBewertung: 4 von 5 Sternen4/5 (588)
- The Little Book of Hygge: Danish Secrets to Happy LivingVon EverandThe Little Book of Hygge: Danish Secrets to Happy LivingBewertung: 3.5 von 5 Sternen3.5/5 (400)
- The Emperor of All Maladies: A Biography of CancerVon EverandThe Emperor of All Maladies: A Biography of CancerBewertung: 4.5 von 5 Sternen4.5/5 (271)
- Never Split the Difference: Negotiating As If Your Life Depended On ItVon EverandNever Split the Difference: Negotiating As If Your Life Depended On ItBewertung: 4.5 von 5 Sternen4.5/5 (838)
- The World Is Flat 3.0: A Brief History of the Twenty-first CenturyVon EverandThe World Is Flat 3.0: A Brief History of the Twenty-first CenturyBewertung: 3.5 von 5 Sternen3.5/5 (2259)
- On Fire: The (Burning) Case for a Green New DealVon EverandOn Fire: The (Burning) Case for a Green New DealBewertung: 4 von 5 Sternen4/5 (74)
- Elon Musk: Tesla, SpaceX, and the Quest for a Fantastic FutureVon EverandElon Musk: Tesla, SpaceX, and the Quest for a Fantastic FutureBewertung: 4.5 von 5 Sternen4.5/5 (474)
- A Heartbreaking Work Of Staggering Genius: A Memoir Based on a True StoryVon EverandA Heartbreaking Work Of Staggering Genius: A Memoir Based on a True StoryBewertung: 3.5 von 5 Sternen3.5/5 (231)
- Team of Rivals: The Political Genius of Abraham LincolnVon EverandTeam of Rivals: The Political Genius of Abraham LincolnBewertung: 4.5 von 5 Sternen4.5/5 (234)
- Devil in the Grove: Thurgood Marshall, the Groveland Boys, and the Dawn of a New AmericaVon EverandDevil in the Grove: Thurgood Marshall, the Groveland Boys, and the Dawn of a New AmericaBewertung: 4.5 von 5 Sternen4.5/5 (266)
- The Hard Thing About Hard Things: Building a Business When There Are No Easy AnswersVon EverandThe Hard Thing About Hard Things: Building a Business When There Are No Easy AnswersBewertung: 4.5 von 5 Sternen4.5/5 (345)
- The Unwinding: An Inner History of the New AmericaVon EverandThe Unwinding: An Inner History of the New AmericaBewertung: 4 von 5 Sternen4/5 (45)
- The Gifts of Imperfection: Let Go of Who You Think You're Supposed to Be and Embrace Who You AreVon EverandThe Gifts of Imperfection: Let Go of Who You Think You're Supposed to Be and Embrace Who You AreBewertung: 4 von 5 Sternen4/5 (1090)
- The Sympathizer: A Novel (Pulitzer Prize for Fiction)Von EverandThe Sympathizer: A Novel (Pulitzer Prize for Fiction)Bewertung: 4.5 von 5 Sternen4.5/5 (121)
- Her Body and Other Parties: StoriesVon EverandHer Body and Other Parties: StoriesBewertung: 4 von 5 Sternen4/5 (821)
- Business Communication & Its TypesDokument5 SeitenBusiness Communication & Its TypessajidbhaijanNoch keine Bewertungen
- WWW Google Co Id Search Q Suikoden Tsumugareshii Cwcheat IeDokument3 SeitenWWW Google Co Id Search Q Suikoden Tsumugareshii Cwcheat IeTaufiq MwNoch keine Bewertungen
- Art Appreciation 3Dokument7 SeitenArt Appreciation 3Asher SarcenoNoch keine Bewertungen
- My Last Duchess: Robert BrowningDokument2 SeitenMy Last Duchess: Robert Browningchetan jewariaNoch keine Bewertungen
- Verilog Bhaskar .JDokument230 SeitenVerilog Bhaskar .JSuraj GhaleNoch keine Bewertungen
- Lab ReportDokument7 SeitenLab ReportAiman IftikharNoch keine Bewertungen
- The Genius of IndiaDokument55 SeitenThe Genius of IndiaMohit Bansal100% (1)
- Challenges in Sentiment Analysis-Mohammad2017Dokument23 SeitenChallenges in Sentiment Analysis-Mohammad2017محمد العماريNoch keine Bewertungen
- Cool Kids 1 SB SampleDokument12 SeitenCool Kids 1 SB SampleBarbara Arenas GutierrezNoch keine Bewertungen
- Din Ling, 'Miss Sophia's Diary'Dokument2 SeitenDin Ling, 'Miss Sophia's Diary'StudenteNoch keine Bewertungen
- Properties of Well-Written TextDokument33 SeitenProperties of Well-Written Textagustin malanganNoch keine Bewertungen
- 5% FlagDokument3 Seiten5% FlagMichael Muhammad100% (2)
- Arduino-TempHumidity-with-LCD-And-Web-Interface ALLSTEPSDokument12 SeitenArduino-TempHumidity-with-LCD-And-Web-Interface ALLSTEPSKurniawan SusiloNoch keine Bewertungen
- Saint Paul's School of Ormoc Foundation, Inc.: Senior High School DepartmentDokument6 SeitenSaint Paul's School of Ormoc Foundation, Inc.: Senior High School DepartmentChristian Alambag100% (1)
- Ict, Literacy & HotsDokument21 SeitenIct, Literacy & HotsHanif JenggrikNoch keine Bewertungen
- AT2 2019 English Year 1Dokument6 SeitenAT2 2019 English Year 1juliaNoch keine Bewertungen
- Blend Phonics ReaderDokument42 SeitenBlend Phonics ReaderRussel TongolNoch keine Bewertungen
- Chaucer's Contribution To English Language and LiteratureDokument13 SeitenChaucer's Contribution To English Language and LiteratureAgustinus Elisabeth78% (9)
- Getting Started With Ios IpsDokument12 SeitenGetting Started With Ios Ipssatya28Noch keine Bewertungen
- PGP PI Module PDFDokument17 SeitenPGP PI Module PDFRAMESHNoch keine Bewertungen
- API PHP Package - MikroTik WikiDokument12 SeitenAPI PHP Package - MikroTik Wikigustavito92012420945Noch keine Bewertungen
- Article & DeterminesDokument2 SeitenArticle & Determinesmandeep333Noch keine Bewertungen
- ApocalypeDokument2 SeitenApocalypeAnonymous cekPJylABoNoch keine Bewertungen
- Lessons Learned FioriDokument52 SeitenLessons Learned Fiorimayank.cs2478100% (2)
- COS1512 202 - 2015 - 1 - BDokument33 SeitenCOS1512 202 - 2015 - 1 - BLina Slabbert-van Der Walt100% (1)
- The Interested Junior and Senior High School of TVTS Main To Korean Language For School Year 2017Dokument34 SeitenThe Interested Junior and Senior High School of TVTS Main To Korean Language For School Year 2017Marvelyn Maneclang CatubagNoch keine Bewertungen
- Column WritingDokument39 SeitenColumn WritingCARLOS TIAN CHOW CORREOSNoch keine Bewertungen
- GRPC TutorialDokument111 SeitenGRPC TutorialAmmarNoch keine Bewertungen
- SUNDAY MATINS HYMNS - Tone - 8 - Plagal 4 - 9 January 2011 - After TheophanyDokument10 SeitenSUNDAY MATINS HYMNS - Tone - 8 - Plagal 4 - 9 January 2011 - After TheophanyMarguerite PaizisNoch keine Bewertungen
- ECMA-386 NFC PDFDokument26 SeitenECMA-386 NFC PDFLazar IvanicNoch keine Bewertungen