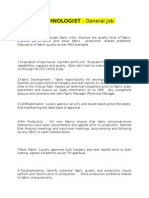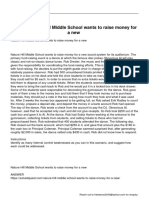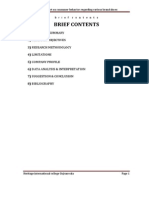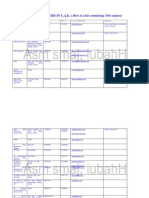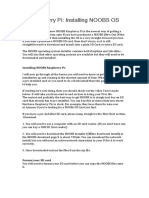Beruflich Dokumente
Kultur Dokumente
Windows Tuning Guide For Vspace 6ver1.7
Hochgeladen von
Satu AsetOriginalbeschreibung:
Originaltitel
Copyright
Verfügbare Formate
Dieses Dokument teilen
Dokument teilen oder einbetten
Stufen Sie dieses Dokument als nützlich ein?
Sind diese Inhalte unangemessen?
Dieses Dokument meldenCopyright:
Verfügbare Formate
Windows Tuning Guide For Vspace 6ver1.7
Hochgeladen von
Satu AsetCopyright:
Verfügbare Formate
Updated 03/20/12
Windows Tuning Guide for vSpace 6
Configuration Recommendations for Windows
Introduction
NComputing products are designed to extend standard desktop PCs and lower the average cost of computing in almost any environment. However, the default configurations on many systems are not optimized for this sort of multi-user environment. This document is designed to help you streamline your host PC and operating system to bring about the best performance and compatibility possible. It contains a variety of minor tweaks and advanced configurations that will help you get the most out of your NComputing deployment.
Table of Contents
Introduction............................................................................................................................. 1 Windows Tuning ..................................................................................................................... 2 Compatibility ....................................................................................................................... 2 Windows User Profiles .................................................................................................... 2 Remote User Configuration ............................................................................................. 2 Data Execution Prevention .............................................................................................. 3 Enable Windows 7 Themes ............................................................................................. 3 Remove IE Enhanced Security Module ........................................................................... 3 Disable CD-ROM Auto play (At the Administrators discretion) ........................................ 4 Disable UAC (User Account Controls) ............................................................................. 4 Disable First Run Page in Internet Explorer .................................................................. 4 Performance ....................................................................................................................... 4 Windows Performance Options ....................................................................................... 4 OS Power Settings .......................................................................................................... 5 Disable Excess Processes .............................................................................................. 5 Force Off-Screen Compositing (IE 8 Only) ...................................................................... 5 Enable Software Rendering in Internet Explorer 9 ........................................................... 6 SMB and Explorer Traffic Optimization ............................................................................ 7
WINDOWS TUNING GUIDE
WINDOWS CONFIGURATION RECOMMENDATIONS
Scheduled Host Reboot ................................................................................................... 7 NComputing Tweaks .............................................................................................................. 7 vSpace Installation .......................................................................................................... 7 vSpace Registration ........................................................................................................ 7 L-Series Firmware Updates ............................................................................................. 7 L300 Firmware Password ................................................................................................ 8 Remove Remote Session Control Notification ................................................................. 8 Server Roll-over Configuration ........................................................................................ 8 Limit vSpace Sessions .................................................................................................... 8 Assorted Console Tweaks ............................................................................................... 9 Auto Login on the Host .................................................................................................... 9 Exclude a Program from Hardware Acceleration ............................................................. 9 Video Acceleration Scroll Protection ...............................................................................10 Summary ...............................................................................................................................10
Windows Tuning
These configurations are designed to optimize the Windows operating system itself. They are broken down into Compatibility Tweaks and Performance Tweaks.
Compatibility
Windows User Profiles
Both local and domain user accounts can be accessed through an NComputing terminal, as is the case with a standalone PC. These are standard Windows accounts and are created and managed through Windows in the same way you would any other user account. User accounts accessed through an NComputing terminal will retain their folder access settings, drive mapping, and group policies. It should be noted, however, that users on NComputing Virtual Desktop Devices are treated as Remote users for the purpose of some settings and policies.
Remote User Configuration
WINDOWS TUNING GUIDE
WINDOWS CONFIGURATION RECOMMENDATIONS
By default, Windows only allows Terminal Services (TS) or Remote Desktop Services (RDS) logins for Administrators and Remote Desktop Users. In order for Users to be able to log into the host they will need to be a member of the Remote Desktop User Group. For assistance with configuring this please refer to our Knowledge Base article http://www.ncomputing.com/kb/Enable-Remote-Desktop-User-Access-for-vSpace-6-onWindows_282.html.
Data Execution Prevention
To help ensure NComputings services are able to run properly, Data Execution Prevention (DEP) should be set to Essential Windows programs and services only. To make this configuration, right-click My Computer and go to Properties > Advanced system settings > Performance Settings > Data Execution Prevention (tab).
Enable Windows 7 Themes
First, install Desktop Experience in Windows Server 2008 R2: 1. Launch Server Manager and click on Features 2. In the Features Summary section, click Add Features. 3. Select the Desktop Experience check box. If you are prompted to install additional features, click Add Required Features, and then click Next. 4. Click Install. When the installation completes, you may be required to restart your computer. Next, enable the Themes service: 1. 2. 3. 4. Click Start > Control Panel > Administrative Tools > Services. Click Themes. In the Startup type list, select Automatic and then click Apply. Under Service status, click Start and then click OK.
Finally, Windows 7 theme GPO:
1. Click Start > Run, type gpedit.msc and press OK 2. Drill down to User Configuration > Administrative Templates > Control Panel > Personalization 3. Double-click Load a specific theme, enable it, and enter C:\Windows\Resources\Ease of Access Themes\basic.theme in the Path to theme file: field
Remove IE Enhanced Security Module
1. Launch Server Manager 2. Select Server Manager 3
WINDOWS TUNING GUIDE
WINDOWS CONFIGURATION RECOMMENDATIONS
3. Under Security Information click on Configure IE ESC 4. Set both options to off
Disable CD-ROM Auto play (At the Administrators discretion)
Setting the following registry value will prevent the CD-ROM auto-play prompt from appearing on all terminals. 1. Click Start and then Run 2. Type regedit and click OK 3. Navigate to [HKLM > System > CurrentControlSet > Services > CdRom] 4. Set Autorun DWORD value to 0
Disable UAC (User Account Controls)
1. Go to Start > Control Panel > User Accounts 2. Click on User Accounts >Change User Account Control settings 3. Set the slider to Never Notify
Disable First Run Page in Internet Explorer
To prevent all users from needing to go through the process of Internet Explorers custom set up you can instead set the following registry values: 1. Launch the Group Policy Editor (Start > Run > gpedit.msc) 2. Navigate to [Computer Configuration > Administrative Templates > Windows Components > Internet Explorer] 3. Double-click Prevent performance of First Run Customize Settings 4. Set the value to Enabled 5. Once enabled, you must make one of two choices from the available drop-down menu: a. Skip Customize Settings, and go directly to the users home page. b. Skip Customize Settings, and go directly to the "Welcome to Internet Explorer" Web page. 6. A restart may be necessary for this configuration to take effect.
Note: If you disable or do not configure this policy setting, each user will go through the regular First Run process when launching Internet Explorer.
Performance
Windows Performance Options
The speed and responsiveness of your vSpace host can be easily optimized within Windows. Disabling certain visual effects will remove graphical overhead, and by configuring the operating system to favor application processes over services, applications become more visually responsive, improving the overall user experience. To make these configurations, right-click My Computer and go to Properties > Advanced system settings > Performance Settings. From here: 4
WINDOWS TUNING GUIDE
WINDOWS CONFIGURATION RECOMMENDATIONS
Visual Effects To reduce graphical overhead, uncheck any unneeded visual effects in this list. To remove all effects, simply click Adjust for best performance. It is important to note that this will also disable the Windows Themes, and return to a Windows Classic appearance. Processor Scheduling Located under the Advanced tab, improve user experience by setting this to Programs. Virtual Memory System performance can be greatly affected by the size and management of virtual memory, called the Paging File. This should be set to System Managed except by advanced users.
OS Power Settings
The operating system Power Options setting should be configured to High Performance (under Control Panel > Hardware > Power options). Microsofts default power setting gives a false impression that vSpace CPU utilization is much higher than on previous 32-bit operating systems.
Disable Excess Processes
To further streamline your host computer, it may be desirable to disable certain start-up programs and background services, which will use up system resources. Navigate to Start > Run > msconfig > OK to launch the System Configuration tool. Under the Services and Startup tabs, uncheck any service or program that is not needed during start-up.
Force Off-Screen Compositing (IE 8 Only)
Certain elements of Internet Explorers rendering behavior are inefficient in a multi-user or terminal services environment, and can be disabled to improve performance. These steps will disable one such element, called Off-Screen Compositing: 1. Open Notepad and copy-paste the following into a new text file:
CLASS USER CATEGORY "AdditionalSettings" CATEGORY "InternetExplorer" POLICY "ForceOffscreenComposition" KEYNAME "Software\Microsoft\Internet Explorer\Main" VALUENAME "Force Offscreen Composition" VALUEON NUMERIC 1 VALUEOFF NUMERIC 0 END POLICY END CATEGORY; END CATEGORY;
2. Save the text document with an .adm extension, and a filename of your choice. (for example, offscreen.adm) 3. Start the Group Policy Editor (Start > Run > gpedit.msc) 5
WINDOWS TUNING GUIDE
WINDOWS CONFIGURATION RECOMMENDATIONS
4. Under User Configuration, right-click Administrative Templates and uncheck filter on 5. Right-click Administrative Templates and click Add/Remove Templates. Click Add and point to the text file you just created. Click Close to apply the Template. 6. Navigate to Administrative Templates > Classic Administrative Templates and click Internet Explorer to view the new policy, called Force Offscreen Composition. 7. Double-click this policy and change the value to Enabled.
Enable Software Rendering in Internet Explorer 9
In most situations, using software rendering instead of GPU rendering will improve overall web browsing and video play back experience. To disable hardware acceleration and use software rendering instead of hardware rendering to view the webpage, follow the steps below: 1. 2. 3. 4. 5. Click Start, Control Panel, Network and security and then click Internet Options Click the Advanced tab, and then browse to the Accelerated graphics section. Click to select the Use software rendering instead of GPU rendering check box. Click Apply, and then click OK. Close all open Internet Explorer 9 windows, and then restart Internet Explorer 9.
In some cases this setting may reset itself and revert back to GPU Rendering. To resolve this and insure that the setting will stay on Software Rendering it you can use the following Admin Template. 1. Open Notepad and copy-paste the following into a new text file:
CLASS USER CATEGORY "AdditionalSettings" CATEGORY "InternetExplorer" POLICY "UseSoftwareRenderingInIE9" KEYNAME "Software\Microsoft\Internet Explorer\Main" VALUENAME "UseSWRender" VALUEON NUMERIC 1 VALUEOFF NUMERIC 0 END POLICY END CATEGORY; END CATEGORY;
2. Save the text document with an .adm extension, and a filename of your choice. (for example, usesoftwarerendering.adm) 3. Start the Group Policy Editor (Start > Run > gpedit.msc) 4. Under User Configuration, right-click Administrative Templates and uncheck filter on 5. Right-click Administrative Templates and click Add/Remove Templates. Click Add and point to the text file you just created. Click Close to apply the Template. 6. Navigate to Administrative Templates > Classic Administrative Templates and click Internet Explorer to view the new policy, called UseSoftwareRenderingInIE9. Double-click this policy and change the value to Enabled. 6
WINDOWS TUNING GUIDE
WINDOWS CONFIGURATION RECOMMENDATIONS
SMB and Explorer Traffic Optimization
To reduce excess SMB (Server Message Block) traffic and improve overall file server performance, it is recommended that certain changes be made to the registry as part of the general OS configuration process. Microsoft has created a write-up on these recommendations and their associated registry locations: http://blogs.technet.com/b/askperf/archive/2007/09/21/windows-explorer-and-smb-traffic.aspx To save time with these configurations, you can copy the provided registry data into a text editor, save it as smbtweaks.reg, and double-click it. This will run all of the registry changes automatically, rather than requiring a time-consuming manual configuration.
Scheduled Host Reboot
Due to the large number of users logging on and off the system and the various programs and devices that are being used it is recommended that you schedule a task to perform a daily reboot to refresh the hosts resources. One way this can be accomplished is by scheduling a task for off peak hours. To schedule the task please open Task Scheduler which is located in: Start > All Programs > Administrative Tools 1. Click Action, and select Create Basic Task 2. Create a Basic Task Name the task reboot, click Next 3. Trigger Select Daily, click Next 4. Action Select Start a program, click Next 5. Start a Program A. Type C:\Windows\System32\shutdown.exe in the Program/script: field B. Type f r in the Add arguments (optional): field 6. Click Next, and then click Finish
NComputing Tweaks
vSpace Installation
Download NComputing VSpace software from www.ncomputing.com/softwaredownload Install the software according to recommended procedure (see User Guide at www.ncomputing.com/documentation)
vSpace Registration
NComputing products must be registered before use. Please see the User Guide for more information on this process (www.ncomputing.com/documentation)
L-Series Firmware Updates
WINDOWS TUNING GUIDE
WINDOWS CONFIGURATION RECOMMENDATIONS
Firmware updates are recommended for any new L300 products prior to deployment. Please see the User Guide or search our online Knowledgebase for more information: www.ncomputing.com/support.
L300 Firmware Password
The L300 device can be protected from tampering by setting a firmware password. This setting can be found in Device Setup, under the Password tab.
Remove Remote Session Control Notification
In addition to the previous view-only capability, the NCconsole can now remotely control a user session. If the Ask users permission to view session option is enabled in the consoles System Settings, the user must grant permission before the administrator can view the session. Once the User gives view permission, the administrator can also take control of the users session without asking for additional permissions. If no notification whatsoever is desired on the users screen when being monitored, the administrator must disable the NCtray function for users. See our Knowledge Base for details on how to disable it: http://www.ncomputing.com/kb/How-to-remove-theL-series-vSpace-6-NCtrayicon-from-the-Windows-SystemTray_305.html
Server Roll-over Configuration
To reduce downtime in case of a server failure, multiple host pcs may be defined for a single L300 device. If the first host is unresponsive, the L300 device will move to the next host in its list and attempt to connect. This process repeats until a functional host pc is located. For information on configuring this feature, please see the L300 User Guide at www.ncomputing.com/documentation.
Limit vSpace Sessions
Administrators can limit the number of simultaneous user sessions to a value lower than specified by the vSpace license. This can, for instance, help ensure that the number of users and their combined workload does not exceed the host systems capabilities. To accomplish this, you must manually create two new Registry entries under the registry CurrentControlSet MultiUser key: EnableUserLoadBalance as a DWord with a value of 1 MaxConnectionCount as a DWord with a value less than the license count (the value 0xFFFFFFFF means use the count defined in the license) MaxConnectionCount represents the maximum number of active client connections. Sessions belonging to disconnected clients are NOT counted when vSpace calculates this value.
WINDOWS TUNING GUIDE
WINDOWS CONFIGURATION RECOMMENDATIONS
Assorted Console Tweaks
Within the vSpace Console, there are several settings that can be used to optimize your product experience. These are listed below: Video Compression If youre experiencing performance issues due to the network bandwidth needs of your L300 devices, you may limit multimedia stream quality. To configure this, open the vSpace Console and navigate to System Settings > Lseries/M-Series (Tab). The JPEG Compression Ratio is a percentage rating of quality. 95% means maximum video quality, at highest bandwidth. 5% is minimum video quality, with a respectively lower bandwidth requirement. It is important to note that by decreasing video quality, the CPU assisted compression will cause an increase in processor usage during video streaming events. In situations where your network is robust enough to handle higher quality video, you may see performance improvements by setting the video quality at maximum. The ideal setting for your environment should be determined through your own benchmarking. Disconnected Sessions Clean-Up Timeout vSpace has an automatic feature which will end any orphaned sessions after a predetermined interval. This feature can be found under System Settings > Common (tab). This interval can be increased or decreased to suit the needs of the environment. Setting it to 0 will disable it, and orphaned sessions will remain logged in until the server is rebooted. Font Smoothing The Option Enable Clear Type inside of Windows. This setting can be found under System Settings > Performance Profiles (tab) > Advanced. This will improve the appearance of text on certain types of monitors
Auto Login on the Host
If you wish to set up auto logon for the host this is doable from the vSpace Console. 1. 2. 3. 4. 5. Open the vSpace Console. Expand NComputing vSpace Click on System Settings Check Enable Auto Logon Type in the information for the user name and password. If you are using a Domain admin make sure to use the fully qualified domain user name. Example: testdomain\user 6. Click Apply
Exclude a Program from Hardware Acceleration
If a program displays frequent blue box flickering, it may be desirable to disable video streaming for that application. To do so, simply add the applications executable to the following registry key: HKEY Local Machine > System > CurrentControlSet >Control > Multiuser > ExcludeVideoPlayerNameList Each program in the list must be separated by a semicolon. For example, explorer.exe;firefox.exe 9
WINDOWS TUNING GUIDE
WINDOWS CONFIGURATION RECOMMENDATIONS
Video Acceleration Scroll Protection
If certain applications appear to be getting accelerated when scrolling a pages screen up and down and this is not desired, you can instruct vSpace to specially process scrolling in such applications to prevent streaming in this situation. Simply add the executable to this registry setting [HKEY Local Machine > System > CurrentControlSet >Control > Multiuser > ScrollProtectNameList] Each program in the list must be separated by a semicolon. For example, firefox.exe;excel.exe
Summary
These configurations can help create an efficient and stable vSpace Host, and consequently deliver the best possible user experience to each connected L-series device. For more information on recommended tips, tricks, and configurations, check out our searchable online Knowledgebase at www.ncomputing.com/kb.
Version 1.7 2003-2010 NComputing Inc. All rights reserved. NComputing and vSpace are registered trademarks of NComputing Inc. USA. Microsoft and Windows are registered trademarks of Microsoft Corporation. All trademarks are the property of their respective owners.
10
Das könnte Ihnen auch gefallen
- Hidden Figures: The American Dream and the Untold Story of the Black Women Mathematicians Who Helped Win the Space RaceVon EverandHidden Figures: The American Dream and the Untold Story of the Black Women Mathematicians Who Helped Win the Space RaceBewertung: 4 von 5 Sternen4/5 (895)
- Never Split the Difference: Negotiating As If Your Life Depended On ItVon EverandNever Split the Difference: Negotiating As If Your Life Depended On ItBewertung: 4.5 von 5 Sternen4.5/5 (838)
- The Yellow House: A Memoir (2019 National Book Award Winner)Von EverandThe Yellow House: A Memoir (2019 National Book Award Winner)Bewertung: 4 von 5 Sternen4/5 (98)
- The Subtle Art of Not Giving a F*ck: A Counterintuitive Approach to Living a Good LifeVon EverandThe Subtle Art of Not Giving a F*ck: A Counterintuitive Approach to Living a Good LifeBewertung: 4 von 5 Sternen4/5 (5794)
- Shoe Dog: A Memoir by the Creator of NikeVon EverandShoe Dog: A Memoir by the Creator of NikeBewertung: 4.5 von 5 Sternen4.5/5 (537)
- Devil in the Grove: Thurgood Marshall, the Groveland Boys, and the Dawn of a New AmericaVon EverandDevil in the Grove: Thurgood Marshall, the Groveland Boys, and the Dawn of a New AmericaBewertung: 4.5 von 5 Sternen4.5/5 (266)
- The Little Book of Hygge: Danish Secrets to Happy LivingVon EverandThe Little Book of Hygge: Danish Secrets to Happy LivingBewertung: 3.5 von 5 Sternen3.5/5 (400)
- Elon Musk: Tesla, SpaceX, and the Quest for a Fantastic FutureVon EverandElon Musk: Tesla, SpaceX, and the Quest for a Fantastic FutureBewertung: 4.5 von 5 Sternen4.5/5 (474)
- A Heartbreaking Work Of Staggering Genius: A Memoir Based on a True StoryVon EverandA Heartbreaking Work Of Staggering Genius: A Memoir Based on a True StoryBewertung: 3.5 von 5 Sternen3.5/5 (231)
- Grit: The Power of Passion and PerseveranceVon EverandGrit: The Power of Passion and PerseveranceBewertung: 4 von 5 Sternen4/5 (588)
- The Emperor of All Maladies: A Biography of CancerVon EverandThe Emperor of All Maladies: A Biography of CancerBewertung: 4.5 von 5 Sternen4.5/5 (271)
- The Unwinding: An Inner History of the New AmericaVon EverandThe Unwinding: An Inner History of the New AmericaBewertung: 4 von 5 Sternen4/5 (45)
- On Fire: The (Burning) Case for a Green New DealVon EverandOn Fire: The (Burning) Case for a Green New DealBewertung: 4 von 5 Sternen4/5 (74)
- The Hard Thing About Hard Things: Building a Business When There Are No Easy AnswersVon EverandThe Hard Thing About Hard Things: Building a Business When There Are No Easy AnswersBewertung: 4.5 von 5 Sternen4.5/5 (345)
- Team of Rivals: The Political Genius of Abraham LincolnVon EverandTeam of Rivals: The Political Genius of Abraham LincolnBewertung: 4.5 von 5 Sternen4.5/5 (234)
- The Gifts of Imperfection: Let Go of Who You Think You're Supposed to Be and Embrace Who You AreVon EverandThe Gifts of Imperfection: Let Go of Who You Think You're Supposed to Be and Embrace Who You AreBewertung: 4 von 5 Sternen4/5 (1090)
- The World Is Flat 3.0: A Brief History of the Twenty-first CenturyVon EverandThe World Is Flat 3.0: A Brief History of the Twenty-first CenturyBewertung: 3.5 von 5 Sternen3.5/5 (2259)
- The Sympathizer: A Novel (Pulitzer Prize for Fiction)Von EverandThe Sympathizer: A Novel (Pulitzer Prize for Fiction)Bewertung: 4.5 von 5 Sternen4.5/5 (121)
- Her Body and Other Parties: StoriesVon EverandHer Body and Other Parties: StoriesBewertung: 4 von 5 Sternen4/5 (821)
- CE 441 Foundation Engineering 05 07 2019Dokument216 SeitenCE 441 Foundation Engineering 05 07 2019Md. Azizul Hakim100% (1)
- NammalvarDokument22 SeitenNammalvarPranesh Brisingr100% (1)
- Chapter 3: Classical Production Models: News Vendor ModelDokument85 SeitenChapter 3: Classical Production Models: News Vendor ModelmauriciovendraminNoch keine Bewertungen
- EPM Cloud Tax Reporting Overview - EMEA Training May 2020Dokument25 SeitenEPM Cloud Tax Reporting Overview - EMEA Training May 2020zaymounNoch keine Bewertungen
- International Economics 16Th Edition Thomas Pugel Test Bank Full Chapter PDFDokument45 SeitenInternational Economics 16Th Edition Thomas Pugel Test Bank Full Chapter PDFRebeccaBartlettqfam100% (11)
- Fabric Technologist RoleDokument3 SeitenFabric Technologist RoleAnup Kumar DeyNoch keine Bewertungen
- Central Bureau of Investigation ManualDokument2 SeitenCentral Bureau of Investigation Manualcsudha38% (13)
- Nature Hill Middle School Wants To Raise Money For A NewDokument1 SeiteNature Hill Middle School Wants To Raise Money For A NewAmit PandeyNoch keine Bewertungen
- The PILOT: July 2023Dokument16 SeitenThe PILOT: July 2023RSCA Redwood ShoresNoch keine Bewertungen
- Cyber Cafe Audience Profiling Nielsen 2009Dokument17 SeitenCyber Cafe Audience Profiling Nielsen 2009mahi46452Noch keine Bewertungen
- User Exits in Validations SubstitutionsDokument3 SeitenUser Exits in Validations SubstitutionssandeepNoch keine Bewertungen
- Deploying MVC5 Based Provider Hosted Apps For On-Premise SharePoint 2013Dokument22 SeitenDeploying MVC5 Based Provider Hosted Apps For On-Premise SharePoint 2013cilango1Noch keine Bewertungen
- Ecb 3Dokument17 SeitenEcb 3chakradhar pmNoch keine Bewertungen
- County Project Name Cycle Project Address Proj City Proj Zip Applicant/Owner Name HDGP $ Home $ FHTF $ Lihtc9 $ Help $ Oahtc $ Ghap $ HPF $ Lihtc4 $Dokument60 SeitenCounty Project Name Cycle Project Address Proj City Proj Zip Applicant/Owner Name HDGP $ Home $ FHTF $ Lihtc9 $ Help $ Oahtc $ Ghap $ HPF $ Lihtc4 $Mamello PortiaNoch keine Bewertungen
- IM0973567 Orlaco EMOS Photonview Configuration EN A01 MailDokument14 SeitenIM0973567 Orlaco EMOS Photonview Configuration EN A01 Maildumass27Noch keine Bewertungen
- OSN 8800 6800 3800 V100R011C00 Alarms and Performance Events Reference 01Dokument1.544 SeitenOSN 8800 6800 3800 V100R011C00 Alarms and Performance Events Reference 01Oscar Behrens ZepedaNoch keine Bewertungen
- Java ProgramsDokument36 SeitenJava ProgramsPrashanth MohanNoch keine Bewertungen
- Project of Consumer BehaviourDokument28 SeitenProject of Consumer BehaviourNaveed JuttNoch keine Bewertungen
- Peace Corps Guatemala Welcome Book - June 2009Dokument42 SeitenPeace Corps Guatemala Welcome Book - June 2009Accessible Journal Media: Peace Corps DocumentsNoch keine Bewertungen
- 1.1 Cruz v. DENR PDFDokument7 Seiten1.1 Cruz v. DENR PDFBenBulacNoch keine Bewertungen
- RECRUITMENT AGENCIES IN U.A.E. (Here Is A List Containing 150+ Names)Dokument22 SeitenRECRUITMENT AGENCIES IN U.A.E. (Here Is A List Containing 150+ Names)raajc12380% (5)
- Output Vat Zero-Rated Sales ch8Dokument3 SeitenOutput Vat Zero-Rated Sales ch8Marionne GNoch keine Bewertungen
- Transport StrikeDokument9 SeitenTransport StrikeYsrael Von ArcillaNoch keine Bewertungen
- DSP Unit V ObjectiveDokument4 SeitenDSP Unit V Objectiveshashi dharNoch keine Bewertungen
- Raspberry Pi Installing Noobs OSDokument3 SeitenRaspberry Pi Installing Noobs OSEXORCENoch keine Bewertungen
- La Naval Drug Co Vs CA G R No 103200Dokument2 SeitenLa Naval Drug Co Vs CA G R No 103200UE LawNoch keine Bewertungen
- Product Information DIGSI 5 V07.50Dokument56 SeitenProduct Information DIGSI 5 V07.50g-bearNoch keine Bewertungen
- VOID BEQUESTS - AssignmentDokument49 SeitenVOID BEQUESTS - AssignmentAkshay GaykarNoch keine Bewertungen
- New Form 2550 M Monthly VAT Return P 1 2 1Dokument3 SeitenNew Form 2550 M Monthly VAT Return P 1 2 1The ApprenticeNoch keine Bewertungen