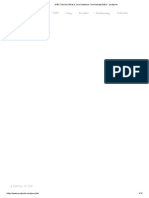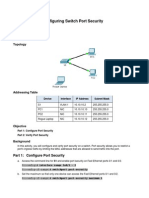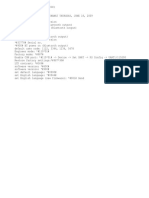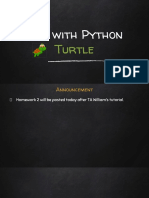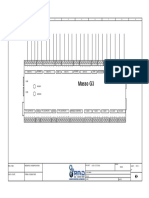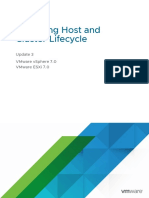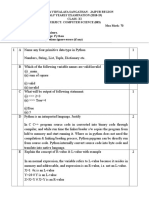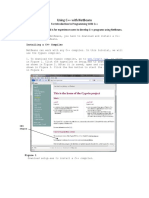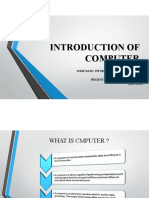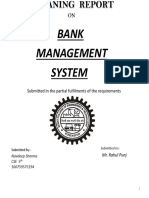Beruflich Dokumente
Kultur Dokumente
Exchange Setup
Hochgeladen von
naveenkarurCopyright
Verfügbare Formate
Dieses Dokument teilen
Dokument teilen oder einbetten
Stufen Sie dieses Dokument als nützlich ein?
Sind diese Inhalte unangemessen?
Dieses Dokument meldenCopyright:
Verfügbare Formate
Exchange Setup
Hochgeladen von
naveenkarurCopyright:
Verfügbare Formate
This will start the Configure Your Server Wizard.
Read the text and make sure you have connected all the necessary cables and all the other things it says you should do before continuing.Click on ext
We now come to the ste! where we add and remove roles for our server. Select "ail Server #$%$&'S"T$( click ext
You will now s!ecify the ty!e of authentication and ty!e the email domain name. )n this tutorial we will use Windows *uthentication' and we will use our domain name' windowsreference.com. You should of course use your domain name.click next
ext ste! shows summary of our selection click on next
"ail server is in !rogress
When you get !rom!ted to insert your Windows Server +,,& C-.R%" into your C-. R%" drive' do so and click ok. )f you didn/t get !rom!ted to do that' you maybe already have it in the drive.
Co!ying files in !rogress
*fter com!leting installation you should see similar to the following screen click 0inish
Configuring Email Server Click Start12run ty!e server.msc click ok this will o!en u! the $%$& Service. This is where you configure and manage the $%$& !art of the mail server.Click on 3Com!uter ame2 in the left !ane and Click on Server $ro!erties in the right !ane
This brings u! the $ro!erties for our "ail Server.) will ex!lain each setting as follows
Authentication Method
Local Windows Accounts )f your server is stand alone #not member of an *ctive -irectory domain(' and you want to have the user accounts on the same local com!uter as the $%$& service' this is the best o!tion. 4y using this o!tion' you will use the S*" #Security *ccounts "anager( for both the email user accounts' and the user accounts on the local com!uter. This means that a user can use the same user name and !assword to be authenticated for both the $%$& service and Windows on the local com!uter. 4ut there is a limitation' although you can host multi!le domains on the server' there must be uni5ue user names for all domains. So' let us say you have two users named Sandra. %ne working at com!any6.com and another one working at com!any+.com. Their user name used will be sachin7com!any6.com and sachin7com!any+.com. 4ut in S*"' they will both have the same user name' sandra' so one of them must be renamed to something else #if we don/t want them to read each other/s emails(. )f you create the user account when you create the mail box #by using the $%$& interface(' the user will be added to the $%$& user grou!. "embers of this grou! are not allowed to logon locally. The fact that the users are added to the $%$& grou! does not mean that you must be a member of this grou! to have a mailbox. You should however be careful adding mailboxes to users that are not member of the $%$& grou!' because the !assword used for email can for exam!le be sniffed #if you are not using S$*(' or someone can brute force the !assword and gain access to the server. Server Port We strongly recommend that you use !ort 66, because this is the standard !ort for the $%$& !rotocol. )f you change this' make sure you notify all users so they can configure their email clients to use this other !ort. *lso make sure you restart the $%$& service if you change this. Logging Level 0our o!tions to choose between. )f you change this' remember that you must restart the $%$& service. one 8 othing is logged. 9ow 8 %nly critical events are logged. "edium 8 4oth critical and warning events are logged. :igh 8 Critical' warning and informational events are logged. Root Mail Directory
)f you don/t want to use the default "ail -irectory' you can choose another one. "ake sure the !ath is not more than +;, characters and you can also not store to the root of a !artition #i.e. C<(. )t is strongly recommended that you use a T0S formatted !artition. You can/t use a ma!!ed drive' but the = C name #>>servername>share( can be used. )f you later change the store' and there are still emails in one or more boxes' you must manually move the folders in which there are emails to the new location. You must also reset the !ermissions on the directory by using win!o! set mailroot. SPA ?nable S$* if you want to have a secure communication between your email sever and email clients. This will send both the user name and !assword encry!ted from the client to the server' instead of sending it in clear text. S$* su!!orts only 9ocal Windows *ccounts and *ctive -irectory )ntegrated *uthentication. )t is recommended to use this. Remember to restart the $%$& service if you change this. Create a mailbo The Setu! Wizard created a domain to us' so we do not need to create this manually. )f you did not use "anage Your Server to install' add the domain manually be clicking the server name in the left !ane and then click ew domain in the right !ane. Remember to set the !ro!erties before you add the domain.#We have com!leted in the above ste!( Click on your domain #windowsreference.com in my case( in the left !ane.Click *dd "ailbox in the right !ane.
This will o!en u! the *dd "ailbox window here you need to enter name and !assword click ok
* message will !o!.u! and tell you how to configure the email clients. Read this' and notice the difference when using S$* or not. click ok
*fter creating user you should see similar to the following screen
What we @ust did was not only creating a mailbox named admin' but we also created a user admin. Configure the SM!P Server We have to configure the S"T$ !art to be able to receive and send emails. * common mistake is to think that the $%$& server receives the emails. 4ut that is not true' all the $%$& is doing is A!o!/ the emails out to the clients. )t/s the S"T$ server that is communicating with other S"T$ servers and receives and sends emails.
%!en Com!uter "anagement'?x!and Services and *!!lications' ex!and )nternet )nformation Service Right click -efault S"T$ Birtual Server and click $ro!erties
%nce it o!ens !ro!erties tab you should see similar to the following screen here you need to Click the *ccess tab Click the *uthentication button
:ere you need to make sure *nonymous *ccess and )ntegrated Windows *uthentication is enabled.
Click the Relay button from the !ro!erties windows and make sure *llow all com!uters which successfullyC is enabled and %nly the list below is selected.
0irst of all' *uthentication and Relay is not the same thing. We use the *uthentication button to s!ecify which authentications methods are allowed for users and other S"T$ servers. So enabling *nonymous here is not a security issue' in fact' it/s re5uired if we want our server to be able to receive emails from other servers on )nternet . We also need Windows *uthentication so the email clients can authenticate to the server and be able to relay #send emails(. That/s it for server side now you need to configure your email clients. )f you want users to only be allowed to relay if they are on a !rivate network' then you can uncheck Windows *uthentication as allowed authentication method' and s!ecify the )$ range for your network in the Relay Restrictions window. Enable SPA "Secure Password Authentication# You need to configure your network network as secure as !ossible' so we !refer to use S$* #Secure $assword *uthentication(. This will' as stated before' send the user name and !assword from the client encry!ted' instead of clear text. Click Start' then Run y!e !&server.msc )n the right !ane' right click your com!uter/s name and click $ro!erties Check the box Re5uire Secure $assword *uthenticationC and Click %D
You will be !rom!ted to restart the "icrosoft $%$& Service' click Yes
Das könnte Ihnen auch gefallen
- Hidden Figures: The American Dream and the Untold Story of the Black Women Mathematicians Who Helped Win the Space RaceVon EverandHidden Figures: The American Dream and the Untold Story of the Black Women Mathematicians Who Helped Win the Space RaceBewertung: 4 von 5 Sternen4/5 (895)
- Software Ms Windows 98 Se User License & Serial NoDokument40 SeitenSoftware Ms Windows 98 Se User License & Serial NoayiewaniNoch keine Bewertungen
- The Subtle Art of Not Giving a F*ck: A Counterintuitive Approach to Living a Good LifeVon EverandThe Subtle Art of Not Giving a F*ck: A Counterintuitive Approach to Living a Good LifeBewertung: 4 von 5 Sternen4/5 (5794)
- JDBC Tutorial - What Is Java Database Connectivity (JDBC) - JavatpointDokument15 SeitenJDBC Tutorial - What Is Java Database Connectivity (JDBC) - Javatpointsuraj waghNoch keine Bewertungen
- Shoe Dog: A Memoir by the Creator of NikeVon EverandShoe Dog: A Memoir by the Creator of NikeBewertung: 4.5 von 5 Sternen4.5/5 (537)
- K8S Field TechNotesDokument28 SeitenK8S Field TechNotesThomas KrausNoch keine Bewertungen
- Grit: The Power of Passion and PerseveranceVon EverandGrit: The Power of Passion and PerseveranceBewertung: 4 von 5 Sternen4/5 (588)
- PLCDokument23 SeitenPLCNarendra ChaurasiaNoch keine Bewertungen
- The Yellow House: A Memoir (2019 National Book Award Winner)Von EverandThe Yellow House: A Memoir (2019 National Book Award Winner)Bewertung: 4 von 5 Sternen4/5 (98)
- Keee SRSDokument10 SeitenKeee SRSmaheshreddynaru0Noch keine Bewertungen
- 5the Sem Computer Network Lab ManualDokument68 Seiten5the Sem Computer Network Lab ManualVishal Sharma0% (1)
- Architecture of 8086 MicrocontrollerDokument3 SeitenArchitecture of 8086 MicrocontrollerShubhan SinghNoch keine Bewertungen
- The Little Book of Hygge: Danish Secrets to Happy LivingVon EverandThe Little Book of Hygge: Danish Secrets to Happy LivingBewertung: 3.5 von 5 Sternen3.5/5 (400)
- Parallel Computing Lab Manual PDFDokument51 SeitenParallel Computing Lab Manual PDFSAMINA ATTARINoch keine Bewertungen
- Never Split the Difference: Negotiating As If Your Life Depended On ItVon EverandNever Split the Difference: Negotiating As If Your Life Depended On ItBewertung: 4.5 von 5 Sternen4.5/5 (838)
- Network Servers Lecture 2 NotesDokument8 SeitenNetwork Servers Lecture 2 NotesShivend MenonNoch keine Bewertungen
- Elon Musk: Tesla, SpaceX, and the Quest for a Fantastic FutureVon EverandElon Musk: Tesla, SpaceX, and the Quest for a Fantastic FutureBewertung: 4.5 von 5 Sternen4.5/5 (474)
- JPR-CH5-Java Applets and Graphics ProgrammingDokument16 SeitenJPR-CH5-Java Applets and Graphics ProgrammingRehan Ansari0% (1)
- A Heartbreaking Work Of Staggering Genius: A Memoir Based on a True StoryVon EverandA Heartbreaking Work Of Staggering Genius: A Memoir Based on a True StoryBewertung: 3.5 von 5 Sternen3.5/5 (231)
- Dynamic ScreenDokument5 SeitenDynamic ScreenNitin SadashivNoch keine Bewertungen
- RS - SN-2.2.4.9 Packet Tracer - Configuring Switch Port Security InstructionsDokument2 SeitenRS - SN-2.2.4.9 Packet Tracer - Configuring Switch Port Security InstructionsMauro Costa Manuel100% (2)
- The Emperor of All Maladies: A Biography of CancerVon EverandThe Emperor of All Maladies: A Biography of CancerBewertung: 4.5 von 5 Sternen4.5/5 (271)
- Nagios Admin Interview QuestionsDokument13 SeitenNagios Admin Interview Questionsabhi gargNoch keine Bewertungen
- UIMA Overview & SDK Setup: Written and Maintained by The Apache UIMA Development CommunityDokument54 SeitenUIMA Overview & SDK Setup: Written and Maintained by The Apache UIMA Development Communitylucymy1234Noch keine Bewertungen
- Devil in the Grove: Thurgood Marshall, the Groveland Boys, and the Dawn of a New AmericaVon EverandDevil in the Grove: Thurgood Marshall, the Groveland Boys, and the Dawn of a New AmericaBewertung: 4.5 von 5 Sternen4.5/5 (266)
- CO & OS Unit-3 (Only Imp Concepts)Dokument26 SeitenCO & OS Unit-3 (Only Imp Concepts)0fficial SidharthaNoch keine Bewertungen
- The Hard Thing About Hard Things: Building a Business When There Are No Easy AnswersVon EverandThe Hard Thing About Hard Things: Building a Business When There Are No Easy AnswersBewertung: 4.5 von 5 Sternen4.5/5 (345)
- Comparison of Operating Systems Tinyos and Contiki: Tobias ReusingDokument7 SeitenComparison of Operating Systems Tinyos and Contiki: Tobias ReusingGan MichiNoch keine Bewertungen
- On Fire: The (Burning) Case for a Green New DealVon EverandOn Fire: The (Burning) Case for a Green New DealBewertung: 4 von 5 Sternen4/5 (74)
- Benefits of Cloud ComputingDokument6 SeitenBenefits of Cloud ComputingDipesh PatelNoch keine Bewertungen
- The World Is Flat 3.0: A Brief History of the Twenty-first CenturyVon EverandThe World Is Flat 3.0: A Brief History of the Twenty-first CenturyBewertung: 3.5 von 5 Sternen3.5/5 (2259)
- Dbms Oop RubricsDokument3 SeitenDbms Oop RubricsMaria CerilloNoch keine Bewertungen
- Team of Rivals: The Political Genius of Abraham LincolnVon EverandTeam of Rivals: The Political Genius of Abraham LincolnBewertung: 4.5 von 5 Sternen4.5/5 (234)
- Códigos Smartwatch DZ09Dokument1 SeiteCódigos Smartwatch DZ09Jacky Dean75% (4)
- The Unwinding: An Inner History of the New AmericaVon EverandThe Unwinding: An Inner History of the New AmericaBewertung: 4 von 5 Sternen4/5 (45)
- Box Quick Reference GuideDokument2 SeitenBox Quick Reference GuideSamuel DowdNoch keine Bewertungen
- The Gifts of Imperfection: Let Go of Who You Think You're Supposed to Be and Embrace Who You AreVon EverandThe Gifts of Imperfection: Let Go of Who You Think You're Supposed to Be and Embrace Who You AreBewertung: 4 von 5 Sternen4/5 (1090)
- Art With Python: TurtleDokument72 SeitenArt With Python: TurtleManoj m emcsNoch keine Bewertungen
- Zecurion DLP Commercial Proposal - TEMPLATE v.5Dokument45 SeitenZecurion DLP Commercial Proposal - TEMPLATE v.5phuongitvn2007Noch keine Bewertungen
- 3S21 1-ModelDokument1 Seite3S21 1-ModelFaisal KhanNoch keine Bewertungen
- Vsphere Esxi Vcenter Server 703 Vsphere Lifecycle ManagerDokument194 SeitenVsphere Esxi Vcenter Server 703 Vsphere Lifecycle ManagerErdem EnustNoch keine Bewertungen
- Manual Placa Madre Gigabyte 2500nDokument31 SeitenManual Placa Madre Gigabyte 2500nIgnacio RetamarNoch keine Bewertungen
- Class Xi (Computer Science) Half Yearly Ms Jaipur RegionDokument8 SeitenClass Xi (Computer Science) Half Yearly Ms Jaipur RegionKirti RoyNoch keine Bewertungen
- 0167 Using CPP With NetbeansDokument8 Seiten0167 Using CPP With NetbeansdoelNoch keine Bewertungen
- Mohammad Saif (20dce043) PresentationDokument13 SeitenMohammad Saif (20dce043) PresentationMohd Saif QadriNoch keine Bewertungen
- Bank Management SystemDokument47 SeitenBank Management SystemNavdeep Sharma0% (1)
- The Sympathizer: A Novel (Pulitzer Prize for Fiction)Von EverandThe Sympathizer: A Novel (Pulitzer Prize for Fiction)Bewertung: 4.5 von 5 Sternen4.5/5 (121)
- Islamic University of Technology: EEE 4765 Embedded Systems DesignDokument20 SeitenIslamic University of Technology: EEE 4765 Embedded Systems DesignAli Sami Ahmad Faqeeh 160021176Noch keine Bewertungen
- Her Body and Other Parties: StoriesVon EverandHer Body and Other Parties: StoriesBewertung: 4 von 5 Sternen4/5 (821)