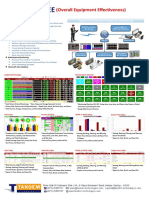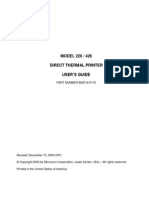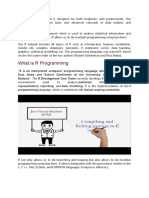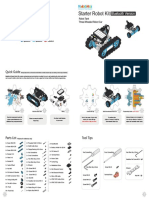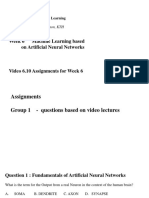Beruflich Dokumente
Kultur Dokumente
Tutorial Proteus TD1
Hochgeladen von
Guillermo FernándezCopyright
Verfügbare Formate
Dieses Dokument teilen
Dokument teilen oder einbetten
Stufen Sie dieses Dokument als nützlich ein?
Sind diese Inhalte unangemessen?
Dieses Dokument meldenCopyright:
Verfügbare Formate
Tutorial Proteus TD1
Hochgeladen von
Guillermo FernándezCopyright:
Verfügbare Formate
Material didctico de ctedra Tcnicas Digitales 1
INTRODUCCIN A LA SIMULACIN
D CIRCUITOS UTILI!ANDO
"ROTUS
A#tores$ %ast&n Da'in Solon(e)n(
Ing* %#iller'o Al+redo ,ernnde)
-.1/
TECNICAS DIGITALES 1: Introduccin a la simulacin de circuitos utilizando Proteus
TCNICAS DIGITALES 1 ! Gastn Dami"n Solon#ezn# ! In$% Guillermo Al&redo 'ern"ndez
1
Contenido
Introduccin %%%%%%%%%%%%%%%%%%%%%%%%%%%%%%%%%%%%%%%%%%%%%%%%%%%%%%%%%%%%%%%%%%%%%%%%%%%%%%%%%%%%%%%%%%%%%%%%%%%%%%%%%%%%%%%%%%%%%%%%%%%%%%%%%% (
Inter&az con el usuario %%%%%%%%%%%%%%%%%%%%%%%%%%%%%%%%%%%%%%%%%%%%%%%%%%%%%%%%%%%%%%%%%%%%%%%%%%%%%%%%%%%%%%%%%%%%%%%%%%%%%%%%%%%%%%%%%%% (
Con&i$uracin del )ro$rama%%%%%%%%%%%%%%%%%%%%%%%%%%%%%%%%%%%%%%%%%%%%%%%%%%%%%%%%%%%%%%%%%%%%%%%%%%%%%%%%%%%%%%%%%%%%%%%%%%%%%%%%%% *
Construccin # simulacin de circuitos %%%%%%%%%%%%%%%%%%%%%%%%%%%%%%%%%%%%%%%%%%%%%%%%%%%%%%%%%%%%%%%%%%%%%%%%%%%%%%%%%%%%%%%%% +
,-s.ueda de com)onentes %%%%%%%%%%%%%%%%%%%%%%%%%%%%%%%%%%%%%%%%%%%%%%%%%%%%%%%%%%%%%%%%%%%%%%%%%%%%%%%%%%%%%%%%%%%%%%%%%%%%%%% +
/0icacin de los com)onentes en el es)acio de tra0a1o %%%%%%%%%%%%%%%%%%%%%%%%%%%%%%%%%%%%%%%%%%%%%%%%%%%%%%%%%% 2
Simulacin %%%%%%%%%%%%%%%%%%%%%%%%%%%%%%%%%%%%%%%%%%%%%%%%%%%%%%%%%%%%%%%%%%%%%%%%%%%%%%%%%%%%%%%%%%%%%%%%%%%%%%%%%%%%%%%%%%%%%%%%%%%%%%%%% 3
'orma de onda con la 4erramienta de $r"&ico %%%%%%%%%%%%%%%%%%%%%%%%%%%%%%%%%%%%%%%%%%%%%%%%%%%%%%%%%%%%%%%%%%%%%%%% 15
'orma de onda con el 6scilosco)io %%%%%%%%%%%%%%%%%%%%%%%%%%%%%%%%%%%%%%%%%%%%%%%%%%%%%%%%%%%%%%%%%%%%%%%%%%%%%%%%%%%%%%%% 1(
Circuitos di$itales %%%%%%%%%%%%%%%%%%%%%%%%%%%%%%%%%%%%%%%%%%%%%%%%%%%%%%%%%%%%%%%%%%%%%%%%%%%%%%%%%%%%%%%%%%%%%%%%%%%%%%%%%%%%%%%%%%%% 1*
'orma de onda utilizando el Analizador L$ico %%%%%%%%%%%%%%%%%%%%%%%%%%%%%%%%%%%%%%%%%%%%%%%%%%%%%%%%%%%%%%%%%%%%%% 17
Generador de Patrn L$ico %%%%%%%%%%%%%%%%%%%%%%%%%%%%%%%%%%%%%%%%%%%%%%%%%%%%%%%%%%%%%%%%%%%%%%%%%%%%%%%%%%%%%%%%%%%%%%%%%%% 18
Cone9in de com)onentes )or re&erencia%%%%%%%%%%%%%%%%%%%%%%%%%%%%%%%%%%%%%%%%%%%%%%%%%%%%%%%%%%%%%%%%%%%%%%%%%%%%%% 1:
Edicin de s;m0olos de com)onentes%%%%%%%%%%%%%%%%%%%%%%%%%%%%%%%%%%%%%%%%%%%%%%%%%%%%%%%%%%%%%%%%%%%%%%%%%%%%%%%%%%%%% (5
,i0lio$ra&;a %%%%%%%%%%%%%%%%%%%%%%%%%%%%%%%%%%%%%%%%%%%%%%%%%%%%%%%%%%%%%%%%%%%%%%%%%%%%%%%%%%%%%%%%%%%%%%%%%%%%%%%%%%%%%%%%%%%%%%%%%%%%%%%%%% ((
TECNICAS DIGITALES 1: Introduccin a la simulacin de circuitos utilizando Proteus
TCNICAS DIGITALES 1 ! Gastn Dami"n Solon#ezn# ! In$% Guillermo Al&redo 'ern"ndez
(
Introduccin
Proteus es un producto de Labcenter Electronics
1
, el cual cuenta con tres
mdulos principales que se enfocan en diversas reas y en conjunto permiten realizar
el diagrama o esquema de un circuito deseado (ISIS: Intelligent Schematic Input
Sistem), simularlo para verificar su funcionamiento (VSM: Virtual System Modelling) y
finalmente realizar el diseo del circuito impreso (ARES: Advanced Routing Modelling).
Debido a que estos mdulos trabajan en conjunto, el usuario percibe al entorno como
un sistema uniforme.
A continuacin se utilizar la versin 7.9 SP1 para describir algunas
caractersticas del programa, las mismas permitirn ofrecer una gua bsica y simple
para comprender su uso. A travs de diferentes simulaciones, se destacarn los
aspectos ms relevantes a tener en cuenta en la configuracin de sus principales
parmetros, como as tambin la utilizacin de las herramientas bsicas (como los
instrumentos virtuales).
Interfaz con el usuario
La interfaz con el usuario toma la forma presentada en la Figura 1, donde
adems, se ubican las principales herramientas que sern utilizadas en la creacin del
circuito esquemtico, que luego ser simulado.
La barra de men permite acceder a diferentes parmetros de configuracin o
edicin. Por ejemplo, modificar las caractersticas de anlisis para obtener resultados
adaptados a las condiciones generadas (como ser la modificacin del paso de
simulacin).
El scroll del mouse est asociado a la funcin de zoom sobre el entorno de
trabajo. Por lo tanto, para acomodar el esquema en la pantalla se, opera sobre la
ventana de edicin (Figura 1), donde se muestra de manera reducida, el espacio de
trabajo completo, y sobre el mismo, un recuadro verde que encierra la parte que se
est visualizando. Para ver otra porcin del espacio de trabajo, hacemos click sobre la
ventana de edicin para que el recuadro verde se mueva solidario al puntero del
mouse y luego, con otro click en dicha ventana, el recuadro verde y el puntero del
mouse vuelven a ser independientes.
1
4tt):<<===%la0center%com<inde9%c&m
TECNICAS DIGITALES 1: Introduccin a la simulacin de circuitos utilizando Proteus
TCNICAS DIGITALES 1 ! Gastn Dami"n Solon#ezn# ! In$% Guillermo Al&redo 'ern"ndez
*
Figura 1: Interfaz con el usuario de ISIS Proteus v7.9 SP1.
Configuracin del programa
Luego de realizarse la instalacin, es probable que al ejecutar el programa por
primera vez, surja el cuadro de dialogo indicado en la siguiente figura.
Figura 2: Cuadro de dilogo al iniciar el programa por primera vez.
En el cuadro de la Figura 2 se menciona que la tarjeta grfica puede soportar
grficos Open GL, implicando efectos visuales ms agradables, menos exigencia a la
CPU, obteniendo simulaciones ms rpidas y fluidas. Para obtener estos beneficios,
TECNICAS DIGITALES 1: Introduccin a la simulacin de circuitos utilizando Proteus
TCNICAS DIGITALES 1 ! Gastn Dami"n Solon#ezn# ! In$% Guillermo Al&redo 'ern"ndez
7
debe configurarse el programa, accediendo a men>System>Set Display Options y
configurando la ventana emergente como lo indica la siguiente figura.
Figura 3: Configuracin para grficos Open GL.
La configuracin puede ser comprobada posteriormente, observando la forma
que toman los componentes cuando se apoya el cursor sobre ellos. Esto se indica en
la siguiente figura.
a)
b)
Figura 4: Visualizacin segn el modo de grfico activado. (a) Sin activar grficos Open
GL. (b) Activando grficos Open GL.
En caso de presentarse inconvenientes con el modo grficos Open GL, habra
que intentar actualizar los controladores grficos de la computadora o bien trabajar en
el modo configurado por defecto.
TECNICAS DIGITALES 1: Introduccin a la simulacin de circuitos utilizando Proteus
TCNICAS DIGITALES 1 ! Gastn Dami"n Solon#ezn# ! In$% Guillermo Al&redo 'ern"ndez
+
Construccin y simulacin de circuitos
Bsqueda de componentes
Para la construccin de cualquier circuito a simular, en primer lugar es
necesario seleccionar los elementos que sern utilizados. Luego debemos disponerlos
en el entorno de trabajo e interconectarlos entre s. No es necesario que todos los
componentes sean seleccionados antes de comenzar a realizar el conexionado, esta
operacin puede ser realizada en cualquier instante, siempre que la simulacin se
encuentre detenida (los detalles de simulacin se presentan posteriormente). Para
seleccionar los componentes, debe seleccionarse component mode que est dentro
de las opciones de herramientas de diseo electrnico (Figura 1), luego abrir la
ventana de Pick Devices, donde ser posible buscar los mismos por nombre o por
categora. La ruta a seguir es la indicada en la siguiente figura.
Figura 5: Seleccin de componentes.
Una vez localizado el componente deseado, haciendo doble click sobre el
mismo este debe colocarse en la ventana para componentes y libreras (Figura 1).
Posteriormente puede continuarse con la bsqueda de otro componente introduciendo
su nombre en la posicin 3 de la Figura 5, o bien buscarlo mediante las categoras
(posicin 4, de la Figura 5). Luego de localizar los elementos deseados, se abandona
la ventana Pick Devices presionando el botn OK. Dentro de dicha ventana, puede
TECNICAS DIGITALES 1: Introduccin a la simulacin de circuitos utilizando Proteus
TCNICAS DIGITALES 1 ! Gastn Dami"n Solon#ezn# ! In$% Guillermo Al&redo 'ern"ndez
2
notarse (Ver Figura 5) que en algunos casos, es posible elegir el tipo de componente a
utilizar (5), cuyo smbolo es visualizado (6) y su diseo para la posterior realizacin de
circuito impreso (7). Las dimensiones y el tipo de encapsulado pueden modificarse
seleccionando algunas de las opciones presentadas en la pestaa 8 de la misma
figura mencionada anteriormente.
Ubicacin de los componentes en el espacio de trabajo
Para ver como ubicar los componentes seleccionados, tomaremos como
ejemplo la construccin del circuito correspondiente a una fuente de alimentacin cuya
salida posee una tensin regulada a travs de un diodo Zener. Para este circuito, los
componentes empleados ya han sido seleccionados y aparecen nombrados como se
indica en la siguiente figura.
Figura 6: Lista de componentes para el circuito de la fuente de alimentacin a simular.
Para seleccionar cada uno de los componentes, hay que hacer un click sobre el
elemento deseado (el cual tuvo que ser cargado previamente en la ventana para
componentes y libreras, Figura 1) y luego otro click en el espacio de trabajo. En ese
momento, el componente previamente seleccionado aparece en el puntero del mouse
y ambos se desplazan juntos. Para finalizar, el dispositivo es fijado al espacio de
trabajo, haciendo un click en la posicin deseada por el usuario. Para realizar
operaciones como rotar, borrar, mover o espejar el componente, con click derecho
sobre l se accede a las opciones de edicin, como lo indica la siguiente figura.
TECNICAS DIGITALES 1: Introduccin a la simulacin de circuitos utilizando Proteus
TCNICAS DIGITALES 1 ! Gastn Dami"n Solon#ezn# ! In$% Guillermo Al&redo 'ern"ndez
8
Figura 7: Distribucin de los componentes en el espacio de trabajo.
La seleccin del componente se realiza teniendo activada la opcin selection
mode, dentro de las herramientas de diseo electrnico (Figura 1). En la Figura 7 se
encuentra rodeada por un crculo.
Debido a que la configuracin de los diferentes componentes generalmente no
coincide con lo deseado, es posible editar las propiedades de los mismos realizando
click derecho e ingresando al men de configuracin (Edit Properties Ctrl+E, Figura 7).
Los parmetros modificables en la ventana emergente de este men, dependen
principalmente del componente a editar. En la ventana obtenida, tambin es posible
acceder a un men de ayuda. En el mismo se resaltan algunas caractersticas del
componente, o en el caso de un instrumento virtual, brinda informacin de su
funcionamiento.
Finalizada la ubicacin y configuracin de los componentes para la fuente de
alimentacin, queda por realizar el conexionado. Para ello, sin que el elemento a
cablear se encuentre seleccionado, aproximamos el cursor del mouse al terminal de
inters, cuando toma la forma de un lpiz, realizando un click se inicia la conexin, la
cual finalizar con otro click sobre el terminal del siguiente elemento que se desea
interconectar. En caso de necesitar que el cable siga una trayectoria determinada, a
travs de sucesivos clicks pueden modificarse los puntos del recorrido, hasta conectar
alcanzar el terminal del componente deseado. En ese momento las cruces que indican
los puntos donde el cable cambia la direccin desaparecen (Figura 8).
Figura 8: Cableado entre componentes.
TECNICAS DIGITALES 1: Introduccin a la simulacin de circuitos utilizando Proteus
TCNICAS DIGITALES 1 ! Gastn Dami"n Solon#ezn# ! In$% Guillermo Al&redo 'ern"ndez
3
Finalmente, se debera obtener un esquema similar al presentado en la
Figura 9, donde se ha introducido un terminal denominado masa o ground (2), el cual
establece un punto de referencia o de potencial nulo. Este terminal ser muy
importante cuando sean conectados instrumentos de medicin al circuito. El terminal
ground est en la opcin de Terminals Mode (1).
Figura 9: Circuito de una fuente regulada con diodo Zener.
Simulacin
La barra de simulacin indicada en la Figura 1 permite el control de esta
funcin, a travs botones que cumplen con las siguientes operaciones:
Ejecutar la simulacin de forma continua. Esta operacin sirve
principalmente para observar el comportamiento de un circuito en forma
integral. Sin embargo, al emplear este modo de simulacin, en la barra de
estado (Figura 1) debe observarse que la utilizacin de nuestra CPU no sea
elevada, de lo contrario la simulacin no ser realizada en tiempo real.
Ejecutar la simulacin por pasos. Esta operacin permite, simular un
pequeo intervalo de tiempo y pausar automticamente este proceso.
Pausar la simulacin. Esta opcin congela el estado del circuito en un
instante determinado, para observar detenidamente aspectos generales o
evaluar las curvas de los grficos. Para continuar con la simulacin, debe
accionarse una de las dos opciones descritas con anterioridad.
TECNICAS DIGITALES 1: Introduccin a la simulacin de circuitos utilizando Proteus
TCNICAS DIGITALES 1 ! Gastn Dami"n Solon#ezn# ! In$% Guillermo Al&redo 'ern"ndez
:
Detener la simulacin y resetear variables a sus valores iniciales.
Permite detener la simulacin, para iniciar una nueva a travs de las dos
primeras opciones mencionadas en los prrafos anteriores.
Para que la simulacin brinde informacin til, es preciso evaluar cmo
obtenerla. Por ejemplo, si al circuito de la Figura 9 se lo simula de forma continua, no
habr ninguna evidencia de funcionamiento, ya que no posee indicadores (por ejemplo
un LED) o medidores de corriente o tensin. Por lo tanto, si estamos interesados en
conocer los valores que toman variables tales como la corriente y la tensin en algn
punto del circuito, debemos conectar ampermetros o voltmetros en lugares de inters.
Estos instrumentos y otros ms avanzados, se acceden a travs de las herramientas
de diseo electrnico (Figura 1) y luego con la opcin de Virtual Instruments Mode
cuya ventana puede observarse en la siguiente figura.
Figura 10: Lista de instrumentos virtuales para la simulacin.
Utilizando los instrumentos mencionados y la simulacin continua, podramos
conocer la tensin media sobre la carga de la fuente de alimentacin, la tensin eficaz
de entrada y la corriente media que circula por la resistencia R1, como lo muestra la
Figura 11. Ntese que segn se desee medir corriente continua o alterna, los
instrumentos debern ser seleccionados apropiadamente.
TECNICAS DIGITALES 1: Introduccin a la simulacin de circuitos utilizando Proteus
TCNICAS DIGITALES 1 ! Gastn Dami"n Solon#ezn# ! In$% Guillermo Al&redo 'ern"ndez
15
Figura 11: Vista de la fuente de alimentacin, utilizando instrumentos y en simulacin de
forma continua.
Forma de onda con la herramienta de grfico
Si deseamos visualizar la forma de onda sobre la resistencia de carga R2, una
alternativa, sera emplear un grfico. El mismo puede obtenerse a partir del men de
herramientas de diseo electrnico (Figura 1), donde existen diferentes posibilidades,
segn la caracterstica a graficar. Para el caso de la fuente de alimentacin que hemos
simulado anteriormente, utilizaremos un grfico analgico como el indicado en la
Figura 12. Para esto, segn se indica en dicha figura, puede seleccionarse una punta
de medicin de tensin (1) o de corriente (2), y el modo en que se utilizar la misma
(4). Luego de seleccionar la punta, la misma debe conectarse en la parte del circuito
de inters. Repitiendo este proceso pueden sumarse las puntas que sean necesarias.
A continuacin elegimos el grfico donde sern visualizadas las variables (3),
posicionndolo sobre el entorno de trabajo. Para seleccionar que punta ser graficada,
hacemos click derecho sobre el grafico y sumamos trazos (Ctrl+T), finalmente
seleccionamos la punta deseada en la ventana emergente indicada por la Figura 13.
Para visualizar la forma de onda, hacemos click derecho sobre el rea del grfico y
escogemos la opcin simulate graph (o bien empleando los comandos rpidos),
luego ubicamos el cursor sobre el grfico y presionamos la barra espaciadora.
TECNICAS DIGITALES 1: Introduccin a la simulacin de circuitos utilizando Proteus
TCNICAS DIGITALES 1 ! Gastn Dami"n Solon#ezn# ! In$% Guillermo Al&redo 'ern"ndez
11
Figura 12: Grfico analgico en la simulacin.
Una caracterstica importante de la herramienta de grfico, es que permite
exportar los datos en forma de tabla. Para efectuar esto, hacemos click derecho sobre
el grfico y seleccionamos Export Graph Data.
Es preciso resaltar que la medicin est referida a un punto de potencial cero
(ground) como se ha indicado en la Figura 9, y en caso de que en el grfico no se
visualice el valor esperado, podra ser necesario replantear la ubicacin de dicha
referencia. Por otro lado, ntese que para obtener la seal indicada en el grfico de la
Figura 12, se ha removido el filtro capacitivo de la fuente de alimentacin, como as
tambin se han modificado los valores de las resistencias modificados.
Figura 13: Seleccin de la punta a graficar.
TECNICAS DIGITALES 1: Introduccin a la simulacin de circuitos utilizando Proteus
TCNICAS DIGITALES 1 ! Gastn Dami"n Solon#ezn# ! In$% Guillermo Al&redo 'ern"ndez
1(
Forma de onda con el !sciloscopio
Una alternativa para visualizar la forma de onda correspondiente a la diferencia
de potencial entre dos puntos de un circuito, es empleando un osciloscopio. Esta
herramienta pertenece al conjunto denominado instrumentos virtuales y su conexin
es ilustrada en la siguiente figura.
Figura 14: Conexin de un osciloscopio en el circuito para visualizar la forma de onda.
En la figura anterior, el smbolo del osciloscopio es el que se encuentra
indicado por 3. En el mismo puede observase la presencia de cuatro entradas, ya que
posee cuatro canales diferentes, para visualizar distintas ondas de un mismo circuito.
Cada canal del osciloscopio toma como referencia de voltaje al punto que posee el
terminal ground (indicado con 4, en la Figura 15).
Cuando la simulacin es ejecutada de forma continua o por pasos, en el rea
de trabajo puede apreciarse el panel frontal del osciloscopio, cuyo formato es el
indicado en la siguiente figura.
Figura 15: Panel frontal del osciloscopio.
TECNICAS DIGITALES 1: Introduccin a la simulacin de circuitos utilizando Proteus
TCNICAS DIGITALES 1 ! Gastn Dami"n Solon#ezn# ! In$% Guillermo Al&redo 'ern"ndez
1*
En el panel frontal del osciloscopio existen dos zonas. La primera es donde se
presentan los grficos y la segunda donde aparecen los controles del instrumento, con
los cuales es posible modificar las condiciones de disparo, ajustar el eje temporal o
ajustar individualmente la amplitud de cada seal de entrada. Por defecto, todos los
canales estn inicialmente acoplados en corriente alterna y desplazados el eje de
tensin cero que se encuentra en el centro de la pantalla. Esto ltimo puede ajustarse
actuando sobre la posicin de cada canal.
Circuitos digitales
En el ejemplo que hemos simulado anteriormente, hemos visto un circuito
analgico. Dada la gran utilizacin de los circuitos digitales, y la necesidad de realizar
simulaciones para verificar que un diseo se comporte como es esperado, dentro de
los simuladores hay herramientas que facilitan la evaluacin de los mismos.
Herramientas como fuentes o indicadores de estados lgicos, generadores y
analizadores de palabra, etc. contribuyen a simplificar el esquema resultante.
Para ilustrar como simular un circuito digital, utilizando las herramientas
mencionadas, a continuacin se propone realizar la implementacin del circuito
representado por la expresin lgica Z = A B
+C
. Los componentes a utilizar en este
circuito son los presentados en la siguiente figura.
Figura 16: Componentes para realizar la simulacin del circuito combinacional.
Luego de interconectar las compuertas del circuito y durante la simulacin
continua, debe obtenerse un esquema similar al de la Figura 17. En las entradas y
salidas de las compuertas, los estados lgicos son diferenciados por colores para
indicar un 1 o un 0 lgico. Aun sin la existencia de indicadores lgicos conectados a
las entradas y salidas, en cada punto de conexin, los estados lgicos se acusan
mediante pequeos cuadrados que cambian de color, azules para niveles bajos y rojos
para altos.
TECNICAS DIGITALES 1: Introduccin a la simulacin de circuitos utilizando Proteus
TCNICAS DIGITALES 1 ! Gastn Dami"n Solon#ezn# ! In$% Guillermo Al&redo 'ern"ndez
17
Figura 17: Simulacin de un circuito lgico.
Forma de onda utilizando el "nalizador #gico
El mtodo descrito anteriormente, es til cuando se necesita conocer los
niveles que toman diferentes puntos del circuito en un instante determinado, pero si en
verdad interesa el comportamiento a lo largo del tiempo, hay que utilizar algn mtodo
de visualizacin. Adems del grfico o el osciloscopio, en los circuitos digitales se
puede utilizar el analizador lgico. Este instrumento virtual posee mltiples entradas,
con las cuales puede registrarse el comportamiento lgico de varios puntos de inters
en un circuito digital. Adems permite configurar el disparo (inicio) del registro de las
entradas, con el fin de analizar un comportamiento determinado, o ajustar la resolucin,
entre otras cosas. Para ilustrar el funcionamiento del analizador lgico, sern
registradas las tres seales de entradas y las dos de salida del circuito presentado en
la Figura 17. La forma de conectar el instrumento est indicada en la Figura 18, donde
no hay un punto explcito de potencial de referencia, como en los casos anteriores. Al
ejecutar la simulacin, el panel frontal del analizador lgico es como el presentado en
la Figura 19.
Figura 18: Conexin del analizador lgico al circuito digital.
TECNICAS DIGITALES 1: Introduccin a la simulacin de circuitos utilizando Proteus
TCNICAS DIGITALES 1 ! Gastn Dami"n Solon#ezn# ! In$% Guillermo Al&redo 'ern"ndez
1+
Figura 19: Panel frontal del analizador lgico.
Para comprender el funcionamiento del analizador lgico, debe considerarse
que el mismo lee las seales de entrada todo el tiempo y almacena la informacin
obtenida en un buffer de memoria que posee una capacidad de 40000 muestras por
cada canal de entrada. Cuando el buffer se llena, al momento de incluir una nueva
muestra, descarta la ms antigua. Con la perilla de la esquina inferior derecha, es
posible modificar la resolucin de la captura, es decir, el mnimo ancho del pulso que
podr ser detectado, cunto ms pequea sea la resolucin, el buffer ser llenado en
menor tiempo, y en consecuencia la duracin de la seal almacenada tambin ser
menor. El tiempo de duracin de la seal almacenada se calcula a travs de:
t = 4uuuu CopturcRcsolution. Por ejemplo, para el caso de la Figura 19, como la
resolucin es de u.Sms, se podr capturar un tiempo de 2us.
La perilla denominada Display Scale, permite configurar cuanto tiempo
representa cada cuadricula de la pantalla, el clculo se realiza multiplicando la
resolucin con el multiplicador. En el caso particular de la Figura 19, es de u,Ss
(u,Ss = u,SmS 1uuu).
En la zona superior derecha est el rea de control del trigger (disparo). En
esta rea podemos apreciar el control de posicin, que permite modificar la referencia
al tiempo cero, caracterizada por una lnea discontinua vertical. Adems, dentro del
TECNICAS DIGITALES 1: Introduccin a la simulacin de circuitos utilizando Proteus
TCNICAS DIGITALES 1 ! Gastn Dami"n Solon#ezn# ! In$% Guillermo Al&redo 'ern"ndez
12
rea mencionada est la opcin para habilitar los cursores, a travs de los cuales
puede medirse un intervalo de tiempo correspondiente a una onda visualizada. Para
utilizar este instrumento presionamos el botn capture (donde se encuentra
posicionado el puntero del mouse en la Figura 19), que inicialmente es de color gris y
en ese momento, toma el color rojo. A continuacin, verifica las entradas, quedando el
instrumento a la espera de que se produzca una condicin de disparo. Cuando la
misma es detectada, cambia a color verde y al finalizar la captura, vuelve a ser de
color gris, presentando las curvas almacenadas. El proceso (tomando una entrada
como ejemplo) se muestra a continuacin.
Figura 20: Proceso de captura del analizador lgico.
En el ejemplo de la figura anterior, se supone una configuracin que permite
2u scg de captura, y se observa que las entradas son almacenadas 1u scg antes del
evento de disparo y 1u scg despus del mismo. En todos los casos,
independientemente del tiempo de adquisicin, el evento de disparo siempre se ubica
en la mitad de las seales almacenadas.
Para configurar el evento de disparo debe actuarse sobre las perillas ubicadas
a la izquierda del panel frontal indicado en la Figura 19. Para el caso de esta figura, el
disparo tiene lugar en cualquier nivel lgico de las entradas. Esta configuracin de los
disparos podra modificarse por ejemplo, para que la entrada A0 se dispare cuando
posee un estado alto, la entrada A1 con un estado bajo y la entrada A2 cuando pase
de un nivel bajo a uno alto; para esto las perillas deberan tener la configuracin que
se presenta en la siguiente figura.
TECNICAS DIGITALES 1: Introduccin a la simulacin de circuitos utilizando Proteus
TCNICAS DIGITALES 1 ! Gastn Dami"n Solon#ezn# ! In$% Guillermo Al&redo 'ern"ndez
18
Figura 21: Configuracin para un nivel de disparo determinado.
Las seales pueden ser almacenadas o configuradas para visualizarse con
diferentes colores. Esto se logra realizando click derecho sobre la zona de grfico y
editando las propiedades.
$enerador de %atrn #gico
Este instrumento es de suma utilidad a la hora de probar los circuitos digitales.
El mismo permite configurar un patrn lgico a su salida, para aplicar una secuencia
de estados lgicos en las entradas de un circuito digital. Este generador se encuentra
dentro del men de instrumentos virtuales y podra conectarse al circuito de la Figura
18 como se presenta a continuacin.
Figura 22: Conexin del generador de patrn lgico a un circuito.
Una particularidad que presenta el generador de patrn lgico, es que posee
terminales para introducir seales externas que cumplan funciones como generar
pulsos de clock, mantener la salida (hold) o extraer pulsos de sincronismo para
operaciones en cascada. Sin embargo, en caso de requerir el uso de las
caractersticas mencionadas, se recomienda acceder al Help del instrumento para
TECNICAS DIGITALES 1: Introduccin a la simulacin de circuitos utilizando Proteus
TCNICAS DIGITALES 1 ! Gastn Dami"n Solon#ezn# ! In$% Guillermo Al&redo 'ern"ndez
13
ahondar en estas funciones. Para los ejemplos desarrollados a continuacin, solo se
describir el funcionamiento del instrumento, considerando que todas las seales de
control son tomadas desde las fuentes internas del mismo.
A partir del circuito indicado en la Figura 23, cuando ejecutamos la simulacin,
aparecen dos ventanas emergentes. Una corresponde al analizador lgico y la otra al
generador de patrn. El panel frontal del generador toma la forma indicada en la
Figura 23, donde los parmetros que aparecen configurados son los que vienen por
defecto al insertar este instrumento en el circuito.
Para cargar el patrn a generar existen diferentes formas, pero la ms simple
es pausar el avance de la simulacin (presionando el botn STEP, Figura 23) y luego
haciendo click sobre la cuadricula del panel, pintamos en color negro los bits que
deseamos tengan un estado alto. Hay que considerar que cada uno de los ocho
cuadritos de una columna de la cuadrcula, se corresponde con las ocho salidas del
generador y el avance de cada patrn de ocho bits, se produce de tal manera que
podra pensarse que las palabras de ocho bits salen por la derecha.
Actuando sobre las perillas de control de clock, es posible determinar el lapso
de tiempo para la actualizacin de las salidas del generador, es decir, regula la
velocidad de avance del patrn. Por otro lado, el trigger puede verse como el tiempo
en el que tarda en comenzar a ejecutarse el patrn desde el principio, es equivalente a
realizar un reset.
Figura 23: Panel principal del generador de patrn lgico.
Si bien con el mouse se pueden ajustar los valores de trigger y clock al actuar
sobre la perilla correspondiente, los valores pueden configurarse realizando doble click
y cargando el valor deseado a travs del teclado.
TECNICAS DIGITALES 1: Introduccin a la simulacin de circuitos utilizando Proteus
TCNICAS DIGITALES 1 ! Gastn Dami"n Solon#ezn# ! In$% Guillermo Al&redo 'ern"ndez
1:
Para guardar el patrn generado o cargar uno que se haya utilizado
anteriormente, click derecho sobre el componente (en la ventana de edicin) o sobre la
cuadricula (cuando la simulacin se est ejecutando) y se accede a estas opciones.
Cone&in de componentes por referencia
Comnmente sucede que al incluir ms elementos e instrumentos de medicin
al circuito, la claridad del esquema se compromete notablemente. Por lo tanto es
interesante conocer alternativas para unir dos puntos del circuito, sin necesidad que
estn fsicamente cableados. As por ejemplo, el circuito de la Figura 22 podra tomar
la forma de la Figura 24, donde las uniones cableadas pueden ser referidas utilizando
la opcin Wire Label Mode que se encuentra dentro de las herramientas de diseo
electrnico (Figura 1). Activando esta herramienta, una vez que se ha seleccionado
con un click el cable que deseamos referenciar, se visualiza la pantalla indicada en la
Figura 25. En el campo string que se indica en esta figura, es posible seleccionar
alguno de los puntos previamente referenciados o bien crear uno nuevo especificando
su nombre.
Figura 24: Circuito conectado por terminales con referencias.
Figura 25: Ventana de edicin para realizar referencias.
TECNICAS DIGITALES 1: Introduccin a la simulacin de circuitos utilizando Proteus
TCNICAS DIGITALES 1 ! Gastn Dami"n Solon#ezn# ! In$% Guillermo Al&redo 'ern"ndez
(5
Por otro lado, cuando los terminales no necesitan ser cableados, puede
utilizarse terminales por defecto (Figura 24, crculos verdes). Estos se encuentran
dentro de las herramientas de diseo electrnico (Figura 1), en la opcin Terminals
model cuya ventana de edicin es la misma que en el caso anterior (pero se accede a
la misma realizando doble click en el terminal a configurar).
'dicin de s(mbolos de componentes
Los terminales que se encuentran por defecto en los componentes, no siempre
son todos los que sera deseable que se visualizaran. Por ejemplo, al emplear
compuertas lgicas, es importante que se visualicen los terminales de alimentacin
(VCC y GND). Para visualizar estos terminales hay que editar el componente. Para
realizar esto, realizando click derecho sobre la compuerta deseada y eligiendo la
opcin Decompose, se divide el componente en partes. Es decir, pines por un lado y
cuerpo por otro. Luego, a travs de la ventana Device Pins Mode, que se encuentra
dentro de las herramientas de diseo electrnico (Figura 1), es posible seleccionar
pines por defecto y agregarlos a la compuerta como se muestra en la siguiente figura.
Figura 26: Componente desagrupado y en proceso de edicin.
Realizando doble click sobre cada uno de los pines agregados, es posible
editar el nombre y el nmero del mismo, como lo muestra la Figura 27. En caso de
editar ms de un pin, se pueden acceder a los mismos, utilizando la opcin Next del
cuadro indicado en la siguiente figura.
TECNICAS DIGITALES 1: Introduccin a la simulacin de circuitos utilizando Proteus
TCNICAS DIGITALES 1 ! Gastn Dami"n Solon#ezn# ! In$% Guillermo Al&redo 'ern"ndez
(1
Figura 27: Configuracin de los pines del componente.
Luego de efectuar los procedimientos mencionados, todos los componentes
deben seleccionarse. Haciendo click derecho sobre la seleccin e ingresando a la
opcin Make Device, aparecern sucesivas ventanas de configuracin, entre las se
podr editar el tipo de encapsulado, la distribucin de pines, el nuevo nombre para el
componente, etc. Por el momento, basta con editar el nombre y luego aceptar todas
las ventanas siguientes. Al finalizar, el componente editado se encontrar en el
espacio de trabajo, pero las partes que lo componen no se encontrarn unidas.
Entonces para utilizar el componente editado, borramos el componente del rea de
trabajo y lo buscamos como a cualquier otro componente (con el nombre que le hemos
puesto). Finalmente, el mismo se encontrar en el entorno de trabajo como muestra la
siguiente figura.
Figura 28: Componente editado.
Un aspecto a considerar es que debido al tipo de edicin realizada, el
componente no es simulable, es decir, meramente ilustrativo y slo sirve para
realizar el esquema correcto del circuito que estamos por implementar.
TECNICAS DIGITALES 1: Introduccin a la simulacin de circuitos utilizando Proteus
TCNICAS DIGITALES 1 ! Gastn Dami"n Solon#ezn# ! In$% Guillermo Al&redo 'ern"ndez
((
Bibliograf(a
Cursomicros.com. Programacin de Microcontroladores. Proteus VSM.
Consultado marzo 2012. http://www.cursomicros.com/avr/proteus/uso-del-
osciloscopio-en-proteus.html.
Garca Breijo Eduardo. Compilador C CCS y simulador PROTEUS para
Microcontroladores PIC. (Junio 2008) Barcelona, Espaa: MACOMBO.
Das könnte Ihnen auch gefallen
- Hidden Figures: The American Dream and the Untold Story of the Black Women Mathematicians Who Helped Win the Space RaceVon EverandHidden Figures: The American Dream and the Untold Story of the Black Women Mathematicians Who Helped Win the Space RaceBewertung: 4 von 5 Sternen4/5 (895)
- The Subtle Art of Not Giving a F*ck: A Counterintuitive Approach to Living a Good LifeVon EverandThe Subtle Art of Not Giving a F*ck: A Counterintuitive Approach to Living a Good LifeBewertung: 4 von 5 Sternen4/5 (5794)
- Shoe Dog: A Memoir by the Creator of NikeVon EverandShoe Dog: A Memoir by the Creator of NikeBewertung: 4.5 von 5 Sternen4.5/5 (537)
- Grit: The Power of Passion and PerseveranceVon EverandGrit: The Power of Passion and PerseveranceBewertung: 4 von 5 Sternen4/5 (588)
- The Yellow House: A Memoir (2019 National Book Award Winner)Von EverandThe Yellow House: A Memoir (2019 National Book Award Winner)Bewertung: 4 von 5 Sternen4/5 (98)
- The Little Book of Hygge: Danish Secrets to Happy LivingVon EverandThe Little Book of Hygge: Danish Secrets to Happy LivingBewertung: 3.5 von 5 Sternen3.5/5 (400)
- Never Split the Difference: Negotiating As If Your Life Depended On ItVon EverandNever Split the Difference: Negotiating As If Your Life Depended On ItBewertung: 4.5 von 5 Sternen4.5/5 (838)
- Elon Musk: Tesla, SpaceX, and the Quest for a Fantastic FutureVon EverandElon Musk: Tesla, SpaceX, and the Quest for a Fantastic FutureBewertung: 4.5 von 5 Sternen4.5/5 (474)
- A Heartbreaking Work Of Staggering Genius: A Memoir Based on a True StoryVon EverandA Heartbreaking Work Of Staggering Genius: A Memoir Based on a True StoryBewertung: 3.5 von 5 Sternen3.5/5 (231)
- The Emperor of All Maladies: A Biography of CancerVon EverandThe Emperor of All Maladies: A Biography of CancerBewertung: 4.5 von 5 Sternen4.5/5 (271)
- Devil in the Grove: Thurgood Marshall, the Groveland Boys, and the Dawn of a New AmericaVon EverandDevil in the Grove: Thurgood Marshall, the Groveland Boys, and the Dawn of a New AmericaBewertung: 4.5 von 5 Sternen4.5/5 (266)
- The Hard Thing About Hard Things: Building a Business When There Are No Easy AnswersVon EverandThe Hard Thing About Hard Things: Building a Business When There Are No Easy AnswersBewertung: 4.5 von 5 Sternen4.5/5 (345)
- On Fire: The (Burning) Case for a Green New DealVon EverandOn Fire: The (Burning) Case for a Green New DealBewertung: 4 von 5 Sternen4/5 (74)
- The World Is Flat 3.0: A Brief History of the Twenty-first CenturyVon EverandThe World Is Flat 3.0: A Brief History of the Twenty-first CenturyBewertung: 3.5 von 5 Sternen3.5/5 (2259)
- Team of Rivals: The Political Genius of Abraham LincolnVon EverandTeam of Rivals: The Political Genius of Abraham LincolnBewertung: 4.5 von 5 Sternen4.5/5 (234)
- The Unwinding: An Inner History of the New AmericaVon EverandThe Unwinding: An Inner History of the New AmericaBewertung: 4 von 5 Sternen4/5 (45)
- The Gifts of Imperfection: Let Go of Who You Think You're Supposed to Be and Embrace Who You AreVon EverandThe Gifts of Imperfection: Let Go of Who You Think You're Supposed to Be and Embrace Who You AreBewertung: 4 von 5 Sternen4/5 (1090)
- The Sympathizer: A Novel (Pulitzer Prize for Fiction)Von EverandThe Sympathizer: A Novel (Pulitzer Prize for Fiction)Bewertung: 4.5 von 5 Sternen4.5/5 (121)
- Her Body and Other Parties: StoriesVon EverandHer Body and Other Parties: StoriesBewertung: 4 von 5 Sternen4/5 (821)
- (Overall Equipment Effectiveness) : System Architecture Production MonitoringDokument1 Seite(Overall Equipment Effectiveness) : System Architecture Production Monitoringzaidan.abimanyuNoch keine Bewertungen
- Fourier Representation of Signals and LTI SystemsDokument46 SeitenFourier Representation of Signals and LTI SystemsLai Yon PengNoch keine Bewertungen
- Application AND CVDokument3 SeitenApplication AND CVZuhaib HoneyNoch keine Bewertungen
- Opencv Tutorials PDFDokument351 SeitenOpencv Tutorials PDFTaiki TreiNoch keine Bewertungen
- Flow Calibration With AdjustmentDokument1 SeiteFlow Calibration With AdjustmentLuis Meza ArevaloNoch keine Bewertungen
- For Scribd UploadDokument227 SeitenFor Scribd UploadNi AquariusNoch keine Bewertungen
- Data Structures and Algorithms: Finding Shortest WayDokument38 SeitenData Structures and Algorithms: Finding Shortest WayDương ThiênNoch keine Bewertungen
- Cambridge IGCSE ™: Mathematics 0607/61 October/November 2022Dokument7 SeitenCambridge IGCSE ™: Mathematics 0607/61 October/November 2022Krishnendu SahaNoch keine Bewertungen
- Intro To Arduino: Zero To Prototyping in A Flash!Dokument93 SeitenIntro To Arduino: Zero To Prototyping in A Flash!Najem IslamNoch keine Bewertungen
- Csound ExercisesDokument73 SeitenCsound ExercisesmarceemarceeNoch keine Bewertungen
- Pre-Requisite Form SSPC Protective Coatings Inspector (PCI) Program & Certification - Level 3Dokument6 SeitenPre-Requisite Form SSPC Protective Coatings Inspector (PCI) Program & Certification - Level 3Prakash RajNoch keine Bewertungen
- SpssDokument50 SeitenSpssTech_MXNoch keine Bewertungen
- Example of Affidavit of LossDokument4 SeitenExample of Affidavit of LossDa Vid RoyNoch keine Bewertungen
- Dollar GeneralDokument3 SeitenDollar GeneralLaurenLechner2750% (2)
- List of Direct Broadcast Satellite ProvidersDokument10 SeitenList of Direct Broadcast Satellite ProvidersMehedi HasanNoch keine Bewertungen
- MODEL 226 / 426 Direct Thermal Printer User'S Guide: PART NUMBER 880018-0110Dokument70 SeitenMODEL 226 / 426 Direct Thermal Printer User'S Guide: PART NUMBER 880018-0110Tarlan FisherNoch keine Bewertungen
- Sumproduct FormulaDokument7 SeitenSumproduct FormulaThiyaga RajanNoch keine Bewertungen
- Audit in Computerized EnvironmentDokument2 SeitenAudit in Computerized Environmentrajahmati_280% (1)
- Brahmam ResumeDokument2 SeitenBrahmam ResumeDosapati Veera BrahmamNoch keine Bewertungen
- SSAS TutorialDokument20 SeitenSSAS TutorialJayesh Shinghal100% (1)
- MB-1 - SSL - Troubleshooting - With - Wireshark - Software PDFDokument96 SeitenMB-1 - SSL - Troubleshooting - With - Wireshark - Software PDFrekasi.lajos9538Noch keine Bewertungen
- What Is R ProgrammingDokument7 SeitenWhat Is R Programmingravi kiranNoch keine Bewertungen
- Cutting and TailoringDokument3 SeitenCutting and TailoringSHAHUL HAMEEDNoch keine Bewertungen
- Starter Robot Kit Bluetooth Instruction PDFDokument14 SeitenStarter Robot Kit Bluetooth Instruction PDFedgarzgNoch keine Bewertungen
- PRMDokument699 SeitenPRMAlfredoNoch keine Bewertungen
- PCD Lab ManualDokument47 SeitenPCD Lab ManualKande Archana KNoch keine Bewertungen
- Compute The Median of A Data FileDokument3 SeitenCompute The Median of A Data Filedodoman666Noch keine Bewertungen
- 14 Good Design Tips in Datastage 8.0.1Dokument9 Seiten14 Good Design Tips in Datastage 8.0.1krishnamunagalaNoch keine Bewertungen
- 6.10-Tutorial For Week6Dokument17 Seiten6.10-Tutorial For Week6Sikappi SubbuNoch keine Bewertungen