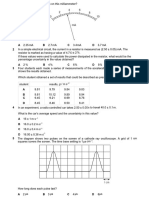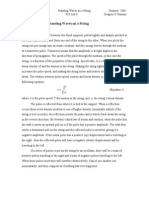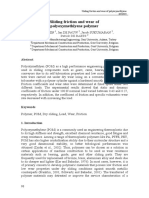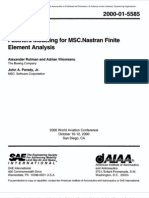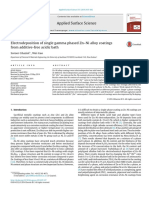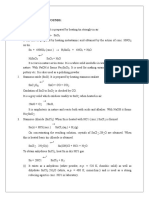Beruflich Dokumente
Kultur Dokumente
Ingles Laboratorio 5
Hochgeladen von
Sebastian Daniel VargasOriginalbeschreibung:
Copyright
Verfügbare Formate
Dieses Dokument teilen
Dokument teilen oder einbetten
Stufen Sie dieses Dokument als nützlich ein?
Sind diese Inhalte unangemessen?
Dieses Dokument meldenCopyright:
Verfügbare Formate
Ingles Laboratorio 5
Hochgeladen von
Sebastian Daniel VargasCopyright:
Verfügbare Formate
2.1 Overview of the Lesson In this lesson we will focus on the basic operations in Motion Manager.
For those who are familiar with the SOLIDWORK Animation capabilities, this lesson may serve as a review. If you are not familiar with animation, this lesson will help you learn Motion Manager, especially creating motion animation using Animation and Basic Motion study. Skill you gained from this lesson should help you learn later lessons. In this lesson, we will use the single piston engine discussed in lesson 1 as an example to illustrate the use of Motion Manager. More specifically, we will use Animation Wizard to create animations for rotation, explode, and collapse of the engine assembly. Then, we will add a rotary motor to drive the propeller for a kinematic analysis. This is a very short and simple lesson. It should be an easy and fun lesson to go through. 2.2 The Single Piston Engine Example Physical model The engine example consists of four major components, case, propeller, connecting rod, and piston. The propeller is driven by a rotary motor an angular speed of 60 RPM; i.e., one revolution per second. No gravity is present and English units system is assumed. SOLIDWORKS Parts and Assembly For this lesson, the parts and assembly have been created for you in SOLIDWORKS. There are eighteen parts and four assembly files. You can find these files at the publishers web site (www.SDCpublication .com). We will start with lesson2. SLDAM, in which the engine is properly, assembles with one free degree of freedom. When the propeller is driven by the rotary motor, it will rotate, the crank shaft will drive the connecting rod, and the connection rod will push the piston up and down within the piston sleeve. Note that the assembly files Lesson 2 with results. SLDASM constrain a complete simulation model with situation results. You may want to open this file to see the motion model. The assembly Lesson2. SLDASM consists of three sub assemblies (case-asm, propeller_asm, and connecting _ asm) and one part (piston). The case_asm is fixed (ground body). The propeller_asm is assembled to case_asm using concentric and coincident mates, as show in figure. The propeller is free to rotatealong the X-direction. The connectigrod_asm is assembles to the propeller (at the crankshaft) using concentric and coincident mate, as shown in figure. The connecting rod is free to rotate relative to the propeller (at the crankshaft) along the Xdirection. Finally, the pistonis assembled to the connecting rod (at pin) using a concentric mate, as shown in figure. The piston is also assembled to the case another concentric mate. His mate restrics the piston movement along the Y-direction, which in turn restricts the top end top end of the connection rod to move vertically. Motion studies
Two motion studies will be carried out. We will first create an animation for rotation, explode, and collapse of the engine assembly using the Animation Wizard, where animation will be chosen for the study. Note that an exploded view has been created for this example. Then, we will add a rotary motor to drive the propeller for a kinematic analysis, using Basic Motion. Using SOLIDWORK Motion Start SOLIDWORKS and open assembly file Lesson 2.SLADAM. First take a look at the exploded view by selecting the root assembly (lesson 2), and press the right mouse button. In the menu appearing (figure). We will create an animation including exploding and collapsing the assembly. Right click the root assembly and choose Collapse to collapse the assembly. Click the Motion Study tab (with the default name Motion Study 1) at the bottom of the graphics area to bring up the Motion manager window. Creating Animation We will create an animation including rotation, explode and collapse of the assembly using the Animation Wizard. Animation Wizard allows you to quickly create basic animations mentioned above. Rotate animation Click the Animation Wizard button from the Motion toolbar to bring up the animation Wizard window (figure). Click rotate model (default) and then Next. The rotate model option creates an animation by rotating by roatating the assembly around the X Y or Z axis. We will rotate the assembly along Y axis, enter 1 for number of roatations, and click clockwise for the animation (figure). Click next. Enter duration (seconds); 5 (see figure), and start time (seconds); 0 (default), then click Finish. Note that as soon as you click finish, a five second animation timeline appears in the timeline area, as shown in figure. The orientation and camera views feature receives key points to mark the changes in the orientations as the assembly rotates. Choose Animation for the study type (right above the Motion Manager tree), and click Play from Star from the Motion toolbar to play the animation from the beginning. The engine assembly should make a complete turn along the Y axis. Click the stop button and drag the slider (right next to the stop button) back to the initial position. Select rotate model Define rotation Axis Define Animation Time Period Explode Animation The Explode option creates an animation by converting the explode view information into an animation. The sequence and the distances of the individual explodes is used to create the
individual explodes is used to create the movement. We will use the pre defined explode view to create the animation. Go back to SOLIDWORKS by clicking Model tab. Select the configuration Manager above SOLIDWORKS browser. Expand the Default node, right click ExpView 1 and select Explode. You should see the explode view of the assembly appearing in the graphics area. Expand Ex View 1 to see the three explode steps, as shown in figure. Click each step to see how they are defined. Now, go to Motion Manager Window (by clicking motion Study 1 at the bottom of the graphics area). Click the Animation Wizard; choose Explode (figure) and then next. Enter duration (seconds): 5, (see figure) and start time (seconds): 6 (that is, following rotation animation with one second gap), then click Finish. Note that as soon as you click Finish. The explode animation is added after the rotate animation with one second gap. Additional five second animation timeline appears in the timeline area, as shown in figure. Click Play from Start to play the animation. The assembly will rotate and then explode. Stop the animation and drag the slider back to the starting point. Collapse Animation The collapse option create an animation by reversing the explode animation. Click the animation Wizard again, choose collapse. Enter Duration (seconds): 5, and Start Time (seconds): 12 (following explode animation with one second gap). Another five second animation timeline appears in the timeline area. Click Play from Start to play the animation. The assembly will rotate, explode and then collapse. Stop the animation and drag the slider back to the starting point. Select explode Define animation time period Added timeline for explode animation Animation Wizard Save as AVI Click save animation button from the motion toolbar, and use the default names and settings. Click save in the save animation to file window (figure). Click OK on the video Compression dialog (figure). In order to save the video, the animation will automatically play from the start and then record the animation. The time bar (vertical line) in the timeline area and an AVI file (lesson2.avi) will be created in the lesson 2 folder. You may use any AVI player, for example window Media Player, to play the AVI video. Rename the Motion Study Change the name of the motion study from Motion Study 1 (default) to animation by double clicking the Motion Study tab, and enter Animation. Save your model before moving to the next motion animation.
Click calculate button from he Motion toolbar to simulate the motion. A default five second simulation will be carried out. The propeller should make five turns (recalled we entered 60 RPM for the motor earlier), and a five second animation timeline will be created in the timeline area. You may want to hide the case_asm to see how the connecting rod and piston move. Right click case_asm in the Motion Manager tree and select Hide (figure). The case will be hid from the graphics area. Play the animation again. You should now see the motion of connecting rod and piston like that of figure. Instead of repeating the same motion five times in five seconds, you may want to reduce the overall simulation period to one second and refine the time frame to crate a soother animation. Steps are described below. Click the right key point (the end time key) of the change bar for the Lesson 2 node in the timeline area. You should see key point properties appear in the call out window, as shown in figure. Drag the end time key to one second. Note the changes of the all the bars in the timeline area. You may want to click the zoom in button (at the right lower corner) to expand the timeline area. Calculate and play the animation. Now the propeller should rotate only one cycle. Click the motion study properties button from the motion toolbar, the motion study Properties dialog appears (see figure). Change frame per second to 100 under Basic motion, and then click the checkmark on top to accept the change. Calculate and animate to motion again. Change the playback mode to loop and play the animation continuously. The animation looks great and it is fun to see objects moving, isnt it? Save your model and move to the next lesson. The basic Motion dialog Creating a motion Study using basic Motion We will crate the next animation by adding a rotary motor to the propeller, and use basic motion to simulate the motion. Create a new motion study by right clicking the motion study tab (renamed animation), and choose create New motion study as shown in figure. Rename the study basic motion. You should see a fresh timeline area. Choose basic motion from the motion study selection (right above the Motion manager tree, see figure). Click the motor button from the Motion toolbar to bring up the motor window (figure). Choose rotary motor (default). Move the mouse pointer to the graphics area, and pick a circular arc that defines the rotational direction of the rotary motor, e.g., the circle on the drive washer of the propeller, as shown in figure. A circular arrow appears syndicating the rotational of the rotary motor. A counterclockwise direction is desired. You may change the direction button right under component/ direction. Choose constant speed and enter 60 RPM for speed. Click the check
mark on top of the dialog box to accept the mort definition. You should see a rotary motor added to the motion manager tree. Hide engine Animation without case
Das könnte Ihnen auch gefallen
- Shoe Dog: A Memoir by the Creator of NikeVon EverandShoe Dog: A Memoir by the Creator of NikeBewertung: 4.5 von 5 Sternen4.5/5 (537)
- Osborne Reynolds Experiment Flow RegimesDokument6 SeitenOsborne Reynolds Experiment Flow RegimesJayasanka33% (3)
- Grit: The Power of Passion and PerseveranceVon EverandGrit: The Power of Passion and PerseveranceBewertung: 4 von 5 Sternen4/5 (587)
- Cement Chapter 4Dokument11 SeitenCement Chapter 4shani5573100% (2)
- Hidden Figures: The American Dream and the Untold Story of the Black Women Mathematicians Who Helped Win the Space RaceVon EverandHidden Figures: The American Dream and the Untold Story of the Black Women Mathematicians Who Helped Win the Space RaceBewertung: 4 von 5 Sternen4/5 (894)
- Tuning Equation of State ModelsDokument34 SeitenTuning Equation of State Modelswelltest vspNoch keine Bewertungen
- The Yellow House: A Memoir (2019 National Book Award Winner)Von EverandThe Yellow House: A Memoir (2019 National Book Award Winner)Bewertung: 4 von 5 Sternen4/5 (98)
- Turbocharger Test GuidelinesDokument13 SeitenTurbocharger Test Guidelinespardomu0% (1)
- The Little Book of Hygge: Danish Secrets to Happy LivingVon EverandThe Little Book of Hygge: Danish Secrets to Happy LivingBewertung: 3.5 von 5 Sternen3.5/5 (399)
- Pelton TurbineDokument18 SeitenPelton Turbinetiwarishbhm0% (1)
- On Fire: The (Burning) Case for a Green New DealVon EverandOn Fire: The (Burning) Case for a Green New DealBewertung: 4 von 5 Sternen4/5 (73)
- Measuring Instruments Practice QuestionsDokument6 SeitenMeasuring Instruments Practice QuestionsAsif Ayaz100% (2)
- The Subtle Art of Not Giving a F*ck: A Counterintuitive Approach to Living a Good LifeVon EverandThe Subtle Art of Not Giving a F*ck: A Counterintuitive Approach to Living a Good LifeBewertung: 4 von 5 Sternen4/5 (5794)
- Standing Waves On A StringDokument6 SeitenStanding Waves On A StringamirpouyanNoch keine Bewertungen
- Never Split the Difference: Negotiating As If Your Life Depended On ItVon EverandNever Split the Difference: Negotiating As If Your Life Depended On ItBewertung: 4.5 von 5 Sternen4.5/5 (838)
- POMFriction AssessmentDokument11 SeitenPOMFriction AssessmentJoãoAraújoNoch keine Bewertungen
- Elon Musk: Tesla, SpaceX, and the Quest for a Fantastic FutureVon EverandElon Musk: Tesla, SpaceX, and the Quest for a Fantastic FutureBewertung: 4.5 von 5 Sternen4.5/5 (474)
- 16.323 Principles of Optimal Control: Mit OpencoursewareDokument26 Seiten16.323 Principles of Optimal Control: Mit Opencoursewaremousa bagherpourjahromiNoch keine Bewertungen
- Synperonic EthoxylatesDokument2 SeitenSynperonic Ethoxylatesjacky ye100% (1)
- A Heartbreaking Work Of Staggering Genius: A Memoir Based on a True StoryVon EverandA Heartbreaking Work Of Staggering Genius: A Memoir Based on a True StoryBewertung: 3.5 von 5 Sternen3.5/5 (231)
- The Multiverse TheoryDokument24 SeitenThe Multiverse Theoryジャンロイド ドゥーゴー100% (1)
- Load CalculationsDokument5 SeitenLoad Calculationsarif_rubinNoch keine Bewertungen
- The Emperor of All Maladies: A Biography of CancerVon EverandThe Emperor of All Maladies: A Biography of CancerBewertung: 4.5 von 5 Sternen4.5/5 (271)
- PMM WordDokument3 SeitenPMM WordShrey R DhanawadkarNoch keine Bewertungen
- The Gifts of Imperfection: Let Go of Who You Think You're Supposed to Be and Embrace Who You AreVon EverandThe Gifts of Imperfection: Let Go of Who You Think You're Supposed to Be and Embrace Who You AreBewertung: 4 von 5 Sternen4/5 (1090)
- AADE Review of Lost Circulation Materials and Treatments With An Updated ClassificationDokument9 SeitenAADE Review of Lost Circulation Materials and Treatments With An Updated ClassificationMuhamad IrfanNoch keine Bewertungen
- The World Is Flat 3.0: A Brief History of the Twenty-first CenturyVon EverandThe World Is Flat 3.0: A Brief History of the Twenty-first CenturyBewertung: 3.5 von 5 Sternen3.5/5 (2219)
- Plate Bending Element Formulation and Stiffness Matrix DevelopmentDokument6 SeitenPlate Bending Element Formulation and Stiffness Matrix DevelopmentSeyhan ÖzenNoch keine Bewertungen
- Team of Rivals: The Political Genius of Abraham LincolnVon EverandTeam of Rivals: The Political Genius of Abraham LincolnBewertung: 4.5 von 5 Sternen4.5/5 (234)
- MAVEN: Motion Analysis and Visualization of Elastic Networks and Structure Ensembles Version 1.1 User's Manual ContentsDokument30 SeitenMAVEN: Motion Analysis and Visualization of Elastic Networks and Structure Ensembles Version 1.1 User's Manual ContentsOscar DedNoch keine Bewertungen
- The Hard Thing About Hard Things: Building a Business When There Are No Easy AnswersVon EverandThe Hard Thing About Hard Things: Building a Business When There Are No Easy AnswersBewertung: 4.5 von 5 Sternen4.5/5 (344)
- ASTM TablesDokument185 SeitenASTM Tableslahiru198367% (3)
- Devil in the Grove: Thurgood Marshall, the Groveland Boys, and the Dawn of a New AmericaVon EverandDevil in the Grove: Thurgood Marshall, the Groveland Boys, and the Dawn of a New AmericaBewertung: 4.5 von 5 Sternen4.5/5 (265)
- Mijlocul Cerului in SinastrieDokument2 SeitenMijlocul Cerului in SinastrieKali KaliNoch keine Bewertungen
- Fastners Modeling For MSC - Nastran Finite Element AnalysisDokument20 SeitenFastners Modeling For MSC - Nastran Finite Element Analysisabo029Noch keine Bewertungen
- Group Theory PDFDokument280 SeitenGroup Theory PDFLuis Cancino Arancibia100% (1)
- Alloy ZN Ni PDFDokument8 SeitenAlloy ZN Ni PDFElenaNoch keine Bewertungen
- Properties of CompoundsDokument15 SeitenProperties of CompoundsPrasad YarraNoch keine Bewertungen
- Diaphragm Design PDFDokument50 SeitenDiaphragm Design PDFManoj JaiswalNoch keine Bewertungen
- The Unwinding: An Inner History of the New AmericaVon EverandThe Unwinding: An Inner History of the New AmericaBewertung: 4 von 5 Sternen4/5 (45)
- Role of Infill WallDokument16 SeitenRole of Infill WallGaurav MallaNoch keine Bewertungen
- Math at Grade 4Dokument9 SeitenMath at Grade 4api-239942675Noch keine Bewertungen
- Physics Internal AssessmentDokument14 SeitenPhysics Internal AssessmentRachitNoch keine Bewertungen
- 8.012 Physics I: Classical Mechanics: Mit OpencoursewareDokument8 Seiten8.012 Physics I: Classical Mechanics: Mit OpencoursewareAlexandru CiobanuNoch keine Bewertungen
- Ansys APDLDokument3 SeitenAnsys APDLradheNoch keine Bewertungen
- OAT Bootcamp Physics Equation Sheet PDFDokument11 SeitenOAT Bootcamp Physics Equation Sheet PDFjon100% (2)
- Culvert DesignDokument18 SeitenCulvert Designseagull700% (1)
- The Sympathizer: A Novel (Pulitzer Prize for Fiction)Von EverandThe Sympathizer: A Novel (Pulitzer Prize for Fiction)Bewertung: 4.5 von 5 Sternen4.5/5 (119)
- Her Body and Other Parties: StoriesVon EverandHer Body and Other Parties: StoriesBewertung: 4 von 5 Sternen4/5 (821)