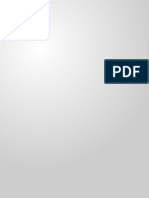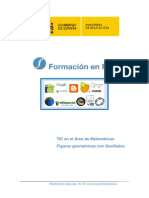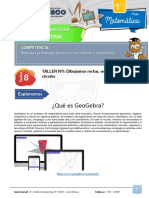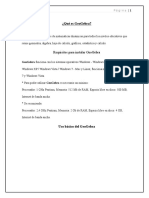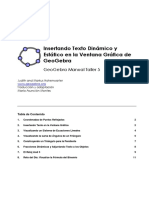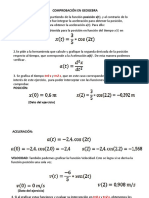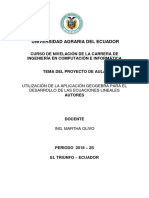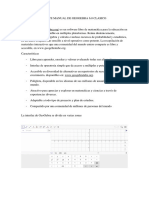Beruflich Dokumente
Kultur Dokumente
Taller Geogebra
Hochgeladen von
Néstor Fabio Montoya PalaciosCopyright
Verfügbare Formate
Dieses Dokument teilen
Dokument teilen oder einbetten
Stufen Sie dieses Dokument als nützlich ein?
Sind diese Inhalte unangemessen?
Dieses Dokument meldenCopyright:
Verfügbare Formate
Taller Geogebra
Hochgeladen von
Néstor Fabio Montoya PalaciosCopyright:
Verfügbare Formate
TALLER DE GEOGEBRA 4
PRIMERA PARTE: GEOGEBRA 4.0 Manual de GeoGebra
Jos Luis lvarez
Es muy aconsejable la consulta del manual de uso de GeoGebra realizado por Rafael Losada: http://geogebra.es/cvg/manual/index.html P1. Estudio de una funcin
Herramientas GG4: Inspeccin de Funciones, dos ventanas grficas, casilla de entrada, botones, applet.
Se trata de crear un applet con el que podamos representar una funcin f(x) (la que el usuario desee) y obtener la transformacin g(x)=a f(x-b)+c, en funcin de los parmetros a, b y c. Adems, analizar la funcin en un intervalo utilizando la Inspeccin de funciones.
Primeros pasos de la construccin: representamos las funciones y creamos dos ventanas grficas: � Si hemos actuado con anterioridad sobre la vista grfica, es aconsejable (con clic derecho sobre ella) asegurar la "Vista Estndar".
� En la barra de entrada escribimos f(x)=x^2 Para el exponente tambin podemos escribir simplemente x y seleccionar el smbolo del exponente en la ventana a la que accedemos al hacer clic
-1-
Taller de GeoGebra 4
Santiago, 17/12/2011
sobre el smbolo que aparece a la derecha de la barra de entrada cuando escribimos algo sobre ella:
� Creamos ahora tres deslizadores a, b y c. Para cada uno de ellos, y hacemos clic en un espacio libre en la seleccionamos la herramienta zona superior izquierda de la vista grfica. Dejamos los valores por omisin. � En la barra de entrada escribimos g(x)=a f(x-b)+c y pulsamos la tecla Intro. Es importante prestar atencin al espacio en blanco que debe haber entre a y f, para que interprete que se trata de un producto. Si no lo dejramos, obtendramos un mensaje de error, porque interpretara que af es una variable que no ha sido definida. � En la barra de entrada tambin escribimos x=b y, a continuacin, y=c. De ese modo creamos tambin las rectas x=b e y=c. � Abrimos la barra de estilos. En la parte superior de la vista grfica hacemos clic sobre el icono .
� Vamos seleccionando ahora los elementos que hemos construido y cambiamos sus propiedades: color, grosor Elige para la funcin f(x) un color gris y un grosor un poco mayor que el estndar. Para la funcin g(x) elige un color rojo y un grosor tambin un poco mayor que el estndar. Para las rectas x=b e y=c elige un color azul. � En el men Vista activa la opcin Vista Grfica 2 y oculta (desactiva) la opcin Ventana algebraica. Se abrir una nueva ventana: haz clic sobre el para integrarla con la que ya tienes creada. Sita el cursor del icono ratn en el marco superior de la ventana Vista Grfica 2 y, manteniendo pulsado el botn izquierdo, arrstrala hasta situarla a la izquierda de la ventana Vista Grfica 1.
-2-
Taller de GeoGebra 4
Santiago, 17/12/2011
� Sita ahora el cursor en el interior de la ventana Vista Grfica 2, haz clic con el botn derecho y desactiva la opcin Ejes. Elige ahora la opcin Vista Grfica 1 y, en la ventana que se abre, elige como color de fondo un color suave, diferente del blanco.
� Sita el ratn sobre uno de los deslizadores. Haz clic sobre el botn derecho y selecciona la opcin Propiedades de Objeto. Selecciona ahora la pestaa Avanzado. En la parte inferior, desactiva la casilla Vista Grfica 1 y activa Vista Grfica 2. De ese modo ese deslizador se mostrar en la otra ventana grfica.
� Haz lo mismo con los otros dos deslizadores (puedes hacer los cambios en los tres deslizadores a la vez si, una vez seleccionado uno de ellos y elegida la opcin propiedades de objeto, seleccionas a la izquierda los tres deslizadores: manteniendo pulsada la tecla Ctrl y haciendo clic uno a uno o bien haciendo clic en el primero y, manteniendo pulsada la tecla Mays, hacer clic en el ltimo).
-3-
Taller de GeoGebra 4
Santiago, 17/12/2011
� Coloca a tu gusto los tres deslizadores en esta ventana. Cambia tambin su color y grosor, utilizando la barra de estilos de la ventana. Tambin puedes cambiar su longitud (botn derecho, Propiedades de Objeto, Deslizador, Ancho). Para mover un deslizador, sita sobre l el cursor, haz clic con el botn derecho del ratn y, mantenindolo pulsado, desplzalo a la posicin que desees. � Creamos ahora, en la Vista grfica 2, una Casilla de control para ocultar objetos con la que podamos mostrar u ocultar los ejes desplazados (las rectas x=b e y=c). Seleccionamos la herramienta:
Hacemos clic en la Vista grfica 2, un poco por debajo de los deslizadores y, en la ventana que se abre escribimos como subttulo Mostrar ejes desplazados, que es el rtulo que leeremos al lado de la casilla de control. Desplegamos la lista de objetos creados y seleccionamos Recta d: x=b y Recta e: y=c.
Finalmente hacemos clic sobre Aplica y colocamos la casilla en la ventana. Comprobamos su funcionamiento: al activar o desactivar la casilla se mostrarn o no las rectas creadas. Antes de hacer la comprobacin ser necesario cambiar la herramienta, que era Casilla de control para ocultar objetos, y elegir Elige y Mueve. Una vez situada la casilla en el lugar de la ventana que deseamos, es buena idea fijarla. Para ello situamos el cursor sobre la casilla que hemos creado, hacemos clic sobre el botn derecho, elegimos Propiedades del Objeto y activamos la opcin Fija casilla de control.
-4-
Taller de GeoGebra 4
Santiago, 17/12/2011
Entre las Propiedades de Objeto tambin podemos cambiar el color del texto de la casilla. Abrimos la pestaa Color y seleccionamos el mismo color que hemos puesto a los deslizadores. Botones: vamos a crear ahora dos botones, con los que poder controlar la regin visible en la vista grfica 1, donde tenemos representadas las funciones. � Seleccionamos la herramienta Inserta Botn:
Hacemos clic en la parte superior de la Vista grfica 1, la ventana donde estn representadas las grficas de las funciones y, a continuacin, se despliega una ventana:
-5-
Taller de GeoGebra 4
Santiago, 17/12/2011
Como subttulo escribimos Zoom +, que ser el rtulo que aparecer escrito sobre el botn. En la ventana Guin (Script) GeoGebra escribimos: ZoomAcerca[2,(0,0)]. Este comando lo que har es un efecto zoom, con un factor de escala 2, permaneciendo fijo el punto (0,0). Una vez creado el botn seleccionamos la herramienta comprobamos su funcionamiento. Elige y Mueve y
� De modo anlogo, situamos al lado del botn anterior, otro que haga lo contrario. En esta ocasin ponemos como subttulo Zoom y en la ventana Guin (Script) GeoGebra escribimos: ZoomAleja[2,(0,0)]. � Una vez colocados adecuadamente los botones en la Vista grfica 1 es buena idea fijarlos. Para ello en la pestaa Bsico de las Propiedades de Objeto de cada botn activamos la casilla Objeto Fijo:
Casilla de entrada: creamos, a continuacin, una casilla de entrada para introducir la funcin. Eso nos va a permitir cambiar el modelo de funcin que estudiamos, al poder redefinir f(x). � Seleccionamos la herramienta Casilla de Entrada:
-6-
Taller de GeoGebra 4
Santiago, 17/12/2011
Hacemos clic en un punto de la Vista Grfica 2, la ventana donde estn situados los deslizadores, y se abrir una ventana desplegable:
Escribimos como subttulo Funcin f(x) =. Abrimos la lista desplegable y seleccionamos la funcin f(x) y hacemos clic sobre Aplica. � Colocamos convenientemente la casilla de control en la ventana (por ejemplo centrada en la parte superior, justamente por encima de los deslizadores) y cambiamos algunas de sus propiedades. Seleccionamos la casilla, hacemos clic en el botn derecho del ratn y elegimos Propiedades de Objeto. En la pestaa Bsico activamos Objeto fijo. En la pestaa Estilo escribimos 12 como longitud del campo de entrada. En la pestaa Color elegimos el mismo color que hayamos puesto a los deslizadores y a la Casilla de Control para Ocultar Objetos. � Situamos el cursor en el interior de la Casilla de entrada y cambiamos la funcin. Borramos x2 y, en su lugar, escribimos sin(x). Inspeccin de funciones: Comprobaremos ahora la utilidad de la herramienta Inspeccin de Funcin para el anlisis de una funcin. � Seleccionamos la herramienta Inspeccin de Funcin:
-7-
Taller de GeoGebra 4
Santiago, 17/12/2011
� Una vez elegida la herramienta, hacemos clic sobre la funcin g(x) (la de color rojo). Se nos abrir una ventana desplegable que nos ofrece diferentes opciones. � Si seleccionamos la pestaa Intervalo, el analizador nos proporciona caractersticas de la funcin en el intervalo cuyos valores aparecen en la parte inferior, que podemos cambiar por los que nos interese. Se visualiza el intervalo de funcin considerado y se sombrea el rea comprendida entre la funcin y el eje OX. Para cambiar los extremos del intervalo tambin podemos mover los puntos que aparecen dibujados sobre la grfica de la funcin.
Haciendo clic sobre el botn redondeo.
podemos cambiar las opciones de
� Si seleccionamos la pestaa Puntos, el analizador nos proporciona varias posibilidades:
-8-
Taller de GeoGebra 4
Santiago, 17/12/2011
� Los cuatro botones que aparecen en la parte inferior del analizador tienen las siguientes funciones: o Con el botn podemos crear una tabla de valores. El valor central es el que corresponde al punto sealado en la grfica y el intervalo entre valores se selecciona en el analizador:
se abre una lista desplegable que Haciendo clic sobre el smbolo nos permite aadir columnas en la tabla de valores mostrando la se eliminan derivada, segunda derivada Haciendo clic sobre columnas de la tabla. permite que se seale sobre los ejes la abscisa y El botn ordenada del punto sealado sobre la grfica. Haciendo clic sobre se muestra o se oculta la tangente a la curva en el punto sealado. Haciendo clic sobre se muestra u oculta el crculo osculador.
o o
Todo lo que dibuja el analizador sobre la grfica desaparece en el momento en que cerramos la ventana emergente.
Applet: Por ltimo, vamos a crear un applet a partir de la construccin de GeoGebra. � GeoGebra nos permite exportar nuestra construccin como pgina web, lo cual permite que se pueda abrir con cualquier explorador web con el nico requisito de tener instalado Java.
-9-
Taller de GeoGebra 4
Santiago, 17/12/2011
� En el men Archivo seleccionamos la opcin Exporta y, en la ventana emergente que se abre, elegimos Hoja Dinmica como Pgina Web (HTML):
� En la ventana emergente que se abre, seleccionamos la opcin Exporta como Pgina Web (la otra opcin sube el applet directamente a GeoGebraTube), escribimos el ttulo de la actividad, el nombre del autor, la fecha (se coloca automticamente) y los textos que iran por encima y por debajo del applet. Aqu podran escribirse la presentacin de la actividad y las preguntas, respectivamente.
� Ahora seleccionamos la pestaa Avanzado. Se ofrecen diferentes opciones como mostrar o no la barra de entrada, la barra de herramientas, la de mens En nuestro caso activamos la casilla Habilita clic derecho, zoom y edicin por teclado, para permitir que se pueda escribir en la casilla de entrada que hemos creado. Tambin que muestre el icono de Reinicio de
- 10 -
Taller de GeoGebra 4
Santiago, 17/12/2011
Construccin, para volver a dejar la construccin en el estado inicial si fuera necesario.
Deben prestarse atencin a dos cuestiones importantes. o Si queremos utilizar el applet sin conexin a Internet, tendremos que activar la casilla Incluyendo archivos *.jar. De otro modo los archivos necesarios para la ejecucin del applet se cargarn desde el sitio web de GeoGebra. Podemos generar directamente el HTML, que es la opcin que se ha resaltado, pero tambin son posibles otras opciones: copiar el cdigo HTML en el portapapeles, crear el cdigo para una Wiki, para moodle
� Una vez que hemos seleccionado las opciones, hacemos clic sobre Exporta y seleccionamos la carpeta de destino. � Por ultimo, cargamos el archivo con el explorador para comprobar el funcionamiento del applet. P2. Funcin derivada
Herramientas GG4: dos ventanas grficas, casilla de entrada, botones.
Ahora haremos una construccin para introducir la funcin derivada de una funcin dada. Partimos de la interpretacin geomtrica de la derivada de una funcin en un punto: pendiente de la recta tangente a la grfica de la funcin en dicho punto. En cada punto de una funcin trazamos la tangente. Y representamos el punto que tiene como coordenadas la abscisa del punto citado y el valor de la pendiente de la recta tangente. Con ayuda del rastro, el punto representado ir mostrando la silueta de una funcin: la funcin derivada. De ese modo el alumno puede ir descubriendo las funciones derivadas de algunas funciones conocidas, antes de hablar de hacer su clculo analtico o de aplicar las reglas de derivacin.
- 11 -
Taller de GeoGebra 4
Santiago, 17/12/2011
El objetivo es crear una construccin similar a la representada en la imagen siguiente:
Pasos a dar en la construccin: � Introduce, en la barra de entrada, la funcin f(x)=0.2x^3-1.8x^2+3x+2. Mejora su esttica: elige un color verde y un grosor mayor del estndar. � Crea un punto A sobre el eje OX. Ponle un color amarillo y un tamao algo mayor que el estndar. Que no se muestre el rtulo. � Crea el punto P=(x(A),f(x(A))), que estar sobre la grfica de la funcin. Ponle color blanco. Que no se muestre el rtulo. � Traza la tangente a la funcin en el punto P (utiliza la herramienta Ponle un color rojo y un grosor algo mayor que el estndar. � Seala la pendiente de la recta tangente (utiliza la herramienta ). ).
� Crea el punto D=(x(A),m), suponiendo que m ha sido el nombre asignado a la pendiente de la recta tangente en el apartado anterior. Ponle un color violeta y un tamao algo mayor al estndar. Que no se muestre el rtulo. � Crea los segmentos o o o ordenada=Segmento[A,P] abscisa=Segmento[(0,y(P)),P] Utiliza la barra de estilos para poner lnea discontinua a los segmentos ordenada y abscisa.
� Crea ahora el segmento[A,D]. Ponle el mismo color que el del punto D y un grosor tambin algo mayor que el estndar. En Propiedades de Objeto, Bsico, activa Muestra Rtulo y selecciona la opcin Valor. � Crea el punto B=D. Elige para el punto B el mismo color y tamao que D. Que no muestre el rtulo y activa Rastro de B.
- 12 -
Taller de GeoGebra 4
Santiago, 17/12/2011
� En la barra de entrada escribe g(x)=f(x). Nota: Observa que despus de la f aparece el smbolo prima que utilizamos para sealar la derivada (es el que comparte tecla con el smbolo ?). � Crea una segunda ventana grfica: activa Vista Grfica 2. Sitala a la izquierda de Vista Grfica 1. Oculta la ventana algebraica. � En la ventana Vista Grfica 2 crea una casilla de entrada, ponle como subttulo f(x) = y como objeto vinculado elige la funcin f(x). Reduce el ancho de la ventana de entrada. � En la ventana Vista Grfica 2 crea una Casilla de Control para Ocultar Objetos. Pon como subttulo Mostrar rastro. En la ventana desplegable elige el punto B. � En la ventana Vista Grfica 2 crea una Casilla de Control para Ocultar Objetos. Pon como subttulo Mostrar funcin derivada. En la ventana desplegable elige la funcin g(x). � En la ventana Vista Grfica 1 crea un botn para borrar el rastro. Pon como subttulo Borra rastro y escribe en la ventana guin ZoomAleja[1]. � Crea dos botones para aumentar o reducir la escala, del mismo modo que hemos creado los del ejercicio anterior. � Mejora la esttica y la robustez de la construccin: coloca los objetos, fija los que no deben moverse, selecciona colores, ancho de ventana � Prueba la construccin. � Crea un applet a partir de la construccin. � Prueba el applet. Cambia la funcin y observa resultados. P3. Sistema de ecuaciones lineales
Herramientas GG4: dos ventanas grficas, casilla de entrada, botones, texto dinmico.
Crea una construccin similar a la que se representa en la siguiente imagen, para estudiar la resolucin grfica de un sistema de 2 ecuaciones lineales con 2 incgnitas.
- 13 -
Taller de GeoGebra 4
Santiago, 17/12/2011
� Crea 6 deslizadores, a, b y c para los coeficientes y trmino independiente de la primera ecuacin, y d, e y f para los coeficientes y trmino independiente de la segunda ecuacin. � Muestra las ecuaciones. Representa las rectas y el punto de corte. � Crea dos ventanas grficas: en una representa las rectas y en la otra los controladores y los textos. � Escribe un texto que indique el tipo de sistema de que se trata (compatible determinado, compatible indeterminado o incompatible). Escribe otro texto que muestre, en su caso, la solucin del sistema. o Si las ecuaciones son: ax+by=c y dx+ey=f y es A el punto de corte, los textos pueden ser: � texto1=Sistema Compatible Determinado, en Propiedades de Objeto, pestaa Avanzado, en Condicin para Exponer el Objeto escribimos: a/b d/e. texto2=Sistema Compatible Indeterminado, en Propiedades de Objeto, pestaa Avanzado, en Condicin para Exponer el Objeto escribimos: a/b==d/e && a/b==c/f. texto3=Sistema Incompatible, en Propiedades de Objeto, pestaa Avanzado, en Condicin para Exponer el Objeto escribimos: a/b==d/e && a/b c/f. Los textos anteriores deben mostrarse en el mismo punto. texto4=Solucin: x = +x(A)+; y = +y(A). En las Propiedades de Objeto, pestaa Avanzado, en Condicin para Exponer el Objeto escribimos: a/b d/e. texto5=Infinitas soluciones. En las Propiedades de Objeto, pestaa Avanzado, en Condicin para Exponer el Objeto escribimos: a/b==d/e && a/b==c/f. Los textos 4 y 5 deben mostrarse en el mismo punto.
� �
� Mejora la esttica de la construccin, fija los objetos que no deben moverse y prueba su funcionamiento. � Crea un applet a partir de la construccin y comprueba su funcionamiento.
- 14 -
Das könnte Ihnen auch gefallen
- Módulo de cinemática DMU de Catia V5Von EverandMódulo de cinemática DMU de Catia V5Bewertung: 5 von 5 Sternen5/5 (1)
- Geogebra EjerciciosDokument35 SeitenGeogebra EjerciciosYuleisi100% (1)
- Manual de Instalacion y Uso de GeogebraDokument27 SeitenManual de Instalacion y Uso de GeogebrasilviachangoNoch keine Bewertungen
- Taller de GeoGebra I: Aplicaciones del software matemático en el aulaDokument39 SeitenTaller de GeoGebra I: Aplicaciones del software matemático en el aulaAlejandro Daniel Nieto100% (1)
- Introduccion MapleDokument14 SeitenIntroduccion MapleKarla ArriagadaNoch keine Bewertungen
- Curso Taller GeogebraDokument56 SeitenCurso Taller GeogebraMaria Victoria Cano May100% (1)
- Derive III - FuncionesDokument12 SeitenDerive III - FuncionesTino CalderonNoch keine Bewertungen
- Matematica Con Herramientas TIC GeogebraDokument30 SeitenMatematica Con Herramientas TIC GeogebraAnnabel Acarapi Cruz100% (1)
- Origen y evolución de GeogebraDokument17 SeitenOrigen y evolución de GeogebraBryan VargasNoch keine Bewertungen
- Manual de Grapable MathDokument3 SeitenManual de Grapable Mathjoe hamilton quiñonez diaz100% (1)
- Matemáticas Aplicadas A Las CCSS IIDokument5 SeitenMatemáticas Aplicadas A Las CCSS IIfvd71100% (1)
- GeoGebra TRABAJOS...Dokument29 SeitenGeoGebra TRABAJOS...Andres Gonzalo Rubiano DelgadoNoch keine Bewertungen
- Manual de GeoGebraDokument45 SeitenManual de GeoGebraMiguel Ángel Ríos ENoch keine Bewertungen
- Hoja de Calculo GeogebraDokument6 SeitenHoja de Calculo GeogebraAlberto CasNoch keine Bewertungen
- Eventos en ActionScript 3Dokument3 SeitenEventos en ActionScript 3Che-Evilz ChezVil100% (1)
- Manuales - Derive-5 (Funciones de Varias Variables)Dokument21 SeitenManuales - Derive-5 (Funciones de Varias Variables)otorot131Noch keine Bewertungen
- Estructura Del Curso Geogebra Secundaria y MediaDokument2 SeitenEstructura Del Curso Geogebra Secundaria y MediaJhon Darwin ErazoNoch keine Bewertungen
- El Geogebra Como Apoyo de El Aprendizaje de Las Funciones Lineales y CuadraticasDokument23 SeitenEl Geogebra Como Apoyo de El Aprendizaje de Las Funciones Lineales y CuadraticasMilcíades Enrique Hernández Cordero100% (1)
- Manual de Practicas DERIVEDokument79 SeitenManual de Practicas DERIVEMichaelMontesdeocaGodoyNoch keine Bewertungen
- 7 Figuras Geometricas Con GeoGebraDokument11 Seiten7 Figuras Geometricas Con GeoGebraMartin HMNoch keine Bewertungen
- GEOGEBRADokument11 SeitenGEOGEBRAandrea teresita muro cisnerosNoch keine Bewertungen
- GEOGEBRA: potente herramienta didáctica de geometría y álgebraDokument13 SeitenGEOGEBRA: potente herramienta didáctica de geometría y álgebrawilberthNoch keine Bewertungen
- Excelente TFM TGMDokument66 SeitenExcelente TFM TGMmanny3men2Noch keine Bewertungen
- Calcular Las Asíntotas de Una FunciónDokument7 SeitenCalcular Las Asíntotas de Una FunciónxchinodanyNoch keine Bewertungen
- Rosas GeoGebraDokument21 SeitenRosas GeoGebraNestor Sánchez LeónNoch keine Bewertungen
- Cálculo Simbólico Con Geogebra - CARRILLO PDFDokument18 SeitenCálculo Simbólico Con Geogebra - CARRILLO PDFNicolás Mariano PousaNoch keine Bewertungen
- Tutorial de Un Prisma Area y Volumen - Mat2Dokument23 SeitenTutorial de Un Prisma Area y Volumen - Mat2camila mikaelaNoch keine Bewertungen
- GEOGEBRADokument21 SeitenGEOGEBRARicardo Mario Guzman AmadorNoch keine Bewertungen
- Derive 3 Calculo DiferencialDokument14 SeitenDerive 3 Calculo DiferencialStephanie MorrisNoch keine Bewertungen
- Iniciación Al Geogebra 5 PDFDokument44 SeitenIniciación Al Geogebra 5 PDFFredy Alberto Quispe SotoNoch keine Bewertungen
- Función valor absoluto GeoGebraDokument4 SeitenFunción valor absoluto GeoGebraFernando Allcca SalinasNoch keine Bewertungen
- Asíntotas de una funciónDokument2 SeitenAsíntotas de una funciónAndycam VeldonNoch keine Bewertungen
- Manual de AplicativosDokument12 SeitenManual de AplicativosYuly TGNoch keine Bewertungen
- Maple 11. Aplicación Del Maple Al Análisis MatemáticoDokument61 SeitenMaple 11. Aplicación Del Maple Al Análisis MatemáticoIng. Eliézer Martínez100% (1)
- Taller Cálculo Simbólico PDFDokument61 SeitenTaller Cálculo Simbólico PDFedatqNoch keine Bewertungen
- Textos en GeogebraDokument2 SeitenTextos en GeogebraEsperanza Gesteira LosadaNoch keine Bewertungen
- Tema 8 - Geometria TallerDokument4 SeitenTema 8 - Geometria TallerLoren Jesús Paredes GarayNoch keine Bewertungen
- Apuntes Teóricos:: Introduccion A La Programación en Geogebra - Castro Urdiales, 22-23 de Noviembre de 2013Dokument2 SeitenApuntes Teóricos:: Introduccion A La Programación en Geogebra - Castro Urdiales, 22-23 de Noviembre de 2013Angel Gutierrez QuispeNoch keine Bewertungen
- Cómo graficar funciones trigonométricas en GeoGebraDokument4 SeitenCómo graficar funciones trigonométricas en GeoGebraAndrea SanchezNoch keine Bewertungen
- Matematica II GeoGebraDokument15 SeitenMatematica II GeoGebraWicho QuinterosNoch keine Bewertungen
- GEOGEBRADokument33 SeitenGEOGEBRADahlín Rodriguez AltamiranoNoch keine Bewertungen
- Manual - 5 GeogebraDokument11 SeitenManual - 5 GeogebraBruno BeltranNoch keine Bewertungen
- GEOGEBRADokument5 SeitenGEOGEBRANaylet AguirreNoch keine Bewertungen
- GEOGEBRADokument16 SeitenGEOGEBRAjoel junior carrillo jimenezNoch keine Bewertungen
- 01-PPT - Función Real de Variable Real PDFDokument17 Seiten01-PPT - Función Real de Variable Real PDFBrayan ChopraNoch keine Bewertungen
- Actividades Con GeogebraDokument3 SeitenActividades Con GeogebraNelson Arturo GilNoch keine Bewertungen
- Derivada de Una FunciónDokument7 SeitenDerivada de Una FunciónJorge Lanz NightrayNoch keine Bewertungen
- 5.3.2.1.1 Cálculo IntegralDokument29 Seiten5.3.2.1.1 Cálculo IntegralSergio Bravo Sanchez50% (2)
- Valor AbsolutoDokument6 SeitenValor AbsolutoMaria Ines Alvarado RamosNoch keine Bewertungen
- Teorema de Thales Geogebra guía construcciónDokument13 SeitenTeorema de Thales Geogebra guía construcciónJOSE GARCIANoch keine Bewertungen
- Calculo II (Derive 6)Dokument8 SeitenCalculo II (Derive 6)Giulliano Vilchez NúñezNoch keine Bewertungen
- Utilización de La Aplicación Geogebra para El Desarrollo de Las Ecuaciones LinealesDokument14 SeitenUtilización de La Aplicación Geogebra para El Desarrollo de Las Ecuaciones LinealesDAVIS CALLENoch keine Bewertungen
- Manual GeogebraDokument16 SeitenManual GeogebraEdwin Garcia N100% (1)
- M3 B3 Matestudio Tutorial para Graficar Sólidos Geogebra PDFDokument24 SeitenM3 B3 Matestudio Tutorial para Graficar Sólidos Geogebra PDFAldo Mariategui BurroNoch keine Bewertungen
- Geogebra Java ScriptDokument11 SeitenGeogebra Java ScriptNéstor Fabio Montoya PalaciosNoch keine Bewertungen
- Geogebra SemejanzaDokument6 SeitenGeogebra SemejanzaEva MNoch keine Bewertungen
- Animaciones Con MapleDokument7 SeitenAnimaciones Con MapleesterdelatNoch keine Bewertungen
- Guía de Trabajo Crecimiento y Decrecimiento de FuncionesDokument3 SeitenGuía de Trabajo Crecimiento y Decrecimiento de FuncionesPatrick GarcíaNoch keine Bewertungen
- Tarea GeogebraDokument15 SeitenTarea Geogebraluis100% (3)
- Modulo 4Dokument34 SeitenModulo 4Roberto SaldiaNoch keine Bewertungen