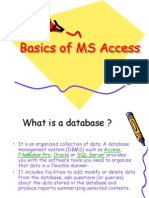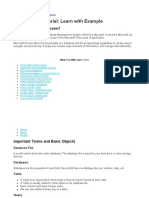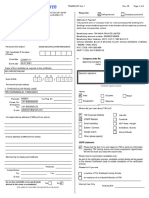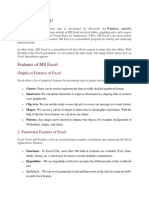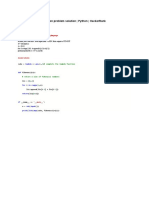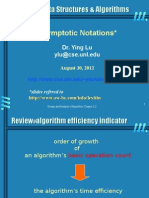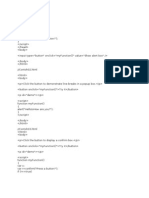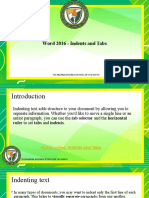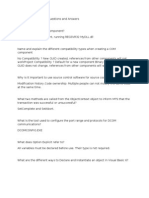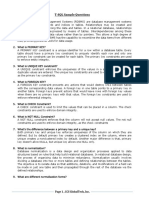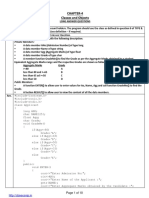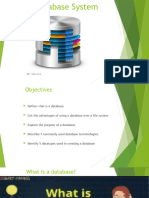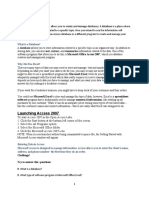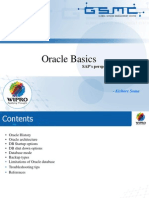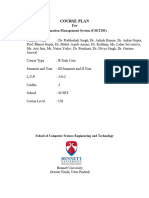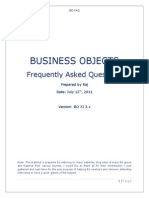Beruflich Dokumente
Kultur Dokumente
Ms Access Notes
Hochgeladen von
gitehimbaCopyright
Verfügbare Formate
Dieses Dokument teilen
Dokument teilen oder einbetten
Stufen Sie dieses Dokument als nützlich ein?
Sind diese Inhalte unangemessen?
Dieses Dokument meldenCopyright:
Verfügbare Formate
Ms Access Notes
Hochgeladen von
gitehimbaCopyright:
Verfügbare Formate
MICROSOFT ACCESS NOTES Microsoft Access is powerful software designed for PC.
It allows you to create and manage databases. A database is an organized body of related information that is arranged for ease and speed of search and retrieval. Some of the examples of databases are telephone directories! address boo"s! coo"boo"s! tour boo"s! etc. Most offices and departments wor" with Access as their database application. #he examples in this tutorial present common features of databases used on campus. Microsoft Access is e$uipped with a few options that help you to enter! organize! and edit data in an easy and intuitive way. %ou can also effectively perform such tas"s as storing! filtering! and retrieving data! as well as as"ing $uestions about the data and receiving instant answers. In Access! you can create professional reports and save your data in storage devices for further references or save your information in &#M' format for viewing on internet browser. Planning Your Database Creating and wor"ing with databases in Microsoft Access re$uires thorough planning. If you plan your database in advance! it will save you a lot of time and effort later. (ollow these guidelines before you start creating your database )etermine the purpose of your database *this will help you decide what information to include! and how to organize your fields+ Include only related information *this will ma"e your database more meaningful and easier to wor" with+ ,eview existing files that can provide information necessary for your database *e.g. archives! paper files! electronic files! etc.+ Plan fields in your table ahead of time *list all the fields you need to include in your table before starting in Access+ -rea" up fields into smallest meaningful values *e.g. .ame into 'ast.ame! (irst.ame+ /nter data *type in your information+ (inalize design *convert your database into a (orm or a ,eport+ Course Coverage
'aunch Access and identify the parts of the screen )efine fields and field properties constructing table structures /nter and edit records in a table (ind! sort and filter data )esign custom $ueries to display data Creating forms Creating reports Import data between /xcel and Access
Definitions #hese words are used often in Access so is admirable to become familiar with them before using the program and this tutorial. Database: A collection of related data organized in tables. Database win ow: #he command center of a database1 here any ob2ect! such as #ables! 3ueries! (orms! ,eports! Pages! Macros! and Modules can be created and used. Relational Database: in relational databases such as Access! data is stored in tables made up of one or more fields. *Access calls a column a field+. #he data stored in each column must be of a single data type such as Character! .umber or )ate. A collection of values from each column of a table is called a record or a row in the table. )ifferent tables can have the same column in common. #his feature is used to explicitly specify a relationship between two tables. 4alues appearing in column A in one table are shared with another table. Table: tables are the main units of data storage in a database. A table is a collection of data about a specific topic1 it is made up of one of more fields. Fiel : a field is a column in a table and defines a data type for a set of values in a table. (or example! a mailing list table might include fields for first name! last name! address! city! state! zip code! and telephone number. Re!or : a record is a row in a table and is a set of values defined by fields. In a mailing list table! each record would contain the data for one person as specified by the intersecting fields. Filter: An Access command that allows you to view only specific records in a table! a $uery! ora form. #hose records must match one or more criteria that you specify. Data t"#e: data types are the properties of each field. A field only has one data type! such as Character! .umber or )ate. Pri$ar" %e": a primary "ey is a value that can be used to identify a uni$ue record in a table. Design &iew: it provides the tools for creating fields in a table. Datas'eet &iew: it allows you to update! edit! and delete information from a table A!!ess vs( E)!el
Access databases and /xcel spreadsheets! although originally very different! have evolved to have similar functions. Although either type of program can do many! but not all! of the things that the other one does! there are some things which are easier in one program than the other. /xcel is not a database management system. /xcel spreadsheets store data in rows and columns called wor"sheets. #he areas within the wor"sheet where the rows and columns intersect are called cells. #he most common use of spreadsheets is to manage basic information such as telephone numbers! employee names! financial data! calculations! analyzing data etc. Access stores data in tables that loo" similar to wor"sheets but function $uite differently. #ables! the foundation of all relational databases! function both independently and interdependently with other tables to allow the database user to combine data from multiple sources and analyze and6or report information in almost limitless ways. Starting A!!ess an O#ening a Database #his section introduces how to start Access and open6create a database. 0. Clic" on the START button on your computer and position your cursor over the PRO*RAMS menu to view a list of installed programs. 7nce you see the list! position the cursor over Mi!rosoft Offi!e and then clic" on Mi!rosoft A!!ess. 5. After opening Access! you will be presented with the window shown in (igure 0.
(igure 0 8. If you want to edit an existing database! you can either go to File+,O#en! or move your cursor to the lower right9hand side to clic" on O#en.
:. If you are creating a new database! you can also either go to File+,New! or move your cursor to the lower right9hand side to clic" on Create a new file as shown in (igure 0. %ou will be presented with five options on the right9side menu as shown in (igure 5.
(igure 5 ;. <nli"e =ord documents! /xcel spreadsheets! and PowerPoint presentations! you must save an Access database before you start wor"ing on it. After selecting -lan. atabase! you will first be prompted to specify a location and name for the database. In the .ew )atabase dialogue box! type in a name for the database and a location and clic" on Create as shown in (igure 8.
(igure 8 >. .ow a new database is created as shown in (igure :.
(igure : Database Co$#onents An Access database consists of several different components. /ach component listed is called an object. 'isted below are the names and descriptions of the different ob2ects you can use in Access. #his tutorial will focus on the first two ob2ects tables and $ueries. Tables: tables are where the actual data is defined and entered. #ables consist of records *rows+ and fields *columns+. /ueries: $ueries are basically $uestions about the data in a database. A $uery consists of specifications indicating which fields! records! and summaries you want to see from a database. 3ueries allow you to extract data based on the criteria you define. For$s forms are designed to ease the data entry process. (or example! you can create a data entry form that loo"s exactly li"e a paper form . People generally prefer to enter data into a well9designed form! rather than a table. Re#orts: when you want to print records from your database! design a report. Access even has a wizard to help produce mailing labels. Pages: a data access page is a special type of =eb page designed for viewing and wor"ing with data from the Internet or an intranet. #his data is stored in a Microsoft Access database or a Microsoft S3' Server database. Ma!ros: a macro is a set of one or more actions that each performs a particular operation! such as opening a form or printing a report. Macros can help you automate common ;
tas"s. (or example! you can run a macro that prints a report when a user clic"s a command button. Mo ules: a module is a collection of 4isual -asic for Applications declarations and procedures that are stored together as a unit. Creating Tables in Design &iew #his section describes how to create Access tables. 0. -y clic"ing the #able tab on the left hand side! you will find Access provides three ways to create a table for which there are icons in the database window. Create Table in Design view will allow you to create the fields of the table. It allows you to define the fields in the table before adding any data to the datasheet. #his is the most common way of creating a table and is explained in detail below. Create table b" using wi0ar will wal" you through the creation of a table. Create table b" entering ata will give you a blan" datasheet with unlabelled columns that loo"s much li"e an /xcel wor"sheet. 5. )ouble9clic"ing on Create table in Design view displays the #able )esign screen where you define fields for your table. #he screen is divided into two parts a top pane for entering the field name! data type! and an option description of the field! and a bottom pane for specifying field properties.
(igure ; >
8. /very table consists of fields. (or each field! specify the name of the field! the type of data! and any description needed to determine what data the field contains. Pressing the Tab "ey moves the cursor from one column to the next in the #able )esign screen. %ou can select the data type from the drop9down list in the )ata #ype column as shown in (igure >.
(igure > :. /ach table in your database should have a primary "ey. A primary "ey is a field that uni$uely identifies each record in the database. In a database of boo" collection! there might be two boo"s with the same author so author is not a good primary "ey. &owever! every boo" has a uni$ue call number! so call number would be a good choice for a primary "ey. #o set the primary "ey for your table! highlight the "ey field and choose Pri$ar" %e" from the E it menu.
(igure ? ?
;. =hen the primary "ey is set! you should find a little "ey icon next to the field name on the left side. .ote #o remove a primary "ey! simply repeat this procedure to toggle the primary "ey off.
(igure @ >. As a final step! the table must be saved. Pull down the (ile Menu to choose Save. A dialogue box will pop up where the name of the new table should be specified. Access gives a default name such as #able0 or #able5. Simply type over this default name with the name of the table. (or this example! name the table -oo"AInfo! and then clic" O%.
(igure B ?. At this point! the new table has been created and saved. Switch bac" to the Access main screen by pulling down the (ile menu and choosing Close. #his will close the )esign 4iew for the table and display the Access main screen. .otice that the new Book_Info table appears below the #able tab.
(igure 0C @
ing an Deleting Fiel s to Tables
/ven the best planned database will sometimes re$uire you to add or delete a field in the )esign 4iew. #o add a new field! select the row you want to insert above and choose Row from the Insert menu. If you need to delete a field! select the row containing the field and choose Delete Row from the E it menu. %ou can also move fields in the table design. Select the field you want to move by clic"ing on its row. A blac" triangle will appear to indicate the field is selected. #hen! drag the field to the new location. Cautions to Mo if"ing "our Table Design Stru!ture
-ac"up your table before you ma"e any modifications to it. )eleting a field will delete the records in the field. If you delete a field and that field is used in any of your forms! $ueries or reports! you must also delete that field from these other documents. ,enaming a field will have the same effect on a table as deleting the field. ,esizing a field *ma"ing it smaller+ may truncate the data in your forms or reports.
Entering an E iting Data 0. After you have defined fields in the table! you can enter data. &ighlight the table and choose O#en from the database window menu bar. #his displays a grid with field names across the top and a row for each record of the database as shown in (igure 00.
(igure 00 5. #o enter data! simply clic" the mouse in the field you want to enter and type a value. Press the Tab "ey to move from field to field. =hen you are in the last field of a record! pressing the Tab "ey automatically creates a new record for you. 8. #he table in (igure 05 is shown in Datas'eet &iew( <se the Datas'eet &iew to add! delete! and move records.
(igure 05 :. #o save the new data! pull down the File menu and choose Save. ;. #o navigate to other records in the table! use the navigation bar at the bottom of the screen Table 1i0ar #able =izard is the easiest way to create a table. #o create a table in the #able =izard! follow these steps 0. Select #ables from the 7b2ects bar. 5. )ouble9clic" the Create table by using wizard option. %ou will see the #able =izard dialog box
(igure 08 8. In the Table 1i0ar dialog box *(igure 08+! select your table category! -usiness or Personal! by clic"ing one of the radio buttons. :. Choose the purpose of your database under Sa$#le Tables *(igure 08+ by clic"ing on one of the items in the list. %ou will see that Sa$#le Fiel s change for each sample table.
0C
;. Choose content fields for your database from the list under Sa$#le Fiel s *(igure 08+. #o do this! double9clic" the desired filed. %ou will see it appear in the Fiel s in $" new table list box *(igure 08+. NOTE: %ou can also use the single arrow to move the field into the Fiel s in $" new table list. Clic" the double arrow if you wish to move the entire list. If you need to have customized names for your fields! select the field in the Fiel s in $" new table list and clic" Rena$e. #ype in a new name in the dialog box and clic" O% *(igure 0:+.
(igure 0: >. 7nce you have selected all the fields for your table! clic" Ne)t. ?. #he next step will as" you to name your table and set a Pri$ar" %e". #ype in the name for your table *do not use spaces or special characters+. #hen! choose No2 I3ll set t'e #ri$ar" .e" *(igure 0;+. Clic" Ne)t(
(igure 0; @. In the next dialog box! choose Nu$bers I enter w'en I a new re!or s . Clic" Ne)t( B. In the next dialog box! select Enter ata ire!tl" into t'e table( Clic" Finis'( %ou will see your table in a new window *(igure 0>+.
00
(igure 0> 0C. /nter data in your table directly Fin ing2 Sorting an Filtering Re!or s #wo of the most common database tas"s are sorting records and searching for records that meet a particular condition. (ortunately! both of these operations are easy to perform while viewing the table datasheet. Sorting Re!or s #o sort records by a particular field! select the field you want to sort. (rom the Re!or s menu select /ui!. Sort then choose either As!en ing or Des!en ing order. Access $uic"ly sorts the records by the selected field. Fin ing re!or s If you want to locate a record that contains a certain name or date use the Fin command on the E it menu. #ype the search string in the Fin 1'at box and clic" Fin First. Access will highlight the first record that contains the search string. Filter Co$$an (ilter is an Access command that allows you to view only specific records in a table! a $uery! or a form. #hose records must match one or more criteria that you specify. (or example! you have a $uery with CustomerI)! Customer.ame! Address! Phone! Account.umber! 7rderI)! 7rder)ate! Item.umber! and 3uantity fields! and you wish to see only the products ordered by a specific customer! for instance 4erizon =ireless. If you apply Filter -" Sele!tion command and choose this customer name as a criterion! you will be able to view only those records that match this criterion *(igure 0?+.
05
(igure 0? Saving an Re+A##l"ing Filters (ilters can be saved and re9applied. &owever! the way saving and re9applying wor"s depends on the ob2ect they are created in. If you created your filters in a table or a form! Microsoft Access saves these filters when you save your table or form. %ou can reapply the filters when you need them the next time you open this table or form. If you created your filters in a $uery! Access saves these filters! but it does not add the filter criteria to the $uery design grid when you save your $uery. %ou can reapply the filters after you run the $uery the next time you open it. If you created a report based on an open table or $uery that is filtered! the filter is saved and automatically applied to the report each time that you open it. If you created a report based on a closed table or $uery! the filter settings that are saved with the table or $uery are also saved with the new report but not automatically applied when you open the report. Filter -" Sele!tion If you need to view records that contain text *such as D4erizon =irelessE+ in the field! you have to use the Filter -" Sele!tion command. #o apply Filter -" Sele!tion! follow these steps 0. 7pen a table! a $uery! or a form. 5. Clic" in the field you want to view records with. 8. Clic" the Filter -" Sele!tion button in the toolbar. %ou will see a datasheet with records containing the field that you clic"ed in Step 5. :. Save the filtered data using the guidelines in the Saving an Rea##l"ing Filters section. NOTE: #o remove filter! clic" the Re$ove Filter button .
Filter -" For$ If you need to filter records based on values in more than one field! you have to use the Filter -" For$ command. (igure : shows the filtered $uery with the following criteria selected #he Mall for Custo$erNa$e! -owling Freen for Cit"! 7& for Region! and 8C98;59#C for Ite$Nu$ber! this is what will be displayed after the filter is applied *(igure 0@+.
(igure 0@ #o apply Filter -" For$! follow these steps 0. 7pen a table! a $uery! or a form. 08
5. Clic" the Filter -" For$ button in the toolbar. %ou will see a blan" datasheet with the fields from your table. 8. #ype in or select from the dropdown menu one or more criteria for your filter. :. Clic" the A##l" Filter button in the toolbar. %ou will only see the records that match all the specified values *Figure 45+. ;. Save the filtered data using the guidelines in the Saving an Rea##l"ing Filters section. NOTE: #o remove filter! clic" the Re$ove Filter button .
Filter For In#ut If you need to filter records that exactly match a criterion! you have to use the Filter For In#ut command. (igure 0B shows the filtered table with /uantit" greater t'an 46 selected as a criterion.
(igure 0B
#o apply Filter For In#ut! follow these steps 0. 7pen a table! a $uery! or a form. 5. ,ight9clic" in the field you want to apply your criterion to. 8. In the context menu find Filter For and type in your criterion! e.g. G0C *(igure 5C+.
0:
(igure 5C NOTE: <se arithmetic operators to specify your criterion. :. Clic" ENTER! %ou will see the datasheet with the records that match the specified criterion! *i.e. you will see the records that show /uantities larger t'an 46+. ;. Save the filtered data using the guidelines in Saving an Rea##l"ing Filters section. NOTE: #o remove filter! clic" the Re$ove Filter button. Table Relations'i#s #o prevent the duplication of information in a database by repeating fields in more than one table! table relationships can be established to lin" fields of tables together. (ollow the steps below to set up a relational database 0. Clic" the Relations'i#s button on the toolbar 5. (rom the S'ow Table window *clic" the S'ow Table button on the toolbar to ma"e it appear+! double9clic" on the names of the tables you would li"e to include in the relationships. =hen you have finished adding tables! clic" Close.
(igure 50
0;
8. #o lin" fields in two different tables! clic" and drag a field from one table to the corresponding field on the other table and release the mouse button. #he E it Relations'i#s window will appear as shown in (igure 55. (rom this window! select different fields if necessary and select an option from Enfor!e Referential Integrit" if necessary. #hese options give Access permission to automatically ma"e changes to referential tables if "ey records in one of the tables are deleted. Chec" the Enfor!e Referential Integrit" box to ensure that the relationships are valid and that the data is not accidentally deleted when data is added! edited! or deleted. Clic" Create to create the lin".
(igure 55 :. A line now connects the two fields in the ,elationships window as shown in (igure 58. .ote the symbols H0H *indicating the H7neH side+ and the infinity symbol *indicating the HManyH side+ on the relationship. Close the relationships screen and select Yes to save the changes to the ,elationships layout.
(igure 58 Creating /ueries A $uery is simply a $uestion you as" a database. &ow many boo"s are written by a certain authorI =ho wrote a boo" in a certain yearI 3ueries select records from one or 0>
more tables in a database that match the criteria you set. #hey can be viewed! analyzed! and sorted on a common datasheet. #he resulting collection of records! called a "naset *short for dynamic subset+! is saved as a database ob2ect and can therefore be easily used in the future. #he $uery will be updated whenever the original tables are updated. 0. #o construct a $uery! Clic" on the New button in the database window as shown in (igure 0>. Choose Design &iew! clic" O%.
(igure 5: 5. In the S'ow Table dialogue box as shown in (igure 5;! you will be as"ed to choose a table6tables for the $uery. Select the tables you want to $uery and clic" A .
(igure 5; 8. Add fields from the tables to the new $uery by double9clic"ing the field name in the table boxes or selecting the field from the Fiel and Table drop9down menus on the $uery form as shown in (igure 5>. Specify sort orders if necessary.
0?
(igure 5> :. /nter the criteria for the $uery in the Criteria field. #he E)#ression -uil er can also be used to assist in writing the expressions in the Criteria field. ;. After you have selected all of the fields and tables! clic" the Run button on the toolbar to execute the $uery. (igure 5? shows the $uery result records that match the criteria you set.
(igure 5? >. Choose Save from the File menu to save a $uery for later execution. Creating /ueries -" 7sing 1i0ar #he easiest way to create a $uery is by using /uer" 1i0ar . -efore starting! ma"e sure all the tables in your database are related. #o create a new $uery! follow this process 0. In the Database win ow select /ueries from the Ob8e!ts bar. 5. )ouble9clic" Create $uery by using wizard. 8. In the Si$#le /uer" 1i0ar dialog box! select one of your tables from the Tables9/ueries drop down menu. :. )ouble9clic" or use single arrows to choose fields for the $uery *(igure 5@+.
0@
(igure 5@ ;. ,epeat steps 8 and : to add fields from other tables. >. 7nce you have all the necessary fields! clic" Ne)t. ?. In the next dialog box choose )etail *shows every field of every record+ and clic" .ext. @. #ype in a name for your $uery in the dialog box *do not use spaces or special characters+! select O#en the $uery to view information! and clic" Finis'. %ou will see the datasheet with the answer to your $uestion! i.e. employeeJs last names and phone numbers along with employee I)s and department codes. 7sing For$s (orms are an easy way to enter! edit! and view data *(igure 5B+. Any table or $uery can be converted into a form. (orms can include fill9in9the9blan" fields! chec" boxes! lists of optionsK etc. (orms can also contain buttons that allow the user to perform other actions! for example to print reports or labels.
(igure 5B Creating For$s Lust li"e with tables and $ueries! the easiest way to create a form is by using For$ 1i0ar . #o create a form! follow the steps below 0. Clic" the (orms icon in the 7b2ects bar. %ou will see two options in the )atabase window Create form in )esign view and Create form by using wizard. 5. )ouble9clic" Create for$ b" using wi0ar . #he For$ 1i0ar dialog box will open. 0B
8. In the For$ 1i0ar dialog box! select your table from the Tables9/ueries dropdown menu *(igure 8C+. :. )ouble9clic" or use single arrows to choose fields from the Available Fiel s list *(igure 8C+.
(igure 8C ;. 7nce you have all the necessary fields! clic" Ne)t. >. Choose a design for your form by clic"ing one of the radio buttons. %ou can preview the design as you clic" the buttons. #he most popular designs are Colu$nar2 Tabular2 and :ustifie . ?. Clic" Ne)t. @. Choose a style for your form by clic"ing one of the styles from the list. B. #ype in a name for your form in the dialog box and clic" Finis'. %ou will see your form with one record on display. NOTE: #o see the other records! use the .avigation bar at the bottom of the window *(igure 80+. (igure 80 7nce you have created your form! you can enter data or format the form to suit your needs. #o add a new record! clic" on the New Re!or button in the Navigation bar. #o use formatting options! clic" the Design &iew button from the Database toolbar. &ere you can add controls! such as Te)t -o)2 ;abel2 ;ist -o)2 C'e!. -o)2 O#tion -utton ! etc. and format other options. 7sing Re#orts
5C
,eports allow you to view and present data from your database in a printed form. Access offers several styles and formats for reports! so you can create a customized document to suit your needs. Creating Re#orts Again! we are going to learn how to create a report by using Re#ort 1i0ar . #o create a report! follow the steps below 0. Clic" the ,eports icon in the 7b2ects bar. %ou will see two options in the )atabase window Create report in )esign view and Create report by using wizard. 5. )ouble9clic" Create re#ort b" using wi0ar . #he Re#ort 1i0ar dialog box will open. 8. In the Re#ort 1i0ar dialog box! select your table from the Tables9/ueries dropdown menu *(igure 85+. :. )ouble9clic" or use single arrows to choose fields from the Available Fiel s list *(igure 85+.
(igure 85 ;. 7nce you have all the necessary fields! clic" Ne)t. >. In the next step you can add grouping to your report by selecting one of the fields. (or example! in our sample report the data is grouped by department code *(igure 88+. 7nce you are finished with the grouping clic" Ne)t.
(igure 88
50
?. Choose a sorting order for the data in your report. Select fields from the dropdown boxes and assign either As!en ing or Des!en ing sorting order by clic"ing the appropriate buttons *(igure 8:+. (igure 8: @. Clic" Ne)t. B. Choose a layout and orientation for your report by clic"ing the radio buttons. 0C. Clic" Ne)t. 00. Choose a style for your report by clic"ing on a title form the list. Clic" Ne)t. 05. #ype in a name for your report in the dialog box *do not use spaces or special characters+ and clic" Finis'. %ou will see the print layout of your report appear e.g. as in *(igure 8;+.
(igure 8; %ou can format your report in Design &iew. #o use formatting options! clic" the Design &iew button from the Database toolbar. &ere you can add controls! such as Te)t -o)2 ;abel2 ;ist -o)2 C'e!. -o)2 O#tion -utton! etc. and format other options. I$#orting E)!el Data to A!!ess 0. #o format data in an /xcel spreadsheet! you need to ma"e sure the data is in list format. #his means that each column has a label in the first row and contains
55
similar facts! and there are no blan" rows or columns within the list. #hen! close the /xcel wor"boo" that contains the data you want to use in Access. 5. In Access! open the database *if you already have one+ or create a new database where you want to copy the /xcel data. 8. 7n the Access File menu! point to *et E)ternal Data! and then clic" I$#ort.
(igure 8> :. In the I$#ort dialogue box! clic" Mi!rosoft E)!el in the Files of t"#e box. #hen locate the file you want to import and double9clic" the file.
(igure 8? ;. After you select the spreadsheet to import! you will be presented with a new screen as"ing you to select the =or"sheet or .amed ,ange that you wish to import. In the example here! there is only one wor"sheet. Select the wor"sheet and clic" Ne)t.
58
(igure 8@ >. Specify whether column headings are present. 7ften! /xcel users utilize the first row of their spread sheet to provide column names for their data. In our example file! we did this to identify AuthorAI)! etc. In the window shown below! ensure that the First Row Contains Colu$n <ea ings box is chec"ed. #his will tell Access to treat the first row as names! rather than actual data to be stored in the list. Clic" the Ne)t button to continue.
(igure 8B ?. Choose a destination type. If youMre wor"ing with a brand9new database! youMll want to chec" the In a New Table radio box. If you are importing data into an
5:
existing database! you could specify the destination table here. Clic" the Ne)t button to continue.
(igure :C @. Create any desired indices. )atabase indices are an internal mechanism that can be used to increase the speed at which Access can find information in your database. %ou can apply an index to one or more of your database columns at this step. Simply clic" the In e)e pull9down menu and select the appropriate option.
(igure :0
5;
B. Select a primary "ey. %ou can either let Access generate a primary "ey for you! or you can define one of the fields in your wor"sheet as primary "ey.
(igure :5 0C. #he last step is to name your table and clic" Finis'. A dialogue box will appear to inform you that your spreadsheet has been imported successfully.
(igure :8
(igure ::
5>
00. ,eturn to the database window1 you will find the new table a part of your database now.
(igure :;
5?
Das könnte Ihnen auch gefallen
- Basics of MS AccessDokument41 SeitenBasics of MS AccessSurya Deepthi AnemNoch keine Bewertungen
- MS AccessDokument34 SeitenMS AccessRovin Garcia0% (1)
- Chapter 3Dokument81 SeitenChapter 3Rajachandra VoodigaNoch keine Bewertungen
- Test Your C-Skills (Yashwant Kanitkar)Dokument144 SeitenTest Your C-Skills (Yashwant Kanitkar)Kamlesh KumarNoch keine Bewertungen
- MS ACCESS TutorialDokument94 SeitenMS ACCESS TutorialCoke Aidenry SaludoNoch keine Bewertungen
- MS Access Notes: 9-25-2020 Dit-Ii Arshad Ali Soomro CS Instructor at IBA ITC GambatDokument18 SeitenMS Access Notes: 9-25-2020 Dit-Ii Arshad Ali Soomro CS Instructor at IBA ITC GambatJava AdobeNoch keine Bewertungen
- TWI India Enrolment Form From As Per Rev25 India-SignedDokument4 SeitenTWI India Enrolment Form From As Per Rev25 India-SignedarunpriyaeeeNoch keine Bewertungen
- Peer-Graded Assignment - Week 4Dokument2 SeitenPeer-Graded Assignment - Week 4ICT DA13Noch keine Bewertungen
- 04 JavascriptDokument51 Seiten04 JavascriptPeter HazopsNoch keine Bewertungen
- MS Excel Ms Powerpoint NotesDokument31 SeitenMS Excel Ms Powerpoint NotesKamal MittalNoch keine Bewertungen
- AutoCAD 2018 Essential TrainingDokument3 SeitenAutoCAD 2018 Essential TraininglaikienfuiNoch keine Bewertungen
- Map and Lambda Function Problem Solution - Python - HackerrankDokument1 SeiteMap and Lambda Function Problem Solution - Python - HackerrankSagar ManeNoch keine Bewertungen
- AssignmentsDokument11 SeitenAssignmentsRaghul RaviNoch keine Bewertungen
- HTML Basics PracticalsDokument18 SeitenHTML Basics PracticalsNoman QadeerNoch keine Bewertungen
- Lab Manual For INTERNET TECHNOLOGYDokument39 SeitenLab Manual For INTERNET TECHNOLOGYJay PatelNoch keine Bewertungen
- Ruukki Hot Rolled Steels Ultrasonic Testing 2011 PDFDokument5 SeitenRuukki Hot Rolled Steels Ultrasonic Testing 2011 PDFpvdang8453Noch keine Bewertungen
- Decimal To Binary Conversion: 1. Sum - of - Weights MethodDokument3 SeitenDecimal To Binary Conversion: 1. Sum - of - Weights MethodAnjuNoch keine Bewertungen
- Application of Power Electronics: WeldingDokument16 SeitenApplication of Power Electronics: WeldingshubhamNoch keine Bewertungen
- Assignment 3Dokument3 SeitenAssignment 3Ram Prasad Reddy SadiNoch keine Bewertungen
- Introduction To Microsoft Access 2010: The Navigation PaneDokument8 SeitenIntroduction To Microsoft Access 2010: The Navigation PaneJohnNoch keine Bewertungen
- SQL JoinsDokument59 SeitenSQL Joinssunny11088Noch keine Bewertungen
- Introduction To AutoCADDokument26 SeitenIntroduction To AutoCADIbrahim MostazidNoch keine Bewertungen
- HackerRank Algorithm Problem SolvingDokument4 SeitenHackerRank Algorithm Problem SolvingSasukedevil SnakemaniaNoch keine Bewertungen
- 2 HTML and Css Assignment PDFDokument5 Seiten2 HTML and Css Assignment PDFsakshi kumavatNoch keine Bewertungen
- Technical Drawing StandardsDokument11 SeitenTechnical Drawing StandardsSeunNoch keine Bewertungen
- Asymptotic NotationsDokument29 SeitenAsymptotic NotationsmnkshguptaNoch keine Bewertungen
- Web Programming LabDokument38 SeitenWeb Programming LabNitishNoch keine Bewertungen
- Assignment Access PDFDokument9 SeitenAssignment Access PDFnurul shamiezaNoch keine Bewertungen
- Auto CADDokument61 SeitenAuto CADThiru MuruganNoch keine Bewertungen
- Guidelines For Data On Publications INFLIBNET PDFDokument4 SeitenGuidelines For Data On Publications INFLIBNET PDFphatak_rohan1983Noch keine Bewertungen
- Source Code Javascript CollectionDokument23 SeitenSource Code Javascript CollectionArcom PoerbaNoch keine Bewertungen
- How To Read A CS/EE Research How To Read A CS/EE Research Paper?Dokument23 SeitenHow To Read A CS/EE Research How To Read A CS/EE Research Paper?yaseenVisionNoch keine Bewertungen
- Physics Question PaperDokument153 SeitenPhysics Question PaperRenjith Raveendran Pillai0% (1)
- Word 2016 - Indents and TabsDokument31 SeitenWord 2016 - Indents and TabsZ e r o0% (1)
- CBSE - VI - Computer Studies - OpenShot Video EditorDokument23 SeitenCBSE - VI - Computer Studies - OpenShot Video EditorAhaan DoshiNoch keine Bewertungen
- Data Structure and Algorithm: Lecture No 1 Prepared by Muhammad FarhanDokument31 SeitenData Structure and Algorithm: Lecture No 1 Prepared by Muhammad FarhanMuhammad Ali100% (1)
- Twi India Cswip Fee 2017Dokument4 SeitenTwi India Cswip Fee 2017kamal100% (1)
- Command in MS ExcelDokument47 SeitenCommand in MS ExcelKimber PaladaNoch keine Bewertungen
- Working With Tables in MS WordDokument11 SeitenWorking With Tables in MS WordSoni VatsalNoch keine Bewertungen
- Computer Aided Engg DrawingDokument2 SeitenComputer Aided Engg DrawingVikram RaoNoch keine Bewertungen
- Visual Basic Interview Questions and AnswersDokument17 SeitenVisual Basic Interview Questions and Answershemantpt1989Noch keine Bewertungen
- Data NormalisationDokument10 SeitenData Normalisationkomal komalNoch keine Bewertungen
- Access Tutorial 2 Building A Database and Defining Table RelationshipsDokument32 SeitenAccess Tutorial 2 Building A Database and Defining Table Relationshipsssingaram1965Noch keine Bewertungen
- Sample Udc CPT (2012)Dokument12 SeitenSample Udc CPT (2012)Rahul SinghNoch keine Bewertungen
- (CSE3083) Lab Practical Assignment 2Dokument8 Seiten(CSE3083) Lab Practical Assignment 2Arun Kumar Singh0% (1)
- Unit 1 Introduction To Data StructuresDokument31 SeitenUnit 1 Introduction To Data StructuresAbhijit AbhangNoch keine Bewertungen
- OOPSDokument16 SeitenOOPSshrinath72Noch keine Bewertungen
- DBMS Unit-1 PPT 1.1 (Introduction, Drawback of File Sysstem, View of Data)Dokument4 SeitenDBMS Unit-1 PPT 1.1 (Introduction, Drawback of File Sysstem, View of Data)lightNoch keine Bewertungen
- Irc BrochureDokument8 SeitenIrc BrochureMuhamed MahmoudNoch keine Bewertungen
- T-SQL Sample Questions: Page 1, Ccs Globaltech, IncDokument4 SeitenT-SQL Sample Questions: Page 1, Ccs Globaltech, IncGenecca WongNoch keine Bewertungen
- What Is Conditional FormattingDokument9 SeitenWhat Is Conditional Formattingharish srinivasNoch keine Bewertungen
- Web Design With HTML-CSS-JavaScript - 0Dokument5 SeitenWeb Design With HTML-CSS-JavaScript - 0james russell west brookNoch keine Bewertungen
- Sumita Arora Classes and Objects Long Answer QuestionsDokument10 SeitenSumita Arora Classes and Objects Long Answer Questionsvaibhavmaan75% (4)
- Microsoft Excel Bangla TutorialDokument18 SeitenMicrosoft Excel Bangla TutorialBright UzzalNoch keine Bewertungen
- E2004 (Auto Cad)Dokument257 SeitenE2004 (Auto Cad)ameruddinNoch keine Bewertungen
- Access Tutorial Menu07Dokument60 SeitenAccess Tutorial Menu07adi_risingsunNoch keine Bewertungen
- Guia Acces 2018Dokument14 SeitenGuia Acces 2018yule yesica ramos cozNoch keine Bewertungen
- Intro To Database ManagementDokument42 SeitenIntro To Database ManagementAngella S WilliamsNoch keine Bewertungen
- Access NotesDokument14 SeitenAccess NotesRoy GichukiNoch keine Bewertungen
- Tibero v5.0 SP1 Administrator's Guide v2.1.1 enDokument310 SeitenTibero v5.0 SP1 Administrator's Guide v2.1.1 enEduardo ValentimNoch keine Bewertungen
- GlorpDokument45 SeitenGlorpFNoch keine Bewertungen
- Oracle BasicsDokument30 SeitenOracle BasicsRaghunath Reddy100% (1)
- ADO.NetDokument609 SeitenADO.NetShoriful IslamNoch keine Bewertungen
- Object Database SystemDokument78 SeitenObject Database SystemSushil Kulkarni100% (5)
- Configuring Wamp Server and JcreatorDokument4 SeitenConfiguring Wamp Server and Jcreatoreddiey01Noch keine Bewertungen
- J2EE Training: Presentation Name - HTC ConfidentialDokument281 SeitenJ2EE Training: Presentation Name - HTC ConfidentialRaghwendra SinghNoch keine Bewertungen
- Physical Database Design For Relational DatabasesDokument37 SeitenPhysical Database Design For Relational DatabasesChristian LunaNoch keine Bewertungen
- Payroll Management SystemDokument5 SeitenPayroll Management Systemsaksham srivasatavNoch keine Bewertungen
- Adm Ash AddmDokument50 SeitenAdm Ash AddmpkextrasNoch keine Bewertungen
- MySql Basics (DBMS - SQL) - ClassBook - Lesson 00Dokument14 SeitenMySql Basics (DBMS - SQL) - ClassBook - Lesson 00SagarNoch keine Bewertungen
- Write Back Proof of ConceptDokument9 SeitenWrite Back Proof of Conceptsudheer_2009Noch keine Bewertungen
- Oracle SQLDokument108 SeitenOracle SQLvrjs27 vNoch keine Bewertungen
- Unit 5 - Database Management System - WWW - Rgpvnotes.inDokument24 SeitenUnit 5 - Database Management System - WWW - Rgpvnotes.inmroriginal845438Noch keine Bewertungen
- Database Mba NOTESDokument35 SeitenDatabase Mba NOTESWasim Ahamad KhanNoch keine Bewertungen
- 2014/05/plsql Interview Questions Part5.htmlDokument3 Seiten2014/05/plsql Interview Questions Part5.htmlVijay KumarNoch keine Bewertungen
- Ais Module 3Dokument13 SeitenAis Module 3Maxine ConstantinoNoch keine Bewertungen
- SQL 62 RsDokument127 SeitenSQL 62 RsAkanksha BokareNoch keine Bewertungen
- Step by Step Upgrading Oracle 10g To Oracle 11g: SamadhandbaDokument27 SeitenStep by Step Upgrading Oracle 10g To Oracle 11g: SamadhandbaA SrikanthNoch keine Bewertungen
- Unit-2 Data ModelsDokument92 SeitenUnit-2 Data ModelsShiv PatelNoch keine Bewertungen
- DP - s04 - l03-COUNT, DISTINCT, NVL PDFDokument16 SeitenDP - s04 - l03-COUNT, DISTINCT, NVL PDFjugosoftNoch keine Bewertungen
- Course Plan - IMSDokument10 SeitenCourse Plan - IMSanmolsupr.officialNoch keine Bewertungen
- MTech DBMS Lab Programs1Dokument13 SeitenMTech DBMS Lab Programs1smile99050% (2)
- 19bit0102 Lab Da1 PDFDokument17 Seiten19bit0102 Lab Da1 PDFDuffewnNoch keine Bewertungen
- BO Interview QuestionsDokument74 SeitenBO Interview QuestionsAtc CheNoch keine Bewertungen
- 3 Relational ModelDokument62 Seiten3 Relational Modeldeepak007m100% (1)
- Postgresql InterviewQuestionDokument5 SeitenPostgresql InterviewQuestionmontosh100% (1)
- Obiee Meta Data RepoistoryDokument694 SeitenObiee Meta Data RepoistorypundirsandeepNoch keine Bewertungen
- Si Intro OlapDokument16 SeitenSi Intro Olapssatya025Noch keine Bewertungen
- Complete and Incomplete Recovery in OracleDokument11 SeitenComplete and Incomplete Recovery in OracleMakesh MalayappanNoch keine Bewertungen