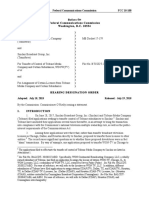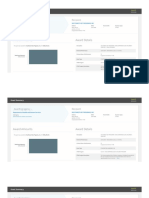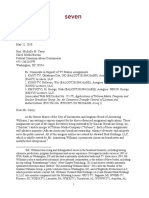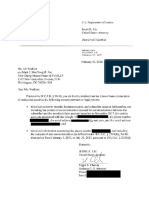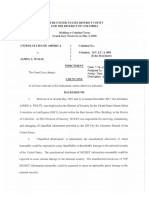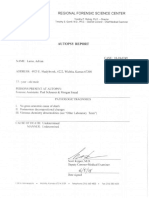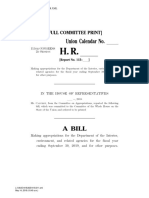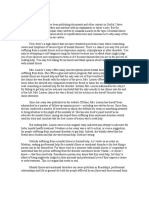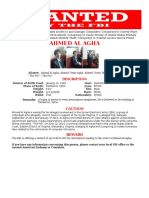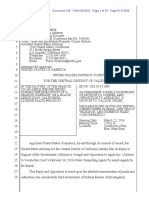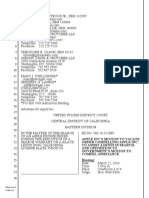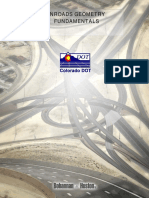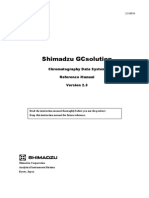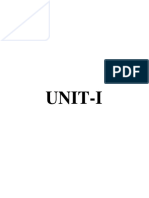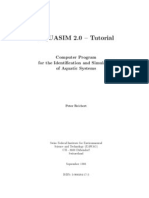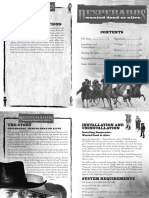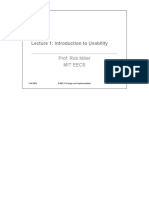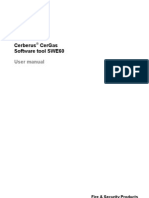Beruflich Dokumente
Kultur Dokumente
Apple Lisa 2: Owners Guide (1983)
Hochgeladen von
Matthew KeysOriginaltitel
Copyright
Dieses Dokument teilen
Dokument teilen oder einbetten
Stufen Sie dieses Dokument als nützlich ein?
Sind diese Inhalte unangemessen?
Dieses Dokument meldenCopyright:
Apple Lisa 2: Owners Guide (1983)
Hochgeladen von
Matthew KeysCopyright:
029-0497-A
Lisa 2
Owner's Guide
$
029-0462-A $
Lisa 2
Owner's Guide
$\
Warning: This equipment generates, uses,
and can radiate radio frequency energy and,
if not installed and used in accordance
with the instructions manual, may cause
interference to radio communications.
This equipment has been tested and found
to comply with the limits for a Class A
computing device pursuant to Subpart J of
Part 15 of FCC Rules, which are designed to
provide reasonable protection against such
interference when operated in a commercial
environment. Operation of this equipment
in a residential area is likely to cause
interference, in which case the user, at his
or her own expense, will be required to take
whatever measures may be required to correct
the interference.
Customer Satisfaction
If you discover physical defects in the
manuals distributed with a Lisa product or
in the media on which a software product
is distributed, Apple will replace the
documentation or media at no charge to you
during the 90-day period after you purchased
the product.
Limitation on Warranties and Liability
All implied warranties concerning this
manual and media, including implied
warranties of merchantability and fitness
for a particular purpose, are limited in
duration to ninety (90) days from the date
of original retail purchase of this product.
Even though Apple has tested the software
described in this manual and ~ e v i e w e its
contents, neither Apple nor its software
suppliers makes any warranty or
representation, either express or implied,
with respect to the software described in
this manual, its quality, performance,
merchantability, or fitness for any
particular purpose. As a result, this
software is sold "as is," and you the
purchaser are assuming the entire risk
as to its quality and performance.
In no event will Apple or its software
suppliers be liable for direct, indirect,
special, incidental, or consequential
damages resul ting from any defect in the
software or manual, even if they have been
advised of the possibility of such damages.
In particular, they shall have no liability
for any programs or data stored in or used
wi th Apple products, including the costs of
recovering or reproducing these programs or
data.
1983 by Apple Computer, Inc.
20525 Mariani Avenue
Cupertino, California 95014
(408) 996-1010
The warranty and remedies set forth above
are exclusive and in lieu of all others,
oral or written, express or implied.
No Apple dealer, agent, or employee
is authorized to make any modification,
extension, or addition to this warranty.
Some states do not allow the exclusion
or limitation of implied warranties or
liability for incidental or consequential
damages, so the above limitation or
exclusion may not apply to you. This
warranty gives you specific legal rights,
and you may also have other rights that
vary from state to state.
License and Copyright
The manual and the software (computer
programs) described in it are copyrighted by
Apple or by Apple's software suppliers, with
all rights reserved, and they are covered by
the Lisa Software License Agreement signed
by each Lisa owner. Under the copyright
laws and the License Agreement, this manual
or the programs may not be copied, in whole
or in part, without the written consent of
Apple, except in the normal use of the
software or to make a backup copy. This
exception does not allow copies to be made
for others, whether or not sold, but all
of the material purchased (with all backup
copies) may be sold, given, or loaned to
other persons if they agree to be bound by
the provisions of the License Agreement.
Copying includes translating into another
language or format.
You may use the software on any computer
owned by you, but extra copies cannot be
made for this purpose. For some products,
a multiuse license may be purchased to allow
the software to be used on more than one
computer owned by the purchaser, including
a shared-disk system. (Contact your
authorized Lisa dealer for information
on multiuse licenses.)
Product Revisions
Unless you have purchased the product update
service available through your authorized
Lisa dealer, Apple cannot guarantee that
you will receive notice of a revision to
the software described in this manual,
even if you have returned a registration
card received with the product. You should
check periodically with your authorized Lisa
dealer.
Apple, Lisa, and the Apple logo are trademarks
of Apple Computer, Inc.
Simul taneously published in the USA and Canada.
Reorder Apple Product IIA6L0203
Contents
Preface
A. Getting Ready - LisaGuide
Instructions for getting started on the Lisa 2 and for using the
LisaGuide tutorial that comes with your Lisa.
B. Desktop Manager Reference Guide
Detailed instructions for using the desktop, disks and micro
diskettes, and the Lisa 2 filing system.
c. Troubleshooting
A step-by-step guide to identifying and correcting problems
that occur when your Lisa doesn't do what you expect it to do.
D. Maintenance
A guide to routine maintenance on your Lisa.
E. Lisa 2 Hardware
A description of the major parts of your Lisa system, including
system housing, disk drive module, video screen, mouse, and
keyboard.
iii
F. Calculator
Instructions for using the Lisa desktop Calculator.
G. Appendixes
Appendix 1. Setup Procedures
Instructions for setting up your Lisa.
Appendix 2. On-Off Procedures
A summary of how the Lisa system prepares for working and
shutting down.
Appendix 3. Automatic Startup Tests
A description of what happens when the Lisa starts up and
instructions on how to interpret startup error messages.
Appendix 4. Office System Error Messages
Suggestions for correcting problems with disks and
diskettes, documents, tools, and the Lisa 2 system.
H. Index
iv
Preface
The Lisa 2 Owner's Guide presents information in the order you
are likely to need it. The first section gets you started using
the Lisa for practice. The next section is a reference guide to
be used much as you use a dictionary -- that is, only when you
need to look something up. Remaining sections provide
information on diagnosing and correcting problems, on keeping
the system maintained and trouble free, and on Lisa hardware
specifications.
To make it easy to look up different topics, each section begins
with its own table of contents. Many subjects also have
multiple entries in the Index. These multiple entries are
designed to help you find the topic you're looking for even if
you're not sure what it's called.
The Lisa 2 Owner's Guide contains:
Instructions for setting up the Lisa system.
Instructions for using the LisaGuide micro diskette, which
contains a series of tutorials designed to give you practice on
the Lisa system.
A general reference guide for using the Lisa system.
A detailed section on how to use the Lisa calculator.
v
Detailed instructions for diagnosing and correcting problems.
Maintenance requirements for the Lisa.
Hardware specifications.
Scan the Lisa 2 Owner's Guide to become familiar with what's
available here. You'll notice that the owner's guide provides
information about the system as a whole, but not about specific
Lisa tools, such as LisaCalc and LisaGraph. When you're ready
to do your own work, refer to the manuals that come with the
tools for detailed instructions.
vi
!Iii !Iii @ !Iii !Iii !Iii !Iii !Iii !Iii @
Section A
@ !Iii JlI) @ JlI) iii! iii! JlI) JlI) !Iii JlI)
Getting Ready
!Iii !Iii !Iii !Iii !Iii !Iii !Iii !Iii !Iii !Iii
Lisa Guide
!Iii JlI) @ @ !Iii @ @ !Iii !Iii
!Iii !Iii !Iii e e !Iii iii! !Iii iii! iii! !Iii !Iii !Iii
iii! JlI) !Iii !Iii !Iii !Iii !Iii !Iii !Iii !Iii !Iii @ !Iii
!Iii !Iii e !Iii @ !Iii !Iii !Iii !Iii
@ !Iii !Iii e !Iii iii! !Iii !Iii !Iii
!Iii !Iii !Iii !Iii !Iii !Iii !Iii !Iii !Iii !Iii !Iii $I !Iii
!Iii !Iii $I !Iii e !Iii !Iii !Iii !Iii !Iii !Iii !Iii !Iii
Contents
Congratulations. .. A5
Setting Up Your Lisa A6
Turning the Lisa On and Off A7
LisaGuide: An Introduction to the Lisa AS
Starting LisaGuide A9
Stopping LisaGuide AIO
Restarting LisaGuide All
After LisaGuide A12
A3
Congra tula tions . . .
. . . You're a new Lisa user! By just following the easy
instructions in this brief section, you'll soon have the Lisa
wor king for you.
A5
Setting Up Your Lisa
Your Lisa dealer or Lisa service representative probably has
already set up your Lisa system. If not, please refer to
Appendix 1, Setup Procedures.
A6 Lisa 2 Owner's Guide
Turning the Lisa On and Off
Simple! Just press the on-off
button. The button is lit when
the system is on.
Pressing the on-off button tells the Lisa to prepare for working
or to put your work away. After pressing the button, there's a
slight delay as the system readies the Lisa to work for you or
prepares to shut down.
There's another reason for the delay when you turn on the Lisa.
The system runs a series of internal tests to make sure the Lisa
is ready to go to work. If you're interested, Appendix 4,
Automatic Startup Tests, gives the details. If you encounter a
problem during the startup procedures, refer to Section C,
Troubleshooting.
Warning
The Lisa on-off button is a "soft" switch; that is, it turns off
the system but does not cut off the power supply. If you need
to service the Lisa, be sure to unplug the system.
Section A. Getting Ready -- LisaGuide A7
Lisa Guide:
An Introduction to the Lisa
LisaGuide is the micro diskette
that teaches you how to use the
Lisa system. From LisaGuide,
you'll learn about using the
mouse, using menus, and doing
work -- that is, creating
documents -- on the system.
You'll find the LisaGuide
diskette in the Lisa Office
System binder. Get the
LisaGuide diskette out now,
and then go to the next page
for instructions on how to get
started.
A8
LlsaGuide
. . ....
Lisa 2 Owner's Guide
STARTING LISAGUIDE
To start LisaGuide for the first time:
1. Be sure the Lisa is turned off. If the on-off button is lit,
press it once. Wait until the light in the on-off button
goes out. This will take a minute or so because the Lisa
must put away the things on the desktop before turning
off.
2. Insert the LisaGuide
micro diskette into the
drive. Make sure the
arrow embossed on the
diskette is pointing
toward the drive. Push
the diskette into the
drive until you hear a
click.
3. Turn the Lisa on: Press the on-off button once. The
power will go on, and the button will light up.
4. After a few minutes, you'll see the phrase, "Welcome to
LisaGuide," on the screen. Now just follow the
instructions on the screen.
To stop or interrupt LisaGuide, follow the instructions on the
next page.
Section A. Getting Ready -- LisaGuide A9
STOPPING LISAGUIDE
To stop LisaGuide at any time:
I Press the Apple key while typing a period.
AIO
Wait for the LisaGuide diskette to be ejected from the
drive. Before the diskette is ejected, the system puts the
LisaGuide lessons and your work in an order the system
can retrieve when you want to start again.
Lisa 2 Owner's Guide
2 When the diskette is ejected, remove it and put it away.
After a few minutes you'll see the Lisa's "usual" desktop.
Lisa desktop
If you're going to use the Lisa within a day, leave your
system on. Otherwise, turn off the system by pressing the
on-off button once.
RESTARTING LISAGUIDE
To restart LisaGuide:
I Follow steps I through 3 under Starting LisaGuide.
2 When "Welcome to LisaGuide" appears, choose the topic
you're interested in from the Topics menu.
Section A. Getting Ready -- LisaGuide All
After LisaGuide
Now you're ready to do your own work. Decide which Lisa tool
-- LisaCalc or LisaWrite, for example -- you'll need. Refer to
that tool's manual to help you get started. Come back to the
Lisa 2 Owner's Guide and refer to Section B, Desktop Manager
Reference Guide, for answers to general questions about the
Lisa system.
Lisa tool manuals
A12 Lisa 2 Owner's Guide
@ @ @ @ @ @ @ @
Section B
#l @ @ @ @ @ @ @ @
Desktop Manager
#l #l #l #l @ @ @ 4!1 @ #l 4!1
Reference Guide
@ @ #l #l @ @ 4!1 @ @ @ @ @ @
@ @
4!1
@ @ @
4!1 @ @ @ @ @
4!1
@ @ @ @ @ @ @I @ @ @ @I @ @
@I @ @ @ @ @I @ @ 4!1 @ @ @
@ 4!1 @I @ @ @ @ @ @ @ @ @
@ @ @ @ @ @ @ @ @ @I @ @ @
@ @ @ @
#l @ @ @ @ @ @ @ @
Contents
Starting and Stopping B5
Turning the Lisa 2 On and Off B5
Problems Starting Up B6
Starting the Lisa 2 from an External Hard Disk B6
The Desktop (Screen) B7
Icons B8
Disks and Micro Diskettes B8
Documents B9
Stationery Pads B9
Folders BID
Wastebasket BID
Tools BID
Preferences Bll
Clock/Calendar Bll
Clipboard B12
Calculator B13
Menus B13
Screen Messages B15
Screen Dumps -- Printing Screen Displays B16
Common New User Problems B17
Can't Open an Icon B18
Can't Find the Menu B 19
B3
Common New User Problems, continued
Can't Choose the Menu Item B 19
Can't Find a Disk, Document, or Folder Icon or Window B20
Disks and Micro Diskettes B22
Basic Operations B23
Disk and Micro Diskette Icons B23
Controlling the View in Disk Windows B24
Alphabetical and Chronological Views B25
Disk Window Status Panel B25
Using Hard Disks B29
Initializing and Naming Disks B30
Backing Up Disks B32
Erasing, Reinitializing, and Renaming Disks B38
Using Micro Diskettes B41
Inserting, Initializing, Naming, and Ejecting a Micro
Diskette B42
Backing Up Documents on Micro Diskettes B45
Erasing, Reinitializing, and Renaming a Diskette B46
Caring for Micro Diskettes B48
Documents and Folders B49
Working with Documents on the Desktop B50
Document and Folder Icons B50
Viewing Documents through Their Windows B51
Moving Document Windows on the Desktop B54
Layering Windows B56
Creating and Naming a Document or Folder B58
Saving a Document B60
Reverting to a Previous Version B64
Getting (Retrieving) a Document B66
Making Duplicates (Copies) of Documents B68
Discarding (Throwing Away) a Document B70
Creating a Stationery Pad B74
B4
Starting and Stopping
If your Lisa 2 system is not yet set up, refer to Appendix 1,
Setup Procedures.
TURNING THE LISA 2 ON AND OFF
Simple! Just press the on-off
button. The button is lit when
the system is on.
Pressing the on-off button
tells the Lisa to prepare for
wor king or to put your work
away. After pressing the
button, there's a slight delay
as the system shuts down or
readies the Lisa to work for
you.
For a more detailed account of what your system is doing during
startup see Appendix 2, On-Off Procedures, and Appendix 3,
Automatic Startup Tests.
B5
Warning
The Lisa on-off button is a " soft" switch; that is, it turns off
the system but does not cut off the power supply. If you need
to service the Lisa, be sure to unplug the system.
PROBLEMS STARTING UP
If you encounter a problem while starting the Lisa, refer to
Problems during Startup, in Section C, Troubleshooting.
STARTING THE LISA 2 FROM AN EXTERNAL HARD DISK
Use this procedure if you have attached an external hard disk
to your Lisa system and designated the external hard disk as
your startup device in Preferences.
To turn on the Lisa:
1 Turn on the external disk drive.
2 Turn on the Lisa by pressing the on-off button once.
Reverse this process when turning off the Lisa:
1 Turn off the Lisa by pressing the on-off button once.
2 Wait until the power light goes out in the on-off button.
3 Turn off the external disk drive.
B6 Lisa 2 Owner's Guide
The Desktop (Screen)
If you've gone through LisaGuide (See Section A, Getting
Ready -- LisaGuide), you know that the Lisa screen is an
electronic desktop. You can think of it as you would of any
desktop: A place where you do your work.
The icons (symbolic pictures) and menus and the messages that
occasionally appear on your desktop help you to do work using
the Lisa system. Manipulating icons replaces executing
complicated keyboard commands required to use other systems.
In this section you will find information about:
How to use specific icons.
How to use menus.
Kinds of screen messages.
How to print screen displays (screen dumps).
Common new user problems.
Section B. Desktop Manager Reference Guide B7
ICONS
The symbolic pictures on the desktop are called icons. The
icons represent common office objects and objects used by the
Lisa Office System. Refer to Section A, Getting Ready--
LisaGuide, to learn the basics about operating icons.
UiliJ
Calculator Clock
1---",1
preferences
[[j=]
Wastebasket clipboard Internal Hard Disk
The following pages explain the function of each desktop icon
and refer you to sections in this manual that explain the
specific use of each function.
Disks and Micro Diskettes
The Lisa 2 internal hard disk,
any external disk drive that
may be attached, and each
micro diskette inserted into
the disk drive shows up on the
desktop as an icon like the
ones shown here.
[[j=J
Internal Hard Disl<
DiS!<
lE1J
DisKette
A disk icon opens into a disk window. At the top of an active
disk window is a Status panel, which tells you how much space
is available on the disk and when the disk was last backed up.
(See Disk Window Status Panel, under Disks and Micro
Diskettes.) The disk window can display either a collection of
icons or a list of names representing all objects stored on that
disk. The text list includes information on the size of
documents and when they were last updated. (See Disk Window
Status Panel, under Disks and Micro Diskettes.)
B8 Lisa 2 Owner's Guide
If a disk that is attached to your Lisa does not show up on
your desktop, check the Device Connections portion of the
Preferences window. See Setting Startup Specifications, in
Appendix 1, Setup Procedures.
Documents
The documents you create on
your Lisa are represented in
their storage locations by
document icons. The design on
the icon matches the design on
the tool that was used to create
the document.
stationery Pads
Each stationery pad
represents an infinite supply
of either blank or customized
paper, which you use for
creating new documents. The
design on the pad matches the
design on the tool and on
documents associated with the
pad.
Memo
~
: :
I,:.,:::.
" ..
Each tool comes with a pad of blank stationery. You can also
make your own custom stationery pads. Instructions for making
a new stationery pad are given in Creating a Stationery Pad,
under Documents and Folders.
Section B. Desktop Manager Reference Guide B9
Folders
Each disk initialized by the
Lisa Office System comes with
a pad of empty folders. At
your option, you can use this
pad to create new folders for
holding the objects stored on
your disks.
Empty Folders
The reason for folders on storage disks is the same as the
reason for folders in your filing cabinets: Organization makes
it easier to find things.
Wastebasket
The Wastebasket is used to
discard old documents or
objects you no longer need.
See Discarding (Throwing
Away) a Document, under
Documents and Folders.
Tools
These tool icons represent the
instructions the Lisa needs to
work on your documents. The
other tools, including the
Clock and the Calculator, look
like the tools they represent.
BIO
LiSaDraw
te
Lisa 2 Owner's Guide
The tool icons are stored on your disk in a folder called Tools.
Ordinarily, you do not need to do anything with the tool icons,
but a copy of the tool used to create a document must be
present on one of the disks on the desktop before you can work
on that document.
Preferences
U sing this icon you can specify
your convenience settings,
startup device, and other
device connections. See
Setting Startup Specifications,
in Appendix 1, Setup Procedures.
Clock/Calendar
A clock I calendar inside the
Lisa keeps track of the date
and time. Using information
supplied by the clockl
calendar, the Lisa tags each
document with the date you
created it and the date you last
worked on it.
Preference:
CIOCI<
When you first start up your Lisa 2, the clock should appear on
the gray area of the desktop. If you choose Save & Put Away
from the File/Print menu, the clock is stored in the Tools folder
on your startup disk. You can move the clock to another
folder, but you should not move it to another disk.
Once you set the clock I calendar, it will continue running as long
as the Lisa is plugged into a working outlet. If the system is
unplugged, the Lisa resets the clock to 12 a.m., 1/1/80.
Section B. Desktop Manager Reference Guide BII
To set the clock I calendar:
1 Open the clock icon. If it's not on the desktop, look in the
Tools folder on your startup disk.
2 Place the pointer over the
hour and click the mouse
button once.
3 Type in the correct hour.
4 Press [TAB] and type in the correct minutes.
5 Continue tabbing and correcting each part of the time and
date until the display is correct.
6 Choose Set Aside" Clock"
from the File I Print menu.
Clipboard
The Clipboard holds the
material that you cut or copy
when editing documents or
object names. The Clipboard
always contains the last text
or graphic that was cut or
copied. When you choose Paste
from the Edit menu, the
contents of the Clipboard are
inserted at the selected
location.
B12
Save & Put Away
fl C.I.,mU
Monitor the Printer ...
Lisa 2 Owner's Guide
You can open the Clipboard to see its contents, but you cannot
edit the contents. Leave the Clipboard window open at the
bottom of the screen if you need to refer to the material you've
cut or copied.
Calculator
The Calculator icon represents
the Lisa desktop Calculator.
Open the icon to use the
Calculator.
iiI%J5l
i::::1
1Jill!
When you first start using the Lisa, the Calculator appears at
the bottom of the desktop. If you put it away through the
File/Print menu, the Calculator is stored in the Tools folder on
the startup disk.
Detailed instructions for using the Calculator appear in Section
F, Calculator.
MENUS
A menu is a list of items that represent commands you can
choose to get the Lisa to do certain tasks.
The names of Lisa Office System menus appear in the menu bar
along the top of the desktop (screen). The available menus
. change depending on whether you are working in a document
window or on the desktop.
File/Print Edit Housekeeping
Desktop menu bar
File/Print Edit Search Type Style Format 1r Page layout
Document menu bar
Section B. Desktop Manager Reference Guide B13
To choose a menu item, move the pointer to the menu title.
Press and hold down the mouse button. When the menu items
appear, continue to hold down the mouse button while moving
the pointer to the item you want. When the item is selected,
release the mouse button.
If items within menus are gray, they are not available as
commands. For example, if no window is activated, the Set
Aside item in the File I Print menu is not available. When you
activate a window, however, the item becomes available again.
If a menu item you want to use is grayed, you've probably
forgotten to select the icon or window.
To the right of many menu
items is an Apple symbol and a
letter like those shown.
Cut
Copy
Paste
Select All of Document etA
This means that pressing the Apple key and the letter will have
the same effect as selecting the menu item with the mouse. The
Apple key/letter options represent shortcuts through the
menus.
B14 Lisa 2 Owner's Guide
SCREEN MESSAGES
The Lisa Office System displays several different types of
messages from time to time. Some messages, such as the Wait
message, merely give you information.
'f' The Lisa Is inst.lling startup software version 1,0,
Other messages give you information, but require that you
acknowledge that you have read the message before the system
will continue. The Note message below is an example .
The disk h.s been rep.ired,
OK
Other messages require that you make a choice to direct the
system as to what to do next. Here is an example.
Please insert the next diskette into the
micro disk drive.
Section B. Desktop Manager Reference Guide
[ancel
OK
B15
Some messages that require a choice have a default, or
automatic, selection. The default selection has a heavier outline
around it than the other choice. In the example below, Don't
Erase is the default selection.
Do you want the disk erased?
(lick Erase only if you are starting
new work and want to destroy all
information now on the disk.
( Don't Erase
Erase
If you want to choose the default selection, don't bother
selecting its box. Instead, just position the pointer anywhere
outside the alert message and click the mouse button; the
default option is automatically selected. The other choice
(Erase in the previous message) is selected only if you position
the pointer over its box before clicking the mouse.
To learn more about specific messages, use the index to look up
the procedure where the message appears.
SCREEN DUMPS -- PRINTING SCREEN DISPLAYS
The following procedure works only if you have a dot matrix
printer such as the Apple Imagewriter. If you have a parallel
dot matrix printer, it must be connected to a parallel interface
card. Also be sure that the printer is listed in the Device
Connections portion of the Preferences window.
To print the screen display:
1" Arrange the screen the way you want.
2 .. Hold down the right-hand [OPTION] key and the [SHIFT]
key while pressing the 4 on the numeric keypad, and then
release the keys. The printer will begin printing.
B16 Lisa 2 Owner's Guide
In some cases, you may need to keep the mouse button
depressed with one hand while holding down the keys mentioned
above with the other hand. For example, if you want to print an
open menu, keep the mouse button depressed to keep the menu
open and press [OPTION], [SHIFT], and the 4 key on the
numeric keypad all at the same time.
To stop the printing procedure before it's completed, press and
hold down the Apple key while pressing the period key on the
numeric keypad.
COMMON NEW USER PROBLEMS
Although the desktop makes the Lisa system easier to use than
other computer systems, there are a few minor problems that
new users may encounter while wor king on the Lisa desktop.
These common desktop problems include the following:
Can't open an icon.
Can't find the menu.
Can't choose the menu item.
Can't find a disk, document, or folder icon or window.
In this section you will find some suggestions for solutions to
these problems. If the solutions suggested do not work, your
system may need attention. If this seems to be the case, refer
to Section C, Troubleshooting.
Section B. Desktop Manager Reference Guide B17
Can't Open an Icon
1 First make sure you are
trying to open the icon
and not its shadow.
Shadows are only
placeholders for opened
documents. A gray
shadow holds the
document's place in a
disk or folder window; a
white shadow holds the
document's place on the
desktop.
2 Make sure you've
selected the icon; that is,
make sure you've clicked
on the icon so that it's
highlighted. If the icon
is not selected, the Open
item in the File/Print
menu will be gray and you
won't be able to choose it.
i
Memo III
Icon Selected icon
Shadow icons
Set Aside Everything
Hslde
SOlie PtA Hi-vcl\,j
Dup I k:uf:e $0
Tem Off Hntionerq
Mnke P('F.!
Monitor the Printer ...
3 If neither of these procedures works, the disk on which
your documents are stored may be damaged. See Disk
Repair, in Section C, Troubleshooting.
B18 Lisa 2 Owner's Guide
Can't Find the Menu
The menus in the menu bar change according to whether a
window is activated or an icon is selected. If you can't find a
menu, the object you want to work on may not be selected. To
activate a window or to select an object, place the pointer on
the object and click the mouse button once .
ee"I'M
Selected icon
ill'llnternal Hard Disk 1111,1
Activated window
Can't Choose the Menu Item
If a menu item is gray, like the
cut, copy, and paste items in
the Edit menu shown here, then
you won't be able to select the
item.
Internal Hard DisK
Icon not selected
Internal Hard DisK
Inactive window
f:.ut. ~ )
f\)P9 tc
PnsU.: ~ v
Select All Icons tlA
One of the reasons an item is gray is that the object you want to
work on is not selected. Another reason may be that the menu
item isn't appropriate for the object selected or is not
appropriate for the object in the form selected. For example,
Duplicate in the File/Print menu works on document icons but
not on open document windows.
Section B. Desktop Manager Reference Guide B19
Place the pointer on the icon or in the window you want to work
on and click the mouse button once. With the object selected,
the menu item should no longer be gray and you should be able
to choose it.
Can't Find a Disk, Document, or Folder Icon or Window
1 If you can't find an icon, it may be hidden under something
else on the desktop. Look under open windows by moving
or resizing them. (See Viewing Documents through Their
Windows, under Documents and Folders.)
Ms. Rosalie Eberhurst
1627 Hastings Avenue
Cupertino, CA. 95014
Dear Ms. Eberhurst,
Thank you for your letter and t
personnel manager of WIS Corp.,
experience in survey research 1n
"" ..."".an.d"..l" .. ..".\I..Q.ur.,,"r.es.I.IQ.1 ... : pre
.0. .0.. e d
2 If you have many windows open on the desktop, choose Set
Aside Everything from the File I Print menu. After the
windows have been reduced to their icons, scan them to
find your document quickly.
B20 Lisa 2 Owner's Guide
3. If your desktop has only an open disk or open folder
window, and you can't find the document among the icons,
choose Alphabetical from the Housekeeping menu to get an
alphabetical listing of the documents in the window. If the
document appears in the alphabetical list, go back to the
Housekeeping menu, choose Pictorial, and look again for
the document's icon.
4. Look in folders. Choose Straighten Up Icons from the
Housekeeping menu.
Section B. Desktop Manager Reference Guide B21
Disks and Micro Diskettes
Disks and micro diskettes are the storage devices for the Lisa
system. You can think of them as filing cabinets. After
finishing a document, you file it away on a disk or diskette. If
you need to work with the document again, you simply retrieve
it from the disk.
How do disks differ from micro diskettes? Disks have a much
larger capacity, allowing you to file more of your work than you
can on a diskette. However, micro diskettes are pocketsized
and therefore more portable. The differences between disks
and micro diskettes will become obvious as you learn to use the
Lisa system.
The rest of this section covers disks in detail. Here you will
find information about:
Startup disks.
Disk icons.
Disk windows.
Care of micro dis kettes.
Inserting and ejecting micro diskettes.
Initializing dis ks.
Backing up disks.
Reinstalling Office System software.
Installing tools.
For information regarding disk repair or disk restoration, see
Procedure E, Disk Repair, in Section C, Troubleshooting.
B22 Lisa 2 Owner's Guide
BASIC OPERATIONS
If you've gone through LisaGuide (see Section A, Getting Ready
-- LisaGuide) you're familiar with how easy it is to use the Lisa
system. The basic operations for the system involve
manipulating icons and windows. This section does not repeat
the elementary operations presented in LisaGuide but does
cover the following topics:
Disk and micro diskette icons.
View controls in disk windows.
Reading the Status panel in a disk window.
Disk and Micro Diskette Icons
Icons are symbolic pictures
that appear on the desktop.
The Lisa 2 internal hard disk,
any external disk added to the
basic Lisa system, and any
micro diskette in the Lisa 2
disk drive has its own icon,
which appears on the Lisa
desktop to indicate the
presence of the device or
micro diskette.
[[j=1
Internal Hard Disl(
DiSk
DiSkette
To open the icon, either click twice on the icon or select the
icon and use the Open "disk name" item in the File/Print menu.
Opening the icon provides a window through which you can see
the contents of the disk or micro diskette.
LisaGuide (see Section A, Getting Ready -- LisaGuide) will give
you first-hand experience manipulating icons and their
windows.
Section B. Desktop Manager Reference Guide B23
Controlling the View in Disk Windows
A disk or micro diskette opens into a window through which you
can see the documents and folders that are stored there. If you
have many document icons, they cannot all be viewed through
the window at the same time. Use the view controls set in the
window frame to scroll documents into view.
Elevator
1IIIilnternai Hard Disk iilill
654 blocks free out of 9690. Backed u : never. Format: IS.
LisaGraph Paper
CJ
LisaGr apn Examples
CJ
Tools
CJ
Lisawrite paper
CJ
LisaWrite Examples
CJ
LP-SUin 11111183
Scroll
arrows
LisaProject Paper
CJ
LisaProject Examples
CJ
1984 Plan
Bus. Plan
View
buttons
lm m
LiSaList paper LisaDraw Paper
CJ CJ
LisaLis t Examples Lisaor a.w Examples
CJ CJ
LP-Intro 11111183 1984 Plan
Lill
pnone List
Elevator
Size
control
(resize)
box
Scroll
arrows
The view controls for a disk window work in exactly the same
way as the view controls for a document window. Click on the
directional arrows or view buttons to scroll the view in the
indicated direction a line or a windowful at a time. Move the
elevator up and down its shaft for longer scrolls. Move the size
control box diagonally to resize windows. For detailed
instructions on how to use these controls, see Viewing
Documents through Their Windows, under Documents and
Folders.
B24 Lisa 2 Owner's Guide
Alphabetical and Chronological Views
Ordinarily the documents you
see through the disk window
are represented by icons.
Sometimes, however, you may
want to have an alphabetical or
chronological listing of the
documents. You can do this by
choosing Alphabetical or
Chronological from the
Housekeeping menu.
Disk Window status Panel
IIIIII Internal Hard DIsk IIIIII
1 - - -I 1
v'Pictorial View
Alphabetical View
(hronological View
Straighten up Icons
Repair "Internal Hard Disk"
Erase "Internal Hard Disk"
3786 blocks free out of 19000. Backed u : never. Format: 15.
When you open a disk or micro diskette icon, the Status panel at
the top of the window provides useful information, including the
amount of space still left on the disk (blocks available) and
when the last backup copy of the disk was made.
Section B. Desktop Manager Reference Guide B25
The window for the startup disk shows the version (release
number) of the Office System software installed on the startup
disk. To see the release number you must completely open the
window.
11111: Micro Disk lilill
450 blocks free out of 643. Backed up: never. Format: 14 (old). ~ m w :
The format information tells you the format version of the
Office System that was used to initialize a disk. The word old
in parentheses indicates that the disk was formatted
(initialized) by a version of the Office System software that is
older than the one on the startup disk. You can improve the
performance of your system by moving the documents from the
original disk to one initialized by the Office System currently on
the startup disk.
Warning
After you have updated the format of your disk or micro
diskette, you will not be able to use the disk in a Lisa with an
earlier format version. If you cannot update the Office System
software on all of the Lisas in which the disk will be used,
retain a copy of your disks in their original format.
B26 Lisa 2 Owner's Guide
To improve the performance of the Lisa 2 on old disks or micro
diskettes:
1 Initialize a disk using a Lisa with the current Office
System.
2 Open the newly initialized disk.
3 Open the old disk and choose Select All Icons from the Edit
menu.
4 Move the icons to the new disk.
Section B. Desktop Manager Reference Guide B27
USING HARD DISKS
You can get a Lisa 2 system with an internal hard disk and you
can add external disks through the systems expansion slots.
(See Installing the Disk Drive Module and Installing an External
Hard Disk, in Appendix 1, Setup Procedures.)
Generally, the internal hard disk is the disk used as the
startup device -- that is, the disk where the Office System
software is stored. The Office System software makes the
Lisa's electronic desktop possible. Your startup disk probably
came initialized, with the Office System software and Lisa tools
already installed. If not, refer to Installing the Office System
Software, in Appendix 1, Setup Procedures.
Hard disks can either be used as startup devices or merely as
storage devices. A startup disk contains the Office System
software and tools, and you can store documents on it as well.
A storage disk lacks the Office System software and so cannot
be used to start the system. As the term stor8.ge disk implies,
you can only store documents and folders on the disk.
The rest of this section covers the following topics:
Initializing (getting the disk surface ready to use in the Lisa)
and naming disks.
Making backup copies of disks (so you have an extra copy if
the original disk is damaged beyond repair).
Erasing, reinitializing, and renaming disks if you want to
recycle an old disk.
For information regarding disk repair or restoration, see
Procedure E, Disk Repair, in Section C, Troubleshooting.
section B. Desktop Manager Reference Guide B29
Initializing and Naming Disks
Initializing erases the disk and prepares the disk surface for
use in the Lisa. When a disk is new or hasn't been used on a
Lisa, the system will ask you if you want to initialize the disk.
If the disk is to be used as a startup device, you'll need to
initialize it before installing the Office System software. (See
Installing the Office System Software, in Appendix 1, Setup
Procedures. See also, if applicable, Installing an External Hard
Disk.)
Each disk initialized by the Lisa Office System contains a pad of
empty folders, which you can use to organize your documents.
Because the initialization process takes up a small amount of
the total disk space, the Status panel on a newly initialized disk
shows that some of the disk space has already been used.
B30 Lisa 2 Owner's Guide
To initialize and name a new disk:
1 When this message appears, click Initialize.
The lisa cannot use the micro diskette in
its current state. If it is a new disk,
click Initialize. If there is data on it.
click Repair.
WARNING: Initializing a disk erases its
contents. Once you click Initialize, you
wi II not be able to change your mind,
even by choosing Undo.
( (ancel
"'"Ji,
( Repair
2 When the Wait message disappears, name the new disk by
typing a name under the disk icon.
If you want to make only a small change in the name, you
can use the same text editing procedures you use within a
document. Cutting, copying, pasting, and inserting text
all work for editing object names.
Section B. Desktop Manager Reference Guide B31
Backing Up Disks
Because disks can be damaged or erased accidentally -- during
a power failure, for example -- you should make backup copies
of your disks.
There are two different ways to backup your disks. Choose the
one that is most convenient to the way you work.
You can back up folders or documents on your disk to a micro
diskette. Depending on the volume and variety of work you do,
you might choose to do this a few times during the day, once at
the end of the day, or only once a week.
A second way to back up your disk is to make one full backup
of your hard disk to micro diskettes and then back up the disk
periodically. In the periodic (incremental) backup, only
documents revised or created since the last full backup are
copied onto the micro diskette.
Procedures to back up documents on a disk or to make a full
disk backup and then back up incrementally follow. Keep in
mind that the restore feature of the Lisa system, which allows
rebuilding a disk that won't repair, can only be used if you
choose the full backup method. (See Restoring a Startup Disk,
under Procedure E, Disk Repair, in Section C, Troubleshooting.)
B32 Lisa 2 Owner's Guide
To back up documents from the hard disk to micro diskettes:
1 If you want to back up more than one document, tear off an
empty folder. Otherwise, go to step 3.
2 Move all the documents you want backed up onto the
folder.
3 Insert a micro diskette in the drive. Initialize it if
prompted.
4 Select the document or folder that contains the documents
you want backed up.
5 Choose Duplicate from
the File I Print menu.
Set Aside Everything
Set Aside "Internal Hard Disk"
Snve fr
Opel}
ationery
Mnke Pm'l
Monitor the Printer ...
6 Move the blinking duplicate document or folder to the
micro diskette icon.
7 Choose Eject "name of
diskette" from the
Housekeeping menu. Put
the diskette in a
safe place.
section B. Desktop Manager Reference Guide
Pid:ori(ll V\ew
Hlphnbeticnl View
r:hl'On(,)IGqicnl View
Straighten up Icons
Repair "John's Fi Ie"
Erase "John's File"
Fnlpt9
If the documents you want to back up are grouped together in
the diskette window, you can use this shortcut:
1 Insert the micro diskette in the drive. Initialize it if
prompted.
2 Select the group of icons. Press and hold down the mouse
button and pull the pointer across the icons until a box
forms around the group; release the mouse button, and all
the icons are selected.
3 Choose Duplicate from the File/Print menu.
4 Move the blinking duplicates to the micro diskette icon.
Position the pointer on any of the blinking icons and move
them to the diskette icon. Moving one icon automatically
moves all selected icons.
5 Eject the diskette and store it in a safe place.
To make a full or incremental hard disk backup to diskettes:
Note: Depending on how full your disk is, this procedure
will take a number of micro diskettes and some time.
However, you must use this full disk backup method to
take advantage of the restore feature. (See Restoring a
Startup Disk, under Procedure E, Disk Repair, in Section
C, Troubleshooting.)
1 Insert the first backup diskette into the micro disk drive.
B34 Lisa 2 Owner's Guide
2 If the diskette hasn't been initialized, the system will
prompt you to do this.
The Lisa cannot use the micro diskette in
its current state. IF it is a new disk.
click Initialize. If there is data on it,
click Repair.
WARNING: Initializing a disk erases its
contents. Once you click Initial ize. you
will not be able to change your mind,
even by choosing Undo.
3 Select the internal hard disk icon.
4 Choose Duplicate from
Cancel
+@@if!'t
( Repair
the File/Print menu. Set nsidf f.vt'.'qJthinq
Set'
h PtA HW(A9
Open "Internal Hard Disk"
Monitor the Printer ...
5 Move the blinking
duplicate onto the
diskette icon.
Section B. Desktop Manager Reference Guide B35
6 If this message appears, click Full Backup to back up the
entire disk or Changes Only to back up only the
information that has changed since the last full backup.
The last full backup of "Internal Hard
Disk" was 11/14/83.
To back up only those things that
have changed, click (hanges Only.
(ancel
Full Backup
(hanges Only
7 When this warning appears, click Erase.
WARNING: Everything on Internal Hard Disk,
the Internal Hard Disk, is about to be
erased. Do you really want this to happen?
If you want to leave things as they are
now, click (ancel.
Once you click Erase, you will not be able
to change your mind, even by choosing
Undo.
(once I
8 When this message appears, remove the first diskette and
insert another diskette.
Please insert the next diskette into the
micro disk drive.
(ancel
OK
9 If this message appears, click Initialize.
B36
The Lisa cannot use the micro diskette in
its current state. If it is a new disk,
click Initialize. If there is data on it,
(I ick Repair.
WARNING: Initializing a disk erases its
contents. Once you cl ick Initial ize, you
will not be able to change your mind,
even by choosing Undo.
(ancel
-MiO'"
( Repair
Lisa 2 Owner's Guide
10 If this message appears, click Erase.
WARNING: Everything on John's Fi Ie. the
Micro Diskette. is about to be erased. Do
you really want this to happen?
If you want to leave things as they are
now. click Cancel.
Once you click Erase. you will not be able
to change your mind. even by choosing
Undo.
Cancel
11 Continue removing diskettes and inserting additional
diskettes until the Lisa ejects a disk without requesting
another.
Section B. Desktop Manager Reference Guide B37
Erasing, Reinitializing, and Renaming Disks
You can erase a disk if you no longer need the information
stored there. Erasing automatically initializes the disk. If
necessary, you can then rename the disk.
B3S Lisa 2 Owner's Guide
To erase, reinitialize, and rename a used disk:
1 With the disk icon or its
window selected, choose
Erase from the
Housekeeping menu.
Eject "John's Fi Ie"
Pid:m iill V\('.'w
View
View
Straighten up Icons
Repair "John's Fi Ie"
............................................................ ............................ ..
"t.r'asts,:.'hn ,<
2 When this message appears, check to make sure that this
is the disk you want to erase. If so, click Erase.
WARNING: Everything on "Micro [Jiskette",
the micro diskette. is about to be erased.
[Jo you really want this to happen?
If you want to leave things as they are
now. click Cancel.
Once you click Erase. you will not be able
to change your mind, even by choosing
Undo.
Cancel
3 Rename the disk by typing a new name under the disk icon.
Section B. Desktop Manager Reference Guide B39
USING MICRO DISKETTES
The Lisa 2 uses 3-1 I 2-inch micro diskettes. When you buy
blank diskettes, be sure they are compatible with the Lisa 2
micro disk drive. Lisa micro diskettes are enclosed in plastic
and are therefore less sensitive than "floppy" diskettes, but
there are a few things to keep in mind when handling them; see
Caring for Micro Diskettes.
Using micro diskettes with the Lisa 2 involves the following
procedures:
Inserting and ejecting micro diskettes.
Initializing and naming diskettes.
Making backup copies of diskettes.
Erasing and renaming dis kettes.
Information on repairing and restoring diskettes is given in
Procedure E, Disk Repair, in Section C, Troubleshooting.
Section B. Desktop Manager Reference Guide B41
Inserting, Initializing, Naming, and Ejecting a Micro
Diskette
To use a micro diskette in the Lisa 2, you simply insert the
diskette in the drive and, if the diskette has never been used in
a Lisa, initialize it.
Initializing prepares the surface of the diskette to accept the
information you send to it through the Lisa. If the diskette
needs to be initialized, the Lisa will ask you if you want this
done right after you insert the diskette in the drive. After the
diskette is in the drive and initialized, name (label) it
according to your own filing system.
Each micro diskette initialized by the Lisa Office System
contains a pad of empty folders, which you can use to organize
your documents.
Because the initialization process takes up a small amount of
the total disk space, the Status panel on a newly initialized
diskette shows that some of the diskette space has already been
used.
After you've finished with the diskette, eject it from the drive
and store it in a safe place.
B42 Lisa 2 Owner's Guide
To insert, initialize, and name a micro diskette:
1 Insert the diskette in the
drive. Make sure the
arrow embossed on the
diskette is pointing
toward the drive. Push
the diskette into the
drive until you hear a
click.
2 If the diskette is new, the system will ask if you want your
diskette initialized. Click Initialize when this message
appears.
The lisa cannot use the micro diskette in
its current state. If it is a new disk.
click Initialize. If there is data on it.
click Repair.
WARNING: Initializing a disk erases its
contents. Once you cl irk Initial ize. you
will not be able to change your mind.
even by choosing Undo.
[ancel
( Repair J
3 When the Wait message disappears, name the new micro
diskette by typing a name under the diskette icon.
If you want to make only a small change in the name, you
can use the same text editing procedures you use within a
document. Cutting, copying, pasting, and inserting text
all work for editing object names.
Section B. Desktop Manager Reference Guide B43
To remove the diskette from the drive:
1 Select the diskette icon or the diskette window.
2 Choose Eject "name of
disk" from the
Housekeeping menu.
Pid:or ied
View
f'hronoloqicni View
Straighten up Icons
Repair "John's File"
Erase "John's File"
More about Ejecting Micro Diskettes
Pushing the on-off button also automatically ejects any diskette
that is in the drive. Before the micro diskette is released, the
Lisa records which objects on the diskette have been moved to
the desktop, left open as windows, or revised.
When you reopen the disk, documents are displayed as you left
them before you chose Eject or pressed the on-off button.
If you have problems ejecting a disk, see Procedure M, Ejecting
Micro Diskettes, in Section C, Troubleshooting.
B44 Lisa 2 Owner's Guide
Backing Up Documents on Micro Diskettes
You'll probably do all of your work on a hard disk -- either the
internal hard disk or a hard disk added to your Lisa system.
Micro diskettes serve as backups to your hard disk.
Micro diskettes can be damaged or erased accidentally,
however, and they eventually wear out with use. You should
keep backup copies of all critical documents stored on
diskettes. See Making Duplicates (Copies) of Documents, under
Documents and Folders.
Section B. Desktop Manager Reference Guide B45
Erasing, Reinitializing, and Renaming a Diskette
You can recycle used micro diskettes by erasing and
reinitializing them. When the Lisa Office System erases a
diskette, it automatically reinitializes it, but the reinitialized
diskette retains its old name.
B46 Lisa 2 Owner's Guide
To erase and reinitialize a used diskette:
1 With the disk icon or its
window selected, choose
Erase from the
Housekeeping menu.
Eject "John's File"
Pictor i{Jl
View
Chronoloq\cni
Straighten up Icons
Repair "John's Fi Ie"
2 When the alert message appears, check to make sure that
this is the diskette you want to erase. If so, click Erase.
WARNING: Everything on John's File, the
Micro Diskette, is about to be erased. Do
you really want this to happen"?
If you want to leave things as they are
now, click Cancel.
Once you Click Erase, you will not be able
to change your mind, even by choosing
Undo.
To rename a used diskette:
1 Select the disk icon or its shadow.
2 Type the new name.
Section B. Desktop Manager Reference Guide
Cancel
B47
CARING FOR MICRO DISKETTES
The plastic-encased diskettes that come with your Lisa 2 are
less sensitive than "floppy" disks, but you must still be careful
about a few things.
Keep micro diskettes away from magnetic fields. Note that a
number of articles common in office environments emit
electromagnetic fields strong enough to erase a disk. Avoid
leaning diskettes against, for example, high-intensity desk
lamps, electric staplers, clocks, magnetic paper clip holders,
telephones, or printers.
Store diskettes at temperatures between 10 and 52 degrees
Celsius (between 50 and 125 degrees Fahrenheit). Do not
leave diskettes on top of the Lisa or in direct sunlight.
A micro diskette has no exposed recording surface. Instead,
the metal slide on the top of the diskette opens when the
diskette is inserted in the drive. To keep the recording
surface protected, do not open the slide yourself.
The write-protect tab must
be closed or the Lisa cannot
use the diskette. If the
micro diskette is inserted in
the drive with its
write-protect tab open, the
system ejects the disk and
asks that you close the
write-protect tab.
Note: Because diskettes can be damaged or erased accidentally
-- and because they eventually wear out with use -- you should
keep backup copies of all critical documents that are stored on
diskettes. See Making Duplicates (Copies) of Documents, under
Documents and Folders.
B48 Lisa 2 Owner's Guide
Documents and Folders
The work you do on the Lisa is contained in documents. For
example, a spreadsheet created in LisaCalc is a LisaCalc
document, and a report done in LisaWrite is a LisaWrite
document.
If you've gone through LisaGuide (see Section A, Getting Ready
-- LisaGuide), you are familiar with how to manipulate the
document and folder icons.
In this section, you'll find information about:
Working with documents and folders on the desktop (moving,
layering, and viewing them through their windows).
Creating and naming documents and folders.
Saving documents.
Revising and renaming documents.
Making backup copies of documents.
Discarding old documents.
Creating stationery pads.
Section B. Desktop Manager Reference Guide B49
WORKING WITH DOCUMENTS ON THE DESKTOP
If you've gone through LisaGuide, you're familiar with how to
move document icons and manipulate their windows on the
desktop. The following pages review some of these basic
procedures.
Document and Folder Icons
Documents are represented by icons (symbolic pictures) on the
Lisa desktop (screen). If you look closely at the design on a
document icon, you'll be able to tell which Lisa tool -- LisaCalc
or LisaWrite, for example -- was used to create the document.
.... " ..
[f[J
m
,0
Lisacalc paper LisaWrite paper LisaPro ject paper LiSaList Paper LisMlr ah' Paper Lisa.Graph Paper
If you open any disk initialized by the Lisa Office System, you'll
see a pad of folders in the disk window. This pad represents
an unlimited supply of folders. Use these folders in the same
way you would use folders in an office -- to file your documents.
11111 Internal Hard Disk 11111,
836 blocks Free out of 19000. Backed u : never. Format: 15. Release 2.0
LJ
WillI ITH
Empty FOlders
Lisacalc Paper
LisaWri te Paper LisaProject paper LisaLis t Paper
CJ
LJ CJ LJ D
Lisacalc Examples
LisaGrapn Examples LisaWri te Examples LisaPro ject Examples LisaLis t Examples
D
LJ CJ CJ D
LG-Sum 10120183
ToOlS LP-Sum 11111183 1964 Plan LP-Intro l1l11/83
[i
LJ
[i
i ITO
Memo
LG-lntro 10/20/83 Memo 1 Bus. Plan PMne List
[i
Ii D
Report 1 3rd Qtr 1984 Plan
B50 Lisa 2 Owner's Guide
To open a document or folder icon, click on the icon twice or
choose Open from the File I Print menu.
Viewing Documents through Their Windows
The frame around an open document or folder creates a window
through which you can see what is stored there. If the folder
holds many documents or if the document is long, you will not be
able to see all the information at once. Use the view controls
set in the window frame to scroll information into view.
Ms. Rosalie Eberhurst
1627 Hastings Avenue
Cupertino, CA. 95014
Dear Ms. Eberhurst,
3600
Cuperti
June 1
Thank you for your letter and resume dated
personnel manager of WIS Corp., I am quite
ex perience in survey research in the field 0
and I am circulating your resume to appropr
. . \J
The arrows and view buttons in the window frame scroll the
view up, down, and across, a line or a windowful at a time. The
elevator scrolls to the point in the document or folder relative
to the point on the elevator shaft. The top, middle, and bottom
of the shaft are approximately relative to the beginning, middle,
and end of a document or folder.
The resize, or size control, box allows you to shrink or enlarge
a window. You can reduce the size of two windows so that both
can be seen at once. The resize box can also be used to layer
windows so you can conveniently activate anyone window.
Section B. Desktop Manager Reference Guide B51
The Lisa allows as many as 20 windows to be open at one time.
For both you and the Lisa to work more efficiently, however, it
is better to save or set aside documents you don't need
immediately.
Ilm.1111II
657 blocks free out of 764. Backed up: never. Format: 15.
B52
I
Scroll
arrows
Elevator
I
View
buttons
&
[JI-
View Scroll
I- buttons arrows
Elevator
Size
control
(resize)
box
Lisa 2 Owner's Guide
To use scroll arrows or view buttons:
1. Place the pointer on the scroll arrow or view button.
2. Press the mouse button once.
To use the elevator:
1 Place the pointer on the elevator.
2. Press and hold down the mouse button.
3. While holding down the mouse button, move the pointer in
the direction you want the elevator to go.
To make the window smaller or larger:
1. Place the pointer on the size control box.
2. Press and hold down the mouse button.
3 While holding the mouse button down, move the pointer
diagonally. Moving the pointer diagonally upward will
shrink the window, and moving the pointer downward will
enlarge the window.
Section B. Desktop Manager Reference Guide B53
Moving Document Windows on the Desktop
You can move documents around, arranging them to get the best
view of those you'll use simultaneously.
B54 Lisa 2 Owner's Guide
To move documents on the desktop:
1 Place the pointer anywhere in the title bar except over the
small icon in the left corner.
2 Press and hold down the mouse button while moving the
window to where you want it.
ID
Section B. Desktop Manager Reference Guide B55
Layering Windows
When you have many documents out on the desktop, it is a good
idea to layer them so that a corner of each is showing. Then it' s
easy to activate anyone document. Remember, though, that the
document you activate will be brought to the top of the pile of
documents on the desktop. If the documents are sized so that
no activated document covers all the other documents, you will
be able to activate anyone easily. (See Viewing Documents
through Their Windows.)
Empty folders
Lisacatc Examples
LG-Sum 101Z011l3
Memo
Report 1
Ms. Rosalie Eberhurst
1627 Hastings Avenue
Cupertino, CA. 95014
Dear Ms. Eberhurst,
June 12, 1972
Thank you for your letter and resume dated May 24,
personnel manager of WIS Corp., I am quite interest
experience in survey research in the field of
and I am circulating your resume to appropriate
Move and resize all the documents you'll be using so that a
corner of each document is available to activate. (See Moving
Document Windows on the Desktop; see also Viewing Documents
through Their Windows.)
B56 Lisa 2 Owner's Guide
CREATING AND NAMING A DOCUMENT OR FOLDER
If you've been through LisaGuide (see Section A, Getting Ready
-- LisaGuide), you know that doing work on the Lisa is easy.
Simply tear off a piece of stationery from the tool pad you need
(LisaCalc or LisaWrite, for example) and name (label) it
according to your filing system. After completing these
procedures you're ready to type information on the document
stationery or store documents in the folder.
B58 Lisa 2 Owner's Guide
To start a new document or folder:
1 Select the paper of the
tool you want to use; for
example, LisaCalc paper.
For a folder, select the
empty folder icon.
.1.
2 Choose Tear Off Stationery from the File I Print menu, or
click twice on the stationery icon. Either way, stationery
is torn off for you.
3 Name the new document
or folder by typing the
name you want to use.
Lisacalc Paper
4 Move the new document or folder to the disk or folder
window where you intend to store it.
5 Open the new document to begin working.
Section B. Desktop Manager Reference Guide B59
SAVING A DOCUMENT
When you save a document, it is filed permanently on the Lisa
disk. The document remains on the disk unless you throw it
away. If you've not saved a document, the Lisa has no
permanent record of the document. If there is a power failure,
the most recent revisions or additions to a document may be
lost.
You should save your documents while you work and after
you've completed or updated work. If the system should then
fail, you are less likely to be caught without a stored copy of
your work.
B60 Lisa 2 Owner's Guide
To save a document while you are working:
1 With the document open
and active, choose Save &
Continue from the
File/Print menu.
Format For Printer ...
Print ...
Monitor the Printer ...
Save & Continue updates the document stored on the disk
to match the document on your desktop, but it leaves the
document open and active. You should save the document
you are working on any time you feel that it's important to
save your recent changes or additions. Some people save
periodically -- after, for example, 15 minutes of work.
The next time you choose Revert to Previous Version (see
Reverting to a Previous Version), the document on your
desktop reverts to the state it was in when you last saved
it.
Section B. Desktop Manager Reference Guide B61
To save a document and put it away:
1 With the document window
active, choose Save. Put
Away from the File I Print
menu, or click twice on
the document icon in the
title bar.
More about Saving a Document
Revert to Previous Version
Format for Pr inter."
Print ...
Monitor the Printer ...
After you save a document, it reduces to an icon and returns to
its storage location on the desktop.
Using the Save. Put Away menu item puts the document in its
most recent storage location in a disk or folder. Double-
clicking the document icon in the left-hand corner of the title
bar puts the document in its most recent location, and therefore
not necessarily in a disk or folder.
B62 Lisa 2 Owner's Guide
REVERTING TO A PREVIOUS VERSION
Using the Save & Continue or Save & Put Away item in the
File/Print menu stores a document with all of its latest
revisions. The Revert to Previous Version item in the
File/Print menu allows you.to retrieve to the desktop (screen)
a copy of the version last saved.
If you edit (revise) a document and later find the revisions are
not valid, you can use Revert to Previous Version to restore
your original document. Revert to Previous Version also allows
you to experiment with extensive revisions. If you change your
mind, you can go back to the previous version.
B64 Lisa 2 Owner's Guide
To revert to a previous version:
1 Select the document and
choose Revert to
Previous Version from
the File I Print menu.
Set Aside Everything
Set Aside "Memo"
Save & Put Away
Save & Continue
I 0
Format For Printer ...
Print ...
Monitor the Printer ...
2 In response to the Caution alert message, click OK.
00 you really want "Memo" to revert to
the version saved 3 minutes ago?
To leave the document as it is now, cl ick
Cancel.
Once you click 01<, you will not be able to
change your mind, even by choosing Undo.
Section Bo Desktop Manager Reference Guide
Cancel
B65
GETTING (RETRIEVING) A DOCUMENT
When you need to add to or revise a document, use the following
procedure to retrieve the document to your desktop (screen).
You can rename the document to reflect the latest revisions if
you wish.
B66 Lisa 2 Owner's Guide
To get (retrieve) a document:
1 Select the icon that
represents the document
you want to work on.
2 Choose Open from the
File I Print menu or click
twice on the icon.
To rename a document or folder:
1 Select the icon or any
shadow of the icon that
represents the object.
2 Type the new name.
Set Aside Everything
Set Aside "Internal Hard Disk"
T Off tnt
Make Stationery Pad
Monitor the Printer ...
l1li
If you want to make only a small change in the name, you
can use the same text editing procedures you use to work
in tools such as LisaWrite. Cutting, copying, pasting, and
inserting text all work for editing object names.
section B. Desktop Manager Reference Guide B67
MAKING DUPLICATES (COPIES) OF DOCUMENTS
The purpose of duplicating documents is to save you time and
lost information on the rare occasions when one of your disks
becomes unreadable. A duplicate can also be used as a working
document, leaving the original intact.
The specific backup strategy you use may depend on how often
you update your documents and how you want to organize them
on diskettes. You may find it most convenient to back up each
document as you complete it, to back up a folder full of
documents when you are through with the documents, or to back
up everything periodically -- at the end of the day, for
example.
You can duplicate individual icons or groups of selected icons.
If you duplicate more than one icon at once, moving anyone of
the blinking duplicates moves all of them. You cannot duplicate
a document while it is open.
B68 Lisa 2 Owner's Guide
To make a duplicate (copy) of a document, folder, or stationery
pad:
1 If the document is open, choose Set Aside or Save & Put
Away from the File/Print menu.
2 Make sure the icon for the object you want to copy is
selected.
3 Choose Duplicate from
the File/Print menu.
Set Aside Everything
Save & Put Away "Memo"
Open "Memo"
Duplicate .0
Make Stationery Pad
Monitor the Printer ...
If you prefer to use the keyboard instead of the mouse, you
can hold down the Apple key while pressing D instead of
choosing Duplicate from the File/Print Menu. Remember
that the object must be selected before it can be duplicated.
4 Move the blinking copy of the icon to its storage location.
If you do anything else before you move the blinking
duplicate, an alert message appears. The alert message
reminds you that duplication will be cancelled if you do not
move the duplicate to a new location.
If you are copying a single document because you want a
backup copy, you may want to modify the name of the
duplicate. If you habitually duplicate documents for the
purpose of backing up, you will begin to accumulate old
versions of the backup copies. When you are sure you
don't need them, simply discard the outdated copies.
Section B. Desktop Manager Reference Guide B69
DISCARDING (THROWING AWAY) A DOCUMENT
When you discard a document, it is eliminated from the disk
where it was stored. Getting rid of documents frees up disk
space so you can store other documents.
The procedure for throwing away a document is the same
procedure used for throwing away any object in the Lisa system.
The Wastebasket accepts either individual icons or groups of
selected icons. If you discard a folder, everything contained in
that folder is also discarded.
As you discard icons, they remain inside the Wastebasket until
something else that resides on the same disk is also discarded.
If you are trying to make more room on a disk, choose Empty
"Wastebasket" from the Housekeeping menu after you have
moved the document to the Wastebasket.
B70
Lisa 2 Owner's Guide
To discard an object:
1 If the object you want to
discard is open, reduce it
to an icon by choosing Set
Aside from the File I Print
menu. You can also
double-click on the icon
in the left-hand corner of
the title bar.
Save & Put Away
Save & Continue
Revert to Previous Version
Format for Pr inter ...
Print ...
Monitor the Printer ...
2 Move the pointer into the icon of the document you want to
discard.
3 Press and hold down the
mouse button as you move
the pointer, and the icon
along with it, to the
Wastebasket.
4 Release the mouse button when the Wastebasket is
highlighted.
Section B. Desktop Manager Reference Guide B71
To retrieve an object from the Wastebasket:
1 Open the Wastebasket by double-clicking on the icon or by
selecting the icon and choosing Open "Wastebasket" from
the File I Print menu.
2 Move the icon of the object out of the Wastebasket window.
You can only retrieve the last thing from each disk you
threw away, and you can only retrieve that if you have not
emptied the Wastebasket.
To empty the Wastebasket:
1 Select the Wastebasket icon.
2 Choose Empty "Wastebasket" from the Housekeeping menu.
B72 Lisa 2 Owner's Guide
CREATING A STATIONERY PAD
You can make a stationery pad for documents you use
frequently; for example, a form letter or monthly expense
report form. A common approach is to create a stationery pad
of letterhead paper, memo forms, spreadsheets, or line
drawings that are used often. You can make a stationery pad
out of any document or folder.
B74 Lisa 2 Owner's Guide
To make a new pad of stationery:
1 Prepare the document or folder that you want to make into
a stationery pad.
Reduce the object to an
icon by choosing Save &
Set Aside Everything
Put Away from the
Set Aside "Memo"
File / Print menu. You can
also double-click on the
icon in the left-hand
corner of the title bar.
Format for Pr inter ...
Print ...
Monitor the Printer ...
With the document icon
selected, choose Make Set Aside Everything
Stationery Pad from the
Set: Hside
File/Print menu.
Save & Put Away "Memo"
Open "Memo"
Duplicate liD
'f en!' Off
Section B. Desktop Manager Reference Guide B75
i'@ i'@ @
*'
@ @ @ @ 111 @ @
Section C
@ @ @ @
@ @ ll! @ @
Troubleshooting
@ @ II @
II II @I
*'
@ @I
*'
ll!
*'
*'
@I 0
*' *'
0
*' *'
111
*'
@
@ I I @ 0
*' *'
0
*'
i'@ i'@
i'@ @
*'
@ i'@ @
*'
i'@
i'@ i'@ @ @ @ i'@ ll! i'@ @ i'@
@
i'@ @ i'@ i'@ ll! @ i'@ i'@ i'@
ll! @ @ @ @ @ @ i'@ @ @ @ @ @
@ i'@ @
@ i'@ @ @ @ @
Contents
What's in Troubleshooting? C5
Start Here C6
When Did the Problem Arise? C6
Problems during Startup C6
Did the On-Off Button Light Up? C6
What Is on Your Screen? C6
Problems while Working C9
What Is on Your Screen? C9
How Does the System Respond to Input from You? CIO
Problems while Powering Off CII
What Happened When You Pressed the On-Off Button? CII
Procedure A. Power Problems Cl3
Procedure B. Specific Video Problems Cl5
Procedure C. Dark Screen CIS
Procedure D. System Hangs C20
C3
Procedure E. Disk Repair C23
Repairing a Startup Disk and Reinstalling the Office System C24
Restoring a Startup Disk C28
Repairing a Disk Damaged while Working C3l
Repairing a Disk after a Power Failure C32
Procedure F. Mouse Problems C34
Procedure G. Keyboard Problems C35
Procedure H. Daisy Wheel Printer Problems C36
Procedure I. Imagewriter Printer Problems C3S
Procedure J. Startup Disk Problems C41
Procedure K. Startup Micro Diskette Problems C43
Procedure L. Startup Expansion Card Problems C45
Procedure M. Ejecting Micro Diskettes C47
Procedure N. Startup Symptoms and Error Messages C48
Restart C54
Continue C54
Startup From C54
Procedure O. Startup From Menu C56
Procedure P. Operating System Errors C57
Procedure Q. Environments Window C59
C4
What's in Troubleshooting?
This section contains suggested troubleshooting paths to help
you identify the problem when your Lisa seems not to be
working properly.
This troubleshooting guide can be used in two ways:
If you need help identifying which part of the system is
causing the problem, start by answering the first question on
the next page. Each possible answer directs you either to
another question or to a diagnostic procedure.
If you think you already know which module is at fault, skip
the troubleshooting guide and go to the diagnostic procedure
for that module.
Every time you turn on the Lisa, it automatically tests enough of
the system to verify that startup is possible. For a complete
description of the startup tests, see Appendix 3, Automatic
Startup Tests.
This troubleshooting guide covers only the most likely
problems. If the procedures suggested here do not solve your
problem, take the system to a qualified service representative
for more thorough testing.
C5
Start Here
WHEN DID THE PROBLEM ARISE?
While you were starting up the Lisa.
While you were working on the Lisa.
While you were turning off the Lisa.
PROBLEMS DURING STARTUP
Did the On-Off Button Light Up?
Yes.
No.
What Is on Your Screen?
Nothing.
C6
Go to Problems
during Startup,
below.
Go to Problems while
Working, page C9.
Go to Problems while
Powering Off, page
Cll.
Go to What Is on
Your Screen?, below.
Go to Procedure A,
Power Problems,
page C13.
Go to Procedure N,
Startup Symptoms
and Error Messages,
page C48.
Lisa 2 Owner's Guide
Go to Procedure 0,
- .. .1
Startup From Menu,
page C56.
=O+-
.2
Go to Procedure Q, Environments
Environments
~ ~ Window, page C59.
o workShOp ( Set Oe1ault )
~ Office s ~ s e m
( No Oefault 1
Start
Go to Procedure J,
Startup Disk
*
8
CONTINUE
Problems, page C41.
8
STARTUP FROM .
I
Go to Procedure K,
Startup Micro
l!I
8
Dis kette Problems,
CONTINUE
+
page C43.
8
STARTUP FROM .
Section C. Troubleshooting
C7
o CONTINUE
90
o STARTUP FROM .
Some other unexpected display.
Normal desktop display, something
like the screen below.
C8
Go to Procedure L,
Startup Expansion
Card Problems, page
C45.
Go to Procedure N,
Startup Symptoms
and Error Mes sages,
page C48.
Go to How Does the
System Res pond to
Input from You?,
page C10.
Lisa 2 Owner's Guide
PROBLEMS WHILE WORKING
What Is on Your Screen?
Nothing.
An error message, such as
the one shown here.
The Lisa is having technical diFFiculties.
The system wi II restart.
IF the problem recurs, reFer to the Lisa
Owner's Guide, Appendix 4, Office System
Error Messages, under System Aestart.
If you report this difficulty, please mention
the number 1033/7.
Unstable picture, lines on screen,
or display at an angle.
. ,-------------------------------------,
o RESTART
10102
8 STARTUP FROM
Section C. Troubleshooting
Go to What
Happened When You
Pressed the On-Off
Button?, page C1l.
Go to Appendix 4,
Office System Error
Messages.
Go to Procedure B,
Specific Video
Problems, page C 15.
Go to Procedure P,
Operating System
Errors, page C57.
C9
Normal desktop display. Go to How Does the
System Res pond to
Input from You?,
below.
How Does the System Respond to Input from You?
It ignores everything: Keyboard,
on-off button, Eject "name of disk"
menu item, and mouse button (though
moving the mouse may still move the
arrow on the screen).
Res ponds correctly to everything
except mouse.
CIO
Go to Procedure D,
System Hangs, page
C20.
Go to Procedure F,
Mouse Problems,
page C34.
Lisa 2 Owner's Guide
Res ponds correctly to everything
except keyboard.
Res ponds correctly to everything
except Eject "name of disk" menu
item.
Will not print.
PROBLEMS WHILE POWERING OFF
Go to Procedure G,
Keyboard Problems,
page C35.
Go to Procedure M,
Ej ecting Micro
Diskettes, page C47.
Go to Procedure H,
Daisy Wheel Printer
Problems, page C36,
or Procedure I,
Imagewriter Printer
Problems, page C3S.
What Happened When You Pressed the On-Off Button?
The system did not respond at all.
Power-down proceeded normally,
but the micro diskette was not
released from the drive.
Section C. Troubleshooting
Go to Procedure D,
System Hangs, page
C20.
Go to Procedure M,
Ejecting Micro
Diskettes, page C47.
Cll
An error message appeared, such as
the one shown here.
"Spread Sheet" cannot be closed because
there is not enough room I eft on
"Diskette".
You may be able to make more room on
"Diskette" by discarding some old, outdated
documents or by moving some documents to
another disk.
Refer to the Lisa Owner's Guide. Appendix 4.
Office System Error Messages, under
Insufficient Room on Disk.
An alert message appeared and the
screen darkened, but the on-off
button is still lit.
C12
Go to Appendix 4,
Office System Error
Messages.
Move the mouse to
brighten the screen.
Follow the
instructions given
in the alert message.
Lisa 2 Owner's Guide
Procedure A
Power Problems
This procedure diagnoses problems where the system does not
seem to be getting any power. For what to do after a power
failure, see After a Power Failure, under Procedure E, Disk
Repair.
1 Check to make sure that all cables are firmly in place and
that the system is plugged in. If the power cord is loose,
insert it correctly and try to start the system again.
Warning
This equipment is intended to be electrically grounded.
This product is equipped with a three-wire grounding-
type plug, a plug having a third grounding pin. This plug
will fit only into a grounding-type AC outlet. This is a
safety feature. If you are unable to insert the plug into
the outlet, have a licensed electrician replace the outlet
and, if necessary, install a grounding conductor. 00 NOT
DEFEAT THE PURPOSE OF THE GROUNDING-TYPE PLUG.
2 Verify that both front and back panels are installed
securely. Each panel is equipped with a safety interlock
switch that automatically turns off all power if the panel is
not in place.
3 Verify that the wall outlet is actually receiving electricity.
Try plugging in a lamp and turning it on. If the lamp
works, you know that the outlet is working.
4 Verify that there are at least two inches of air space on all
sides of the Lisa and that nothing is blocking the flow of
air around the bottom edge of the cabinet.
Section C. Troubleshooting
C13
A thermostat in the power supply shuts off the system
automatically if the temperature surpasses about 90 degrees
Centigrade (195 degrees Fahrenheit). If the system may have
overheated, unplug the Lisa, remove any obstructions to air
flow, and let the system cool down for 10 minutes. Try again to
turn it on after everything has cooled.
If this procedure reveals a temperature problem, rearrange
your system setup to allow for adequate ventilation.
If the system setup, the electrical supply, and the cables all
check out, the likely sources of the problem, in order of
probability, are
A bad power supply.
A bad 1/0 board.
A bad on-off switch.
The power supply is the most likely cause of the problem, but
the only way to verify the diagnosis is to replace the old power
supply. You'll probably need to take the system in for repair.
Call a qualified service specialist.
C14
Lisa 2 Owner's Guide.
Procedure B
Specific Video Problems
The symptoms listed in Table 1 indicate specific problems,
mostly with the video system. Except for adjusting the screen
brightness, all the repairs shown in this table must be done by a
qualified service technician. Do not try to service the video
system yourself; it can be dangerous even when the Lisa is
unplugged.
Table 1. Specific Video Problems
If Your Screen Looks like This Follow This Procedure
Too bright
Section C. Troubleshooting
Adjust the screen
brightness. (See Procedure
C, Dark Screen.)
C15
Table 1. Specific Video Problems, continued
If Your Screen Looks like This Follow This Procedure
Crooked picture
Rolling picture
CI6
Take the system to a
qualified service
specialist.
Take the system to a
qualified service
specialist.
Lisa 2 Owner's Guide
Table 1. Specific Video Problems, continued
If Your Screen Looks like This Follow This Procedure
Picture off center
Section C. Troubleshooting
Take the system to a
qualified service
specialist.
C17
Procedure C
Dark Screen
If your screen goes blank while you are working, your video
system may have failed. Before you conclude that there is a
hardware problem, however, you should check for other causes.
1 Try moving the mouse or pressing the [SHIFT] key. The
Lisa screen automatically dims if no activity has taken
place for several minutes. If this automatic dimming is the
cause of your dark screen, moving the mouse or pressing
any key should return the screen to its normal contrast
level.
2 Try adjusting the screen
brightness, using the
higher of the two white
knobs extending from the
back of the Lisa. Follow
the procedures given in
Setting Brightness and
Contrast, in Appendix 1,
Setup Procedures.
CIS
Brightness
control
Lisa 2 Owner's Guide
3 Try turning off the system to let it cool. If the system
gets overheated, the screen darkens. If the problem
recurs, move the system to a spot where it will get proper
ventilation.
If none of these procedures solves the problem, have the Lisa
serviced by a qualified service center. Wor king on the video
system can be dangerous, even when the Lisa is turned off and
unplugged.
Section C. Troubleshooting C19
Procedure D
System Hangs
Sometimes, usually because of software failures, a computer
"hangs" -- that is, it ignores all input. The usual solution is to
turn off the system and start over. Because the Lisa on-off
button is channeled through the computer, however, turning the
system off is not always possible.
Pushing the reset button on
the back of the Lisa is one
technique for restarting the
system when the software
hangs.
Warning
Reset
button
Pushing the reset button clears the computer's memory and
reinitiates the system startup procedures. This means that
anything on the desktop that has not been saved on a disk is
lost during a reset.
C20 Lisa 2 Owner's Guide
Before you push the reset button, make sure you have made
every effort to save any work that was on the desktop by using
the following procedures.
1 If documents from a micro
diskette are on the
desktop, select the micro
diskette window and try
choosing Eject "name of
disk" from the
Housekeeping menu.
That should cause the
Lisa to save the
documents stored on this
disk.
2 If documents from the
hard disk are on the
desktop, try selecting the
documents and choosing
Save & Put Away
from the File/Print menu.
PictOri(l! View
View
View
Straighten up Icons
Repair "Diskette"
Erase "DiSkette"
Revert to Previous Version
Format for Printer ...
Print ...
Monitor the Printer".
3 Try again to turn off the system by pressing the on-off
button.
If the system does not respond to any of these steps, you will
not be able to recover whatever you were working on when the
system failed. However, the disk should still contain the most
recently saved version of each document.
Section C. Troubleshooting C21
To reset the system:
1 ~ Press the reset button once.
If you see a message something like the one shown here,
you probably do not have a hardware problem.
The micro diskette was in use when
the lisa failed. (heck the disk for
damage before continuing so that you
won't be in danger of losing
everything on the disk.
( Don't (heck J
Because you pressed the reset button, your disks may
have been left in a state the Lisa cannot use. For more
information about how a sudden shutdown affects disk
organization, see Appendix 2, On-Off Procedures. For the
procedures for repairing your disks -- that is, returning
the disks to a state the system can use -- see Repairing a
Disk Damaged while Working, Procedure E, Disk Repair.
2 ~ If the Lisa displays any other error message or error
tones, you may have a hardware problem. Refer to
Procedure N, Startup Symptoms and Error Messages.
3 ~ If the Lisa doesn't r.espond even to the reset button,
unplug the system from the wall outlet. Plug it back in,
turn it on, and listen carefully for error tones. If the
system starts, see items 1 and 2 in this list.
~ Lisa 2 Owner's Guide
Procedure E
Disk Repair
Sometimes, during a power interruption, for example, the
information on a disk gets out of order. When this happens, the
Lisa cannot find the information it needs to reconstruct the
desktop or to display documents on the screen.
Repairing the disk is a way of attempting to reorganize the disk
into a state the Lisa can use. When you repair a disk, some
information may be altered or removed, but this is preferable to
not being able to use the disk at all.
This section gives the procedures for:
Repairing a Startup Disk and Reinstalling the Office System.
Restoring a Startup Disk.
Repairing a Disk Damaged while Working.
Repairing a Disk after a Power Failure.
section C. Troubleshooting C23
REPAIRING A STARTUP DISK AND
REINSTALLING THE OFFICE SYSTEM
If the startup disk is damaged, you'll need to repair the disk
lUld reinstall the Office System software.
1 ~ If the Lisa is on, turn it off.
2 ~ Insert the micro diskette
labeled Office System 1
into the disk drive.
3 ~ Turn the Lisa on.
4 ~ When you hear a click from the cabinet, hold down the
Apple key while pressing the 2 on the main keyboard, not
the 2 on the numeric keypad.
5 ~ When this message appears, click Repair.
C24
L : ~ OFFice System 2.0 ( Finished
1983 Capple computer inc.
This diskette is used to repair the Lisa
Office System startup disk and to install
the startup software. The startup disk is +;lg,;,,,.
inside the lisa.
(lick Finished if you are finished.
(I ick Repair to fix a damaged disk.
(I ick Install to put new startup software
on the disk.
(I ick Restore to restore the disk from
backup diskettes.
( Install )
( Restore J
Lisa 2 Owner's Guide
6 When this message appears, click OK .
The disk hos been repoired.
7 When this message appears, click Install.
If you are repairing the disk because
it wouldn't start up the lisa, there
may also be damaged system software
on the disk. Click Install if you want
to replace the system software.
Note that Install does not replace
damaged tools, such as lisaWrite,
lisaDraw, etc.
Don't Install
IMM. F
8 When this message appears, take out the Office System 1
diskette that has been ejected from the drive and insert
the Office System 2 diskette.
Please insert the lisa Office System 2
diskette into the diskette drive.
Click Cancel to cancel installation.
Cancel
Continue
9 Insert the remaining Office System diskettes as you are
prompted. Don't worry if you insert an Office System
diskette out of sequence. If you do, this message appears
on the screen.
You inserted an Office System diskette out of
sequence.
The correct diskette to insert at this time is
the lisa Office System 2.
The Install will continue.
Section C. Troubleshooting
OK
C25
Simply put in the disk as requested in the message. Click
Continue and the install procedure continues.
Note: If you cancel the Office System installation
procedure before transferring software from all four micro
diskettes, your Lisa will not have all the information it
needs to work. If for some reason you have to interrupt
installation and then want to try again, you won't need to
repair the disk again, but you will have to start with the
Office System 1 micro diskette (steps 1 through 4). This
time, however, when the main menu appears, click Install
instead of Repair. Click Don't Erase in the next alert
message, and then start with step 7 above.
10 When this message appears, click OK .
The System SoFtW<lre has been ;nstolled.
11 After the software from the Office System 4 diskette is
transferred, this message tells you to reinsert the Office
System 1 diskette.
C26
Please re-insert the Office System 1
diskette at this time. The Lisa wi II not
be able to finish installing the Office
System software until the Office System 1
diskette has been re-inserted.
[ [ancel J
( Continue
Lisa 2 Owner's Guide
12 ~ When this message appears, click Finished.
L ~ Office System 2.0 -M't
ISlI98] capple computer inc.
This diskette is used to repair the lisa
Office System startup disk and to install
the startup software. The startup disk is (Repair J
inside the lisa.
(lick Finished if you are finished.
(lick Repair to fix a damaged disk.
(I ick Install to put new startup soFtware
on the disk.
(I ick Restore to restore the disk From
backup diskettes.
( Install J
( Restore J
13 ~ When this message appears, click Start Up.
Off
Should the Lisa turn off or start up from
the disk?
If, after repairing a startup disk and reinstalling the Office
System software, your disk is still damaged, an error message
appears on the screen. If this happens, see Restoring a
Startup Disk, below. If you suspect a hardware problem, call a
qualified service representative.
section C. Troubleshooting
C27
RESTORING A STARTUP DISK
You can try restoring a startup disk, but only if
You have a full backup copy of your disk (see Backing Up
Disks, under Disks and Micro Diskettes, in Section B,
Desktop Manager Reference Guide).
Documents from the latest backup are what you need.
A repaired disk is still damaged if it won't start up the Lisa --
that is, the Lisa desktop won't come up on the screen -- or if
some of the documents on the disk are missing.
If only a few documents are missing, simply locate the copies of
the missing documents on the backup micro diskettes and
duplicate them onto your disk.
If the Lisa desktop won't come up on the screen, do the restore
procedure given here. In this procedure, the entire startup
disk is erased and replaced by a copy of the contents of the
backup diskettes. The backup diskettes include the version of
the Office System software, Lisa Tools, and documents that were
on the startup disk when it was last backed up.
To restore a disk that won't start the Lisa even after a repair:
1 If the Lisa is on, turn it off.
2 Reinsert the Office System 1 micro diskette into the drive.
3 Turn the Lisa on.
4 When you hear a click from the cabinet, hold down the
Apple key while pressing the 2 on the main keyboard, not
the 2 on the numeric keypad.
C28
Lisa 2 Owner's Guide
5 When this message appears, click Restore.
OFFice System 2.0 ( Finished
191983 Copple computer inc.
This diskette is used to repair the lisa
OFFice System startup disk and to install
the startup software. The startup disk is (Repair J
inside the lisa.
Click Finished iF you are Finished.
Click Repair to fix a damaged disk.
CI ick Install to put new startup software
on the disk.
Click Restore to restore the disk from
backup diskettes.
6 When this message appears, click OK .
The disk will be erased. Is it OK to
continue?
I
( Install J
Cancel
It will take a little time for the disk to be initialized.
7 When this message appears, insert one of the micro
diskettes from the most recent backup. In the restore
procedure, you don't need to be concerned about the order
in which you insert backup diskettes. The procedure
automatically restores information to the disk in the right
sequence.
Please insert one of the backup diskettes
into the diskette drive.
Section C. Troubleshooting
Cancel
Continue
C29
8 ~ Continue inserting diskettes when prompted. When you
have finished inserting all diskettes from the last backup,
insert the diskettes from the last full backup.
9 ~ After the last diskette is copied onto the startup disk,
click cancel.
Please insert one of the backup diskettes
into the diskette drive.
w"m"Ml
Continue
10 ~ When the Main Menu appears, click Finished.
L . ~ Office System 2.0 '.,.
191983 apple computer inc. ~
This diskette is used to repair the Lisa
Office System startup disk and to install
the startup software. The startup disk is Repair)
inside the lisa.
Click Finished iF you are Finished.
CI iek Repair to fix a damaged disk.
CI ick Install to put new startup software
on the disk.
[I ick Restore to restore the disk from
backup diskettes.
( Install )
( Restore )
11 ~ When this message appears, insert the Office System 1
diskette.
C30
Please re-insert the Office System 1
diskette at this time. The lisa will not
be able to finish until the OFfice System 1
diskette has been re-inserted.
( Cancel
Continue
Lisa 2 Owner's Guide
12 ~ When this message appears, click Start Up.
Should the Lisa turn off or start IIp from
the disk?
REPAIRING A DISK DAMAGED WHILE WORKING
Off
MiM".,
The Lisa may tell you that one of your disks or micro diskettes
is damaged. This could mean either that some of the information
stored on the disk has been altered or that the disk itself is
physically damaged. First try repairing the disk, following the
procedure given here.
To repair a disk:
1 ~ Select the disk icon.
2 ~ Choose Repair "name of
disk" from the
Housekeeping menu.
Section C. Troubleshooting
. - --. .
Pic.tor ifl! i ~ .. w
Rlphnbeti('nl View
ChrorlOloqicnl View
Straighten up Icons
RepClIr "Disk #1"
Erase "Disk #1"
C3l
During a repair, the Lisa compares the actual contents of a disk
with the record of where things are stored on the disk surface.
The computer also checks to see that all information on the
disk is readable. Unreadable information may be altered or
removed; the names of some documents may change to previous
names or to numbers indicating when the documents were
created.
You should try repairing a disk any time it is not working as
you expect it to. If, for example, the Lisa cannot find a
document that you know is on the disk, repairing the disk may
solve the problem.
If you have already repaired a disk once and it still works
oddly, there may be a physical problem with the disk itself. In
this case, make a copy of the disk and use the copy instead of
the original.
REPAIRING A DISK AFTER A POWER FAILURE
To repair your storage disks or micro diskettes after a power
interruption:
1 Turn the Lisa back on.
2 If the Lisa displays this message, click OK.
C32
The lisa was unable to restore the most
recent locations of your icons for the internal
hard disk.
Beware: Some icons may have returned to
their former locations.
If this problem recurs. refer to the lisa
Owner's Guide, Appendix 4, Office System
Error Messages. under Desktop State.
Lisa 2 Owner's Guide
3 When the Lisa suggests you check the disk or diskette,
click Check.
The micro diskette was in use when
the Lisa failed. Check the disk for
damage before continuing so that you
won't be in danger of losing
everything on the disk.
Don't Check )
1M! P
4 When the Lisa displays the results of the check, click OK.
The "Diskette" has been checked for damage
and is now ready to use.
M.I.
5 Allow the Lisa to check all disks and diskettes that were
in use when the power failure occurred.
The interaction described above is normal after a sudden power
loss. See Appendix 2, On-Off Procedures, for an explanation of
how a sudden power loss affects disk organization.
In the course of checking for damage, the Lisa may alter the
organization of the disk. Documents may be removed from
folders, for example, or the names of some documents or
stationery pads may change. After the Lisa has checked your
disks, open them and refile any documents that have been
removed from their folders.
If any of the repair messages appear at any time other than
after a power loss, see Appendix 4, Office System Error
Messages.
Section C. Troubleshooting C33
Procedure F
Mouse Problems
If the screen pointer doesn't respond at all, check to make sure
the mouse is securely connected to the Lisa. Other mouse
problems fall into two categories.
Generally Sluggish Response If the screen pointer responds
sporadically or unevenly to mouse movement, there is probably
dirt inside the mouse. Clean the mouse, following the
instructions in Section D, Maintenance. While you have the
mouse open, check to see if the ball is damaged. If the ball has
been gouged, replace it.
If the ball is neither dusty nor worn, and response is still
sluggish, the surface on which you are using the mouse may be
too uneven. If your desk or table has a particularly uneven
surface finish, you can put a clipboard or other flat object
under the mouse. If none of these efforts solves the problem,
call a qualified service specialist.
Sluggish Response in One Direction Only, or No Response
If the pointer moves in one direction only, or if the mouse
button doesn't seem to work at all, the mouse probably has a
mechanical problem. First, make sure that the mouse cable is
plugged securely into the back of the cabinet. If this does not
solve the problem, call a qualified service specialist.
C34
Lisa 2 Owner's Guide
Procedure G
Keyboard Problems
1 First, verify that the keyboard is plugged securely into
the cabinet. Pull out the plug entirely and replace it; don't
just jiggle it in the socket.
2 If the keyboard still does not res pond, call a qualified
service specialist.
Section C. Troubleshooting ca5
Procedure H
Daisy Wheel Printer Problems
1 Check the power to the printer and be sure the printer is
turned on.
2 Check the cable connecting the Lisa to the printer and be
sure the cable is installed securely.
3 Check the Device Connections portion of the Preferences
window to verify that the Lisa knows where your printer is
attached. A daisy wheel printer must be attached to a
serial connector.
Be sure you've turned off and then turned on the system
after setting the device connections in Preferences. New
information set in Preferences takes effect only after the
system has gone through a startup sequence.
Be sure the Preferences settings match the actual setup of
the printer, including print wheel, paper type, and paper
size.
4 Check that the front panel is securely in place on the
printer. The printer will not run if the front panel is
askew.
5 Check the ribbon and paper. The daisy wheel printer will
not run if the ribbon or paper has run out.
6 Check the internal configuration settings on Switch 1,
which is in the back of the printer. Be sure Switch 1 is
set as shown on the next page.
C36
Lisa 2 Owner's Guide
Switch 1
Number Position
1 Closed
2 Closed
3 Closed
4 Open
5 Open
6 Closed
7 Closed
8 Closed
For more detail, see Appendix 1, Setup Procedures, under
Setting Up the Daisy Wheel Printer.
7 Run the printer self-check:
a. Turn off the printer.
b. While pressing the form feed switch, turn the printer
back on.
c. Release the form feed switch.
The printer should start printing a test display that
looks something like the pattern shown here. The test
continues until you turn the printer off.
1 "11$%&' ()*+ ,-. /0 123456789: ; (=>?@ABCDEFGHIJKLMNOPQRSTUVWXYZ[]_ 0 ,"- [{ \} --, ..
1"11$%&' ()*+, -. /0 123456789: ; (=>?@ABCDEFGHIJKLMNOPQRSTUVWXYZ[) 0 abede fghijklmnoPQrstllvwxyZ U'- [el \} --, ..
1 "11$%&' ()*+ ,-. /0123456789: ;(=>?@ABCDEFGHIJKLMNOPQRSTUVWXYZ[ } ",-0 abedefghi.lklmnopqrstllvwXYZU ._[{ \} --- ..
1" 11$%&' ()*+, -. /0 1234 56 789: ; (=>?@ABCDEFGHIJKLMNOPQRSTUVWXYZ [}"'-O abedefghijklmnoPQrstuvwxyz H '"-[el \} --- ..
1 "11$%&' ()*+ ,-. /0 1234 56789: ; (=>?@ABCDEFGHIJKLMNOPORSTUVWXYZ[}O abedefghi .iklmnopqrstllvwxyZ HI '"- [e I \} --- ..
1 "11$%&' ()*+ ,-. /0123456789: ; (=>?@ABCDEFGHIJKLMNOPQRSTUVWXYZ[ } ",-0 abedefghijklmnopqrstuvwxyz' I '"- [e I \} --- ..
1 "11$%&' ()*+ ,-. /0123456789: ;(=>?@ABCDEFGHIJKLMNOPQRSTUVWXYZ[}"'-O abedefghIjkl mnopqrstuvwxyzH I '"-E{ \} --- ..
1 "11$%&' ()*+ ,-. /0123456789: ; (=>?@ABCDEFGHIJKLMNOPQRSTUVWXYZ[}"'-O abedefghi jklmnopqrstllvwxyzHI '"- Ee I \} --- ..
1 "11$%&' ()*+,-. /0123456789: ;(=>?@ABCDEFGHIJKLMNOPQRSTUVWXYZ [}O abedefghijklmnopqrstuvwxyzHI ._[{ \} --, ..
1 "11$%&' ()*+, -. /0 123456 789: ; (=>?@ABCDEFGHIJKLMNOPORSTUVWXYZ[}"'-O abe<lefghIjk ImnOPQrstllvwxyzHI '"-Eel \} --- ..
1 "11$%&' ( )*+ ,-. /0123456789: ;(=>?@ABCDEFGHIJKL";;0PQRSTUVWXYZ[}"'-0 abede fghIjklmnopqrstuvwxyZH '"- [e I \} --- ..
1 "115%&' ()*+, -. /0 123456 789: ; (=>?@ABCDEFGHIJKLMNOPQRSTUVWXYZ [}O abedefghIjklmnopqrstuvwxyzH '"-[{ \} ----.
1 "11$%&' ()*+ ,-. /0 123456789: ;(=>?@ABCDEFGHlJKLMNOPQRSTUVWXYZ[}"'-O abedefghi jklmnopqrstuvwxyz,1 '"- [e I \} --- ..
1 "11$%&' ()*+ ,-. /0 123456789: ; (=>?@ABCDEFGHIJKLMNOPQRSTUVWXYZ [}",-O abedefghIjklmnopqrstuvwxyzH '"-[e I \} ----.
1 "11$%&' ()*+ ,-. /0123456789: ;(=>?@ABCDEFGHIJKLMNOPQRSTUVWXYZ['" } ",-0 abedefghIjklmnopqrstuvwxyzH'"- [{ \} --- ..
1 "11$%&' ()*+ ,-. /0 123456789: ; (=>?@ABCDEFGHIJKLMNOPQRSTUVWXYZ["']"'-O abedefghIjklmnopq rstuvwxyZH '"-[e I \} --- ..
1 "11$%&' ()*+ ,-. /0123456789: ;(=>?@ABCDEFGHIJKLMNOPQRSTUVWXYZ ["'}O abcdefghijklmnopqrstuvwxyzHt '"-[{ \} --- ..
1"11$%&' ()*+ ,-. /0 1234 56789: ; (=>?@ABCDEFGHIJKLMNOPQRSTUVWXYZ[ } ",-0 abedefghIjklmnopqrstllvwxyz,t '-Ee I \} --- ..
1" 11$%&' ()*+ ,-. /0123456789: ; (=>?@ABCDEFGHIJKLMNOPQRSTUVWXYZ ["'J"'-o abcdefghl.lklmnoPQrstuvwxyzH '"-[e I\} - --"
1 "11$%&' ()*+ ,-. /0 123456 789: ; (=>?@ABCDEFGHIJKLMNOPQRSTUVWXYZ ["'J"'-o abcdefghIjklmnopqrstuvwxyz,t '"- [e I \} --- ..
I 1 "11$%&' ()*+ ,-. /0123456789: ;(=>?@ABCDEFGHIJKLMNOPQRSTUVWXYZ[ J"' __o abedefghijklmnoPQrstuvwxyzH '"- [e I \} --- ..
8 If printer problems persist, call a qualified service
specialist.
Section C. Troubleshooting C37
Procedure I
Imagewriter Printer Problems
1 Check that the power to the printer is on and that the
green select light is on. If the select light is not lit, press
the select button.
2 Check that the cable connecting the Lisa to the printer is
installed securely.
3 Check the Device Connections portion of the Preferences
window to verify that the Lisa knows where your printer is
attached.
C38
Warning
This equipment is intended to be electrically grounded.
This product is equipped with a three-wire grounding-
type plug, a plug having a third grounding pin. This plug
will fit only into a grounding-type AC outlet. This is a
safety feature. If you are unable to insert the plug into
the outlet, have a licensed electrician replace the outlet
and, if necessary, install a grounding conductor. DO NOT
DEFEAT THE PURPOSE OF THE GROUNDING-TYPE PLUG.
An Imagewriter printer must be connected to a serial port.
The older dot matrix printers may require connection to a
parallel port. Check the manual that came with your
printer.
Check that the Preferences settings match the actual
paper type and paper size you have-loaded in the printer.
Lisa 2 Owner's Guide
4 Check the DIP switches, which are inside the printer. Be
sure the switches are set as shown here.
Switch 1 Switch 2
Number Position Number Position
1-1 Open 2-1 Closed
1-2 Open 2-2 Closed
1-3 Open 2-3 Open
1-4 Open 2-4 Open
1-5 Open
1-6 Closed
1-7 Open
1-8 Open
Run the printer self-check:
a. Turn off the printer.
b. While pressing the form feed button, turn the printer
back on.
c. Release the form feed button.
The printer should start printing a test display that
looks something like the one shown here. The test
continues until you turn the printer off.
LMNOPQRSTWWXYZe,) A _" abcdefgh i j K Imnopqr"<;:.tuvWXYZ ( r)'" !" "$%&/ () *+, -. /0 123456789: ; <
MNOPQRSTUVWXYZ [\.] _ "abcdefgh i j k 1 mnopqrstuvwxyZ (I}'" !" n$%&/ ( ) *+ ,- ./0 123456789: j (=
NOPQRSTLl'JWXYZ [\.) A _ "abcdefgh i j k I mnopqrstuvwx>'z { r)'" I" **$%&/ ( ) *+ ,- ./0 123456789: ; <= >
OPQRSTUVWXYZ (\.J _" abcdefgh j j k 1 mnopqrstuvwxyZ (I).... ." "$%&/ ( ) *+ ,- ./0 123456789: ; (=) ':)
PQRSTWWXYZ ['--1' _ '- abcdefgh i jklmnopqrstuvwx.Yz (r}'" ! ",,$%&/ () *+ ,- ,/0 ; <.=)?jj)
QRSTUVWXYZ (\.J" _" abcdefgh i jK 1 mnopqrstuvwxyZ { I}.... !" ,,$%&/ ( ) *+, - ./0 123456789: ; <=)"41A
RSTUVWXYZ ['J" _ "abcdefgh j j k 1 mnopqrstuvwxyz {I)'" !" :It$%&/ ( ) *+ ,-. /0 1 23456789: ; (= )?G1AB
STUVWXYZ ['d" _' abcdefgh j jK lmnopqrstuvwxyZ (I}'" ( ) *+ ,- ./0 123456789: ; <=>?Ii)ABC
TUVWXYZ ['1" _ 'abcdefgr. i j K I mnopqr<;;.tuvwxyZ ( !" :It$o%&.- ( ) *+ ,-. /0 123456789: ; <=>?41ABCD
UVWXYZ [,]" _ 'abcdefgh i jK 1 mnopqrstuvwxyZ {I}'" ! "#$%&' ( ) *+ ,- ./0 123456789: ; <=>?4lABCDE
VWXYZ ['] "_ 'at.cde-fgr. i j k 1 mnopqrstuvwx}'z ( !" :It$%&' ( ) *+ ,- ./0 123456789: j (= >?i1ABCDEF
WXYZ [' J "_ 'abcdefgh j j k 1 mnopqrstuvwxyZ ( I)'" !" "$%&' () *+ ,-. /0 123456789: ; <=>?AlABCDEFG
XYZ ['J "_ 'abcdefgh i j k I mnc.pqrstuvwxyZ !" tt$%&' ( ) *+ ,-. /0 123456789: ; (= >?AlABCDEFGH
YZ ['J A _ 'abcdefgh i j k 1 mnopqrstuvwxyZ (I)...... !" #$%&/ () *+ , - ./0 123456789: j (=) ?Q)ABCDEFGHI
Z['J" _' abcdefgh i j k 1 mnopqrstuvwxyZ {I) .... !" *1$%&/ ()*+, - ./0 123456789:; <=)?AlABCDEFGHI.J
['-J A _' abcdefgh i j k I mnopqrstuvwxyZ (I)'" !" "$%&/ () *+ ,- ./0 123456789: ; <=>?ilABCDEFGHI JK
'J "_ 'abcde-fgh i j K I mnopqrstuvwxyZ (I).... ! II H$%&:' () *+, - ./0 123456789: ; <=)?i1ABCDEFGHI \.TKL
]" _ \ abcdefgh i j k 1 mnopqrstuvwxyZ (J}..... !" #$%&/ ( ) *+ ,- ./0 123456789: ; <=>?i1ABCDEFGHI JKLM
" _ 'abcdefgh i jk lmnopqrstuvwxyZ ( I).... !" tt$%&' () *+ ,- ./0 123456789: ; (=>?&lABCOEFGHI .JKLMN
_ 'abcdefgh i j k I mnopqrstuvwxyZ (J} .... !" "$%&:' ( ) *+ ,- ./0 123456789: ; (=>?@ABCDEFGHIJKLMNQ
'abcde-fgh i j K lmnopqrstuvwxyZ {I)..... ! It "$%&' ( ) *+ ,- ./0 123456789: ; <=>?41ABCDEFGHI ,JKLHNOP
abcdefgh i j k 1 mnopqrstuvwxyZ (I)..... !" "$%&' () *+, - ./0 123456789: j <=)?GlABCOEFGHI JKLMNOPQ
bcdefgh i j k 1 mnopqrstuvwxyz (I).... !" ..... %&' ( ) *+ ,-. /0 123456789: ; (= >?M'ABCOEFGHI JKLMNOPQR
cdefgh j j k 1 mnopqrstuvwxyZ (I)..... ! "#$%&/ () *+ ,- ./0 123456789: ; <=>?caABCOEFGHI JKLMNOPQRS
defgh i jk 1 mnopqrstuvwxyZ (I)..... ! ... S%&:' () *+, - ./0 123456789: j JKLMNOPQRST
efgh i j K I mnopqrstuvwxyZ (I) ..... !" #$%&' () *+ ,- ./0 123456789: ; <=>?caABCDEFGHI JKLMNOPQRSTU
fgh i j k Imnopqr-stuvWXYZ {I)...... !" H$%&:' ( ) *+ ,- ./0 123456789: ; JKLMNOPQRSTUV
Section C. Troubleshooting C39
Examine the test pattern. All the characters should be
complete (no dots missing) and neatly aligned. The
lines should appear equally black from end to end.
Spacing between characters and between lines should
be even. If this is not the case, check for correct
ribbon insertion, paper loading, and thickness setting.
6 If printer problems persist, call a qualified service
specialist.
C40 Lisa 2 Owner's Guide
Procedure J
Startup Disk Problems
The presence of this icon on
your screen means that the
Lisa is looking unsuccessfully
for the startup instructions on
the internal hard disk.
80
If you ordinarily use the internal hard disk as your startup
device, read step 1, below. If you ordinarily use some other
disk as your startup device, read step 2, on the next page.
1 For some reason, the Lisa is having trouble reading your
startup disk.
a. Turn off the Lisa.
b. Turn on the Lisa.
If the problem recurs, note the error message number
that appears under the icon. Error message number 75
or 84 indicates a possible software problem. Try
reinstalling the Office System software. (See
Repairing a Software Disk and Reinstalling the Office
System, under Procedure E, Disk Repair.) If
reinstalling the system software doesn't solve the
problem, call a qualified service specialist.
Any error number other than 75 or 84 indicates a
possible hardware problem. Contact a qualified
service specialist.
Section C. Troubleshooting C41
For a list of error message numbers and what they
indicate, see Appendix 4, Office System Error Messages.
2. If you are trying to start up from any device other than
the internal hard disk, the Lisa is looking for the startup
/
instructions in the wrong place.
a. Click Startup From.
b. When the Startup
From menu appears,
use the mouse to
select the startup
device you are trying
to use.
8 CONTINUE
STARTUP FROM ..
The internal hard disk is the default startup device -- that is,
the device the Lisa uses if you do not specify otherwise. If you
usually start up from a different device, the startup
specifications in your system Preferences may have been
forgotten. When you have started the system, open the
Preferences icon and check your startup specifications.
C42
Lisa 2 Owner's Guide
Procedure K
Startup Micro Diskette Problems
The presence of either of these
icons means that the Lisa is
looking unsuccessfully for a
startup micro diskette (left)
or is having a problem reading
the startup diskette (right).
If you are trying to start up from a micro diskette, read step 1,
below. If you are trying to start up from the internal hard disk,
read step 2, below.
1 Verify that the micro diskette is properly inserted. Check
that the diskette is a startup micro diskette (a Lisa Office
System disk or a Development System disk, for example).
a. After inspecting the micro diskette, reinsert it and click
Continue.
COtHIt'lUE
STARTUP FROt-1 ...
b. If the same message appears, eject the diskette and try
it in another Lisa or try using another micro diskette in
your Lisa. If you determine that your disk drive needs
servicing, call a qualified service specialist.
If the other Lisa displays the same message, your micro
diskette may be damaged. Repair the disk by following
Procedure E or use a backup copy of the disk.
Section C. Troubleshooting
C43
2 If you are not trying to start up from a micro diskette, the
presence of its icon on your screen means that the Lisa is
trying to start up from the wrong device.
To start up from your usual device:
a. Click Startup From.
b. When the Startup
From menu appears,
use the mouse to
select your startup
disk drive.
8 COIHINUE
STARTUP FR0I1 ...
If this procedure works, the specifications in your system
Preferences have probably been altered. Open the Preferences
icon and check the startup specifications. If they are correct,
the Lisa probably received an alternative startup command
during the initial startup. You may have caused this
inadvertently by pressing keys while the system was
starting up.
Lisa 2 Owner's Guide
Procedure L
Startup Expansion Card Problems
The presence of this icon on
your screen means that the
Lisa is looking unsuccessfully
for the system startup
software on a device connected
to an expansion card. If your
startup device is in fact
attached to an expansion card,
read step 1, below. If your
startup device is not attached
to an expansion card, read
step 2, below.
1 Check to verify that the expansion card is securely in
place and that the cable between the expansion card and
the startup device is firmly attached. Verify that the
startup device is turned on. Try again to start up the
Lisa.
If the same message appears, call a qualified service
specialist.
2 If your startup device is not attached to an expansion
card, the presence of the expansion card icon on your
screen means that the Lisa is trying to start up from the
wrong device.
Section C. Troubleshooting C45
To start up from your usual device:
a. Click Startup From.
8 CONTINUE
STARTUP FROM ..
b. When the Startup
From menu appears,
use the mouse to
select your startup
drive.
If this procedure works, the specifications in your system
Preferences have probably been altered. Open the Preferences
icon and check the startup specifications. If they are correct,
then the Lisa probably received an alternative startup command
during the initial startup. You may have caused this
inadvertently by pressing keys while the system was
starting up.
C46 Lisa 2 Owner's Guide
Procedure M
Ejecting Micro Diskettes
The Lisa should automatically release a micro diskette before
powering off. If something goes wrong and your diskette is
trapped in the drive, follow this procedure:
1 Turn the Lisa on.
2 Select the micro diskette icon.
3 Choose Eject "name of disk" from the Housekeeping menu.
The diskette should be ejected.
If this doesn't work, turn off the Lisa and unplug it from the
wall socket. Next, remove the front panel and push the manual
disk-eject button.
To take off the front panel, refer to Installing the Disk Drive
Module, in Appendix 1, Setup Procedures, or call a qualified
service specialist to help you.
If neither of these procedures works, the disk drive probably
has a mechanical problem. Do not try to pry the diskette out of
the drive. Because the diskette is clamped in place, forcing it
out of the drive will probably destroy the diskette. Call a
qualified service specialist.
Section C. Troubleshooting C47
Procedure N
Startup Synnptonns
and Error Messages
Every time you turn on the Lisa, the system automatically runs a
series of internal tests. These tests fall into two categories:
The kernel tests, which are designed to catch problems
serious enough to interfere with the rest of the sequence.
After the kernel tests, the Lisa emits one click.
The module tests, which may result in specific error
messages. After the module tests, the Lisa emits a double
click.
Errors detected during the tests can result in screen messages,
error tones, or both. If your screen shows a dialog box, read
the discussion following the tables below.
Table 2 lists the error tones generated by various startup tests
and their meanings. If you do not remember whether or not the
Lisa sounded any error tones during startup, press the reset
button once to repeat the tests.
C48 Lisa 2 Owner's Guide
Table 2. startup Error Tones
Tones Icon
1.0 No icon
Lo,Lo No icon
Lo,Hi Card cage
-
Lo,Lo,Hi CPU board
LO,Hi,Lo 1/0 board
Section C. Troubleshooting
Meaning
CPU or memory error. Must be
diagnosed by a qualified service
specialist.
Memory failure in preliminary
test. Call a qualified service
specialist to replace one or both
memory boards.
A problem somewhere in the card
cage. Call a qualified service
specialist to run a complete
system check to identify which
board is causing the problem.
Call a qualified service specialist
to run CPU board diagnostic.
Call a qualified service specialist
to run I 10 board diagnostic.
C49
Table 2. startup Error Tones, continued
Tones Icon Meaning
Lo,Hi,Hi Memory board Call a qualified service specialist
~
to replace specified memory
board.
~
Hi,Lo,Lo Expansion Call a qualified service specialist
card to replace expansion card in
ti
specified slot.
l'
~ ; 1 ~
J1
J1
Hi,Lo,Hi Keyboard Call a qualified service specialist
to run keyboard diagnostic.
i4
..
~ ~ ~
C50 Lisa 2 Owner's Guide
Table 2. startup Error Tones, continued
Tones
Hi,Hi,Lo
Hi,Hi,Hi
Icon
Keyboard/
mouse
disconnected
Disk drive,
disk,
or expansion
card
Section C. Troubleshooting
Meaning
Keyboard or mouse
disconnected. Continue
without keyboard or mouse, or
attach keyboard or mouse. If both
are attached, call a qualified
service specialist to run keyboard
or mouse diagnostic.
Startup failure. Insert
startup disk, specify a
different startup drive, or
check startup drive. See
Procedure J, K, or L.
C51
Table 3 lists the most common kernel test failures and the likely
solutions. For a more complete discussion of the kernel tests
and a list of the specific error messages and their meanings, see
Appendix 3, Automatic Startup Tests.
Table 3. Kernel Test Failures
Symptom Possible Fix*
Blank screen,
no error tones
White screen with
white lines showing,
no error tones
Random display,
no error tones
Random display,
two low error tones
* In order of probability.
C52
Call a qualified service
specialist to
1. Replace CPU board.
2. Replace 1/0 board.
3. Replace card cage.
Call a qualified service
specialist to replace CPU
board.
Call a qualified service
specialist to replace CPU
board.
Call a qualified service
specialist to
1. Replace memory board.
2. Replace CPU board.
3. Replace card cage.
Lisa 2 Owner's Guide
Table 3. Kernel Test Failures, continued
Symptom Possible Fix*
Flashing screen
and repeated error
tone, alternating low
and high pitch
Blank screen or
random display, with
error tones
* In order of probability.
Call a qualified service
specialist to
1. Replace I 10 board.
2. Replace CPU board.
3. Replace card cage.
Call a qualified service
specialist to replace board
according to error tone sequence.
See Table 2, Startup Error Tones.
Some of the error messages indicate hardware problems with the
Lisa; others indicate a problem with the system setup. In
general, the presence of an icon with or without a numeric code
means that the module represented by the icon should be
checked.
Some startup error messages are presented to you in a dialog
box, which offers you up to three choices, as shown here.
RESTART
CONTINUE
55
STARTUP FR0I1 ...
Section C. Troubleshooting C53
Make your choice either by clicking one of the boxes or by
holding down the Apple key while pressing the number
displayed in the box.
RESTART
If you click Restart, the Lisa repeats the startup tests. Choose
Restart if you want to verify the test results.
CONTINUE
The Continue option appears only if the problem is one that
allows startup to continue. If, for example, your system is set
to start up from a micro diskette and you've forgotten to insert
the diskette, simply insert the diskette and click Continue.
The Lisa continues the startup procedures.
STARTUP FROM
When you click Startup From, the Lisa displays the Startup
From menu and waits for you to specify a startup device.
Choose this option when you want to use a startup device
different from the one specified in your system Preferences or
when your system Preferences have been forgotten.
If the Lisa has been unplugged, then the Preferences, usually
stored in parameter memory, have been forgotten. In this case,
the Lisa automatically looks for a startup internal hard disk. If
your startup device is anything else, you will have to tell the
Lisa where to find it through the Startup From menu.
C54 Lisa 2 Owner's Guide
To choose a startup device:
1 Click on the device you
want to use, or hold down
the Apple key while
pressing the key listed in
the menu next to the
device you want to use.
.1
=8+-
.:2
As soon as you choose a device, the Lisa continues the
startup procedures.
Section C. Troubleshooting C55
Procedure 0
Startup From Menu
The Startup From menu
appears any time you press
any key except [CAPS LOCK]
or click the mouse button
during the module test
sequence of the automatic
startup tests.
The Startup From menu allows you to specify a different
startup device from the one you usually use.
If you unintentionally interrupted the startup sequence by
pressing a key, simply select your startup device from the
Startup From menu. The Lisa will continue normal startup
procedures.
To use the Startup From menu during startup:
1 Turn on the Lisa.
2 When the cabinet emits a single click, and before it emits a
double click, press any key except [CAPS LOCK] or click
the mouse button.
C56 Lisa 2 Owner's Guide
Procedure P
Operating System Errors
This icon on your screen
means that the Lisa Office
System has failed. There is
probably nothing wrong with
your hardware; you have
encountered a problem with the
software.
When the Operating System failure icon appears, as shown here,
your only option is to restart the system using another startup
device.
8
RESTART
10102
8
STARTUP FROM ...
Try restarting the system using the Office System 1 micro
diskette that came with your system. To do this, insert the
Office System 1 micro diskette into the disk drive. Select the
box Startup From. When the Startup From menu appears,
choose the micro disk drive.
If the same icon appears after this restart attempt, you may
have a hardware problem. Call a qualified service
representative.
Section C. Troubleshooting C57
If the system starts using the Office System 1 micro diskette,
this may indicate that your original disk needs repair. Follow
Procedure E to repair your startup disk. If after the repair
procedure you still get the operating system error icon, then
your disk is probably permanently damaged. Use the backup
copy of the disk.
If you have a support agreement on your Lisa system, call Apple
and report the failure. Write down the number under the icon
before you restart the system, and report that number to your
service representative.
C58 Lisa 2 Owner's Guide
Procedure Q
Environments Window
If your startup disk contains any software other than the Lisa
Office System, you may encounter a screen similar to the one
shown here when you start up the Lisa.
( Resto rt
~ Workshop
D Office ~ s t e m
Envi ronments
[ Powe r Off
l Set Default
r NO Default
ST.a rt
This display, known as the Environments window, allows you to
specify which software you want to use. To start up the Lisa
Office System, click Office System, and then click Start.
Section C. Troubleshooting C59
If you always want to use the Lisa Office System:
1 ~ Click Office System.
Envi ronments
( Restart [ Power Off
o Workshop [ Set Default
~
OTfice ~ s t e m
NO Default
Start
2 ~ Click Set Default.
Envi ronments
[ Restart [ power OH
o WorkshOp
OTfice s ~ s tem
-
[ No Default)
Start
C60 Lisa 2 Owner's Guide
3 ~ Click OK.
The Envi ronments winaow is setting the default
to the Office SlIstem.
( Restart ( Powe r Off
D WorKShOj:>
Offioe S ~ s t e m
4 ~ Click Start.
Envi ronments
( Restart ( Power Off
D worKshoj:>
offioe S ~ s t e m
Section C. Troubleshooting
~
-( NO Default 1
Start
[ Set DUaul t
NO Default
C61
Once you have set the default, you will never see the
Environments window unless you specifically request it. To call
up the Environments window from the Lisa Office System, hold
down the Apple key while pressing the on-off button. To call
up the Environments window during system startup, press the
Apple and [SHIFT] keys simultaneously after you hear the
double click from the cabinet.
For more information on the Environments window, see the
Workshop User's Guide for the Lisa. or the manual that came
with the other software on your disk.
If you see the message shown below before the Environments
window appears on the screen, follow the procedure given here.
If you can't remember whether or not the message appeared,
turn the system off and then on again. The message will stay on
your screen for 10 seconds before the Environments window
appears.
If the number in the Halt message is 1, then you are trying to
start up the Office System from a disk that does not have the
Office System software installed. Start up from an appropriate
disk or install the Office System on the disk you want to use as
a startup device. See Installing the Office System Software, in
Appendix 1, Setup Procedures.
C62 Lisa 2 Owner's Guide
If the number in the halt message is greater than 1, repair the
startup disk. See Repairing a Startup Disk and Reinstalling
the Office System, under Procedure E, Disk Repair.
Section C. Troubleshooting e63
@ e @f tID
@J
e
@
Ill!
@J
tID
Section D
@ @ @ @J
e
@ Ill! Ill! @J @J
e
Maintenance
e e e @ e Ill! tID tID e e tID 41&
e e e e e Ie Ie Ill! tID Ill! Ie 41&
tID @ lit @ e e tID @ @J @ @J @ @J
e e tID
@
@J e @ Ill! @ @J e tID
tID
,
lit tID @ @J @ Ie @ lit
Ie
@ 1$ Ie @ lit Ie tID tID @ lit
lit
@ @ lit Ill! e @ Ie Ill! e Ill! e
@ e Ie
@
e @ Ie @ @
Contents
What's in Maintenance? D5
Clean Glare Filter D6
Clean or Replace Mouse Ball D13
Clean Housing D16
D3
What's in Maintenance?
The Lisa requires almost no day-to-day maintenance. Most of
the procedures recommended in this section, such as cleaning
the glare filter, are for your comfort and convenience.
It's a good idea to review Table 1, Suggested Maintenance, soon
after you set up your system so that you will know which parts
of the Lisa you can clean. Later, when you have spilled
something on the housing or you think the mouse may be dirty,
look up the procedures in this section.
Table 1. Suggested Maintenance
What When Page
Clean glare filter Screen dusty D6
Clean mouse ball Mouse response D13
unreliable; ball
sticky or dusty
Clean housing Housing dirty D16
D5
Clean Glare Filter
Whenever the Lisa's video display is on, the screen has a slight
static charge, which acts as a dust magnet. The accumulated
dust will eventually make the display hard to read. You can
keep the screen fairly dust free by wiping it gently every few
weeks with the specially treated cloth that came with your Lisa.
If dust has worked its way under the glare filter, or if the
screen has spots from liquid spills, use the following procedure
to clean the glas sand filter.
1 If the Lisa is on, turn it
off. If there is a micro
diskette in the drive,
remove it.
2 Unplug the Lisa at either
the back panel or the wall
outlet.
D6 Lisa 2 Owner's Guide
3 Remove the front panel, following this procedure:
a. Place one finger on
each of the two finger
pads beneath the
front panel.
b. Push the pads up to
unlatch the panel.
c. Pull the panel forward
and down.
4 Set the panel on a flat
surface, face down.
Section D. Maintenance D7
5 Push the frame of the
glare filter out from
under the metal clip at
the bottom center of the
frame.
6 Grasp the frame by the
lower edge and lift the
lower edge up until the
top edge pops out from
beneath the upper clip.
7 Wipe both the front and the back of the glare filter with
the treated cloth that came with your Lisa.
D8 Lisa 2 Owner's Guide
8 Shake out the cleaning cloth to remove the dust. Do not
wash the cloth.
9 If the glare filter has spots from liquid spills, clean it in
warm, soapy water. The filter can be torn, so treat it
gently. Dry the filter with a towel before installing it over
the video screen. (Do not use the treated cleaning cloth to
dry the filter.)
10 Clean the glass on the video screen with any glass cleaner
and a soft cloth (don't use the specially treated cleaning
cloth). Do not spray any liquid directly onto the glass
because stray drops could get into other parts of the
cabinet. Instead, spray the cleaner onto the cloth, and
then wipe the glass.
11 Replace the glare filter, following this procedure:
a. Center the glare filter
over the opening
inside the front panel.
Hold the glare filter
against the clip along
the upper edge of the
front panel, at a
45-degree angle.
Section D. Maintenance
D9
b. While pressing down
on the frame at the
upper clip, rotate the
lower edge until the
frame slides under the
upper clip.
Continue rotating the
screen until it lies
flat against the panel.
c. Push the lower edge of
the frame in until it
clears the lower clip,
and then let it slide
into place behind the
clip.
Make sure the filter
~ . L ___ _ .L1 __ _______ -11 .L"L._
11 us l l ~ a uy arUWlU L l l ~
frame and under the
clips.
12 ~ Replace the front panel, following this procedure:
D10
a. Hold the panel with
one finger on each pad
along the bottom edge.
Lisa 2 Owner's Guide
b. Insert the upper edge
of the panel behind
the lip of the top
housing on the
cabinet.
c. Pressing the pads up,
push the bottom edge
of the panel against
the cabinet until the
panel clicks into
place.
13 Plug in the power cord.
section D. Maintenance
D11
If the front panel is not securely in place, a safety interlock
switch prevents you from turning the Lisa on. If you cannot
turn the system back on after reinstalling the front panel,
check to make sure the panel is securely in place.
Correct installation Incorrect installation
D12 Lisa 2 Owner's Guide
Clean or Replace Mouse Ball
If the mouse runs over a sticky spill, or if it is in an
environment with a lot of dust or eraser crumbs, dirt may
accumulate inside the mouse and make it unreliable. A simple
cleaning of the ball will eliminate the problem.
1 Detach the mouse cord from the Lisa, following this
procedure:
a. Loosen the two screws that hold the mouse cord
connector to the back of the Lisa.
b. Pull the cord free from the Lisa.
2 Open up the mouse, following this procedure:
a. Turn the mouse over, exposing the black plastic ring
around the ball.
b. Pressing down on the
ring, turn it
counterclockwise 45
degrees until the
notch lines up with
the 0 (for open) on
the mouse case.
Section D. Maintenance D13
3 Turn the mouse over and
let the ring and ball fall
into your hand.
4 If the ball is sticky, rinse
it off gently and dry it
thoroughly. Wipe the
inside of the case with a
clean, dry cloth.
5 Reassemble the mouse, following this procedure:
D14
a. Drop the ball gently into the hole.
b. Place the ring over
the ball, lining up the
notch with the 0 on
the case.
Lisa 2 Owner's Guide
c. Pressing down on the
ring, turn it clockwise
45 degrees until the
notch lines up with
the L (for locked) on
the mouse case. You
can feel the ring click
into place.
6 Reattach the mouse cord
to the back of the Lisa
and tighten the two
screws.
Section D. Maintenance DI5
Clean Housing
The cabinet, keyboard, and mouse housing can be cleaned with
most commercial cleaning solutions, but don't use any solvent
containing kerosene or pine oil. These chemicals will damage
the plastic.
When you clean the housing, follow these safety procedures:
Turn off and unplug the Lisa before using any liquid on it.
Don't spray anything into or near the air vents or the slot of
the micro disk drive.
Don't spray solvents on the keys.
Don't try to clean anything inside the housing or the keyboard.
You can clean the inside of the mouse, following the procedure
given earlier in this section.
D16
Lisa 2 Owner's Guide
0 @ @ @ @ $) @ @ @ @ @ @ @
EO @ @
*
EO EO @
*
EO EO EO
*
*
@
*
@ EO EO
@ EO @ EO @
EO @ @ EO EO
*
@
EO
* * *
@
*
EO EO EO
*
EO
*
$) EO EO EO
*
EO EO 0 411 @ @ @ @ @ @ EO EO
@
I EO EO
*
0 @
* *
@
* * *
@
@
* *
EO
@ EO @ @ EO
*
@
*
0
B.1eMp.1eH
Z
eSll
EO
*
@ @ @ @ EO @ @
EO EO
3
UOlJ::JBS
EO @ EO @ @ 0
@ @ 0
*
0
Contents
What's in Lisa 2 Hardware? E5
System Parts E6
Keyboard E8
Numeric Keypad E10
Reference Cards Ell
Mouse Ell
Cabinet E12
Video Screen E13
Internal Hard Disk E14
Micro Disk Drive E15
On-Off Button E16
Reset Button E17
Power Cord E17
Connectors for Extra Devices E18
Screen Controls E20
Extra Devices (Peripherals) E22
Lisa 2 Hardware Specifications E23
E3
What's in Lisa 2 Hardware?
This section introduces the Lisa 2' s major components, explains
how they interact, and gives Lisa 2 hardware specifications.
The individual discussions in this section include hardware
details that will help you use the Lisa easily and comfortably.
This section is concerned only with the physical parts of the
Lisa. If you are using the Lisa Office System, you will find the
background information on using your system in Section B,
Desktop Manager Reference Guide. If you are a programmer
using the Development System, refer to the System Manager
section of the Workshop User's Guide for the Lisa. for detailed
descriptions of utility programs and standard interfaces.
Directions for setting up your Lisa are in Appendix 1, Setup
Procedures.
E5
System Parts
The Lisa 2 system consists of three separate parts: The
keyboard; the mouse; and the cabinet containing the computer
itself, the video screen, the internal hard disk, and the micro
disk drive. Figures 1 and 2 show the front and back of the Lisa.
Video Internal
screen hard
disk
Keyboard Cabinet
Figure 1. Lisa 2, Front View
Micro
disk
drive
Mouse
E6 Lisa 2 Owner I 5 Guide
Expansion Video
slots out
Brightness
control
Reset Mouse Serial Power Focus
button connector connectors cord control
Figure 2. Lisa 2, Back View
Section E. Lisa 2 Hardware E7
KEYBOARD
The Lisa keyboard is much like
a typewriter keyboard, with a
few additional keys.
The functions of the [CLEAR], [ENTER], Apple, and arrow keys
([UP ARROW], [DOWN ARROW], [LEFT ARROW], [RIGHT
ARROW]) depend on the tool you're using. These functions are
described in the manuals that come with the Lisa tools. The
[CAPS LOCK] key is like a shift lock key, except that the
[CAPS LOCK] key affects only the letter keys, not the number
or punctuation keys.
The [OPTION] keys, which work like the [SHIFT] keys, give
you access to a set of special symbols and international
characters. These characters are shown in Figure 3. To type
one of the special characters, hold down either [OPTION] key
while pressing the key for the character you want.
E8 Lisa 2 Owner's Guide
Figure 3. Lisa Keyboard
All letter and number keys on the Lisa keyboard repeat
automatically when held down. You can specify the time lag
before the keys start to repeat and the rate at which they
repeat. Instructions for making these adjustments appear in
Setting Convenience Settings, in Appendix 1, Setup Procedures,
and in the System Manager section of the Workshop User's
Guide for the Lis8.
The keyboard is attached to
the Lisa by a flexible cable so
that you can put the keyboard
on your lap or wherever the
keyboard is most comfortable
and convenient while you're
working. The maximum safe
extension of the cable is 4
feet.
Section E. Lisa 2 Hardware E9
When you are not using the
Lisa, you can save space and
protect the keyboard by
sliding it under the front of
the cabinet.
Numeric Keypad
The numeric keypad on the
right side of the keyboard is
for your convenience when
entering numbers and
equations. The [CLEAR],
[ENTER], and arrow keys are
discussed in the tool manuals.
EIO
Lisa 2 Owner's Guide
Reference Cards
The reference cards are
designed to pull out from the
Lisa keyboard. Information on
these cards includes the
following:
The option keyboard layout,
discussed above.
Details about your Lisa and
your support agreement. If
your dealer did not fill in
this card when you
purchased your Lisa, you
should fill the card in now so
that the information will be
handy when you need it.
MOUSE
Like the keyboard, the mouse
is a device for communicating
with the Lisa. Rolling the
mouse along a flat surface
moves a pointer on the video
screen; pressing the button on
top of the mouse signals the
Lisa that the pointer is in the
location you want. Use of the
mouse is covered in detail in
the LisaGuide. See Section A,
Getting Ready -- LisaGuide.
Section E. Lisa 2 Hardware Ell
The mouse is quite sturdy and can tolerate a lot of rolling and
button-pressing. However, a sudden impact could damage the
sensors inside. Avoid dropping the mouse or hitting it against
hard objects.
After several hundred hours of use, the inside of the mouse can
accumulate enough dust to make pointer control uneven.
Instructions for cleaning the mouse appear in Section D,
Maintenance.
CABINET
The cabinet contains the
computer itself, the video
screen, the internal hard disk,
and the micro dis k drive. The
cabinet also contains the
power supply. To prevent
electrica.l a.ccidents; both the
front and the back panels of
the cabinet are equipped with
safety interlock switches. If
you remove either panel while
the Lisa is running, the safety
switches immediately cut off
power to the system. Without
power, the computer loses
everything in its memory,
including any documents you
were working on.
Micro
Video disk
screen drive
Internal
hard
disk
Note: The safety interlock switches do not cut off power to the
power supply. You should always turn off and unplug the Lisa
before opening the cabinet.
E12 Lisa 2 Owner's Guide
Video Screen
The brightness and focus of
the Lisa video screen are
controlled mechanically; the
contrast is set through
software. Instructions for
setting the focus appear under
Screen Controls, later in this
section. Instructions for
setting the brightness and
contrast appear in Setting
Screen Brightness and
Contrast, in Appendix 1, Setup
Procedures, and in the System
Manager section of the
Workshop User's Guide
for the Lis8.
A special glare filter comes in
the Lisa accessories box. In
most environments the filter is
unnecessary, but sometimes
windows or overhead lights can
cause irritating reflections on
the screen. If screen glare is
a problem for you, install the
fil ter according to the
instructions in Appendix 1,
Setup Procedures. After you
install the filter, you will have
to readjust the screen contrast
and brightness.
Section E. Lisa 2 Hardware
El3
After many hours of exactly the same display, screens are
subject to burn-in: The screen picks up a permanent image
that is the negative of the display. To protect against burn-in,
the Lisa dims the screen if no activity has taken place for
several minutes. Once the screen has dimmed, any key press or
mouse movement returns the screen to the normal contrast
level. Instructions for setting the time lag before dimming and
the contrast level of the dim display appear in Setting
Convenience Settings, in Appendix 1, Setup Procedures, and in
the System Manager section of the Workshop User's Guide for
the Lisa.
You can dim the screen yourself at a moment's notice, invoking
the screen's privacy feature. To dim the screen, hold down
both the right-hand [OPTION] key and the right-hand [SHIFT]
key while pressing the 0 on the numeric keypad. To return the
screen to its normal contrast level, press the same combination
of keys.
Internal Hard Disk
The Lisa's internal hard disk
stores the Lisa software and
the documents you create with
the Lisa. Refer to Section B,
Desktop Manager Reference
Guide, for a discussion of
software and documents, and to
Appendix 1, Setup Procedures,
for more information on the
internal hard disk.
E14
Internal Micro
hard disk
disk drive
Lisa 2 Owner's Guide
Micro Disk Drive
The Lisa's micro disk drive accepts special 3-1/2-inch micro
diskettes. When you buy blank diskettes, be careful to get
diskettes that are compatible with the Lisa's micro disk drive.
Insert a diskette into the drive
slot with the label facing up
and the metal plate at the top.
The arrow on the diskette
points toward the drive.
Note: See Section B, Desktop
Manager Reference Guide, for
recommended procedures for
handling and storing micro
diskettes.
Push the diskette into the
micro disk drive until it clicks
into place. When the diskette
is in place, you can hear the
micro disk drive clamp onto
the diskette. Once a diskette
is in place and clamped, do not
try to pull it out.
Section E. Lisa 2 Hardware E15
There are two ways to release a micro diskette from the drive.
You can either choose Eject from the Disk menu or, if you're
through with your work, press the on-off button. Either way,
there may be a delay while the computer updates and releases
the micro diskette.
On-Off Button
Press the on-off button when
you want to turn the Lisa on or
off.
Warning
The Lisa on-off button is a
"soft" switch; that is, it turns
off the system but not the
power supply. If you intend to
service the Lisa, unplug it
___ ........ __ __ 11 ___ 1 __ '"
lrUlll Wc:Ul
When the Lisa is on, the on-off button is lit. To prolong the life
of the power system, leave the Lisa on continually as long as you
are using it every day. Turn it off on weekends or any other
time you will not be using it for a day or more.
Generally, pressing the on-off button when the Lisa is on does
not instantly shut the Lisa off. The on-off button triggers a
series of disk-storage procedures, followed by a cutback of
power to standby levels. As long as the Lisa is plugged into a
working outlet, the system draws a small amount of current,
whether or not the on-off button is lit. See Appendix 2, On-Off
Procedures, for a description of the startup and shutdown
sequences.
E16
Lisa 2 Owner's Guide
Reset Button
The reset button is a backup
device for use when the normal
shutdown procedures go awry
or when the Lisa doesn't
respond to the keyboard,
mouse, or on-off button. The
use of the reset button is
discussed in Section C,
Troubleshooting, and in the
Workshop User's Guide for the
Lisll. Under ordinary
circumstances, do not press
the reset button.
Power Cord
Warning
11111111111111111111
Reset
button
This equipment is intended to be electrically grounded. This
product is equipped with a three-wire grounding-type plug, a
plug having a third (grounding) pin. This plug will fit only into
a grounding-type AC outlet. This is a safety feature. If you are
unable to insert the plug into the outlet, have a licensed
electrician replace the outlet and, if necessary, install a
grounding conductor. DO NOT DEFEAT THE PURPOSE OF THE
GROUNDING-TYPE PLUG.
Section E. Lisa 2 Hardware E17
As long as the Lisa is plugged
into a working outlet, it draws
a small amount of current,
which it uses to keep the
clock I calendar up to date and
to power a small amount of
memory known as parameter
memory. Parameter memory
contains your specifications
regarding external devices,
repeating keys, and screen
contrast.
When you must unplug the Lisa, make sure the light in the
on-off button is out before you pull the plug.
Connectors for Extra Devices
built-in connectors for
attaching extra devices:
Printers, additional disk
drives, telephone-connect
modems, and any other
equipment that interacts with
the Lisa. See Installing Other
Peripheral Devices, in
Appendix 1, Setup Procedures,
for instructions on telling the
Lisa that you have attached a
piece of equipment.
E18
I I 11111111 IImliI 111111111 1111111 11111 111m mllllllllU
1II1111111111111111ll1ll111l1l111l1l1111l1l1111l11,nl\lll
Lisa 2 Owner's Guide
Serial Connectors The two serial device connectors accept
25-prong, D-shaped plugs for devices that use serial signals.
If you do not know whether a device you want to attach is serial
or parallel, see the manual that came with the device.
If you are using a high-speed
modem (9600 baud), attach the
modem to the connector labeled
Serial Device A.
Expansion Slots Thethree
expansion slots accommodate
expansion cards for a variety
of general and special
functions. Special
instructions for installing
expansion cards come with all
Apple-supplied cards. The
general procedure for
installing and removing cards
appears in Appendix 1, Setup
Procedures.
Section E. Lisa 2 Hardware E19
Parallel Connectors If you
have parallel devices, you can
add parallel connectors
through the expansion slots on
the left side of the back panel.
The parallel device connectors
accept 25-prong, D-shaped
plugs for parallel devices.
Video Out The video out
connector is compatible with
standard video plugs. You can
use this connector to send the
screen display to an external
high-resolution video monitor.
The monitor must be
compatible with the Lisa video
specifications listed later in
this section under Lisa 2
Hardware Specifications.
Screen Controls
Video
out
You can adjust three aspects of your screen display:
Brightness, contrast, and focus. The exact setting of each
depends on lighting conditions, the age of the video tube, and
your personal preference.
You can avoid eye strain by keeping your screen adjusted at all
times and by occasionally looking away from the screen and
focusing on something across the room.
E20 Lisa 2 Owner's Guide
Brightness The brightness
control knob is the higher of
the two white knobs extending
from the top right corner of
the back panel.
To set the screen brightness:
Brightness
control
Turn the brightness control knob until your screen is entirely
black.
Turn the knob back up just until the black rectangle turns to
gray.
Slowly turn the knob back down, just until the rectangle is
distinctly black, with no video scan lines visible, and there is
a clean line on all borders.
Contrast Screen contrast is controlled through software.
Instructions for setting the contrast appear in Setting Screen
Brightness and Contrast, in Appendix 1, Setup Procedures, and
in the System Manager section of the Workshop User's Guide for
the LisB.
Section E. Lisa 2 Hardware E21
Focus The focus control knob
is the lower of the two white
knobs extending from the top
right corner of the back panel.
EXTRA DEVICES (PERIPHERALS)
Focus
control
Extra devices (peripherals) for the Lisa include external hard
disks, micro disk drives, and printers. Instructions for
connecting some of these devices are included in Appendix 1,
Setup Procedures. If setup procedures for the device you want
to connect are not included there, follow the instructions
provided in the box that came with that device.
E22 Lisa 2 Owner's Guide
Lisa 2 Hardware Specifications
SHAPE AND SIZE
Cabinet
Height: 350 mm (13.8 in.)
Depth: 388 mm (15.2 in.)
Width: 475 mm (18.7 in.)
Weight: 22 kg (48 lbs.)
Cord length: 1.8 m (6 ft.)
Keyboard
Height: 68 mm (2.7 in.)
Depth: 165 mm (6.5 in.)
Width: 475 mm (18.7 in.)
Weight: 18 kg (4 lbs.)
Cord length: 1. 2 m (4 ft.) safe extension
Mouse
Height: 38 mm (1.5 in.)
Depth: 94 mm (3.7 in.)
Width: 62 mm (2.4 in.)
Cord length: 1. 2 m (4 ft.)
CAPACITY -- INTERNAL MEMORY SIZES
Micro disk drive: 400 kilobytes
Internal hard disk: 10 megabytes
section E. Lisa 2 Hardware E23
POWER LEVELS
European/Asian Systems
Voltage: 180 to 260 V.AC
Cycles: 48 to 68 Hz
Power: 150 watts
United States Systems
Voltage: 90 to 130 V.AC
Cycles: 48 to 68 Hz
Power: 150 watts
TEMPERATURE RANGES
Storage: -22C to 65C (-8F to 149F)
Operation: 5C to 40C (40F to 104F)
HUMIDITY RANGES
Storage: 5% to 95% noncondensing
Operation: 10% to 80% noncondensing
VIDEO
Screen dimensions: 30 cm diagonal (15 cm by 22 cm active)
12 in. diagonal (6 in. by 8.5 in. active)
Resolution: 364 lines by 720 dots per line
Screen refresh rate: 60 Hz
Horizontal line rate: 22,900 Hz
Dot rate: 20 MHz
E24
Lisa 2 Owner's Guide
Format: Standard ASCII plus additional Apple characters
Recommended printers: Apple Imagewriter and Apple Daisy
Wheel
RADIO AND TELEVISION INTERFERENCE
Warning
This equipment generates and uses radio frequency energy and,
if not installed and used properly (that is, in strict accordance
with instructions given in the Lisa. 2 Owner's Guide), may cause
harmful interference to radio communications. This equipment
has been tested and found to comply with the limits for a Class
A computing device pursuant to Subpart J of Part 15 of FCC
rules, which are designed to provide reasonable protection
against such interference when equipment is operated in a
commercial environment.
Operation of this equipment in a residential area is likely to
cause interference, in which case the user at his or her own
expense will be required to take whatever measures may be
required to correct the interference.
You can determine whether your computer is causing
interference by turning it off.
If the interference stops, it was probably caused by the
computer or its peripherals.
To further isolate the problem, disconnect the peripheral
devices and their 1/0 cables one at a time. If the interference
stops, it is caused by either the peripheral or its 110 cable.
These devices usually require shielded 1/0 cables. For Apple
peripherals, you can obtain the proper shielded cable from your
dealer. For non-Apple peripherals, contact the manufacturer
or your dealer for assistance.
Section E. Lisa 2 Hardware E25
If your computer does cause interference to radio or television
reception, you can try to correct the interference by using one
or more of the following measures:
Turn the TV or radio antenna until the interference stops.
Move the computer to one side or the other of the TV or radio.
Move the computer farther away from the TV or radio.
Plug the computer into an outlet that is on a different circuit
from the TV or radio. That is, make certain the computer and
the TV or radio are on circuits controlled by different circuit
breakers or fuses.
Consider installing a rooftop TV antenna with coaxial cable
lead-in between the antenna and the TV.
If necessary, you should consult your dealer or an experienced
radio/television technician for additional suggestions. You may
find helpful the following booklet, prepared by the Federal
Communications Commission: How to Identify and Resolve
Radio-TV Interference Problems. This booklet is available
from the U.S. Government Printing Office, Washington, D.C.
20402, Stock Number 004-000-00398-5.
E26
Lisa 2 Owner's Guide
@ 0 0 !$ @ @ @ <II 11; !$ tID
Section F
11; @ @ @ @ 11; @ @ @ @
Calculator
@ @ @ @ @ e e
@ @ @
e e @
e e e <II <II III e e e @ e @ @
@ e iIIJ @ III e iIlI !$
@
III e e
e
@ @
<II @ III !$ @ @ @ iIlI e @
@ @ @ III e @ !$ III III
!$ III !$ !$ e III e
@
e
@ e III e @ @ @
@ @
@ @ @ @ @ @ @ III tID @ @ @ @
029-0086-A
Contents
What's in the Calculator? F5
Organization of the Calculator F6
Four Function Calculator F9
Reverse Polish Calculator F16
Adding Machine F24
Calculator Menus F33
Edit Menu F33
Format Menu F34
Customize Menu F35
F3
What's in the Calculator?
This section introduces the components of the Calculator and
explains how they are used. Problem examples are included
that will help you use the Calculator easily and comfortably.
F5
Organization of the Calculator
The Calculator can imitate three different types of calculators:
A standard four function calculator, a reverse Polish calculator,
and a financial adding machine.
The Calculator appears on the screen as a drawing of a pocket
calculator. You can "push" the buttons on the screen image by
clicking them with the mouse. You can also select the functions
displayed next to the keys by clicking them with the mouse.
To use the Calculator:
1 Open the Calculator by
clicking twice on the
Calculator icon.
cmJ
aaaa
aaaa
aaaa
ggC
Caloulator
To specify which kind of calculator you want to use:
1 With the Calculator active, choose Four Function, Reverse
Polish, or Adding Machine from the Customize menu.
If you want to display a record of your calculations, you can
choose Show Tape from the Customize menu. The tape is not a
document and cannot be printed as it is. It can, however, be
copied and pasted into a LisaWrite or LisaDraw document, which
can be printed. The result displayed on the Calculator itself
can be copied and pasted into most other documents.
When you put away the Calculator, the tape and the display are
cleared.
F6 Lisa 2 Owner's Guide
Each kind of calculator uses its own set of registers to hold the
numbers you are manipulating. The registers are discussed in
the descriptions of the calculators. You can choose to display
or hide the registers by using the Customize menu. You can
also specify how the results are to be displayed through the
Format menu.
The menu bar shown in Figure 1 appears when the Calculator is
active. The Edit, Format, and Customize menus have specific
menu items for the Calculator. These menu items are discussed
at the end of this section.
Fi Ie/Print Edit Format Customize
Figure 1. Calculator Menu Bar
As an alternative to clicking on the keys and functions of the
Calculator's displayed image, you can use the corresponding
keys on the Lisa's numeric keypad. You can select the
functions that are shown above or to the side of a key on the
Calculator by holding down the [SHIFT] key while pressing the
number on the keyboard that is next to the function dis played
on the Calculator. For example, the +/- function can be
selected from the keyboard by pressing [SHIFT] and O.
If one of your calculations results in an infinite value or
register overflow, the Calculator displays an error message and
locks the keyboard. Click the CE I C key to clear the error and
unlock the keyboard.
section F. Calculator
F7
The Calculator as initially displayed does not contain a scroll
bar, an elevator, or any other devices for manipulating the
window. The size of the Calculator cannot be changed. If the
transaction tape is displayed, a scroll bar containing an
elevator, scroll arrows, and view buttons appears. The size
and proportions of the view cannot be adjusted, so there is no
size control box.
F8
Lisa 2 Owner's Guide
Four Function Calcula tor
The four function calculator is the most common type of pocket
calculator. The only functions that are not obvious are the
constants and the percentage calculations, which are explained
below. For most simple calculations, you enter the numbers and
symbols in the order in which you would write them.
For example, to divide 355 by 113:
1 Type 355
2 Click-:-
3 Type 113
4 Click =
To calculate the previous problem using the numeric keypad
instead of the mouse:
1 Press 355 on the numeric keypad.
2 Press I
3 Press 113
4 Pres s the [ENTER] key.
Figure 2 shows the result of either calculation. Both Show Tape
and Show Registers have been chosen from the Customize menu.
Section F. Calculator F9
\+
I 3 - 141592920351 x
Four Function Calculator
355
113 =
Figure 2. Four Function Calculator
Notice that the transaction tape contains a new symbol, the
solid underscore, which indicates the final total of a
calculation. In the four function calculator, this is shown each
time you click the = key.
Figure 2 shows the registers used by the four function
calculator. The K register always contains the current value of
the constant. Each time you do a calculation, one of the
numbers is stored in the K register as a constant, which can be
used repeatedly in other operations of the same kind.
FlO
Lisa 2 Owner's Guide
Table 1 shows which number is the constant when you enter two
numbers; the constant number is underlined in the column
labeled Example.
Table 1. Use of Constants
Function Example Operation .
Addition 50 + 25 50 + 25 75
75 + 25 75 100
Subtraction 50 - 25 50 - 25 25
75 - 25 75 50
Multiplication 25 X 7 25 X 7 175
25 X 9 9 225
Division 100 25 100 25 4
200 25 200 8
The constant is also replaced when a new function is entered.
After a calculation, the Y register contains the other number
that was used. The X register, which is always displayed,
contains the result.
The percentage key performs the following four functions:
(1) Finds the specified percentage of a number, (2) finds the
percentage of one number relative to another, (3) calculates
percent markups, and (4) calculates percent discounts.
Section F. Calculator
F11
To find 25% of 1,200:
1 Type 1200
2 Click X
3 Type 25
4 Click %; 300 is displayed.
To find 108 as a percentage of 360:
1 Type 108
2 Click-+-
3 Type 360
4 Click %; 30 is dis played.
To find the retail price of a $50 item to be marked up 60%:
1 Type 50
2 Click +
3 Type 60
4 Click %; 80 is displayed.
To find the price of an $80 item that is discounted 30%:
1 Type 80
2 Click-
3 Type 30
4 Click %; 56 is displayed.
F12 Lisa 2 Owner's Guide
The four function calculator is shown in Figure 3.
til Calculator
I MeMory: 0 I
01
Figure 3. Four Function Calculator
The following brief descriptions explain the functions of the
keys on the four function calculator.
Clears the number displayed when pushed once;
clears the entire calculator when pushed twice.
Clears the memory.
Totals the pending operation and causes the next
number entered to be subtracted from the total.
Section F. Calculator
Me
F13
Subtracts the number displayed from the number M-
in memory.
Totals the pending operation and causes the next
number entered to be added to the total.
Adds the number displayed to the number in
memory.
Totals the pending operation and causes the next
number entered to be multiplied by the total.
Multiplies the number in memory by the number
displayed.
Totals the pending operation and causes the next
number entered to be divided into the total.
Divides the number in memory by the number
currently displayed.
Finds percentages and performs add-on discount
calculations.
Finds the square root of the number displayed.
Totals the pending operation.
Mx
M+
F14 Lisa 2 Owner's Guide
Recalls the number in memory and displays it in
the register displayed, that is, the X register.
Changes the sign of the number displayed.
Exchanges the number displayed, X, with the
number entered last, Y.
Finds the reciprocal of the number displayed, X.
Exchanges the number displayed, X, with the
number in memory, M.
Section F. Calculator
MR
,...,
Xy
t...I
1
X
,...,
XM
t...I
F15
Reverse Polish Calculator
The reverse Polish calculator uses a four-register stack and a
mathematical convention known as Reverse Polish Notation for
entering equations. This calculator is a bit tricky to get used
to, but it is often more convenient when you are working with
long or complex equations.
With Reverse Polish Notation, you first enter the numbers you
are working with and then press the function key. The
calculator executes the function immediately and stores the
results automatically. These results are used in subsequent
calculations, if appropriate. You can work through an equation
the same way you would by hand, without working out the order
of calculations ahead of time. The example below illustrates
how you enter equations.
To divide 355 by 113:
1. Type 355
2. Click Enter
3. Type 113
4. Click -;-
To calculate the previous problem using the numeric keypad
instead of the mouse:
1. Press 355 on the numeric keypad.
2. Press the [ENTER] key.
3. Press 113
4. Press I
F16 Lisa 2 Owner's Guide
Figure 4 shows the result of either calculation. Both Show Tape
and Show Registers have been chosen from the Customize menu.
3.14159292035!X
Me M- M+ Mx
Reverse Polish Calculator
355 Enter
113 -:-
3.14159292035
Figure 4. Reverse Polish Calculator, Example 1
The stack consists of the X, Y, Z, and T (top of stack)
registers, which function as if they were stacked one on top of
the other, with the X register on the bottom. The X register
contains the result of the last operation or the last value you
typed in. Clicking Enter pushes everything one register up the
stack. That is, the contents of the X, Y, and Z registers are
copied to the Y, Z, and T registers, respectively; the contents
of the T register are lost off the top of the stack.
Section F. Calculator F17
Clicking on any of the four basic functions (+, -, X, -+-) drops
everything one register down the stack. The result of the
operation is stored in the X register and the contents of the Z
and T registers are copied to the Yand Z registers,
respectively. The T register is not changed.
The four basic functions always operate on the contents of the
X and Y registers. Though the results are initially stored only
in the X register, the results are pushed onto the stack if you
enter a number immediately afterward. The reciprocal and
square-root functions operate on the contents of the X register
only; the calculator will still push the results onto the stack if
you enter a number immediately afterward.
The transaction tape shows the numbers you enter, the
functions and operations you request, and the resulting values.
The results of any calculation are identified by a diamond (0)
on the tape.
To solve 7+3/ (17X34):
1 Type 7; 7 is displayed.
2 Click Enter
3 Type 3; 3 is displayed.
4 Click Enter
5 Type 17; 17 is displayed.
6 Click Enter
7 Type 34; 34 is displayed.
8 Click X; 578 is displayed.
9 Click -+-; .005190311419 is displayed.
10 Click +; 7.00519031142 is displayed.
F18 Lisa 2 Owner's Guide
Figure 5 shows this calculation on the transaction tape.
7.00519031142 Ix
7 Enter
:5 Enter
17 Enter
34 x
578 (>
578
.OOS190311ij19 (>
.005190311ij19 +
7.00519031142 (>
Figure 5. Reverse Polish Calculator, Example 2
To find 25% of 200:
1 Type 200
2 Click Enter
3 Type 25
4 Click %; 50 is displayed.
Section F. Calculator FI9
To find the retail price of a $75 item to be marked up 30%:
1 Type 75
2 Click Enter
3 Type 30
4 Click %; 22.5 is displayed.
5 Click +; 97.5 is displayed.
To find the price of a $90 item discounted by 35% :
1 Type 90
2 Click Enter
3 Type 35
4 Click %; 31.5 is displayed.
5 Click -; 58.5 is displayed.
F20 Lisa 2 Owner's Guide
The reverse Polish calculator is shown in Figure 6.
[jI Calculator
I MeMory: 0 I
01
Me M- M+ Mx
IGCI)rI)
1 r-i1 1'"7) rOL.
x I,!.J l'-X
MR
r ] 0 E
0 R
Figure 6. Reverse Polish Calculator
The following brief descriptions explain the functions of the
keys on the reverse Polish calculator.
Clears the number dis played when pushed once;
clears the entire calculator when pushed twice.
Clears the memory.
Subtracts the number displayed from the number
in the Y register.
Section F. Calculator
NO
8
F21
Subtracts the number displayed from the number M-
in memory.
Adds the number displayed to the number in the Y
register.
Adds the number dis played to the number in
memory.
Multiplies the number displayed by the number in
the Y register.
Multiplies the number in memory by the number
displayed.
Divides the number in the Y register by the
number dis played.
Divides the number in memory by the number
currently displayed.
Finds the percentage represented by the number
displayed divided by the number in the Y register
with add-on discount calculations.
Finds the square root of the number dis played.
Enters or "pushes" the number dis played onto the
four-level stack. All numbers in the stack are
also pushed up one level, and the last number in
the stack is lost.
M+
o
t1+
F22 Lisa 2 Owner's Guide
Recalls and displays the number in memory.
Changes the sign of the number displayed.
Exchanges the number displayed, X, with the last
number entered, Y.
Finds the reciprocal of the number displayed, X.
Exchanges the number displayed, X, with the
number in memory, M.
Section F. Calculator
MR
+.,
l-
"
Xy
W
1
X
F23
Adding Machine
This calculator is like a financial adding machine. The adding
machine adds and subtracts long strings of numbers, computes
credit balances, and performs percent markup and discount
calculations. The adding machine calculator has a subtotal key
and a calculation register containing the current value of chain
operations. It also can print numbers, such as dates and codes,
on the transaction tape without using them in the calculation.
These features are shown in the following example.
To solve 11+22+44+55+66 with a subtotal taken after the second
addition and the number 55 printed before it is entered into the
calculation:
1 Type 11
2 Click +=
3 Type 22
4 Click +=
5 Click # 10; see Figure 7 now.
6 Type 44
7 Click +=
8 Type 55
9 Click # 10
10 Click +=; see Figure 8 now.
11 Type 66
12 Click +=
13 Click Total; see Figure 9 now.
F24 Lisa 2 Owner's Guide
In Figure 7, the subtotal 33 has been stored in the calculation
register (labeled 0), displayed in the X register, and shown on
the transaction tape. The dotted underscore indicates that a
subtotal was taken; the actual value of the subtotal is labeled
o Total.
IOTotal: 33
Me M- M+ Mx
@880
T MR
+/-( 0 ] 0
Adding Machine
11 +
22 + []
.... .......... ........ .......... .. 33 .... 0 Tota.l
Figure 7. Adding Machine, Example 1
In Figure 8, the number 55 has been shown and then entered
into the calculation. A number that is shown without being
entered into a calculation is labeled #.
Section F. Calculator F25
22 +
.. ........ .............. ........ .. '33" .. ; ~ Total
55 It
Figure 8. Adding Machine, Example 2
In Figure 9, the final result is displayed in the X register and
shown on the tape. The solid underscore indicates that a total
was taken; the value is labeled Total. The calculation register
is cleared and the calculator is ready to begin another problem.
Remember that an alternative to using the mouse is the numeric
keypad. Pressing a key on the keypad temporarily highlights
the corresponding calculator key on the screen.
F26 Lisa 2 Owner's Guide
22 +
.............. ........ .... ........ 33 .... Total
55
aa +
55 +
66 +
198 Total
Figure 9. Adding Machine, Example 3
Clicking Total affects only addition and subtraction and will not
give you the answers to multiplication or division problems.
To solve (10+2)X5:
Type 10
Click +=
Type 2
Click +=
Click X
Type 5
Click +=; 60 is displayed.
Section F. Calculator F27
To solve 5X2+12:
1. Type 5
2. Click X
3. Type 2
4. Click += to perform the multiplication.
5. Click +=
6. Type 12
7. Click +=; 22 is displayed.
8. Click Total to print 22 on the tape.
Percentage calculations on the adding machine are similar to
those on the four function calculator. Percent markup and
discount calculations must be entered differently.
To find 25% of 175:
1. Type 175
2. Click X
3. Type 25
4. Click %; 43.75 is displayed.
To express 125 as a percentage of 500:
1. Type 125
2. Click-:-
3. Type 500
4. Click %; 25 is displayed.
F28 Lisa 2 Owner's Guide
To find the total cost of a $69.95 item, given 6.5% sales tax:
1 Type 69.95
2. Click X
3 Type 6.5
4 Click %
5 Click +=; 74.49675 is displayed.
To find the price of a $79.95 item that is discounted 30%:
1 Type 79.95
2 Click X
3 Type 30
4 Click %
5 Click -=; 55.965 is displayed.
Section F. Calculator F29
The adding machine is shown in Figure 10.
1:5 Calculator
IMeMOry: 0 I
01
Figure 10. Adding Machine
The following brief descriptions explain the functions of the
keys on the adding machine.
Clears the number displayed when pushed once;
clears the entire calculator when pushed twice.
Clears the memory.
Subtracts the value displayed from the contents
of the calculation register; obtains the product or
quotient in negative multiplication and division.
Me
8
F30 Lisa 2 Owner's Guide
Subtracts the number displayed from the number M-
in memory.
Adds the value dis played to the contents of the
calculation register; obtains the results in
multiplication and division.
Adds the number dis played to the number in
memory.
Completes any pending multiplication or division
and specifies that the next number entered is to
be multiplied by the total.
Multiplies the number in memory by the number
displayed.
Completes any pending multiplication or division
and causes the next number entered to be divided
into the total.
Divides the number in memory by the number
displayed.
Finds percentages and performs add-on discount
calculations.
Finds the square root of the number displayed.
Displays the total and clears the calculation
register.
Section F. Calculator
M+
o
Mx
F31
Recalls and displays the number in memory. tiR
Changes the sign of the number displayed. +/_
Immediately after an operation, displays the
subtotal. Otherwise, displays on the left side of
the tape any keys pressed since the last
operation. Can be used to show dates or codes,
which can then be cleared before calculations are
continued.
Finds the reciprocal of the number displayed, X.
Exchanges the number displayed, X, with the
number in memory, M.
F32 Lisa 2 Owner's Guide
Calculator Menus
EDIT MENU
Restores the Calculator to its state ________
before the last operation. If you
undo a Cut or Copy, the previous
contents of the Clipboard are
restored; however, the value in the
Calculator is lost.
Copies the Calculator's display
value onto the Clipboard and clears
the Calculator's display.
Copies the Calculator's display
value onto the Clipboard.
Enters the number currently on the
Clipboard into the Calculator's
display.
Clears the Calculator's display and
all of its registers. This is
equivalent to clicking the CE/C key
twice.
Erases the Calculator's transaction
tape, if it is being displayed.
Section F. Calculator
Undo Last Change
Cut
Copy
Paste
Clear All
Clear Tape
F33
FORMAT MENU
Displays all digits to the left of
the decimal point and as many digits
to the right of it as there is room
for.
Displays zero, one, two, three, or
four digits to the right of the
decimal point, if there is room.
to the number of digits specified in
the display format.
point in the location indicated by
~
v'Floating Decimal
0,
0.0
0.00
0.000
0.0000
Automatically enters the decimal ~
the display format, or allows you to ~ e l J e d Decimai Pn\nt
enter the decimal point yourself. '---------------'
F34 Lisa 2 Owner's Guide
CUSTOMIZE MENU
Selects type of calculator to be
used.
Displays or hides the transaction
tape.
Advances the transaction tape by one
line.
Shows or hides registers.
Section F. Calculator
Reverse Pol ish
";Four Function
Rdding Machine
";Show Tape
Hide Tape
Advance Tape
";Show Registers
Hide Registers
F35
1& 1&
'*
1& @ 1&
'* '*
@ @
'*
Section G
'*
1&
'*
@ 1& @ @
'* '* '*
1&
Appendixes
'*
1& @
1& 1& @ @ @ @ @ 1&
@ @ @ @ 1& 1&
@ $
'*
@ $ I
'*
I 1& @ @
'*
@
I
@
I
'* '* '* '*
'* '*
@ @
1&
'*
@ @
@ @ @ 1& @ 1& @ 1&
1& 1& 1& 1& 1& 1& 1& 1&
1& 1& 1& 1& 1& 1& 1&
@ @ 1& 1& @ 1&
029-0086-A
Contents
Appendix 1. Setup Procedures G5
Unpacking the Lisa G5
Installing the Disk Drive Module G7
Installing the Glare Filter GIl
Ins talling the Memory Card G 16
Installing an Expansion Card G22
Installing the Mouse, Keyboard, and Power Cord G29
Installing the Office System Software G30
Installing I Duplicating Tools G36
Setting Up the Apple Imagewriter Printer G39
Setting Up the Daisy Wheel Printer G42
Installing an External Hard Disk G45
Installing Other Peripheral Devices G46
Setting Convenience Settings G46
Speaker Volume G47
Repeating Keys G47
Mouse Double-Click G48
Setting Startup Specifications G48
Setting Clock I Calendar G49
Setting Screen Brightness and Contrast G50
G3
Appendix 2. On-Off Procedures G53
Standby Status G53
Turning on the Lisa G54
Environments Window G55
Turning Off the Lisa G57
Appendix 3. Automatic Startup Tests G59
Startup Test Sequence G59
Startup Error Messages and Tones G64
Appendix 4. Office System Error Messages G69
Dis k Problems G69
Insufficient Room on Disk G69
Damaged Disk G70
Difficulty Accessing Disk G71
Disk Drive Problems G71
Document Problems G72
Damaged Documents G72
Difficulty Opening Document G73
Difficulty Saving Document G73
Tool Problems G74
Tool Failure G74
Difficulty Starting Tool G74
Incompatible Version G75
System Problems G75
Insufficient Memory G75
System Restart G76
Desktop State G77
Difficulty Printing G78
G4
Appendix 1
Setup Procedures
UNPACKING THE LISA
The Lisa 2 system comes in several boxes. The system
includes:
Lisa 2 cabinet.
Disk drive module (either installed in the cabinet or packaged
separately) .
Add-on memory card (optional).
Keyboard.
Mouse.
Lisa 2 Owner's Guide.
Four micro diskettes containing the Office System software.
Two blank micro diskettes.
The LisaGuide micro diskette, which contains a tutorial on the
Lisa desktop.
G5
G6
Cabinet Video
screen
Internal
hard
disk
Micro
disk
drive
On-off
button
Lisa 2
Owner's
Guide Keyboard
Numeric
keypad Mouse
Lisa 2 Owner's Guide
To unpack your Lisa:
1 Following the instructions printed on the large box, slide
the Lisa cabinet out of the box. Remove the foam padding.
2 Set the cabinet on a hard, flat surface. Leave at least 2
inches of clearance on each side to allow for proper
ventilation.
3 Unpack the keyboard and mouse from the accessories box.
4 Unpack the two smaller boxes containing the disk drive
module and the add-on memory board.
Retain the disk drive module carton, which can be used to
transport the module if it needs servicing.
INSTALLING THE DISK DRIVE MODULE
If your disk drive module has already been installed in the Lisa
cabinet, skip this part.
1 Remove the front panel, following this procedure:
a. Place one finger on
each of the two finger
pads beneath the
front panel.
b. Push the pads up to
unlatch the panel.
c. Pull the bottom of the
panel forward and out.
section G. Appendixes G7
2 Unfasten the two ribbon
cables and the power
cable.
3 Position the disk drive
module as shown in the
photo. Your module may
look slightly different.
Just be sure that you
position your module with
its connectors in the
same relative position.
Ribbon
cable Power
connectors connector
CIS Lisa 2 Owner's Guide
4 Make sure the ejection
latches on either side of
the shorter ribbon cable
are open (pointing away
from each other).
Connect the shorter
ribbon cable to the
connector closest to the
cabinet. Press down
firmly on the cable
connector until the
ejection latches click into
place.
5 Make sure the ejection latches are open on the long ribbon
cable. Connect the long ribbon cable to the connector
closest to you on the left side of the module. Press down
firmly on the cable connector until the ejection latches
click into place.
6 Stretch the power cable
over the module and
connect it.
Section G. Appendixes G9
7 Rotate the disk carrier
into the cabinet until
there is enough slack in
the power cable to tuck
the cable under the power
cable clamp.
Power
cable
clamp
8 To avoid catching the long ribbon cable, fold it over the
top of the module before pushing the module back into its
compartment.
Ribbon cable folded correctly Folded incorrectly
9 Carefully slide the module all the way back into its
compartment.
GIO Lisa 2 Owner's Guide
10 Locate the thumbscrew at
the base of the module.
To secure the module,
push in on the screw and
turn it clockwise until it
is snug.
If you want to install the glare filter, follow the instructions
that come next. Otherwise, follow the instructions in step 8,
under Installing the Glare Filter, to replace the front panel.
INSTALLING THE GLARE FILTER
Under some lighting conditions, reflections can make the video
screen hard to read. If glare is a problem on your Lisa, install
the glare filter. (If you are installing the glare filter during the
initial setup, skip steps 1 through 3 and begin with step 4.)
1 If the Lisa is on, turn it off by pressing the on-off button.
Wait until the power light is off.
2 Unplug the Lisa at either the back panel or the wall outlet.
Section G. Appendixes G11
3 Remove the front panel, following this procedure:
a. Place one finger on
each of the two finger
pads beneath the
front panel.
b. Push the pads up to
unlatch the panel.
c. Pull the panel forward
and out.
4 Set the panel on a flat
surface, face down.
5 Center the glare filter
over the opening inside
the front panel.
G12
Hold the glare filter
against the clip along the
upper edge of the front
panel, at a 45-degree
angle.
Lisa 2 Owner's Guide
6 While pressing down on
the frame at the upper
clip, rotate the lower
edge until the frame
slides under the upper
clip.
Continue rotating the
screen until it lies flat
against the panel.
7 . Push the lower edge of
the frame in until it
clears the lower clip, and
then let it slide into place
behind the clip.
Make sure the filter fits
neatly around the frame
and under the clips.
8 Replace the front panel, following this procedure:
a. Hold the panel with
one finger on each pad
along the bottom edge.
section G. Appendixes G13
G14
b. Insert the upper edge
of the panel behind
the lip of the top
housing on the
cabinet.
c. Pres sing the finger
pads up, push the
bottom edge of the
panel against the
cabinet until the panel
clicks into place.
Lisa 2 Owner's Guide
Make sure the front panel is securely in place as shown in
the photo. If the front panel is not securely in place, a
safety interlock switch will prevent you from turning the
Lisa on.
Correct installation Incorrect installation
Section G. Appendixes G15
INSTALLING THE MEMORY CARD
Your Lisa system comes with a
1/2-megabyte memory card
already installed in the card
cage. To increase the capacity
of your system, you can
purchase an add-on memory
card.
To install an add-on memory card:
Add-on
memory
card
1 Remove the back panel, following this procedure:
GI6
a. Turn the two
thumbscrews along
the upper edge
counterclockwise
until they won't turn
any further. These
screws loosen but do
not come free from the
back panel.
Lisa 2 Owner's Guide
b. Pull the panel slightly
toward you and up.
2 Remove the card cage by
pulling the bar that runs
just above the row of
connectors along the
bottom of the cage.
Brace your thumbs
agains t the lower edge of
the cabinet and pull hard
on the bar to free the
card cage from the
interior connectors.
Be careful not to put any pressure on the small
components just behind the bar.
3 Pull the cage out and set
it upright on the table.
Section G. Appendixes G17
4 Turn the cage around so
that the preinstalled
memory board is facing
you.
5 If the two colored levers
on either side of the
memory board you are
going to install are not
already in an up position,
flip them up. Handle the
board by these levers and
the board's plastic edges
only.
6 Match the colored lever
to the same colored
triangle on the card cage.
Slide the board into the
thin grooves along the
sides of the card cage.
GIS
Match the colors
Lisa 2 Owner's Guide
The tabs on the memory
boards should be resting
on the black plastic
frame.
7 Carefully push down the
levers simultaneously to
lock the board into place.
Caution: If the board
doesn't lock easily, make
sure the board is
centered over the slot.
Don't touch the gold
fingers; use your finger
to move the board so that
the gold fingers are
aligned over the slot, as
shown in the photo.
Section G. Appendixes GI9
8 At this point, the rounded
tabs below the levers
should be set in the lower
notches on the plastic
card cage.
9 Turn the card cage
around again so that the
memory board you just
installed is away from you
and closer to the cabinet.
1 0 Holding the card cage by
the plastic frame, slide it
back into the cabinet.
G20 Lisa 2 Owner's Guide
11 The cage will offer some
resistance for the last
1/4 inch as the card cage
connectors slide into
their slots inside the
cabinet. Hold the frame
with your fingers and
press with your thumbs
against the bottom of the
cage. The cage is
ins talled when the panel
along the bottom is just
inside the bottom edge of
the cabinet.
If you are installing peripheral devices that connect to the
Lisa through expansion cards, install the cards before
replacing the back panel. Look at the documentation that
came with the device to determine whether or not the
device requires an expansion card. Instructions for
installing an expansion card are given below and also come
packaged with the card.
Note: Neither the Apple Daisy Wheel nor the Apple
Imagewriter printer requires an expansion card. Brief
instructions for installing these printers come later in
this section. More detailed documentation comes packaged
with the printers.
12 If you don't need to install an expansion card, replace the
back panel following the instructions given in Installing an
Expansion Card, step 9.
Section G. Appendixes G21
INSTALLING AN EXPANSION CARD
If you want to connect a peripheral device such as another hard
disk, you may first need to add an expansion card to the Lisa to
accommodate the device. Expansion cards are installed in the
expansion slots in the card cage.
1 ~ Before replacing the back panel of the Lisa, determine if
your peripheral device requires an interface card. The
documentation that comes with the device should tell you
this. If you don't need an expansion card, skip these
ins tructions.
2 Determine which of the
three expansion slots on
the lower left of the card
cage will hold the card.
G22
In general, parallel
interface cards should be
': __ +_11_...:1 .: __ 1_ .... 11 ___ 1_",-
I ~ It:lH\::U HI ~ l V l ~ vr ~ l V l
3. See the documentation
that came with your
expansion card.
Lisa 2 Owner's Guide
3 Pull out the metal lever
extending from the
plastic cap in front of the
card slot.
4 Turn the lever clockwise
90 degrees, to the 3
0' clock position. In a
new system, this lever is
very tight, and you may
need small pliers to
turn it.
section G. Appendixes G23
5 Hold the expansion card
by the metal edge, with
the green plastic card
facing right and the white
cover facing left. Insert
the bottom of the green
card into the connector
slot and the top of the
green card into the
plastic slot above the
connector. Slide the card
evenly into the cage as
far as it will go.
6 Turn the metal lever
counterclockwise 90
degrees, back to the
12 o'clock position.
G24 Lisa 2 Owner's Guide
7 Push the lever back into
the plastic cap.
8 A set of slot covers on the Lisa's back panel blocks the
electromagnetic emissions from inside the cabinet. If you
have just installed a card into a slot that did not
previously contain a card, follow steps a through f for
removing the cover that protects that slot.
Otherwise, skip the lettered instructions and go to step 9
to replace the back panel.
a. On the back panel,
locate the slot cover
for the slot in which
you just installed a
card.
Section G. Appendixes G25
G26
b. Loosen the screw at
the top of the metal
plate. (If you don't
ha ve a screwdriver, a
coin will work nicely.)
c. Pull the plate over the
screw head and out
from behind the
retaining tab.
d. Loosen one of the
three screws in the
middle of the back
panel.
Lisa 2 Owner's Guide
e. Slide the metal plate
behind the retaining
tab and over the
head of the screw.
f. Tighten both screws.
9 Replace the back panel, following this procedure:
a. Make sure the metal
prongs attached to the
two screws on the
panel are pointed to
the left.
section G. Appendixes G27
G28
b. Insert the four tabs
along the lower edge
of the back panel into
the slots at the base
of the cabinet.
c. Push the panel flat
against the back of
the cabinet. Turn the
two thumbscrews
clockwise until they
are snug.
Lisa 2 Owner's Guide
INSTALLING THE MOUSE, KEYBOARD, AND POWER CORD
1 Plug the mouse cord into
the back of the cabinet
and tighten the two
screws.
2 Plug the keyboard cord
into the front of the
cabinet.
3 Plug the power cord into
the back of the Lisa, and
then into a grounded,
115-volt electrical outlet.
Section G. Appendixes G29
Warning
This equipment is intended to be electrically grounded. The
Lisa is equipped with a three-wire grounding-type plug, which
is a plug having a third (grounding) pin. This pin will fit only
into a grounding-type AC outlet. If you are unable to insert the
plug into the outlet, have a licensed electrician replace the
outlet and, if necessary, install a grounding conductor. 00 NOT
DEFEAT THE PURPOSE OF THE THREE-WIRE PLUG.
INSTALLING THE OFFICE SYSTEM SOFTWARE
The following procedures are applicable only if you are
installing the Office System software on a new (blank) disk or if
you want to replace or reinstall all the Office System software
while at the same time eliminating all documents. This
procedure will erase all documents you have on the disk. To
reinstall the Office System software without erasing existing
documents, see Disks and Micro Diskettes, Using Hard Disks, in
Section B, Desktop Manager Reference Guide.
You don't need to reinstall the Office System software if you
only want to reinstall or add Lisa tools (for example, LisaCalc or
LisaList). You'll find the instructions for installing tools later
in this section.
The Lisa Office System is transferred to the hard disk from the
four micro diskettes, called Office System 1, 2, 3, and 4. These
come packaged in the Office System binder. You will need to
install software from all four Office System disks before you
can begin your work on the Lisa.
G30 Lisa 2 Owner's Guide
1 Get out the four Office
System micro diskettes.
2 If the Lisa is on, turn it I
off by pressing the on-off
button once.
3 Insert the Office System
1 micro diskette into the
drive. Make sure the
arrow embossed on the
diskette points toward
the drive.
Section G. Appendixes G3l
4 Turn the Lisa on by pressing the on-off button once.
After a few seconds, you'll hear a click. Immediately
press and hold down the Apple key and the 2 on the main
keyboard, not the 2 on the numeric key pad.
5 The Lisa goes through a self-test. When this main menu
appears, move the mouse on your desk until the pointer is
over the box that says Install. Click the mouse button
once to select the Ins tall box.
L..-'i1f1z:i OFFice System 2.0 ( Finished J
191983 Copple computer inc.
This diskette is used to repair the Lisa
OFFice system startup disk and to install
the startup software. The startup disk is (Repair J
inside the lisa.
[I ick Finished if you are Finished.
[I ick Repair to Fix a damaged disk.
[I ick Install to put new startup software
on the disk..
Click Restore to restore the disk From
backup diskettes.
. .. ,.
( Restare J
6 If this message appears, move the mouse until the pointer
is over the box that says Continue. Click the mouse
button once to select the box.
G32
The disk is either damaged or has not
been initialized yet. BeFore installing
the Office System soFtware the lisa wi II
erase and initialize the disk.
IF you chose to Continue, all Fi les on the
disk wi II be erased before the lisa Office
System software is installed. [I ick [once I
if you do not want the disk to be erased.
[ancel
Lisa 2 Owner's Guide
A Wait message appears, telling you that the diskette is
being erased and initialized. After a couple of minutes,
another Wait message tells you that the Lisa is installing
software. In a few seconds, the diskette is ejected from
the drive. The message on the screen tells you to load the
next Office System diskette.
Please insert the lisa Office System 2
diskette into the diskette drive.
Click Cancel to cancel installation.
[ Cancel
[ Continue
7 Take out the Office System 1 diskette from the drive and
insert the Office System 2 diskette as prompted.
8 Insert the remaining diskettes when you are prompted. If
you cancel the Office System install procedures before
installing software from all four diskettes, you will have to
repeat the procedure beginning with Office System 1. You
won't be able to do work on the system until software from
all four diskettes has been installed.
If you insert an Office System diskette out of sequence,
the diskette is ejected and this message appears.
You inserted an Office System diskette out of
sequence.
The correct diskette to insert at this time is
the lisa Office System 2.
The Install will continue.
If this happens, replace the diskette that is out of
sequence with the right one. Click Continue; the install
procedure continues automatically.
Section G. Appendixes G33
9 After the Lisa has installed the software from the Office
System 4 diskette, this message appears.
The System Software has been installed.
Click OK.
10 When prompted, reinsert the Office System 1 diskette.
Please re-insert the OFFice System 1
diskette at this time. The lisa will not
be able to finish installing the Office
System software unt i I the Off i ce System 1
diskette has been re-inserted.
( (ancel
11 When the main menu appears, click Finished.
G34
L.."itk:i OFFice System 2.0 .".
@1983 _apple computer inc.
This diskette is used to repair the Lisa
Office System startup disk and to install
the startup software. The startup disk is (Repair J
inside the Lisa.
(lick Finished if you are finished.
(lick Repair to fix a damaged disk.
(lick Install to put new startup software
on the disk.
(I i ck Restore to restore the disk from
backup diskettes.
( Install
( Restore J
Lisa 2 Owner's Guide
12 When this message appears, click Start Up. In a few
minutes your desktop appears on the screen with various
icons. Now you are ready to install the Lisa tools you
purchased for your system.
Should the Lisa turn off or start up from
the disk?
Off
13 The next message reminds you to set your clock I calendar.
Click OK.
14 To set the clock I calendar:
a. Open the internal hard disk icon by clicking twice on
the icon.
b. Find the Tools folder in the disk window and open it.
c. Find the clock I calendar icon and move it next to the
Preferences icon on the desktop. To do this, position
the pointer on the clock icon, press and hold down the
mouse button, and move the pointer to the left of the
Preferences icon.
d. Open the clock I calendar icon by choosing Open
"Clock" from the File / Print menu.
e. Click on the hour and then type the correct hour.
f. Press [TAB] and correct the minutes.
g. Continue tabbing and typing until the time and date are
correct.
h. Close the clock icon by choosing Set Aside "Clock"
from the File/Print menu.
Section G. Appendixes G35
15 To put the Calculator on the desktop:
a. Find the calculator in the Tools folder window, and
move it onto the desktop, next to the clock icon.
b. Put the Tools folder away by activating its window and
choosing Save & Put Away "Tools" from the File/Print
menu.
INSTALLING/DUPLICATING TOOLS
Each of the Lisa master tool micro diskettes comes packaged
with individual manuals. It is a good idea to make a backup
copy of these tool masters. The following procedures tell you
how to install a tool and how to make a backup copy of the tool.
After the initial installation of a tool, use the backup copy to
reinstall the tool if needed.
Note: Once the master tool is copied, the copy can only be used
on the Lisa on which the copy was made. The master tool itself,
while usable on any Lisa, can only make tool copies for the Lisa
on which the first tool copy was made.
To install a Lisa tool:
1 Make sure your Lisa is on and the screen shows the
desktop.
2 Insert the master tool
micro diskette into the
disk drive. The icon for
the disk appears on the
screen.
tli
...
3 Open the tool icon. To do so, position the pointer on the
disk icon and press (click) the mouse button twice in
quick succession.
G36 Lisa 2 Owner's Guide
4 Open the Edit menu and
choose Select All Icons.
The tool icon, tool paper,
and the tool example
folder are highlighted.
5 Make duplicates of the
tool disk icons. Choose
Duplicate from the
File/Print menu.
Blinking duplicate copies
of the icons appear on
your screen.
Undo last Change
f:.ut.
te.
Pnste
Select RII Icons etR
Set Rside Everything
Set Aside "LisaCalc II
Monitor the Printer ...
6 Move the duplicates of the icons to the hard disk window.
Move the duplicate of the tool icon to the Tools folder.
7 Eject the master tool
diskette from the disk
drive. Choose Eject "tool
name" from the
Housekeeping menu.
Remove the diskette from
the drive and put it in a
safe place.
Section G. Appendixes
Pichn V!ew
View
View
Straighten up Icons
Repair ILisaCalc"
Erase "lisaCalc"
G37
8 Insert a blank micro diskette into the drive. If you get a
message asking whether you want the disk initialized,
click Initialize. Wait for the disk's icon to appear on the
desktop.
9 Open the Tools folder on the internal hard disk. Find the
tool you just duplicated and select it.
10 Choose Duplicate from the File/Print menu.
11 Move the blinking tool duplicate to the micro diskette
icon.
12 Locate the tool's example folder and the tool paper. Press
and hold down the mouse button and pull the pointer so
that both icons are selected.
13 Choose Duplicate from the File/Print menu.
14 Move the blinking tool paper and the examples folder
duplicates to the micro diskette icon.
15 Name the new tool diskette by typing a name under the
micro diskette icon.
16 Choose Eject from the Housekeeping menu. Store the tool
copy in a safe place.
G38 Lisa 2 Owner's Guide
SETTING UP THE APPLE IMAGEWRITER PRINTER
Skip this part if you are not connecting an Imagewriter printer.
A brief outline for how to set up your printer follows. If you
need more detailed instructions, refer to the documentation that
came with your printer. Put the printer documentation in the
empty binder that comes with the Lisa.
1 Unpack the printer and its power cable. Unpack the
modem eliminator cable and printer connector cable from
the accessories box.
2 Attach the printer
connecting cable (the
longer of the two cables)
to the serial interface
connector, which is at the
lower left corner of the
back when you are facing
the back of the
printer.
Note: A shielded interface cable must be used when
attaching devices to the Lisa. Use only the cables that
come with the Apple device.
3 Attach the other end of
the printer cable to the
modem eliminator cable
(the shorter cable).
section G. Appendixes G39
4 ~ Plug the modem eliminator
cable into either of the
serial ports in the back
of the Lisa.
rlllllllllllllllllllllllllllllllllllllllllllllllllllllllill
1m 111111111111111111111111 ill 1111111 111111
~
,111111111
5 ~ Check the DIP switch settings. You'll find the DIP
switches just inside the carrier cover on the right side.
Set the switches as shown here.
Switch 1 Switch 2
Number Position Number Position
1-1 Open 2-1 Closed
1-2 Open 2-2 Closed
1-3 Open 2-3 Open
1-4 Open 2-4 Open
1-5 Open
1-6 Closed
1-7 Open
1-8 Open
G40 Lisa 2 Owner's Guide
6 Make sure the printer is
off. Do not run the
printer without installing
ribbon and paper or you
may damage the print
head. Attach the power
cable to the back of the
printer and plug it into a
standard three-prong
electrical outlet.
III P 1111111 1'111
For your own safety, and to protect your Lisa and printer,
always make sure that your printer is grounded. If you
don't have a three-prong grounded wall outlet, then use a
three-prong to two-prong adapter, making sure to connect
the ground wire on the adapter to the metal mounting
screw on the wall outlet. If you must use an extension
cord, make sure it's a three-wire cord.
7 Tell the Lisa you have connected an Imagewriter printer by
setting Preferences.
a. Open the Preferences
icon.
b. Check Device Connections.
-
..-
"UAAG
c. Select the port, either Serial A or Serial B, to which
you connected the printer. (Serial port A is the one
next to the mouse port.)
d. Check Imagewriter Printer.
e. Check the type of paper you'll be using.
f. Put away Preferences.
Section G. Appendixes G41
8 Turn off the Lisa and res tart it.
9 Load the paper.
10 Find the on-off switch on the top panel of the printer.
11 Run the printer self-test to make sure the printer,
independent of the Lisa, will run correctly. To run the
self-test, turn the printer on while holding down the form
feed button.
SETTING UP THE DAISY WHEEL PRINTER
Skip this part if you are not installing a daisy wheel printer.
Brief instructions for setting up the Apple Daisy Wheel printer
with the Lisa are given here. If you need more detailed
instructions, see the documentation that came with the printer.
Put the printer documentation in the empty binder that comes
with the Lisa.
1 Unpack the printer.
2 Remove the shipping restraints.
G42
a. Remove the metal shipping strip.
b. Remove the protective paper covering under the
access cover.
c. Remove the package of water-absorbing material from
the inside of the printer. Also remove the sheet of
paper that shows a test printout; you will want to refer
to the printout later.
d. Cut and remove the rubber bands that serve as tie-
downs to hold the paper bail and carriage in place.
e. Remove the yellow nylon restraining bar from the metal
track the carriage rides on.
Lisa 2 Owner's Guide
3 ~ Find internal configuration Switch 1 in the back of the
printer.
a. If the printer is on, turn it off.
b. Remove the access cover.
c. Undo the two top screws under the access cover that
hold the top panel.
d. Undo the two back screws that hold the top panel.
e. Take off the platen knob.
f. When facing the printer, Switch 1 is the left switch on
the back of the printer.
~ Reset Switch 1 to match this configuration.
Switch 1
Number Position
1 Closed
2 Closed
3 Closed
4 Open
5 Open
6 Closed
7 Closed
8 Closed
5 ~ Install the print wheel.
6 ~ Install the ribbon.
7 ~ Replace the top panel and the access cover.
8 ~ Attach the platen knob to the printer.
Section G. Appendixes G43
9 Connect the printer.
G44
a. If you haven't already done so, unpack the
communications interface cable and, if there is one, the
modem eliminator cable from the accessories box.
If you have a modem eliminator cable, attach it to the
communications interface cable. (If there is no modem
eliminator cable, it is because the communications
interface cable works a
1
.so as a modem eliminator.) For
the purpose of this installation procedure, these two
connected cables are referred to simply as the
communications interface cable.
b. Connect one end of the
communications
interface cable to the
back of the printer.
c. Plug the other end of
the printer connecting
cable into the Serial B
port in the back of
the Lisa.
Note: A shielded
interface cable must
be used when
attaching devices to
the Lisa. Use only the
cables that come with
the Apple device.
,mm'lllJIlIlIlfIIIlI""'IJIIIIIIIIIIIIIIIIIIIIIIIIIIII
rMllllIIlllIIlllllllllllllllllllllllllllMlIllllllllll1
1111111:
111111111
Lisa 2 Owner's Guide
d. Attach the power cord
to the back of the
printer.
10 Tell the Lisa that you have connected a daisy wheel printer
by setting Preferences.
a. Open the Preferences icon.
b. Check Device Connections.
c. Check Serial B.
d. Check Daisy Wheel.
e. Check the type of paper you'll be using.
f. Set aside Preferences by choosing Set Aside from the
File/Print menu.
11 Find the printer's on-off switch, which is next to the
power cord connector, and turn on the printer.
12 Run the printer self-tests.
INSTALLING AN EXTERNAL HARD DISK
If you are installing an additional hard disk as a storage device,
follow the instructions that come with the device. Be sure to
set Device Connections in Preferences to let the Lisa know that
you've added a device.
Section G. Appendixes G45
If you intend to use the added hard disk as a storage device,
you'll also need to install the Office System software and tools.
See Installing the Office System Software.
INSTALLING OTHER PERIPHERAL DEVICES
To connect other peripheral devices to the Lisa, follow the
instructions that come with the devices. File the documentation
for other devices in the empty binder that comes with the Lisa.
Remember to tell the Lisa what devices you have connected by
setting Preferences.
Note: A shielded interface cable must be used when attaching
devices to the Lisa. Use only the cables that come with the
Apple device.
SETTING CONVENIENCE SETTINGS
When you first open Preferences, each convenience setting
already has one option marked; these prechosen options are
known as default settings. Whenever you check the first item
in the list, Set All Convenience Settings to Lisa Defaults, the
default settings are chosen.
1 Open the Preferences icon.
2 Check Convenience Settings .
Convenience Settings 0 Startup 0 Device Connections
3 Check the box for each setting you want. For more details
about these settings, see below.
4 Choose Set Aside from the File I Print menu.
G46 Lisa 2 Owner's Guide
For instructions for setting the screen brightness and
contrast, see Setting Screen Brightness and Contrast. The
other convenience settings are described here.
Speaker Volume
From time to time, the Lisa communicates by sounding various
beeps and tones. The meanings of these signals are explained
in Startup Symptoms and Error Messages, in Section C,
Troubleshooting. The Speaker Volume setting controls the
loudness of these beeps and tones.
Speaker Volume
Si lent (Flash menu bar) 0 Soft. 0 0 0 0 loud
Each time you check one of the boxes, the Lisa sounds two
tones, at the low and high extremes of the level you have
chosen. Experiment with different settings until you find one
you like.
Repeating Keys
Most of the Lisa keys repeat automatically when held down. The
two lines under Repeating Keys control how long you have to
hold a key down before it starts repeating and how fast it then
generates additional characters.
Repeating Keys
Delay
Short 0 0 0 0 0 long
Rate
Fast 0 0 0 DDs I ow
Section G. Appendixes G47
The correct settings depend on your typing speed and the ways
you use the Lisa. If you find that the Lisa often generates
multiple letters when you intended to type only one, change the
repeat delay to a setting nearer the long end of the scale. If you
use the repeating keys often, you probably want to specify a
short delay and a fast repeat speed.
Whenever you check one of the delay or rate boxes, the Lisa
puts a few asterisks on the screen to demonstrate the interval
you have chosen.
Mouse Double-Click
Some of the desktop functions are accomplished by clicking the
mouse button twice rapidly, or double-clicking. The Mouse
Double Click Delay setting determines the maximum time lag
between two clicks that the Lisa interprets as one double-click.
House Double (I ick Delay
Short 0 0 0 Long
Like the keyboard repeat delays, this setting should reflect
your habits and work style. If the Lisa often interprets your
double clicks as two single clicks, try adjusting the delay to a
longer setting. If the Lisa often interprets two single clicks as
one double-click, try adjusting the delay to a shorter setting.
SETTING STARTUP SPECIFICATIONS
1 Open the Preferences icon.
2 Check Startup.
o Convenience Settings Startup 0 Device Connections
G48 Lisa 2 Owner's Guide
3 Make sure that the proper startup device is selected.
start Up From:
Internal Disk
ODiskette
ODisk Attached to lower Connector of Expansion Slot 2
4 Check either Thorough or Brief memory test. The memory
test setting determines how thoroughly the Lisa's memory
is tested during the automatic startup test. If you check
Thorough, the test takes about a minute. If you check
Brief, the test takes about 30 seconds.
Hemory Test
.Brief
OThorough
SETTING CLOCK/CALENDAR
The Lisa uses the setting of the clock I calendar to tag each of
your documents with the date you created it and the date and
time you last worked on it. The Lisa also tags each disk with
the date it was last backed Up.
To set the clock I calendar:
1 Open the clock icon.
2 Place the pointer over the hour and click once.
3 Type in the correct hour.
4 Press [TAB] and type in the correct minutes.
5 Continue tabbing and correcting each part of the time and
date until the clock is set correctly.
Section G. Appendixes G49
6 Choose Set Aside" Clock"
from the File/Print menu.
Set Aside Everything
Save & Put Away
5w/e (;, Cont i nue
Hevert to previom
Monitor the Printer ...
SETTING SCREEN BRIGHTNESS AND CONTRAST
Always set the screen brightness before adjusting the contrast.
The brightness is adjusted through the brightness control
knob; contrast is adjusted through Preferences.
To set the screen brightness and contrast:
1 Open Preferences.
2 Check Convenience Settings .
Convenience Settings 0 Startup 0 Device Connections
3 Locate the brightness
control knob (the higher
of the two white knobs
extending from the back
of the cabinet).
Brightness
control
4 Turn the brightness control down until your screen is
entirely black.
GSO Lisa 2 Owner's Guide
5 Turn the knob back up just until the black rectangle
turns to gray.
6 Slowly turn the knob back down, just until the rectangle is
distinctly black, with no video scan lines visible, and
there is a clean line on all borders.
7 Set the Normal level by checking different boxes until the
screen is at a comfortable contrast level for you.
Screen (ontrast
Normal Level
dark 0 0 0 0 0 0 0 0 0 1 0 0 0 0 0 0 bright
8 Set Minutes Until Screen Dims by checking the box for the
delay you want.
Minutes Unti I Screen Dims
01-2 12-4 05-10 010-20 015-30 030-60
9 Set the Dim Level by checking the box for the dim contrast
level you want.
Dim Level
dark 0 0 0 1 0 0 0 0 0 0 0 0 0 0 0 0 bright
10 Choose Set Aside
"Preferences" from the
File/Print menu.
Section G. Appendixes G51
Appendix 2
On-Off Procedures
The single button that turns the Lisa on and off is a " soft"
power button that does not directly control power to the
computer. When you press the button to turn the Lisa on, you
bring the system up from a standby condition to a fully active
state. When you press the button to turn the Lisa off, you
trigger a series of verification and storage procedures that
eventually return the system to standby status. This appendix
summarizes the on-off procedures and -describes the
Environments window, which may appear if you occasionally use
any software other than the Lisa Office System.
STANDBY STATUS
As long as the Lisa is plugged in, it draws a small amount of
current, which it uses to keep the clock/calendar up to date
and to remember your Preferences. When you must unplug the
Lisa, push the on-off button and wait for the light to go out
before removing the plug from the wall outlet. The next time
you use the Lisa, you will have to reset the clock and calendar.
The system will give you a message to remind you to do this.
You should also check Preferences to make sure that
convenience settings, startup device, and device connections
are set correctly.
Section G. Appendixes G53
TURNING ON THE LISA
When you press the on-off button to bring the Lisa from the
standby condition to an active state, the computer runs a series
of self-tests to verify that startup is possible. These tests and
related error messages are described in Appendix 3, Automatic
Startup Tests, and in Startup Symptoms and Error Messages, in
Section C, Troubleshooting.
Each time you turn the Lisa on, the system must read a
collection of startup instructions. When you are using the Lisa
Office System, the internal hard disk is generally used as the
system's startup device. Therefore, the startup instructions
are usually stored on this disk.
Your dealer or service representative should have installed the
Office System software, including the startup instructions, on
your startup disk. This software is stored on the four micro
diskettes labeled Office System 1, 2, 3, and 4. These diskettes
are packaged in the Lisa accessories box. If your internal hard
disk is still blank, follow the software installation instructions
in Appendix 1, Setup Procedures.
Unless you specify otherwise, the Lisa looks for the startup
instructions on the internal hard disk. Instructions for
specifying another startup device appear in Setting Startup
Specifications, in Appendix 1, Setup Procedures, and in the
utilities section of the Workshop User's Guide for the Lisa..
If later you want the system to start up from a different device,
you can specify the change after turning the system on. This
procedure is also described in Setting Startup Specifications,
in Appendix 1, Setup Procedures.
G54 Lisa 2 Owner's Guide
ENVIRONMENTS WINDOW
If your startup disk contains any software other than the Lisa
Office System, you may encounter a screen something like the one
shown in Figure 1 when you start up the Lisa.
Environments
( Resto rt ( Power Off
Workshop ( Set Default
D Office ~ s tem
NO Default
Start
Figure 1. Environments Window
This display, known as the Environments window, allows you to
specify which software you want to use. To start up the Lisa
Office System, click Office System, and then click Start.
You can specify a default, or automatic, environment so that the
same environment will be in effect every time you turn on the
Lisa.
If, for example, you always want to use the Lisa Office System:
1 ~ Click Office System. o Workshop
Office S!Jstem
Section G. Appendixes G55
2 ~ Click Set Default.
NO DUaul t
Start
3 ~ When this message appears, click OK.
The Envi ronments window is setting the default
to the Office S ~ s t e m
( Restart ( power Off
o Workshop
Office s ~ s tem
[ No Default
Start
4 ~ Click Start.
( Set Default
NO Default
G56 Lisa 2 Owner's Guide
If you normally want the Lisa to start up a different software
environment, see the manual that came with that software.
Once you have chosen the default setting, you will never see the
Environments window unless you specifically request it. To call
up the Environments window from the Lisa Office System, hold
down the Apple ~ y while pressing the on-off button. To call
up the Environments window during system startup, press any
key except [CAPS LOCK] after you hear the double click from
the cabinet.
TURNING OFF THE LISA
When you push the on-off button once to turn the Lisa off, the
computer does not instantly shut down. Instead, it begins a
series of verification and storage procedures.
The point of this complex power-down procedure is that the
computer can reconstruct the desktop exactly as you left it the
next time you turn the Lisa on. During the next startup, the
Lisa checks all storage devices and puts all documents that
were on the desktop back on the desktop again. The
power-down procedure may take several minutes.
First, the Lisa saves the" desktop state" of each document open
on the desktop. The desktop state includes the size and
location of the document window, all changes to the document
since it was last saved, and the current selection or insertion
point. Except for LisaList and LisaWrite documents, the disk
copy of the document itself is not updated. As the desktop
state of each document is stored, the document disappears from
the screen.
Section G. Appendixes G57
If there is not enough room on a disk to record the desktop
states for all the open documents from that disk, the Lisa
terminates the power-down procedure. You can then make
more room on the disk in two ways:
Put away some of the documents yourself so that the Lisa does
not have to keep two versions.
Remove some old documents from the disk so that there is
enough space for all the documents on the desktop.
When the desktop states of all of the documents on a micro
diskette are stored, the micro diskette is released from its disk
drive.
Finally, when the desktop is clear, the screen goes blank, and
the power light -- that is, the light in the on-off button -- goes
out.
If you have any external disk drives attached to the Lisa. don't
turn them off until the light in the Lisa on-off button goes out.
G58 Lisa 2 Owner's Guide
Appendix 3
Automatic Startup Tests
Every time you turn the Lisa on, the system runs a series of
tests to verify that startup can proceed. This appendix
describes the tests in the order in which they are run and
provides a table explaining the detailed error messages
generated by the tests. A less detailed table of the most
common messages and a discussion of the procedures for
responding to startup test error messages appear in Section C,
Troubleshooting.
STARTUP TEST SEQUENCE
If everything is working correctly during startup, the tests
proceed in the following sequence.
ROM Checksum
This test computes a 16-bit checksum of the entire ROM to
check its validity. If the checksum is successful, the system
passes on to the next test.
If the system fails the ROM checksum, the system hangs. The
screen may be blank, or it may display a random pattern at a
very bright contrast level.
MMU Register Test
This is a read/write and address test of the static RAMs in the
memory management unit. Successful completion is followed by
the next test.
An early failure causes the test to repeat indefinitely, with a
blank display on the screen.
Section G. Appendixes G59
If this test reaches its final
stages and then encounters a
failure, the screen displays
the CPU board icon, with error
code 40.
Memory Sizing
40
This test determines the amount of memory in your system to
facilitate further testing. If an error is found, the error is
saved but testing continues. If memory cannot be accessed at
all, the speaker beeps once with a low tone and the system
hangs with a series of vertical lines on the screen.
Preliminary Memory Test
Next the system tests the first 2048 bytes of memory to ensure
that some memory is available for use by the startup ROM. If an
error occurs, the Lisa sounds the speaker twice and then hangs
in a test loop, with a random display on the screen.
VIA Test
This test verifies that the 1/0
board can be accessed. Failure
results in the appearance of
either the 1/0 board icon, with
error code 58, or the CPU
board icon, with
error code 41.
If this test proceeds without
problems, the Lisa turns the
screen contrast all the way
down.
G60
58 41
Lisa 2 Owner's Guide
Screen Memory Test
This test facilitates the reporting of errors that are found
during other tests. Errors do not interrupt the tests but are
reported at the end of startup as a memory failure.
I/O Board Tests
The contrast is set to midrange, and the keyboard and mouse
connections are checked. If either the keyboard or the mouse
is not connected, the Lisa alerts you to the situation at the end
of the startup sequence. If those tests proceed normally, a
click is emitted from the speaker. This click tells you that all
tests up to this point have been executed and that the keyboard
is ready to accept alternative startup device commands. The
procedure for giving an alternative startup command is
described in Setting Startup Specifications, in Appendix 1,
Setup Procedures.
From this point, the screen dis plays a series of icons showing
which test is in progress, as shown in Figure 1. While a board
is being tested, its icon is highlighted on the screen. As each
board passes the tests, the Lisa displays a check mark over the
icon. Usually, the video screen has not had time to warm up at
this point, so you may not see this display.
TESTING ...
o
Figure 1. Startup Module Test Display
section G. Appendixes G61
Errors detected during the following tests are reported both by
a screen message and by a two- or three-note error tone. A
table of error tones appears in Startup Symptoms and Error
Messages, in Section C, Troubleshooting.
CPU Board Test Completion
The remaining two CPU board tests partially check the video
circuitry and record wrong parity circuitry. If either test fails,
testing is terminated, and the CPU board icon is displayed with
one of two error codes:
42 -- Video logic error
43 -- Parity logic error
Memory Test
42
The final memory check is a full read/write and address check
of all RAM not yet tested. The brief test takes about 18 seconds
for a full megabyte of memory. If you have specified a thorough
test in your startup specifications, the test takes twice as long.
Errors detected in this test are
displayed at the end of the
startup sequence. The memory
board icon with error code 70
indicates read/write errors,
and the memory board icon
with error code 71 indicates
parity errors.
G62
70
Lisa 2 Owner's Guide
I/O Board Test Completion
This test verifies that the
disk controller is ready,
checks shared memory, and
then disables the disk
interrupts until startup is
complete. Errors are
displayed as an I/O board icon
with error code 57.
The Lisa then tests the serial
port controller. Errors are
displayed as an I/O board icon,
with error code 55 for port A
errors and error code 56 for
port B errors.
57
55
After these tests, the speaker emits a double click and the Lisa
scans the keyboard for any keystrokes entered since the first
click. The Lisa then reads the clock / calendar and saves the
time and date information for later use.
Errors in reading the keyboard
or the clock are displayed as
an I/O board icon, with error
code 52 for the I/O board
COPS, which controls the
keyboard and mouse
interfaces, or with error code
54 for the clock/calendar.
Section G. Appendixes
52
G63
Expansion Slot Configuration Check
Finally, the system scans each expansion slot to see if a card is
present. The results are stored for future use but are not
compared with the information in parameter memory.
If this check uncovers a
bootable device in any slot, the
Lisa scans the required ROM
on the card to ensure that it
can be read properly. An
error here is displayed as an
expansion card icon, with
error code 92.
STARTUP ERROR MESSAGES AND TONES
92
Each startup error message can consist of three parts:
An icon representing the module that caused the problem.
A numeric code indicating the kind of problem.
A one-, two-, or three-note error tone indicating either which
module caused the problem or what kind of problem it is.
Some of the error messages indicate a physical problem with the
Lisa; others indicate a problem with the system setup. In
general, the presence of an icon with or without a numeric code
means that the module represented by the icon should be
checked or replaced. For recommended troubleshooting
procedures, see Section C, Troubleshooting.
The meanings of the numeric codes are summarized in Table 1.
The meanings of the error tones are summarized in Startup
Symptoms and Error Messages, in Section C, Troubleshooting.
G64 Lisa 2 Owner's Guide
Table 1. startup Error Messages
Icon Code Meaning
Disk drive No diskette in startup drive.
Diskette 23 Unable to read diskette.
38 No startup file on diskette.
39 Disk controller timeout.
CPU board 40 MMU error.
41 CPU selection logic error.
42 Video circuitry error.
43 Pari ty circuitry error.
44 Unexpected NMI interrupt.
45 Bus error.
46 Address error.
47 Other unexpected exception.
48 Illegal instruction error.
49 Line 1010 or 1111 trap.
Section G. Appendixes G65
Table 1. startup Error Messages, continued
Icon Code Meaning
1/0 board 50 COPS VIA error.
52 110 board COPS error.
53 Keyboard COPS error.
54 Clock error.
55 Serial port A (RS232) error.
56 Serial port B (RS 232) error.
57 Diskette controller error.
58 ! ! 0 boa.rd a.ccess error.
59 110 board COPS code error.
60 110 or keyboard error.
Memory board 70 Memory read 1 write error.
71 Memory parity error.
G66 Lisa 2 Owner's Guide
Table 1. startup Error Messages, continued
Icon Code Meaning
Startup device 75 Startup failure; startup file on
*
disk probably bad.
""'A
Jl
Hard disk 80 Hard disk not attached.
*
81 Dis k not ready.
82 Bad response from disk.
83 Non-zero status bytes
returned from disk.
84 Invalid boot file on disk.
85 Disk timeout.
Section G. Appendixes G67
Table 1. startup Error Messages, continued
Icon Code Meaning
Expansion card 90 No expansion card installed.
Jl
91 Expansion card not boatable.
92 Bad ROM checksum on
expansion card.
93 Bad status returned from
expansion card.
G68 Lisa 2 Owner's Guide
Appendix 4
Office System Error Messages
This appendix contains a series of discussions covering the
error messages generated by the Lisa Office System. The
discussions are grouped into four general categories, with
specific entries under each major heading. If you have
encountered an error message, go to the specific entry
mentioned in that message. If you think you may have a
physical problem with your system, refer to Section C,
Troubleshooting.
DISK PROBLEMS
Insufficient Room on Disk
Many common desktop operations -- opening or saving
documents, for example -- require a certain amount of free disk
space. When your disks get too full, you can make more room in
several ways.
Discarding Obsolete Documents You can discard obsolete
documents by moving their icons to the Wastebasket. The last
thing you discard from a disk stays in the Wastebasket, and on
the storage disk, until something else from the same disk is also
discarded or you choose the Empty "Wastebasket" item from the
Housekeeping menu after discarding the documents. Sometimes
the Lisa destroys objects in the Wastebasket if it needs the disk
space. Usually, however, the space occupied by an object is
not actually reclaimed until you have thrown away another
object from the same disk or chosen Empty "Wastebasket" from
the Housekeeping menu. If you are discarding a group of
documents in order to make more room on the disk, choose
Empty "Wastebasket" from the Housekeeping menu afterward.
Section G. Appendixes G69
Moving Objects You can move some objects to a different
storage disk. Do not duplicate the objects because that will not
remove the copy from the original disk.
Repairing the Disk You can repair the disk, following
Procedure E, Disk Repair, in Section C, Troubleshooting.
During the repair process, the Lisa reclaims any disk space
that may have been lost during previous software failures or
power losses.
Special Case If you are using LisaList, choose Show Entire List
from the List menu.
If, after you have made more space on the disk that holds the
document, the Lisa still indicates that there is not enough room
on the disk, check the Status panel of the startup disk window
to verify that there is also space available on the startup disk.
Damaged Disk
The Lisa may tell you that one of your disks is "damaged." This
could mean either that some of the information stored on the
disk has been altered or that the disk itself is physically
damaged.
First, repair the disk, following Procedure E, Disk Repair, in
Section C, Troubleshooting. The repair process verifies that
all information on the disk is usable and that the record of
where things are stored on the disk surface matches the actual
contents of the disk. Unreadable information may be altered or
removed; the names of some documents may change.
G70 Lisa 2 Owner's Guide
If the Lisa is unable to repair the disk, either the disk or the
disk drive probably has a physical problem. If the disk in
question is a micro diskette, try inserting it in another Lisa. If
the other machine has no trouble with the diskette, then there
may be something wrong with the disk drive in your Lisa. Call a
qualified service representative for service. If the other Lisa
cannot read the disk either, then the disk may have suffered
physical damage. Use a backup copy of the disk.
Difficulty Accessing Disk
First, try restarting the system: Put away all open documents,
and then turn the Lisa off and back on again. When the desktop
returns, try again to access the disk.
If this procedure works, your system was probably in a
temporary error condition caused by the interaction of different
tools and documents.
If restarting the system doesn't solve the problem, the most
likely cause is a damaged document, disk, or tool. If you are
trying to access a document, see Damaged Documents. If that
discussion does not address your problem, see Damaged Disk,
and then, as a last resort, see Tool Failure and Disk Drive
Problems.
Disk Drive Problems
Sometimes a mechanical failure in a disk drive results in errors
that appear to come from your documents or disks. You can
verify that the drive in question is working properly by trying
the disk in another Lisa.
Section G. Appendixes 071
If you find that the disk drive and not the micro diskette is at
fault, have the drive repaired or replaced by a qualified service
specialist. After the drive is repaired, repair any disks that
were used in the damaged drive. A faulty disk drive could have
permanently damaged a disk. If this is the case, you'll need to
use the backup copy of the disk.
DOCUMENT PROBLEMS
Damaged Documents
A document can be damaged in a number of ways. The disk on
which the document is stored could be wearing out, for example,
or the document may have been damaged during a power failure.
Sometimes a software failure leaves a document unreadable.
First, restart the system if you have not already done so: Put
away all documents, and then turn the Lisa off and on again.
Trv AO"Ain to onp.n thp. rJoC!ump.nt.
--J --0----- -- -.1..- --- ---- --- - ----------
If the document still won't open, try to duplicate the document
and put the duplicate on a different disk. If this works, the
original disk is probably not damaged. Try to open the copy. If
the Lisa reports that the copy is also damaged, the document
itself probably contains some inconsistent or unreadable
information. If you are using LisaList, repair the document with
the LisaList repair feature.
If you cannot make a duplicate of the document, try to make a
copy of the entire disk. Whether or not the copy procedure
works, repair the original disk, following Procedure E, Disk
Repair, in Section C, Troubleshooting. If you are using
LisaList, you will probably have to repeat the LisaList repair
procedure. Be sure to make a new backup of the list first.
If the document is still damaged after the disk is repaired,
discard the document and replace it with a backup copy.
G72 Lisa 2 Owner's Guide
Difficulty Opening Document
Check the Status panel of the document's storage disk to see
how much free space is left on the disk. If the number of free
blocks is approaching 200 or fewer, see Insufficient Room on
Disk.
If the disk contains adequate free space, your document or the
tool used to create it could be damaged. See Damaged Document;
see also Tool Failure.
Difficulty Saving Document
Check the Status panel of the document's storage disk to see
how much free space is left on the disk. If you have saved an
earlier version of the document, change the disk display to an
alphabetical view, and see how many blocks the document
required in its earlier version. Estimate how much space the
document now needs, on the basis of whether you have added or
removed information. If there is inadequate space available, see
Insufficient Room on Disk.
If disk space is not the problem, or if you do not want to remove
anything to make room on the storage disk, you may be able to
save the document by setting it aside and then moving it to
another disk. Because some tools will not let you move a
document that has not been saved, you may not be able to use
this technique.
Difficulty saving a document could also indicate a damaged
document. See Damaged Document.
Section G. Appendixes G73
TOOL PROBLEMS
Tool Failure
Before you conclude that a tool is actually damaged, restart the
system and try to repeat the failure. To restart the system, put
away all documents and then turn the Lisa off and on again. If
the procedure works after a restart, the system was probably in
a temporary error condition caused by the interaction of various
tools and documents.
If the tool still fails, discard the working copy from your
internal hard disk and replace it with a duplicate of the master
tool. If your dealer set up your startup disk, the working
copies of all tools are stored in the folder labeled Tools on your
startup disk. A micro diskette containing the master tool is
stored in the manual that comes with each tool.
The calculator, the clock, the Preferences, and some of the
replacing the tool doesn't work, or if the problem was caused by
this software in the first place, reinstall the system software on
your startup disk. Instructions for reinstalling system
software appear in Repairing a Startup Disk and Reinstalling
the Office System, in Section C, Troubleshooting.
Difficulty Starting Tool
Check the Status panel in the window of the disk that holds the
tool and, if it is different, in the window of your startup device.
If the number of free blocks is approaching 200 or fewer, see
Insufficient Room on Disk.
If disk space is not the problem, see Tool Failure.
G74 Lisa 2 Owner's Guide
Incompatible Version
From time to time, Apple releases updated versions of the Lisa
software. If you buy an additional Lisa system more than 6
months after you bought your first Lisa system, the computers
may come with different versions of the software. (If you have
a support agreement, you will always have the most recent
updates of all software.)
Old documents are usually compatible with new revisions of the
tools. New documents, however, may not be compatible with old
versions of the tools; once you have worked on an old document
with a more recent version of the tool, you may no longer be able
to work on that document with the old tool. If the Lisa cannot
work on a document because the tool and the document are
incompatible, take the document to a Lisa that has a more recent
revision of the tool. To find out the release date of a tool,
display an alphabetical or chronological view of the folder in
which the tool is stored.
SYSTEM PROBLEMS
Insufficient Memory
Insufficient room in memory usually means either that too many
documents are open on the desktop or that the document you are
actually working on has gotten too big.
First, put away all documents with which you are not currently
working, especially if the documents were created with a tool
different from the one you are using.
If the Lisa still cannot perform the task, restart the system. Put
away all documents, and turn the Lisa off and on again. Then
open only the document you want to work on, and try the
operation again.
Section G. Appendixes G75
If you are using LisaList, try changing to a larger font or
shrinking the document window.
If none of these techniques works, your document is probably
too big. Split it into two smaller documents if possible.
System Restart
Sometimes the Lisa Office System encounters an error condition
it cannot handle. In this case, the Lisa shuts down the desktop
and starts over. If possible, any open documents are
suspended in their current states so that you can continue
where you left off after the system started again.
If the problem recurs, either your software or your hardware
may be damaged.
Try reinstalling your system software and replacing the
working copies of the tools you were using when the Lisa shut
down the desktop. Instructions for reinstalling system
software appear in Procedure E, Disk Repair, in Section C,
Troubleshooting. If your dealer transferred the software to
your startup disk, the working copies of all tools are stored in
the folder labeled Tools. A micro diskette containing the master
copy of the tool is stored in the manual that comes with each
tool.
If the problem recurs after reinstalling your system software,
your system hardware may need repair. Call a qualified service
representative.
076 Lisa 2 Owner's Guide
Desktop state
When you are using the Lisa Office System, pressing the on-off
button triggers a series of storage procedures for all the disks
on the desktop. If there is a micro diskette in the drive, the
computer records the" desktop state" of the micro diskette
before ejecting it. The desktop state includes a list of all
documents from that disk that are currently on the desktop, the
size and location of any open windows, all changes to the
documents since they were last saved, and the current selection
or insertion point in each open document.
If the Lisa is unable to save the desktop state for a disk, check
the Status panel of the disk to see how much space is available.
If you have several open documents and not much disk space
left, see Insufficient Room on Disk for suggestions on how to
make more room on the disk. Alternatively, you can put away
some of the documents by choosing Save Put Away from the
File/Print menu or by clicking twice on the document's title bar
icon. This way the Lisa has less information to record on the
state of the desktop.
If disk space is not the problem, you may have a faulty disk
drive. See Disk Drive Problems.
During a sudden power loss or an unexpected software failure,
the normal power-down and disk-release procedures described
above do not occur. The disks are left in an in-between state,
which requires repair. See Procedure E, Disk Repair, in Section
C, Troubleshooting.
Usually, losing the desktop state is not a problem. Simply open
the disks yourself, and then open any documents you want to
work on. Remember, however, that you may have lost any work
you have done since last saving your documents.
Section G. Appendixes G77
Difficulty Printing
The Lisa can have difficulty printing a document for a number
of reasons, from simple mechanical problems to software
failures.
First, verify that the printer is turned on and that all
connections are secure. See Section C, Troubleshooting, for a
checklist of possible mechanical problems.
If your system setup checks out, the Lisa may have insufficient
room in memory or insufficient free space on the startup disk.
See Insufficient Memory and Insufficient Room on Disk.
If none of these strategies solves the problem, either the tool
you were using or your system software may have failed. See
Tool Failure.
G78 Lisa 2 Owner's Guide
@ 0 @ @ @ 0 @ @ @ @ @
Section H
@ @ $ $ @ @ @ @ @ $ iii
Index
$I @ @ $I @ $I @ @
'*
iii @
'*
'*
iii iii iii
'* '*
@
'* '*
iii @
'*
@ iii iii iii
'*
@ @ iii @ @ @ @
iii $I @ @ $I iii
'*
@
'*
'*
'*
'*
$ @
'* '* '* '*
'*
@ @
'* '* '* '* '* '*
'* '* '* '*
@ @
'*
$ @
'*
@ iii iii
iii iii iii iii @
iii
'* '*
iii
'*
@
'* '*
Index
A
Adding machine, F24
Alphabetical view, B25
Apple key, B14
Application software, see Tools
B
Backing up disks, B30, B45
Backing up documents from hard disk, B32
Full backup to micro diskettes, B34
Incremental backup to micro diskettes, B34
Backing up micro diskettes, B45
Beeps, see Error tones
Blocks available, B25
Brightness, G50
c
Cabinet, E12
Specifications, E23
Calculator, B13, F6
Adding machine, F24
Error message, F7
93
Calculator, continued
Four function, F9
Keys, adding machine, F30
Locked keyboard, F7
Numeric keypad, F7
Organization, F6
Reverse Polish, F16
Size, F8
Tape, F6, F9, F17, F35
Calculator menu bar, F7
Calculator menus, F33
Customize menu, F35
Edit menu, F33
Format menu, F34
Calculator, numeric keypad, El 0, F7
[CAPS LOCK] key, E8
Choosing, see LisaGuide
Chronological view, B 2 5
Cleaning the system
Glare filter, D6
Housing, D16
Mouse ball, D13
[CLEAR] key, E8
Clicking mouse button, see LisaGuide
Clipboard, B12
Clock/calendar, Bll, G49
Setting, B12, G35, G49
Components, E6
Connectors for extra devices, E18
Contrast, G50
Convenience settings, G46
Copying
Documents, B68
Disk contents, B3D
Customize menu, F35
H4
Lisa 2 Owner's Guide
D
Daisy wheel printer
Internal configuration (DIP) switch settings, C37, 043
Problems with, C36
Setting Preferences, 045
Setting up, 042
Desktop, B7
Common new user problems, B17
Icons, B7
Pictures (folders, documents, disks), B7
Device connections, E18
Devices, see Extra devices
Diagnosing problems, C5
DIP switch settings, C37, C39, 040, 043
Discarding documents, B70
Disk, B22, B29; see also External hard disk 8I1d Internal hard
disk
Backing up, B30
Basic operations, B23
Can't find on the screen, B20
Discarding documents, B70
Duplicating contents, B32
Erasing, B38
Formatting, see Initializing
Freeing up blocks (space), B70
Icons, B8
Initializing, B30
Reinitializing, B38
Renaming, B38
Repairing, C23, C24, C28, C31
Restoring, C23, C28
Disk drive module, installing, 07
Diskette, see Micro diskette
Disk icon, opening, B23
Section H. Index U5
Disk problems, C23, G69
Can't find on screen, B20
Damaged disk, G70
Difficulty accessing disk, G71
Disk drive problems, G71
Insufficient room on disk, G69
Startup disk, C41
Disk space available, B25, G69
Disk view
Alphabetical view, B25
Chronological view, B 2 5
Pictorial view, B 25
Disk window, B23
Blocks available, B25, G69
Format information, B26
(old) in format information, B26
Release number, B26
Status panel, B25
Documents, B9, B49
Backing up from hard disk to micro diskettes, B32
Can't find on screen, B20
86
Backup copies, B33, B68
Creating, B58
Discarding, B70, G69
Duplicating, B68
Editing (revising), see LisaGuide
Getting, B66
Naming, B58, see 8.1S0 LisaGuide
Opening, B51
Renaming, B67
Revert to previous version, B64
Saving, B60
Starting, B59
Working with, B50
Lisa 2 Owner's Guide
Document problems
Can't find on screen, B20
Damaged documents, G72
Difficulty opening document, G73
Difficulty saving document, G73
Discarding documents, G69
Document windows, B51
Down arrow key, E8
Duplicating, see Copying
E
Ejecting micro diskettes, B42
Elevator, B53
[Enter] key, E8
Environments window, C59, G55
Erasing disks, B38
Erasing micro diskettes, B46
Error messages
Disk problems, G69
Document problems, G72
During startup, G64
Office System, G69
Startup, C48, C53, G64
System problems, G75
Tool problems, G74
Error tones, C48, C49
During startup, G64
Expansion cards, E20
Ins talling, G 22
Problems during startup, C45
Expansion slots, E20
External hard disk
Installing, G45
On and off, B6, G58
Starting from, B6
Section H. Index 87
Extra devices, E22
Compatibilities, E25
Installing, G46
F
Focus, E22
Folders, B9, B49, B50
Can't find on screen, B20
Opening, B51
Renaming, B67
Starting, B59
Formatting disk, see Initializing
G
Glare filter, E13
Cleaning, 06
Ins talling, G 11
Removing, 06
Replacing, 09
H
Hangs, see System hangs
Hard disk, see Oisk or Internal hard disk
Hardware specifications, E23
Housing, cleaning, 016
Humidity range tolerance, E24
I
Icons, B7
U8
Moving, see LisaGuide
Opening, see LisaGuide
Problems with, B17
Lisa 2 Owner's Guide
Imagewriter printer
DIP switch settings, C39, G40
Problems with, C38
Self-test, G42
Setting Preferences, G4l
Setting up, G39
Initializing disks, B30
Initializing micro diskettes, B42
Inserting micro diskettes, B42
Internal hard disk, E14
International-character keys, E8
K
Kernel test, C52
Keyboard, E8
Cable, E9
Installing, G29
Numeric keypad, E10
Problems with, C35
Specifications, E23
Keys, E8
L
Apple key, B14
[BACKSPACE] key, see LisaGuide
Repeating, E9, G47
Left arrow key, E8
Lisa software, see Office System software
LisaGuide, A8
Restarting, All
Starting, A9
Stopping, A10
Section H. Index H9
M
Maintenance, D5
Memory card, installing, G16
Memory, internal, specifications, E23
Menus, B13
Calculator menus, F33
Problems with, B17, B19
Startup From menu, C54, C56
Using, see LisaGuide
Messages, B15
Messages, error, see Error messages
Micro disk drive, E15
Micro diskette, B8, B22, B41
Backing up, B45
Caring for, B48
Ejecting, B42, E16
Ejecting, problems with, C47
Erasing, B46
Initializing, B42
Inserting, B42, E15
Naming, B42
Problems with ejecting, C47
Reinitializing, B46
Renaming, B46
Write-protect tab, B48
Micro diskette problems
Startup, C43
Ejecting, C47
Repairing, C31, C32
Write-protect tab, B48
Modem (9600 baud) connector, E19
Monitor, see Screen
Mouse, Ell
H10
Double-click setting, G48
Installing, G29
Specifications, E23
Lisa 2 Owner's Guide
Mouse ball, cleaning of, D13
Mouse problems, C34
N
Naming disks, B30
Naming micro diskettes, B42
Noises, see Error tones
Numeric keypad, E10, F7
o
Office System error messages, G69
Office System software
Installing after repairing disk, C24
Installing for first time, G30
Installing on disk to be erased, G30
(old) in disk Status panel, B26
On and off, A7, B5, G54, G57
On-off button, C20, E16, G53, G58
On-off procedures, G53
Operating system errors, C57
[OPTION] key, E8
p
Parallel connectors, E20
Peripherals, see Extra devices
Pictorial view, B25
Pointer, see LisaGuide
Power cord, E17
Installing, G29
Power failure, repair disk, C32
Power levels, specifications, E24
Power problems, C13
Section H. Index H11
Preferences, B11
Convenience settings, G46
Device connections, E22
Startup specifications, G48
Printers
Daisy wheel, G42
Daisy wheel printer problems, C36, G78
Imagewriter, G 39
Imagewriter printer problems, C38, G78
Printing screen displays, B16
Problems
R
Common new user problems, B17
Dark screen, C18
Diagnosing, C5
Disk, C23
Nothing works, see System hangs
Printing, C36, C38, G78
Power problems, C 13
System hangs, C20
Video problems, C15
Radio and television interference, E25
Reference cards, Ell
Reinitializing
Disks, B38
Micro diskettes, B46
Release number, B26
Renaming
Disks, B38
Micro diskettes, B46
812 Lisa 2 Owner's Guide
Repairing
Disks after power failure, C32
Disks damaged while working, C31
Micro diskette, see Disk repairing
Startup disk, C28
Repeating keys, E9, G47
Reset button, C20, C22, E17
Resize windows, B53
Restoring startup disks, C28
Reverse Polish calculator, F16
Revert to previous version, B64
Right arrow key, E8
s
Safety interlock switches, E12
Save and continue, B61
Screen, E13
Brightness, G50
Contrast, G50
Dark screen problem, CI8
Focus, E22
Specifications, E24
Screen controls, E20
Screen dimming feature, E14
Screen dumps, B16
Screen messages, B15, see also Error messages
Scroll arrows, B53
Scrolling, see LisaGuide
Selecting, see LisaGuide
Selecting multiple icons, B33
Serial connectors, E19
Section H. Index 813
Setup procedures, G5
Daisy wheel printer, G42
Imagewriter printer, G39
Installing expansion card, G22
Installing external hard disk, G45
Installing and duplicating tools, G36
Installing peripheral devices, G46
Installing disk drive module, G7
Installing glare filter, Gll
Installing keyboard, G29
Installing memory card, Gl6
Installing mouse, G29
Installing Office System software, G30
Installing power cord, G29
Setting clock/calendar, Bl2, G35, G49
Setting convenience settings, G46
Setting screen brightness and contrast, G50
Setting startup specifications, G48
Unpacking the Lisa, G5
[SHIFT] key, E8
Shortcuts, Bl4
Size, calculator, F8
Size control box, B24, B53
Software, Office System
Installing for first time, G30
Installing on recyclable disk, G30
Installing on Lisa without erasing documents, C24
Software, application, see Tools
Software, tools, see Tools
Software, specifying environments window, G55
Space available, B25
Speaker volume, G47
Special symbol keys, E8
H14 Lisa 2 Owner's Guide
Specifications
Cabinet, E23
Keyboard, E23
Power levels, E24
Starting and stopping, A7, B5
Starting from external hard disk, B6
Startup disk
Problems with, C41
Repairing, C24
Restoring, C28
Startup error messages, C48, C53, G64
Startup error tones, C48
Startup expansion card, problems with, C45
Startup From menu, C54, C56
Startup micro diskettes, problems with, C43
Startup specifications, setting Preferences, G48
Startup tests, C52, G59
Stationery pads, B9, B74
Stopping and starting, A7
Switches
DIP, C39, C37, G40, G43
Internal configuration, C37, G43
On-off, see On and off
Safety interlock, E12
System hangs, C20
System parts, E6
System problems, C57
Desktop state, G77
Difficulty printing, G78
Insufficient memory, G75
Nothing works, see System hangs
System hangs, C20
System restart, G76
section H. Index H1S
T
Temperature range tolerance, E24
Tests, startup, C52, G59
Throwing away documents, B70
Time, see Clock I calendar
Tones, see Error tones
Tool problems
Difficulty starting tool, G74
Incompatible versions, G74
Tool failure, G74
Tools, BIO
Duplicating, G36
Installing, G36
Turning off Lisa, see On and off
Turning on Lisa, see On and off
Tutorial, see LisaGuide
u
Up arrow key, E8
v
Video out connector, E20
Video problems, CI5
Video screen, EI3, see 8.1so Screen
View buttons, B53
View controls, B53
View
Alphabetical, B25
Chronological, B25
Pictorial, B25
Volume, speaker, G47
H16 Lisa 2 Owner's Guide
w
Wastebasket, B10, B70
Windows
Disk, B24
Documents, B51
Environments, C59, G55
Layering, B56
Moving, B54, see also LisaGuide
Preferences, B11, G46, G48
Resizing, B53
Write-protect tab, B48
Section H. Index 817
@i lilt @i @
*
i@ $ $ $ $
Lisa 2
@ @i @i $ 0 $ i@ $ $ 1$
Owner's Guide
i@ $ @ @ @ @ @ @ $ i@
Type composed at the
Lisa Division of
0 @ fill 1$ $ 1$ 0 @ fill @
Apple Computer, Inc.,
$ i@ 1$ 0 0 $ 1$
Cupertino, California,
by the Compugraphic MCS 8400
i@ @ $ $ @ @ @ @ i@ $ phototypesetter.
$ @ @ @ $ @ @ $ $
Manuscript prepared in LisaWrite,
the word-processing tool for the
$ @ 1$ @ $ 0 @
*'
Lisa Office System.
$ @ @ $ @ 0 @ @ $ @ @
@ $
@ @ @ @ @ @ 0 @ @ @
029-0503-A
Update
Lisa 2 Owner's Guide
Release 2.0
Read This First
Before setting up or using your Lisa 2, please read the
information below.
THE LISA 2 SYSTEM
The Lisa 2 system can be one of several combinations of basic
and optional parts. These different part combinations are
known as configurations. The Lisa 2 Owner's Guide describes
the most comprehensive configuration, a Lisa 2 with
An internal hard disk, and
The Lisa Office System software.
Before referring to the Lisa 2 Owner's Guide to set up and use
your Lisa, you need to know if your system configuration is
different. The next few pages will help you determine which
configuration you have and direct you to a few notes about your
system. The notes add to or revise information in the Lisa 2
Owner's Guide so that it accurately documents your system
configuration.
When you're ready, turn the page to identify your Lisa 2 system
configuration.
Which Lisa 2 System
Do You Have?
Before proceeding, put pages 3 through 5 in the front of your
Lisll 2 Owner's Guide.
Did you purchase the
Lisa Office System
software?
2
Go to page 7.
Go to page 13.
Update, Lisa 2 Owner's Guide, Release 2.0
Notes to the
Lisa 2 Office System
Software
Insert this page in the front of your LiSB 2 Owner;s Guide.
BE AWARE
Unused Disk Space
Leave at least 200 blocks free on each hard disk. If your disk
has fewer than 200 blocks free, and you want to open a
document that is on the disk, first move the document to a disk
with enough free blocks, and then open it. If you need to save a
document, and its original disk does not have enough free
blocks, first s'et the document aside, and then move it to
another disk.
Backing Up the Office System
Do not back up a hard disk to micro diskettes by dragging the
hard disk icon to the diskette icon. Instead, make duplicates of
the tools or documents you want to back up, and then move the
duplicates to the micro diskette icon.
Ejecting Diskettes
The Eject Diskette menu item may not be selectable even if the
diskette is selected. If this happens, click on the desktop and
then again on the diskette. You then should be able to select
Eject Diskette from the Housekeeping menu.
Update, Lisa 2 Owner's Guide, Release 2.0 3
Discarding Clock, Calculator, or Tools
Don't discard the Clock, the Calculator, or any tool unless you
are going to replace it with a newer version of the tool.
Unclear Window Display
If the contents of your window look garbled, move the window so
that the garbled part is off the desktop, and then release the
mouse button. When you move the window back onto the
desktop, the contents of the window should be clear.
Technical Difficulties
If you get an alert message that says the Lisa is having
technical difficulties, Save & Put Away the document you're
working on before you continue working.
LisaGuide
In LisaGuide, use the Clipboard only according to instructions
and don't resize the window unnecessarily. When you use the
Clipboard according to the exercise instructions, the Clipboard
contents update automatically as the window changes size. If
you don't use the Clipboard according to the exercise
instructions and instead resize it yourself, the Clipboard
contents will not update properly. If you continue to resize it,
LisaGuide may stop.
Printing Alerts
If you get an alert message that says you should check such
things as your printer cables, you may need to check
Preferences also.
4 Update, Lisa 2 Owner's Guide, Release 2.0
Whistle or Musical Sound when Printing
If you hear a whistle or a musical sound while printing from
your Lisa, choose Monitor the Printer from the File I Print menu
for more information.
Disconnecting the Printer
Never disconnect your printer cables or cords without turning
off the printer first. If you do so, you may cause a fuse to blow.
Landscape Printing
Landscape printing with low resolution automatically shrinks
everything by one-third. This allows more information to fit on
a single page.
Printwheel Notes
The Modern PS plus Italics printwheel for the Apple Daisy
Wheel Printer does not include all the characters printed on the
keyboard. It does not include the following: "@ % { } < > [ ] \.
Update, Lisa 2 Owner's Guide, Release 2.0 5
Lisa 2
with Office System
Software
If your Lisa doesn't come with the Lisa Office System software,
go to page 13.
Which Do You Have?
LISA 2/5
Lisa 2 with external hard disk: Go to
page 9.
LISA 2/10
Lisa 2 with internal hard disk: You
can use the Lisa. 2 Owner's Guide as
is. For any device you add to your
system, refer to the documentation
that comes with the device.
Update, Lisa 2 Owner's Guide, Release 2.0
7
Notes to the
Lisa 2 Owner's Guide
Insert this page in the front of your LiSB 2 Owner's Guide.
Lisa 2/5
(with Office System software)
SETTING UP YOUR SYSTEM
Refer to Appendix 1, Setup Procedures. Your system has a
ProFile, which is an external, not internal, disk drive. Ignore
the procedure for installing an internal disk. Instead, connect
the ProFile after you've completed the procedures to connect
the Lisa mouse, keyboard, and power cord, and before the
procedure to install the Office System software.
Instructions for connecting your ProFile come in the ProFile's
accessory kit. After connecting your ProFile, turn it on and
wait for the ready light to shine steadily. Then follow the
procedures in the owner's guide to install the Office System
software. After installing the software, be sure to indicate that
a ProFile is connected to the parallel port by setting Device
Connections in Preferences. You must then turn off the Lisa
and turn it on again; the system searches for connected devices
only during the startup sequence.
Update, Lisa 2 Owner's Guide, Release 2.0 9
TURNING THE LISA ON AND OFF
Section A, Getting Ready -- LisaGuide, tells you how to turn the
Lisa on and off. Since you'll need to turn the ProFile on or off
before turning the Lisa on and off, instructions for your system
are slightly different. To turn on your Lisa, turn on the ProFile
and then the Lisa. To turn off your Lisa, first turn off the Lisa
and wait till the light goes off in the on-off button. Then turn
off the ProFile.
See also, Starting the Lisa 2 from an External Hard Disk, under
Starting and Stopping, in Section B, Desktop Manager Reference
Guide.
TROUBLESHOOTING
If you get the following startup error message, your ProFile may
not be connected correctly. Check the cable and power cord
and make sure you've turned off the Lisa once after setting the
Device Connections in the Preferences window.
8 CONTINUE
8 STARTUP FROM ..
When you start up your Lisa system, it searches for a ProFile,
and, if one is not connected, for a startup diskette in the micro
disk drive. If the Lisa doesn't find a startup diskette, the
error message shown above appears.
10 Update, Lisa 2 Owner's Guide, Release 2.0
HARDWARE SPECIFICATIONS
Your Lisa 2, unlike the Lisa documented in the owner's guide,
has a parallel port on the back. Your ProFile connects to this
port. For hard disk specifications, refer to the documentation
that comes with the ProFile. For all othe!, hardware information,
refer to Section E, Lisa 2 Hardware, in the Lisa 2 Owner's Guide.
THE LISA DESKTOP
Section B, Desktop Manager Reference Guide, provides general
information about your system. Keep in mind that your ProFile,
and not the internal disk mentioned in the Lisa 2 Owner's Guide,
is the startup disk for your system.
The ProFile icon looks
different from the Internal
Hard Disk icon. Both disk
icons operate in the same way,
though, so the operating
instructions for the internal
hard disk can be applied to the
ProFile, too.
Update, Lisa 2 Owner's Guide, Release 2.0
1- 1
DiSk Internal Hard DiSk
11
Lisa 2
without Office System
Software
If your Lisa comes with the Lisa Office System software, go to
page 7.
Which Do You Have?
LISA 2/5
Lisa 2 with external startup hard
disk: Go to page 15.
LISA 2
Lisa 2 with no hard disk: Go to
page 17.
LISA 2/10
Lisa 2 with internal hard disk: Go to
page 19.
Update, Lisa 2 Owner's Guide, Release 2.0 13
Notes to the
Lisa 2 Owner's Guide
Insert this page in the front of your LisB. 2 Owner's Guide.
Lisa 2/5
(without Office System software)
SETTING UP YOUR SYSTEM
Refer to Appendix 1, Setup Procedures. Your system has a
ProFile, which is an external, not internal, disk drive. Ignore
the procedure to install an internal disk. Instead, connect the
ProFile after you've completed the procedures to connect the
Lisa mouse, keyboard, and power cord. Instructions for
connecting your ProFile come in the ProFile's accessory kit.
Ignore procedures to install the Office System software. To
install your software, refer to the documentation that comes
with it.
TURNING THE LISA ON AND OFF
Section A, Getting Ready -- LisaGuide, tells you how to turn the
Lisa on and off. Since you'll need to turn the ProFile on or off
before turning the Lisa on and off, instructions for your system
are slightly different. To turn on your Lisa, turn on the ProFile
and then the Lisa. To turn off your Lisa, first turn off the Lisa
and wait till the light goes off in the on-off button. Then turn
off the ProFile. See also, Starting the Lisa 2 from an External
Hard Disk, under Starting and Stopping, in Section B, Desktop
Manager Reference Guide.
Update, Lisa 2 Owner's Guide, Release 2.0 15
REFERENCES TO THE LISA OFFICE SYSTEM SOFTWARE
Since your system does not come with the Lisa Office System
software, ignore any references to it. That means information
regarding the desktop, the Office System interface, won't apply
to your system configuration. You can ignore the desktop
tutorial, Section A, Getting Ready -- LisaGuide, as well as
Section B, Desktop Manager Reference Guide, and Section F,
Calculator.
16 Update, Lisa 2 Owner's Guide, Release 2.0
Notes to the
Lisa 2 Owner's Guide
Insert this page in the front of your LiS8 2 Owner's Guide.
Lisa 2
(without Office System software)
SETTING UP YOUR SYSTEM
Refer to Appendix 1, Setup Procedures. Ignore references to
installing a hard disk and the Office System software. To
install other software, refer to the documentation that comes
with it.
TURNING THE LISA ON AND OFF
Section A, Getting Ready -- LisaGuide, tells you about the Lisa
on-off button. You'll need to refer to the documentation that
comes with your software for instructions on how to start up
your Lisa 2 system.
HARDWARE SPECIFICATIONS
Unlike the system documented in the Lisa 2 Owner's Guide, your
Lisa 2 has no hard disk, but it has a parallel port located to the
left of the mouse connector. You later can connect an external
disk or other parallel device using this parallel port.
Update, Lisa 2 Owner's Guide, Release 2.0
17
REFERENCES TO THE "LISA OFFICE SYSTEM SOFTWARE
Your system does not come with the Lisa Office System
software, so you can ignore any references to it. That means
information regarding the desktop, the Office System interface,
won't apply to your system configuration. You can ignore the
desktop tutorial, Section A, Getting Ready -- LisaGuide, as well
as Section B, Desktop Manager Reference Guide, and Section F,
Calculator.
18 Update, Lisa 2 Owner's Guide, Release 2.0
Notes to the
Lisa 2 Owner's Guide
Insert this page in the front of your Lisa 2 Owner's Guide.
Lisa 2/10 @
(without Office System software) ce
19IiI!i" I st."
SETTING UP YOUR SYSTEM
Refer to Appendix 1, Setup Procedures. Ignore references to
installing the Office System software. To install other software,
refer to the documentation that comes with it.
REFERENCES TO THE LISA OFFICE SYSTEM SOFTWARE
Your system does not come with the Lisa Office System
software, so you can ignore any references to it. That means
information regarding the desktop, the Office System interface,
won't apply to your system configuration. You can ignore the
desktop tutorial, Section A, Getting Ready -- LisaGuide, as well
as Section B, Desktop Manager Reference Guide, and Section F,
Calculator.
Update, Lisa 2 Owner's Guide, Release 2.0 19
Das könnte Ihnen auch gefallen
- FCC Sinclair-Tribune Hearing Designation OrderDokument22 SeitenFCC Sinclair-Tribune Hearing Designation OrderMatthew KeysNoch keine Bewertungen
- Casa Padre Operator Southwest Key Programs Received $1.1 Billion in Government GrantsDokument4 SeitenCasa Padre Operator Southwest Key Programs Received $1.1 Billion in Government GrantsMatthew KeysNoch keine Bewertungen
- Former Sacramento Mayor Kevin Johnson Endorses Sinclair, Tribune DealDokument3 SeitenFormer Sacramento Mayor Kevin Johnson Endorses Sinclair, Tribune DealMatthew KeysNoch keine Bewertungen
- Wichita PD Report: Adrian Lamo DeathDokument2 SeitenWichita PD Report: Adrian Lamo DeathMatthew KeysNoch keine Bewertungen
- Letter: DOJ Seizes New York Times Reporter's Phone, Email RecordsDokument1 SeiteLetter: DOJ Seizes New York Times Reporter's Phone, Email RecordsMatthew KeysNoch keine Bewertungen
- San Francisco Police Department Bulletin On Nudity BanDokument2 SeitenSan Francisco Police Department Bulletin On Nudity BanMatthew KeysNoch keine Bewertungen
- Grand Jury Indictment Against James A. WolfeDokument13 SeitenGrand Jury Indictment Against James A. WolfeMatthew KeysNoch keine Bewertungen
- Sinclair Asset Purchase Agreement For Sale of Stations To Fox BroadcastingDokument96 SeitenSinclair Asset Purchase Agreement For Sale of Stations To Fox BroadcastingMatthew KeysNoch keine Bewertungen
- Sinclair-Tribune Opposition DocumentsDokument542 SeitenSinclair-Tribune Opposition DocumentsMatthew KeysNoch keine Bewertungen
- Adrian Lamo Autopsy ReportDokument10 SeitenAdrian Lamo Autopsy ReportMatthew KeysNoch keine Bewertungen
- Fed. Dept. of Interior Spending Bill, FY 2019Dokument144 SeitenFed. Dept. of Interior Spending Bill, FY 2019Matthew KeysNoch keine Bewertungen
- American Cable Association Letter On Sinclair-Tribune DealDokument5 SeitenAmerican Cable Association Letter On Sinclair-Tribune DealMatthew KeysNoch keine Bewertungen
- XOJane - My Former Friend's Death Was A Blessing - Amanda LaurenDokument5 SeitenXOJane - My Former Friend's Death Was A Blessing - Amanda LaurenMatthew Keys100% (3)
- US v. Deric Lostutter: Grand Jury IndictmentDokument9 SeitenUS v. Deric Lostutter: Grand Jury IndictmentMatthew KeysNoch keine Bewertungen
- FCC Document: Asian-American Group Moves To Block KTVU Sale To FOXDokument20 SeitenFCC Document: Asian-American Group Moves To Block KTVU Sale To FOXMatthew KeysNoch keine Bewertungen
- Press Release: Alameda County Deputies Charged For Beating Stanislav PetrovDokument2 SeitenPress Release: Alameda County Deputies Charged For Beating Stanislav PetrovMatthew KeysNoch keine Bewertungen
- Apple vs. DEA: DOJ Still Asking For Apple's Help in Unlocking IphoneDokument6 SeitenApple vs. DEA: DOJ Still Asking For Apple's Help in Unlocking IphoneMatthew KeysNoch keine Bewertungen
- Facebook Trending Review Guidelines (Guardian Version)Dokument21 SeitenFacebook Trending Review Guidelines (Guardian Version)Matthew KeysNoch keine Bewertungen
- Apple vs. FBI: DOJ Says Data Accessed On Shooter's PhoneDokument2 SeitenApple vs. FBI: DOJ Says Data Accessed On Shooter's PhoneMatthew KeysNoch keine Bewertungen
- Syrian Electronic Army: FBI Criminal ComplaintDokument65 SeitenSyrian Electronic Army: FBI Criminal ComplaintMatthew KeysNoch keine Bewertungen
- OPRA - State of New Jersey - Christie Travel Expenses Post-Trump EndorsementDokument1 SeiteOPRA - State of New Jersey - Christie Travel Expenses Post-Trump EndorsementMatthew KeysNoch keine Bewertungen
- FBI "Wanted" Poster: Syrian Electronic Army HackersDokument2 SeitenFBI "Wanted" Poster: Syrian Electronic Army HackersMatthew KeysNoch keine Bewertungen
- Apple vs. FBI: Original Search WarrantDokument12 SeitenApple vs. FBI: Original Search WarrantMatthew KeysNoch keine Bewertungen
- Apple vs. FBI: Keys Letter To CourtDokument5 SeitenApple vs. FBI: Keys Letter To CourtMatthew KeysNoch keine Bewertungen
- Apple vs. DOJ: Reply To Motion (March 10, 2016)Dokument484 SeitenApple vs. DOJ: Reply To Motion (March 10, 2016)Matthew KeysNoch keine Bewertungen
- Terrill V Gawker ComplaintDokument22 SeitenTerrill V Gawker ComplaintMilo YiannopoulosNoch keine Bewertungen
- Gwinnett County, Georgia: StingRay E-MailsDokument4 SeitenGwinnett County, Georgia: StingRay E-MailsMatthew KeysNoch keine Bewertungen
- Motion To Vacate Brief and Supporting DeclarationsDokument65 SeitenMotion To Vacate Brief and Supporting DeclarationsAlyssaBereznakNoch keine Bewertungen
- US v. Bundy Complaint and AffidavitDokument32 SeitenUS v. Bundy Complaint and AffidavitBear Wilner-Nugent100% (1)
- "Operation Pacifier" Powerpoint PresentationDokument6 Seiten"Operation Pacifier" Powerpoint PresentationMatthew Keys100% (1)
- The Subtle Art of Not Giving a F*ck: A Counterintuitive Approach to Living a Good LifeVon EverandThe Subtle Art of Not Giving a F*ck: A Counterintuitive Approach to Living a Good LifeBewertung: 4 von 5 Sternen4/5 (5794)
- The Little Book of Hygge: Danish Secrets to Happy LivingVon EverandThe Little Book of Hygge: Danish Secrets to Happy LivingBewertung: 3.5 von 5 Sternen3.5/5 (399)
- A Heartbreaking Work Of Staggering Genius: A Memoir Based on a True StoryVon EverandA Heartbreaking Work Of Staggering Genius: A Memoir Based on a True StoryBewertung: 3.5 von 5 Sternen3.5/5 (231)
- Hidden Figures: The American Dream and the Untold Story of the Black Women Mathematicians Who Helped Win the Space RaceVon EverandHidden Figures: The American Dream and the Untold Story of the Black Women Mathematicians Who Helped Win the Space RaceBewertung: 4 von 5 Sternen4/5 (894)
- The Yellow House: A Memoir (2019 National Book Award Winner)Von EverandThe Yellow House: A Memoir (2019 National Book Award Winner)Bewertung: 4 von 5 Sternen4/5 (98)
- Shoe Dog: A Memoir by the Creator of NikeVon EverandShoe Dog: A Memoir by the Creator of NikeBewertung: 4.5 von 5 Sternen4.5/5 (537)
- Elon Musk: Tesla, SpaceX, and the Quest for a Fantastic FutureVon EverandElon Musk: Tesla, SpaceX, and the Quest for a Fantastic FutureBewertung: 4.5 von 5 Sternen4.5/5 (474)
- Never Split the Difference: Negotiating As If Your Life Depended On ItVon EverandNever Split the Difference: Negotiating As If Your Life Depended On ItBewertung: 4.5 von 5 Sternen4.5/5 (838)
- Grit: The Power of Passion and PerseveranceVon EverandGrit: The Power of Passion and PerseveranceBewertung: 4 von 5 Sternen4/5 (587)
- Devil in the Grove: Thurgood Marshall, the Groveland Boys, and the Dawn of a New AmericaVon EverandDevil in the Grove: Thurgood Marshall, the Groveland Boys, and the Dawn of a New AmericaBewertung: 4.5 von 5 Sternen4.5/5 (265)
- The Emperor of All Maladies: A Biography of CancerVon EverandThe Emperor of All Maladies: A Biography of CancerBewertung: 4.5 von 5 Sternen4.5/5 (271)
- On Fire: The (Burning) Case for a Green New DealVon EverandOn Fire: The (Burning) Case for a Green New DealBewertung: 4 von 5 Sternen4/5 (73)
- The Hard Thing About Hard Things: Building a Business When There Are No Easy AnswersVon EverandThe Hard Thing About Hard Things: Building a Business When There Are No Easy AnswersBewertung: 4.5 von 5 Sternen4.5/5 (344)
- Team of Rivals: The Political Genius of Abraham LincolnVon EverandTeam of Rivals: The Political Genius of Abraham LincolnBewertung: 4.5 von 5 Sternen4.5/5 (234)
- The Unwinding: An Inner History of the New AmericaVon EverandThe Unwinding: An Inner History of the New AmericaBewertung: 4 von 5 Sternen4/5 (45)
- The World Is Flat 3.0: A Brief History of the Twenty-first CenturyVon EverandThe World Is Flat 3.0: A Brief History of the Twenty-first CenturyBewertung: 3.5 von 5 Sternen3.5/5 (2219)
- The Gifts of Imperfection: Let Go of Who You Think You're Supposed to Be and Embrace Who You AreVon EverandThe Gifts of Imperfection: Let Go of Who You Think You're Supposed to Be and Embrace Who You AreBewertung: 4 von 5 Sternen4/5 (1090)
- The Sympathizer: A Novel (Pulitzer Prize for Fiction)Von EverandThe Sympathizer: A Novel (Pulitzer Prize for Fiction)Bewertung: 4.5 von 5 Sternen4.5/5 (119)
- Her Body and Other Parties: StoriesVon EverandHer Body and Other Parties: StoriesBewertung: 4 von 5 Sternen4/5 (821)
- Ge Usm GoDokument190 SeitenGe Usm GoDeepakNoch keine Bewertungen
- ZK 6.5.4 Style Guide PDFDokument213 SeitenZK 6.5.4 Style Guide PDFYoussef MissaouiNoch keine Bewertungen
- InRoads Geometry Fundamentals V3 - 02Dokument231 SeitenInRoads Geometry Fundamentals V3 - 02supremetrNoch keine Bewertungen
- Shimadzu Reference ManualDokument662 SeitenShimadzu Reference Manualricky4763100% (4)
- Sce Eno c30 GlobalDokument284 SeitenSce Eno c30 GlobalRadu-Ioan IoneciNoch keine Bewertungen
- Getting Started With A Waveguide T-JunctionDokument60 SeitenGetting Started With A Waveguide T-JunctionnablakNoch keine Bewertungen
- Neuroscan 4.5 EditDokument343 SeitenNeuroscan 4.5 Editonehitwonder2316Noch keine Bewertungen
- Getting Started: SAP Business OneDokument30 SeitenGetting Started: SAP Business OneChadwick E VanieNoch keine Bewertungen
- Computer MCQ For AAODokument36 SeitenComputer MCQ For AAOAnkit SaxenaNoch keine Bewertungen
- SmartView (MRM) User GuideDokument14 SeitenSmartView (MRM) User GuidescariggyNoch keine Bewertungen
- GX Works2 Version 1 Operating Manual (Simple Project, Function Block)Dokument110 SeitenGX Works2 Version 1 Operating Manual (Simple Project, Function Block)Ade Husni ChaniagoNoch keine Bewertungen
- VEE Practical Graphical Programming PDFDokument113 SeitenVEE Practical Graphical Programming PDFtomichelNoch keine Bewertungen
- Visual Basic Question & AnswersDokument148 SeitenVisual Basic Question & AnswersKarthik Ravi80% (25)
- Aom ManualDokument64 SeitenAom ManualPun.sepet tanebaumNoch keine Bewertungen
- Microsoft Word: Mr. John Ryan C. Dela CruzDokument14 SeitenMicrosoft Word: Mr. John Ryan C. Dela Cruzmercy sacrizNoch keine Bewertungen
- Word Processors: - ObjectivesDokument76 SeitenWord Processors: - ObjectivesRichard MamaiNoch keine Bewertungen
- Finale 2010 Misplaced HandbookDokument157 SeitenFinale 2010 Misplaced HandbookAlonso del ArteNoch keine Bewertungen
- Rsa Netwitness Logs and Packets Foundations: Ed-Sa-Fnd-Lab Rev P10Dokument137 SeitenRsa Netwitness Logs and Packets Foundations: Ed-Sa-Fnd-Lab Rev P10Vaishali TeotiaNoch keine Bewertungen
- Manual Astra Link Users GuideDokument51 SeitenManual Astra Link Users GuideCharles DE Campos AlmeidaNoch keine Bewertungen
- Cargomax 2.1: User'S ManualDokument197 SeitenCargomax 2.1: User'S ManualNicu ScutaruNoch keine Bewertungen
- AJPLab ManualDokument30 SeitenAJPLab ManualSunil PatilNoch keine Bewertungen
- AQUASIM Tutorial: Batch ReactorDokument218 SeitenAQUASIM Tutorial: Batch ReactorKeshab SharmaNoch keine Bewertungen
- Troubleshooting GuideDokument94 SeitenTroubleshooting Guideelectricist100% (2)
- Desperados ManualDokument25 SeitenDesperados ManualAndré FerreiraNoch keine Bewertungen
- Introduction to Usability LectureDokument22 SeitenIntroduction to Usability LectureBhagyashree ManjithayaNoch keine Bewertungen
- Java Calculator Project FormDokument39 SeitenJava Calculator Project FormLesterJonesMusnitNoch keine Bewertungen
- CERGAS Software SWE60 Manual de UsoDokument40 SeitenCERGAS Software SWE60 Manual de UsoMajid MohammadianNoch keine Bewertungen
- Beginner's Guide to AutoCAD BasicsDokument25 SeitenBeginner's Guide to AutoCAD BasicsFaisal HayatNoch keine Bewertungen
- Unit I VB 6.0 NotesDokument31 SeitenUnit I VB 6.0 NotesKamalNoch keine Bewertungen
- Biomerieux Vidas PC - User Manual (001-294) (177-233)Dokument57 SeitenBiomerieux Vidas PC - User Manual (001-294) (177-233)Jarod FerguegNoch keine Bewertungen