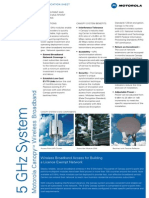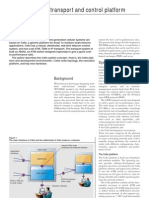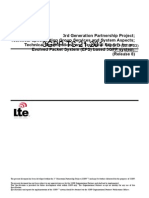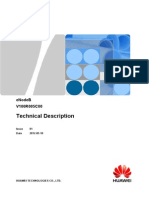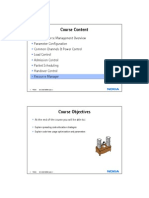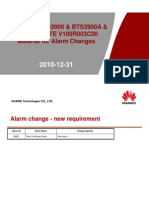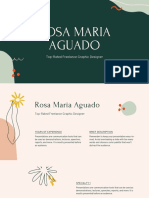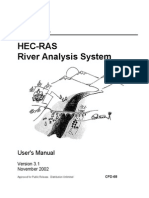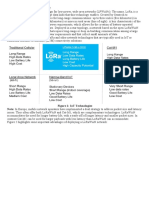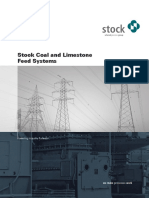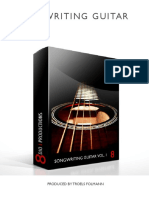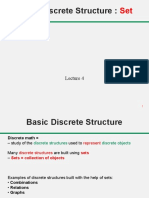Beruflich Dokumente
Kultur Dokumente
Lte Ue User Guide (v200r005c00 - Draft A)
Hochgeladen von
mohye123Originaltitel
Copyright
Verfügbare Formate
Dieses Dokument teilen
Dokument teilen oder einbetten
Stufen Sie dieses Dokument als nützlich ein?
Sind diese Inhalte unangemessen?
Dieses Dokument meldenCopyright:
Verfügbare Formate
Lte Ue User Guide (v200r005c00 - Draft A)
Hochgeladen von
mohye123Copyright:
Verfügbare Formate
LTE UE V200R005C00
User Guide
Issue Date
Draft A 2011-08-15
HUAWEI TECHNOLOGIES CO., LTD.
fffsfsdafsdsfsdfsdfsdfsdfsd
Copyright Huawei Technologies Co., Ltd. 2011. All rights reserved.
No part of this document may be reproduced or transmitted in any form or by any means without prior written consent of Huawei Technologies Co., Ltd.
Trademarks and Permissions
and other Huawei trademarks are trademarks of Huawei Technologies Co., Ltd. All other trademarks and trade names mentioned in this document are the property of their respective holders.
Notice
The purchased products, services and features are stipulated by the contract made between Huawei and the customer. All or part of the products, services and features described in this document may not be within the purchase scope or the usage scope. Unless otherwise specified in the contract, all statements, information, and recommendations in this document are provided "AS IS" without warranties, guarantees or representations of any kind, either express or implied. The information in this document is subject to change without notice. Every effort has been made in the preparation of this document to ensure accuracy of the contents, but all statements, information, and recommendations in this document do not constitute the warranty of any kind, express or implied.
Huawei Technologies Co., Ltd.
Address: Huawei Industrial Base Bantian, Longgang Shenzhen 518129 People's Republic of China Website: Email: http://www.huawei.com support@huawei.com
Draft(2011-08-15)
Huawei Proprietary and Confidential Copyright Huawei Technologies Co., Ltd
LTE UE User Guide
Preface
Preface
To improve the quality of version features, welcome to report feature comments to related designers. Feature Special test Scanner Auto site test Remote test Multi traffics ETWS TTI trace Air data analysis Carrier aggregation Designer Luo Jian (employee ID: 00107747) Luo Jian (employee ID: 00107747) Wang Jinling (employee ID: 51413) Zhong Yi (employee ID: 67632) Zhang Guangwei (employee ID: 00135439) Luo Jian (employee ID: 00107747) Wang Jinling (employee ID: 51413) Cao Haibing (employee ID: 00120514), Yi Fu (employee ID: 00141965) Zhang Guangwei (employ ID: 00135439)
If you have new requirements for the LTE UE, submit them to the LTE UE RAT requirement management team through the RM platform at http://rm.huawei.com:8000/Agile/. For details about RM operations, see section 9.26 "Using the RM Platform." If you have any questions in using the LTE UE, consult the version maintenance contact: Nie Zhouyu (employee ID: 00108792).
Overview
This document describes the specifications, features, hardware installation, quick start, software update, and basic operations of the LTE UE.
Product Version
The following table lists the product version related to this document.
Draft(2011-08-15)
Huawei Proprietary and Confidential Copyright Huawei Technologies Co., Ltd
ii
LTE UE User Guide
Preface
Product Name LTE UE
Product Version V200R005C00
Intended Audience
This document is intended for:
Development test engineers Solution test engineers Customer service engineers Network planning and optimization engineers
Organization
1 "Changes in the LTE UE User Guide" This chapter describes the changes in the LTE UE User Guide. 2 "Overview" This chapter describes the LET UE, supported protocol specifications, UE specifications, and RF indicators. 3 "Features" This chapter describes the features of the LTE UE. 4 "Components" This chapter describes the components of the LTE UE and the installation process of these components. 5 "Quick Start" This chapter describes the initial configuration of the UE, and assists you to quickly get started for subsequent service tests. 6 "Software Update" This chapter describes PC configuration requirements before LTE UE update, version obtaining method, and OMT update and version update. 7 "Feature Guide This chapter describes special features of the UE or the features newly added to the LTE UE V200R005C00. These features include: special test, scanner, auto site test, remote test, multi traffics, ETWS. 8 "FAQ" This chapter describes some frequently asked questions (FAQs), such as the failed connection between the OMT and a board, access, throughput, and handover. 9 "Appendix A Common Operations"
Draft(2011-08-15)
Huawei Proprietary and Confidential Copyright Huawei Technologies Co., Ltd
iii
LTE UE User Guide
Preface
This chapter describes some common operations for your reference, such as the connection between the Probe and UE, querying and modifying the maintenance IP address or host IP address of the UE, checking hardware status, and configuring ARP and routes. 10 "Appendix B Feature Operations" This chapter describes some precautions on operations related to UE features, such as settings and observation points. 11 "Appendix C OMT Operations" This chapter describes some OMT-related operations, such as UE operations, UE message trace, log management, device management, integrated tools, data centers, file upload, UE black boxes, alarm management, version management, serial port redirection, log redirection, UE key performance indicators, and data capturing. 12 "Appendix D Terms and Definitions" This chapter describes some LTE UE related terms that are used in the document.
Draft(2011-08-15)
Huawei Proprietary and Confidential Copyright Huawei Technologies Co., Ltd
iv
LTE UE User Guide
Preface
Conventions
Symbol Conventions
The symbols that may be found in this document are defined as follows: Symbol Description Indicates a hazard with a high level of risk that, if not avoided, will result in death or serious injury. Indicates a hazard with a medium or low level of risk which, if not avoided, could result in minor or moderate injury. Indicates a potentially hazardous situation that, if not avoided, could cause equipment damage, data loss, and performance degradation, or unexpected results. Indicates a tip that may help you solve a problem or save time. Provides additional information to emphasize or supplement important points of the main text.
General Conventions
Convention Times New Roman Boldface Italic Courier New Description Normal paragraphs are in Times New Roman. Names of files, directories, folders, and users are in boldface. For example, log in as user root. Book titles are in italics. Terminal display is in Courier New.
Draft(2011-08-15)
Huawei Proprietary and Confidential Copyright Huawei Technologies Co., Ltd
LTE UE User Guide
Preface
Command Conventions
Convention Boldface Italic [] { x | y | ... } [ x | y | ... ] { x | y | ... } * Description The keywords of a command line are in boldface. Command arguments are in italics. Items (keywords or arguments) in square brackets [ ] are optional. Alternative items are grouped in braces and separated by vertical bars. One is selected. Optional alternative items are grouped in square brackets and separated by vertical bars. One or none is selected. Alternative items are grouped in braces and separated by vertical bars. A minimum of one or a maximum of all can be selected.
GUI Conventions
Convention Boldface > Description Buttons, menus, parameters, tabs, windows, and dialog titles are in boldface. For example, click OK. Multi-level menus are in boldface and separated by the ">" signs. For example, choose File > Create > Folder.
Keyboard Operation
Format Key Key 1+Key 2 Description Press the key. For example, press Enter and press Tab. Press the keys concurrently. For example, pressing Ctrl+Alt+A means the three keys must be pressed concurrently. Press the keys in turn. For example, pressing Alt, A means the two keys must be pressed in turn.
Key 1, Key 2
Draft(2011-08-15)
Huawei Proprietary and Confidential Copyright Huawei Technologies Co., Ltd
vi
LTE UE User Guide
Preface
Mouse Operation
Action Click Double-click Drag Description Select and release the primary mouse button without moving the pointer. Press the primary mouse button twice continuously and quickly without moving the pointer. Press and hold the primary mouse button and move the pointer to a certain position.
Draft(2011-08-15)
Huawei Proprietary and Confidential Copyright Huawei Technologies Co., Ltd
vii
LTE UE User Guide
Contents
Contents
Preface ............................................................................................................................................... ii 1 Changes in the LTE UE User Guide .......................................................................................... 1 2 Overview......................................................................................................................................... 2
2.1 Product Profile ................................................................................................................................................. 2 2.2 Product Specifications ...................................................................................................................................... 3 2.2.1 Protocol Specifications ........................................................................................................................... 3 2.2.2 UE Specifications.................................................................................................................................... 3 2.2.3 RF Indicators........................................................................................................................................... 4
3 Features ........................................................................................................................................... 5
3.1 Features Supported by the UE .......................................................................................................................... 5
4 Components ................................................................................................................................. 13
4.1 Component Installation .................................................................................................................................. 13 4.1.1 UE Overview ........................................................................................................................................ 15
5 Quick Start.................................................................................................................................... 18
5.1 Quick Start ..................................................................................................................................................... 18 5.2 Installing UE Components ............................................................................................................................. 19 5.3 Installing the USIM ........................................................................................................................................ 19 5.4 Switching on the UE ...................................................................................................................................... 19 5.5 Setting the Network Adapter of the PC to Obtain an IP Address Automatically ............................................ 21 5.6 Installing the OMT ......................................................................................................................................... 21 5.7 Powering on the UE for Network Access ....................................................................................................... 23 5.8 Running the Ping Command .......................................................................................................................... 25
6 Software Update .......................................................................................................................... 26
6.1 PC Configuration Requirements .................................................................................................................... 26 6.2 Version Obtaining ........................................................................................................................................... 27 6.2.1 External Acquisition.............................................................................................................................. 27 6.2.2 Internal Acquisition ............................................................................................................................... 27 6.3 OMT ............................................................................................................................................................... 27 6.3.1 OMT Interface ...................................................................................................................................... 27 6.3.2 OMT Functions ..................................................................................................................................... 29
Draft(2011-08-15)
Huawei Proprietary and Confidential Copyright Huawei Technologies Co., Ltd
viii
LTE UE User Guide
Contents
6.4 UE Software Loading ..................................................................................................................................... 31 6.4.1 Update Preparations .............................................................................................................................. 31 6.4.2 OMT Installation ................................................................................................................................... 32 6.4.3 UE Version Update................................................................................................................................ 35 6.4.4 Probe Version Update............................................................................................................................ 40
7 Feature Guide .............................................................................................................................. 41
7.1 Carrier Aggregation ........................................................................................................................................ 41 7.1.1 Overview ............................................................................................................................................... 41 7.1.2 Configuring CA Capabilities of the UE ................................................................................................ 42 7.1.3 Querying CA Capabilities of the UE ..................................................................................................... 43 7.1.4 Viewing Information About the Secondary Cell ................................................................................... 44 7.2 Special Test .................................................................................................................................................... 45 7.2.1 Overview ............................................................................................................................................... 45 7.2.2 Test Scenarios ....................................................................................................................................... 46 7.2.3 Lock EARFCN...................................................................................................................................... 46 7.2.4 Lock Cell............................................................................................................................................... 49 7.2.5 Lock PLMN .......................................................................................................................................... 51 7.2.6 CBA Invert ............................................................................................................................................ 52 7.2.7 Lock PUSCH Power ............................................................................................................................. 53 7.3 Scanner ........................................................................................................................................................... 55 7.3.1 Overview ............................................................................................................................................... 55 7.3.2 Test Scenarios ....................................................................................................................................... 55 7.3.3 Cell Scan ............................................................................................................................................... 56 7.3.4 Frequency Scan ..................................................................................................................................... 63 7.4 Auto Site Test ................................................................................................................................................. 66 7.4.1 Overview ............................................................................................................................................... 66 7.4.2 Auto Site Test ........................................................................................................................................ 67 7.4.3 Presetting the Auto Site Test ................................................................................................................. 67 7.4.4 Performing and Viewing the Auto Site Test .......................................................................................... 70 7.4.5 Exporting Result Details of the Auto Site Test ...................................................................................... 71 7.5 Remote Test .................................................................................................................................................... 73 7.5.1 Overview ............................................................................................................................................... 73 7.5.2 Remote Test........................................................................................................................................... 73 7.5.3 UE Configuration and Debugging Before a Remote Test ..................................................................... 74 7.5.4 Remote Ping Test .................................................................................................................................. 76 7.5.5 Remote FTP Test ................................................................................................................................... 79 7.5.6 UE Connection and Control by the Remote Probe................................................................................ 81 7.6 Multi Traffics ................................................................................................................................................. 82 7.6.1 Overview ............................................................................................................................................... 82 7.6.2 Dedicated Bearer-Related Configuration .............................................................................................. 82 7.6.3 PING ..................................................................................................................................................... 89
Draft(2011-08-15)
Huawei Proprietary and Confidential Copyright Huawei Technologies Co., Ltd
ix
LTE UE User Guide
Contents 7.6.4 UDP Service .......................................................................................................................................... 89 7.6.5 VoIP....................................................................................................................................................... 92 7.6.6 VOD ...................................................................................................................................................... 93 7.6.7 FTP ....................................................................................................................................................... 95
7.7 ETWS ............................................................................................................................................................. 96 7.7.1 Overview ............................................................................................................................................... 96 7.7.2 Observation Method.............................................................................................................................. 97 7.8 TTI Tracing .................................................................................................................................................... 99 7.8.1 Overview ............................................................................................................................................... 99 7.8.2 Procedure .............................................................................................................................................. 99 7.8.3 Collecting TTI Data .............................................................................................................................. 99 7.8.4 Analyzing TTI Data ............................................................................................................................ 103 7.9 Uplink Scrambling ....................................................................................................................................... 106 7.9.1 Overview ............................................................................................................................................. 106 7.9.2 Procedure ............................................................................................................................................ 107 7.9.3 Starting Uplink Scrambling................................................................................................................. 107 7.9.4 Viewing Uplink Scrambling Results ................................................................................................... 110 7.10 Customized Latency ................................................................................................................................... 114 7.10.1 Overview ........................................................................................................................................... 114 7.10.2 Procedure .......................................................................................................................................... 114
8 FAQs ............................................................................................................................................ 118
8.1 OMT Connection Failure ............................................................................................................................. 118 8.2 Access Problems........................................................................................................................................... 122 8.2.1 Cell Search Failure .............................................................................................................................. 122 8.2.2 UE Access Failure ............................................................................................................................... 122 8.3 Throughput Problem .................................................................................................................................... 122 8.4 Handover Problems ...................................................................................................................................... 123 8.4.1 Handover Failure ................................................................................................................................ 123 8.4.2 Handover Failure ................................................................................................................................ 123
9 Appendix A Common Operations ......................................................................................... 125
9.1 Connection between the Probe and UE ........................................................................................................ 125 9.2 Setting the UE to Operate in Non-High-Speed/High-Speed Mobile Mode.................................................. 127 9.2.1 Setting the UE to Operate in High-Speed Mobile Mode..................................................................... 127 9.2.2 Setting the UE to Operate in Non-High-Speed Mobile Mode ............................................................ 128 9.3 Querying and Modifying the Maintenance IP Address and Host IP Address of the UE ............................... 129 9.3.1 Querying the Maintenance IP Address and Host IP Address of the UE .............................................. 129 9.3.2 Modifying the Maintenance IP Address and Host IP Address of the UE ............................................ 130 9.4 Querying Hardware & Software Information about the UE ......................................................................... 131 9.4.1 Querying the Software Version of the UE ........................................................................................... 131 9.4.2 Querying Hardware Information about the UE ................................................................................... 132 9.5 Powering on the UE ..................................................................................................................................... 133
Draft(2011-08-15)
Huawei Proprietary and Confidential Copyright Huawei Technologies Co., Ltd
LTE UE User Guide
Contents
9.6 Setting the IP Address of Service Network Adapter Manually .................................................................... 133 9.7 Setting the Service Network Adapter to Obtain an IP Address Automatically ............................................. 134 9.8 Setting Route Parameters ............................................................................................................................. 135 9.9 Setting the ARP Manually ............................................................................................................................ 136 9.10 Setting the Route Manually ........................................................................................................................ 137 9.11 Manual Dial-up Configuration in the Mode of OAM Link over ETH Port ................................................ 138 9.12 Connecting to the Serial Port of the UE Using the Hyper Terminal of Windows ...................................... 138 9.13 Connecting to the Serial Port of the UE Using the IPOP Tool ................................................................... 141 9.14 Viewing Power Control on the Probe ......................................................................................................... 142 9.15 Querying the User Name and Password of the UE Board .......................................................................... 144 9.16 UE Initial Configuration for Soft USIM .................................................................................................... 144 9.17 Configuring the Information about Soft USIM .......................................................................................... 145 9.18 Configuring UE Authentication Information.............................................................................................. 146 9.18.1 Setting APN Parameters .................................................................................................................... 146 9.18.2 Configuring Authentication Information ........................................................................................... 147 9.19 Selecting an LTE UE Mode........................................................................................................................ 148 9.20 Configuring the Specified Uplink Channel Power of the UE..................................................................... 149 9.21 Viewing the Handover Latency of the UE on the Probe ............................................................................ 151 9.22 Setting the Size of the FTP Transmitting Window ..................................................................................... 153 9.23 Setting the Size of the FTP Receiving Window ......................................................................................... 154 9.24 Setting the MTU ......................................................................................................................................... 155 9.25 Viewing Throughput on the Probe.............................................................................................................. 157 9.26 Using the RM Platform .............................................................................................................................. 158
10 Appendix B Feature Operations ........................................................................................... 160
10.1 MIMO ........................................................................................................................................................ 160 10.2 Emergency Call .......................................................................................................................................... 162 10.3 GPS Receiver ............................................................................................................................................. 165
11 Appendix C OMT Operations .............................................................................................. 168
11.1 UE Operations ............................................................................................................................................ 168 11.1.1 Common Operations ......................................................................................................................... 168 11.1.2 Advanced Operations ........................................................................................................................ 170 11.1.3 Debug Command .............................................................................................................................. 171 11.2 UE Message Trace ...................................................................................................................................... 175 11.2.1 Functions ........................................................................................................................................... 175 11.2.2 Tracing Messages .............................................................................................................................. 175 11.2.3 Clearing Data .................................................................................................................................... 176 11.2.4 Data Storage ...................................................................................................................................... 177 11.2.5 Importing Data .................................................................................................................................. 177 11.2.6 Querying Messages ........................................................................................................................... 178 11.2.7 Filtering Messages ............................................................................................................................ 179 11.2.8 Stopping Reporting Messages ........................................................................................................... 180
Draft(2011-08-15)
Huawei Proprietary and Confidential Copyright Huawei Technologies Co., Ltd
xi
LTE UE User Guide
Contents 11.2.9 Calculating Message Delay ............................................................................................................... 182 11.2.10 Exporting Data in Excel Format ...................................................................................................... 183 11.2.11 Tracing Key Events ......................................................................................................................... 183
11.3 Log Management........................................................................................................................................ 184 11.4 Device Management ................................................................................................................................... 186 11.5 Integrated Tool ........................................................................................................................................... 187 11.6 Data Center ................................................................................................................................................. 188 11.6.2 Data Backup or Restoration .............................................................................................................. 188 11.6.3 Restoring Delivery Settings .............................................................................................................. 189 11.7 File Transfer ............................................................................................................................................... 190 11.8 UE Blackbox .............................................................................................................................................. 191 11.9 Alarm Management .................................................................................................................................... 192 11.9.1 Setting and Modifying the Type of Reported Alarms ........................................................................ 193 11.9.2 Querying the Current Alarm.............................................................................................................. 193 11.9.3 Querying Historical Alarms .............................................................................................................. 195 11.9.4 Obtaining the Alarm File ................................................................................................................... 195 11.9.5 Alarm Detection Period ..................................................................................................................... 196 11.10 Version Management ................................................................................................................................ 197 11.10.1 Version Query.................................................................................................................................. 197 11.10.2 Version Verification ......................................................................................................................... 198 11.10.3 Version Update ................................................................................................................................ 200 11.10.4 Version Backup ............................................................................................................................... 200 11.11 Serial Port Redirection.............................................................................................................................. 200 11.11.1 Basic Interface ................................................................................................................................. 201 11.11.2 Opening the Serial Port Redirection Interface and Connecting the Serial Port ............................... 202 11.11.3 Entering Commands in the Window for Display of the Serial Port and Command Input ............... 202 11.11.4 Entering Commands in the Textbox for Command Input................................................................ 202 11.11.5 Opening and Saving the Script ........................................................................................................ 203 11.11.6 Setting the Delay of Script Running ................................................................................................ 203 11.12 Log Redirection ........................................................................................................................................ 204 11.13 UE Key Performance Indicator ................................................................................................................ 205 11.13.1 Collecting Statistics on Latency ...................................................................................................... 205 11.13.2 Customizing the Latency................................................................................................................. 206 11.13.3 Monitoring Performance Data ......................................................................................................... 207 11.13.4 Recording Time Points for Sending Air Messages .......................................................................... 208 11.13.5 Monitoring Cell Information ........................................................................................................... 208 11.13.6 Baseband Scheduling Information .................................................................................................. 210 11.13.7 Monitoring Power Margin ............................................................................................................... 211 11.14 Data Capture ............................................................................................................................................. 212 11.14.1 Baseband Data Capture ................................................................................................................... 213 11.14.2 RF Information Collection .............................................................................................................. 214 11.15 PIN Management...................................................................................................................................... 215
Draft(2011-08-15)
Huawei Proprietary and Confidential Copyright Huawei Technologies Co., Ltd
xii
LTE UE User Guide
Contents 11.15.1 Enabling PIN ................................................................................................................................... 216 11.15.2 Disabling PIN .................................................................................................................................. 217 11.15.3 Modifying PIN ................................................................................................................................ 217 11.15.4 Verifying a PIN ............................................................................................................................... 218 11.15.5 Unlocking a PIN.............................................................................................................................. 219
12 Appendix D Terms and Definitions.................................................................................... 220
12.1 Terms and Definitions ................................................................................................................................ 220
Draft(2011-08-15)
Huawei Proprietary and Confidential Copyright Huawei Technologies Co., Ltd
xiii
LTE UE User Guide
Figure
Figure
Figure 4-1 Network topology ....................................................................................................... 13 Figure 4-2 UE panel ........................................................................................................................ 15 Figure 5-1 Installing UE components ......................................................................................... 19 Figure 5-2 Installing the USIM .................................................................................................... 19 Figure 5-3 Back panel of the UE .................................................................................................. 20 Figure 5-4 Setting the network adapter of the PC to obtain an IP address automatically21 Figure 5-5 Binding the host IP address ...................................................................................... 22 Figure 5-6 OMT setup file ............................................................................................................ 22 Figure 5-7 User login ..................................................................................................................... 22 Figure 5-8 Version verify .............................................................................................................. 23 Figure 5-9 Running log after network access (OAM link over GE port)............................. 23 Figure 5-10 A message prompting manual configuration of network parameters in the running log ...................................................................................................................................... 24 Figure 5-11 Ping .............................................................................................................................. 25 Figure 6-1 Main interface of the OMT ....................................................................................... 28 Figure 6-2 Binding the host IP address ...................................................................................... 32 Figure 6-3 OMT setup file ............................................................................................................ 32 Figure 6-4 Selecting components ................................................................................................ 33 Figure 6-5 Selecting a start menu folder .................................................................................... 33 Figure 6-6 Selecting additional tasks ......................................................................................... 34 Figure 6-7 Ready to install ............................................................................................................ 34 Figure 6-8 User login ..................................................................................................................... 35 Figure 6-9 Successful OMT login................................................................................................ 36 Figure 6-10 Setting the FTP tool .................................................................................................. 36
Draft(2011-08-15)
Huawei Proprietary and Confidential Copyright Huawei Technologies Co., Ltd
xiv
LTE UE User Guide
Figure
Figure 6-11 Setting a path corresponding to the user name................................................... 37 Figure 6-12 Version update .......................................................................................................... 37 Figure 6-13 Selecting version path and version ....................................................................... 38 Figure 6-14 Version update .......................................................................................................... 39 Figure 6-15 Progress information ................................................................................................ 39 Figure 6-16 Updating the second BootROM ............................................................................. 40 Figure 6-17 Alert on reboot ........................................................................................................... 40 Figure 7-1 Configuring the UE protocol version ...................................................................... 42 Figure 7-2 Response result of configuring the UE protocol version .................................... 42 Figure 7-3 Configuring UE antenna information..................................................................... 43 Figure 7-4 Response result of configuring the UE antenna information ............................ 43 Figure 7-5 Querying CA capabilities of the UE ........................................................................ 43 Figure 7-6 Response result of querying CA capabilities ........................................................ 44 Figure 7-7 Information about the secondary cell not configured ......................................... 44 Figure 7-8 Information about the secondary cell not activated ............................................. 45 Figure 7-9 Information about the secondary cell activated .................................................... 45 Figure 7-10 LTE forcing feature ................................................................................................... 47 Figure 7-11 Setting parameters for locking a frequency......................................................... 48 Figure 7-12 Locking a frequency ................................................................................................. 48 Figure 7-13 Unlocking a frequency ............................................................................................. 49 Figure 7-14 Serving and neighboring cells ............................................................................... 49 Figure 7-15 Setting parameters for locking a cell..................................................................... 50 Figure 7-16 Locking a cell ............................................................................................................. 50 Figure 7-17 Serving and neighboring cells ............................................................................... 51 Figure 7-18 Setting parameters for locking a PLMN ............................................................... 51 Figure 7-19 UE state ....................................................................................................................... 52 Figure 7-20 Setting parameters for inverting CBA .................................................................. 52 Figure 7-21 LTE forcing feature ................................................................................................... 53 Figure 7-22 Setting parameters for locking the PUSCH power ............................................ 54 Figure 7-23 Viewing PUSCH power ........................................................................................... 54
Draft(2011-08-15) Huawei Proprietary and Confidential Copyright Huawei Technologies Co., Ltd xv
LTE UE User Guide
Figure
Figure 7-24 Test plan control........................................................................................................ 56 Figure 7-25 Setting parameters of cell scan on a specified frequency band ....................... 56 Figure 7-26 Cell scan ...................................................................................................................... 57 Figure 7-27 Cell scan result........................................................................................................... 57 Figure 7-28 Setting parameters of cell scan on specified frequencies ................................. 58 Figure 7-29 Cell scan result on specified frequencies ............................................................. 59 Figure 7-30 Setting parameters of fast cell scan ....................................................................... 59 Figure 7-31 Starting fast cell scan ................................................................................................ 60 Figure 7-32 Exporting data ............................................................................................................ 60 Figure 7-33 Data export wizard Step 1 .................................................................................... 61 Figure 7-34 Data export wizard Step 2 .................................................................................... 61 Figure 7-35 Data export wizard Step 3 .................................................................................... 62 Figure 7-36 Data export wizard Step 4 .................................................................................... 62 Figure 7-37 Log Wizard last step .............................................................................................. 63 Figure 7-38 Test plan control........................................................................................................ 63 Figure 7-39 Setting parameters of frequency scan on the serving cell ................................ 64 Figure 7-40 Opening the frequency scan window ................................................................... 64 Figure 7-41 Starting frequency scan ........................................................................................... 64 Figure 7-42 Frequency scan result ............................................................................................... 65 Figure 7-43 Setting parameters of frequency scan on a specified frequency band ........... 65 Figure 7-44 Frequency scan result ............................................................................................... 66 Figure 7-45 Auto site test settings ............................................................................................... 67 Figure 7-46 Test plan configuration............................................................................................ 68 Figure 7-47 System settings .......................................................................................................... 69 Figure 7-48 Model configuration................................................................................................. 70 Figure 7-49 Test result export ....................................................................................................... 72 Figure 7-50 Export result ............................................................................................................... 72 Figure 7-51 Test report................................................................................................................... 73 Figure 7-52 Detailed test records ................................................................................................. 73 Figure 7-53 Configuring remote test ........................................................................................... 74
Draft(2011-08-15) Huawei Proprietary and Confidential Copyright Huawei Technologies Co., Ltd xvi
LTE UE User Guide
Figure
Figure 7-54 Remote test ................................................................................................................. 75 Figure 7-55 Server configuration ................................................................................................. 75 Figure 7-56 configuring UE remote management mode ......................................................... 76 Figure 7-57 UE reboot prompt...................................................................................................... 76 Figure 7-58 UE connection to the remote OMT ........................................................................ 77 Figure 7-59 Ping test....................................................................................................................... 77 Figure 7-60 Ping test....................................................................................................................... 78 Figure 7-61 Parameter configuration .......................................................................................... 78 Figure 7-62 Ping test....................................................................................................................... 79 Figure 7-63 Remote test ................................................................................................................. 80 Figure 7-64 FTP configuration ..................................................................................................... 80 Figure 7-65 FTP rest result ............................................................................................................ 81 Figure 7-66 UE monitoring by the remote Probe ..................................................................... 81 Figure 7-67 Setting SDF QOS ...................................................................................................... 83 Figure 7-68 SET TFT ...................................................................................................................... 84 Figure 7-69 SET BEARER TYPE .................................................................................................. 86 Figure 7-70 SETUP BEARER ........................................................................................................ 86 Figure 7-71 Bearer setup messages.............................................................................................. 87 Figure 7-72 Releasing a bearer ..................................................................................................... 88 Figure 7-73 Bearer release messages ........................................................................................... 88 Figure 7-74 Modify the bearer ..................................................................................................... 89 Figure 7-75 Uplink UDP packet injection ................................................................................. 90 Figure 7-76 Downlink UDP packet injection............................................................................ 91 Figure 7-77 Microsoft Portrait ...................................................................................................... 92 Figure 7-78 Call ............................................................................................................................... 92 Figure 7-79 Accepting a call.......................................................................................................... 93 Figure 7-80 Windows media player ............................................................................................ 94 Figure 7-81 Opening a URL .......................................................................................................... 94 Figure 7-82 Setting up an FTP connection ................................................................................. 95 Figure 7-83 Uploading/Downloading a file .............................................................................. 96
Draft(2011-08-15) Huawei Proprietary and Confidential Copyright Huawei Technologies Co., Ltd xvii
LTE UE User Guide
Figure
Figure 7-84 ETWS network architecture .................................................................................... 97 Figure 7-85 Instant ETWS message ............................................................................................. 98 Figure 7-86 An unread message in the inbox ............................................................................ 98 Figure 7-87 No unread message in the inbox ............................................................................ 98 Figure 7-88 Viewing the historical messages in the inbox ..................................................... 99 Figure 7-89 Alert on a full inbox ................................................................................................. 99 Figure 7-90 Setting the save path of data collection file ....................................................... 100 Figure 7-91 Setting the CFG TTI ............................................................................................... 100 Figure 7-92 TTI Analysis tool .................................................................................................... 104 Figure 7-93 Analyzing the TTI data file ................................................................................... 105 Figure 7-94 Data analysis result................................................................................................. 105 Figure 7-95 Data analysis directory........................................................................................... 106 Figure 7-96 Viewing DCI0 data items in the analysis result ............................................... 106 Figure 7-97 CFG Interference ..................................................................................................... 107 Figure 7-98 Response result of CFG Interference .................................................................. 109 Figure 7-99 Starting uplink scrambling ................................................................................... 110 Figure 7-100 Signaling Trace Management ............................................................................. 110 Figure 7-101 Interference Detect Monitoring ......................................................................... 111 Figure 7-102 Create Trace Task .................................................................................................. 112 Figure 7-103 Interference Detect Monitoring ......................................................................... 112 Figure 7-104 Interference Detect Monitoring Configure ...................................................... 112 Figure 7-105 Configuration result ............................................................................................. 113 Figure 7-106 Monitoring window before uplink scrambling is enabled .......................... 113 Figure 7-107 Monitoring window before uplink scrambling is enabled .......................... 113 Figure 7-108 Adding customized latency................................................................................. 114 Figure 7-109 Editing customized latency ................................................................................. 115 Figure 7-110 Deleting customized latency .............................................................................. 116 Figure 7-111 Viewing customized latency ............................................................................... 117 Figure 7-112 Reporting customized latency ............................................................................ 117 Figure 8-1 Connection failure between the OMT and board .............................................. 118
Draft(2011-08-15) Huawei Proprietary and Confidential Copyright Huawei Technologies Co., Ltd xviii
LTE UE User Guide
Figure
Figure 8-2 The maintenance IP address of the UE for user login and the queried maintenance IP address of the UE ............................................................................................ 119 Figure 8-3 Checking the IP address of the maintenance PC ................................................ 119 Figure 8-4 Pinging the maintenance IP address of the UE on the maintenance PC ........ 120 Figure 8-5 Checking the IP address of the PC ........................................................................ 120 Figure 8-6 Checking the MAC address of the UE on the serial port .................................. 121 Figure 8-7 Checking the MAC address of the UE on the PC ............................................... 121 Figure 8-8 CFG ACCESS PARA ................................................................................................ 123 Figure 9-1 Device configuration ................................................................................................ 125 Figure 9-2 Adding a device ......................................................................................................... 126 Figure 9-3 Adding a device for LTE .......................................................................................... 126 Figure 9-4 Configuring high speed ........................................................................................... 127 Figure 9-5 Configuring neighbor measurement .................................................................... 128 Figure 9-6 Configuring TDD parameters ................................................................................ 128 Figure 9-7 Configuring high speed ........................................................................................... 129 Figure 9-8 Configuring cell measurement ............................................................................... 129 Figure 9-9 Querying the maintenance IP address and Host IP address of the UE .......... 130 Figure 9-10 Configuring maintenance and host IP address ................................................. 130 Figure 9-11 Alert on reboot ......................................................................................................... 131 Figure 9-12 Version query .......................................................................................................... 131 Figure 9-13 Detailed version query results ............................................................................. 132 Figure 9-14 Device management ............................................................................................... 132 Figure 9-15 Checking the service IP address of the UE contained in the message.......... 133 Figure 9-16 IP Setting the IP address of the network adapter of the PC ........................... 134 Figure 9-17 Setting the network adapter of the PC to obtain an IP address automatically .......................................................................................................................................................... 135 Figure 9-18 Configuring router parameters ............................................................................ 135 Figure 9-19 Setting the ARP on Windows XP with the service network adapter ............ 136 Figure 9-20 Setting the ARP on Windows 7 with the service network adapter named GE .......................................................................................................................................................... 137 Figure 9-21 Setting the route ...................................................................................................... 137
Draft(2011-08-15)
Huawei Proprietary and Confidential Copyright Huawei Technologies Co., Ltd
xix
LTE UE User Guide
Figure
Figure 9-22 Querying the route.................................................................................................. 137 Figure 9-23 Setting up a serial port connection ...................................................................... 139 Figure 9-24 Connecting to the serial port................................................................................. 139 Figure 9-25 Setting serial port properties ................................................................................ 140 Figure 9-26 Checking printing information about the serial port of the UE .................... 140 Figure 9-27 IPOP tool................................................................................................................... 141 Figure 9-28 Setting IPOP............................................................................................................. 141 Figure 9-29 IPOP serial port ....................................................................................................... 142 Figure 9-30 Radio Parameters .................................................................................................... 143 Figure 9-31 Power control ........................................................................................................... 143 Figure 9-32 Querying the user name and password of the board in the Hyper Terminal .......................................................................................................................................................... 144 Figure 9-33 Configuring soft USIM .......................................................................................... 145 Figure 9-34 SET APN ................................................................................................................... 146 Figure 9-35 SET GW AUTH ....................................................................................................... 147 Figure 9-36 Model Config ........................................................................................................... 149 Figure 9-37 Model Config ........................................................................................................... 149 Figure 9-38 Configuring power control parameters .............................................................. 150 Figure 9-39 Setting handover latency parameters .................................................................. 151 Figure 9-40 HO Interrupt Delay ................................................................................................ 152 Figure 9-41 Viewing data plane handover latency on the Probe ........................................ 152 Figure 9-42 Registry editor ......................................................................................................... 153 Figure 9-43 Setting the value name........................................................................................... 153 Figure 9-44 Setting the size of the FTP transmitting window ............................................. 154 Figure 9-45 Registry editor ......................................................................................................... 154 Figure 9-46 Setting the key value for the size of the FTP receiving window ................... 154 Figure 9-47 Setting the size of the FTP receiving window................................................... 155 Figure 9-48 Registry Editor ......................................................................................................... 155 Figure 9-49 Setting the MTU key value ................................................................................... 156 Figure 9-50 Setting the MTU ...................................................................................................... 157
Draft(2011-08-15)
Huawei Proprietary and Confidential Copyright Huawei Technologies Co., Ltd
xx
LTE UE User Guide
Figure
Figure 9-51 Throughput .............................................................................................................. 158 Figure 9-52 Creating a customer requirement workflow ..................................................... 158 Figure 9-53 Filling in a customer requirement workflow .................................................... 159 Figure 10-1 Setting bearer type .................................................................................................. 162 Figure 10-1 Setting bearer type .................................................................................................. 163 Figure 10-2 Setting up a bearer .................................................................................................. 163 Figure 10-3 Configuring soft USIM .......................................................................................... 164 Figure 10-4 Configuring access parameters ............................................................................ 164 Figure 10-5 Adding a device ....................................................................................................... 165 Figure 10-6 Adding a device ....................................................................................................... 166 Figure 10-7 Viewing the GPS information .............................................................................. 166 Figure 10-8 Importing a local map ............................................................................................ 167 Figure 11-1 Common operations ............................................................................................... 168 Figure 11-2 Auto site test............................................................................................................. 169 Figure 11-3 Configuring a test plan .......................................................................................... 170 Figure 11-4 Advanced operations .............................................................................................. 171 Figure 11-5 Debug command ..................................................................................................... 172 Figure 11-6 Debug command editor ......................................................................................... 173 Figure 11-7 Entering parameters ............................................................................................... 173 Figure 11-8 Response results ...................................................................................................... 174 Figure 11-9 Message trace ........................................................................................................... 175 Figure 11-10 Displaying the message body............................................................................. 176 Figure 11-11 Historical data of message trace ......................................................................... 178 Figure 11-12 Historical data of key events .............................................................................. 178 Figure 11-13 Querying messages ............................................................................................... 179 Figure 11-14 Advanced query .................................................................................................... 179 Figure 11-15 Message tracing and filtering ............................................................................. 180 Figure 11-16 Filtering inter-stratum messages........................................................................ 181 Figure 11-17 Time delay display ............................................................................................... 182 Figure 11-18 Reset count delay .................................................................................................. 182
Draft(2011-08-15) Huawei Proprietary and Confidential Copyright Huawei Technologies Co., Ltd xxi
LTE UE User Guide
Figure
Figure 11-19 Tracing key events ................................................................................................ 183 Figure 11-20 Log Configuration................................................................................................. 185 Figure 11-21 Protocol stack debug log upload ........................................................................ 185 Figure 11-22 Log file upload ...................................................................................................... 186 Figure 11-23 CPU/memory usage .............................................................................................. 187 Figure 11-24 Integrated toolbar ................................................................................................. 188 Figure 11-25 Data center .............................................................................................................. 188 Figure 11-26 Data backup or restoration .................................................................................. 189 Figure 11-27 Restoring settings before delivery..................................................................... 190 Figure 11-28 Alert ......................................................................................................................... 190 Figure 11-29 Uploading files ...................................................................................................... 191 Figure 11-30 UE blackbox ........................................................................................................... 192 Figure 11-31 Run log containing uploading success messages ........................................... 192 Figure 11-32 Alarm management .............................................................................................. 192 Figure 11-33 Alarm severities on the menu bar of the OMT ............................................... 192 Figure 11-34 Configuring a forbidden alarm .......................................................................... 193 Figure 11-35 Querying the alarm information ........................................................................ 194 Figure 11-36 Filtering alarms of certain severity .................................................................... 194 Figure 11-37 Selecting a path to save the alarm file .............................................................. 196 Figure 11-38 Obtaining alarm files successfully .................................................................... 196 Figure 11-39 Setting the alarm detection period .................................................................... 197 Figure 11-40 Version query ........................................................................................................ 197 Figure 11-41 Version query ........................................................................................................ 198 Figure 11-42 Automatic verification result .............................................................................. 199 Figure 11-43 Version verification .............................................................................................. 199 Figure 11-44 Manual version verification................................................................................ 199 Figure 11-45 Main interface ........................................................................................................ 201 Figure 11-46 Opening and saving a script ............................................................................... 203 Figure 11-47 Setting the delay of script running for serial port redirection ..................... 203 Figure 11-48 Log Redirect pane ................................................................................................. 204
Draft(2011-08-15) Huawei Proprietary and Confidential Copyright Huawei Technologies Co., Ltd xxii
LTE UE User Guide
Figure
Figure 11-49 Log redirection configuration ............................................................................. 205 Figure 11-50 Message trace menu.............................................................................................. 206 Figure 11-51 Latency .................................................................................................................... 206 Figure 11-52 UE configuration ................................................................................................... 207 Figure 11-53 Performance monitoring result .......................................................................... 208 Figure 11-54 Getting time points ............................................................................................... 208 Figure 11-55 Cell measuring result ........................................................................................... 209 Figure 11-56 Camp cell information ......................................................................................... 209 Figure 11-57 CQI ........................................................................................................................... 210 Figure 11-58 MSC ......................................................................................................................... 211 Figure 11-59 Power balance ........................................................................................................ 212 Figure 11-60 Baseband capture data ......................................................................................... 213 Figure 11-61 Exporting baseband capture data....................................................................... 214 Figure 11-62 Setting the path for saving the sampling data ................................................ 214 Figure 11-63 RF information collection.................................................................................... 215 Figure 11-64 PIN management................................................................................................... 216 Figure 11-65 Enabling a PIN ...................................................................................................... 216 Figure 11-66 PIN management................................................................................................... 217 Figure 11-67 Disabling a PIN ..................................................................................................... 217 Figure 11-68 Modifying a PIN ................................................................................................... 218 Figure 11-69 Verifying a PIN ..................................................................................................... 218 Figure 11-70 Locking a PIN ........................................................................................................ 219 Figure 11-71 Unlocking a PIN .................................................................................................... 219
Draft(2011-08-15)
Huawei Proprietary and Confidential Copyright Huawei Technologies Co., Ltd
xxiii
LTE UE User Guide
Table
Table
Table 2-1 Protocol specifications supported by the UE ............................................................ 3 Table 2-2 UE specifications ............................................................................................................ 3 Table 2-3 RF indicators of the UE ................................................................................................. 4 Table 3-1 Features supported by the UE ...................................................................................... 5 Table 4-1 UE components ............................................................................................................. 14 Table 4-2 Silkscreen and functions of UE interfaces .............................................................. 16 Table 4-3 Indicators ....................................................................................................................... 17 Table 6-1 PC configuration requirements ................................................................................. 26 Table 6-2 Layout of OMT interface ............................................................................................ 29 Table 6-3 OMT functions.............................................................................................................. 29 Table 7-1 Typical scenarios of special test ................................................................................ 46 Table 7-2 Test scenarios of scanner ............................................................................................ 55 Table 7-3 Description of setting items in the auto site test plan .......................................... 68 Table 7-4 Meanings of status indicators in the auto site test state ....................................... 71 Table 7-5 Description of QoS parameters ................................................................................. 83 Table 7-6 Standard QCI attributes .............................................................................................. 84 Table 7-7 Description of TFT parameters .................................................................................. 85 Table 7-8 Description of bearer parameters .............................................................................. 86 Table 7-9 Description of UDP packet injection parameters .................................................. 90 Table 7-10 Description of PaCFG TTI parameters................................................................. 100 Table 7-11 Description of CFG Interference parameters ...................................................... 107 Table 9-1 Description of APN parameters .............................................................................. 146 Table 9-2 Description of authentication parameters ............................................................. 147
Draft(2011-08-15)
Huawei Proprietary and Confidential Copyright Huawei Technologies Co., Ltd
xxiv
LTE UE User Guide
Table
Table 10-1 Antenna configuration ............................................................................................ 161 Table 11-1 UE common operations ........................................................................................... 169 Table 11-2 Advanced operations ............................................................................................... 171 Table 11-3 Components of UE operations on the OMT GUI .............................................. 172 Table 11-4 GUI components....................................................................................................... 201
Draft(2011-08-15)
Huawei Proprietary and Confidential Copyright Huawei Technologies Co., Ltd
xxv
LTE UE User Guide
1 Changes in the LTE UE User Guide
1
Draft A (2011-08-15)
Changes in the LTE UE User Guide
This chapter describes the changes in the LTE UE User Guide.
This is a draft.
Draft(2011-08-15)
Huawei Proprietary and Confidential Copyright Huawei Technologies Co., Ltd
LTE UE User Guide
2 Overview
2
About This Chapter
2.1 "Product Profile" 2.2 "Product Specifications"
Overview
This section describes the background, target customers, and application scope of the product.
This section describes the supported protocol specifications, UE specifications, and RF indicators.
2.1 Product Profile
The LTE UE is a test terminal that is independently developed by Huawei. The product is applicable to end-to-end tests and demonstrations of the LTE-SAE system. In addition to the tests and demonstrations, the LTE UE also supports auto site test and air data analysis, to improve the Beta test efficiency and reduce the Beta test cost. The customer base of the LTE UE includes development test engineers, solution test engineers, customer service engineers, network planning engineers, and optimization engineers of the LTE system. The application scope of the product includes tests in indoor and outdoor laboratories.
Draft(2011-08-15)
Huawei Proprietary and Confidential Copyright Huawei Technologies Co., Ltd
LTE UE User Guide
2 Overview
2.2 Product Specifications
2.2.1 Protocol Specifications
Table 2-1 Protocol specifications supported by the UE Indicator Name Bandwidth Indicator Value FDD: 1.4 MHz, 3 MHz, 5 MHz, 10 MHz, 15 MHz, and 20 MHz TDD: 10 MHz and 20 MHz Access Stratum Version UE category TDD subframe assignment TDD special subframe patterns R8, R9 (2010Q4), and R10 (2011Q2) Cat4 SA0, SA1, SA2, and SA5 SSP4, SSP5, and SSP7
2.2.2 UE Specifications
Table 2-2 UE specifications Indicator Name Dimensions (length * width * height) Weight Power consumption Ambient temperature Relative humidity Atmospheric pressure Input power Indicator Value 305 mm * 220 mm * 35 mm < 3 kg Power consumption of typical 1T2R UE configuration: < 100 W -5C to +40C (excluding solar radiation) 5% RH to 95% RH 70 kPa to 106 kPa +12 V DC Voltage range: +10.7 V DC to +13.2 V DC
Draft(2011-08-15)
Huawei Proprietary and Confidential Copyright Huawei Technologies Co., Ltd
LTE UE User Guide
2 Overview
2.2.3 RF Indicators
Table 2-3 RF indicators of the UE Indicator Name Duplex mode Band Indicator Value FDD, TDD FDD: Band 1, Band 2, Band 3, Band 4, Band 7, Band 8, Band 12, Band 13, Band 17, and Band 20 TDD: Band 38, Band 39, Band 40, Band 64, and Band 41 (30 MHz) Max transmit power (at the top of UE) Number of carriers Antenna mode Receiver sensitivity Clock precision 23 dBm 2 dBm Single carrier 1T2R, 1T4R Complies with the 3GPP 36.101 protocol 0.1 PPM
Draft(2011-08-15)
Huawei Proprietary and Confidential Copyright Huawei Technologies Co., Ltd
LTE UE User Guide
3 Features
3
About This Chapter
3.1 "Features Supported by the UE" This section describes the features of the UE.
Features
3.1 Features Supported by the UE
Table 3-1 Features supported by the UE Feature CP length Description CP is an acronym for Cyclic Prefix. This feature indicates that the data of the previous symbol of the time domain is inserted into the initial position of the next symbol. The CP reduces the multipath effect. The UE supports the following modulation modes: DL/UL QPSK, DL/UL 16QAM, and DL/UL 64QAM. The feature supports the UE mobility management, such as informing the network side of the UE position information and subscriber identity information. The EPS session management processes EPS bearer contexts between the UE and EPC. The ESM contains the information such as EPS bearer activation/deactivation/modification, and the UE obtains IP attribute information and proprietary resource information. Attribute Inherited Remarks The UE adaptively supports CP, without special settings required.
Modulation: DL/UL QPSK, DL/UL 16QAM, DL/UL 64QAM EMM (Enhance Mobility Management)
Inherited
N/A
Inherited
N/A
ESM (Enhance Session Management)
Inherited
N/A
Draft(2011-08-15)
Huawei Proprietary and Confidential Copyright Huawei Technologies Co., Ltd
LTE UE User Guide
3 Features
Feature EPS bearer management USIM
Description The feature is used to select different transmission bearers for different services to ensure the end-to-end QoS. The Universal Subscriber Identity Module (USIM) is an identity module for a mobile subscriber. The UE provides a standard electrical interface for the USIM. The UE provides access to a commercial network and all services available in this network only after you insert a properly defined USIM.
Attribute Inherited
Remarks N/A
Inherited
The LTE UE also supports simulating a USIM by using software, to ensure UE authentication when the USIM is unavailable. This function is enabled under test conditions in a laboratory. The operator provides such parameters as K (a 128-bit subscriber key that is an input to the functions f1, f1*, f2, f3, f4, f5 and f5*) and OP (a 128-bit Operator Variant Algorithm Configuration Field that is a component of the functions f1, f1*, f2, f3, f4, f5 and f5*) in the authentication procedure. Configuration is not required for a USIM. For configuration of a soft USIM, see section9.16 "UE Initial Configuration for Soft USIM."
Emergency call
This feature enables you to dial an emergency service number to get first aid service in emergency. The Public Warning System (PWS) provides alarms for natural disasters or human error accidents that may cause loss of lives or properties. The Earthquake and Tsunami Warning System (ETWS) is a special PWS that provides alarms for natural disasters such as earthquake and tsunami, and post-disaster relief and reconstruction. The Multiple Input Multiple Output (MIMO) is a technology that enables a receiving or sending terminal to receive or send signals using multiple antennas. The UE supports measuring the physical layer of the Reference Signal Received Power (RSRP) and Reference Signal Received Quality (RSRQ) described in the 3GPP TS36.214 protocol.
Inherited
For details, see section 10.2 "Emergency Call." For details, see section 7.7 "ETWS."
ETWS
New
MIMO
Inherited
For details, see section 10.1 "MIMO."
Physical layer measurements
Inherited
Check the measured RSRP and RSRQ on the OMT. For details, see section 11.13.5 "Monitoring Cell Information."
Draft(2011-08-15)
Huawei Proprietary and Confidential Copyright Huawei Technologies Co., Ltd
LTE UE User Guide
3 Features
Feature Ultra high speed mobility (up to 450 km/h)
Description The UE supports the operation of services at a mobile rate below 450 km/h.
Attribute Inherited
Remarks During a test, you must configure the UE to operate in the high-speed mobile mode on the OMT. For details, see section 9.2 "Setting the UE to Operate in Non-High-Speed/High-Speed Mobile Mode." N/A
Large cell access radius (up to 100 km)
To improve network coverage, the 3GPP TS36.211 protocol defines five preamble formats, namely, 0, 1, 2, 3 and 4. The format 0 corresponds to a cell with a small radius, and 1, 2, 3 and 4 correspond to cells with a large radius. The maximum radius can reach 100 km. The RLC layer maps a Radio Bearer (RB) to a logical channel. The type of logical channels varies with the transported data. The MAC layer maps a logical channel into a transport channel. The physical layer maps a transport channel into a physical channel.
Inherited
Logical channel management
Inherited
The UE supports all logic channels except the eMBMS.
Transport channel management Physical channel management
Inherited Inherited
The UE supports all transport channels except the eMBMS. The UE supports all physical channels except PMCHs related to the eMBMS function. N/A
Integrity protection
The UE protects the integrity of signaling. The UE checks the integrity of the received or transmitted data to confirm whether the signaling is modified without authorization. The UE supports three protection algorithms: AES, SNOW3G and NULL. The Hybrid Automatic Repeat Request (HARQ) adopts a simple network response system to ensure datagram retransmission if any fault occurs in data transmission on a wireless link. The RRC connection refers to a connection set up between the UE and eNodeB. The RRC connection management involves the setup, maintenance and release of RRC connections. Radio Bearer is used to manage Signaling Radio Bearers (SRBs) and Data Radio Bearers (DRBs). The Radio Bearer management involves the setup,
Inherited
HARQ
Inherited
N/A
RRC connection management
Inherited
N/A
Radio Bearer management
Inherited
N/A
Draft(2011-08-15)
Huawei Proprietary and Confidential Copyright Huawei Technologies Co., Ltd
LTE UE User Guide
3 Features
Feature
Description maintenance and release of radio bearers.
Attribute
Remarks
Receive system information
System information includes: The basic information required for the UE to access to the E-UTRAN, such as basic radio channel parameters. The parameter information required for cell selection and reselection when the UE is in the IDLE mode. The information about neighboring cells. Other information (such as earthquake and tsunami alarm information).
Inherited
N/A
Random access procedure Paging
The random access is a procedure for the UE to complete uplink synchronization and request connection setup. The feature indicates that the eNodeB informs the UE of related information by using a paging channel, involving the system information change, ETWS paging, TMSI paging, and IMSI paging. The TMSI paging is used to call a subscriber for access, and The IMSI paging requires the UE to reattach.
Inherited
N/A
Inherited
N/A
Basic scheduling
The eNodeB decides the resource scheduling for each UE and Transmission Time Interval (TTI). The UE uses the resources allocated by the eNodeB to transport uplink services. The feature is used for real-time adjustment of uplink transmitting power according to power control instructions of the eNodeB in actual services and scenarios.
Inherited
N/A
Uplink Power Control
Inherited
For observation on the UE side, see section 9.14 "Viewing Power Control on the Probe." You can specify the uplink transmitting power on the UE side. For details, see section 9.20 "Configuring the Specified Uplink Channel Power of the UE."
DRX
The Discontinuous Reception (DRX) is an operation mode in E-UTRAN RRC_CONNECTED state. The UE decides when to start or stop data receiving based on the eNodeB configuration. The security mechanism is used to guarantee the security of data transmitted
Inherited
N/A
Security mechanism
Inherited
N/A
Draft(2011-08-15)
Huawei Proprietary and Confidential Copyright Huawei Technologies Co., Ltd
LTE UE User Guide
3 Features
Feature
Description on air interfaces.
Attribute
Remarks
PDCP Header Compression (ROHC) Mobility management
The ROHC provides an efficient and flexible header compression mechanism. It improves the bandwidth utilization for VoIP services. Mobility management is used to manage the mobility of UE, involving the handover in E-UTRAN RRC_CONNECTED state and cell reselection in E-UTRAN RRC_IDLE state. The UE supports the selection of transmitting antenna configuration, to improve system performance. The special test is a UE behavior developed to meet some special requirements. This behavior does not comply with any protocol, involving cell lock, frequency lock, PLMN lock, and PUSCH power lock. The UE can function as a scanner to scan the signal intensity of all carriers, or scan the RSRP, RSRQ and SCH_RP of the cells on the UE-supported E-UTRA frequency bands. The UE serves as a drive test terminal to work with other drive test tools.
Inherited
N/A
Inherited
The UE supports the intra-frequency handover, inter-frequency handover, intra-frequency reselection, and inter-frequency reselection. In the E-UTRAN. For detailed antenna configuration, see Table 10-1"Antenna configuration." For details, see section 7.2 "Special Test."
Antenna configuration Special Test
Inherited
Inherited
Scanner
Inherited
For details, see section7.3 "Scanner."
Drive Test
Inherited
Currently the drive test works with the GENEX Probe (install the GENEX Probe before use. See section 6.4.4 "Probe Version Update"), and complete the connection between the Probe and UE (see section 9.1 "Connection between the Probe and UE"). To observe the UE on the Probe, see the GENEX Probe User Manual (available at http://support.huawei.com/su pport). For details, see Section 10.3 "GPS Receiver."
GPS receiver
The UE has a built-in GPS receiver to provide three-dimensional position information and global synchronization time. This feature enables the UE to operate at two different frequency bands. Currently the UE supports 900 M (Band 8) and 2.6 G (Band 7). When the UE operates on
Inherited
Operating multi-band: 900 M/2600 M
Inherited
N/A
Draft(2011-08-15)
Huawei Proprietary and Confidential Copyright Huawei Technologies Co., Ltd
LTE UE User Guide
3 Features
Feature
Description the 2.6 G band, the bandwidth is 20 MHz when the UE operates on the 900 M band, the bandwidth is 5 MHz.
Attribute
Remarks
OAM link over GE port
In earlier versions, the UE maintenance port is independent of the service Ethernet port, so two PCs or a PC with two network adapters are required. The mode of OAM link over GE port enables UE operation and maintenance using the service Ethernet port. In addition, this feature further simplifies UE configurations such as IP address, ARP, DNS, routes. A subscriber does not need to care about the preceding parameter settings when using a UE. With this feature, a subscriber can use the OMT to manually dial a number to initiate the access. With this feature, the UE can automatically connect to the network after the UE is powered on, and automatically reconnect to the networks after network disconnection, without the need of manual intervention. With this feature, a UE can serve as an independent transmission device for such scenarios as video surveillance. This feature enables local UE management by using the OMT.
Inherited
The OAM link over GE port is recommended. For manual dial-up in the mode of OAM link over GE port, the UE does not require any special settings. For the settings in the mode of OAM link over ETH port, see section 9.11 "Manual Dial-up Configuration in the Mode of OAM Link over ETH Port." For details, see section 9.5 "Powering on the UE." N/A
Manual Dial
Inherited
Auto Dial
Inherited
Local maintenance of OMT
Enhanced
Currently the UE does not support management on the M2000. For use of the OMT, see section 6.3 "OMT." For details, see section11.10 "Version Management." For details, see section 11.1 "UE Operations" and section 11.7 "File Transfer." The monitored UE performance includes: latency statistics, performance monitoring, recording time points for sending air messages, cell measurement, camp cell information, CQI, MCS, and power balance. For details, see section 11.13 "UE Key
Software management Configuration management
This feature supports functions such as software version query, version check and version update of UEs. This feature supports online configuration, including UE management and maintenance, and file management. This feature provides multiple methods for monitoring UE performance.
Enhanced
Enhanced
Performance management
Enhanced
Draft(2011-08-15)
Huawei Proprietary and Confidential Copyright Huawei Technologies Co., Ltd
10
LTE UE User Guide
3 Features
Feature
Description
Attribute
Remarks Performance Indicator."
Real-time monitoring of system running information
The UE supports real-time monitoring of system device.
Inherited
The system running information includes: CPU/memory usage, device environment status, flash storage status, task status of master core, thread status of slave core, device information, port status, and UE status. For details, see section 11.4 "Device Management."
Alarm management
You can checks an alarm generated by a UE using the alarm management function of the OMT, and performs operations according to alarm suggestions. Automatic Neighbor Relation (ANR) uses cooperation between the UE and eNodeB to automatically add neighboring relationships if a neighboring cell is not configured or is configured wrongly. Remote test means that a remote maintenance terminal (OMT or Probe) connects to the UE using an air interface to support the operation and maintenance management. These functions are the same as those of a local host. During large-scale LTE commercial applications and tests, the installation of eNodeBs is outsourced. After installation, the customer service engineers must reenter the sites for the acceptance of the eNodeBs. This increases the costs. The UE supports auto site test, that is, the UE automatically completes the ping and FTP tests after hardware installation, to check whether an eNodeB is normal. In this way, the customer service engineers do not need to reenter the site. The Transmission Time Interval (TTI) trace meets the testability requirements of the LTE system and records system procedure parameters in detail. These parameters record the process data during system operation. You can find
Inherited
For details, see 11.9 "Alarm Management."
ANR
Inherited
N/A
Remote Test
New
For details, see section7.5 "Remote Test."
Auto Site Test
New
For details, see section7.4 "Auto Site Test."
TTI trace
Inherited
To know the processing result of a UE at each TTI, enable TTI trace. For details, see section 7.8 "TTI Tracing."
Draft(2011-08-15)
Huawei Proprietary and Confidential Copyright Huawei Technologies Co., Ltd
11
LTE UE User Guide
3 Features
Feature
Description and locate system faults using the data resolved by a related tool.
Attribute
Remarks
Air data analysis
This feature supports collecting the data of baseband ports and RF ports, and analyzing the collected data by using special air data analysis software. The following output information is used to guide positioning: time-frequency offset information, SINR measurement result, RSRP measurement result, channel environment, and constellation painting. The UE supports beamforming in the TDD mode. This feature improves downlink throughput and brings better user experience. This feature uses the testing UE as interference signal sources for specified cells. This feature combines several frequency resources, increasing the system available bandwidth and system throughput and improving frequency resource usage.
New
N/A
Beamforming
Enhanced
N/A
Uplink Interference
New
For details, see section 7.9 "Uplink Scrambling." For details, see section 7.1 "Carrier Aggregation."
Carrier Aggregation
New
Draft(2011-08-15)
Huawei Proprietary and Confidential Copyright Huawei Technologies Co., Ltd
12
LTE UE User Guide
4 Components
4
About This Chapter
4.1 "Component Installation"
Components
This chapter describes the components of the LTE UE and the installation process of these components.
4.1 Component Installation
Figure 4-1 shows the network topology of the UE. The section in the broken line is a partially enlarged drawing. Figure 4-1 Network topology
Draft(2011-08-15)
Huawei Proprietary and Confidential Copyright Huawei Technologies Co., Ltd
13
LTE UE User Guide
4 Components
Table 4-1 UE components No. 1 Name Power cable Qty 1 Required or Optional Required Description The standard for this device varies with countries. For an indoor application, connect the power cable to an AC power supply. In a drive test, connect the other side of the power cable to the inverter of a DC/AC power supply, and connect the other side of the inverter to a battery. This device converts 220 V/110 V AC voltage into a 12 V DC voltage (for the LTE UE). This device is used to receive GPS signals, obtain the information such as time, latitude and longitude. Code: 99042QXH/27010756. Description: directional antenna 1575.42 MHz1.023 MHz, 28 dB3dB, RHCP, without bracket, SMA, 30.4 mm * 35.5 mm * 11.7 mm). To install a GPS antenna, connect it to the GPS port of the UE. 4 RF antenna 2/4 Required Select an antenna according to the band. A vehicle-mounted antenna is applicable to a drive test. Install this antenna at the top of the vehicle by using an RF cable. Connect the antenna to the RXA1/RXB1 or RXA2/RXB2 on the panel of the UE. For details, see section 4.1.1 "UE Overview." Do not insert a network cable into the ETH port on the panel of the UE; otherwise, the transmit/receive loopback of the serial port may cause board fault. The USIM is a pop-up card. To remove a USIM, press the USIM in the slot. The USIM automatically pops up. Insert the USIM in the slot direction on the front panel of the UE. 7 Two-in-one cable 1 Required The serial port connector of the two-in-one cable has the same appearance as the Ethernet port connector. Connect the cables by referring to the cable labels. Network cable label: Ethernet. Serial cable label: NBBI-Debug. The network cable is a common gigabit network cable with RJ45 connectors at both ends. Connect one end of the network cable to the FE/GE port of the UE, and the other end to the Ethernet port of a PC. 9 Serial cable 1 Optional The serial cable has an RJ45 connector at one end, and a DB9 male connector at the other end. Connect the RJ45 connector of the serial cable to the NBBI-Debug port of the two-in-one cable, and the DB9 male connector to the serial port of the PC. The serial cable is used for UE commissioning.
2 3
Power adapter GPS antenna
1 1
Required Optional
UE
Required
USIM
Optional
Network cable
Required
Draft(2011-08-15)
Huawei Proprietary and Confidential Copyright Huawei Technologies Co., Ltd
14
LTE UE User Guide
4 Components
No. 10
Name PC
Qty 1
Required or Optional Required
Description The network adapter of the PC must be set to 100 Mbit/s or higher. To conduct a peak value test, a 1000 Mbit/s network adapter is required. A PC with a single network adapter is recommended. To use a PC with multiple network adapters, you must manually configure the route during the initial configuration. For details, see section 9.10 "Setting the Route Manually."
11
Probe dongle
Optional
To use the Probe for drive test or observation, install a Probe dongle. During the installation, insert the dongle into the USB port of the PC. In addition, you must apply for a license at the following website: http://w3.huawei.com/dominoapp/isc/license/bulletin.nsf
Do not insert a network cable into the ETH port on the panel of the UE, otherwise, the transmit/and receive loopback of the serial port may cause board fault.
4.1.1 UE Overview
Figure 4-2 UE panel
Draft(2011-08-15)
Huawei Proprietary and Confidential Copyright Huawei Technologies Co., Ltd
15
LTE UE User Guide
4 Components
Table 4-2 Silkscreen and functions of UE interfaces Interface Silkscreen CPRI Interface Name Common public radio interface Qty 1 Description A test interface for baseband interconnection with the corresponding eNodeB. The interface can be extended according to future requirements. Receive and transmit antenna interfaces of the UE. The interfaces correspond to RRU0 and RRU1, for connecting an RF antenna. Receive antenna interfaces of the UE. The interfaces correspond to RRU0 and RRU1, for connecting an RF antenna. An interface for connecting to an external GPS antenna. A test interface for outputting 10 MHz system clocks. A test interface for outputting 10 ms radio frame synchronization signals. An interface for data transmission on the user plane. A serial Ethernet interface for UE maintenance, connected to a two-in-one cable. A reserved interface that can be extended according to future requirements. An interface for inserting a USIM. In a normal mode, the UE works normally if the green RUN indicator blinks at 0.5 Hz (at an interval of one second) and the ALM indicator is steady off. For details on other status, see Table 4-3 "Indicators." An interface on the back of the UE to provide 12 V DC power supply for the UE using a power adapter. A switch on the back of the UE to control power-on and power-off of the UE powering on/off on the back of the UE.
RXA1/TX, RXA2/TX RXB1, RXB2
Communication antenna interface Communication antenna interface GPS antenna interface Clock interface Synchronous interface Service Ethernet port Debugging Ethernet port and serial port USB interface USIM interface Device indicator
GPS 10 M SYNC FE/GE ETH USB USIM ALM/RUN
1 1 1 1 1 1 1 1
POWER
Power interface
ON/OFF
Power switch
Draft(2011-08-15)
Huawei Proprietary and Confidential Copyright Huawei Technologies Co., Ltd
16
LTE UE User Guide
4 Components
The UE works normally if the green RUN indicator blinks at 0.5Hz (at an interval of one second) and the ALM indicator is steady off. Table 4-3 lists the indication of UE indicators. Table 4-3 Indicators Silkscreen RUN Color Green Blink Frequency 0.5 Hz Steady on Description The device works normally. Power supply is available, but the board is faulty. No power supply is available, or the board is faulty. The board is loading or does not work. Handling No operation is required. Check the alarm.
Steady off
Check the power input or the power supply system. Wait till the loading is complete. If the board is in loading status for a long time, switch off the board, and reload the version. No operation is required. Check the alarm.
4 Hz
ALM
Red
Steady off Steady on
The device works normally. A critical alarm is generated. The alarm affects the normal service functions of the UE, and requires immediate handling. A warning alarm is generated. The alarm does not affect the normal service functions of the UE.
0.5 Hz
No operation is required.
Draft(2011-08-15)
Huawei Proprietary and Confidential Copyright Huawei Technologies Co., Ltd
17
LTE UE User Guide
5 Quick Start
5
5.1 Quick Start
Procedure
2. Insert a USIM. For details, see section 5.3 "Installing the USIM."
Quick Start
This chapter describes the initial configuration of the UE, and assists you to quickly get started for subsequent service tests.
1. Install UE components. For details, see section 5.2 "Installing UE Components."
If no USIM is available, use a soft USIM. For details, see section 9.16 "UE Initial Configuration for Soft USIM." A USIM does not support hot swapping. Restart the UE after a USIM is inserted or removed.
3. Turn the switch on the back panel of the UE to ON. For details, see section 5.4 "Switching on the UE." 4. Set the network adapter of the PC to obtain an IP address automatically. For details, see section 5.5 "Setting the Network Adapter of the PC to Obtain an IP Address Automatically." 5. Install the OMT. For details, see section 5.6 "Installing the OMT." 6. Configure UE authentication information. If RADIUS authentication is not enabled for the EPC, this step is optional. If RADIUS authentication is enabled for the EPC, this step is mandatory. For details, see section 9.18 "Configuring UE Authentication Information." 7. Power on the UE for network access. For details, see section 5.7 "Powering on the UE for Network Access."
For the use of the UE for the first time, the UE automatically searches all frequency bands (frequency settings are not required). This process may take a long time. Please wait patiently. When using the USIM, the time of the authentication procedure will be about 1 second.
8. Verify the UE. For details, see section 5.8 "Running the Ping Command."
Follow-up Operations
Now you can test the features of the UE. For details, see Table 3-1.
Draft(2011-08-15)
Huawei Proprietary and Confidential Copyright Huawei Technologies Co., Ltd
18
LTE UE User Guide
5 Quick Start
5.2 Installing UE Components
Install the UE, as shown in Figure 5-1. For details, see section 4.1 "Component Installation." This section describes the components of the LTE UE and the installation of these components. Figure 5-1 Installing UE components
1. PC (with a single network adapter) 4. RF antenna
2. Gigabit network cable 5. Power adapter
3. UE 6. Power cable
5.3 Installing the USIM
Insert the USIM in the slot direction on the front panel of the UE, as shown in Figure 5-2. Figure 5-2 Installing the USIM
5.4 Switching on the UE
Turn the switch on the back panel of the UE to ON, as shown in Figure 5-3.
Draft(2011-08-15)
Huawei Proprietary and Confidential Copyright Huawei Technologies Co., Ltd
19
LTE UE User Guide
5 Quick Start
Figure 5-3 Back panel of the UE
Draft(2011-08-15)
Huawei Proprietary and Confidential Copyright Huawei Technologies Co., Ltd
20
LTE UE User Guide
5 Quick Start
5.5 Setting the Network Adapter of the PC to Obtain an IP Address Automatically
1. Choose Start > Control Panel > Network Connections > Local Area Connection in the Windows system. 2. The Local Area Connection Status window is displayed. Choose Properties > Internet Protocol (TCP/IP). Select the Obtain an IP address automatically option button. Figure 5-4 Setting the network adapter of the PC to obtain an IP address automatically
5.6 Installing the OMT
Prerequisites
On Windows XP, use the IPOP tool to bind the host IP address of the UE to the network adapter (the default host IP address of the UE is 192.168.0.1, and the maintenance IP address of the UE is 192.168.0.79), as shown in Figure 5-5.
Draft(2011-08-15)
Huawei Proprietary and Confidential Copyright Huawei Technologies Co., Ltd
21
LTE UE User Guide
5 Quick Start
Figure 5-5 Binding the host IP address
Procedure
1. Double-click the setup package of the OMT, as shown in Figure 5-6. Figure 5-6 OMT setup file
2. Follow the instructions of the OMT to complete update. 3. The User Login dialog box is displayed. Enter the maintenance IP address of the UE in this dialog box. Figure 5-7 User login
4. If the connection icon on the OMT becomes UE is set up successfully.
, the connection between the OMT and
Draft(2011-08-15)
Huawei Proprietary and Confidential Copyright Huawei Technologies Co., Ltd
22
LTE UE User Guide
5 Quick Start
If the connection fails, see section 8.1 "OMT Connection Failure."
5. If the OMT displays a wrong version, update the version of the UE. For details, see section 6.4.3 "UE Version Update." Figure 5-8 Version verify
5.7 Powering on the UE for Network Access
1. On the toolbar of the OMT, click to to power on the LTE UE. If the button turns
, the LTE UE is powered on successfully.
2. If the message "attach complete" is displayed in the Key Events column of the OMT, the UE accesses to the network successfully. 3. If the running log displays the information shown in Figure 5-9, the service network adapter is automatically identified, and both the DNS and ARP are set successfully. Then you can run the PING command. Figure 5-9 Running log after network access (OAM link over GE port)
For networking in the mode of OAM link over ETH port or PCs with dual network adapter, manually set network parameters according to the printed running logs on the OMT, as shown in Figure 5-10. For manual settings, see section 9.9 "Setting the ARP Manually", section 9.10 "Setting the Route Manually" and section 9.6 "Setting the IP Address of Service Network Adapter Manually."
Draft(2011-08-15)
Huawei Proprietary and Confidential Copyright Huawei Technologies Co., Ltd
23
LTE UE User Guide
5 Quick Start
Figure 5-10 A message prompting manual configuration of network parameters in the running log
Draft(2011-08-15)
Huawei Proprietary and Confidential Copyright Huawei Technologies Co., Ltd
24
LTE UE User Guide
5 Quick Start
5.8 Running the Ping Command
1. In the Windows operating system of the PC which the UE is connected. Choose Start > Run. Type cmd in the displayed dialog box. The cmd window is displayed. 2. Run the ping service server IP t to check whether the user plane can be pinged successfully. For example, run the ping 172.21.64.2 t command. Figure 5-11 shows that the user plane can be pinged successfully. Figure 5-11 Ping
Draft(2011-08-15)
Huawei Proprietary and Confidential Copyright Huawei Technologies Co., Ltd
25
LTE UE User Guide
6 Software Update
6
About This Chapter
6.1 "PC Configuration Requirements" Version Obtaining
Software Update
This section describes the requirement of the UE OMT for the hardware and software of a PC.
You must have the Administrator access when you install or run OMT on Windows 7.
This section describes the ways for a customer to obtain versions. 6.3 "OMT" This section provides an overview of the interfaces and functions of the OMT. 6.4 "UE Software Loading" This section describes the UE update preparations, OMT update, UE version update, and Probe update.
6.1 PC Configuration Requirements
Table 6-1 PC configuration requirements Configuration Hardware Configuration Item CPU RAM Hard disk Qty 1 1 1 Recommended Configuration 2.0 GHz or above 2048 MB or above 80 GB or above Minimum Requirements 1.0 GHz 512 MB 10 GB
Draft(2011-08-15)
Huawei Proprietary and Confidential Copyright Huawei Technologies Co., Ltd
26
LTE UE User Guide
6 Software Update
Network adapter Software Operating system
1 N/A
100 Mbit/s or 1000 Mbit/s Microsoft Windows XP Professional or Microsoft Windows 7 Professional
100 Mbit/s ---
You must have the Administrator access when you install or run OMT on Windows 7.
6.2 Version Obtaining
6.2.1 External Acquisition
Visit http://support.huawei.com to obtain software and tools required for update.
6.2.2 Internal Acquisition
Visit http://vmp to obtain software and tools required for update.
6.3 OMT
The OMT is an operation and maintenance tool designed for development engineers, test engineers, and network planning and optimization engineers to operate the LTE UE. You can use the OMT to perform functions such as version update and UE operation and maintenance.
6.3.1 OMT Interface
Figure 6-1 shows the main interface of the OMT.
Draft(2011-08-15)
Huawei Proprietary and Confidential Copyright Huawei Technologies Co., Ltd
27
LTE UE User Guide
6 Software Update
Figure 6-1 Main interface of the OMT
Draft(2011-08-15)
Huawei Proprietary and Confidential Copyright Huawei Technologies Co., Ltd
28
LTE UE User Guide
6 Software Update
Table 6-2 Layout of OMT interface No. 1 2 3 Field Title bar Menu bar Tool bar Description Displays the IP address, port and duplex mode of the current UE. Provides system menus. Provides shortcut icons of the system, including (from left to right): Connect UE/Disconnect UE, Power On/Power Off, Reaccess, Trace, UE Operate, Device, SeriesPort, Log and ETWS. Displays the current alarms. When an alarm occurs, the alarm severity (Critical, Major, Minor, or Warning) is highlighted. Displays the operating functions of the UE, including common operations (Common), advanced operations (Advance) and debug commands (Debug). Records air messages and inter-stratum messages. Records current user operations and detailed feedback information from the system. Displays the key event information received by the OMT. Displays some status information of the UE.
Alarm Info
UE Operation
6 7 8 9
Message Trace Running Logs Key Events Status bar
6.3.2 OMT Functions
The OMT supports powerful maintenance and test functions, such as setting UE parameters, tracing message interaction between the UE and eNodeB, version management, and serial port redirection. Table 6-3 OMT functions Function UE Operation Description Refers to common operations of the UE, including Remote Test, Auto Site Test and System Config. Monitors air messages, inter-stratum messages, and key events used for service interaction of the UE, so that the technical support engineers can use these messages for future analysis. Remarks For details, see section 11.1 "UE Operations." For details, see section 11.2 "UE Message Trace."
UE Message Trace
Draft(2011-08-15)
Huawei Proprietary and Confidential Copyright Huawei Technologies Co., Ltd
29
LTE UE User Guide
6 Software Update
Log Management
Three types of OMT logs are available: OMT running logs, protocol stack service logs, and operation logs. The OMT records and uploads related logs so that the technical support engineers can use the logs for future analysis. Device management is used to monitor the CPU, memory, and threads on the UE board in real time. The integrated tool is used to add other external tools on the OMT to facilitate tests and performance monitoring. The integrated tool includes the Set External Tool and internal FtpServer/TTI Analysis/IPOP The data center is used to save the configuration of the LTE UE. The OMT supports the functions of Data Back Up Or Restore and Restore Settings Before Delivery. The function is used to obtain the required files from the UE to the PC through the OMT. A UE automatically saves related information in blackbox files if an exception occurs. The function is used to upload blackbox files. The function is the core part of the network fault management. Maintenance engineers can know the actual running status of the system through alarms and solve the related problems. The function is used for version query, version verification, version update, and version backup of the UE. The function is used to perform related commands at the serial port by using the debug Ethernet port connected to the UE using the Telnet. The function is used to display the operation logs, running logs, and debug logs in the log redirection window in real time.
For details, see section 11.3 "Log Management."
Device Management Integrated Tool
For details, see section 11.4 "Device Management." For details, see section 11.5 "Integrated Tool."
Data Center
For details, see section 11.6 "Data Center."
File Upload
For details, see section 11.7 "File Transfer." For details, see section 11.8 "UE Blackbox."
UE Blackbox
Alarm Management
For details, see section 11.9 "Alarm Management."
Version Management Serial Port Redirection
For details, see section 11.10 "Version Management." For details, see section 11.11 "Serial Port Redirection." For details, see section 11.12 "Log Redirection."
Log Redirection
Draft(2011-08-15)
Huawei Proprietary and Confidential Copyright Huawei Technologies Co., Ltd
30
LTE UE User Guide
6 Software Update
KPI of UE
The function is used to collect the latency data of the UE, monitor the UE performance indicators, cell information, baseband CQI and MCS information, and obtain real-time power balance. The function is used to export data according to preset stop conditions for development or test engineers to analyze the exported data. The OMT supports the PIN management function to protect the USIM from being used by unauthorized users. Manage PIN includes Enable/Disable PIN, Modify PIN, Validate PIN, and Unlock PIN.
For details, see section 11.13 "UE Key Performance Indicator."
Data Capture of the UE
For details, see section 11.14 "Data Capture."
Manage PIN
For details, see section 11.15 "PIN Management."
6.4 UE Software Loading
Procedure
1. Make update preparations. For details, see section 6.4.1 "Update Preparations." 2. Update the OMT by one click. For details, see section 6.4.2 "OMT Installation." 3. Update the version of the UE. For details, see section 6.4.3 "UE Version Update." 4. Update the version of the Probe (optional). For details, see section 6.4.4 "Probe Version Update."
For UE software loading, the OMT version must match the UE version; otherwise, unpredictable result may occur.
6.4.1 Update Preparations
Refer to Figure 4-1 to build a network. Learn about the background of the IP address of the UE. For details, see section 12 "Appendix D Terms and Definitions On Windows XP, use the IPOP tool to bind the host IP address of the UE to the network adapter (the default host IP address of the UE is 192.168.0.1, and the maintenance IP address of the UE is 192.168.0.79), as shown in Figure 6-2.
Draft(2011-08-15)
Huawei Proprietary and Confidential Copyright Huawei Technologies Co., Ltd
31
LTE UE User Guide
6 Software Update
Figure 6-2 Binding the host IP address
You can change the host IP addresses of multiple UEs to the IP address of one PC so that you can use one PC to update these UEs.
6.4.2 OMT Installation
Prerequisites
The setup program of the OMT is available. No OMT is installed in the PC or the OMT has been uninstalled.
Procedure
1. Double-click to run the setup package of the OMT, as shown in Figure 6-3. Figure 6-3 OMT setup file
2. Select a language for the setup program. Then, click OK. 3. The Setup - Operation Maintenance Tool dialog box is displayed. Click Next. 4. Click Browse to select the installation path. Then, click Next. 5. Select the components you want to install. Then, click Next, as shown in Figure 6-4.
Draft(2011-08-15)
Huawei Proprietary and Confidential Copyright Huawei Technologies Co., Ltd
32
LTE UE User Guide
6 Software Update
Figure 6-4 Selecting components
Full Installation: The OMT applications and common configuration files are installed. Just Application: All program files except common configuration files are installed. Custom Installation: You can select or clear a component by selecting the check box before the prompt option according to actual requirements.
6. Select Start Menu folder. Then, click Next. Figure 6-5 Selecting a start menu folder
Draft(2011-08-15)
Huawei Proprietary and Confidential Copyright Huawei Technologies Co., Ltd
33
LTE UE User Guide
6 Software Update
7. Select whether to create a shortcut icon. Then, click Next. Figure 6-6 Selecting additional tasks
8. Click Install. The setup dialog box is displayed, as shown in Figure 6-7. Figure 6-7 Ready to install
9. After the installation, the precautions dialog box is displayed. 10. Click Next. The installation complete dialog box is displayed.
Draft(2011-08-15)
Huawei Proprietary and Confidential Copyright Huawei Technologies Co., Ltd
34
LTE UE User Guide
6 Software Update
If a message is displayed saying "Your PC need JRE, please install it step by step." Click OK. The JRE setup dialog box is displayed. Complete the installation of the JRE.
11. Click Finish.
6.4.3 UE Version Update
Connection Between the OMT and UE
To connect the OMT to the UE, do as follows: 1. After OMT installation, double-click on the desktop. The User Login dialog box is displayed. Enter the maintenance IP address of the UE. Then, click Login. Figure 6-8 User login
Draft(2011-08-15)
Huawei Proprietary and Confidential Copyright Huawei Technologies Co., Ltd
35
LTE UE User Guide
6 Software Update
2. If the connection icon on the OMT becomes UE is set up successfully. Figure 6-9 Successful OMT login
, the connection between the OMT and
The default maintenance IP address of the UE is 192.168.0.79.Before login, you can connect to the serial port of the UE using the hyper terminal of the Windows operating system (for details, see section 9.12 "Connecting to the Serial Port of the UE Using the Hyper Terminal of Windows"). Run the version command to query the maintenance IP address of the UE. After login, you can change the maintenance IP address of the UE. For details, see section 9.3 "Querying and Modifying the Maintenance IP Address and Host IP Address of the UE."
Setting the FTP Tool
When the UE OMT is started, the OMT software automatically starts the FTP tool. To set the FTP tool, do as follows: 1. In the FTP window, choose Security > Users/rights. Figure 6-10 Setting the FTP tool
2. The User/Rights Security Dialog box is displayed. Click New User.Enter the user name and password. The user name and password are those of the board queried on the UE serial
Draft(2011-08-15) Huawei Proprietary and Confidential Copyright Huawei Technologies Co., Ltd 36
LTE UE User Guide
6 Software Update
port. (For details, see section 9.15 "Querying the User Name and Password of the UE Board"). Then, click Done. Figure 6-11 Setting a path corresponding to the user name
If a user name already exists, do not create a user; however, the password must be correct. The default user name for the FTP tool of the UE is hbbi, and the password is hbbi. After you complete FTP settings, no setting is required during the next update if the corresponding user name is not deleted.
6.4.3.3 UE Version Update
Procedure
1. On the menu bar of the OMT, choose Version Management > Version Update Figure 6-12 Version update
Draft(2011-08-15)
Huawei Proprietary and Confidential Copyright Huawei Technologies Co., Ltd
37
LTE UE User Guide
6 Software Update
2. The Update the version dialog box is displayed. Click Browse to select the path of the version (select the BBI folder). Then, click OK. Figure 6-13 Selecting version path and version
3. To update all files, click Select All in the Update the version dialog box. All files are selected. To replace some files, select these files, and then click Update.
Draft(2011-08-15)
Huawei Proprietary and Confidential Copyright Huawei Technologies Co., Ltd
38
LTE UE User Guide
6 Software Update
Figure 6-14 Version update
4. The use of the OMT to update the UE version may take several minutes. Please wait. Do not perform any operation on the UE before the update is complete. Figure 6-15 Progress information
Draft(2011-08-15)
Huawei Proprietary and Confidential Copyright Huawei Technologies Co., Ltd
39
LTE UE User Guide
6 Software Update
5. Click Make Sure in the Alert dialog box to update the second BootROM. Figure 6-16 Updating the second BootROM
6. After the update, an Alert dialog box is displayed, prompting you to reboot the UE. Click OK. The UE reboots automatically. Figure 6-17 Alert on reboot
7. After the reboot, click Connect UE on the toolbar to set up the connection between the OMT and UE. If the icon becomes Disconnect, the connection between the OMT and UE is set up successfully.
6.4.4 Probe Version Update
For details, see the Probe update document GENEX Probe User Manual. Please visit http://support.huawei.com/support to get related Probe documents.
Draft(2011-08-15)
Huawei Proprietary and Confidential Copyright Huawei Technologies Co., Ltd
40
LTE UE User Guide
7 Feature Guide
7
7.1 Carrier Aggregation
7.1.1 Overview
Feature Guide
Carrier aggregation (CA) combines several frequency resources to increase the system available bandwidth (with the maximum of 100 MHz bandwidth) and system throughput and improve the frequency resource usage, bringing better user experience. After the testing reports the support for carrier aggregation, the eNodeB decides whether to enable the UE to implement carrier aggregation as required. If carrier aggregation is required for the UE, the eNodeB configures the Scell (secondary cell) through the RRC reconfiguration message. Then, the eNodeB decides whether to activate the SCell through the MCE based on the scheduling algorithm. After the SCell is activated, the eNodeB transmits uplink and downlink services on the SCell. The eNodeB can also deactivate the SCell through the MCE as required. After the SCell is deactivated, the eNodeB cannot transmit services on the SCell. Due to hardware capability restrictions, the testing UE supports the aggregation of only two carriers. Each carrier supports the maximum configuration of 2 x 2 MIMO, with the downlink peak rate of 300 Mbit/s and uplink peak rate of 75 Mbit/s.
The UE supports the aggregation of only two symmetrical 20 MHz component carriers within the same band, and the antenna mode of each component carrier is 2T2R in the downlink and 1T2R in the uplink. The testing UE supports the aggregation of only two component carriers with normal CP activated. With CA, the UE does not support DRX, semi-persistent scheduling, or transmission of aperiodic sounding and PUCCH+PUSCH. The antenna mode and protocol release information are set only after the UE is powered off. This feature complies with 3GPP R10 11Q2.
Draft(2011-08-15)
Huawei Proprietary and Confidential Copyright Huawei Technologies Co., Ltd
41
LTE UE User Guide
7 Feature Guide
7.1.2 Configuring CA Capabilities of the UE
Prerequisites
The UE is configured with 360-typed boards. The UE is configured with two RF subboards operating at FDD 2.6 GHz (band 7). For details, see section 9.4.2 "Querying Hardware Information about the UE."
Procedure
1. On the toolbar of the OMT, click the Debug tab. On the displayed tab page, choose Debug Command > Access > CFG ACCESS PARA. In the Parameter Settings pane, set AccessStratumRel to R10 and BFProtocolVersion to R9, as shown in Figure 7-1. Then, click Send Cmd. If Parameter Value in the Response Results window is Success, parameter settings are successful, as shown in Figure 7-2. Figure 7-1 Configuring the UE protocol version
Figure 7-2 Response result of configuring the UE protocol version
2. On the displayed Debug tab page, choose Debug Command > CFG UE INFO. In the Parameter Settings pane, set UEAntennaInfo to RRU0+RRU1 2T4R(CA), as shown in Figure 7-3. Then, click Send Cmd. If Parameter Value in the Response Results window is Success, parameter settings are successful, as shown in Figure 7-4.
Draft(2011-08-15)
Huawei Proprietary and Confidential Copyright Huawei Technologies Co., Ltd
42
LTE UE User Guide
7 Feature Guide
Figure 7-3 Configuring UE antenna information
Figure 7-4 Response result of configuring the UE antenna information
7.1.3 Querying CA Capabilities of the UE
Procedure
1. After configuring the UE protocol version and antenna information, choose Debug Command > Access > QUEEY CA INFO on the displayed Debug tab page, as shown in Figure 7-5. Figure 7-5 Querying CA capabilities of the UE
2. Click Send Cmd. If CACapability in the Response Results window is Enable, the UE supports CA, as shown in Figure 7-6. If the eNodeB delivers the UE capability query request, the UE reports the CA capabilities of the UE.
Draft(2011-08-15)
Huawei Proprietary and Confidential Copyright Huawei Technologies Co., Ltd
43
LTE UE User Guide
7 Feature Guide
Figure 7-6 Response result of querying CA capabilities
7.1.4 Viewing Information About the Secondary Cell
After the CA capabilities of the UE are configured, the information about the secondary cell can be viewed in the following aspects:
If secondary cells are not configured, click Advance on the toolbar of the OMT. On the displayed Advance tab page, choose Cell > SCell Information, as shown in Figure 7-7. In the SCell Information dialog box, SCell Status is Disable and the other parameters are empty.
Figure 7-7 Information about the secondary cell not configured
If the eNodeB configures the secondary cell for the UE through the RRC reconfiguration message but the secondary cell is not activated, SCell Status is Enable without active and the other parameter settings can be viewed, as shown in Figure 7-8.
Draft(2011-08-15)
Huawei Proprietary and Confidential Copyright Huawei Technologies Co., Ltd
44
LTE UE User Guide
7 Feature Guide
Figure 7-8 Information about the secondary cell not activated
If the eNodeB delivers the MAC control element (MCE) to the UE, SCell Status is Active and uplink and downlink services can be performed on the secondary cell, as shown in Figure 7-9.
Figure 7-9 Information about the secondary cell activated
7.2 Special Test
7.2.1 Overview
Special test refers to the implementation of some behaviors not complied with protocols on the UE based on some special purposes. For example, to test the performance of a UE when it camps at the edge of a cell, you must prohibit it to handover or reselect to another cell even if the UE camps at the cell edge. To achieve this goal, you can use the lock cell function in the special test feature. Similarly, the special test feature provides the Lock EARFCN, Lock PLMN, and Lock PUSCH Power functions. In addition, to camp in a barred cell, you can use the CBA Invert function.
Draft(2011-08-15)
Huawei Proprietary and Confidential Copyright Huawei Technologies Co., Ltd
45
LTE UE User Guide
7 Feature Guide
7.2.2 Test Scenarios
Table 7-1 Typical scenarios of special test Function Lock EARFCN Description Locks a UE on a frequency, prohibiting access, camp, reselection, or handover to another frequency. Locks a UE on a cell, prohibiting access, camp, reselection, or handover to another cell. Locks a UE on a PLMN, prohibiting access, camp, reselection, or handover to another PLMN. Locks the PUSCH power of a UE. When a cell is set to the access-prohibited mode (that is, the cell is set as a barred cell), this function forcibly removes limitation of the barred cell. In this way, the UE can camp on the barred cell for further access. Remarks For details, see section 7.2.3 "Lock EARFCN."
Lock Cell
For details, see section 7.2.4 "Lock Cell."
Lock PLMN
For details, see section 7.2.5 "Lock PLMN."
Lock PUSCH Power CBA Invert
For details, see section 7.2.7 "Lock PUSCH Power." For details, see section 7.2.6 "CBA Invert."
For details about Probe update, see the GENEX Probe User Guide. For Probe documents, see http://support.huawei.com/support. For details about connection setup between the Probe and UE, see section 9.1 "Connection between the Probe and UE." Power off the UE on the OMT before configuring a special test on the Probe.
7.2.3 Lock EARFCN
1. Choose Test > Forcing Function > LTE Forcing Feature and click on the Probe. The LTE Forcing Feature dialog box is displayed.
Draft(2011-08-15)
Huawei Proprietary and Confidential Copyright Huawei Technologies Co., Ltd
46
LTE UE User Guide
7 Feature Guide
Figure 7-10 LTE forcing feature
Draft(2011-08-15)
Huawei Proprietary and Confidential Copyright Huawei Technologies Co., Ltd
47
LTE UE User Guide
7 Feature Guide
2. In the LTE Forcing Feature dialog box, select Lock EARFCN from the Function Select: drop-down list box, set the frequency to be locked in EARFCN, and then click Apply. Figure 7-11 Setting parameters for locking a frequency
3. After you click Apply, a Probe dialog box is displayed, prompting you that the configuration takes effect at the next power-on, as shown in Figure 7-12. Figure 7-12 Locking a frequency
on the OMT to power on the UE. In this case, the UE is locked on the 4. Click specified frequency. on the OMT to power off the UE 5. When the locking function is not required, click and then click Reset in the LTE Forcing Feature dialog box of the Probe. If the unlocking operation succeeds, the UE is not locked on the specified frequency at the next power-on.
Draft(2011-08-15)
Huawei Proprietary and Confidential Copyright Huawei Technologies Co., Ltd
48
LTE UE User Guide
7 Feature Guide
Figure 7-13 Unlocking a frequency
Observation Method
Choose View > LTE > Serving and Neighboring Cells and double click on the Probe to observe whether the UE always camps on the locked frequency. Figure 7-14 Serving and neighboring cells
7.2.4 Lock Cell
1. Choose Test > Forcing Function > LTE Forcing Feature and click on the Probe. The LTE Forcing Feature dialog box is displayed. 2. In the LTE Forcing Feature dialog box, select Lock EARFCN and PCI from the Function Select: drop-down list box, set the frequency and the physical cell ID of the cell to be locked in the Setting area, and then click Apply.
Draft(2011-08-15)
Huawei Proprietary and Confidential Copyright Huawei Technologies Co., Ltd
49
LTE UE User Guide
7 Feature Guide
Figure 7-15 Setting parameters for locking a cell
3. After you click Apply, a Probe dialog box is displayed, prompting you that the configuration takes effect at the next power-on, as shown in Figure 7-16. Figure 7-16 Locking a cell
4. Click specified cell.
on the OMT to power on the UE. In this case, the UE is locked on the
5. When the locking function is not required, click on the OMT to power off the UE and then click Reset in the LTE Forcing Feature dialog box. If the unlocking operation succeeds, the UE is not locked on the specified cell at the next power-on.
Draft(2011-08-15)
Huawei Proprietary and Confidential Copyright Huawei Technologies Co., Ltd
50
LTE UE User Guide
7 Feature Guide
Observation Method
Choose View > LTE > Serving and Neighboring Cells and double click on the Probe to observe whether the UE always camps on the locked cell. Figure 7-17 Serving and neighboring cells
7.2.5 Lock PLMN
1. Choose Test > Forcing Function > LTE Forcing Feature and click on the Probe. The LTE Forcing Feature dialog box is displayed. 2. In the LTE Forcing Feature dialog box, select Lock PLMN from the Function Select: drop-down list box, set the MCC and MNC to be locked in the Setting area, and then click Apply. Figure 7-18 Setting parameters for locking a PLMN
3. After you click Apply, the configuration takes effect at the next power-on. on the OMT to power on the UE. In this case, the UE is locked on the 4. Click specified PLMN.
Draft(2011-08-15)
Huawei Proprietary and Confidential Copyright Huawei Technologies Co., Ltd
51
LTE UE User Guide
7 Feature Guide
5. When the locking function is not required, click on the OMT to power off the UE and then click Reset in the LTE Forcing Feature dialog box. If the unlocking operation succeeds, the UE is not locked on the specified PLMN at the next power-on.
Observation Method
Choose View > LTE > UE State and double click on the Probe to observe whether the UE always camps on the locked PLMN. Figure 7-19 UE state
7.2.6 CBA Invert
1. Choose Test > Forcing Function > LTE Forcing Feature and click on the Probe. The LTE Forcing Feature dialog box is displayed. 2. In the LTE Forcing Feature dialog box, select CBA Invert from the Function Select: drop-down list box. In Setting, click click and enter the PCI of a cell for a single cell or
for all cells. Then, click Apply.
Figure 7-20 Setting parameters for inverting CBA
Draft(2011-08-15)
Huawei Proprietary and Confidential Copyright Huawei Technologies Co., Ltd
52
LTE UE User Guide
7 Feature Guide
3. Click cell.
on the OMT to power on the UE. In this case, the UE can access the barred
on the OMT to power off the 4. When the CBA Invert function is not required, click UE and then click Reset in the LTE Forcing Feature dialog box. In this way, the UE can restore normal protocol behaviors at the next power-on.
Observation Method
If the UE successfully camps on the cell, you can see camp on suitable cell in the Key Events column.
After you forcibly remove the barred attribute of a cell, the UE can successfully camp on the cell. If related limitation is set on the eNodeB, the UE access may be rejected. If no limitation is set on the eNodeB, the UE can access successfully.
7.2.7 Lock PUSCH Power
1. Choose Test > Forcing Function > LTE Forcing Feature and click on the Probe. The LTE Forcing Feature dialog box is displayed. Figure 7-21 LTE forcing feature
Draft(2011-08-15)
Huawei Proprietary and Confidential Copyright Huawei Technologies Co., Ltd
53
LTE UE User Guide
7 Feature Guide
2. In the LTE Forcing Feature dialog box, select Lock PUSCH Power from the Function Select: drop-down list box, set the PUSCH power in the Setting area, and then click Apply. Figure 7-22 Setting parameters for locking the PUSCH power
3. Click
on the OMT to power on the UE.
4. When the Lock PUSCH Power function is not required, click Reset in the LTE Forcing Feature dialog box. In this way, the UE does not lock the PUSCH power any more.
Observation Method
Choose View > LTE > Radio Parameters and double click on the Probe. The Radio Parameters window is displayed. Observe whether PUSCH Power equals the locking value. Figure 7-23 Viewing PUSCH power
Draft(2011-08-15)
Huawei Proprietary and Confidential Copyright Huawei Technologies Co., Ltd
54
LTE UE User Guide
7 Feature Guide
7.3 Scanner
7.3.1 Overview
Scanner indicates scanner functions provided by the UE, including cell scan and frequency scan. Cell scan indicates that the UE scans cell information on a specified frequency band or frequencies. The UE reports the scanned cell information such as RSRP and RSRQ to the Probe for subscriber viewing and further analysis. Frequency scan indicates that the UE reports the scanned frequency power to the Probe.
7.3.2 Test Scenarios
Table 7-2 Test scenarios of scanner Function Cell Scan Description Cell scan applies to network planning and optimization. To view the signal power of cells on the current network without UE access, you can use the cell scan feature. Cell scan falls into cell scan on specified frequencies, cell scan on a specified frequency band, and fast cell scan. Cell scan on specified frequencies supports setting of up to three frequencies and cyclic scan. It applies to that the UE moves around to view the cell signal power on the current network when you execute drive test. Cell scan on a specified frequency band supports setting of the start and end frequencies of a frequency band to be scanned. The UE performs traversal scan of frequencies in the preset range to find all cells in the range. In this case, the UE scans frequencies only once. The cell power obtained through fast cell scan indicates the power value directly measured by the physical layer before filtering. The measurement result is not directly displayed on the Probe window. You can export the result in CSV format and open it by Microsoft Office Excel to view the data. Frequency Scan Frequency scan falls into frequency scan on the serving cell and frequency scan on a specified frequency band. Frequency scan on the serving cell refers to the scanned frequency power of the current cell when the UE is in the synchronization state. Frequency scan on a specified frequency band refers to the scanned frequency power in the specified frequency band range. For details, see section 7.3.4 "Frequency Scan." Remarks For details, see section 7.3.3 "Cell Scan."
Draft(2011-08-15)
Huawei Proprietary and Confidential Copyright Huawei Technologies Co., Ltd
55
LTE UE User Guide
7 Feature Guide
7.3.3 Cell Scan
Cell Scan on a Specified Frequency Band
Cell scan on a specified frequency band stops after it is carried out once.
1. Start the Probe and press F9. The Test Plan Control window is displayed. Select Cell Scan, as shown in Figure 7-24. Figure 7-24 Test plan control
2. On the right pane, select Spec Band in Cell Scan Type and enter the start and end frequencies of cell scan in Low Band and High Band, as shown in Figure 7-25. Figure 7-25 Setting parameters of cell scan on a specified frequency band
Make sure that the entered frequencies are in the range of frequencies of the band supported by the UE. You can view the frequency band and the range of frequencies currently supported by the UE on the OMT. For details, see section9.4.2 "Querying Hardware Information about the UE."
3. Choose View > LTE > Cell and Frequency Measurement > Cell Scan and double click. The Cell Scan window is displayed on the right.
Draft(2011-08-15)
Huawei Proprietary and Confidential Copyright Huawei Technologies Co., Ltd
56
LTE UE User Guide
7 Feature Guide
Figure 7-26 Cell scan
in the Test Plan Control window to start cell scan. If no records are saved 4. Click previously, a dialog box is displayed. To save data, click Yes; otherwise, click No. 5. When cell scan succeeds, Cell Search Success is returned on the status bar of the Test Plan Control window. In addition, you can see cell information on the specified frequency band in the Cell Scan window. Figure 7-27 Cell scan result
Draft(2011-08-15)
Huawei Proprietary and Confidential Copyright Huawei Technologies Co., Ltd
57
LTE UE User Guide
7 Feature Guide
6. Click .
in the Test Plan Control window to stop cell scan. The
button becomes
Cell Scan on Specified Frequencies
Cell scan on specified frequencies works cyclically until you stop it manually.
1. Start the Probe and press F9. The Test Plan Control window is displayed. Select Cell Scan, as shown in Figure 7-24. 2. On the right pane, select Spec Freq in Cell Scan Type, set the number of frequencies to be scanned (up to three) in FreqCount, and set the frequency to be scanned in SpecFreq1. Figure 7-28 Setting parameters of cell scan on specified frequencies
3. Choose View > LTE > Cell and Frequency Measurement > Cell Scan and double click. The Cell Scan window is displayed on the right. to start cell scan. If no records are saved previously, a dialog box is displayed. To 4. Click save data, click Yes; otherwise, click No. 5. When cell scan succeeds, Cell Search Success is returned on the status bar of the Test Plan Control window. In addition, you can see neighboring cell information on the specified frequency in the Cell Scan window.
Draft(2011-08-15)
Huawei Proprietary and Confidential Copyright Huawei Technologies Co., Ltd
58
LTE UE User Guide
7 Feature Guide
Figure 7-29 Cell scan result on specified frequencies
6. Click .
in the Test Plan Control window to stop cell scan. The
button becomes
Fast Cell Scan
Fast cell scan works cyclically until you stop it manually.
1. Start the Probe and press F9. The Test Plan Control window is displayed. Select Cell Scan, as shown in Figure 7-24. 2. On the right pane, select Fast Cell Scan in Cell Scan Type, set the frequency of the cell to be fast scanned in DL EARFCN, set the cell bandwidth in DL Band Width, and set the number of transmitting antennas of the eNodeB in eNodeB Tx Antenna Number. Figure 7-30 Setting parameters of fast cell scan
Draft(2011-08-15)
Huawei Proprietary and Confidential Copyright Huawei Technologies Co., Ltd
59
LTE UE User Guide
7 Feature Guide
3. Click on the OMT to make the UE in the power-off state . Click in the Test Plan Control window to start fast cell scan. If no records are saved previously, a dialog box is displayed. Click Yes to save data. Figure 7-31 Starting fast cell scan
4. Click .
in the Test Plan Control window to stop fast cell scan. The
button becomes
to disconnect the connection between the UE and Probe. Choose Logfile > 5. Click Export Data to export the previously saved data. Figure 7-32 Exporting data
6. Select CSV and click Next > in the displayed dialog box, as shown in Figure 7-33.
Draft(2011-08-15)
Huawei Proprietary and Confidential Copyright Huawei Technologies Co., Ltd
60
LTE UE User Guide
7 Feature Guide
Figure 7-33 Data export wizard Step 1
7. Select the previously saved *.gen file, set the location of the destination file, and then click Next > in the displayed dialog box, as shown in Figure 7-34. Figure 7-34 Data export wizard Step 2
Draft(2011-08-15)
Huawei Proprietary and Confidential Copyright Huawei Technologies Co., Ltd
61
LTE UE User Guide
7 Feature Guide
8. Select Fast Cell Scan and click Next > in the displayed dialog box, as shown in Figure 7-35. Figure 7-35 Data export wizard Step 3
9. Click Start > in the displayed window, as shown in Figure 7-36. Figure 7-36 Data export wizard Step 4
Draft(2011-08-15)
Huawei Proprietary and Confidential Copyright Huawei Technologies Co., Ltd
62
LTE UE User Guide
7 Feature Guide
10. Click Yes in the displayed dialog box. The window turns to the generated file (.csv). Figure 7-37 Log Wizard last step
7.3.4 Frequency Scan
Frequency scan of the TDD is subject to uplink and downlink sub-frames, so it will not be successful to scan frequency every time.
Frequency Scan on the Serving Cell
1. Start the Probe and press F9. The Test Plan Control window is displayed. Select Frequency Scan, as shown in Figure 7-38. Figure 7-38 Test plan control
Draft(2011-08-15)
Huawei Proprietary and Confidential Copyright Huawei Technologies Co., Ltd
63
LTE UE User Guide
7 Feature Guide
2. On the right pane, select Server Cell in FreqBandSearchType. Figure 7-39 Setting parameters of frequency scan on the serving cell
3. Choose View > LTE > Cell and Frequency Measurement > Frequency Scan and double click. The Frequency Scan window is displayed on the right. Figure 7-40 Opening the frequency scan window
to start frequency scan. A dialog box is displayed, as shown in Figure 7-41. To 4. Click save data, click Yes; otherwise, click No. Figure 7-41 Starting frequency scan
Draft(2011-08-15)
Huawei Proprietary and Confidential Copyright Huawei Technologies Co., Ltd
64
LTE UE User Guide
7 Feature Guide
5. When frequency scan succeeds, Scan Success is returned on the status bar of the Test Plan Control window. In addition, you can see the frequency power of the serving cell in the Frequency Scan window. The horizontal axis indicates the frequency and the vertical axis indicates the power value (dbm). Figure 7-42 Frequency scan result
6. Click becomes
in the Test Plan Control window to stop frequency scan. The .
button
Frequency Scan on a Specified Frequency Band
1. Start the Probe and press F9. The Test Plan Control window is displayed. Select Frequency Scan, as shown in Figure 7-38. 2. On the right pane, select Spec Band in FreqBandSearchType and enter the start and end frequencies of frequency scan in Low Band and High Band, as shown in Figure 7-43. Figure 7-43 Setting parameters of frequency scan on a specified frequency band
Make sure that the entered frequencies are in the range of frequencies of the band supported by the UE. You can view the frequency band 9.4.2 "Querying Hardware Information about the UE. "
3. Choose View > LTE > Cell and Frequency Measurement > Frequency Scan and double click. The Frequency Scan window is displayed on the right.
Draft(2011-08-15)
Huawei Proprietary and Confidential Copyright Huawei Technologies Co., Ltd
65
LTE UE User Guide
7 Feature Guide
4. Click to start frequency scan. A dialog box is displayed, as shown in Figure 7-41. To save data, click Yes; otherwise, click No. 5. When frequency scan succeeds, Scan Success is returned on the status bar of the Test Plan Control window. In addition, you can see the frequency power of the serving cell in the Frequency Scan window. The horizontal axis indicates the frequency and the vertical axis indicates the power value (dbm). Figure 7-44 Frequency scan result
6. Click becomes
in the Test Plan Control window to stop frequency scan. The .
button
7.4 Auto Site Test
7.4.1 Overview
During large-scale LTE commercial applications, the installation of eNodeBs is outsourced to hardware engineers to decrease the deployment cost. Currently, commercial LTE UEs are not mature. Hardware engineers cannot perform site tests in time after installing hardware devices. Therefore, the customer service engineers must reenter the sites for the acceptance of the eNodeBs, which increases related costs and decreases the deployment efficiency. To resolve this problem, the auto site test feature is developed on the UE. The UE supports auto site test, that is, the UE automatically completes the ping and FTP tests after hardware installation, to check whether an eNodeB is normal. You can perform an auto site test by using the previously configured UE and observe the test result through status indicators of the UE.
Draft(2011-08-15)
Huawei Proprietary and Confidential Copyright Huawei Technologies Co., Ltd
66
LTE UE User Guide
7 Feature Guide
7.4.2 Auto Site Test
Prerequisites
Customer service engineers have completed installation and verification of the UE. For details, see chapter 5 "Quick Start."
Procedure
1. Customer service engineers preset the auto site test. For details, see section 7.4.3 "Presetting the Auto Site Test." 2. Hardware installation engineers perform and observe the auto site test. For details, see section 7.4.4 "Performing and Viewing the Auto Site Test." 3. Customer service engineers export result details of the auto site test. For details, see section 7.4.5 "Exporting Result Details of the Auto Site Test."
7.4.3 Presetting the Auto Site Test
1. Click the Common tab on the left pane of the OMT and choose Auto Site Test > Test Plan, as shown in Figure 7-45. Figure 7-45 Auto site test settings
2. Configure a test plan as required in the displayed Configure Test Plan dialog box, as shown in Figure 7-46. For meanings of setting items, see Table 7-3. After the setting is complete, click OK.
Draft(2011-08-15)
Huawei Proprietary and Confidential Copyright Huawei Technologies Co., Ltd
67
LTE UE User Guide
7 Feature Guide
Figure 7-46 Test plan configuration
Table 7-3 Description of setting items in the auto site test plan No. 1 2 Setting item Condition Auto Upload Result Description Condition indicates that the test is performed when the conditions are met. Auto Upload Result specifies whether to automatically upload the result to the FTP server (the IP address of the server is that set in Server). The upload path on the server is the path set in Remote Path. Server indicates the IP address of the FTP server. User Name and Password indicate the user name and password of the FTP server. FTP Send Window and FTP Receive Window indicate the sizes of FTP send and receive windows. MTU indicates the maximum transmission unit. FTP Send Window and FTP Receive Window supported by the UE are up to 128K currently (64K or 128K is recommended). Packet length indicates the size of a packet to be pinged. Times indicates the test times. Threshold indicates the minimum test success rate.
FTP server related settings FTP related settings
Ping
Draft(2011-08-15)
Huawei Proprietary and Confidential Copyright Huawei Technologies Co., Ltd
68
LTE UE User Guide
7 Feature Guide
No. 6
Setting item Ftp Download
Description Download File indicates the download path of the server (./ or .\ indicates the FTP release directory). Test Time indicates the time length of a test (in units of minutes). Threshold indicates the minimum downlink traffic allowed for test success. In the scenario of auto site test, up to 70M downlink traffic is supported. Remote Path indicates the upload path of the server (./ or .\indicates the FTP release directory). Test Time indicates the time length of a test (in units of minutes). Threshold indicates the minimum uplink traffic allowed for test success. In the scenario of auto site test, up to 30M uplink traffic is supported.
Ftp Upload
It is not necessary to select a test file for uploading when you test the Ftp Upload function. The UE automatically creates a file for test.
3. Click the Common tab on the left pane of the OMT and choose System Config > Mode, as shown in Figure 7-47. Figure 7-47 System settings
4. In the displayed UE Configuration dialog box, click Model Config, select Auto Site Test, and then click OK, as shown in Figure 7-48.
Draft(2011-08-15)
Huawei Proprietary and Confidential Copyright Huawei Technologies Co., Ltd
69
LTE UE User Guide
7 Feature Guide
Figure 7-48 Model configuration
5. To ensure that the traffic meets requirements, synchronously modify the size of the FTP send/receive window and the MTU of the FTP server. In addition, make sure that Download File and Remote Path set in step 2 exist on the server. If they do not exist, add them on the server. It is recommended that IIS of Windows not be used as the FTP server because IIS does not support download of large size files.
When you modify the size of the FTP send/receive window and the MTU, make sure that the settings on the server are larger than or equal to those on the UE mentioned in section 7.4.3 "Presetting the Auto Site Test." For details about modifying the size of the send window of the server, see section 9.22 "Setting the Size of the FTP Transmitting Window." For details about modifying the size of the receive window of the server, see section 9.23 "Setting the Size of the FTP Receiving Window." For details about modifying the MTU of the server, see section 9.24 "Setting the MTU."
7.4.4 Performing and Viewing the Auto Site Test
1. Disconnect the connection between the UE and PC. 2. Place the UE in a cell to be tested and power on the UE.
The UE location is related to the test result. Therefore, hardware test engineers must not place the UE in a cell not to be tested or at the edge of two cells when it is necessary to place the UE in a cell to be tested.
Draft(2011-08-15)
Huawei Proprietary and Confidential Copyright Huawei Technologies Co., Ltd
70
LTE UE User Guide
7 Feature Guide
3. If the UE successfully accesses the network and meets test conditions, the UE enters the service test state. If the UE successfully accesses the network but does not meet test conditions, the UE enters the wait-for-test state. You can observe status indicators of the UE. Table 7-4 lists meanings of the status indicators. Table 7-4 Meanings of status indicators in the auto site test state State To be accessed Description The UE does not access the network. The UE does not meet test conditions. The UE is performing the service test. The UE completes the test. Indicator Status The RUN indicator blinks at 0.5 Hz (at an interval of one second) and the ALM indicator is off. The RUN indicator is off and the ALM indicator blinks at 0.5 Hz. The RUN indicator blinks at 4 Hz and the ALM indicator is off. Test success: The RUN indicator is steady on and the ALM indicator is off. Test failure: The RUN indicator is off and the ALM indicator is steady on.
Wait for test Service test Test completion
7.4.5 Exporting Result Details of the Auto Site Test
After performing the test, you can view the detailed test result by using the following two methods: a. If Auto Upload Result is selected in step 1 of section 7.4.3 "Presetting the Auto Site Test", you can view the result on the server. The result is stored in Remote Path set in Ftp Upload. Connect the UE with a PC and export the test result by using the OMT.
b.
Procedure of the second method: 1. Click the Common tab on the left pane of the OMT and choose Auto Site Test > Result Export, as shown in Figure 7-49.
Draft(2011-08-15)
Huawei Proprietary and Confidential Copyright Huawei Technologies Co., Ltd
71
LTE UE User Guide
7 Feature Guide
Figure 7-49 Test result export
2. Select the files to be exported, click Browse to select a storage location, and then click Export, as shown in Figure 7-50. In this case, the test files are exported to the selected folder. Figure 7-50 Export result
All the test data is stored in Excel file format. The naming rule of the files is: Global Cell ID (GCI) + GCI of the tested cell + test type + test number.
3. View the test report. The test report contains the summary result of this test in two aspects. One is the test environment information, including the UE IP, tested frequency, GCI and PCI of the tested cell, SINR, and RSRP. The other is the test result information, including the maximum PING delay, minimum PING delay, average PING delay, and PING success rate (taking the PING test as an example).
Draft(2011-08-15)
Huawei Proprietary and Confidential Copyright Huawei Technologies Co., Ltd
72
LTE UE User Guide
7 Feature Guide
Figure 7-51 Test report
4. View the detailed test records. Taking the PING test data as an example, the detailed test result includes times of the PING tests, server IP of the PING test, size of the pinged packet, delay of each PING test, and result of each PING test. Figure 7-52 Detailed test records
7.5 Remote Test
7.5.1 Overview
The labor cost is very high to manually control multiple UEs for test when they are distributed in difference places. Controlling multiple UEs distributed in different places on the core network in a unified manner can greatly save the labor cost and improve the test efficiency. To meet this test requirement, the UE provides a remote test mode for controlling UEs remotely. Remote test indicates that the OMT or Probe on the remote host connects to the UE by using the air interface to support the operation and maintenance management. These functions are the same as those of a local host. The current version supports the use of a remote OMT/Probe to connect to the UE and control the UE in providing the ping service and FTP downloading service. You can monitor and observe the UE by using the remote Probe.
7.5.2 Remote Test
Prerequisites
A control PC is installed and it is connected to the gateway through a route. You are recommended to bind the IMSI with the UE IP on the HSS. In this case, the UE IP subsequently entered when connecting the remote UE by using the OMT does not change due to re-access. If you cannot bind the IMSI with the UE IP, query the mapping relationship between the UE IP and IMSI on the HSS.
Draft(2011-08-15)
Huawei Proprietary and Confidential Copyright Huawei Technologies Co., Ltd
73
LTE UE User Guide
7 Feature Guide
If a dedicated control PC does not exist, you can use the server at the gateway side.
Procedure
1. Perform UE configuration and debugging before a remote test. For details, see section 7.5.3 "UE Configuration and Debugging Before a Remote Test." 2. Perform a remote PING test. For details, see section 7.5.4 "Remote Ping Test." 3. Perform a remote FTP test. For details, see section 7.5.5 "Remote FTP Test." 4. Currently, only PING and FTP services are supported in remote test scenarios.
7.5.3 UE Configuration and Debugging Before a Remote Test
Before a remote test, you must configure UE parameters locally by using the OMT.
Procedure
1. Complete networking debugging of the UE to make sure that the PING operation succeeds. For details, see chapter 5 "Quick Start." 2. (Optional) Click the Debug tab on the left pane of the OMT and choose Debug Command > Remote Test > CFG REMOTE TEST and double click. On the UE Operation tab page, set PingCacheSwitch and FtpCacheSwitch to Open, and then click Send Cmd. Figure 7-53 Configuring remote test
3. Click the Common tab on the left pane of the OMT and choose Remote Test > Server Config, as shown in Figure 7-54.
Draft(2011-08-15)
Huawei Proprietary and Confidential Copyright Huawei Technologies Co., Ltd
74
LTE UE User Guide
7 Feature Guide
Figure 7-54 Remote test
4. In the displayed Server Config dialog box, enter the IP address of the remote server and click Apply. Figure 7-55 Server configuration
Remote control PC: Indicates the control PC connected to the core network.
5. Choose System > UE Configuration > Model Config on the local OMT. Select Remote Test and click OK.
Draft(2011-08-15)
Huawei Proprietary and Confidential Copyright Huawei Technologies Co., Ltd
75
LTE UE User Guide
7 Feature Guide
Figure 7-56 configuring UE remote management mode
6. In the displayed dialog box, click OK to reboot the UE. The UE automatically accesses the network after reboot. Figure 7-57 UE reboot prompt
7.5.4 Remote Ping Test
Prerequisites
The OMT is installed on the remote control PC. For details, see section 6.4.2 "OMT Installation." The UE is powered on.
Procedure
1. Run the OMT on the control PC, enter the UE IP, and click Login. In the remote mode, the UE automatically sets the UE IP to its service IP. Therefore, the UE IP here is the service IP of the UE allocated by the core network.
Draft(2011-08-15)
Huawei Proprietary and Confidential Copyright Huawei Technologies Co., Ltd
76
LTE UE User Guide
7 Feature Guide
Figure 7-58 UE connection to the remote OMT
After connecting the remote OMT to the UE, you can perform related operations in the same way as locally, such as transparent command sending, file upload, version update, and serial port redirection. To access the UE again, click on the toolbar.
2. Click the Common tab on the left pane of the OMT and choose Remote Test > Ping Test. Figure 7-59 Ping test
3. In the displayed Ping Test dialog box, set the IP address of the server to be tested, PING packet size, and test times in Parameter config (up to 10 PING test tasks can be set), and then click Config.
Draft(2011-08-15)
Huawei Proprietary and Confidential Copyright Huawei Technologies Co., Ltd
77
LTE UE User Guide
7 Feature Guide
Figure 7-60 Ping test
4. Click OK in the displayed dialog box, as shown in Figure 7-61. Figure 7-61 Parameter configuration
5. Click Begin(B) in the Ping Test dialog box. The UE starts the Ping test. You can see the current test result in the Test result area.
Draft(2011-08-15)
Huawei Proprietary and Confidential Copyright Huawei Technologies Co., Ltd
78
LTE UE User Guide
7 Feature Guide
Figure 7-62 Ping test
7.5.5 Remote FTP Test
Prerequisites
The OMT is installed on the remote control PC. The FTPServer is started on the remote control PC, the related user is added, and the related access directory is set. The UE is powered on and the remote OMT is connected to the UE.
Procedure
1. Click the Common tab on the left pane of the OMT and choose Remote Test > Ftp Test, as shown in Figure 7-63.
Draft(2011-08-15)
Huawei Proprietary and Confidential Copyright Huawei Technologies Co., Ltd
79
LTE UE User Guide
7 Feature Guide
Figure 7-63 Remote test
2. In the displayed FTP Test dialog box, enter the IP address of the server, user name and password of the FTP server, remote file path, remote file name, and test times, and then click Config, as shown in Figure 7-64. Figure 7-64 FTP configuration
During the FTP test, the user name and password configured on the OMT must be consistent with those of the FTP server set on the remote server. In addition, the remote file path and remote file name must exist on the remote server.
3. Click Begin(S). You can see the FTP test result in the Test result area, as shown in Figure 7-65.
Draft(2011-08-15)
Huawei Proprietary and Confidential Copyright Huawei Technologies Co., Ltd
80
LTE UE User Guide
7 Feature Guide
Figure 7-65 FTP rest result
7.5.6 UE Connection and Control by the Remote Probe
Prerequisites
The Probe is installed on the remote control PC.
Procedure
1. Connect the remote Probe to the UE. For details, see section 9.1 "Connection between the Probe and UE." 2. Enable the monitoring function of the Probe to be viewed. The operation is the same as that on a local end. Figure 7-66 UE monitoring by the remote Probe
Draft(2011-08-15)
Huawei Proprietary and Confidential Copyright Huawei Technologies Co., Ltd
81
LTE UE User Guide
7 Feature Guide
Neighboring cell scan and frequency scan by using the remote Probe are performed in the same way as the local end. Differently, the local scan is performed cyclically; however, the remote scan is performed only once.
7.6 Multi Traffics
7.6.1 Overview
Multi traffics indicates that the UE performs multiple services at the same time, including the Ping service, UDP service, VoIP service, FTP service, and VOD service. The demonstration of multi traffics requires the following software: Ser-U (installed on the FTP server for FTP service demonstration), WS_FTP (for FTP service demonstration), Helix media server (installed on the VOD server for VOD service demonstration), Microsoft Portrait (for VoIP service demonstration), Windows Media Player, and NetMeter (for throughput observation). When the services performed by the UE require a special transfer service, you can set up a dedicated bearer to guarantee the service quality. Setup of a dedicated bearer can be initiated by the network only, but the UE can trigger the network to set up a dedicated bearer. After receiving the uplink data, the UE needs to select a suitable bearer for transfer of data services to guarantee the transfer quality. In the Prerequisites that a dedicated bearer is set up, the UE matches the dedicated bearer according to data services (that is, TFT match). The TFT match items include the IP address, port number, and protocol number. When multiple dedicated bearers can all be matched successfully, the UE selects the bearer that has the highest priority to transfer data. If no dedicated bearer meets the data transfer requirement, you can only select the default bearer for data transfer.
7.6.2 Dedicated Bearer-Related Configuration
Procedure
1. Set SDF QoS parameters. For details, see section Setting SDF QoS Parameters. 2. Set TFT parameters. For details, see section Setting TFT Parameters. 3. Set the bearer type. For details, see section Setting the Bearer Type. 4. Set up a dedicated bearer. For details, see section Activating a Dedicated Bearer. 5. (Optional) Release a dedicated bearer. For details, see section Releasing a Dedicated Bearer. 6. (Optional) Modify a dedicated bearer. For details, see section Modifying a Dedicated Bearer.
Draft(2011-08-15)
Huawei Proprietary and Confidential Copyright Huawei Technologies Co., Ltd
82
LTE UE User Guide
7 Feature Guide
Setting SDF QoS Parameters
1. Click the Debug tab on the left pane of the OMT, choose Debug Command > Bearer > SET SDF QOS and double-click. The Debug Command dialog box is displayed. Set QoS parameters, and then click Send Cmd. If Success is displayed in the Response Results area, the settings are successful. Figure 7-67 Setting SDF QOS
Table 7-5 Description of QoS parameters Parameter Cid Description Indicates the ID of a context. Indicates the setting type. It can be set or deleted. Indicates the QoS class ID. Indicates the maximum uplink rate. Indicates the maximum downlink rate. Indicates the maximum guaranteed uplink rate. Indicates the maximum guaranteed downlink rate. Remarks It ranges from 0 to 31. The value 0 is used for the default UE or SIP bearer. Values 1-7 are used for creating a dedicated SIP bearer. It can be set to SETUP or DELETE. It ranges from 1 to 9. Values 1-4 refer to GBR services and values 5-9 refer to NON-GBR services. In units of kbps. In units of kbps. In units of kbps. In units of kbps.
SetType QCI
ULMaxRate DLMaxRate ULGMaxRate DLGMaxRate
QCI is one of the most important QoS parameters for the EPS bearer. It is a quantity class, indicating the QoS features that the EPS must provide for the SDF. Each SDF is associated with only one QCI. If multiple SDFs corresponding to the same IP-CAN session have the same QCI and ARP, they can be handled as an independent service set, which is called SDF set. Table 7-6 lists the standard QCI attributes defined by the EPS system. All the QCI attributes can be preset by the carrier on the eNodeB as required. These parameters determine the allocation of bearer resources.
Draft(2011-08-15)
Huawei Proprietary and Confidential Copyright Huawei Technologies Co., Ltd
83
LTE UE User Guide
7 Feature Guide
Table 7-6 Standard QCI attributes QCI Resource Type GBR Priority Packet Delay (ms) 100 150 50 300 100 300 Packet Loss Rate 10-2 10-3 10-3 10
-6
Typical Service
1 2 3 4 5 6
2 4 3 5
Session audios Session videos (required for live broadcast) Real-time games Non-session videos (required for buffer streams) IMS signaling Audios (required for buffer streams) and TCP-based services (such as www, e-mail, chat, ftp, p2p file sharing, and progressive video) Audios, videos (required for live stream), and interactive games Audios (required for buffer streams) and TCP-based services (such as www, e-mail, chat, ftp, p2p file sharing, and progressive video)
NON-GBR
1 6
10-6 10-6
7 8 9
7 8 9
100 300
10-3 10-6
Setting TFT Parameters
1. Click the Debug tab on the left pane of the OMT, choose Debug Command > Bearer > SET TFT and double-click. The Debug Command dialog box is displayed. Set TFT parameters, and then click Send Cmd. If Success is displayed in the Response Results area, the settings are successful. Figure 7-68 SET TFT
Draft(2011-08-15)
Huawei Proprietary and Confidential Copyright Huawei Technologies Co., Ltd
84
LTE UE User Guide
7 Feature Guide
Table 7-7 Description of TFT parameters Parameter Cid SetType PacketFilterId ProtocolId Precedence Description Indicates the ID of a context. Indicates the setting type. It can be set or deleted. Indicates the ID of packet filter. Indicates the protocol ID. Indicates the precedence of packet filter. Remarks It ranges from 0 to 31. It can be set to SETUP or DELETE. It ranges from 1 to 16. It can be set to TCP, UDP, NON or ICMP currently. It ranges from 0 to 255. The precedence must be unique between different bearers. That is, the bearer precedence is different from each other. It is invalid when it contains all 0s or all Fs. It takes effect when the IPv4 address is valid.
RmtIpv4Address RmtIpv4Mask LcPortHighLimit LcPortLowLimit
Indicates the destination IPv4 address. Indicates the mask of a destination IPv4 address. Indicates the maximum local port number. Indicates the minimum local port number.
If LcPortHighLimit is set with the same value as LcPortLowLimit, it indicates that only the port is used. If a value range is set, it indicates that the ports within the range are used.
RmtPortHighLimit RmtPortLowLimit
Indicates the maximum remote port number. Indicates the minimum remote port number. If RmtPortHighLimit is set with the same value as RmtPortLowLimit, it indicates that only the port is used. If a value range is set, it indicates that the ports within the range are used.
When the port number is 65536, port matching is not performed.
Setting the Bearer Type
1. Click the Debug tab on the left pane of the OMT, choose Debug Command > Bearer > SET BEARER TYPE and double-click. The Debug Command dialog box is displayed. Set bearer parameters, and then click Send Cmd. If Success is displayed in the Response Results area, the settings are successful.
Draft(2011-08-15)
Huawei Proprietary and Confidential Copyright Huawei Technologies Co., Ltd
85
LTE UE User Guide
7 Feature Guide
Figure 7-69 SET BEARER TYPE
Table 7-8 Description of bearer parameters Parameter Cid Description Indicates the ID of a context. Remarks It ranges from 0 to 31. The value 0 is used for the default UE or SIP bearer. Values 1-7 are used for creating a dedicated SIP bearer. It can be set to SETUP or DELETE. It can be set to default, dedicated, urgent, default SIP, or dedicated SIP.
SetType BearCidType
Indicates the setting type. It can be set or deleted. Indicates the bearer type.
LinkdCid
Indicates the associated CID of the default bearer.
Activating a Dedicated Bearer
1. Click the Debug tab on the left pane of the OMT, choose Debug Command > Bearer > SETUP BEARER and double-click. The Debug Command dialog box is displayed. Set the CID of the bearer to be set up, and then click Send Cmd. If Success is displayed in the Response Results area, the settings are successful. Figure 7-70 SETUP BEARER
Draft(2011-08-15)
Huawei Proprietary and Confidential Copyright Huawei Technologies Co., Ltd
86
LTE UE User Guide
7 Feature Guide
The CID of a dedicated bearer must be consistent with the CID set in the previous parameter configuration.
2. When a dedicated bearer is successfully set up, you can see the following two messages among air interface messages of the OMT. Double-click a message to check whether the current settings are correct. Figure 7-71 Bearer setup messages
Releasing a Dedicated Bearer
1. Click the Debug tab on the left pane of the OMT, choose Debug Command > Bearer > RELEASE BEARER and double-click. The Debug Command dialog box is displayed. Set the CID of a bearer to be released, and then click Send Cmd. If Success is displayed in the Response Results area, the settings are successful.
Draft(2011-08-15)
Huawei Proprietary and Confidential Copyright Huawei Technologies Co., Ltd
87
LTE UE User Guide
7 Feature Guide
Figure 7-72 Releasing a bearer
The CID of a released bearer must be the same as that of the bearer when it is set up. For example, if the CID of a dedicated bearer is set to 3 when it is set up, the CID must also be set to 3 when it is released.
2. After the bearer is released, you can see the following two messages among air interface messages of the OMT. Figure 7-73 Bearer release messages
Modifying a Dedicated Bearer
1. (Optional) Modify QoS parameters. For details, see section Setting SDF QoS Parameters. 2. (Optional) Modify TFT parameters. For details, see section Setting TFT Parameters.
Draft(2011-08-15)
Huawei Proprietary and Confidential Copyright Huawei Technologies Co., Ltd
88
LTE UE User Guide
7 Feature Guide
3. Click the Debug tab on the left pane of the OMT, choose Debug Command > Bearer > MODIFY BEARER and double-click. Set the CID of a bearer to be modified, and then click Send Cmd. If Success is displayed in the Response Results area, the settings are successful. Figure 7-74 Modify the bearer
The CID of a modified bearer must be the same as that of the bearer when it is set up. For example, if the CID of a dedicated bearer is set to 3 when it is set up, the CID must also be set to 3 when it is modified.
7.6.3 PING
Prerequisites
Customer service engineers have completed installation and verification of the UE. For details, see 5 "Quick Start."
Procedure
1. Power on the UE and the UE accesses the network successfully. 2. (Optional) To perform the ping service on a dedicated bearer, perform the dedicated bearer related configuration. For details, see section 7.6.2 "Dedicated Bearer-Related Configuration." 3. Perform the ping operation. For details, see section 5.8 "Running the Ping Command." 4. (Optional) If a service is provided on a dedicated bearer, observe whether the service is properly transmitted on the dedicated bearer by using the Probe. For details, see section 9.24 "Setting the MTU."
7.6.4 UDP Service
Uplink UDP Service Prerequisites
Installation and verification of the UE are completed. For details, see chapter 5 "Quick Start." The packet sending tool gperf.exe is installed on the PC connected to the UE.
Draft(2011-08-15)
Huawei Proprietary and Confidential Copyright Huawei Technologies Co., Ltd
89
LTE UE User Guide
7 Feature Guide
Procedure
1. Power on the UE and the UE accesses the network successfully. 2. (Optional) To perform the UDP service on a dedicated bearer, perform the dedicated bearer related configuration. For details, see section 7.6.2 "Dedicated Bearer-Related Configuration." 3. Double-click on the UE to start gperf.exe.
4. Perform the UDP related configuration. Table 7-9 lists the configuration parameters. Taking the configuration shown in Figure 7-75 as an example, set the traffic to uplink UDP packet injection, IP address of the server to 172.21.64.3, port number of the server to 7035, packet bandwidth to 10M, and size of each packet to 1000 bytes. 5. Click Start to start uplink packet injection. Figure 7-75 Uplink UDP packet injection
Table 7-9 Description of UDP packet injection parameters No. 1 2 3 Configuration Description Traffic mode Traffic direction Host address Remarks It can be set to TCP or UDP. It can be set to DL or UL. It indicates the destination IP address for packet injection. If the UDP service is performed on a dedicated bearer, the IP address of the server must be consistent with RmtIpv4Address set in TFT parameters of the dedicated bearer. If the UDP service is performed on a dedicated bearer, the port number of the server must be in the range between RmtPortHighLimit and RmtPortLowLimit set in TFT parameters of the dedicated bearer. Packet related settings include Report interval, Bandwidth, Execution time, and MTU size. Bandwidth indicates the packet injection traffic and MTU size indicates the size of each packet.
Port
Packet related settings
Draft(2011-08-15)
Huawei Proprietary and Confidential Copyright Huawei Technologies Co., Ltd
90
LTE UE User Guide
7 Feature Guide
6. (Optional) If a service is provided on a dedicated bearer, observe whether the service is properly transmitted on the dedicated bearer by using the Probe. For details, see section 9.24 "Setting the MTU."
Downlink UDP Service Prerequisites
Installation and verification of the UE are completed. For details, see 5 "Quick Start." The packet injection tool gperf.exe is installed on the server.
Procedure
1. Power on the UE and the UE accesses the network successfully. 2. (Optional) To perform the UDP service on a dedicated bearer, perform the dedicated bearer related configuration. For details, see section 7.6.2 "Dedicated Bearer-Related Configuration." 3. Double-click on the server to start gperf.exe.
4. Perform the UDP related configuration. Table 7-9 lists the configuration parameters. Taking the configuration shown in Figure 7-76 as an example, set the traffic to downlink UDP injection, packet injection object to a UE with the service IP address being 172.21.208.117, port number for packet injection to 5032, packet bandwidth to 20M, and size of each packet to 1000 bytes. Figure 7-76 Downlink UDP packet injection
If the service is performed on a dedicated bearer, the service IP address of the packet injection object must be consistent with RmtIpv4Address set in TFT parameters of the dedicated bearer. The port number for packet injection must be in the range between LcPortHighLimit and LcPortLowLimit set in TFT parameters of the dedicated bearer.
5. Click Start to start downlink packet injection.
Draft(2011-08-15)
Huawei Proprietary and Confidential Copyright Huawei Technologies Co., Ltd
91
LTE UE User Guide
7 Feature Guide
6. (Optional) If a service is provided on a dedicated bearer, observe whether the service is properly transmitted on the dedicated bearer by using the Probe. For details, see section 9.24 "Setting the MTU."
7.6.5 VoIP
Prerequisites
Installation and verification of the UE are completed. For details, see 5 "Quick Start." The Microsoft Portrait is installed on the server PC and the PC connected to the UE.
Procedure
1. Power on the UE and the UE accesses the network successfully. 2. (Optional) To perform the VoIP service on a dedicated bearer, perform the dedicated bearer related configuration. For details, see section 7.6.2 "Dedicated Bearer-Related Configuration." 3. Double-click the Microsoft Portrait. A dialog box is displayed. Enter the IP address to be called and click Call. As shown in Figure 7-77, set the IP address to be called to 172.21.64.3. Figure 7-77 Microsoft Portrait
If the service is provided on a dedicated bearer, the IP address to be called must be consistent with RmtIpv4Address set in TFT parameters of the dedicated bearer.
4. After you click Call, a dialog box displayed, as shown in Figure 7-78. Figure 7-78 Call
Draft(2011-08-15)
Huawei Proprietary and Confidential Copyright Huawei Technologies Co., Ltd
92
LTE UE User Guide
7 Feature Guide
5. At this time, a dialog box is displayed on the server, as shown in Figure 7-79. Click Accept to accept this call. Figure 7-79 Accepting a call
6. (Optional) If a service is provided on a dedicated bearer, observe whether the service is properly transmitted on the dedicated bearer by using the Probe. For details, see section 9.24 "Setting the MTU."
7.6.6 VOD
Prerequisites
Installation and verification of the UE are completed. For details, see 5 "Quick Start." The VOD server is installed on the server PC. The following takes the Windows Media Player as an example.
Procedure
1. Power on the UE and the UE accesses the network successfully. 2. (Optional) To provide the VOD service on a dedicated bearer, perform the dedicated bearer related configuration. For details, see section 7.6.2 "Dedicated Bearer-Related Configuration." 3. Start the Windows Media Player and choose File > Open URL(U) in the displayed window.
Draft(2011-08-15)
Huawei Proprietary and Confidential Copyright Huawei Technologies Co., Ltd
93
LTE UE User Guide
7 Feature Guide
Figure 7-80 Windows media player
4. Enter mms://Server IP/filename in the displayed Open URL dialog box, as shown in Figure 7-81. Figure 7-81 Opening a URL
If the service is provided on a dedicated bearer, the IP address of the server must be consistent with RmtIpv4Address set in TFT parameters of the dedicated bearer.
5. (Optional) If a service is provided on a dedicated bearer, observe whether the service is properly transmitted on the dedicated bearer by using the Probe. For details, see section 9.24 "Setting the MTU."
Draft(2011-08-15)
Huawei Proprietary and Confidential Copyright Huawei Technologies Co., Ltd
94
LTE UE User Guide
7 Feature Guide
7.6.7 FTP
Prerequisites
Installation and verification of the UE are completed. For details, see 5 "Quick Start." The FTP software is installed on the server (for example, Ser-U) and the WS_FTP is installed on the PC connected to the UE.
Procedure
1. Power on the UE and the UE accesses the network successfully. 2. (Optional) To provide the FTP service on a dedicated bearer, perform the dedicated bearer related configuration. For details, see section 7.6.2 "Dedicated Bearer-Related Configuration." 3. Run the Ser-U on the server. 4. Start the WS_FTP on the UE, enter the IP address of the FTP server on the address bar, and to set up a connection with the server. A Quick Connect dialog box is then click displayed. Enter the user name and password (which are set when setting up the FTP server) and click Go, as shown in Figure 7-82. Figure 7-82 Setting up an FTP connection
5. After the connection is set up, a dialog box is displayed, as shown in Figure 7-83. The files stored on the server are listed on the right pane and those stored on the local UE are listed on the left pane. Select a file stored on the server and click Select a local file and click to perform FTP upload. to perform FTP download.
Draft(2011-08-15)
Huawei Proprietary and Confidential Copyright Huawei Technologies Co., Ltd
95
LTE UE User Guide
7 Feature Guide
Figure 7-83 Uploading/Downloading a file
6. (Optional) If a service is provided on a dedicated bearer, observe whether the service is properly transmitted on the dedicated bearer by using the Probe. For details, see section 9.24 "Setting the MTU."
7.7 ETWS
7.7.1 Overview
The Public Warning System (PWS) provides alarms for natural disasters or human error accidents that may cause loss of lives or properties. The Earthquake and Tsunami Warning System (ETWS) is a special PWS that provides alarms for natural disasters such as earthquake and tsunami, and post-disaster relief and reconstruction. It is an emergency communication system. The ETWS has two basic requirements, namely, delay and security. The propagation velocity of the earthquake or tsunami is very high, and the warning message must be sent to users at the first time. Therefore, the delay is highly required. Such a message may cause a large-scale panic. Therefore, the security is also highly required. The message source is generally controlled by the government.
Draft(2011-08-15)
Huawei Proprietary and Confidential Copyright Huawei Technologies Co., Ltd
96
LTE UE User Guide
7 Feature Guide
The ETWS is proposed by a Japanese telecom operator NTT DOCOMO at a meeting of the Security Association. In addition, network support for the ETWS is written in Japanese law and serves as a requirement for admission to the Japanese market. The ETWS is implemented in 3GPP Rel8, and carries ETWS messages through SIB 10 and SIB 11 of system information. The ETWS network architecture is shown in Figure 7-84. Figure 7-84 ETWS network architecture
ETWS messages are sent to UEs through SIB 10 and SIB 11. Different from common system information, ETWS messages fall into Primary Notification (PN) and Secondary Notification (SN). The PN carries the most important and urgent information and must be sent to users at the first time, for example, warning message on an earthquake or a tsunami sent through SIB 10. The SN carries the secondary urgent information, for example, help information and map sent through SIB 11. When a natural disaster occurs, the ETWS warning provider sends an alarm message to the network side and the network side immediately broadcasts ETWS messages to UEs. ETWS messages can be displayed in two modes, namely, instant display and interactive display. The display mode is contained in ETWS messages. For instant display, the UE displays the current ETWS message in a pop-up window. For interactive display, the UE stores messages in the inbox and you can view messages manually in the inbox. ETWS messages are transmitted in special encoding formats. Currently, the UE only supports UCS2 and GSM 7bit.
7.7.2 Observation Method
The ETWS is triggered by the network side and the UE responds passively. No special settings are required.
Draft(2011-08-15)
Huawei Proprietary and Confidential Copyright Huawei Technologies Co., Ltd
97
LTE UE User Guide
7 Feature Guide
ETWS Alarm in the Instant Display Mode
When an ETWS message in the instant display mode is sent, an Earthquake & Tsunami SMS window is displayed on the OMT, as shown in Figure 7-85. Figure 7-85 Instant ETWS message
ETWS Alarm in the Interactive Display Mode
When an unread ETWS message exists, an orange exclamatory mark appears on the inbox , as shown in Figure 7-86. When no unread ETWS message exists, the inbox icon icon is shown in Figure 7-87. Figure 7-86 An unread message in the inbox
Figure 7-87 No unread message in the inbox
Click the inbox icon on the toolbar. All the earthquake and tsunami messages are displayed. Double-click a message to view the historical alarm information.
Draft(2011-08-15)
Huawei Proprietary and Confidential Copyright Huawei Technologies Co., Ltd
98
LTE UE User Guide
7 Feature Guide
Figure 7-88 Viewing the historical messages in the inbox
Instantly and interactively displayed PN/SN messages are both stored in the ETWS message inbox. The inbox can save up to 1000 messages. If one more message is sent to the inbox after 1000 messages are already stored, a prompt saying ETWS message inbox is full is displayed in the log running window of the OMT. New messages cannot be received any more. In this case, right-click and select Delete All Messages or Delete Selected Messages from the shortcut menu to delete the received ETWS messages. Figure 7-89 Alert on a full inbox
7.8 TTI Tracing
7.8.1 Overview
Transmission Time Interval (TTI) tracing addresses testability requirements for quick problem identification and diagnosis by the UE, in units of millisecond. It details the key running data of the UE, based on which development engineers quickly identify and diagnose UE-related problems. TTI tracing is classified into L1 TTI tracing and L2 TTI tracing, which can be performed independently or simultaneously. Users set tracing tasks as required. L2 TTI tracing includes PDCCH_DCI0, PDCCH_DCIX, PUCCH, PUSCH, PRACH, SRS, RAR, PDSCH, PHICH_Sequence, UL_HARQ, PBCH, DRX, GAP, RLC_UL, RLC_DL, PDCP_UL, and PDCP_DL, one or several of which can be selected for tracing.
7.8.2 Procedure
1. Collect TTI data. For details, see section 7.8.3 "Collecting TTI Data. " 2. Analyze TTI data. For details, see section 7.8.4 "Analyzing TTI Data."
7.8.3 Collecting TTI Data
Prerequisites
The UE has passed the installation verification. For details, see chapter 5 "Quick Start."
Procedure
1. Set the save path of the data collection file using the WTFPD tool incorporated into the OMT. For details, see the description of setting the FTP tool in section 6.4.3 "UE Version Update."
Draft(2011-08-15)
Huawei Proprietary and Confidential Copyright Huawei Technologies Co., Ltd
99
LTE UE User Guide
7 Feature Guide
Figure 7-90 Setting the save path of data collection file
2. Click the Debug tab. On the displayed tab page, choose Debug Command > TTI Trace > CFG TTI. Then, set parameters as described in Table 7-10. Figure 7-91 Setting the CFG TTI
Table 7-10 Description of CFG TTI parameters Parameter TtiState Description TTI tracing switch Value Range CellSwitch This parameter indicates the switch for collecting the PCC and SCC data. Time for segmenting L1 TTI data file Size of L1 TTI data file to be segmented None: indicates the tracing is not performed. L1: indicates that L1 TTI data is traced. L2: indicates that L2 TTI data is traced. ALL: indicates that L1 TTI data and L2 TTI data are traced.
PCC or SCC
L1ShearFileTime L1FileMaxSize
5 to 20 minutes 1 to 5 MB
Draft(2011-08-15)
Huawei Proprietary and Confidential Copyright Huawei Technologies Co., Ltd
100
LTE UE User Guide
7 Feature Guide
L2ShearFileTime L2FileMaxSize CapDci0Switch
Time for segmenting L2 TTI data file Size of L2 TTI data file to be segmented Dci0 tracing switch
5 to 20 minutes 1 to 5 MB 0: indicates that the tracing is not performed. 1: indicates that the tracing is performed. This parameter is invalid when TtiState is L1. 0: indicates that the tracing is not performed. 1: indicates that the tracing is performed. This parameter is invalid when TtiState is L1. 0: indicates that the tracing is not performed. 1: indicates that the tracing is performed. This parameter is invalid when TtiState is L1. 0: indicates that the tracing is not performed. 1: indicates that the tracing is performed. This parameter is invalid when TtiState is L1. 0: indicates that the tracing is not performed. 1: indicates that the tracing is performed. This parameter is invalid when TtiState is L1. 0: indicates that the tracing is not performed. 1: indicates that the tracing is performed. This parameter is invalid when TtiState is L1. 0: indicates that the tracing is not performed. 1: indicates that the tracing is performed. This parameter is invalid when TtiState is L1. 0: indicates that the tracing is not performed. 1: indicates that the tracing is performed. This parameter is invalid when TtiState is L1. 0: indicates that the tracing is
CapPucchSwitch
Pucch tracing switch
CapPuschSwitch
Pusch tracing switch
CapPhichSequence Switch
PhichSequence tracing switch
CapPrachSwitch
Prach tracing switch
CapSrsSwitch
Srs tracing switch
CapUlHarqSwitch
UlHarq tracing switch
CapPdcchSwitch
Pdcch tracing switch
CapRarSwitch
Rar tracing switch
Draft(2011-08-15)
Huawei Proprietary and Confidential Copyright Huawei Technologies Co., Ltd
101
LTE UE User Guide
7 Feature Guide
not performed. 1: indicates that the tracing is performed. This parameter is invalid when TtiState is L1. 0: indicates that the tracing is not performed. 1: indicates that the tracing is performed. This parameter is invalid when TtiState is L1. 0: indicates that the tracing is not performed. 1: indicates that the tracing is performed. This parameter is invalid when TtiState is L1. 0: indicates that the tracing is not performed. 1: indicates that the tracing is performed. This parameter is invalid when TtiState is L1. 0: indicates that the tracing is not performed. 1: indicates that the tracing is performed. This parameter is invalid when TtiState is L1. 0: indicates that the tracing is not performed. 1: indicates that the tracing is performed. This parameter is invalid when TtiState is L1. 0: indicates that the tracing is not performed. 1: indicates that the tracing is performed. This parameter is invalid when TtiState is L1. 0: indicates that the tracing is not performed. 1: indicates that the tracing is performed. This parameter is invalid when TtiState is L1. 0: indicates that the tracing is not performed. 1: indicates that the tracing is performed. This parameter is invalid when TtiState is L1. 0: indicates that the tracing is
CapPdschSwitch
Pdsch tracing switch
CapPbchSwitch
Pbch tracing switch
CapDrxSwitch
Drx tracing switch
CapGapSwitch
Gap tracing switch
CapTtibundlingSwit ch
Ttibundling tracing switch
CapPuschPcSwitch
This parameter indicates the switch for collecting the data transmitted on the physical uplink control channel (PUCCH). This parameter indicates the switch for collecting the data transmitted on the physical uplink control channel (PUCCH). RlcUl tracing switch
CapPucchPcSwithc h
CapRlcUlSwitch
CapRlcDlSwitch
RlcDl tracing switch
Draft(2011-08-15)
Huawei Proprietary and Confidential Copyright Huawei Technologies Co., Ltd
102
LTE UE User Guide
7 Feature Guide
not performed. 1: indicates that the tracing is performed. This parameter is invalid when TtiState is L1. 0: indicates that the tracing is not performed. 1: indicates that the tracing is performed. This parameter is invalid when TtiState is L1. 0: indicates that the tracing is not performed. 1: indicates that the tracing is performed. This parameter is invalid when TtiState is L1. 0: indicates that the tracing is not performed. 1: indicates that the tracing is performed. This parameter is invalid when TtiState is L1. 0: indicates that the tracing is not performed. 1: indicates that the tracing is performed. This parameter is invalid when TtiState is L1. 0: indicates that the tracing is not performed. 1: indicates that the tracing is performed. This parameter is invalid when TtiState is L1.
CapPdcpUlSwitch
PdcpUl tracing switch
CapPdcpDlSwitch
PdcpDl tracing switch
CapTcpUlSwitch
This parameter indicates the switch for collecting the uplink TCP data.
CapTcpDlSwitch
This parameter indicates the switch for collecting the uplink TCP data.
CapScellInfoSwitch
This parameter indicates the switch for collecting the uplink TCP data.
3. After the parameters are set successfully, click Send Cmd. If Success is displayed in the Response Results area, the settings are successful. 4. Power on the UE. 5. After the configuration is successful, the UE automatically collects data. The data tracing file will be automatically saved in the Home Directory of the WTFPD. The filename is named tracing module+ttiData+timestamp (for example, L2ttiData-2011-05-05-13-44-28--0.tmf).
7.8.4 Analyzing TTI Data
Prerequisites
Collected TTI data already exists.
Draft(2011-08-15)
Huawei Proprietary and Confidential Copyright Huawei Technologies Co., Ltd
103
LTE UE User Guide
7 Feature Guide
Procedure
1. On the toolbar of the OMT, choose Integrated Tool > TTI Analysis. The TTI Analysis tool is opened, as shown in Figure 7-92. Figure 7-92 TTI Analysis tool
2. Click Open to select a saved TTI data file (only one file can be analyzed in a single operation). 3. Click Data Analysis to analyze the data file.
Draft(2011-08-15)
Huawei Proprietary and Confidential Copyright Huawei Technologies Co., Ltd
104
LTE UE User Guide
7 Feature Guide
Figure 7-93 Analyzing the TTI data file
4. After data analysis is complete, the analysis result will be displayed in the TTI window. The data file to be analyzed is saved in the directory with the same name as the TTI data file in the Home Directory of the WTFPD tool (for example, the analysis result of the L2ttiData-2012-02-13-18-31-16--0.tmf file is saved in the L2ttiData-2012-02-13-18-31-16--0 directory). Figure 7-94 Data analysis result
Draft(2011-08-15)
Huawei Proprietary and Confidential Copyright Huawei Technologies Co., Ltd
105
LTE UE User Guide
7 Feature Guide
5. Open the directory for the analyzed TTI data file. Take the directory shown in Figure 7-95 for example. The _TtiDataAnalysisLog.txt file logs the data analysis result, for example the number of analyzed files and time for analyzing the files. The L2 analysis description.csv file describes the meanings of parameters in all data items. The UE_DL_PDCCH_DCI0_02_01_L2ttiData-2012-02-13-18-31-16--0.csv file records the downlink PDCCH_DCI0 tracing data of the UE. The UE_UL_PUCCH_03_01_L2ttiData-2012-02-13-18-31-16--0.csv file records the uplink PUCCH tracing data of the UE. Figure 7-95 Data analysis directory
6. Take the downlink DCI0 of the UE for example. The first row specifies the names of the parameters to be analyzed, and their meanings can be viewed in the L2 analysis description.csv file. The traced data is recorded, starting with the second row. For example, RecvFrmNo is 563 and RNTI is 204. Other TTI data can be viewed in the same method. Figure 7-96 Viewing DCI0 data items in the analysis result
7.9 Uplink Scrambling
7.9.1 Overview
In uplink scrambling, after the interference switch and related parameters are set, the testing UE is used as the interference source and interfering with the specified cells served by the eNodeB.
Draft(2011-08-15)
Huawei Proprietary and Confidential Copyright Huawei Technologies Co., Ltd
106
LTE UE User Guide
7 Feature Guide
If the interference switch is turned on and the testing UE is used as the interference source, the TDD or FDD interference source can be generated, interfering with the specified cells.
When a testing UE is used as an interference source, the UE should be placed close to the interfered cell. Otherwise, the effect is not as good as expected.
7.9.2 Procedure
1. Start uplink scrambling. For details, see section 7.9.3 "Starting Uplink Scrambling." 2. View uplink scrambling results. For details, see section 7.9.4 "Viewing Uplink Scrambling Results."
7.9.3 Starting Uplink Scrambling
Prerequisites
The UE has passed the installation verification. For details, see chapter 5 "Quick Start."
Procedure
1. On the toolbar of the OMT, click . If the icon becomes between the OMT and UE is set up successfully. , the connection
2. Click the Debug tab. On the displayed tab page, choose Debug Command > Uplink Interference > CFG Interference. Then, set uplink scrambling parameters. Figure 7-97 CFG Interference
Table 7-11 Description of CFG Interference parameters Parameter ulInterferenceMode Description Uplink scrambling switch. If the switch is turned on, parameter reconfiguration is allowed only after the switch is turned off. ucSubframeAssign Default TDD subframe Value Range Enable: indicates that uplink scrambling is enabled. Disable: indicates that uplink scrambling is disabled. TDD: indicates that SA0,
Draft(2011-08-15)
Huawei Proprietary and Confidential Copyright Huawei Technologies Co., Ltd
107
LTE UE User Guide
7 Feature Guide
configuration before the synchronization. If this parameter is FDD, the FDD system is used. ucSpecialSubframePa tterns Default TDD special subrame mode before the synchronization. If this parameter is FDD, the FDD system is used. TA adjustment period, in units of second. It is set to 60 seconds by default. If this parameter is 0, the TA period is not adjusted. lTxPowerUpRange Upper limit of the transmit power. It ranges from -40 dBm to 23 dBm. The difference between the upper limit and lower limit must be smaller than or equal to 8 dBm. Lower limit of the transmit power. It ranges from -40 dBm to 23 dbm. The lower limit is smaller than or equal to the upper limit. The lower limit is equal to the upper limit, the transmit power remains unchanged. Otherwise, the transmit power changes within the permissible range. ulSystemBandWidth System bandwidth
SA1, SA2, or SA5 is used. FDD: indicates that the FDD system is used. TDD: indicates SSP4, SSP5, or SSP7 is used. FDD: indicates that the FDD system is used.
usTAPeriod
0 to 65535
-40 to 23
lTxPowerDownRang e
-40 to 23
TDD: 10 MHz or 20 MHz is used. FDD: 1.4 MHz, 3 MHz, 5 MHz, 10 MHz, 15 MHz, or 20 MHz is used.
usCellId usFreq ulPowerFactorUpThr ulPowerFactorDown Thr
Scrambling cell ID Scrambling center frequency Upper limit of the RB power factor Lower limit of the RB power factor. The lower limit is smaller than or equal to the upper
ID of the physical cell to be tested Frequency of the physical cell to be tested 0.1 to 1, with the step of 0.1 0.1 to 1, with the step of 0.1
Draft(2011-08-15)
Huawei Proprietary and Confidential Copyright Huawei Technologies Co., Ltd
108
LTE UE User Guide
7 Feature Guide
limit. The lower limit is equal to the upper limit, they must be both 1. If the upper and lower limits are 1, the transmit power remains unchanged. Otherwise, the transmit power changes within the permissible range. ucUserRbPercent RB loading percentage. The number of RBs is rounded up until the value is the power of 2, 3, or 5. ulStartRBNo Start position of the scrambling RB. This parameter is valid when ulUserRbPercent is 0. ulRbNum Number of scrambling RBs. This parameter is valid when ulUserRbPercent is 0. ucUlCPLength CP type Same as the setting on the eNodeB side 1 to 100, with the step of 1 0 to 100, with the step of 1 0% to 100%, with the step of 10%
If the uplink scrambling switch is turned on, UEs cannot connect to the network. The scrambling switch must be turned off. In this case, uplink scrambling parameters can be set only after the switch is turned off. If users specify the RB start position and the number of scrambling RBs (ucUserRbPercent is 0%) but the number of entered RBs is not the power of 2, 3,or 5, the number must be converted into the value that is the power of 2, 3, or 5. ucSubframeAssign, ucSpecialSubframePatterns, ulSystemBandWidth, usCellId, usFreq, and ucUlCPLength must be set based on scrambling cell parameters.
3. After the parameters are set successfully, click Send Cmd. If Success is displayed in the Response Results area, the settings are successful. Figure 7-98 Response result of CFG Interference
4. After the parameters are set successfully and Key Event Value is ul interference begin, uplink scrambling is started.
Draft(2011-08-15)
Huawei Proprietary and Confidential Copyright Huawei Technologies Co., Ltd
109
LTE UE User Guide
7 Feature Guide
Figure 7-99 Starting uplink scrambling
7.9.4 Viewing Uplink Scrambling Results
Uplink scrambling results can be viewed through the iManager M2000 or spectrum analyzer. Following describes how to view uplink scrambling results on the iManager M2000.
Prerequisites
The PC connected to the UE is configured with the iManager M2000. UE uplink scrambling is started. For details, see section 7.9.3 "Starting Uplink Scrambling."
Procedure
1. On the iManager M2000, choose Monitor > Signaling Trace > Signaling Trace Management, as shown in Figure 7-100. Figure 7-100 Signaling Trace Management
Draft(2011-08-15)
Huawei Proprietary and Confidential Copyright Huawei Technologies Co., Ltd
110
LTE UE User Guide
7 Feature Guide
2. In the Signaling Trace Management window, choose Cell Performance Monitoring > Interference Detect Monitoring. Figure 7-101 Interference Detect Monitoring
3. Double-click Interference Detect Monitoring. The Create Trace Task dialog box is displayed, as shown in Figure 7-102. Trace Name specifies the tracing item, for example, TDD UL Interference. Filter by NE Name specifies the eNodeBs to be interfered, which are filtered by name. Select the required site, and then click Next.
Draft(2011-08-15)
Huawei Proprietary and Confidential Copyright Huawei Technologies Co., Ltd
111
LTE UE User Guide
7 Feature Guide
Figure 7-102 Create Trace Task
4. Set Local Cell ID. It is set to 0 generally. Users can run the LST CELL command to view the result. Figure 7-103 Interference Detect Monitoring
5. Click Finish. Figure 7-104 Interference Detect Monitoring Configure
6. Double-click the part shown in Figure 7-105.
Draft(2011-08-15)
Huawei Proprietary and Confidential Copyright Huawei Technologies Co., Ltd
112
LTE UE User Guide
7 Feature Guide
The uplink scrambling monitoring window is displayed, as shown in Figure 7-106. The floor noise of the scrambling cell increases.
If uplink scrambling is not enabled, the uplink scrambling monitoring window is displayed, as shown in Figure 7-107.
Figure 7-105 Configuration result
Figure 7-106 Monitoring window before uplink scrambling is enabled
Figure 7-107 Monitoring window before uplink scrambling is enabled
Draft(2011-08-15)
Huawei Proprietary and Confidential Copyright Huawei Technologies Co., Ltd
113
LTE UE User Guide
7 Feature Guide
7.10 Customized Latency
7.10.1 Overview
Customized latency is used by users to define the start event and end event to view required latency information. Events include KeyEvent Message, Air Message, and Stratum Message reported by the protocol stack. The customized latency is the time for end message minus the time for start message.
7.10.2 Procedure
Adding Customized Latency
1. Click on the OMT. , the connection between the OMT and UE is set up
If the icon becomes successfully.
2. Choose System > UE Configuration > Latency Custom. In the displayed window, set LatencyType, Begin Message Type, Begin Message Name, End Message Type, and End Message Name. Then, click Add/Modify. Figure 7-108 Adding customized latency
Draft(2011-08-15)
Huawei Proprietary and Confidential Copyright Huawei Technologies Co., Ltd
114
LTE UE User Guide
7 Feature Guide
Editing Customized Latency
1. Click on the OMT. , the connection between the OMT and UE is set up
If the icon becomes successfully.
2. Choose System > UE Configuration > Latency Custom. In the displayed window, double-click the latency to be edited, set LatencyType, Begin Message Type, Begin Message Name, End Message Type, and End Message Name. Then, click Add/Modify.
It is recommended that the default key latency items Hand Over, Access Over, and UL U-Plane Hand Over not be modified.
Figure 7-109 Editing customized latency
Draft(2011-08-15)
Huawei Proprietary and Confidential Copyright Huawei Technologies Co., Ltd
115
LTE UE User Guide
7 Feature Guide
Deleting Customized Latency
1. Click on the OMT. , the connection between the OMT and UE is set up
If the icon becomes successfully.
2. Choose System > UE Configuration > Latency Custom. In the displayed window, right-click the latency to be deleted, and click Delete. Then, click OK Figure 7-110 Deleting customized latency
Viewing Customized Latency
1. Click on the OMT. , the connection between the OMT and UE is set up
If the icon becomes successfully.
2. Click the Advance tab. On the displayed tab page, choose Key Performance Indicator > Latency and Performance. Double-click Latency Statistic.
Draft(2011-08-15)
Huawei Proprietary and Confidential Copyright Huawei Technologies Co., Ltd
116
LTE UE User Guide
7 Feature Guide
Figure 7-111 Viewing customized latency
3. The UE reports the start message and end message in the customized latency. The corresponding latency information is displayed in the Latency window. Figure 7-112 Reporting customized latency
Latency Statistic does not provide the buffer function. Therefore, open the Latency window before viewing the customized latency, and then trigger messages reporting.
Draft(2011-08-15)
Huawei Proprietary and Confidential Copyright Huawei Technologies Co., Ltd
117
LTE UE User Guide
8 FAQs
8
8.1 OMT Connection Failure
Symptom
Figure 8-1 Connection failure between the OMT and board
FAQs
If the OMT connection fails, the following two dialog boxes are displayed, as shown in Figure 8-1.
Troubleshooting
1. Check whether UE version is correct. For details, see section 11.10.2 "Version Verification."Check whether the board is started. Use the Hyper Terminal of the Windows system to connect to the UE serial port. (For details, see section 9.12 "Connecting to the Serial Port of the UE Using the Hyper Terminal of Windows.") If the serial port indicates "UE Version: V200R005C00", the UE is started.Check whether the maintenance PC and the UE are connected properly, and whether the network cable is available. For details, see Figure 4-1Check the correctness of the maintenance IP address of the UE entered on the OMT. Connect to the serial port of the UE using the Hyper Terminal of Windows (for details, see section 9.12 "Connecting to the Serial Port of the UE Using the Hyper Terminal of
Draft(2011-08-15)
Huawei Proprietary and Confidential Copyright Huawei Technologies Co., Ltd
118
LTE UE User Guide
8 FAQs
Windows."). Run the version command to query the maintenance IP address of the UE, as shown in Figure 8-2. Figure 8-2 The maintenance IP address of the UE for user login and the queried maintenance IP address of the UE
5. Check whether the maintenance PC is configured with an IP address that shares the same network segment with the maintenance IP address of the UE. Figure 8-3 Checking the IP address of the maintenance PC
Draft(2011-08-15)
Huawei Proprietary and Confidential Copyright Huawei Technologies Co., Ltd
119
LTE UE User Guide
8 FAQs
6. Ping the maintenance IP address of the UE on the maintenance PC, as shown in Figure 8-4. Figure 8-4 Pinging the maintenance IP address of the UE on the maintenance PC
7. If the ping fails, check whether the IP address of the maintenance PC shares the same network segment with the maintenance IP address of the UE. If the maintenance IP address of the UE is 192.168.0.79, the IP address of the PC is 192.168.0.XX. Here, XX ranges from 1 to 255 (excluding 79). 8. If the maintenance PC has more than one network adapter, enter the ipconfig command in the C:\WINDOWS\system32\cmd.exe window to check whether the maintenance IP address (such as 192.168.0.XX) is configured on a correct network adapter. Figure 8-5 Checking the IP address of the PC
9. Do as follows to check whether any IP address conflict exists: Connect to the UE serial port using the Hyper Terminal of Windows (for details, see section 9.12 "Connecting to the Serial Port of the UE Using the Hyper Terminal of Windows."). Enter the ifShow command on the serial port interface to check the MAC address of the UE, as shown in Figure 8-6.
Draft(2011-08-15)
Huawei Proprietary and Confidential Copyright Huawei Technologies Co., Ltd
120
LTE UE User Guide
8 FAQs
Figure 8-6 Checking the MAC address of the UE on the serial port
Run the arp a command on the maintenance PC. Check the MAC address of the UE that matches the maintenance IP address of the UE, as shown in Figure 8-7. If the MAC addresses in Figure 8-7 and Figure 8-6 are different, the two IP addresses conflict with each other. Check the network environment, connect the PC and UE, or modify the maintenance IP address of the UE. Figure 8-7 Checking the MAC address of the UE on the PC
10. Try to disable the firewall of the maintenance PC. 11. If the fault persists, contact Huawei technical support engineers.
Draft(2011-08-15)
Huawei Proprietary and Confidential Copyright Huawei Technologies Co., Ltd
121
LTE UE User Guide
8 FAQs
8.2 Access Problems
8.2.1 Cell Search Failure
Symptom
The UE cannot locate any cell. No key event of "cell search end" is displayed in the Key Events column on the OMT.
Troubleshooting
1. Check the LTE UE V200R005C00 XX Upgrade Guide. Check whether any inconsistency exists between the UE and eNodeB, or any special configuration is required. 2. Check whether the version matches. For details, see section 11.10.2 "Version Verification." 3. Check whether the cells of the eNodeB are activated and configured properly. 4. If the fault persists, contact Huawei technical support engineers.
8.2.2 UE Access Failure
Symptom
The UE access fails. No key event of "attach complete" is displayed in the Key Events column on the OMT.
Troubleshooting
1. Check the LTE UE V200R005C00 XX Upgrade Guide. Check whether any inconsistency exists between the UE and eNodeB, or any special configuration is required. 2. Check whether the NAS protocol version of the UE matches the protocol version of the evolved packet core (EPC). On the main interface of the OMT, choose Debug Command > Access > CFG ACCESS PARA and double-click. The NasVersionofMME dialog box is displayed. Confirm whether the NAS protocol version of the UE matches the protocol version of the EPC. 3. If the fault persists, contact Huawei technical support engineers.
8.3 Throughput Problem
Symptom
The throughput cannot reach the peak value.
Troubleshooting
1. Choose Debug Command > Access > CFG ACCESS PARA and double-click. The Debug Command dialog box is displayed. Check whether the UeCategory parameter is CATEGORY5. Set the AccessStratumRel parameter to HUAWEI_UE_R9.
Draft(2011-08-15)
Huawei Proprietary and Confidential Copyright Huawei Technologies Co., Ltd
122
LTE UE User Guide
8 FAQs
Figure 8-8 CFG ACCESS PARA
2. If the fault persists, contact Huawei technical support engineers.
8.4 Handover Problems
8.4.1 Handover Failure
Symptom
The UE fails in handover. No key event of "handover begin" is displayed in the Key Events column on the OMT.
Troubleshooting
1. Check whether the handover algorithm of the eNodeB is enabled. 2. Check whether the handover threshold of the eNodeB is properly configured, or whether the UE reaches the handover threshold. 3. Check whether no external neighbor cell relationship is added to the eNodeB. 4. If the fault persists, contact Huawei technical support engineers.
8.4.2 Handover Failure
Symptom
The UE fails in handover. No key event of "handover end" is displayed in the Key Events column on the OMT.
Draft(2011-08-15)
Huawei Proprietary and Confidential Copyright Huawei Technologies Co., Ltd
123
LTE UE User Guide
8 FAQs
Troubleshooting
1. Check the current network situation. Check whether any sudden change of signal quality exists. 2. If the fault persists, contact Huawei technical support engineers.
Draft(2011-08-15)
Huawei Proprietary and Confidential Copyright Huawei Technologies Co., Ltd
124
LTE UE User Guide
9 Appendix A Common Operations
Appendix A Common Operations
9.1 Connection between the Probe and UE
1. Double-click on your desktop. In the GENEX Probe window, choose Configuration > Device Management > Device Configure, as shown in Figure 9-1. Figure 9-1 Device configuration
2. In the displayed Device Configure window, click . The Add Device dialog box is displayed. Select HUAWEI UE3.0 from the Model drop down list box. Then, click Next.
Draft(2011-08-15)
Huawei Proprietary and Confidential Copyright Huawei Technologies Co., Ltd
125
LTE UE User Guide
9 Appendix A Common Operations
Figure 9-2 Adding a device
3. The Add Device for LTE dialog box is displayed. Enter the maintenance IP address of the UE in the UE IP address field. Then, click OK. Figure 9-3 Adding a device for LTE
4. Click . The button on the right becomes Probe and UE is set up.
, indicating that the connection between the
Draft(2011-08-15)
Huawei Proprietary and Confidential Copyright Huawei Technologies Co., Ltd
126
LTE UE User Guide
9 Appendix A Common Operations
9.2 Setting the UE to Operate in Non-High-Speed/High-Speed Mobile Mode
By default, the UE is in non-high-speed mobile mode. To return to the non-high-speed mobile mode after the UE is set to operate in high-speed mobile mode, you must restore the default settings.
9.2.1 Setting the UE to Operate in High-Speed Mobile Mode
1. On the toolbar of the OMT, click . If the icon becomes between the OMT and UE is set up successfully. , the connection
2. Choose Debug Command > High Speed > CFG HIGH SPEED and double-click. The Debug Command pane is displayed. Set the Switch parameter to HRC_ON. Then, click Send Cmd. Figure 9-4 Configuring high speed
3. Choose Debug Command > Radio Measurement > CFG CELL MEASUREMENT and double-click The Debug Command pane is displayed. Set the MeasurePeriod parameter to 40 (in the high-speed scenario, the measurement period must be set to the minimum value to increase the measurement frequency). Then, click Send Cmd.
Draft(2011-08-15)
Huawei Proprietary and Confidential Copyright Huawei Technologies Co., Ltd
127
LTE UE User Guide
9 Appendix A Common Operations
Figure 9-5 Configuring neighbor measurement
4. (Optional) If the current standard is TDD, the TDD assignment parameters are required. Choose Debug Command > High Speed > CFG TDD PARA and double-click. The Debug Command pane is displayed. Set the parameters SubframeAssign and SpecialSubframePatterns to a proper value for the current cell. Then, click Send Cmd. Figure 9-6 Configuring TDD parameters
9.2.2 Setting the UE to Operate in Non-High-Speed Mobile Mode
1. On the toolbar of the OMT, click . If the icon becomes between the OMT and UE is set up successfully. , the connection
2. Choose Debug Command > High Speed > CFG HIGH SPEED and double-click. The Debug Command pane is displayed, Set the Switch parameter to HRC_OFF. Then, click Send Cmd.
Draft(2011-08-15)
Huawei Proprietary and Confidential Copyright Huawei Technologies Co., Ltd
128
LTE UE User Guide
9 Appendix A Common Operations
Figure 9-7 Configuring high speed
3. Choose Debug Command > Radio Measurement > CFG HIGH MEASUREMENT and double-click The Debug Command pane is displayed. Set the MeasurementPeriod parameter to 200. Then, click Send Cmd. Figure 9-8 Configuring cell measurement
9.3 Querying and Modifying the Maintenance IP Address and Host IP Address of the UE
9.3.1 Querying the Maintenance IP Address and Host IP Address of the UE
1. Click on the OMT. If the icon becomes OMT and UE is set up successfully. , the connection between the
Draft(2011-08-15)
Huawei Proprietary and Confidential Copyright Huawei Technologies Co., Ltd
129
LTE UE User Guide
9 Appendix A Common Operations
2. Choose Debug Command > System > CFG MAINTAIN IP and double click. As this command being associated with querying, The OM IP displayed is the Maintenance IP address and the Host IP displayed is the Host IP Address. Figure 9-9 Querying the maintenance IP address and Host IP address of the UE
9.3.2 Modifying the Maintenance IP Address and Host IP Address of the UE
1. Click on the OMT. If the icon becomes OMT and UE is set up successfully. , the connection between the
2. On the left pane of the OMT, choose Debug Command > System > CFG MAINTAIN IP and double-click. The configuration interface is displayed. 3. Set the OM IP and Host IP parameters. Then, click Send Cmd. Figure 9-10 Configuring maintenance and host IP address
4. The Alert dialog box is displayed. Click OK.
Draft(2011-08-15)
Huawei Proprietary and Confidential Copyright Huawei Technologies Co., Ltd
130
LTE UE User Guide
9 Appendix A Common Operations
Figure 9-11 Alert on reboot
After the settings, the UE automatically reboots. You must use the OMT to reconnect the UE manually.
9.4 Querying Hardware & Software Information about the UE
9.4.1 Querying the Software Version of the UE
1. Click on the OMT. If the icon becomes and UE is set up successfully. , the connection between the OMT
2. On the menu bar of the OMT, choose Version Management > Version Query. The Version Query dialog box is displayed, displaying the current version. Figure 9-12 Version query
3. To query the detailed versions of all the UE modules, click Detail>> in the Version Query dialog box.
Draft(2011-08-15)
Huawei Proprietary and Confidential Copyright Huawei Technologies Co., Ltd
131
LTE UE User Guide
9 Appendix A Common Operations
Figure 9-13 Detailed version query results
9.4.2 Querying Hardware Information about the UE
1. Click on the OMT. If the icon becomes and UE is set up successfully. 2. Click , the connection between the OMT
on the toolbar of the OMT.
3. The Device Management window is displayed. Click Device Information. You can view all the hardware information of UE by click the buttons on the graphical user interface. For example, click Device Information. You can view the information about the UE RRU, such as online status, standard, and band number. Figure 9-14 Device management
Draft(2011-08-15)
Huawei Proprietary and Confidential Copyright Huawei Technologies Co., Ltd
132
LTE UE User Guide
9 Appendix A Common Operations
9.5 Powering on the UE
1. On the toolbar of the OMT, click . If the icon becomes between the OMT and UE is set up successfully. 2. On the toolbar of the OMT, click to , the connection
to power on the LTE UE. If the button turns
, the LTE UE is powered on successfully.
9.6 Setting the IP Address of Service Network Adapter Manually
Service IP address: Refers to the service IP address that the EPC allocates to the UE. You can find this address in the air message MM_ATTACH_ACP. For details, see Figure 9-15"Checking the service IP address of the UE contained in the message." The hexadecimal IP address is converted into the dotted decimal IP address by bytes. As shown in Figure 9-15, the hexadecimal IP address AC 15 D6 25 is the decimal IP address 172.21.214.37.
Figure 9-15 Checking the service IP address of the UE contained in the message
2. Set the IP address of the PC to the service IP address (the PC is connected to the FE/GE port on the UE). For example, if the service IP address is 172.21.214.37, the configured IP address is shown in Figure 9-16.
Draft(2011-08-15)
Huawei Proprietary and Confidential Copyright Huawei Technologies Co., Ltd
133
LTE UE User Guide
9 Appendix A Common Operations
Figure 9-16 IP Setting the IP address of the network adapter of the PC
9.7 Setting the Service Network Adapter to Obtain an IP Address Automatically
Service IP address: Refers to the service IP address that the EPC allocates to the UE. In a network configured with a PC that has two network adapters, connectivity problems may occur if the service network adapter connected to the FE/GE port on the UE is configured to automatically obtain IP addresses. In this case, it is recommended that the IP address of the service network adapter be configured manually. For details, see section 9.6 .
1. Choose Start > Control Panel > Network Connections > Local Area Connection in the Windows system. 2. The Local Area Connection Status window is displayed. Choose Properties > Internet Protocol (TCP/IP). Select the Obtain an IP address automatically option button.
Draft(2011-08-15)
Huawei Proprietary and Confidential Copyright Huawei Technologies Co., Ltd
134
LTE UE User Guide
9 Appendix A Common Operations
Figure 9-17 Setting the network adapter of the PC to obtain an IP address automatically
9.8 Setting Route Parameters
1. On the toolbar of the OMT, click . If the icon becomes between the OMT and UE is set up successfully. , the connection
2. On the left pane of the main interface of the OMT, choose Debug Command > Connect > CFG ROUTER PARA and double-click. The Parameter Settings interface is displayed. After completing parameter settings, click Send Cmd. If the returned result is Success, the settings are successful. Figure 9-18 Configuring router parameters
Draft(2011-08-15)
Huawei Proprietary and Confidential Copyright Huawei Technologies Co., Ltd
135
LTE UE User Guide
9 Appendix A Common Operations
The DHCP switch is valid only in the Auto Dial-up mode (Equal to Auto Connect mode). If the DHCP switch is enabled, the UE will respond to the DHCP request from the TE, and allocates the IP address (allocated by the EPC) to the service network adapter of the TE. You do not need to configure the IP address of the service network adapter of the TE manually. If the DHCP switch is disabled, the UE does not respond to the DHCP request from the TE, you must check the IP address (allocated by the EPC) in the NAS message, and manually configure the IP address of the service network adapter of the TE. If the ARP switch is enabled, you can obtain the route between the UE and TE automatically. It is not needed to configure the TE MAC manually. If the ARP is disabled, you must configure the TE MAC manually. TE Mac: Refers to the MAC address of service network adapter of the TE. TE GateWay IP: Refers to the gateway IP address of the TE. This IP address belongs to the same network segment as the IP address of the service Ethernet port of the service TE. The configuration may vary in different application environment.Te GateWay IP Address Is valid only when the ARP or DHCP function is enabled.
9.9 Setting the ARP Manually
To manually set the ARP on Windows XP, perform the following steps: 1. In the Windows operating system, choose Start > Run. The Run dialog box is displayed. Enter cmd to display the cmd window. Run the arp s UE gateway IP UE MAC address adapter IP command. For example: arp -s 172.21.214.1 00-11-22-33-44-78 172.21.214.57. 2. After the ARP setting, choose Start > Run in the Windows operating system. The Run dialog box is displayed. Enter cmd to display the cmd window. Enter arp -a to query whether the ARP is configured successfully. Figure 9-19 Setting the ARP on Windows XP with the service network adapter
To manually set the ARP on Windows 7, perform the following steps: 1. Choose Start > Search programs and files. Enter cmd to open the cmd window, and run the netsh i i show in command to find Idx of service network adapter. 2. In the cmd window, run netsh -c i i add neighbors UE service network adapter Idx UE gateway IP
UE MAC address to bind the ARP with the network adapter.
Note that you must run netsh -c i i delete neighbors UE service network adapter Idx to completely
remove the binding relationship of the ARP from the network adapter.
Draft(2011-08-15)
Huawei Proprietary and Confidential Copyright Huawei Technologies Co., Ltd
136
LTE UE User Guide
9 Appendix A Common Operations
3. After the command is executed, click Start > Search programs and files, enter cmd, and then enter arp -a to check whether the binding relationship is successfully bound. Figure 9-20 Setting the ARP on Windows 7 with the service network adapter named GE
9.10 Setting the Route Manually
1. In the Windows operating system, choose Start > Run. The Run dialog box is displayed. Enter cmd to display the cmd window. Run the route add server network segment mask mask value UE gateway IP command, such as route add 192.168.64.0 mask 255.255.255.0 172.21.214.1 p. Figure 9-21 Setting the route
2. Choose Start > Run. The Run dialog box is displayed. Enter cmd to display the cmd window. Enter route print to query the route. Figure 9-22 Querying the route
Draft(2011-08-15)
Huawei Proprietary and Confidential Copyright Huawei Technologies Co., Ltd
137
LTE UE User Guide
9 Appendix A Common Operations
9.11 Manual Dial-up Configuration in the Mode of OAM Link over ETH Port
1. Connect UE components in the mode of OAM link over ETH port. 2. Power on the UE (that is, turn the switch on the back panel of the UE to ON, as shown in Figure 4-1). 3. Insert the USIM in the slot direction on the front panel of the UE. 4. Connect the OMT to the UE (for details, see section Connection Between the OMT and UE).Update the UE version (for details, see chapter 6 "Software Update"). 6. Power on the UE (for details, see section 9.5 "Powering on the UE"). 7. Configure the IP address of the service network adapter manually (for details, see section 9.6 "Setting the IP Address of Service Network Adapter Manually"). 8. Set the route manually (for details, see section 9.10 "Setting the Route Manually"). 9. Verify the UE (that is, ping the packets. If the ping is successful, data transmission service is available on the UE.For details, see section 5.8 "Running the Ping Command").
9.12 Connecting to the Serial Port of the UE Using the Hyper Terminal of Windows
Some versions of Windows7 do not support Hyper Terminal, you can also use an IPOP tool to connect to the serial port of the UE. For details, see section 9.13 "Connecting to the Serial Port of the UE Using the IPOP Tool."
1. Connect the serial ports between the UE and PC (that is, connect the serial cable (component 9) to the PC (component 10), as shown in Figure 4-1. 2. Choose Start > Programs > Accessories > Communications > Hyper Terminal in the Windows operating system. 3. Enter the name of the new connection in the displayed Connection Description dialog box.
Draft(2011-08-15)
Huawei Proprietary and Confidential Copyright Huawei Technologies Co., Ltd
138
LTE UE User Guide
9 Appendix A Common Operations
Figure 9-23 Setting up a serial port connection
4. Select the corresponding COM port from the Connect using drop down list box in the Connect To dialog box. Figure 9-24 Connecting to the serial port
5. Set the properties in the displayed COM Properties dialog box, as shown in Figure 9-25.Click OK. The serial port connection window of the Hyper Terminal is displayed.
Draft(2011-08-15)
Huawei Proprietary and Confidential Copyright Huawei Technologies Co., Ltd
139
LTE UE User Guide
9 Appendix A Common Operations
Figure 9-25 Setting serial port properties
Figure 9-26 Checking printing information about the serial port of the UE
Draft(2011-08-15)
Huawei Proprietary and Confidential Copyright Huawei Technologies Co., Ltd
140
LTE UE User Guide
9 Appendix A Common Operations
9.13 Connecting to the Serial Port of the UE Using the IPOP Tool
1. Connect the serial ports between the UE and PC (that is, connect the serial cable (Component 9) to the PC (Component 10), as shown in Figure 4-1). 2. Double-click
. The IPOP V3.81 window is displayed.
3. Click the Terminal tab, as shown in Figure 9-27. Figure 9-27 IPOP tool
on the Terminal tab page. The Connect config dialog box is displayed. Set all 4. Click parameters required for serial port connection. Set Type to the serial port to connect a PC, Baud to 57600, Databit to 8, Stopbit to 1, Parity to None, and Flow to None. Figure 9-28 Setting IPOP
5. After completing the setting, click OK. The UE serial port is displayed, as shown in Figure 9-29. You can enter and view data in this window.
Draft(2011-08-15)
Huawei Proprietary and Confidential Copyright Huawei Technologies Co., Ltd
141
LTE UE User Guide
9 Appendix A Common Operations
Figure 9-29 IPOP serial port
9.14 Viewing Power Control on the ProbeThe Probe provides the function
to observe power control of the UE. With this function, you can view the basic power information of the UE.
Procedure
1. Connect the Probe to the UE. For details, see section 9.1 "Connection between the Probe and UE." 2. On the main interface of the Probe, choose View > LTE > Radio Parameters and double click. The Radio Parameters window is displayed. View the content in the red box shown in Figure 9-30.
Draft(2011-08-15)
Huawei Proprietary and Confidential Copyright Huawei Technologies Co., Ltd
142
LTE UE User Guide
9 Appendix A Common Operations
Figure 9-30 Radio Parameters
3. To view more details, choose View > LTE > Power Control and double-click. The Power Control window is displayed. You can view details of the physical uplink shared channel (PUSCH) and physical uplink control channel (PUCCH). Figure 9-31 Power control
Draft(2011-08-15)
Huawei Proprietary and Confidential Copyright Huawei Technologies Co., Ltd
143
LTE UE User Guide
9 Appendix A Common Operations
9.15 Querying the User Name and Password of the UE Board
Procedure
1. Connect to the serial port of the UE. For details, see section 9.12 "Connecting to the Serial Port of the UE Using the Hyper Terminal of Windows." 2. Enter the version command in the serial port dialog box. The content in the red box in Figure 9-32 displays the user name and password of the board. The letter u indicates the user name, and pw indicates the password. Figure 9-32 Querying the user name and password of the board in the Hyper Terminal
9.16 UE Initial Configuration for Soft USIM
Procedure
1. Install UE components. For details, see section 5.2 "Installing UE Components." 2. Set the network adapter of the PC to obtain an IP address automatically. For details, see section 5.5 "Setting the Network Adapter of the PC to Obtain an IP Address Automatically." 3. Install the OMT. For details, see section 5.6 "Installing the OMT." 4. Turn the switch on the back panel of the UE to ON. For details, see section 5.4 "Switching on the UE.
Draft(2011-08-15)
Huawei Proprietary and Confidential Copyright Huawei Technologies Co., Ltd
144
LTE UE User Guide
9 Appendix A Common Operations
5. Configure the information about the soft USIM. For details, see section 9.17 "Configuring the Information about Soft USIM." 6. Configure UE authentication information. If RADIUS authentication is not enabled for the EPC, this step is optional. If RADIUS authentication is enabled for the EPC, this step is mandatory. For details, see section 9.18 "Configuring UE Authentication Information." 7. Power on the UE for network access. For details, see section 5.7 "Powering on the UE for Network Access."
For the use of the UE for the first time, the UE automatically searches all frequency bands (frequency settings are not required). This process may take a long time. Please wait patiently.
8. Verify the UE. For details, see section 5.8 "Running the Ping Command."
9.17 Configuring the Information about Soft USIM
Procedure
1. On the toolbar of the OMT, click . If the icon becomes between the OMT and UE is set up successfully. , the connection
2. On the Debug tab page, choose Debug Command > USIM > CFG SOFT USIM and double-click. The Debug Command pane is displayed, as shown in Figure 9-33. Figure 9-33 Configuring soft USIM
3. Modify the following parameters based on the network environment. Then, click Send Cmd. If the returned result is Success, the configuration is successful.
Draft(2011-08-15)
Huawei Proprietary and Confidential Copyright Huawei Technologies Co., Ltd
145
LTE UE User Guide
9 Appendix A Common Operations
To use a soft USIM on your UE, you must turn on the soft USIM switch. If the USIM is available, the soft USIM switch is automatically turned off. A USIM is recommended. The USIM switch status will not be changed no matter UE rebooting or updating. The IMSI is provided by the operator. The PLMN ID depends on the access network of the operator. If a USIM is inserted, the UE uses the IMSI/PLMNID on the USIM. The settings of K and OP of the OMT must be the same as the Home Subscriber Server (HSS).
9.18 Configuring UE Authentication Information
Procedure
1. Set APN parameters. For details, see section 9.18.1 "Setting APN Parameters." 2. Set the bearer type. For details, see the description of bearer type settings in section 7.6.2 "Dedicated Bearer-Related Configuration."
The default bearer or default SIP bearer is used.
3. Configure the authentication information. For details, see section 9.18.2 "Configuring Authentication Information"
9.18.1 Setting APN Parameters
1. Click the Debug tab on the left pane of the OMT, and choose Debug Command > Bearer > SET APN. The Debug Command dialog box is displayed. Set APN parameters, and then click Send Cmd. If Success is displayed in the Response Results area, the settings are successful. Figure 9-34 SET APN
Table 9-1 Description of APN parameters Parameter Cid Description Indicates the ID of a context. Remarks It ranges from 0 to 31. The value 0 is used for the default UE or SIP bearer. Values 1-7 are used for creating a dedicated SIP bearer. It can be set to SETUP or DELETE.
SetType
Indicates the setting type.
Draft(2011-08-15)
Huawei Proprietary and Confidential Copyright Huawei Technologies Co., Ltd
146
LTE UE User Guide
9 Appendix A Common Operations
It can be set or deleted. Apn Indicates the name of an access point. The APN must be consistent with that for HSS subscription.
9.18.2 Configuring Authentication Information
1. Click the Debug tab on the left pane of the OMT, and choose Debug Command > Bearer > SET GW AUTH. The Debug Command dialog box is displayed. Set authentication parameters, and then click Send Cmd. If Success is displayed in the Response Results area, the settings are successful. Figure 9-35 SET GW AUTH
Table 9-2 Description of authentication parameters Parameter Cid Description Indicates the ID of a context. Remarks It ranges from 0 to 31. The value 0 is used for the default UE or SIP bearer. Values 1-7 are used for creating a dedicated SIP bearer. It can be set to SETUP or DELETE. It can be set to PAP or CHAP. It must be consistent with that provided by the operator. It must be consistent with that provided by the operator.
SetType GwAuthType UserName PassWord
Indicates the setting type. It can be set or deleted. Indicates the authentication type. Indicates the user name. Indicates the password.
When the UE access requires RADIUS authentication, the Cid parameter is set to 0.
Draft(2011-08-15)
Huawei Proprietary and Confidential Copyright Huawei Technologies Co., Ltd
147
LTE UE User Guide
9 Appendix A Common Operations
9.19 Selecting an LTE UE Mode
Context
For different scenarios, the UE provides different modes, namely, Manual Connect, Auto Connect, Remote Test, and Auto Site Test. Before using the UE, select a mode to obtain corresponding services. By default, Manual Connect is selected. Manual Connect: In this mode, you can only initiate the access procedure by OMT or Probe. Auto Connect: The UE initiates the access procedure automatically after it is powered on. The UE automatically restarts when network disconnection. This mode is applicable to unattended scenarios such as high moving. In such a scenario, the UE must access to the network immediately to transport services after power-on. The mode is equal to Auto Dial-up mode. And the Service Network Adapter must be set to obtain an IP Address Automatically. Remote Test: This mode means that the OMT or Probe on the remote host can connect to the UE by air interface to run on the UE. These functions are the same as local host. This mode is applicable to scenarios where the remote control of the UE is required. The current version supports the use of a remote OMT/Probe to connect to the UE and control the UE to do ping test and FTP download test. Auto Site Test: During large-scale LTE commercial applications, the installation of eNodeBs is outsourced. After installation, the customer service engineers must reenter the sites for the testing on the eNodeBs. This increases the costs. The UE supports auto site test, that is, the UE automatically completes the ping and FTP tests after hardware installation, to check whether an eNodeB is normal. In this way, the customer service engineers do not need to reenter the site.
Procedure
1. On the toolbar of the OMT, click . If the icon becomes between the OMT and UE is set up successfully. , the connection
2. On the menu bar of the OMT, choose System > UE Configuration. The UE Configuration dialog box is displayed. Select Model Config, as shown in Figure 9-36.
Draft(2011-08-15)
Huawei Proprietary and Confidential Copyright Huawei Technologies Co., Ltd
148
LTE UE User Guide
9 Appendix A Common Operations
Figure 9-36 Model Config
3. Select a mode according to the application scenario of the UE. Then, click OK. 4. The Model Config dialog box is displayed. Click OK. The UE reboots automatically. Figure 9-37 Model Config
9.20 Configuring the Specified Uplink Channel Power of the UE
1. Choose Debug Command > Power Control > CFG POWER CTRL PARA and double-click. Set the transmit power of the specified channel. Then, click Send Cmd.
Draft(2011-08-15)
Huawei Proprietary and Confidential Copyright Huawei Technologies Co., Ltd
149
LTE UE User Guide
9 Appendix A Common Operations
Figure 9-38 Configuring power control parameters
Draft(2011-08-15)
Huawei Proprietary and Confidential Copyright Huawei Technologies Co., Ltd
150
LTE UE User Guide
9 Appendix A Common Operations
9.21 Viewing the Handover Latency of the UE on the Probe
1. On the toolbar of the OMT, click . If the icon becomes between the OMT and UE is set up successfully. , the connection
2. Choose Debug Command > Latency > CFG HO LATENCY REPORT and double-click. 3. The UE Operation tab page is displayed. Set the HoLatencyRptSwitch parameter to ON. If only one default bearer is set up, set the RearerRbId parameter to 3. To observe the uplink and downlink latency, set the ReportMode parameter to BOTH. Figure 9-39 Setting handover latency parameters
4. Click Send Cmd. If the returned result is Success, the configuration is successful. 5. Connect the Probe to the UE (for details, see section 9.1 "Connection between the Probe and UE." Power on the Probe. Choose View >LTE > Location and Delay Information > HO Interrupt Delay and double-click. The HO Interrupt Delay pane is displayed.
Draft(2011-08-15)
Huawei Proprietary and Confidential Copyright Huawei Technologies Co., Ltd
151
LTE UE User Guide
9 Appendix A Common Operations
Figure 9-40 HO Interrupt Delay
6. If a UE handover occurs, the uplink/downlink handover latency is visible on the MAC, RLC and PDCP layers on the UE side in the HO Interrupt Delay: MSI window, as shown in Figure 9-41. Figure 9-41 Viewing data plane handover latency on the Probe
Draft(2011-08-15)
Huawei Proprietary and Confidential Copyright Huawei Technologies Co., Ltd
152
LTE UE User Guide
9 Appendix A Common Operations
9.22 Setting the Size of the FTP Transmitting Window
1. Choose Start > Run in the windows system. Type cmd in the displayed dialog box. 2. Enter regedit in the displayed window. 3. In the displayed Registry Editor window, right-click HKEY_LOCAL_MACHINE\SYSTEM\CurrentControlSet\Services\AFD\Parameters and choose New > DWORD Value from the shortcut menu. Figure 9-42 Registry editor
4. On the right pane of the Registry Editor window, set the value name to TransmitIoLength, as shown in Figure 9-43. Figure 9-43 Setting the value name
5. Double-click the new registry item on the right pane of the Registry Editor window. Set Value data: and click OK in the displayed dialog box.
Draft(2011-08-15)
Huawei Proprietary and Confidential Copyright Huawei Technologies Co., Ltd
153
LTE UE User Guide
9 Appendix A Common Operations
Figure 9-44 Setting the size of the FTP transmitting window
To set the size of the FTP transmitting window to 512K, set the value data to 80000 (hexadecimal).
9.23 Setting the Size of the FTP Receiving Window
1. Choose Start > Run in the windows system. Type cmd in the displayed dialog box. 2. Enter regedit in the displayed window. 3. In the displayed Registry Editor window, right-click HKEY_LOCAL_MACHINE\SYSTEM\CurrentControlSet\Services\Tcpip\Parameters and choose New > DWORD Value from the shortcut menu. Figure 9-45 Registry editor
4. On the right pane of the Registry Editor window, set the value name to TCPWindowSize, as shown in Figure 9-46. Figure 9-46 Setting the key value for the size of the FTP receiving window
Draft(2011-08-15)
Huawei Proprietary and Confidential Copyright Huawei Technologies Co., Ltd
154
LTE UE User Guide
9 Appendix A Common Operations
5. Double-click the new registry item on the right pane of the Registry Editor window. Set Value data: and click OK in the displayed dialog box. Figure 9-47 Setting the size of the FTP receiving window
To set the size of the FTP receiving window to 512K, set the value data to 80000 (hexadecimal).
9.24 Setting the MTU
1. Choose Start > Run in the windows system. Type cmd in the displayed dialog box. 2. Enter regedit in the displayed window. 3. In the displayed Registry Editor window, find a corresponding IP address in the HKEY_LOCAL_MACHINE\SYSTEM\CurrentControlSet\Services\Tcpip\Parameters\ Interfaces directory, right-click it, and choose New > DWORD Value from the shortcut menu. Figure 9-48 Registry Editor
Draft(2011-08-15)
Huawei Proprietary and Confidential Copyright Huawei Technologies Co., Ltd
155
LTE UE User Guide
9 Appendix A Common Operations
4. On the right pane of the Registry Editor window, set the value name to MTU, as shown in Figure 9-49. Figure 9-49 Setting the MTU key value
Draft(2011-08-15)
Huawei Proprietary and Confidential Copyright Huawei Technologies Co., Ltd
156
LTE UE User Guide
9 Appendix A Common Operations
5. Double-click the new registry item on the right pane of the Registry Editor window. Set Value data: and click OK in the displayed dialog box. Figure 9-50 Setting the MTU
9.25 Viewing Throughput on the Probe
Prerequisites
The UE connects to the Probe. For details, see section 9.1 "Connection between the Probe and UE."
Procedure
1. On the toolbar of the Probe, choose View > LTE > Throughput. 2. On the displayed Throughput window, view the throughput on the RB. RB0 to RB2 are signaling bearers, RB3 is the default bearer, and RB4 and above are dedicated bearers. Figure 9-51 shows the throughput of PING services on the RB4.
Draft(2011-08-15)
Huawei Proprietary and Confidential Copyright Huawei Technologies Co., Ltd
157
LTE UE User Guide
9 Appendix A Common Operations
Figure 9-51 Throughput
9.26 Using the RM Platform
Procedure
1. Open an Internet Explorer browser and enter http://rm.huawei.com:8000/Agile/. 2. Enter a W3 account and a password, and click Login. 3. Choose Create New > Workflows > Requirement Workflows on the RM platform. Figure 9-52 Creating a customer requirement workflow
Draft(2011-08-15)
Huawei Proprietary and Confidential Copyright Huawei Technologies Co., Ltd
158
LTE UE User Guide
9 Appendix A Common Operations
4. Fill in the workflow as required in the displayed dialog box. Set RMT/RAT that Analyze this Requirement to LTE UE RAT in the Assign RMT/RAT area. Figure 9-53 Filling in a customer requirement workflow
Draft(2011-08-15)
Huawei Proprietary and Confidential Copyright Huawei Technologies Co., Ltd
159
LTE UE User Guide
10 Appendix B Feature Operations
10
10.1 MIMO
Introduction
Appendix B Feature Operations
The Multiple Input Multiple Output (MIMO) is a technology to receive or send signals at the receiving or transmitting terminal by using multiple antennas. By using the array gain, diversity gain, spatial multiplexing gain, and interference suppression gain, the MIMO improves system coverage and quality, and increases the peak rate. Multiple antennas enable you to obtain the array gain by changing the direction of antennas. The advantages are as follows: The eNodeBs with the application of the MIMO technology have a wider coverage. When the channel is in poor conditions, the diversity gain provides data backup by using different antennas to send the same information, so that the data has stronger interference resistance capability. When the channel is in good conditions, the spatial multiplexing gain multiplies the data transmission rate by using different antennas to send different types of data, so that the peak rate of the system is greatly improved.
Antennas of the UE are located on two panels, namely, front panel and back panel. The front panel contains two RRU0 ports: a transmit/receive port (RXA1/TX) and a receive port (RXB1). The back panel contains two RRU1 ports: a transmit/receive port (RXA2/TX) and a receive port (RXB2). In the MIMO scenario, select a proper antenna configuration for the UE based on network topology. Take the 2 x 2MIMO networks for example. If the UE antenna connects to the RXA1/TX and RXB1, select the RRU0 for the 1T2R mode. If the UE antenna connects to the RXA2/TX and RXB2, select the RRU1 for the 1T2R mode.
Prerequisites
The OMT is connected to the UE properly.
Procedure
1. Click the Debug tab on the left pane of the main interface of the OMT. 2. Configure the antennas on the UE. Choose Debug Command > System > CFG UE INFO and double-click. Configure UEAntennaInfo to make antenna configuration of the UE. For details on configuration options, see Table 10-1.
Draft(2011-08-15)
Huawei Proprietary and Confidential Copyright Huawei Technologies Co., Ltd
160
LTE UE User Guide
10 Appendix B Feature Operations
Table 10-1 Antenna configuration Configuration Option RRU0_1T2R (RRU0 used) Description The RXA1/TX is used for transmitting signals. The RXA1/TX and RXB1 are used for receiving signals. The RXA2/TX is used for transmitting signals. The RXA2/TX and RXB2 are used for receiving signals. The RXA1/TX and RXA2/TX are used for simultaneously transmitting signals. The RXA1/TX and RXA2/TX are used for receiving signals. Remarks The RRU0 is configured properly. The RXA1/TX and RXB1 are connected to the communication antenna. The RRU1 is configured properly. The RXA2/TX and RXB2 are connected to the communication antenna. The RRU0 and RRU1 are configured properly. The RXA1/TX and RXA2/TX are connected to the communication antenna. If this option is selected, the uplink transmit power increases by 3 dB. Only used for beamforming testing.
RRU1_1T2R (RRU1 used)
RRU0_RRU1_2T2R (Tx power multi-aid)
RRU0_RRU1_1T2R (Antenna selection)
The RXA1/TX and RXA2/TX are used for alternatively transmitting signals. The RXA1/TX and RXB2/TX are used for receiving signals. The RXA1/TX is used for transmitting signals. The RXA1/TX, RXB1, RXA2/TX and RXB2 are used for receiving signals.
RRU0_RRU1_1T4R (RRU0 for transmitting signals)
The RRU0 and RRU1 are configured properly and are on the same frequency. The RXA1/TX, RXB1, RXA2/TX and RXB2 are connected to the communication antenna. The RRU0 and RRU1 are configured properly. The RXA1/TX, RXB1, RXA2/TX and RXB2 are connected to the communication antenna. If this option is selected, the uplink transmit power increases by 3 dB. Only used for beamforming testing.
RRU0_RRU1_2T4R (Tx Power multi-aid)
The RXA1/TX and RXA2/TX are used for simultaneously transmitting signals. The RXA1/TX, RXB1, RXA2/TX and RXB2 are used for receiving signals.
RRU0_RRU1_2T4R (Antenna selection)
The RXA1/TX and RXA2/TX are used for alternatively transmitting signals. The RXA1/TX, RXB1, RXA2/TX and RXB2 are used for receiving signals.
Draft(2011-08-15)
Huawei Proprietary and Confidential Copyright Huawei Technologies Co., Ltd
161
LTE UE User Guide
10 Appendix B Feature Operations
RRU0_RRU1 2T4R (carrier aggregation)
The RXA1/TX and RXA2/TX are used for transmitting signals. The RXA1/TX, RXB1, RXA2/TX, and RXB2 are used for receiving signals.
The RRU0 and RRU1 are configured properly and are on the same frequency. The RXA1/TX, RXB1, RXA2/TX, and RXB2 are connected to the communication antenna. The RRU0 is configured properly. The RXA1/TX is connected to the communication antenna. The RRU1 is configured properly. The RXA2/TX is connected to the communication antenna.
RRU0_1T1R (RRU0 used)
The RXA1/TX is used for transmitting signals. The RXA1/TX is used for receiving signals. The RXA2/TX is used for transmitting signals. The RXA2/TX is used for receiving signals.
RRU1_1T1R (RRU1 used)
3. Power on the UE for network access.
Observation Method
Use a tool (such as the Net Meter and Probe) to check whether the packet traffic meets the expected requirements.
10.2 Emergency Call
Introduction
This feature enables you to dial an emergency service number to get first aid service in emergency. In China, for example: 110, 119, 120, and 122.
Prerequisites
The OMT is connected to the UE properly. The E-UTRAN supports IMS emergency calls. The SAE supports IMS emergency calls. The UE, E-UTRAN and SAE support the R9 protocol.
Procedure Emergency Calls in the Normal Mode
1. Power on the UE for network access. 2. Set the bearer type to Emergency Bearer. Choose Debug Command > Bearer > SET BEARER TYPE and double-click. The bearer type configuration window is displayed. Set Cid to a desired value. Set SetType to SET_TYPE_SETUP, BearCidType to BEAR_TYPE_EMERGENCY, and LinkCid to 0. Then, click Send Cmd, as shown in Figure 10-1.Setting bearer type
Draft(2011-08-15)
Huawei Proprietary and Confidential Copyright Huawei Technologies Co., Ltd
162
LTE UE User Guide
10 Appendix B Feature Operations
Figure 10-1 Setting bearer type
3. To set up an emergency bearer, choose Debug Command > Bearer > SETUP BEARER and double-click. The bear setup window is displayed. Set Cid to a desired value with the bearer type set in the previous step. Then, click Send Cmd, as shown in Figure 10-2. Figure 10-2 Setting up a bearer
Emergency Call in Restricted Mode
1. Remove the USIM, or do not install any USIM. 2. Configure properly so that no USIM exists in the current configuration. Choose Debug Command > USIM > CFG SOFT USIM and double-click. Set Switch to USIM_CLOSE in the right pane. Then, click Send Cmd. The UE contains no USIM, and the restricted service mode is available.
Draft(2011-08-15)
Huawei Proprietary and Confidential Copyright Huawei Technologies Co., Ltd
163
LTE UE User Guide
10 Appendix B Feature Operations
Figure 10-3 Configuring soft USIM
3. On the main interface of the OMT, choose Debug Command > Access > CFG ACCESS PARA and double-click. Set the protocol version of the AccessStratumRel and BFProtoclVersion to R9. Figure 10-4 Configuring access parameters
4. Power on the UE. The UE camps on a cell where emergency calls are supported. For the follow-up operations, see Steps 23 in the section Emergency Calls in the in Normal Mode.
The value of the Cid ranges from 0 to 31 (the range of 0 to 10 is recommended), because the Cid with a range from 0 to 10 is still reserved after reboot. The Cid value in emergency bearer setup must be the same as the Cid value set to the emergency bearer type.
Observation Method
After an emergency call is set up, you can view emergency pdn connectivity success in the key event column of the OMT.
Draft(2011-08-15)
Huawei Proprietary and Confidential Copyright Huawei Technologies Co., Ltd
164
LTE UE User Guide
10 Appendix B Feature Operations
10.3 GPS Receiver
Introduction
This function provides GPS positioning by UE.
Prerequisites
The OMT is connected to the UE properly.
Procedure
1. Install the GPS antenna on the GPS port on the front panel of the UE, as shown in Figure 4-2. . The Add Device dialog box 2. Connect the Probe to the GPS. Start the Probe. Then, click is displayed. Select GPS from the Type drop-down list box, and select NMEA from the Model drop-down list box. Then, click Next. Figure 10-5 Adding a device
3. The Add Device dialog box is displayed. Select 4800 from the Baud rate drop-down list box, and select COM1 from the COM port drop-down list box. Then, click OK.
Draft(2011-08-15)
Huawei Proprietary and Confidential Copyright Huawei Technologies Co., Ltd
165
LTE UE User Guide
10 Appendix B Feature Operations
Figure 10-6 Adding a device
4. Connect to the Probe. Click becomes .
to connect the GPS to the Probe. Then the icon
5. View the GPS information. On the main interface of the Probe, choose View > GPS. The GPS: GPS1 window is displayed, as shown in Figure 10-7. You can view the information about the GPS. Figure 10-7 Viewing the GPS information
6. Choose View > OutdoorMap. The OutdoorMap window is displayed. Click the map on the corresponding location.
to import
Draft(2011-08-15)
Huawei Proprietary and Confidential Copyright Huawei Technologies Co., Ltd
166
LTE UE User Guide
10 Appendix B Feature Operations
Figure 10-8 Importing a local map
7. Power on the UE. When the UE starts to move, it can draw points on the map.
Observation Method
After the UE starts to move, check whether the route on the map consists with the actual route.
Draft(2011-08-15)
Huawei Proprietary and Confidential Copyright Huawei Technologies Co., Ltd
167
LTE UE User Guide
11 Appendix C OMT Operations
11
11.1 UE Operations
Prerequisites
Appendix C OMT Operations
11.1.1 Common Operations
To perform common operations on the UE, click the Common tab (the first tab on the left pane of the OMT). This tab provides several function items, namely, Remote Test, Auto Site Test, and System Config.
The OMT is properly connected to the UE.
Context
Figure 11-1 shows the common operation interface of the OMT. Figure 11-1 Common operations
Draft(2011-08-15)
Huawei Proprietary and Confidential Copyright Huawei Technologies Co., Ltd
168
LTE UE User Guide
11 Appendix C OMT Operations
Table 11-1 lists common operations; include Auto Site Test, System Config, and Remote Test. Table 11-1 UE common operations Configuration Option Auto Site Test System Config Description This option is used for automatic testing on service cells. You can make test plans and export test results. This option is used for settings system properties of the UE, such as UE working mode, connection management, device management, and language settings. This option is used for remote tests. You can perform ping and FTP tests from remote OMT.
Remote Test
Procedure
1. Click the Common tab on the left pane of the OMT, as shown in Figure 11-1. 2. Click an option you want to set, such as Auto Site Test. Then select an operation, as shown in Figure 11-2. Figure 11-2 Auto site test
3. Make settings in the displayed dialog box, such as Configure test plan in Auto Site Test, as shown in Figure 11-3.
Draft(2011-08-15)
Huawei Proprietary and Confidential Copyright Huawei Technologies Co., Ltd
169
LTE UE User Guide
11 Appendix C OMT Operations
Figure 11-3 Configuring a test plan
11.1.2 Advanced Operations
Advance is the second tab on the left pane of the OMT. This tab provides advanced operations, such as Key Performance Indicator and Capture Data.
Prerequisites
The OMT is properly connected to the UE.
Context
Figure 11-4 shows the advanced operations on the OMT.
Draft(2011-08-15)
Huawei Proprietary and Confidential Copyright Huawei Technologies Co., Ltd
170
LTE UE User Guide
11 Appendix C OMT Operations
Figure 11-4 Advanced operations
The Advance tab involves complicated operations. For details, see Table 11-2 "Advanced operations." Table 11-2 Advanced operations Configuration Option Key Performance Indicator Capture Data Description For details, see section 11.13 "UE Key Performance Indicator." For details, see section 11.14 "Data Capture."
11.1.3 Debug Command
Prerequisites
Ensure that the network is properly connected, and the UE is connected to a PC. The OMT is properly connected to the UE.
Context
Figure 11-5 shows the OMT debug commands.
Draft(2011-08-15)
Huawei Proprietary and Confidential Copyright Huawei Technologies Co., Ltd
171
LTE UE User Guide
11 Appendix C OMT Operations
Figure 11-5 Debug command
Table 11-3 describes the components of UE operations on the OMT GUI. Table 11-3 Components of UE operations on the OMT GUI Number 1 2 3 Item Command tree Function description Command parameter setting Parameter type description Response result Description Displays all the command lists for user selection. Describes the functions of the selected command for user reference. Displays the parameter list of the selected command, including the name, parameter value, and parameter description. Displays the type of the current parameter value, including the system value or default value. Displays the command response result, including the command SN, command name, response name, response value, and response description.
4 5
Figure 11-6 shows the OMT debug command editor which opened by the shortcut Ctrl+Shift+F12.
Draft(2011-08-15)
Huawei Proprietary and Confidential Copyright Huawei Technologies Co., Ltd
172
LTE UE User Guide
11 Appendix C OMT Operations
Figure 11-6 Debug command editor
Procedure
1. Click the Debug tab on the left pane of the main interface of the OMT. 2. Double-click a debug command you want to configure. For example, choose Debug Command > USIM > CFG SOFT USIM and double-click. 3. Enter command parameters, as shown in Figure 11-7. Figure 11-7 Entering parameters
Draft(2011-08-15)
Huawei Proprietary and Confidential Copyright Huawei Technologies Co., Ltd
173
LTE UE User Guide
11 Appendix C OMT Operations
If the command includes querying the current system value, the system value will be displayed in the Parameter Values column. If the command sets a default parameter value, the default value is displayed in the Parameter Values column. If a parameter does not contain any value, you must enter a parameter value. You can set the value according to the Description. If a parameter is set incorrectly, click Clear All. Then reenter a parameter value.
4. Click Send Cmd. Observe the Response Results. The command name and parameter value are displayed, as shown in Figure 11-8. Figure 11-8 Response results
Draft(2011-08-15)
Huawei Proprietary and Confidential Copyright Huawei Technologies Co., Ltd
174
LTE UE User Guide
11 Appendix C OMT Operations
11.2 UE Message Trace
11.2.1 Functions
Click on the toolbar of the OMT. The Message Trace window is displayed, as shown in Figure 11-9. Figure 11-9 Message trace
Number 1 2 3
Name Message Trace Running Logs Key Events
Description Displays the data of air messages and inter-stratum messages. Displays the information in the OMT operation. Displays the data of key events.
11.2.2 Tracing Messages
Prerequisites
The network and UE are functional. The OMT communicates properly with the UE.
Context
The GUI of tracing messages displays the following information:
No.: Records the SN reported in the current message.
Huawei Proprietary and Confidential Copyright Huawei Technologies Co., Ltd 175
Draft(2011-08-15)
LTE UE User Guide
11 Appendix C OMT Operations
SN: SN stored in the header of the message. Time Stamp: board system time stored in the header of the message (us). Current Time: records the PC system time reported in the current message (s). Source: TX module name. Destination: RX module name. Message Type: Records the type of the message. Currently, the values are UU Message, Nas Message and Stratum Message. Message Name: description of the information. Bearer ID: Records the signaling bearing number of the message at the air interface.
After the Message Trace window is closed, tracing UE reported messages stops.
Procedure
1. On the toolbar of the OMT, click . The system automatically traces messages. By default, only air messages (including UU Message and Nas Message) are displayed. 2. Double-click a message in the Message Trace window to check the details, as shown in Figure 11-10. You can click Previous or Next to check each message. Figure 11-10 Displaying the message body
The upper part of the dialog box is the command tree and the lower part is the hexadecimal code stream.
11.2.3 Clearing Data
Prerequisites
The function is used when there is a large quantity of air messages and intra-stratum messages reported by the UE in the Message Trace window.
Draft(2011-08-15)
Huawei Proprietary and Confidential Copyright Huawei Technologies Co., Ltd
176
LTE UE User Guide
11 Appendix C OMT Operations
Context
When all the data is cleared, the data includes the data in the Message Trace window and the data in the Key Events window.
Procedure
1. Right-click in the Message Trace window and then choose Clear All Data. 2. The Confirm Clear dialog box is displayed. Click OK. All data in the Message Trace window and Key Events window is cleared.
11.2.4 Data Storage
Prerequisites
The function is used to save the data of message trace for analysis of the LTE data. The data is saved in .tmf format. Manual saving is described in this section. Automatic saving is automatically performed by the system.
Context
There are two ways to save data: manual saving and automatic saving. The conditions for automatic saving are as follows: 1. If the number of displayed data records exceeds 1000, the system automatically saves the data reported by the UE, including the data of the air messages, data of intra-stratum messages, and data of key events. The data is saved in \database\messages under the OMT running directory. The file name is the time stamp + .tmf, such as 2011-06-24-15-06-03.tmf. 2. If the data is cleared, the cleared data is automatically saved. The saving path and file name are the same as that mentioned earlier.
Procedure
1. Right-click in the Message Trace window and then choose Save As. 2. Select the saving path and then click Save. The data in the current Message Trace window is saved in .tmf format.
11.2.5 Importing Data
Prerequisites
The historical data of message trace is saved.
Context
The importing of the historical message trace files in .tmf format is supported.
Procedure
1. Right-click in the Message Trace window and then choose Load data.
Draft(2011-08-15)
Huawei Proprietary and Confidential Copyright Huawei Technologies Co., Ltd
177
LTE UE User Guide
11 Appendix C OMT Operations
2. The file in .tmf format is displayed by default in the dialog box. The Message Trace window and Key Events window are displayed separately, as shown in Figure 11-11 and Figure 11-12. Figure 11-11 Historical data of message trace
Figure 11-12 Historical data of key events
11.2.6 Querying Messages
Context
Query and advanced query are available on the basis of the message name.
Procedure
1. Right-click in the Message Trace window and then choose Find. 2. In the displayed Query Message dialog box shown in Figure 11-13, enter the message name, and then click Find. The query results are displayed in list.
Draft(2011-08-15)
Huawei Proprietary and Confidential Copyright Huawei Technologies Co., Ltd
178
LTE UE User Guide
11 Appendix C OMT Operations
Figure 11-13 Querying messages
3. (Optional) Click Advance, enter the message name and other query conditions, such as the source and destination module names, as shown in Figure 11-13 Figure 11-14 Advanced query
11.2.7 Filtering Messages
Prerequisites
The network and UE are functional. The OMT communicates properly with the UE.
Context
Message filtering is used to filter messages displayed in the window, and does not cause data loss. Inter-stratum messages are filtered by default.
Procedure
1. Right-click in the Message Trace window. Then choose Filter Air Message from the shortcut menu. The air message is not displayed in the Message Trace window.
Draft(2011-08-15)
Huawei Proprietary and Confidential Copyright Huawei Technologies Co., Ltd
179
LTE UE User Guide
11 Appendix C OMT Operations
Figure 11-15 Message tracing and filtering
11.2.8 Stopping Reporting Messages
Prerequisites
The data of messages is available in the Message Trace window.
Context
There is a large quantity of some type of messages and this type of messages can be ignored. In this case, the UE is notified to stop reporting these messages.
Draft(2011-08-15)
Huawei Proprietary and Confidential Copyright Huawei Technologies Co., Ltd
180
LTE UE User Guide
11 Appendix C OMT Operations
Procedure
There are two methods to stop reporting message: Method 1: Use the right-click menu. Select the target message and then right-click and choose No reporting on this Message. The selected message is not reported by the UE. Method 2: Use the system menu. 1. Choose System > UE Configuration. In the displayed dialog box, choose Message Filtering on the left, as shown in Figure 11-16. Figure 11-16 Filtering inter-stratum messages
2. Set the filtering switch to Open. 3. Add the name and ID (which can be associated after you add the name) of the message. Then, set Filter Mode to Show Filter. 4. Click Add to add the message to the table on the top. 5. Select the message in the list and then click OK.
To deleted a message, right-click the message and choose Delete, and then click OK.
Draft(2011-08-15)
Huawei Proprietary and Confidential Copyright Huawei Technologies Co., Ltd
181
LTE UE User Guide
11 Appendix C OMT Operations
11.2.9 Calculating Message Delay
Context
The time delay between two messages is calculated on the OMT.
Procedure
1. Right-click the base message and then choose Set the message as the base from the menu. The base message can be an inter-stratum message, UU message, NAS message, or a key event message. 2. Click another message to calculate the time delay. The time delay between two messages is displayed in the status bar on the lower left corner of the OMT, as shown in Figure 11-17. Figure 11-17 Time delay display
3. Reset the message delay calculation function. Right-click a message (except an alarm). Then choose Reset count delay from the shortcut menu, as shown in Figure 11-18. It will reset the count delay function to the initialized state, clear the delay count result in the status bar in the lower left corner, and clear the reference time. Figure 11-18 Reset count delay
Draft(2011-08-15)
Huawei Proprietary and Confidential Copyright Huawei Technologies Co., Ltd
182
LTE UE User Guide
11 Appendix C OMT Operations
11.2.10 Exporting Data in Excel Format
Context
The data of messages on the OMT is converted to Excel format, facilitating the second processing of message trace on the OMT.
Procedure
1. Right-click in the Message Trace window and choose Export Excel. 2. Select a path to save the file. By default, the file name is named in the form of time stamp + .xls (such as 2011-04-28-20-19-33.xls). Click Save.
11.2.11 Tracing Key Events
The function is used to trace key events, including tracing and operating key events, and clearing and manually saving key events data.
Prerequisites
The OMT is connected to the UE properly.
Context
Figure 11-19 shows the key events, including the following information:
No.: Records the SN reported in the current message. SN: SN of the store key event. Time Stamp: Board system time stored in the key event. Current Time: records the PC system time reported in the current message (s). Key Event Name: key event ID. Key Event Description: description of the key event.
When the OMT performs the connection operation, tracing of key events is automatically started. Figure 11-19 Tracing key events
Draft(2011-08-15)
Huawei Proprietary and Confidential Copyright Huawei Technologies Co., Ltd
183
LTE UE User Guide
11 Appendix C OMT Operations
Procedure
1. The operations of tracing key events are the same as that of tracing messages.
11.3 Log Management
The following three types of OMT logs are available:
OMT running logs: This log records the daily operations on the OMT, such as connection, switching on/off, configuration, and sending transparent commands. Protocol stack debug logs: This log records the communication of the protocol stacks. Operation logs: This log records user operations on the OMT.
OMT Operation Logs
The OMT operation logs are recorded in the rolling.log file in the omt\logs directory. If the size of the rolling.log file exceeds 2 MB, a new file of rolling.log.bak is generated to store the previous operation logs. The current rolling.log file is cleared to store the current operations.
Protocol Stack Debug Logs
1. Choose System > UE Configuration. The UE Configuration dialog box is displayed. Select Log configuration. The Log configuration pane is displayed, as shown in Figure 11-20: configure the print level of a protocol stack debug log (the area marked with 1). In addition, set whether to display the running logs and operation logs, and set the upload period of a protocol stack debug log.
Draft(2011-08-15)
Huawei Proprietary and Confidential Copyright Huawei Technologies Co., Ltd
184
LTE UE User Guide
11 Appendix C OMT Operations
Figure 11-20 Log Configuration
2. To upload a log, choose File Management > Log Upload, as shown in Figure 11-21. Figure 11-21 Protocol stack debug log upload
3. The Log file upload dialog box is displayed. Click Browse to select the path to save the log files. Then, click Upload. The debug log of the protocol stack is uploaded to a specified path, as shown in Figure 11-22.
Draft(2011-08-15)
Huawei Proprietary and Confidential Copyright Huawei Technologies Co., Ltd
185
LTE UE User Guide
11 Appendix C OMT Operations
Figure 11-22 Log file upload
11.4 Device Management
Device management is used to monitor the CPU, memory, and threads on the UE board in real time.
Context
CPU/Memory Usage: Usage of the master core on the UE board, indicated by percentage. Device Environment State: Fan rotation speed and temperature. Flash Status: Usage of the flash memory of the UE. Master Core Task Status: All the task lists of the UE master core. Slave Core Task Status: All the task lists of the UE slave core. Device Information: Current RFU board status, USIM and system information. Port Status: Port information. UE Status: To query RFU board TX power and RFU board main/slave antenna power. Report period setting: Choose System > System Config > Device Management Config, select the Report Period Setting check box, and set the reporting frequency. The default reporting frequency is five seconds.
This setting is valid only for active data reporting except Flash Status. Flash Status can be queried after the tab page is clicked.
Procedure
1. Click . The device management window is displayed.
2. To view the related information, click the related tab in the Device Manager window. For example, click CPU/Memory Usage to view the CPU and memory usage status of the current system, as shown in Figure 11-23.
Draft(2011-08-15)
Huawei Proprietary and Confidential Copyright Huawei Technologies Co., Ltd
186
LTE UE User Guide
11 Appendix C OMT Operations
Figure 11-23 CPU/memory usage
Click Device Environment State to check the device environment status (fan rotation speed and temperature). Click the Flash Status tab page to check the flash status
I/O operations on the flash memory have an impact on the query response time. Therefore, I/O operations should be avoided during the query of the flash status.
Click Master Core Task Status to check the list of the master core task status. Click Slave Core Task Status to check the list of the slave core task status. Device Information: Click Device Information to check the RFU board, USIM and system information. Click Port Status to check the port information. UE Status. Click Port Status to check the power of the RF module.
11.5 Integrated Tool
The integrated tool is used to add other external tools on the OMT to facilitate tests and performance monitoring. The integrated tool includes the Set External Tool and internal FtpServer/TTI Analysis/IPOP.
Context
FtpServer: It is used to set up the FTP server during FTP transmissions for file transfer from the PC to the UE or from the UE to the PC.
Draft(2011-08-15)
Huawei Proprietary and Confidential Copyright Huawei Technologies Co., Ltd
187
LTE UE User Guide
11 Appendix C OMT Operations
Figure 11-24 Integrated toolbar
11.6 Data Center
Context
The data center is used to save the configuration of the LTE UE. The OMT supports the functions of Data Back Up Or Restore and Restore Settings Before Delivery, as shown in Figure 11-25. Figure 11-25 Data center
11.6.2 Data Backup or Restoration
The data center management function is used to back up and restore the data center files.
Prerequisites
The OMT is connected to the UE properly. The FTP server is started. Perform settings on the FTP server. For details, see section Setting the FTP Tool.
Context
Data restoration: The function is used to restore the data center files of the UE from the data center files backed up on the PC. Data backup: The function is used to upload the current data center file of the UE to the specified path on the PC.
Procedure
1. Choose File Management > Data Center > Data Back Up Or Restore.
Draft(2011-08-15)
Huawei Proprietary and Confidential Copyright Huawei Technologies Co., Ltd
188
LTE UE User Guide
11 Appendix C OMT Operations
2. Select a data center operation. Click Browse to select a path for saving the file, as shown in Figure 11-26. 3. Click Restore or Back Up. Figure 11-26 Data backup or restoration
11.6.3 Restoring Delivery Settings
The function is used to restore configurations in the data center of the UE boards to the settings before delivery.
Prerequisites
The OMT communicates properly with the UE. The files of settings before delivery dftnas.cfg, dftrrc.cfg, and dftom.cfg exist.
Context
This function enables the configurations in the data center of the UE boards (you want to restore) to the configurations during version release. The existing configuration data is overwritten.
Procedure
1. Choose File Management > Data Center > Restore Delivery Settings. 2. The Restore Settings Before Delivery dialog box is displayed. Click OK.
Draft(2011-08-15)
Huawei Proprietary and Confidential Copyright Huawei Technologies Co., Ltd
189
LTE UE User Guide
11 Appendix C OMT Operations
Figure 11-27 Restoring settings before delivery
3. The Alert dialog box is displayed. Click OK. The default settings are restored after the UE reboots. Figure 11-28 Alert
If Restoring the delivery settings succeeded. is displayed in the log, the restoration is successful. The UE is restarted. If Restoring the delivery settings failed. The configuration file is damaged. Please manually restore the version configuration file in the data center. is displayed in the log, check whether the three files of settings before delivery exist.
If Restoring the delivery settings failed. Please try again! is displayed in the log, attempt to restore the delivery settings again.
11.7 File Transfer
The function is used to obtain the required files from the UE to the PC through the OMT.
Prerequisites
The OMT communicates properly with the UE. The FTP server is started. Perform settings on the FTP server. For details, see section Setting the FTP Tool.
Draft(2011-08-15)
Huawei Proprietary and Confidential Copyright Huawei Technologies Co., Ltd
190
LTE UE User Guide
11 Appendix C OMT Operations
Procedure
1. Ensure that the board is connected, and then choose File Management > Upload File. 2. The dialog box for uploading the file is displayed and the files in the UE root directory are displayed in the file list, as shown in Figure 11-29. Figure 11-29 Uploading files
3. Select a file you want to upload to the PC. Click Browse. Then select the path for uploading, and click Upload.
11.8 UE Blackbox
The function is used to upload blackbox files of L2 and L3.
Prerequisites
The OMT communicates properly with the UE. The FTP server is started. Perform settings on the FTP server. For details, see section Setting the FTP Tool.
Procedure
1. On the menu bar of the OMT, choose File Management > UE Blackbox, as shown in Figure 11-30.
Draft(2011-08-15)
Huawei Proprietary and Confidential Copyright Huawei Technologies Co., Ltd
191
LTE UE User Guide
11 Appendix C OMT Operations
Figure 11-30 UE blackbox
2. Upload blackbox files. After the files are uploaded successfully, the OMT run log shows uploading success messages, as shown in Figure 11-31. Figure 11-31 Run log containing uploading success messages
Blackbox files are stored in the directory of the hbbi user in the FtpServer.
11.9 Alarm Management
The function is the core part of the network fault management. Maintenance engineers can know the actual running status of the system through alarms and solve the related problems.
Context
Alarm management consists of querying the current alarms, querying historical alarms, obtaining alarm files, and alarm detection period, as shown in Figure 11-32. Figure 11-32 Alarm management
Four alarm severities are available: Critical (indicated by ), Major (indicated by ), Minor (indicated by ), and Warning (indicated by ). If an alarm occurs, the corresponding alarm severity is highlighted, as shown in Figure 11-33. Figure 11-33 Alarm severities on the menu bar of the OMT
Draft(2011-08-15)
Huawei Proprietary and Confidential Copyright Huawei Technologies Co., Ltd
192
LTE UE User Guide
11 Appendix C OMT Operations
11.9.2 Setting and Modifying the Type of Reported Alarms The function is used to report a specified type of alarms. 11.9.3 Querying the Current Alarm The function is used to query the alarms of different severities. 11.9.4 Querying Historical Alarms The function is used to query the information of historical alarms of the UE. 11.9.5 Obtaining the Alarm File The function is used to obtain alarm file from the UE. 11.9.6 Alarm Detection Period This function enables periodical automatic alarm detection.
11.9.1 Setting and Modifying the Type of Reported Alarms
The function is used to report a specified type of alarms.
Prerequisites
The OMT communicates properly with the UE.
Procedure
1. Choose Debug Command > Alarm > CFG FORBIDDEN ALARM and double-click. The Debug Command pane is displayed, set the alarms you want to shield. Then, click Send Cmd. Figure 11-34 Configuring a forbidden alarm
11.9.2 Querying the Current Alarm
The function is used to query the alarms of different severities.
Prerequisites
The OMT communicates properly with the UE.
Draft(2011-08-15)
Huawei Proprietary and Confidential Copyright Huawei Technologies Co., Ltd
193
LTE UE User Guide
11 Appendix C OMT Operations
Context
The alarm list provides the following information:
No.: Serial number of the currently reported alarm. Alarm Name: Brief alarm information. Alarm Severity: The degree of impact of the fault on services. The alarm severity is classified into the critical alarm, major alarm, minor alarm, and warning alarm. Alarm Source: Module where the alarm is generated. Occurrence Time: Time when the alarm is generated. Clear Time: Time when the alarm is cleared. If the alarm is not cleared, "---" is displayed. Current Status: State of the alarm. The state can be Generate, Automatic Clear, and Manual Clear. Alarm ID: Alarm ID in hexadecimal format. Detailed Information: Detailed description of the alarm. Handling Suggestions: Handling suggestions for clearing the alarm.
Procedure
1. On the menu bar of the OMT, choose Alarm Management > Query Current Alarms. 2. Right-click on the OMT and choose Search. A dialog box is displayed, as shown in Figure 11-35. Enter the key words for searching the alarm. Figure 11-35 Querying the alarm information
3. (Optional) Right-click on the OMT and choose Filter to filter alarms of certain severity, as shown in Figure 11-36. Figure 11-36 Filtering alarms of certain severity
Draft(2011-08-15)
Huawei Proprietary and Confidential Copyright Huawei Technologies Co., Ltd
194
LTE UE User Guide
11 Appendix C OMT Operations
4. Excessive alarm records exist, the system automatically scrolls the alarm data. You can choose Auto Roll or Stop Roll to check a data record. 5. To import data, check the obtained alarm files, select the folder of the alarm file AlarmLog.log, and then select the alarm file. The alarm data in the file is displayed on the OMT.
11.9.3 Querying Historical Alarms
The function is used to query the information of historical alarms.
Prerequisites
The OMT communicates properly with the UE.
Context
Historical alarms refer to all the alarms generated after the UE is started.
Procedure
1. Choose Alarm Management > Query History Alarms on the OMT. Other operations are the same as those in querying current alarms.
11.9.4 Obtaining the Alarm File
The function is used to obtain alarm file from the boards.
Prerequisites
The OMT communicates properly with the UE. The FTP server is started. Perform settings on the FTP server. For details, see section Setting the FTP Tool.
Context
The UE alarm file is obtained from the boards.
Procedure
1. Choose Alarm Management > Obtain Alarm File on the OMT. 2. Choose the save path of the alarm file (as D:\Alarm).
Draft(2011-08-15)
Huawei Proprietary and Confidential Copyright Huawei Technologies Co., Ltd
195
LTE UE User Guide
11 Appendix C OMT Operations
Figure 11-37 Selecting a path to save the alarm file
3. Click OK. Figure 11-38 Obtaining alarm files successfully
11.9.5 Alarm Detection Period
This function enables periodical automatic alarm detection.
Prerequisites
The OMT communicates properly with the UE.
Context
The OMT provides automatic alarm detection for the baseband, software at the bottom, and RF modules. You can set the detection period as required. The default value is 20000 ms.
Procedure
1. Choose Alarm Management > Alarm Detection Period on the OMT. A dialog box is displayed, as shown in Figure 11-39.
Draft(2011-08-15)
Huawei Proprietary and Confidential Copyright Huawei Technologies Co., Ltd
196
LTE UE User Guide
11 Appendix C OMT Operations
Figure 11-39 Setting the alarm detection period
2. After the setting is complete, click Configure.
11.10 Version Management
11.10.1 Version Query
Prerequisites
The OMT communicates properly with the UE.
Procedure
1. Choose Version Management > Version Query. The Version Query dialog box is displayed, as shown in Figure 11-40. Figure 11-40 Version query
2. To query the detailed versions of all the UE modules, click Detail>>, as shown in Figure 11-41.
Draft(2011-08-15)
Huawei Proprietary and Confidential Copyright Huawei Technologies Co., Ltd
197
LTE UE User Guide
11 Appendix C OMT Operations
Figure 11-41 Version query
11.10.2 Version Verification
The function is used to verify the matching status of all version files of the UE.
Prerequisites
The OMT is connected properly to the LTE UE.
Context
Version verification occurs in either of the following cases:
Automatic version verification after the OMT is properly connected to the UE. Manual version verification on the OMT version management menu.
Procedure
Automatic version verification
1. The system automatically starts version verification after the OMT is properly connected to the UE. 2. Verify the result. If version verification is successful, the OMT does not display any messages. If version verification fails, the OMT displays error messages, as shown in Figure 11-42.
Draft(2011-08-15)
Huawei Proprietary and Confidential Copyright Huawei Technologies Co., Ltd
198
LTE UE User Guide
11 Appendix C OMT Operations
Figure 11-42 Automatic verification result
Manual version verification
3. On the menu bar of the OMT, choose Version Management > Version Verify, as shown in Figure 11-43. Figure 11-43 Version verification
4. Verify the result. The result of manual version verification is the same as the result of automatic version verification. For example, if version verification fails, the OMT prompts error messages, as shown in Figure 11-44. Figure 11-44 Manual version verification
Draft(2011-08-15)
Huawei Proprietary and Confidential Copyright Huawei Technologies Co., Ltd
199
LTE UE User Guide
11 Appendix C OMT Operations
11.10.3 Version Update
Prerequisites
The OMT communicates properly with the UE. The FTP server is started. Perform settings on the FTP server. For details, see section Setting the FTP Tool.
Procedure
For details, see section 6.4.3.3 UE Version Update.
11.10.4 Version Backup
Prerequisites
The OMT communicates properly with the UE. The FTP server is started. Perform settings on the FTP server. For details, see section Setting the FTP Tool.
Procedure
1. On the menu bar of the OMT, choose Version Management > Version Backup. Select a path for saving the version file. 2. Click Backup.
11.11 Serial Port Redirection
The function is used to perform related commands at the serial port by using the debug Ethernet port connected to the UE using the Telnet.
Draft(2011-08-15)
Huawei Proprietary and Confidential Copyright Huawei Technologies Co., Ltd
200
LTE UE User Guide
11 Appendix C OMT Operations
11.11.1 Basic Interface
Figure 11-45 Main interface
Table 11-4 GUI components SN 1 2 3 4 5 6 7 Field Name Toolbar Main view Operation buttons Display window Path box Basic operations Textbox for command input Description Icons for serial port redirection Main window for serial port redirection Connection of the serial port, Background Configuration, Font Configuration Window for display of the serial port and command input Path of the script file Includes opening the script, choosing to send the script, cycle sending, and sending all the scripts. Processes commands in batches.
Draft(2011-08-15)
Huawei Proprietary and Confidential Copyright Huawei Technologies Co., Ltd
201
LTE UE User Guide
11 Appendix C OMT Operations
11.11.2 Opening the Serial Port Redirection Interface and Connecting the Serial Port
Prerequisites
The OMT communicates properly with the UE.
Procedure
1. On the toolbar of the OMT, click 2. In the SeriesPort dialog box, click . .
11.11.3 Entering Commands in the Window for Display of the Serial Port and Command Input
The function is used to perform serial port command operations.
Prerequisites
The OMT communicates properly with the UE. The serial port is connected.
Procedure
1. Enter the serial port command in the window for display of the serial port and command input, and then click Select Send.
11.11.4 Entering Commands in the Textbox for Command Input
You can perform serial port command operations, including execution in sequence, cycle execution, and execution of all commands.
Procedure
1. After entering the commands in the textbox for command input, select one or several lines of commands, and then click Select Send to send the commands. 2. After entering the commands in the textbox for command input, select one or several lines of commands, and then click Circular Send to send the commands in cycle mode. 3. After entering the commands in the textbox for command input, click All Send to send all the commands.
Draft(2011-08-15)
Huawei Proprietary and Confidential Copyright Huawei Technologies Co., Ltd
202
LTE UE User Guide
11 Appendix C OMT Operations
11.11.5 Opening and Saving the Script
The function is used to open the existing script and save the modified script.
Procedure
1. Click Open Script to open the script. 2. After modifying the script, click Save Script to save the script. Figure 11-46 Opening and saving a script
11.11.6 Setting the Delay of Script Running
The function is used to set the line interval for running the script and for sending the script in cycle mode.
Procedure
1. Click Delay Configuration. The Delay Configuration dialog box is displayed. 2. Configure the Line Delay and Circle Delay, as shown in Figure 11-47. 3. Click OK. Figure 11-47 Setting the delay of script running for serial port redirection
Draft(2011-08-15)
Huawei Proprietary and Confidential Copyright Huawei Technologies Co., Ltd
203
LTE UE User Guide
11 Appendix C OMT Operations
11.12 Log Redirection
Prerequisites
The OMT is properly connected to the UE.
Context
The function is used to display the real-time operation logs, running logs, and debug logs in the log redirection window.
Procedure
1. On the toolbar of the OMT, click for log redirection. The Log Redirect pane is displayed. You can view the real-time printing information (Error level by default), as shown in Figure 11-48. Figure 11-48 Log Redirect pane
2. To change the printing level, choose System > UE configuration > Log Configuration. To select a desired printing level, double-click the log level. In addition, you can set the type of displayed logs, and auto upload period, as shown in Figure 11-49.
Draft(2011-08-15)
Huawei Proprietary and Confidential Copyright Huawei Technologies Co., Ltd
204
LTE UE User Guide
11 Appendix C OMT Operations
Figure 11-49 Log redirection configuration
11.13 UE Key Performance Indicator
The function is used to collect the latency data of the UE, monitor the UE performance indicators, cell information, baseband CQI and MCS information, and obtain real-time power balance.
11.13.1 Collecting Statistics on Latency
The function is used to check the handover latency, access latency, and other customized latencies.
Prerequisites
The OMT is properly connected to the UE. The UE succeeds in network access.
Context
All latencies can be customized. By default, the OMT supports the following three delay statistics functions:
Handover latency. Access latency. Interrupt latency on the uplink user plane.
Draft(2011-08-15)
Huawei Proprietary and Confidential Copyright Huawei Technologies Co., Ltd
205
LTE UE User Guide
11 Appendix C OMT Operations
Procedure
1. On the toolbar of the OMT, click Trace to enable the message trace function, as shown in Figure 11-50. Figure 11-50 Message trace menu
2. On the left navigation bar of the OMT, click the Advance tab. 3. In the navigation tree, choose Key Performance Indicator > Latency and Performance > Latency Statistic and double-click. The Latency pane is displayed. Observe the result, as shown in Figure 11-51. Figure 11-51 Latency
To observe the handover latency of the UE on the Probe, you must enable the latency reporting function on the OMT. For details, see section9.21 "Viewing the Handover Latency of the UE on the Probe."
11.13.2 Customizing the Latency
Context
You can customize the latency by setting start message and end messages.
Procedure
1. Choose System > UE configuration on the OMT, and then choose Latency Custom. 2. Enter a value in the Latency Type field. Select the type and name from the Begin\End Message Type and Begin\End Message Name drop-down list boxes. Then, click Add/Modify, as shown in Figure 11-52.
Draft(2011-08-15)
Huawei Proprietary and Confidential Copyright Huawei Technologies Co., Ltd
206
LTE UE User Guide
11 Appendix C OMT Operations
Figure 11-52 UE configuration
3. Check the customized latency information according to the procedures in section 11.13.1 "Collecting Statistics on Latency."
11.13.3 Monitoring Performance Data
You can monitor the UE performance data through this function.
Prerequisites
The LTE UE is properly connected to the OMT PC. The LTE UE succeeds in network access.
Procedure
1. On the left navigation bar of the OMT, click the Advance tab. 2. In the navigation tree, choose Key Performance Indicator > Latency and Performances > Performance and double-click. The Performance window is displayed. Check the result, as shown in Figure 11-53.
Draft(2011-08-15)
Huawei Proprietary and Confidential Copyright Huawei Technologies Co., Ltd
207
LTE UE User Guide
11 Appendix C OMT Operations
Figure 11-53 Performance monitoring result
11.13.4 Recording Time Points for Sending Air Messages
The function is used to report the sending time of UE uplink messages on the air interface at all stratums.
Prerequisites
The OMT is properly connected to the UE.
Procedure
1. On the left navigation bar of the OMT, click the Advance tab. 2. In the navigation tree, choose Key Performance Indicator > Latency and Performances > Get Time Point and double-click. The Get Time Point window is displayed. Check the result, as shown in Figure 11-54. Figure 11-54 Getting time points
11.13.5 Monitoring Cell Information
The function is used to check the measuring information such as RSRP, RSRQ and RSSI in service cells and neighboring cells.
Prerequisites
The OMT is properly connected to the UE.
Draft(2011-08-15)
Huawei Proprietary and Confidential Copyright Huawei Technologies Co., Ltd
208
LTE UE User Guide
11 Appendix C OMT Operations
Procedure
1. On the left navigation bar of the OMT, click the Advance tab. 2. In the navigation tree, choose Key Performance Indicator > Cell > Cell Measure and double-click. Check the RSSI, RSRP and RSRQ measuring results of the service cells and neighboring cells, as shown in Figure 11-55. Figure 11-55 Cell measuring result
3. In the navigation tree, click Camp Cell Information. The Camp Cell Information window is displayed. Check the configuration information of the camp cell, as shown in Figure 11-56. Figure 11-56 Camp cell information
To observe the cell measuring information of the UE on the Probe, see the GENEX Probe User Guide. Please visit http://support.huawei.com/support to get related Probe documents.
Draft(2011-08-15)
Huawei Proprietary and Confidential Copyright Huawei Technologies Co., Ltd
209
LTE UE User Guide
11 Appendix C OMT Operations
11.13.6 Baseband Scheduling Information
The function is used to check the following baseband scheduling information:
Downlink full-band CQI and sub-band CQI Number of invokes of uplink and downlink MCSs of related orders Number of radio bearers (RBs) Code rate
Prerequisites
The OMT is properly connected to the UE. The UE succeeds in network access.
Context
The OMT monitors the following baseband scheduling information:
Downlink full-band CQI and sub-band CQI. Number of invokes of uplink and downlink MCSs of related orders, number of RBs, and code rate.
Procedure
1. On the left navigation bar of the OMT, click the Advance tab. 2. In the navigation tree, choose Key Performance Indicator > Baseband > CQI and right-click. The CQI window is displayed. Check the CQI of the downlink full-band and sub-band, as shown in Figure 11-57. Figure 11-57 CQI
Draft(2011-08-15)
Huawei Proprietary and Confidential Copyright Huawei Technologies Co., Ltd
210
LTE UE User Guide
11 Appendix C OMT Operations
3. In the navigation tree, choose Key Performance Indicator > Baseband > MCS and double-click. The MCS window is displayed. Check the number of invokes of uplink and downlink MCSs of related orders, number of RBs, and code rate, as shown in Figure 11-58. Figure 11-58 MSC
11.13.7 Monitoring Power Margin
You can check the current UE power margin through this function.
Prerequisites
The OMT is properly connected to the UE. The UE succeeds in network access.
Context
The OMT monitors the information of current UE power margin in real time.
Procedure
1. On the left navigation bar of the OMT, click the Advance tab. 2. In the navigation tree, choose Key Performance Indicator > Real Time Information > Power Balance and double-click. The Power Balance window is displayed. Check the current power balance, as shown in Figure 11-59.
Draft(2011-08-15)
Huawei Proprietary and Confidential Copyright Huawei Technologies Co., Ltd
211
LTE UE User Guide
11 Appendix C OMT Operations
Figure 11-59 Power balance
11.14 Data Capture
This function involves baseband capture data and RF information collection. Baseband data capture is used to manually export time-domain data according to preset stop conditions for development or test engineers to analyze the exported data. RF information collection is used to collect the RF information of the UE to help the developers using these messages for future analysis
Draft(2011-08-15)
Huawei Proprietary and Confidential Copyright Huawei Technologies Co., Ltd
212
LTE UE User Guide
11 Appendix C OMT Operations
11.14.1 Baseband Data Capture
Prerequisites
The OMT is properly connected to the UE. The FTP server is started and set properly. For details, see section Setting the FTP Tool.
Context
This function is developed for data collection and future analysis of bugs found in tests.
Procedure
1. On the left navigation bar of the OMT, click the Advance tab. Choose Capture Data > Baseband Capture Data and double-click, as shown in Figure 11-60. Figure 11-60 Baseband capture data
Draft(2011-08-15)
Huawei Proprietary and Confidential Copyright Huawei Technologies Co., Ltd
213
LTE UE User Guide
11 Appendix C OMT Operations
2. The Baseband Capture Data dialog box is displayed. Select a stop condition from the Stop Condition drop-down list box. Select filtering conditions for some stop conditions. 3. Click Start. The data collection starts. 4. If the stop condition is met, the current frame number and subframe number are displayed in the sampling information. There are two ways to export data, to export the sampling data with a specified frame number or to export subframe number, and to export the sampling data of one frame, as shown in Figure 11-61. Figure 11-61 Exporting baseband capture data
5. The exported data is saved in the user directory set in the FTP tool. Figure 11-62 Setting the path for saving the sampling data
11.14.2 RF Information Collection
Prerequisites
The OMT is properly connected to the UE.
Context
The function is used to collect the current RF information.
Draft(2011-08-15)
Huawei Proprietary and Confidential Copyright Huawei Technologies Co., Ltd
214
LTE UE User Guide
11 Appendix C OMT Operations
Procedure
1. On the left navigation bar of the OMT, click the Advance tab. Choose Capture Data > RF Information Collect and double-click. 2. The RF Information Collect dialog box is displayed. Select the RF information you want to collect and the path for saving the information. Then, click OK, as shown in Figure 11-63. Figure 11-63 RF information collection
11.15 PIN Management
If a USIM is inserted, you can enable PIN verification. If a soft USIM is applied, skip this section. The PIN is used to prevent the USIM from being used by unauthorized users.
The initial PIN and PUK are provided by your service providers. For details, consult your service provider.
Draft(2011-08-15)
Huawei Proprietary and Confidential Copyright Huawei Technologies Co., Ltd
215
LTE UE User Guide
11 Appendix C OMT Operations
11.15.1 Enabling PIN
Prerequisites
The OMT is properly connected to the UE. The USIM is configured properly, and the protection function of the PIN is disabled.
Context
You can enable PIN protection. If this function is enabled, you must enter the PIN for verification when the UE reboots or is powered on next time. If this function is disabled, you do not need to enter the PIN for verification when the UE reboots or is powered on next time.
Procedure
1. On the menu bar of the OMT, choose System > Manage PIN > Enable PIN(E), as shown in Figure 11-64. Figure 11-64 PIN management
2. Enter a valid PIN. Then, click OK, as shown in Figure 11-65. Figure 11-65 Enabling a PIN
Draft(2011-08-15)
Huawei Proprietary and Confidential Copyright Huawei Technologies Co., Ltd
216
LTE UE User Guide
11 Appendix C OMT Operations
11.15.2 Disabling PIN
Prerequisites
The OMT is properly connected to the UE. The USIM is configured properly, and the protection function of the PIN is enabled.
Procedure
1. On the menu bar of the OMT, choose System > Manage PIN > Disable PIN(D), as shown in Figure 11-66. Figure 11-66 PIN management
2. Enter a valid PIN. Then, click OK, as shown in Figure 11-67. Figure 11-67 Disabling a PIN
11.15.3 Modifying PIN
Prerequisites
The OMT is properly connected to the UE. The USIM is configured properly, and the protection function of the PIN is enabled.
Context
You can enhance the USIM protection by modifying your PIN.
Draft(2011-08-15)
Huawei Proprietary and Confidential Copyright Huawei Technologies Co., Ltd
217
LTE UE User Guide
11 Appendix C OMT Operations
Procedure
1. On the menu bar of the OMT, choose System > Manage PIN > Modify PIN. 2. Enter the current PIN and the new PIN. Reenter the new PIN, and then click OK, as shown in Figure 11-68. Figure 11-68 Modifying a PIN
A PIN contains four to eight digits.
11.15.4 Verifying a PIN
Prerequisites
The OMT is properly connected to the UE. The USIM is configured properly, and the protection function of the PIN is enabled.
Procedure
1. On the menu bar of the OMT, choose System > Manage PIN > Validate PIN. 2. Enter a valid PIN. Then, click OK. Figure 11-69 Verifying a PIN
Draft(2011-08-15)
Huawei Proprietary and Confidential Copyright Huawei Technologies Co., Ltd
218
LTE UE User Guide
11 Appendix C OMT Operations
11.15.5 Unlocking a PIN
Prerequisites
The OMT is properly connected to the UE. The USIM is configured properly, and the protection function of the PIN is enabled.
Context
If a USIM is locked, unlock the PIN with the PIN unblocking key (PUK).
Procedure
1. If a USIM is locked, an Error dialog box is displayed, as shown in Figure 11-70. Figure 11-70 Locking a PIN
2. Enter the correct PUK. Then enter the new PIN for two times. Click OK. Figure 11-71 Unlocking a PIN
A message is displayed, indicating the remaining PIN input times. If the number of incorrect PIN attempts exceeds the limit, the USIM will be locked. In this case, you must unlock the PIN using the PUK; otherwise, you cannot perform operation related to the USIM. A PUK contains four to eight digits.
Draft(2011-08-15)
Huawei Proprietary and Confidential Copyright Huawei Technologies Co., Ltd
219
LTE UE User Guide
12 Appendix D Terms and Definitions
12
TE
Appendix D Terms and Definitions
12.1 Terms and Definitions
A communication device connected to a UE, including PCs and digital video recorders (DVRs). PCs are used in most scenarios. A TE refers to a PC if no special explanations are given. The IP address of the maintenance Ethernet port of a UE. The maintenance IP address of the UE V200R005C00 is 192.168.0.79 by default. The IP address of the host PC connected to the maintenance Ethernet port of a UE. The host IP address of the UE V200R005C00 is 192.168.0.1 by default. The IP address that the EPC allocates to a registered UE. You can check this IP address in the MM_ATTACH_ACP air messages in Figure 9-15 (the service IP address is 172.21.214.37). The IP address of the service Ethernet port of a UE. It serves as a gateway of the service PC. After the service IP address of the UE is determined, modify the last digit to 1, that is, the gateway IP address of the UE. For example, if the service IP address of the UE in Figure 9-15 is 172.21.214.37, the gateway IP address of the UE is 172.21.214.1. The IP address of the service server to which the UE accesses for service processing. This IP address is provided by the network. To configure a PC or a network device with a fixed IP address. The function is used for connecting to a UE. A PC connected to the Ethernet port on the UE. In the mode of OAM link over GE port, the maintenance PC also serves as a service PC. In the mode of OAM link over ETH Port, you can use the OMT installed on the PC to maintain a UE. A PC connected to the FE/GE port on the UE. In the mode of OAM link over GE port, the maintenance PC also serves as a service PC. In the mode of OAM link over ETH Port, you can use the PC to upload and download data. A physical USIM.
UE maintenance IP
UE Host IP
UE service IP
UE gateway IP
Service server IP IP binding UE maintenance PC
UE service PC
USIM
Draft(2011-08-15)
Huawei Proprietary and Confidential Copyright Huawei Technologies Co., Ltd
220
LTE UE User Guide
12 Appendix D Terms and Definitions
Soft USIM OAM link over GE port OAM GBR QCI QoS SDF CA Scell MAC MCE
A function used by a piece of software to simulate the features of a USIM. It is not a physical USIM. A mode in which the service Ethernet port and debug Ethernet port are integrated into one port. Operation Administration and Maintenance Guaranteed Bit Rate QoS Class Identifier Quality of Service Service Data Flow Carrier Aggregation Secondary Cell Media Access Control MAC Control Element
Draft(2011-08-15)
Huawei Proprietary and Confidential Copyright Huawei Technologies Co., Ltd
221
Das könnte Ihnen auch gefallen
- Never Split the Difference: Negotiating As If Your Life Depended On ItVon EverandNever Split the Difference: Negotiating As If Your Life Depended On ItBewertung: 4.5 von 5 Sternen4.5/5 (838)
- Call Admission Control (RAN13.0 - 02)Dokument57 SeitenCall Admission Control (RAN13.0 - 02)mohye123Noch keine Bewertungen
- Shoe Dog: A Memoir by the Creator of NikeVon EverandShoe Dog: A Memoir by the Creator of NikeBewertung: 4.5 von 5 Sternen4.5/5 (537)
- Concentric Cells NewDokument42 SeitenConcentric Cells Newmohye123Noch keine Bewertungen
- The Subtle Art of Not Giving a F*ck: A Counterintuitive Approach to Living a Good LifeVon EverandThe Subtle Art of Not Giving a F*ck: A Counterintuitive Approach to Living a Good LifeBewertung: 4 von 5 Sternen4/5 (5794)
- Asset SlidesDokument29 SeitenAsset Slidesmohye123Noch keine Bewertungen
- The Yellow House: A Memoir (2019 National Book Award Winner)Von EverandThe Yellow House: A Memoir (2019 National Book Award Winner)Bewertung: 4 von 5 Sternen4/5 (98)
- ILSA SlidesDokument27 SeitenILSA Slidesmohye123Noch keine Bewertungen
- Hidden Figures: The American Dream and the Untold Story of the Black Women Mathematicians Who Helped Win the Space RaceVon EverandHidden Figures: The American Dream and the Untold Story of the Black Women Mathematicians Who Helped Win the Space RaceBewertung: 4 von 5 Sternen4/5 (894)
- 5 GHZ CanopyDokument2 Seiten5 GHZ Canopymohye123Noch keine Bewertungen
- The Little Book of Hygge: Danish Secrets to Happy LivingVon EverandThe Little Book of Hygge: Danish Secrets to Happy LivingBewertung: 3.5 von 5 Sternen3.5/5 (399)
- The Calculation of VSWR and Output PowerDokument9 SeitenThe Calculation of VSWR and Output Powermohye123Noch keine Bewertungen
- ENodeB Material For Parameter Changes (V100R003C00 Vs V100R003C00T)Dokument14 SeitenENodeB Material For Parameter Changes (V100R003C00 Vs V100R003C00T)mohye123Noch keine Bewertungen
- Elon Musk: Tesla, SpaceX, and the Quest for a Fantastic FutureVon EverandElon Musk: Tesla, SpaceX, and the Quest for a Fantastic FutureBewertung: 4.5 von 5 Sternen4.5/5 (474)
- Bam 2.0Dokument1 SeiteBam 2.0mohye123Noch keine Bewertungen
- A Heartbreaking Work Of Staggering Genius: A Memoir Based on a True StoryVon EverandA Heartbreaking Work Of Staggering Genius: A Memoir Based on a True StoryBewertung: 3.5 von 5 Sternen3.5/5 (231)
- WiMAX Forum News August31 - September07Dokument8 SeitenWiMAX Forum News August31 - September07mohye123Noch keine Bewertungen
- Grit: The Power of Passion and PerseveranceVon EverandGrit: The Power of Passion and PerseveranceBewertung: 4 von 5 Sternen4/5 (587)
- Cello Review 021999Dokument8 SeitenCello Review 021999Mohammed Maher BeltagiNoch keine Bewertungen
- Devil in the Grove: Thurgood Marshall, the Groveland Boys, and the Dawn of a New AmericaVon EverandDevil in the Grove: Thurgood Marshall, the Groveland Boys, and the Dawn of a New AmericaBewertung: 4.5 von 5 Sternen4.5/5 (265)
- 3GPP TS 21.101Dokument25 Seiten3GPP TS 21.101mohye123Noch keine Bewertungen
- RRU3232 Hardware Description (01) (PDF) - enDokument30 SeitenRRU3232 Hardware Description (01) (PDF) - enmohye1230% (1)
- On Fire: The (Burning) Case for a Green New DealVon EverandOn Fire: The (Burning) Case for a Green New DealBewertung: 4 von 5 Sternen4/5 (73)
- EGD - eRAN2.1-Customer Preparation Guide For DBS3900 TDLTE Installation-20110304-C-1.1Dokument44 SeitenEGD - eRAN2.1-Customer Preparation Guide For DBS3900 TDLTE Installation-20110304-C-1.1mohye123Noch keine Bewertungen
- The Emperor of All Maladies: A Biography of CancerVon EverandThe Emperor of All Maladies: A Biography of CancerBewertung: 4.5 von 5 Sternen4.5/5 (271)
- 920Dokument31 Seiten920mohye123Noch keine Bewertungen
- The Hard Thing About Hard Things: Building a Business When There Are No Easy AnswersVon EverandThe Hard Thing About Hard Things: Building a Business When There Are No Easy AnswersBewertung: 4.5 von 5 Sternen4.5/5 (344)
- b00Dokument46 Seitenb00mohye123Noch keine Bewertungen
- The Unwinding: An Inner History of the New AmericaVon EverandThe Unwinding: An Inner History of the New AmericaBewertung: 4 von 5 Sternen4/5 (45)
- 850Dokument30 Seiten850mohye123Noch keine Bewertungen
- Team of Rivals: The Political Genius of Abraham LincolnVon EverandTeam of Rivals: The Political Genius of Abraham LincolnBewertung: 4.5 von 5 Sternen4.5/5 (234)
- 6a0Dokument33 Seiten6a0mohye123Noch keine Bewertungen
- The World Is Flat 3.0: A Brief History of the Twenty-first CenturyVon EverandThe World Is Flat 3.0: A Brief History of the Twenty-first CenturyBewertung: 3.5 von 5 Sternen3.5/5 (2219)
- eNodeB Technical Description (V100R005C00 - 01) (PDF) - enDokument47 SeiteneNodeB Technical Description (V100R005C00 - 01) (PDF) - enmohye123Noch keine Bewertungen
- DCCC Chapter 8 OverviewDokument11 SeitenDCCC Chapter 8 Overviewmohye123Noch keine Bewertungen
- 01 RRM Overview 2004Dokument12 Seiten01 RRM Overview 2004mohye123Noch keine Bewertungen
- 05 AdmissionControl 2004Dokument33 Seiten05 AdmissionControl 2004mohye123Noch keine Bewertungen
- 08 ResourceManager 2004Dokument8 Seiten08 ResourceManager 2004mohye123Noch keine Bewertungen
- Umts ConceptDokument461 SeitenUmts Conceptmohye123Noch keine Bewertungen
- The Gifts of Imperfection: Let Go of Who You Think You're Supposed to Be and Embrace Who You AreVon EverandThe Gifts of Imperfection: Let Go of Who You Think You're Supposed to Be and Embrace Who You AreBewertung: 4 von 5 Sternen4/5 (1090)
- 04 LoadControl 2004Dokument16 Seiten04 LoadControl 2004mohye123Noch keine Bewertungen
- eNodeB Material For Alarm Changes (V100R003C00 Vs V100R003C00T)Dokument3 SeiteneNodeB Material For Alarm Changes (V100R003C00 Vs V100R003C00T)mohye123Noch keine Bewertungen
- Business Objects SDK Reference GuideDokument486 SeitenBusiness Objects SDK Reference GuidekudcsianNoch keine Bewertungen
- HSDPA Call ScenariosDokument21 SeitenHSDPA Call ScenariosJakub AndrzejewskiNoch keine Bewertungen
- 02 Software InstallationDokument39 Seiten02 Software Installationmohye123Noch keine Bewertungen
- The Sympathizer: A Novel (Pulitzer Prize for Fiction)Von EverandThe Sympathizer: A Novel (Pulitzer Prize for Fiction)Bewertung: 4.5 von 5 Sternen4.5/5 (119)
- BSC6910 GSM V100R015C00SPH516 Event List 03 (2013-07-30)Dokument14 SeitenBSC6910 GSM V100R015C00SPH516 Event List 03 (2013-07-30)mohye123Noch keine Bewertungen
- FM Bsc6910gsm CorbaDokument190 SeitenFM Bsc6910gsm Corbamohye123Noch keine Bewertungen
- DatasheetDokument21 SeitenDatasheetziya tutuNoch keine Bewertungen
- Front End Interview QuestionsDokument20 SeitenFront End Interview QuestionsTarek IbrahimNoch keine Bewertungen
- Database design fundamentalsDokument19 SeitenDatabase design fundamentalsArun Kumar T KNoch keine Bewertungen
- Astrological Cycle Based Models in Timing Solution PDFDokument9 SeitenAstrological Cycle Based Models in Timing Solution PDFanalystbank100% (2)
- Investigating A Theoretical Framework For E-Learning Technology AcceptanceDokument13 SeitenInvestigating A Theoretical Framework For E-Learning Technology AcceptanceNguyễn Như ÝNoch keine Bewertungen
- Chapter 2 - Operational AmplifierDokument31 SeitenChapter 2 - Operational AmplifierElie AyoubNoch keine Bewertungen
- Rosa Maria Aguado's Top Skills as a Freelance Graphic DesignerDokument15 SeitenRosa Maria Aguado's Top Skills as a Freelance Graphic Designerolivia MehedaNoch keine Bewertungen
- Xh31a 0000 0002 - R1BDokument30 SeitenXh31a 0000 0002 - R1Bs07081991100% (1)
- Toaz - Info Module 1 Mathematics in The Modern World PRDokument14 SeitenToaz - Info Module 1 Mathematics in The Modern World PRElizabeth GonzagaNoch keine Bewertungen
- Hangzhou Silan Microelectronics SD6861 - C87751Dokument12 SeitenHangzhou Silan Microelectronics SD6861 - C87751youcef88Noch keine Bewertungen
- Her Body and Other Parties: StoriesVon EverandHer Body and Other Parties: StoriesBewertung: 4 von 5 Sternen4/5 (821)
- Rds Win P ManualDokument189 SeitenRds Win P ManualCorentin DardenneNoch keine Bewertungen
- Resume of AhsanDokument2 SeitenResume of Ahsanhabib_10232928Noch keine Bewertungen
- Artificial Intelligence Adversarial Search TechniquesDokument62 SeitenArtificial Intelligence Adversarial Search TechniquesKhawir MahmoodNoch keine Bewertungen
- FieryOption Supported FierysDokument4 SeitenFieryOption Supported Fierysf559074Noch keine Bewertungen
- GS401-6100 - B (GeoSwath 4 Deck Unit Operation Manual)Dokument57 SeitenGS401-6100 - B (GeoSwath 4 Deck Unit Operation Manual)Rhenryan Panes100% (1)
- Ericsson Ethernet Jumbo FramesDokument18 SeitenEricsson Ethernet Jumbo Framesmbuh_meongNoch keine Bewertungen
- Hec RasDokument453 SeitenHec RasED Ricra CapchaNoch keine Bewertungen
- ABB ROBOT Training IRC5 Hardware PDFDokument97 SeitenABB ROBOT Training IRC5 Hardware PDFTensaigaNoch keine Bewertungen
- LoRaWan BookDokument132 SeitenLoRaWan BookHợpですNoch keine Bewertungen
- Simplified Laboratory Room Data Sheet R1Dokument8 SeitenSimplified Laboratory Room Data Sheet R1SamNoch keine Bewertungen
- Stock Coal and Limestone Feed Systems: Powering Industry ForwardDokument12 SeitenStock Coal and Limestone Feed Systems: Powering Industry ForwardAchmad Nidzar AlifNoch keine Bewertungen
- 8DIO Songwriting Guitar Read MeDokument10 Seiten8DIO Songwriting Guitar Read MeAcidbassNoch keine Bewertungen
- Basic Discrete StructureDokument57 SeitenBasic Discrete StructureAhmed Iqbal100% (1)
- Compressed SensingDokument14 SeitenCompressed Sensingnigel989Noch keine Bewertungen
- Ict-Webpage 10 q1 w3 Mod3Dokument12 SeitenIct-Webpage 10 q1 w3 Mod3Lemuel Ramos RempilloNoch keine Bewertungen
- III Year SyllabusDokument68 SeitenIII Year SyllabusFaiz KarobariNoch keine Bewertungen
- Tech MX800Dokument16 SeitenTech MX800Djordje DokicNoch keine Bewertungen
- Forouzan MCQ in Data and Signals PDFDokument13 SeitenForouzan MCQ in Data and Signals PDFPat Dela OstiaNoch keine Bewertungen
- Teams HandbookDokument18 SeitenTeams HandbookLudi D. LunarNoch keine Bewertungen
- Winter 2009Dokument48 SeitenWinter 2009ed bookerNoch keine Bewertungen