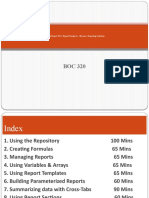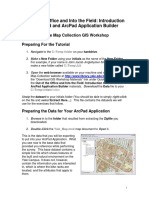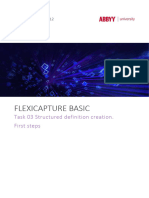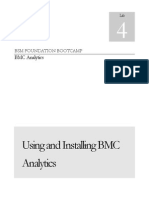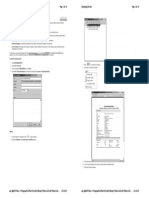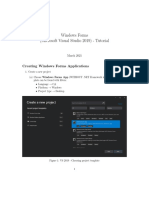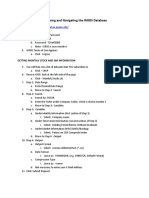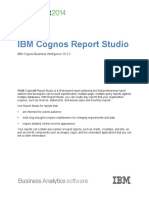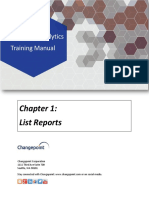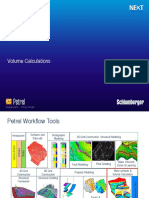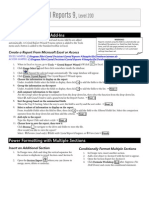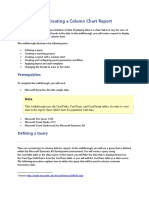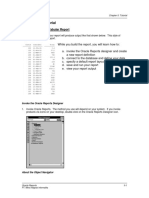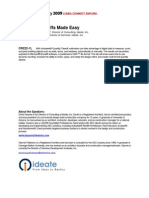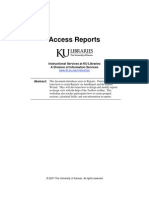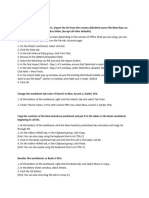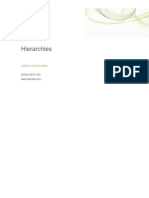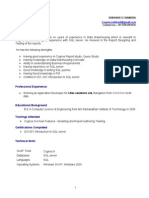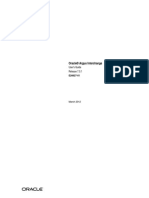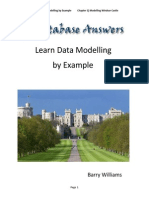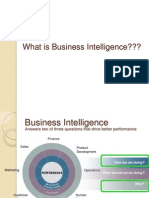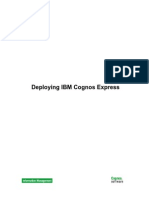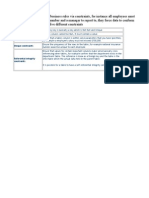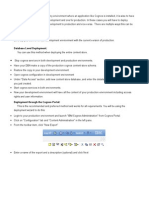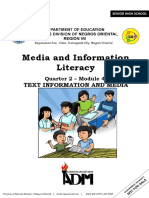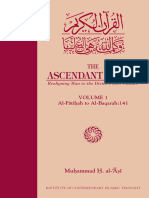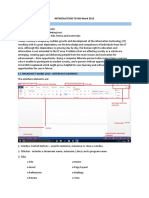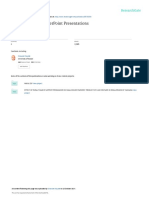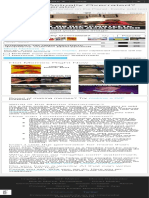Beruflich Dokumente
Kultur Dokumente
Using A Blank Report
Hochgeladen von
Manjeet SinghOriginaltitel
Copyright
Verfügbare Formate
Dieses Dokument teilen
Dokument teilen oder einbetten
Stufen Sie dieses Dokument als nützlich ein?
Sind diese Inhalte unangemessen?
Dieses Dokument meldenCopyright:
Verfügbare Formate
Using A Blank Report
Hochgeladen von
Manjeet SinghCopyright:
Verfügbare Formate
Creating a Blank Report
A blank report lets you create a report using any of the report objects that are available in a layout that suits your needs. The blank report gives the report author complete control over the layout of the report to meet the business requirements. GOAL: Create a report that has 3 sections: a header, a crosstab report, and a column chart. STEPS: 1. Click File > New and select Blank in the New dialog box. 2. Click OK and the following form is displayed.
252
ReportNet-Report Studio v1.1 Advanced
ISA Consulting
ISA Consulting
3. Click the Toolbox tab in the Insertable Objects window. Select the Block object and drag and drop it on the blank form. 4. Repeat the previous step 2 additional times to achieve the following results.
Note: The first box will contain the header, the second a crosstab report and the third a bar chart. 5. Select the Text Item object and drag and drop it into the first block. 6. Type Affiliation by Country in the text box and click OK. 7. In the table, highlight the text by clicking on one of the words. (The Properties window will indicate Text Item.) In the Properties window, under Font & Text, click Font and then click the ellipse. Set Family to Arial, Size to 14, and Weight to Bold.
8. Click OK.
Appendix A Types of Reports
253
9. Click the ancestor button
in the Properties title bar, and click Block.
10. In the Properties window, under Font & Text, click Horizontal Alignment and click the ellipse and select Center. 11. Double-click Padding and change the top and bottom padding to 25.
12. Click OK.
254
ReportNet-Report Studio v1.1 Advanced
ISA Consulting
ISA Consulting
13. From the Insertable Objects>Toolbox tab, select the Crosstab object, then drag and drop it in the second block. 14. In the Create Crosstab box, click OK to accept Query1 for the new query name. 15. Click the Model tab in the Insertable Objects window. Open the Personal Data folder. 16. Drag Primary University Affiliation Description to the Columns section of the crosstab report object. 17. Drag ID to the Measures section of the crosstab report object. Select ID in the report and in the Properties box under Data Item, change Aggregate Function to Count. 18. Drag Country Description to the Rows section of the crosstab report object.
Appendix A Types of Reports
255
19. Click the Filter
icon.
20. Build a new filter for Country Description = United States.
21. Validate the filter. 22. Click OK twice to complete the filter.
256
ReportNet-Report Studio v1.1 Advanced
ISA Consulting
ISA Consulting
23. Click the Toolbox tab in the Insertable Objects window and select the Chart object and drag and drop it to the third block. 24. In the Create Chart box, select the Existing query as the basis for the query.
25. Click OK.
Appendix A Types of Reports
257
26. Click OK to accept the defaults for the Column chart
258
ReportNet-Report Studio v1.1 Advanced
ISA Consulting
ISA Consulting
27. Run the report.
28. Close the Report Viewer. 29. Highlight the chart. The Properties window should read Column Chart. 30. Click the Swap Rows and Columns icon on the toolbar.
Appendix A Types of Reports
259
31. Run the report.
32. Close the Report Viewer. 33. Save the report as Affiliation by Country.
260
ReportNet-Report Studio v1.1 Advanced
ISA Consulting
Das könnte Ihnen auch gefallen
- StormCAD QuickStartDokument62 SeitenStormCAD QuickStartHariSumaryonoNoch keine Bewertungen
- FlowMaster 04 How Do IDokument7 SeitenFlowMaster 04 How Do Ijoseluis789Noch keine Bewertungen
- Alternating Page Headers: Tips or TechniqueDokument8 SeitenAlternating Page Headers: Tips or Techniquempmanj1441Noch keine Bewertungen
- PowerBIPRIAD Lab02BDokument16 SeitenPowerBIPRIAD Lab02BpedromartinsdetNoch keine Bewertungen
- PDI-Labguide ETL Using Pentaho Data IntegrationDokument36 SeitenPDI-Labguide ETL Using Pentaho Data Integrationscherukuri2707Noch keine Bewertungen
- Project Report TemplatesDokument3 SeitenProject Report TemplatesdearjhobaiNoch keine Bewertungen
- Windows Forms (Microsoft Visual Studio 2017) - TutorialDokument13 SeitenWindows Forms (Microsoft Visual Studio 2017) - Tutorialextra1977Noch keine Bewertungen
- WinCC Professional Getting StartedDokument144 SeitenWinCC Professional Getting StartedThEbEsT0280% (5)
- Delimited Report Output Using Report BuilderDokument20 SeitenDelimited Report Output Using Report BuilderPritesh Mogane0% (1)
- Crystal Report 2011: Report Design II - Business Reporting SolutionsDokument48 SeitenCrystal Report 2011: Report Design II - Business Reporting SolutionsGowri KurmdasNoch keine Bewertungen
- FlowMaster Course - Tutorial - v2023 PDFDokument14 SeitenFlowMaster Course - Tutorial - v2023 PDFRamil EnsarNoch keine Bewertungen
- Matrix ReportDokument4 SeitenMatrix ReportkasimNoch keine Bewertungen
- Out of The Office and Into The Field: Introduction To Arcpad and Arcpad Application BuilderDokument13 SeitenOut of The Office and Into The Field: Introduction To Arcpad and Arcpad Application BuilderluisNoch keine Bewertungen
- SSRS TutorialDokument20 SeitenSSRS TutorialDinesh ChannaNoch keine Bewertungen
- StormCAD QuickStart PDFDokument62 SeitenStormCAD QuickStart PDFPedro JaraNoch keine Bewertungen
- Activity Creating A Matrix Report PDFDokument3 SeitenActivity Creating A Matrix Report PDFRadnumNoch keine Bewertungen
- Task 03 Structured Definition Creation. First StepsDokument6 SeitenTask 03 Structured Definition Creation. First StepsMagdalena SochackaNoch keine Bewertungen
- Report With ParametersDokument5 SeitenReport With ParameterskasimNoch keine Bewertungen
- Using and Installing BMC AnalyticsDokument41 SeitenUsing and Installing BMC AnalyticsgunalprasadgNoch keine Bewertungen
- Watercad 4.0Dokument5 SeitenWatercad 4.0Smr OnlyNoch keine Bewertungen
- Win Forms TutorialDokument23 SeitenWin Forms TutorialR. RemotoNoch keine Bewertungen
- SSRS 2012 MaterialDokument58 SeitenSSRS 2012 MaterialSubrahmanyam SudiNoch keine Bewertungen
- Report Microsoft Dynamics AXDokument56 SeitenReport Microsoft Dynamics AXmagive249Noch keine Bewertungen
- Class Handout CS317848 LNavisworks Clash Detection Saving Timeand Moneyby Setting Up Clash Templates Deepak MainiDokument27 SeitenClass Handout CS317848 LNavisworks Clash Detection Saving Timeand Moneyby Setting Up Clash Templates Deepak MainiHamza DjellalNoch keine Bewertungen
- Dynamic Sort On A Numerical Column in IBM Cognos 8Dokument6 SeitenDynamic Sort On A Numerical Column in IBM Cognos 8Deepthi KamujuNoch keine Bewertungen
- CrystalReport ADO Dataset PDFDokument9 SeitenCrystalReport ADO Dataset PDFamandiosousaNoch keine Bewertungen
- Problem:: StepsDokument18 SeitenProblem:: Stepsvicky_044Noch keine Bewertungen
- ALA2018 ALCTS Retooling HandoutPacket PDFDokument27 SeitenALA2018 ALCTS Retooling HandoutPacket PDFjorugesan_xNoch keine Bewertungen
- PetrelRE Complete WorkflownewsourceDokument38 SeitenPetrelRE Complete WorkflownewsourceLija BinuNoch keine Bewertungen
- To Install The Report Builder ExtensionDokument4 SeitenTo Install The Report Builder ExtensionRidvanNoch keine Bewertungen
- Cognos 8 Business Intelligence (C8 BI) Framework ManagerDokument25 SeitenCognos 8 Business Intelligence (C8 BI) Framework ManagerVishal Raj GoduguNoch keine Bewertungen
- Revit Structure 2013 Basics: Framing and DocumentationDokument30 SeitenRevit Structure 2013 Basics: Framing and DocumentationBogdan BoteNoch keine Bewertungen
- Accessing and Navigating The WRDS Database: Getting Monthly Stock and S&P InformationDokument4 SeitenAccessing and Navigating The WRDS Database: Getting Monthly Stock and S&P InformationViet Quang DoNoch keine Bewertungen
- Crystal Report Integration PDFDokument13 SeitenCrystal Report Integration PDFSANTOSHNoch keine Bewertungen
- f461fcd5 2f9a 4313 A938 Ed22ecb7a7e2Crystal Report BCS IIIDokument16 Seitenf461fcd5 2f9a 4313 A938 Ed22ecb7a7e2Crystal Report BCS IIIpriya jainNoch keine Bewertungen
- Cognos10 - REPORT - STUDIO Global Classess UseDokument12 SeitenCognos10 - REPORT - STUDIO Global Classess Usesiva_mmNoch keine Bewertungen
- CPAnalyticsManual Chapter1 ListReportsDokument14 SeitenCPAnalyticsManual Chapter1 ListReportsHemanth ReddyNoch keine Bewertungen
- M6 VolumetricsDokument20 SeitenM6 VolumetricsAnonymous 4hvWNxu9VNoch keine Bewertungen
- Crystal Reports 9,: Level 200Dokument7 SeitenCrystal Reports 9,: Level 200maufonfaNoch keine Bewertungen
- Column Chart ReportDokument8 SeitenColumn Chart ReportkasimNoch keine Bewertungen
- Practical 2:: Analyzing Data With Pivot TablesDokument10 SeitenPractical 2:: Analyzing Data With Pivot TablesEvy Wong0% (1)
- PowerBIPRIAD Lab05ADokument27 SeitenPowerBIPRIAD Lab05AJaved KhanNoch keine Bewertungen
- CHAPTER 2: Tutorial: Lesson I: Create A Tabular ReportDokument18 SeitenCHAPTER 2: Tutorial: Lesson I: Create A Tabular ReportNadien MargaretaNoch keine Bewertungen
- AU2009 Lab-HandoutDokument21 SeitenAU2009 Lab-HandoutSubodh ChaturvediNoch keine Bewertungen
- Itvoyagers Bi Practical 2 A Etl Powerbi Mu TyitDokument15 SeitenItvoyagers Bi Practical 2 A Etl Powerbi Mu TyitShweta ShirsatNoch keine Bewertungen
- Microsoft Virtual Labs: Biztalk Server 2009: Working With SchemasDokument16 SeitenMicrosoft Virtual Labs: Biztalk Server 2009: Working With SchemasbirrozNoch keine Bewertungen
- Creating Crosstab ReportsDokument14 SeitenCreating Crosstab ReportsJohncena RockyNoch keine Bewertungen
- Access XP ReportsDokument17 SeitenAccess XP ReportsKhương TânNoch keine Bewertungen
- Week3.4 LabDokument8 SeitenWeek3.4 LabUmmiUmairahNoch keine Bewertungen
- Exam 1Dokument8 SeitenExam 1JaeLouis (Mono)Noch keine Bewertungen
- How To Kibana - PS3Dokument5 SeitenHow To Kibana - PS3Pankaj AggarwalNoch keine Bewertungen
- HCM OTBI Workshop - Exercises (Advanced)Dokument8 SeitenHCM OTBI Workshop - Exercises (Advanced)RalucaNoch keine Bewertungen
- TBTutorial Fall2013Dokument5 SeitenTBTutorial Fall2013afkir hamzaNoch keine Bewertungen
- The Code Behind The Tool: Building Your Own Bandwidth CalculatorDokument19 SeitenThe Code Behind The Tool: Building Your Own Bandwidth CalculatorABCDNoch keine Bewertungen
- Quartus Tutorial 2 Simulation PDFDokument25 SeitenQuartus Tutorial 2 Simulation PDFBill GonzálezNoch keine Bewertungen
- Microsoft Office Productivity Pack: Microsoft Excel, Microsoft Word, and Microsoft PowerPointVon EverandMicrosoft Office Productivity Pack: Microsoft Excel, Microsoft Word, and Microsoft PowerPointNoch keine Bewertungen
- Practice Questions for UiPath Certified RPA Associate Case BasedVon EverandPractice Questions for UiPath Certified RPA Associate Case BasedNoch keine Bewertungen
- Wig CRDokument19 SeitenWig CRManjeet SinghNoch keine Bewertungen
- Cognos 101008Dokument17 SeitenCognos 101008Pranav PathakNoch keine Bewertungen
- Cognos FaqsDokument23 SeitenCognos FaqsManjeet SinghNoch keine Bewertungen
- HierarchiesDokument22 SeitenHierarchiesFrancesco CastagnaNoch keine Bewertungen
- Subhash CognosDokument3 SeitenSubhash CognosManjeet SinghNoch keine Bewertungen
- Oracle® Argus Interchange: User's Guide Release 7.0.1Dokument70 SeitenOracle® Argus Interchange: User's Guide Release 7.0.1Manjeet SinghNoch keine Bewertungen
- Logical Data ModellingDokument43 SeitenLogical Data ModellingManjeet SinghNoch keine Bewertungen
- JKJFGFDGFDokument1 SeiteJKJFGFDGFManjeet SinghNoch keine Bewertungen
- JKJFGFDGFDokument1 SeiteJKJFGFDGFManjeet SinghNoch keine Bewertungen
- I Part of Information Resources PDFDokument78 SeitenI Part of Information Resources PDFVei ShengNoch keine Bewertungen
- Attendance Feb ManjeetDokument3 SeitenAttendance Feb ManjeetManjeet SinghNoch keine Bewertungen
- How To Create A Drill-Thru Report 9876Dokument23 SeitenHow To Create A Drill-Thru Report 9876Manjeet SinghNoch keine Bewertungen
- JKJFGFDGFDokument1 SeiteJKJFGFDGFManjeet SinghNoch keine Bewertungen
- Chapter 1 Data Modelling at Windsor CastleDokument26 SeitenChapter 1 Data Modelling at Windsor CastleManjeet SinghNoch keine Bewertungen
- Charts UnlimitedDokument58 SeitenCharts UnlimitedManjeet SinghNoch keine Bewertungen
- I Part of Information Resources PDFDokument78 SeitenI Part of Information Resources PDFVei ShengNoch keine Bewertungen
- Modelado en ErwinDokument15 SeitenModelado en ErwinAnHuertaNoch keine Bewertungen
- CognosDokument27 SeitenCognosStela KolevaNoch keine Bewertungen
- Cognos Express Technical Migrations and Deployment GuideDokument17 SeitenCognos Express Technical Migrations and Deployment GuideManjeet SinghNoch keine Bewertungen
- Framework Modeling GuidelinesDokument20 SeitenFramework Modeling GuidelinesManjeet SinghNoch keine Bewertungen
- Ug BestDokument52 SeitenUg BestMonica MarciucNoch keine Bewertungen
- Cognos Business Intelligence User Role DescriptionsDokument11 SeitenCognos Business Intelligence User Role DescriptionsNikolas JohnNoch keine Bewertungen
- 32 Bfe 50 D 4 D 7 C 01 C 21 CDokument15 Seiten32 Bfe 50 D 4 D 7 C 01 C 21 CManjeet SinghNoch keine Bewertungen
- Modelado en ErwinDokument15 SeitenModelado en ErwinAnHuertaNoch keine Bewertungen
- Filters 9868Dokument6 SeitenFilters 9868Manjeet SinghNoch keine Bewertungen
- Primary Key Constraints Not Null Constraints Check Constraints Unique ConstraintsDokument1 SeitePrimary Key Constraints Not Null Constraints Check Constraints Unique ConstraintsManjeet SinghNoch keine Bewertungen
- 9890-Case Study - IBM Cognos FM Cardinality - Dterminant BehaviorsDokument11 Seiten9890-Case Study - IBM Cognos FM Cardinality - Dterminant BehaviorsManjeet SinghNoch keine Bewertungen
- Analytical Reports - Using Cognos Query StudioDokument55 SeitenAnalytical Reports - Using Cognos Query StudioBhousonNoch keine Bewertungen
- Steps Back - Up Content StoreDokument3 SeitenSteps Back - Up Content StoreManjeet SinghNoch keine Bewertungen
- Fonts HDokument133 SeitenFonts Hhome serverNoch keine Bewertungen
- Mil Q2 Module4-FinalDokument19 SeitenMil Q2 Module4-FinalJethroel Am-isNoch keine Bewertungen
- Regular: Akkurat LL AraDokument23 SeitenRegular: Akkurat LL ArablackinNoch keine Bewertungen
- Googdocs-Ess1 Student WorksheetDokument3 SeitenGoogdocs-Ess1 Student WorksheetSutikno WatiNoch keine Bewertungen
- Title: Times New Roman, Font Size - 14, Bold & Capital Case, Center AlignedDokument3 SeitenTitle: Times New Roman, Font Size - 14, Bold & Capital Case, Center AlignedLakshmanan MarimuthuNoch keine Bewertungen
- MOAC Projects 1 1Dokument42 SeitenMOAC Projects 1 1David BolesNoch keine Bewertungen
- CHG 381 Tips For A Good PresentationDokument35 SeitenCHG 381 Tips For A Good PresentationEdom100% (1)
- Wayfinding Sans ProDokument26 SeitenWayfinding Sans ProLuiz Carlos Fetter0% (1)
- Assignment One Follow The Cover Page Sample Size (See Assignment Guidelines Below)Dokument3 SeitenAssignment One Follow The Cover Page Sample Size (See Assignment Guidelines Below)areebNoch keine Bewertungen
- The Ascendant Qur An Realigning Man To The Divine Power Culture Volume 1 - FullDokument492 SeitenThe Ascendant Qur An Realigning Man To The Divine Power Culture Volume 1 - FullShahroze AhmedNoch keine Bewertungen
- MFC Baelon Guidebook PDFDokument1 SeiteMFC Baelon Guidebook PDFzakaiNoch keine Bewertungen
- PreviewpdfDokument12 SeitenPreviewpdfAlessia BabiniNoch keine Bewertungen
- 21st Century Lit Lesson 5-6Dokument24 Seiten21st Century Lit Lesson 5-6Yma Feel100% (1)
- MS Word Basics Icd 10Dokument8 SeitenMS Word Basics Icd 10Neha RaoNoch keine Bewertungen
- Industrial Training - Sample ReportDokument9 SeitenIndustrial Training - Sample ReportJaspreetNoch keine Bewertungen
- Media Studies A Level Coursework IdeasDokument5 SeitenMedia Studies A Level Coursework Ideaskpcvpkjbf100% (2)
- Basic Military Correspondence ModuleDokument13 SeitenBasic Military Correspondence ModuleJaypee Masculino100% (1)
- Digital Typography Artificial Intelligence: Dr. Peter KarowDokument53 SeitenDigital Typography Artificial Intelligence: Dr. Peter KarowJuan MercerónNoch keine Bewertungen
- SAP ScriptDokument49 SeitenSAP ScriptBhagyasri Annam JaldawarNoch keine Bewertungen
- Unit 1 Digital DocumentationDokument16 SeitenUnit 1 Digital DocumentationKanchan AgrawalNoch keine Bewertungen
- Template A Pa 7 PaperDokument5 SeitenTemplate A Pa 7 PaperZeinab Al-waliNoch keine Bewertungen
- Guidelines On Thesis Writing 1Dokument7 SeitenGuidelines On Thesis Writing 1Paul LoraNoch keine Bewertungen
- Full Paper Title in Title Case: Name Surname, Name SurnameDokument4 SeitenFull Paper Title in Title Case: Name Surname, Name SurnamePrateek SharmaNoch keine Bewertungen
- Making Effective Powerpoint Presentations: October 2014Dokument18 SeitenMaking Effective Powerpoint Presentations: October 2014Mariam TchkoidzeNoch keine Bewertungen
- MERP2 - Guidelines For Extended Abstract (Semester 2 2016)Dokument5 SeitenMERP2 - Guidelines For Extended Abstract (Semester 2 2016)KevinXUNoch keine Bewertungen
- Is Fortnite Actually Overrated Meme Generator - ImgflipDokument1 SeiteIs Fortnite Actually Overrated Meme Generator - ImgflipИтальянская 116Noch keine Bewertungen
- Course Title: Fundamental Computer Application (Code: 3310703)Dokument5 SeitenCourse Title: Fundamental Computer Application (Code: 3310703)Abbhinav JaiinNoch keine Bewertungen
- Text Information and MediaDokument17 SeitenText Information and MediaNikka GragasinNoch keine Bewertungen
- Seminar Report FormatDokument4 SeitenSeminar Report FormatAyush GuptaNoch keine Bewertungen
- RFIC Template V4c in US Letter Page SizeDokument5 SeitenRFIC Template V4c in US Letter Page SizeAlexander NovaNoch keine Bewertungen