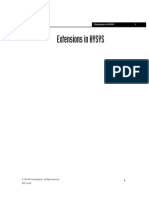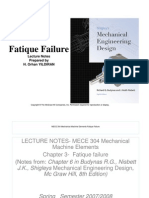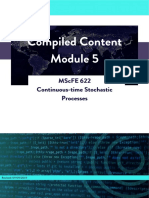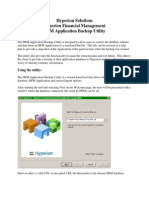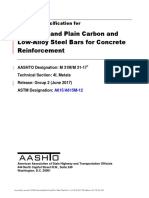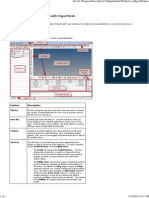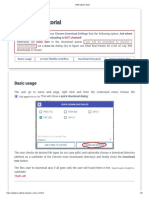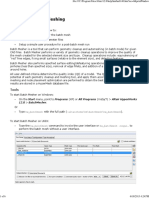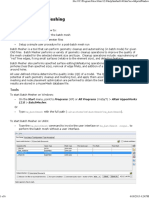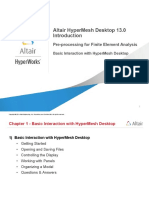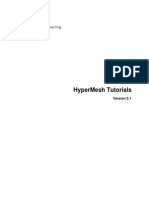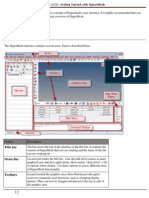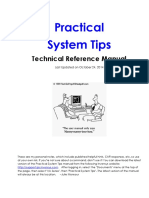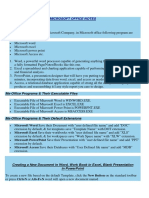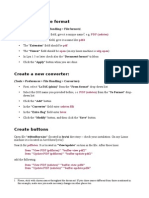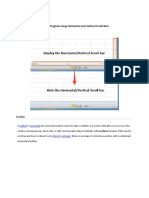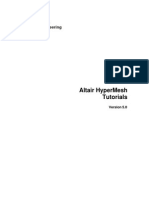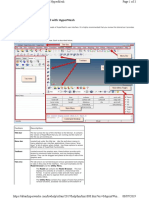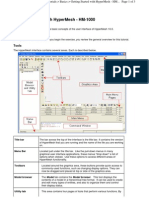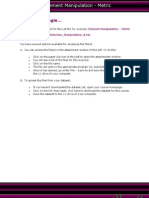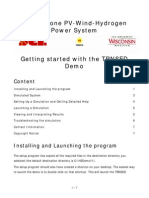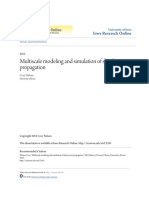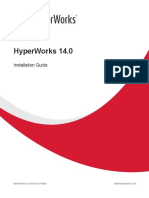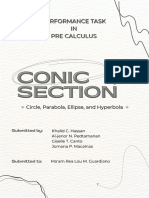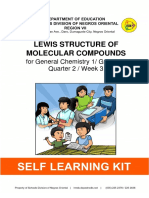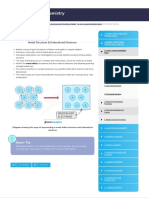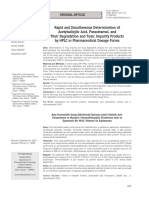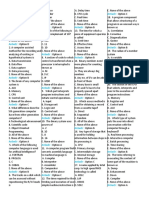Beruflich Dokumente
Kultur Dokumente
Mar 03
Hochgeladen von
basarkOriginalbeschreibung:
Originaltitel
Copyright
Verfügbare Formate
Dieses Dokument teilen
Dokument teilen oder einbetten
Stufen Sie dieses Dokument als nützlich ein?
Sind diese Inhalte unangemessen?
Dieses Dokument meldenCopyright:
Verfügbare Formate
Mar 03
Hochgeladen von
basarkCopyright:
Verfügbare Formate
HyperWorks Tips/Tricks Introduction
This document contains tips/tricks for using HyperMesh, MotionView, HyperView, HyperGraph and OptiStruct. Below is a list of the tips/tricks. For your convenience, click on the blue, underlined Tip/Trick titles or use the bookmarks in this PDF file to navigate to each tip/trick.
Tip/Trick 350
Start a HyperWorks application and load a file by just double clicking on the files name. Applications: HyperMesh, MotionView, HyperView, HyperGraph
Tip/Trick 351
Plot a new xy curve using the maximum y value at each x value of multiple existing curves. Applications: MotionView, HyperView, HyperGraph
Tip/Trick 369
Define an OptiStruct optimization problem with an enforced displacement subcase. Applications: OptiStruct
Tip/Trick 384
Use MotionView to merge two half-vehicle models to create a full-vehicle model. Applications: MotionView
Tip/Trick 425
Identify surfaces that fail to automesh and fix them with these geometry editing solutions. Applications: HyperMesh
Altair Engineering 2003
Page 1 of HyperWorks Tips/Tricks Intro
03/17/2003
HyperWorks Tip/Trick 350
Applications:
HyperMesh, HyperForm, HyperGraph, MotionView, HyperView, HyperView Player
Application version:
5.1 and greater
Computer hardware:
PC
Computer operating systems:
Windows NT 4.0, 98, 2000 and XP
Category:
Other
Sub-category:
Input and output files
Topic:
Start a HyperWorks application and load a file by just double clicking on the files name.
Topic details:
Upon registering a HyperWorks (HW) application file type, you can double-click a filename listed in a file browser to open the application and automatically load the file. Not only is the file automatically loaded, but the HyperWorks application starts from the file's folder. This provides you the following benefits: 1. 2. For HyperMesh (HM), HyperForm (HF), HyperGraph (HG), MotionView (MV), HyperView (HV) and HyperView Player (HVP), you can save time opening the application and loading a file. For HM users, the hmmenu.set and command.cmf files are written to the files folder. You can save time loading a model's HM results file. If the model and results files are in the same folder, this folder is the first folder you come to when you click file = in the files / results sub-panel. 3. For HF users, the hfmenu.set and command.cmf files are written to the files folder.
Altair Engineering 2003
Page 1 of Tip/Trick 350
RETURN TO TOP
You can save time loading a model's HF results file. If the model and results files are in the same folder, this folder is the first folder you come to when you click file = in the files / results sub-panel. To set up this shortcut, register a file type by associating the file extension to the application's start-up executable.
HW file types that are suitable to register:
HM binary file HF binary file MV session file Altair Hyper3D binary file Notes: 1. 2. When HVP is installed, the Altair Hyper3D file is automatically associated to the .h3d file extension and to HVP. For HM and HF binary files, MV session files and Hyper3D files, any file extension can be used, i.e. hm50, hf51, mvw, h3d50.
Procedure to register a file type:
On Windows 2000 and XP: 1. 2. 3. 4. 5. 6. 7. 8. 9. Open Windows Explorer. At the top of the Windows Explorer window, click Tools and then Folder Options. Click the tab named File Types. Click New. Type the desired extension in the File Extension: field. (i.e. hm) Click OK. Click Advanced. In the field to the left of the Change Icon button, type a description of the file type. (i.e. HyperMesh file.) Click New.
10. Type OPEN in the Action: field. 11. Click Browse and select the application's start-up executable. For example, for a HyperMesh 5.1 file extension, select the file [drive]:\[HWs home]\altair\hm\5.1\bin\hmopengl.exe. 12. Click OK to exit the New Action dialog box. 13. Do this step when registering the HM binary file, HF binary file or Altair Hyper3D binary file. Skip this step when registering the MV session file to MV, HV or HG. a. b. c. Click Edit. In the field Application used to perform action:, at the end of the string there are the characters %1. Remove the double quotes before and after %1. Click OK.
14. Click OK.
Altair Engineering 2003
Page 2 of Tip/Trick 350
RETURN TO TOP
15. Click Close to exit the Folder Options dialog box. The file extension is associated to the application. On Windows NT 4.0 and 98: 1. 2. 3. 4. 5. 6. 7. 8. 9. Open Windows Explorer. At the top of the Windows Explorer window, click View and then Options or Folder Options. Click the tab named File Types. Click New Type. Type <Application> file in the Description of type: field. (i.e. HyperMesh file.) Type the desired extension in the Associated extension: field. (i.e. hm.) Do not type anything in the Content Type (MIME): field. Click New. Type OPEN in the Action: field.
10. Click Browse and select the application's start-up executable. For example, for a HyperMesh 5.1 file extension, select the file [drive]:\[HWs home]\altair\hm\5.1\bin\hmopengl.exe 11. Click OK to exit the New Action dialog box. 12. Click Close to exit the Add New File Type dialog box. 13. Click Close to exit the Options dialog box. The file extension is associated to the application.
To edit or remove a registered file type:
On Windows 2000 and XP: 1. 2. 3. 4. 5. Open Windows Explorer. At the top of the Windows Explorer window, click Tools and then Folder Options. Click the tab named File Types. Select the registered file type to edit or remove. Click Delete to remove the registered file type or click Advanced to modify it.
On Windows NT 4.0 and 98: 1. 2. 3. 4. 5. Open Windows Explorer. At the top of the Windows Explorer window, click View and then Options or Folder Options. Click the tab named File Types. Select the registered file type to edit or remove. Click Remove to delete the registered file type or click Editto modify it.
Notes: 1. If a HW application gives the message "The file being opened for reading does not exist" when a filename is double-clicked, remove all embedded spaces in the file's name and pathname. Example: d:\HM Work\Front wheel.hm becomes d:\HMWork\Frontwheel.hm. If the HM files hm.mac, hm.cfg or hmmenu.set exist in the double-clicked file's folder, HM reads these files when it starts. If they do not exist in this folder, HM reads the hm.mac, hm.cfg and
2.
Altair Engineering 2003
Page 3 of Tip/Trick 350
RETURN TO TOP
hmmenu.set files that are in its installation directory. This concept is the same for HF and its files hf.mac, hf.cfg and hfmenu.set. 3. 4. The file extension for a registered file type cannot be changed. If a file extension change is necessary, the file type needs to be re-registered with the new file extension. Multiple file registrations, each with a different file extension, can co-exist for the same file type. For example, you can register a HM file twice. The first registration is associated to the .hm file extension while the second one is associated to the .hm51 file extension.
Author:
Altair HyperWorks Technical Support Group (wst)
Date this entry was last reviewed:
February, 2003
Keywords:
file, type, associate, extension, double-click, register, open, load, application, set-up, user, interface, 5.1, HyperMesh, HyperForm, HyperGraph, MotionView, HyperView, Player
Altair Engineering 2003
Page 4 of Tip/Trick 350
RETURN TO TOP
HyperWorks Tip/Trick 351
Applications:
HyperGraph, HyperView, MotionView
Application version:
5.1 and greater
Computer hardware:
All supported
Computer operating systems:
All supported Windows and UNIX
Category:
Post-processing
Sub-category:
XY Plot
Topic:
Plot a new xy curve using the maximum y value at each x value of multiple existing curves.
Topic details:
It is often very useful to plot the maximum y value at each x value of multiple existing curves. An example application of this is to plot the maximum y values of four curves (Nte, Ntf, Nce, and Ncf) for calculating the Neck Injury Criteria. You can do this in two ways from the XY plotting client in HyperGraph, HyperView or MotionView. One is using an external template and the other is using a created templex function. These two procedures are explained below.
Using an External Template
1. Create a text file with the following contents:
Altair Engineering 2003
Page 1 of Tip/Trick 351
RETURN TO TOP
{ nc = numcurves(); lc = nc - 1; temp = curvex(0); cnt = numpts(temp); mani = array(cnt); mani = curvey(0); for (i = 1; i < nc; i++) x = curvex(i); y = curvey(i-1); y1 = curvey(i); t = numpts(x); if (t > numpts(y)) t = numpts(y) endif for (j = 0; j < t; j++) if(mani[j] > y1[j]) mani[j] = mani[j]; else mani[j] = y1[j]; endloop endloop table(x, mani, "%1.10e %1.10e", 0, t - 1); cr(); } 2. Name the text file with the "tpl" file extension and save it in any directory. For example: Name it as max.tpl and save it in the folder C:/Test/max.tpl. 3. Register the template file in the preferences.mvw file as shown below: *BeginPlotDefaults() *RegisterExportTemplate("MaxCurves", "C:/Test/max.tpl", ".dat") *EndPlotDefaults() 4. 5. 6. 7. 8. 9. Restart the application or append the updated preferences.mvw file. This external template is then available to use under File menu. From the File menu, select the menu item Export Curves. The Export Curves window appears. From the drop down list under Format: select MaxCurves. Use the file browser and select a directory to save the file. Give a file name with the "dat" file extension.
10. Click OK. This creates a text file. 11. Set the window mode to XY plotting client. 12. Go to the Build Plots panel and load the text file to plot the curve. This creates a new curve using the maximum y values at each x value of all the existing curves.
Altair Engineering 2003
Page 2 of Tip/Trick 351
RETURN TO TOP
Using a created Templex Function
First create a templex function and then use it. To create the Templex function, follow these steps: 1. 2. 3. 4. Set the window mode to XY plotting client. Go to the Tools menu and select the menu item Templex Functions. Click Add on the left side of the panel to create an empty function. Replace the contents of the function definition window with the following text: function max4curves(curve1,curve2,curve3,curve4) { newcurve=array(numpts(curve1)) for(i=0;i<numpts(curve1);i++) newcurve[i]=max({curve1[i],curve2[i],curve3[i],curve4[i]}) endloop return newcurve } 5. Click Apply. A new function max4curves is available now for use in the Edit Curves panel.
To use the "max4curves" function, follow the steps below: 1. 2. 3. 4. 5. 6. Set the window mode to XY plotting client. Go to the Build Plots panel and plot four xy curves. Go to the Define Curves panel, and click Add. Using Source, select Math. Click the x= text box. Press SHIFT and click any of the four curves. Example: If you click the first curve then p1w1c1.x displays in the x= text box. 7. 8. 9. Click the y= text box. In the y= text box, type: max4curves(p1w1c1.y,p1w1c2.y,p1w1c3.y,p1w1c4.y) Click Apply. This creates a new curve using the maximum y values at each x value of the existing four curves. Note: The first procedure, Using an External Template , is applicable for any number of curves but the second procedure, Using a created Templex Function, is applicable for a limited number of curves. For example, the templex function written above is applicable only for four curves. But you can modify the st th function very easily for use with any number of curves. In this case the 1 & 5 lines of the function need to be modified by putting the exact number of curves. Example: To write the function for five curves the changes will be as follows.
Altair Engineering 2003
Page 3 of Tip/Trick 351
RETURN TO TOP
function max5curves(curve1,curve2,curve3, curve4, curve5) { newcurve=array(numpts(curve1)) for(i=0;i<numpts(curve1);i++) newcurve[i]=max({curve1[i],curve2[i],curve3[i],curve4[i],curve5[i]}) endloop return newcurve }
Author:
Altair HyperWorks Technical Support Group (mkz)
Date this entry was last reviewed:
February, 2003
Keywords:
HyperGraph, HyperView, MotionView, Templates, templex, functions, curve, plot, maximum
Altair Engineering 2003
Page 4 of Tip/Trick 351
RETURN TO TOP
HyperWorks Tip/Trick 369
Applications:
OptiStruct
Application version:
5.1 and greater
Computer hardware:
All supported
Computer operating systems:
All supported Windows and UNIX
Category:
Optimization
Sub-category:
Setup and Theory Shape Size Topography Topology
Topic:
Define an OptiStruct optimization problem with an enforced displacement subcase.
Topic details:
For an OptiStruct (OS) optimization problem with an enforced displacement subcase, use MAXIMIZE compliance as the objective function. The following describes the theory for this set up. Subsequent to this, there is information about how to define an OS optimization problem with both an enforced displacement and a linear static subcase.
Altair Engineering 2003
Page 1 of Tip/Trick 369
RETURN TO TOP
The theory for maximizing compliance for an enforced displacement subcase
In OS, compliance is strain energy. In general, when a force is applied, a displacement results. Compliance, force, and displacement can be represented by the following equation. C=F *U where C F
T T
is compliance (strain energy) is the transpose of force is displacement
For an enforced displacement subcase, displacement is constant. For this case, a model is considered stiffer when it requires a larger force to generate the same displacement. From the above equation, increasing force is equal to increasing compliance since displacement is fixed. Therefore, maximizing compliance provides a stiffer structure for an enforced displacement subcase.
An optimization problem with enforced displacement and linear static subcases
For a linear static subcase, force is constant. To maximize stiffness, displacement needs to be minimized. From the above equation, this is equal to minimizing compliance. Thus, for this case, use MINIMIZE compliance as the objective function. Stiffness can be increased simultaneously for an enforced displacement subcase and a linear static subcase by using weighted compliance as the objective function as opposed to using just compliance. The objective function can be defined by minimizing the weighted compliance (OS WCOMP) with a negative weight for the enforced displacement subcase and a positive weight for the linear static subcase.
Author:
Altair HyperWorks Technical Support Group (cty)
Date this entry was last reviewed:
February, 2003
Keywords:
OptiStruct; enforced; force; displacement; compliance; objective; wcomp
Altair Engineering 2003
Page 2 of Tip/Trick 369
RETURN TO TOP
HyperWorks Tip/Trick 384
Applications:
MotionView
Application version:
5.1 and greater
Computer hardware:
All supported
Computer operating systems:
All supported Windows and UNIX
Category:
Modeling / Solver Interfacing
Sub-category:
Building and editing
Topic:
Use MotionView to merge two half-vehicle models to create a full-vehicle model.
Topic details:
Here is a sequence of steps to create a full-vehicle model by combining two half-vehicle models assembled in MotionView (MV). The main idea is to extract systems from existing models and reconfigure them to create new models. The steps described below may not be applicable as is to all vehicle models. After following these steps, the MDL file may still require minor modifications and hand-editing, depending on the complexity of the vehicle models involved. The steps below describe how to combine a front-end MacPherson suspension model (1PC. LCA model) with a rear-end quadlink suspension model. Both were assembled using the Assembly Wizard from Altairs standard MDL library. In general, these steps can be applied, with minor modifications, to other vehicle model combinations.
Altair Engineering 2003
Page 1 of Tip/Trick 384
RETURN TO TOP
Note: These instructions assume you have prior experience working with the Assembly Wizard, systems, and system attachments in the MV model window and are comfortable with using the Page/Window control tools on the MV tool-bar. How to combine a front-end MacPherson suspension model with a rear-end quadlink suspension model using MotionView: 1. 2. Create a 3-window (three model windows) Page Layout in the MV session. In window 1, using the Assembly Wizard, create the front-end of the vehicle model from Altairs standard MDL library. Accept all the default wizard selections. Click the Next button until Finish . A front-end of the vehicle model with MacPherson (1 PC. LCA) suspensions displays in this window. In window 2, create the rear-end of the vehicle model from Altairs standard MDL library. Accept all default Assembly Wizard selections and click the Next button until Finish . A rear-end of the vehicle model with quadlink suspensions displays in window 2. Left-click inside window 1 to activate it. A. Click the Systems/Analyses icon on the tool-bar. B. From the list of systems, select the Frnt Macpherson susp (1 pc. LCA). Save this system as an MDL file (i.e. front.mdl) by clicking the Save button in the Systems/Analyses panel. 5. Left-click inside window 2 to activate it. The Systems/Analyses panel now displays the systems in the rear-end of the vehicle model. Select the Rear quadlink susp system and save it as an MDL file (i.e. rear.mdl). 6. Left-click inside window 3 to activate it. You will assemble the full-vehicle model in this window. A. In the Systems/Analyses panel, click the Load button. Load the MDL file for the front-end MacPherson suspension system, front.mdl. When loading the system, the Message Log will likely display one or more warning messages. Typically, these messages are caused by unresolved system attachments. You will address them in step 7. B. Load the rear-end quadlink suspension system, rear.mdl, in the same way that the front.mdl file was loaded. You may again encounter one or more warning messages. 7. The front and rear suspensions in window 3 need the vehicle body as an attachment. A. Left-click inside either window 1 or 2 to activate the window. From the Systems/Analyses panel, select the Body fixed to ground system and save it as an MDL file (i.e. body.mdl). B. Left-click and activate window 3. From the Systems/Analyses panel, load body.mdl. 8. Resolve the unresolved system attachments. Under the Attachments tab, the Systems/Analyses panel will list each systems attachments and their corresponding entity-type. A. For the front MacPherson suspension system and its Frnt Strut sub-system, select each system attachment in the list and check to see if it has a valid entity label. Any missing attachments display as Unresolved. If you did not deviate from the above steps, the front end will have two unresolved attachments connected to the vehicle body. Resolve the missing attachments by setting them to the vehicle body. B. Do step 8.A for the Rear quadlink suspension system and its Rear strut sub-system. If you did not deviate from the above steps, the rear end will have four unresolved attachments connected to the vehicle body. C. From the Tools menu, perform a Check Model to search for any other unresolved attachments in the full-vehicle model.
3.
4.
Altair Engineering 2003
Page 2 of Tip/Trick 384
RETURN TO TOP
9.
In the Body fixed to ground system, the vehicle body is connected to the Ground Body through a fixed joint. If you do not require this joint in the full-vehicle model, click the Joints icon on the tool-bar, select the Body ground rigid jt and Delete it.
10. If necessary, rename the Body fixed to ground system.
Author:
Altair HyperWorks Technical Support Group (jp)
Date this entry was last reviewed:
February, 2003
Keywords:
model, assembly, assemble, wizard, merge, vehicle, system, MotionView
Altair Engineering 2003
Page 3 of Tip/Trick 384
RETURN TO TOP
HyperWorks Tip/Trick 425
Applications:
HyperMesh, HyperForm
Application version:
5.1 and greater
Computer hardware:
All supported
Computer operating systems:
All supported Windows and UNIX
Category:
Meshing, Geometry
Sub-category:
Create elements, Clean up and edit geometry
Topic:
Identify surfaces that fail to automesh and fix them with these geometry editing solutions.
Topic details:
Although the automesher in HyperMesh (HM) and HyperForm (HF) is very robust and can handle complex geometry, surfaces will sometimes fail to mesh. This can happen for various reasons. For example, the surface may have been corrupted somehow, or it might have a definition that the automesher does not recognize; geometry cleanup might have been used too aggressively, or there may be a lot of split lines in the surface. Here are some suggestions on how to identify and deal with a surface that the automesher failed to mesh.
Selecting surfaces that failed to mesh:
When the automesher fails to mesh surfaces for any reason, HM/HF posts an error message in the header bar similar to "X surfaces failed to mesh". When this happens, two options are available to you:
Altair Engineering 2003
Page 1 of Tip/Trick 425
RETURN TO TOP
1.
If you are still within the meshing module (the node seedings are displayed), you can try to overcome this failure by modifying some of the settings used on these surfaces. Modify the node density (using the density sub-panel), the meshing algorithm (using the algorithm sub-panel), or the type of elements used (using the type sub-panel), to see if some combination of these allows the creation of a mesh. If you are not in the meshing module anymore, you can isolate those surfaces that failed to mesh and work with them separately. HM / HF offers an easy way of selecting these surfaces: In the automesh panel, locate the label identify and select: and use the toggle to identify and select either the unmeshed surfs if you already exited the automesh panel since trying to mesh the surfaces, or the failed surfs if you never returned out of the automesh panel. Click the selected button: failed surfs or unmeshed surfs. The header bar displays a message with the count of surfaces identified, and the corresponding surfaces are highlighted as they are now put on a user mark. Click the surfs selector to bring up the extended entity selection box and click the save option to save the mark containing the surfaces. Retrieve these problem surfaces in another panel to work on them. For example, you can use the mask panel to isolate them from all the other surfaces. In this panel (or any other panel of interest like geom cleanup, surface edit, etc), set the entity selector to surfs, click surfs and select the retrieve option from the extended selection box to retrieve the surfaces.
2.
Working with the surfaces:
Once you have isolated the problem surfaces, you will need to modify them so the automesher can mesh them. The panels used commonly for geometry editing are geom cleanup, defeature, and surface edit. Alternatively, the automesh panel, cleanup sub-panel gives quick access to some commonly used functions from the geometry cleanup and surface edit panels. The geom page of the default macro menu also contains shortcuts to functions within these panels. For detailed information on using these panels and their specific functionalities, refer to the online help. Tutorials for working with geometry and instructions for using each individual panel can be found there as well.
Scenarios for failed surfaces
Listed below are some scenarios you might encounter when surfaces fail to mesh, as well as some suggestions for what to do in each situation, and an example functionality that can be used to perform the operation suggested: 1. Simple shapes - If you have a surface that failed to mesh even though it has a fairly simple shape, chances are the surface definition is corrupt. The surface may still look perfectly acceptable, but it wont mesh. Use the automesh panel, cleanup sub-panel, split surf functionality to split the surface. This essentially creates new surfaces, which forces HM/HF to recalculate the surface definition. If you dont want the new surface edge created by splitting the surface, you can simply suppress it (use the toggle functionality in the same panel) so the automesher ignores it. 2. Complex shapes Sometimes you might be dealing with a surface that has a very complex shape. Split the surface into more basic shapes. This again forces HM/HF to recalculate the surface definition and start with a new meshing problem. This also helps get rid of potential irregularities in the surface definition that may have caused the meshing failure. Additionally it gives you more control over the mesh pattern in the various areas since you have more edges to work with.
Altair Engineering 2003
Page 2 of Tip/Trick 425
RETURN TO TOP
3.
Incorrect edge suppression If you suppressed too many edges or edges that you did not mean to suppress in the first place, it can lead to complex face shapes and/or curvatures that the automesher may not be able to handle. Use the automesh panel, cleanup sub-panel, toggle functionality and the right click of your mouse to change these suppressed edges (blue) back to shared edges (green).
4.
Orphan edges These are edges where one or both of the endpoints do not connect with any other edge of the surface, leaving it hanging in the middle of the surface. If you need to keep these edges for connectivity with another surface (such as with a rib), you should probably split the surface into several simple shapes. If these edges are not needed, use toggle: to suppress the edges, or unsplit surf: (also in the automesh panel cleanup sub-panel) to get rid of them entirely. This last option works only if the edge was created by a surface being split into two faces.
These methods will work in the vast majority of cases. Should you still have a surface that the automesher is unable to mesh, you may consider simply deleting and recreating that surface. Filler surface in the surface edit panel should provide an easy solution in most of these cases.
Author:
Altair HyperWorks Technical Support Group (jel)
Date this entry was last reviewed:
February, 2003
Keywords:
HyperMesh, HyperForm, meshing, automeshing, failed, surfaces, mesh, surface, elements, geometry
Altair Engineering 2003
Page 3 of Tip/Trick 425
RETURN TO TOP
Das könnte Ihnen auch gefallen
- Gear BoxDokument36 SeitenGear BoxNimoNoch keine Bewertungen
- Project Predictive Modeling PDFDokument58 SeitenProject Predictive Modeling PDFAYUSH AWASTHINoch keine Bewertungen
- Hypermesh Basics Tutorials-1Dokument40 SeitenHypermesh Basics Tutorials-1api-3717939100% (8)
- HW7 A SolutionsDokument6 SeitenHW7 A Solutionsmmsingh91100% (1)
- 12 Casing Running Speed - QuartzDokument1 Seite12 Casing Running Speed - QuartzRebarNoch keine Bewertungen
- Building A Thunderbird ExtensionDokument11 SeitenBuilding A Thunderbird Extensiontr0g0h0useNoch keine Bewertungen
- A-Extensions in HYSYSDokument4 SeitenA-Extensions in HYSYSSyed Muzamil AhmedNoch keine Bewertungen
- Fatique Lecture NotesDokument41 SeitenFatique Lecture NotesMarcel SilvaNoch keine Bewertungen
- 5 - WQU - 622 CTSP - M5 - CompiledContentDokument34 Seiten5 - WQU - 622 CTSP - M5 - CompiledContentJoe NgNoch keine Bewertungen
- Certification Authorities Software Team (CAST) Position Paper CAST-30Dokument12 SeitenCertification Authorities Software Team (CAST) Position Paper CAST-30Adeen KhanNoch keine Bewertungen
- HM10 Intro Hyper Mesh (Altair)Dokument124 SeitenHM10 Intro Hyper Mesh (Altair)Miro GrulovicNoch keine Bewertungen
- Civl432 Bridge Design SummaryDokument5 SeitenCivl432 Bridge Design SummarySheikh Mizanur RahmanNoch keine Bewertungen
- HFM Application Backup Utility DocumentDokument13 SeitenHFM Application Backup Utility DocumentVineeth Sheelam O PositiveNoch keine Bewertungen
- Aspen IQ ModelDokument71 SeitenAspen IQ Modelhaseeb100% (1)
- M31M 1 1Dokument13 SeitenM31M 1 1DannyChaconNoch keine Bewertungen
- BioavailabilityDokument16 SeitenBioavailabilityTyshanna JazzyNicole BariaNoch keine Bewertungen
- 1.1 Getting Started With HyperMesh Desktop - 2017 - UpdatedDokument10 Seiten1.1 Getting Started With HyperMesh Desktop - 2017 - UpdatedTusharNoch keine Bewertungen
- Exercise 1: Opening and Saving FilesDokument5 SeitenExercise 1: Opening and Saving FilesShaheen S. RatnaniNoch keine Bewertungen
- Getting Started With Hypermesh - Hm-1000: Title BarDokument3 SeitenGetting Started With Hypermesh - Hm-1000: Title BarShaheen S. RatnaniNoch keine Bewertungen
- 22 - Tutorial Free-Sizing OptimizationDokument5 Seiten22 - Tutorial Free-Sizing OptimizationajithNoch keine Bewertungen
- Quick Start: Output FolderDokument35 SeitenQuick Start: Output FolderAlexander UcetaNoch keine Bewertungen
- Printing - Getting Started With HyperMesh - HM-1000Dokument28 SeitenPrinting - Getting Started With HyperMesh - HM-1000api-19817003Noch keine Bewertungen
- Hashmyfiles Evaluation: Using The ApplicationDokument3 SeitenHashmyfiles Evaluation: Using The ApplicationMD HOSSAINNoch keine Bewertungen
- Hm-1000: Getting Started With Hypermesh: ToolsDokument3 SeitenHm-1000: Getting Started With Hypermesh: ToolsPrateekBaligaNoch keine Bewertungen
- Program OptionsDokument77 SeitenProgram Optionssj314Noch keine Bewertungen
- SMD Quick StartDokument6 SeitenSMD Quick StartZi XiNoch keine Bewertungen
- Batch Meshing PDFDokument6 SeitenBatch Meshing PDFsrinivas murthyNoch keine Bewertungen
- HM-3140: Batch Meshing: ToolsDokument6 SeitenHM-3140: Batch Meshing: Toolssrinivas murthyNoch keine Bewertungen
- Connecting HTML Help To C++ & MFC ProgramsDokument20 SeitenConnecting HTML Help To C++ & MFC ProgramsvenkateshNoch keine Bewertungen
- 01 Basics v13Dokument83 Seiten01 Basics v13Ahmad HidayatNoch keine Bewertungen
- Basic Skills For HTML: Switching From One Window To AnotherDokument15 SeitenBasic Skills For HTML: Switching From One Window To Anothernbhuvimca2824_697862Noch keine Bewertungen
- OptiStruct - 04 - Size Optimization of A Welded Bracket - OS-4010Dokument7 SeitenOptiStruct - 04 - Size Optimization of A Welded Bracket - OS-4010Baljinder SinghNoch keine Bewertungen
- 1 Report Generation and Automating Data PDFDokument4 Seiten1 Report Generation and Automating Data PDFabdel83Noch keine Bewertungen
- Hyper MeshDokument363 SeitenHyper MeshsuhaschNoch keine Bewertungen
- HM-1000 - Getting Started With HyperMeshDokument4 SeitenHM-1000 - Getting Started With HyperMeshDhruv DeshpandeNoch keine Bewertungen
- Using Actions in Infosphere Optim: TrademarksDokument12 SeitenUsing Actions in Infosphere Optim: TrademarksPuneet AgrawalNoch keine Bewertungen
- Practical System TipsDokument237 SeitenPractical System TipsHariharan Srinivasan0% (1)
- 02 ISE Design Suite 14.7 TutorialDokument22 Seiten02 ISE Design Suite 14.7 TutorialNasir Ali100% (1)
- Microsoft Office NotesDokument34 SeitenMicrosoft Office NotesVikas SharmaNoch keine Bewertungen
- LyX and XeLaTeXDokument2 SeitenLyX and XeLaTeXHmida KilaniNoch keine Bewertungen
- Application Program Using Horizontal and Vertical Scroll BarsDokument58 SeitenApplication Program Using Horizontal and Vertical Scroll BarsJerick De LaraNoch keine Bewertungen
- HTML Tutorial: How The Web Works, Part I: Introduction To HTMLDokument24 SeitenHTML Tutorial: How The Web Works, Part I: Introduction To HTMLJacin TomasNoch keine Bewertungen
- Lesson Objective: in This Lesson, We Will Learn About The User Interface of Pro/ENGINEER Wildfire 2.0, FileDokument36 SeitenLesson Objective: in This Lesson, We Will Learn About The User Interface of Pro/ENGINEER Wildfire 2.0, Filejehans007Noch keine Bewertungen
- Practical System TipsDokument237 SeitenPractical System TipsPeonNoch keine Bewertungen
- Does Windows 7 Support Hyper Terminal Communications - Microsoft AnswersDokument6 SeitenDoes Windows 7 Support Hyper Terminal Communications - Microsoft AnswersWesley ANoch keine Bewertungen
- COMP2006 CW1 DemoA v1.1Dokument23 SeitenCOMP2006 CW1 DemoA v1.1zombiten3Noch keine Bewertungen
- Lifecycle Management and Shared Services Console IntegrationDokument3 SeitenLifecycle Management and Shared Services Console IntegrationkhanaslamNoch keine Bewertungen
- Reading Material 2.1Dokument4 SeitenReading Material 2.1Lorry Angela SalvatierraNoch keine Bewertungen
- Altair HyperMesh 5.0 TutorialsDokument474 SeitenAltair HyperMesh 5.0 Tutorialskiran.76100Noch keine Bewertungen
- Hyper MeshDokument3 SeitenHyper MeshArturo Eduardo ArandaNoch keine Bewertungen
- SIP Balancer User GuideDokument26 SeitenSIP Balancer User GuideNicTanaseNoch keine Bewertungen
- Getting Started With Hypermesh - Hm-1000: Title BarDokument3 SeitenGetting Started With Hypermesh - Hm-1000: Title BarHuynh Quoc VietNoch keine Bewertungen
- CHM Processor DocumentationDokument12 SeitenCHM Processor Documentationodp-venadoNoch keine Bewertungen
- Setting Up The Flex 4 SDK With Eclipse IDEDokument6 SeitenSetting Up The Flex 4 SDK With Eclipse IDEzzzz_alNoch keine Bewertungen
- Lecture 3 Element Manipulation MetricDokument2 SeitenLecture 3 Element Manipulation MetricRamaChandren SubramonianNoch keine Bewertungen
- ManualDokument3 SeitenManuallandshuter85Noch keine Bewertungen
- H 2 Demo 11 Getting Started ManualDokument7 SeitenH 2 Demo 11 Getting Started Manualoverdose500Noch keine Bewertungen
- Linux System Administrator Interview Questions You'll Most Likely Be Asked: Job Interview Questions SeriesVon EverandLinux System Administrator Interview Questions You'll Most Likely Be Asked: Job Interview Questions SeriesNoch keine Bewertungen
- Python Advanced Programming: The Guide to Learn Python Programming. Reference with Exercises and Samples About Dynamical Programming, Multithreading, Multiprocessing, Debugging, Testing and MoreVon EverandPython Advanced Programming: The Guide to Learn Python Programming. Reference with Exercises and Samples About Dynamical Programming, Multithreading, Multiprocessing, Debugging, Testing and MoreNoch keine Bewertungen
- Multiscale Modeling and Simulation of Shock Wave PropagationDokument76 SeitenMultiscale Modeling and Simulation of Shock Wave PropagationbasarkNoch keine Bewertungen
- Simple ScriptDokument27 SeitenSimple ScriptbasarkNoch keine Bewertungen
- Sustainability 07 09088Dokument12 SeitenSustainability 07 09088basarkNoch keine Bewertungen
- HyperWorks 14.0 Installation Guide PDFDokument91 SeitenHyperWorks 14.0 Installation Guide PDFbasarkNoch keine Bewertungen
- Dadf-Aq1 Service Manual Rev 1.0Dokument90 SeitenDadf-Aq1 Service Manual Rev 1.0Роман ЯкубенокNoch keine Bewertungen
- ASHRAE Table9 Hot Water Demand PDFDokument1 SeiteASHRAE Table9 Hot Water Demand PDFsenthilkumar_5425717Noch keine Bewertungen
- Manual ECP2010 - ECP2010H en 04Dokument68 SeitenManual ECP2010 - ECP2010H en 04Brandon GonzalezNoch keine Bewertungen
- ECG553 Week 10-11 Deep Foundation PileDokument132 SeitenECG553 Week 10-11 Deep Foundation PileNUR FATIN SYAHIRAH MOHD AZLINoch keine Bewertungen
- Conic SectionDokument9 SeitenConic SectionJomana MacalnasNoch keine Bewertungen
- Mass Transfer by Migration & Diffusion (Ch. 4)Dokument16 SeitenMass Transfer by Migration & Diffusion (Ch. 4)Shekel DeninoNoch keine Bewertungen
- Fuzzy Hungarian Method For Solving Intuitionistic FuzzyDokument7 SeitenFuzzy Hungarian Method For Solving Intuitionistic Fuzzybima sentosaNoch keine Bewertungen
- TUNAY Manuscript PrefinalDokument94 SeitenTUNAY Manuscript PrefinalC100% (1)
- Lebanese International University: CSCI 250 - Introduction To Programming - TEST-2: Student Name: Student IDDokument5 SeitenLebanese International University: CSCI 250 - Introduction To Programming - TEST-2: Student Name: Student IDralf tamerNoch keine Bewertungen
- Breaker King Obsolete Book PDFDokument30 SeitenBreaker King Obsolete Book PDFPatrick OlmosNoch keine Bewertungen
- B.pharmacy Project SD of GlimepirideDokument12 SeitenB.pharmacy Project SD of Glimepiridemanvitha varmaNoch keine Bewertungen
- Module 3 Q2 Gen Chem IIDokument10 SeitenModule 3 Q2 Gen Chem IIMengieNoch keine Bewertungen
- Paper 1research MethodologyDokument2 SeitenPaper 1research MethodologySg_manikandanNoch keine Bewertungen
- AQA GCSE Chemistry: 2.1.5 Metallic BondingDokument1 SeiteAQA GCSE Chemistry: 2.1.5 Metallic BondingZehmilNoch keine Bewertungen
- Sag 38 2 12 0709 2Dokument7 SeitenSag 38 2 12 0709 2Yoselin GomezNoch keine Bewertungen
- fronius-informationDokument13 Seitenfronius-informationcontactoNoch keine Bewertungen
- Stereological Study of Kidney in Streptozotocin-Induced Diabetic Mice Treated With Ethanolic Extract of Stevia Rebaudiana (Bitter Fraction)Dokument10 SeitenStereological Study of Kidney in Streptozotocin-Induced Diabetic Mice Treated With Ethanolic Extract of Stevia Rebaudiana (Bitter Fraction)Fenny Noor AidaNoch keine Bewertungen
- AnswerDokument51 SeitenAnswersamNoch keine Bewertungen
- Student Management SystemDokument5 SeitenStudent Management SystemRamesh Kumar60% (5)
- Diego 1Dokument22 SeitenDiego 1acs_spNoch keine Bewertungen