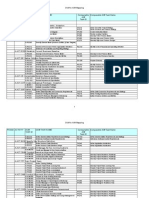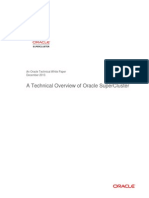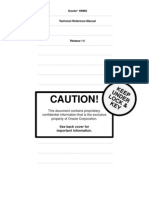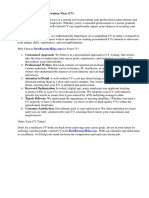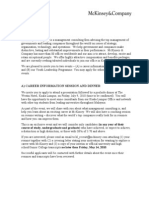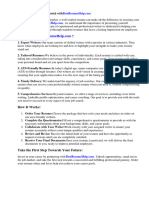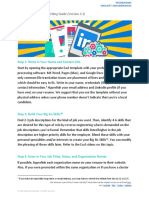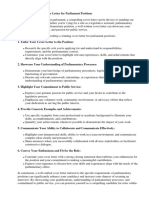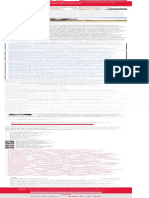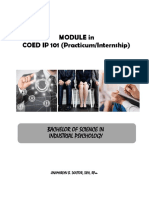Beruflich Dokumente
Kultur Dokumente
Oracle Irecruitment External CandidateGuideFinal
Hochgeladen von
nhawiOriginaltitel
Copyright
Verfügbare Formate
Dieses Dokument teilen
Dokument teilen oder einbetten
Stufen Sie dieses Dokument als nützlich ein?
Sind diese Inhalte unangemessen?
Dieses Dokument meldenCopyright:
Verfügbare Formate
Oracle Irecruitment External CandidateGuideFinal
Hochgeladen von
nhawiCopyright:
Verfügbare Formate
iRecruitment External Candidates Guide
Realogy Franchise Group Realogy is a franchisor of six of the most recognized brands in the real estate industry: Better Homes and Gardens Real Estate, CENTURY 21 , Coldwell Banker , ERA , and Sothebys International Realty , Coldwell Banker Commercial and ONCOR International(SM) NRT LLC NRT LLC is the nation's largest residential real estate brokerage firm. NRT owns and operates companies in more than 35 major metropolitan areas, with approximately 800 offices and 48,000 sales associates. NRT is the subsidiary of Realogy Corporation that operates its company-owned real estate brokerage offices under Realogy's world-renowned brands of Coldwell Banker, Coldwell Banker Commercial, ERA and Sotheby's International Realty as well as local and regional brands of The Corcoran Group and CitiHabitats. Cartus Corporation Cartus is the industry leader in global mobility and workforce development support to organizations worldwide. Our global client base includes corporate, government and membership organizations of all sizes and types. Our broad base of services supports both managers and transferring employees with cost-effective, customized services. Title Resource Group (TRG) Title Resource Group (TRG) is a full-service and settlement services company. TRG serves real estate companies, corporations and financial institutions in support of residential and commercial real estate transactions. Headquartered in Mount Laurel, N.J., TRG is a nationally managed family of companies operation under well-known, local brands.
Page 1 of 27
Table of Contents:
How to Navigate the Realogy Careers section using Oracle iRecruitment ............ 3 Navigation Icons ................................................................................. 4 iRecruitment External Candidate ............................................................. 5 Home Page Navigation .......................................................................... 5 Conduct a Job Search ........................................................................... 6 Add a job to the Job Basket ................................................................... 8 Refer a job........................................................................................ 9 Apply for a job .................................................................................. 10 iRecruitment External Candidate Register ............................................... 10 Register as a former employee............................................................... 16 Create a Job Application ...................................................................... 17 Manage Job Applications ...................................................................... 19 Manage Account ................................................................................ 20 Minimum Browser Software Requirements ................................................. 23 FAQ ............................................................................................... 26
Page 2 of 27
How to Navigate the Realogy Careers section using Oracle iRecruitment You can access Realogys career site by going to www.realogy.com then clicking on the link for Careers.
Careers
From the Careers page, click on Careers Search on the left or External Candidates on the right.
Page 3 of 27
Navigation Icons While navigating through the application you will come across icons that will make navigation easier and more user-friendly. The below chart provides a brief explanation of some of the most common iRecruitment icons and their associated function/meaning.
Icon
Function When reviewing changes, this icon will indicate where a change has occurred. The long tip icon indicates that helpful information is available; click on the icon to view the detailed information.
*
TIP
Indicates that completion of the field is required before a user will be able to continue. Provides useful information to the user about the task at hand. The search flashlight indicates that a list of values has been populated and is available for searching. Indicates that a drop-down list of values is available for selection. Click to view the list of values. The pencil indicates that you have the ability to update a particular record. The trash can enables you to delete a particular record. The calendar icon allows you to easily select a specific date. The quick select icon enables you to select an item with a single mouse click. The application icon enables you to create a job application. The application details icon provides a quick-link to view details associated with a job application. The preview icon provides a quick link to preview a document.
Page 4 of 27
iRecruitment External Candidate External users access the iRecruitment site via a unique URL that directs the user to an external version of the iRecruitment candidate site. This site will enable users to view job postings, create and manage user accounts, and complete and manage job applications. Note: While former employees should use this site to conduct a job search and to register as a previous employee, a current employee should access iRecruitment through Realogys AtHome site to search for job postings and to apply for open vacancies. Additional assistance for current employees can be obtained through your local Human Resources departments. External iRecruitment URL: https://careers.realogy.com/OA_HTML/IrcVisitor.jsp or go to www.realogy.com/careers and click on the link for External Candidates.
Home Page Navigation From the external visitor home page, you can register, login or search for a job. There are additional links for you to manage forgotten passwords and registered accounts and to view your job basket.
If you encounter problems with the site, please review the Minimum Browser Software Requirements section of this manual. If the problem persists, contact the Realogy iRecruitment team at realogyrecruiter@realogy.com.
Page 5 of 27
Conduct a Job Search There are a number of navigational options from the home page to begin a job search: 1. The quick links area gives you a choice to view jobs which have been posted in the last 7 days and provides a shortcut to the advanced job search screen. 2. You may conduct a simple job search directly from the home page by entering criteria into the search fields and clicking Search. 3. The New to Our Job Site box provides a link which will bring you to a simple job search screen. 4. The Advanced Search button directs you to the advanced job search screen. 5. The Jobs tab provides a link which also brings you to a simple job search screen.
4 2
When using the Keyword search, the % sign can be used to assist when you are looking for similar vacancies. For example, if you are looking for a vacancy name that begins with the phrase IRC1, enter IRC1% and the system will return all vacancies that begin with IRC1. Similarly, entering a Keyword search phrase of %Admin% would return all vacancies containing Admin somewhere within the job title, as opposed to just at the beginning.
Page 6 of 27
Finally, it is important to note that your search phrase needs to match exactly for the system to return results. If a phrase of Admin.% is entered, the application will not include those vacancies with the word Administrative or Admin. After entering criteria into the search fields and clicking Search, a list of currently open jobs that meet the specified criteria is displayed. You can sort the list by clicking on the column headers.
To view more details of the job posting click on the Name hyperlink for the vacancy of interest.
Page 7 of 27
From the job posting details page, you may choose to add the job to the Job Basket for action at a later time, refer the job to another candidate, apply for the vacancy or return to your search results.
Add a job to the Job Basket After clicking the Add to Basket link, you will receive a message confirming that the job has successfully been added to the Job Basket.
Page 8 of 27
A link to the Job Basket is available in the upper right hand corner of the users screen. You can click this link to access the listing of jobs currently included in your Job Basket.
From the Job Basket, you can review the job posting, apply for the position or remove the vacancy from the Job Basket. Refer a job To initiate a job referral to someone you might know click the Refer a Friend button.
Enter a recipients email address, edit the subject line and modify the message body before clicking Send to complete the referral. A system generated hyperlink will be included in the body of the message for a particular vacancy.
You will receive a message confirming that the referral has been sent and the system generated message will be sent to the recipients email address with details of the vacancy referred.
Page 9 of 27
Apply for a job In order to apply for a job vacancy, you must first register an account. If you have not registered or have not logged into the system, you will be prompted to log in or to register when you click Apply
iRecruitment External Candidate Register After completing a job search, you may wish to register with the job site. Creation of a user account will give your candidate profile visibility to the Realogy recruiting team. Registration will also allow you to upload a resume. From the home page, you can access registration by clicking the Register today button.
Page 10 of 27
When you complete the registration process in iRecruitment, the system creates an Oracle user with the email address as the username. At minimum, to complete the registration process, you must provide your first and last names, an email address and password. All passwords should contain a minimum of 8 characters.
If an email address is already in use, the system will prevent re-registration and instead require that you to reset your password. Click on the link Did you forget your password? from the Home Page. To reset a password, enter the email address that was used to create the iRecruitment user account and click Submit. The system will send a temporary password via email to the address provided. You will be required to reset your password immediately upon login.
Page 11 of 27
Following successful registration, you will be able to create a detailed profile. While this step is not required, you are strongly encouraged to complete this step. All required information is marked with an asterisk (*). If a resume is available, you can simply click Browse to locate the resume and then click Continue. Upon upload, iRecruitment will scan the resume and parse information into applicable fields. You can then review and modify this information.
If a resume is not readily accessible, you may select No, I do not have a resume before clicking continue to create a system generated resume. Step 1: Enter personal and contact information.
Page 12 of 27
You can also Add Documents, such as a cover letter or references by clicking the Add Document button under the Documents section.
Step 2: Enter information about previous education and work experience as well as additional qualification information that the candidate would like to provide.
Page 13 of 27
Step3: Define account preferences.
You may prevent your profile from being accessed by recruiters in general search results by un-checking the Allow Account to be Searched checkbox under the Account Privacy section. In this case, a profile will only be visible in association with a specific job or job application.
Page 14 of 27
Step 4: Select a system generated resume style and review the resume. Then click Finish.
Upon completion, the system confirms successful registration.
Page 15 of 27
Register as a former employee If you were an employee of Realogy, NRT, Cartus, RFG or TRG, you must register as a former employee so that your employment history is captured and your service with Realogy can be credited at the time of hire. Navigation: Home Page>Ex- employee registration link (located just below the Register today button)
Enter a current email address then enter as much identifiable information as possible it is important to enter information as it would have appeared during the period of employment.
Page 16 of 27
The system will continue to prompt you to enter more identifying information until it is able to identify you. Once you have entered sufficient identifying information, the system will display a confirmation message to indicate that your temporary password will be emailed to you at the current email address provided. Upon receipt of your temporary password, you will return to the login screen where you will enter your username (the email address provided during the ex-employee registration) and the temporary password provided to you. You will be required to reset your password immediately. If you are not able to complete the Ex-employee Registration and you were a former employee of a Realogy company, send an email to RealogyRecruiter@realogy.com with Your Details from the Ex-employee registration screen.
Create a Job Application Once you have completed your job search and located jobs of interest, you can complete the job application. There are a number of ways to access the job application process look for and click the Apply Now button or icon when viewing the job of interest.
Navigation: Home Page>Select a search method>Conduct search>Locate job of interest>Click Apply link.
Page 17 of 27
iRecruitment will walk you through a review of your account, allowing you to create or update your account profile prior to submitting your job application. If you did not upload a resume during the registration process, you can also upload your resume in this first step. Click Next once youve reviewed and confirmed your account basic details.
Next, you will be prompted to enter information about what brought you to Realogys job board please be as specific as possible. Candidates are also able to enter Affirmative Action information. Please note that furnishing the Affirmative Action information is completely optional and will have no bearing on the employment recruitment and decision making processes. Click Next once you have reviewed and confirmed your entries.
Page 18 of 27
The system requests that you review your details one final time before completing your application. Use the Back button if information needs to be corrected. Click Finish to submit your application.
Upon successful submission, iRecruitment will confirm the receipt of your application.
Manage Job Applications Once you have submitted your job application, you may want to monitor the status or withdraw your application if you are no longer interested in the vacancy. Navigation: Home Page>Jobs Applied For>View Full List
Page 19 of 27
To view details associated with a specific job application, locate the job and click the Application Details icon.
From this screen, you can review details of the job posting and description, review your application status or withdraw your application. Note: if you Withdraw your application, you will not be able to reapply for that vacancy. Please contact realogyrecruiter@realogy.com for assistance in reactivating your application.
Manage Account Once you have registered, you may want to return to your profile to make updates to your personal information, qualification and skills, preferences or change your password. Navigation: Home Page>Login>MyAccount
Page 20 of 27
Personal Information The personal information tab will allow you to update your basic details. Note: changing your email address on this page does not change your login details. See the login information tab. You can also add additional documents to your profile.
Qualifications and Skills This tab will allow you to update your Employment History, Skills, Education Qualifications and Licenses and Certificates.
Preferences The preferences tab will allow you to help us match a job to your qualifications and skills.
Page 21 of 27
The Account Privacy box under the Preferences tab will allow managers to search for your profile. If you uncheck the box Allow Account to be Searched your profile will only be accessible through any vacancies where you submitted an application.
Email Preferences If you would like to receive emails of vacancies that match your preferences, check the Receive emails of matching jobs box. When you no longer wish to receive emails, log into your account and uncheck the box and save your preferences.
Login Information You can change your password anytime by entering your current password, then entering a new password. Take note that your user name is your email address. Once registered, you cannot change your user name.
Page 22 of 27
Minimum Browser Software Requirements Please note that we recommend accessing iRecruitment using Internet Explorer. AOL is not a supported browser. Following, please find internet browser settings that will help to maximize your browsing experience. Internet Explorer version 6 Close all Internet Explorer windows. Open new Internet Explorer window. Select Tools. Select Internet Options. Modify Settings as indicated: Days to keep pages in history: 0 Click Settings Modify Settings as indicated: Check for newer versions of stored pages: Every visit to the page Amount of disk space to use: 1 Click OK to apply changes Click Delete Cookies, Delete Files and Clear History. Click OK Internet Explorer version 7 Close all Internet Explorer windows. Open new Internet Explorer window. Select Tools. Select Internet Options. Click Settings Modify Settings as indicated: Check for newer versions of stored pages: Every time I visit the webpage Disk space to use: 50 Days to keep pages in history: 0 Click OK to apply changes Click Delete Clear the following: Clear Temporary Internet Files by clicking Delete files Clear Cookies by clicking Delete cookies Clear History by clicking Delete history Click Close to complete Click OK to complete Navigate to iRecruitment to complete intended tasks.
Page 23 of 27
Disable pop-up blockers
Ensure you have disabled all pop-up blockers which may prevent Oracle web pages from launching. Go to your pop-up blocker settings to disable the tool while you are using Oracle Applications.
Ensure dial-up connection does not time-out
Ensure your dial-up connection does not time-out during your session in Oracle. Slower dial-up connections may be unable to complete page processing before your Internet Service Provider times-out.
Disable Script Debugging From your Web Browser toolbar navigate to your Internet Options. To ensure your browser is set to disable script debugging:
Go to Internet Explorer Tools menu Click on Internet Options
Once the Internet Options window is open, navigate to the Advanced tab.
Click on the Advanced Tab
While on the Advanced Tab, ensure the following:
Ensure "Disable Script Debugging" is checked under browsing settings section.
Navigate to your Internet Options Window, if it is not already open to ensure your browser is set to enable Active and Java scripting.
Click on your Security Tab Click on the Custom Level button Ensure "Active Scripting" and "Scripting of Java Applets" are enabled under the scripting setting section (bottom). Click OK
Page 24 of 27
Please Note: If you have followed the steps within the recommended system settings, and those listed above, but you are still experiencing trouble using iRecruitment, you may contact us for further assistance at realogyrecruiter@realogy.com. Thank you for your interest in Realogy career opportunities. This unique website is designed for you to search job openings, build an employee profile and register to submit an online application. If you only wish to view current job postings, click "GO" (you do not have to register to view current job postings). If you would like to apply for a position, you will be first asked to register, and then build an employee profile by completing the Personal Details and Qualifications sections. If you have not completed your application/profile within 60 minutes; your session will be timed out. All parts of the online application must be completed to be considered for a position. If you experience problems with completing the on-line application, you can submit your resume and cover letter to realogyrecruiter@realogy.com. Please be sure to indicate the vacancy number in the subject line of the email and your details will be forwarded to the appropriate recruiter for that vacancy.
Page 25 of 27
FAQ Do I have to register in order to apply for a job?
Yes, you must register at least an email address with your first name, last name and create a password in order to apply for a job. You will not be able to continue with an application without an active account. Can I apply to more than one vacancy?
Yes, you can apply for more than one vacancy. However, before submitting an application we advise you to read carefully the Minimum Requirements and the Selection Criteria set up on each vacancy announcement and determine whether these match your qualifications and experience. How many documents can I attach to my on-line application?
There is no limit on the number of the documents attached. I tried to upload a document, but when I save, nothing happens.
Check the size of the document you are uploading. It must be less than 500k. What do I enter as the end date for my current job?
Leave this date blank. How can I check the status of my application?
The status of your application(s) will be displayed on your iRecruitment user account. You can sort records by Status, Location, Job Title or Vacancy Name by clicking on the header of the relevant column I share the email address with another person who is already registered in iRecruitment. Can I create my own account using the same email address?
You login is your email address. You cannot use the same email address to register another account. I have forgotten my password?
If you have forgotten your password, click on the link Did you forget your password? Located on the iRecruitment home page and provide the required information. A new password will be sent to the email address registered in iRecruitment. Can I change my password and email?
If you wish to change your password or email, please log-in at" Already registered "with your existing email and password. Then go to My Account, Login Information section
Page 26 of 27
to change your password, and to Personal Information page to change your e-mail address. You must maintain a current valid email address as iRecruitment does not automatically update your email address should you change it or if it is no longer active. Do I have to register every time I want to submit an application?
No. You only need to register once. Then, in future visits, you just need to log-in using the email address and password entered in iRecruitment at the time of your registration. I no longer wish to receive emails of available jobs from your site. How do I unsubscribe?
Log into your account and go to the Preferences tab where you can manage your email preferences. Uncheck the boxes if you no longer wish to receive emails. I created a profile, but I want to change the login information.
You are not able to change the email address you used for your registration login, but you can change the email address where you receive notifications. Go to the My Account tab >Personal Information > email address.
Page 27 of 27
Das könnte Ihnen auch gefallen
- Oum Aim MappingDokument11 SeitenOum Aim MappingnhawiNoch keine Bewertungen
- Seven steps to smooth ERP data migrationDokument24 SeitenSeven steps to smooth ERP data migrationnhawiNoch keine Bewertungen
- 5 Steps To Successful ERP ImplementationDokument7 Seiten5 Steps To Successful ERP ImplementationMohammad Azad KhanNoch keine Bewertungen
- Irecruitment Guide Nov2010 R1213Dokument692 SeitenIrecruitment Guide Nov2010 R1213Sherif Saad OmarNoch keine Bewertungen
- ERP Implementation LifecycleDokument31 SeitenERP Implementation LifecycleRaj ShekharNoch keine Bewertungen
- Business Leaders Hiring Onboarding 1657104Dokument8 SeitenBusiness Leaders Hiring Onboarding 1657104na_1nanaNoch keine Bewertungen
- O13 045 SC t5 8 Arch 1982476Dokument33 SeitenO13 045 SC t5 8 Arch 1982476nhawiNoch keine Bewertungen
- 10 Questions For Cloud Vendors 1639601 PDFDokument9 Seiten10 Questions For Cloud Vendors 1639601 PDFhacenelamraouiNoch keine Bewertungen
- Using Oracle Adf With-Ebs - SDK - AdfDokument43 SeitenUsing Oracle Adf With-Ebs - SDK - AdfnhawiNoch keine Bewertungen
- HRi GuideDokument132 SeitenHRi GuidesurayshNoch keine Bewertungen
- HCM Fusion HCM 1540156Dokument7 SeitenHCM Fusion HCM 1540156nhawiNoch keine Bewertungen
- How To Enable Nationality Field in IrecruitmentDokument2 SeitenHow To Enable Nationality Field in IrecruitmentnhawiNoch keine Bewertungen
- Time and Stress Management TechniquesDokument80 SeitenTime and Stress Management TechniquesnhawiNoch keine Bewertungen
- Pug e WorkflowDokument5 SeitenPug e WorkflownhawiNoch keine Bewertungen
- Apps HrmsDokument887 SeitenApps HrmsRohit MohapatraNoch keine Bewertungen
- Webadi Dev - Guide 1 PDFDokument62 SeitenWebadi Dev - Guide 1 PDFdampursNoch keine Bewertungen
- 115 SSH RigDokument213 Seiten115 SSH RignhawiNoch keine Bewertungen
- APDokument14 SeitenAPBindu MadhaviNoch keine Bewertungen
- How Do You Know If YourTalent ManagementDokument4 SeitenHow Do You Know If YourTalent ManagementnhawiNoch keine Bewertungen
- Oracle Approvals Management (AME) Case StudiesDokument27 SeitenOracle Approvals Management (AME) Case StudiesnhawiNoch keine Bewertungen
- Oracle Approvals Management (AME)Dokument46 SeitenOracle Approvals Management (AME)nhawiNoch keine Bewertungen
- Oracle Approvals Management (AME)Dokument46 SeitenOracle Approvals Management (AME)nhawiNoch keine Bewertungen
- The Subtle Art of Not Giving a F*ck: A Counterintuitive Approach to Living a Good LifeVon EverandThe Subtle Art of Not Giving a F*ck: A Counterintuitive Approach to Living a Good LifeBewertung: 4 von 5 Sternen4/5 (5794)
- The Little Book of Hygge: Danish Secrets to Happy LivingVon EverandThe Little Book of Hygge: Danish Secrets to Happy LivingBewertung: 3.5 von 5 Sternen3.5/5 (399)
- A Heartbreaking Work Of Staggering Genius: A Memoir Based on a True StoryVon EverandA Heartbreaking Work Of Staggering Genius: A Memoir Based on a True StoryBewertung: 3.5 von 5 Sternen3.5/5 (231)
- Hidden Figures: The American Dream and the Untold Story of the Black Women Mathematicians Who Helped Win the Space RaceVon EverandHidden Figures: The American Dream and the Untold Story of the Black Women Mathematicians Who Helped Win the Space RaceBewertung: 4 von 5 Sternen4/5 (894)
- The Yellow House: A Memoir (2019 National Book Award Winner)Von EverandThe Yellow House: A Memoir (2019 National Book Award Winner)Bewertung: 4 von 5 Sternen4/5 (98)
- Shoe Dog: A Memoir by the Creator of NikeVon EverandShoe Dog: A Memoir by the Creator of NikeBewertung: 4.5 von 5 Sternen4.5/5 (537)
- Elon Musk: Tesla, SpaceX, and the Quest for a Fantastic FutureVon EverandElon Musk: Tesla, SpaceX, and the Quest for a Fantastic FutureBewertung: 4.5 von 5 Sternen4.5/5 (474)
- Never Split the Difference: Negotiating As If Your Life Depended On ItVon EverandNever Split the Difference: Negotiating As If Your Life Depended On ItBewertung: 4.5 von 5 Sternen4.5/5 (838)
- Grit: The Power of Passion and PerseveranceVon EverandGrit: The Power of Passion and PerseveranceBewertung: 4 von 5 Sternen4/5 (587)
- Devil in the Grove: Thurgood Marshall, the Groveland Boys, and the Dawn of a New AmericaVon EverandDevil in the Grove: Thurgood Marshall, the Groveland Boys, and the Dawn of a New AmericaBewertung: 4.5 von 5 Sternen4.5/5 (265)
- The Emperor of All Maladies: A Biography of CancerVon EverandThe Emperor of All Maladies: A Biography of CancerBewertung: 4.5 von 5 Sternen4.5/5 (271)
- On Fire: The (Burning) Case for a Green New DealVon EverandOn Fire: The (Burning) Case for a Green New DealBewertung: 4 von 5 Sternen4/5 (73)
- The Hard Thing About Hard Things: Building a Business When There Are No Easy AnswersVon EverandThe Hard Thing About Hard Things: Building a Business When There Are No Easy AnswersBewertung: 4.5 von 5 Sternen4.5/5 (344)
- Team of Rivals: The Political Genius of Abraham LincolnVon EverandTeam of Rivals: The Political Genius of Abraham LincolnBewertung: 4.5 von 5 Sternen4.5/5 (234)
- The Unwinding: An Inner History of the New AmericaVon EverandThe Unwinding: An Inner History of the New AmericaBewertung: 4 von 5 Sternen4/5 (45)
- The World Is Flat 3.0: A Brief History of the Twenty-first CenturyVon EverandThe World Is Flat 3.0: A Brief History of the Twenty-first CenturyBewertung: 3.5 von 5 Sternen3.5/5 (2219)
- The Gifts of Imperfection: Let Go of Who You Think You're Supposed to Be and Embrace Who You AreVon EverandThe Gifts of Imperfection: Let Go of Who You Think You're Supposed to Be and Embrace Who You AreBewertung: 4 von 5 Sternen4/5 (1090)
- The Sympathizer: A Novel (Pulitzer Prize for Fiction)Von EverandThe Sympathizer: A Novel (Pulitzer Prize for Fiction)Bewertung: 4.5 von 5 Sternen4.5/5 (119)
- Her Body and Other Parties: StoriesVon EverandHer Body and Other Parties: StoriesBewertung: 4 von 5 Sternen4/5 (821)
- Supply Chain and Logistics NBDokument6 SeitenSupply Chain and Logistics NBAbs.shishir 2000Noch keine Bewertungen
- Resume /CV Writing: Course Instructor: Anika Subah Ahmad Upoma Lecturer, Department of EnglishDokument12 SeitenResume /CV Writing: Course Instructor: Anika Subah Ahmad Upoma Lecturer, Department of EnglishASA UpomaNoch keine Bewertungen
- Curriculum Vitae Graduate School Application SampleDokument4 SeitenCurriculum Vitae Graduate School Application Samplef5dkcpkf100% (1)
- WORK IMMERSION (Module 2)Dokument3 SeitenWORK IMMERSION (Module 2)9778171814Noch keine Bewertungen
- Example of Cover Letter For Child Care PositionDokument7 SeitenExample of Cover Letter For Child Care Positionsyn0wok0pym3100% (3)
- McKinsey July 9th Careers Dinner Student InviteDokument2 SeitenMcKinsey July 9th Careers Dinner Student InviteJumie SamsudinNoch keine Bewertungen
- Sending Resume To RecruiterDokument4 SeitenSending Resume To Recruiterbcrqhr1n100% (2)
- Resume For DoctorsDokument7 SeitenResume For Doctorssyn0wok0pym3100% (2)
- CV Format Uk TemplateDokument4 SeitenCV Format Uk Templatef67m6abx100% (2)
- MPDFDokument17 SeitenMPDFRameen SiddiquiNoch keine Bewertungen
- Ryan E-learning: Job Application Letter Writing SkillsDokument15 SeitenRyan E-learning: Job Application Letter Writing SkillsTanya RavichandranNoch keine Bewertungen
- Step by Step Guide To Writing A Great Resume (Updated For 2020)Dokument3 SeitenStep by Step Guide To Writing A Great Resume (Updated For 2020)Jack SupramaniamNoch keine Bewertungen
- Teacher Job Application Letter UkDokument5 SeitenTeacher Job Application Letter Ukfstwt802100% (1)
- Resume Cheat Sheet Layout and Format GuideDokument1 SeiteResume Cheat Sheet Layout and Format GuideDoris NguyenNoch keine Bewertungen
- 9 3 17Dokument31 Seiten9 3 17immadzaff100% (1)
- STUDY MANUAL Planning Your Career in Business (V3)Dokument56 SeitenSTUDY MANUAL Planning Your Career in Business (V3)Cristina IsbășescuNoch keine Bewertungen
- Q2eSE LS1 U06 AudioScriptDokument6 SeitenQ2eSE LS1 U06 AudioScriptHanaa Bin MerdahNoch keine Bewertungen
- Cover Letter For Parliament JobDokument5 SeitenCover Letter For Parliament Jobgbtrchggf100% (1)
- A Simple Formula For Organizing Agree Disagree Essays For IELTSDokument1 SeiteA Simple Formula For Organizing Agree Disagree Essays For IELTSPuneet PuriNoch keine Bewertungen
- Resumen Loteria Nacional de HoyDokument5 SeitenResumen Loteria Nacional de Hoyf5ddpge2100% (2)
- Mastering The Basics of Communication For CollegeDokument56 SeitenMastering The Basics of Communication For CollegeAnna Marie Andal RanilloNoch keine Bewertungen
- How To Introduce Yourself in A Cover LetterDokument6 SeitenHow To Introduce Yourself in A Cover Letterplpymkzcf100% (2)
- Resume Template BlueDokument1 SeiteResume Template Blueapex legendsNoch keine Bewertungen
- Curriculum Vitae German SampleDokument8 SeitenCurriculum Vitae German Samplec2z7wekb100% (1)
- Reason For Leaving Job On ResumeDokument5 SeitenReason For Leaving Job On Resumezagybofun0v2100% (2)
- Example of Resume For CriminologyDokument6 SeitenExample of Resume For Criminologyaffguqiec100% (1)
- What Is A ResumeDokument5 SeitenWhat Is A ResumeQueen ValleNoch keine Bewertungen
- Module 2 Coed Ip 101Dokument8 SeitenModule 2 Coed Ip 101Clay Cyril Jastiva LambitNoch keine Bewertungen
- Walmart ResumeDokument4 SeitenWalmart Resumef5dthdcd100% (2)
- Senior Proposal Manager Federal in Washington DC Resume Susan HudsonDokument2 SeitenSenior Proposal Manager Federal in Washington DC Resume Susan HudsonSusanHudson2Noch keine Bewertungen