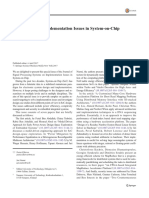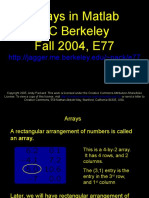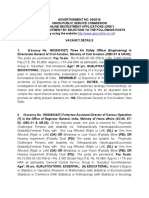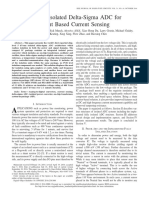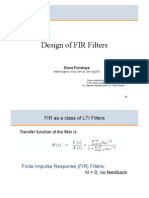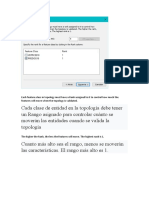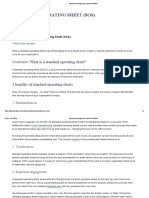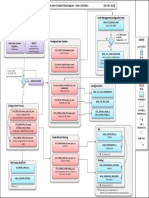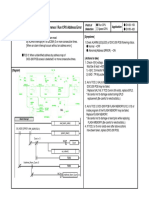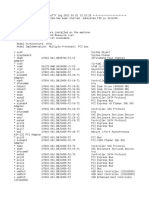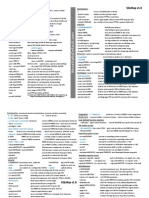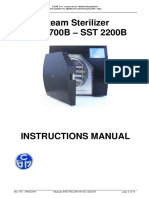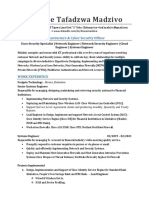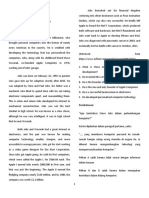Beruflich Dokumente
Kultur Dokumente
Xilinx Tutorial
Hochgeladen von
pramani90Copyright
Verfügbare Formate
Dieses Dokument teilen
Dokument teilen oder einbetten
Stufen Sie dieses Dokument als nützlich ein?
Sind diese Inhalte unangemessen?
Dieses Dokument meldenCopyright:
Verfügbare Formate
Xilinx Tutorial
Hochgeladen von
pramani90Copyright:
Verfügbare Formate
Santa Clara University School of Engineering Department of Electrical Engineering
Tutorial for Xilinx ISE 9.1i WebPACK and Xilinx Spartan 3
Prepared By: Sally Wood, PhD and Shu-Ting Lee(Fall 2007)
Outline:
I- Project with Xilinx Project Navigator II- Schematic with Xilinx Project Navigator III- Simulation with Xilinx ISE Simulator IV- Hardware Description Language with Xilinx Project Navigator and Xilinx XST V- Implementation and Downloading on Xilinx Spartan 3 VI- Logic and Input/Output Blocks with Xilinx FPGA Editor VII- Xilinx Spartan 3 and Digilent Starter Board
I- Project with Xilinx Project Navigator:
1- Open Xilinx ISE 9.1i Project Navigator, you can do that either by double-clicking on the Xilinx ISE 9.1i desktop icon, or from Start All Programs Xilinx ISE 7.1i Project Navigator
Figure 1. Xilinx Project Navigator initial window BE CAREFUL: When you open the Xilinx Project Navigator, if you have a previous project already open, then you need to close the old project and proceed with creating a new project. 2- Create a new project, from the menus bar do as follows: File new project Project name: tutorial Top-level source type: Schematic Project location: Students Z:\ or E:\ drive
Figure 2. Naming the new project 2
In the next window:
Family: Spartan 3 Device: xc3s200 Package: ft256 Speed grade: -4 Top-level module type: schematic Synthesis Tool: XST (VHDL/Verilog) Simulator: ISE Simulator Generated simulation language: Verilog
Figure 3. Device properties associated with the project Source file window, just continue next finish 3- Open a new schematic file in order to enter your circuits. Project new source choose schematic and put a name like: Circuit NOTE: Your top-level schematic should always be a source file. Moreover, all other files that need to be simulated, synthesized, implemented, and configured also need to be source files. There are many source file types; you will mostly use Schematic, Verilog module, and Testbench waveform source files. HINT: If you are not sure whether you have your circuit on a regular schematic file or a schematic source file, check whether you have this schematic file appearing in a hierarchical manner under your project in the sub-window titled sources in project, if yes then your schematic is a source file, else you schematic is not a source file. HINT: When you find that you have created your circuit on a regular schematic file rather than a source file, you need to create a source file, then select, copy and paste your circuit from your schematic file to the schematic source file. BE CAREFUL: When you select, copy and paste some of your circuits from one schematic to another, sometimes the name of the wires return back to their default names, so you need to rename some of the nets all over again. 3
Figure 4. Window to choose new source file type as well as file name
Figure 5. Newly created schematic source file appearing in an Hierarchical manner 4- If you want to save your schematic source file File save, or use the toolbar icon for save. You can always use the icon next to it, save all, which saves all the changes in all the source files in your current project. BE CAREFUL: When you save a source file with the toolbar icon, make sure you have the source file that you want to save selected in the Sources in Project sub-window. 4
II- Schematic with Xilinx Project Navigator:
1-After creating your schematic source file, you need to add the logic gates to your schematic Categories logic, then Symbols and2, for example (and2 is an AND gate with 2 inputs) And to add a rotated symbol: Symbol inv, for example (inv is an inverter), then Orientation Rotate 90
Figure 6. Menu for adding logic symbols You can always select the used symbol on your schematic and right click, which will give you several options like copy, cut and delete, also options like zoom in or out, rotate and mirror, among others. If you double click on a component in your schematic, you will get the following pop-up window:
Figure 7. Object Properties window which appears when double-clicking on a symbol 5
Later in this tutorial, you will need to access the Object Properties window of some components NOTE: If you want to gain more knowledge regarding a specific symbol, select that symbol and click on the button called Symbol Info which is located at the bottom of the sub-window from which you added the symbol. It will take you to an online documentation site courtesy of Xilinx.
Figure 8. Symbol Info button on the bottom of the Symbols sub-window 2- Add text to the page (names of the students, Lab number, Circuit Title, Date) from the tool bar
Figure 9. Add text option from the tool bar HINT: Make sure you use large font size while adding text to your schematic, so that it can be readable when you print your schematic. You can change the font size from the following subwindow, which would show at the lower left of the interface.
Figure 10. Add Text Options sub-window Write the required text in the box, just like done above for circuit1, and as you move the mouse cursor, you will drag this text with it to you preferred location on your schematic. 3- Add wire as connecting nets between different symbols on your schematic, from the tool bar
Figure 11. Add wire from the tool bar HINT: Add the symbols and circuit components first to your schematic and then make the net connections between them, this way you will avoid any dangling wires and faulty connections. HINT: If you want to delete a net that you added to your schematic, select the net and after it becomes red you can use the delete button on your keyboard. HINT: If you only want to delete a net segment and not the whole net connection, you have an option that needs to be change as done in the following figure. 7
Figure 12. Select Options sub-window 4- Add net names to name all the wires from the tool bar
Figure 13. Add net names to the connected wires
Figure 14. Add the name of the wire and then drag and drop it on that specific wire on the schematic HINT: If you have a set of net which have increasing set of numbers, for instance X0, X1, X2.etc. you can just write the first one on the Add Net Name Options sub-window and then increase or decrease these name numbers with the arrows on the right side of this box. 8
Naming the nets is helpful when the circuit gets complicated and you do not have enough space to make a physical wire connection between two symbols, rather you can extend small wires from each symbol and give these small extensions the exact same net names. This will allow the tool to consider these extensions as part of an actual wire connection between these two symbols.
Figure 15. Connecting two symbols by just naming the nets in between BE CAREFUL: When you use specific net names in a schematic source file, you should not use the same net names in any other schematic source file in that same project; otherwise you will basically short those wires together. 5- Add I/O markers (input and output markers), as well as, add input buffers, Ibuf, and output buffers, Obuf, between the input and output markers and the symbols of your schematic
Figure 16. Add I/O markers to your schematic inputs and outputs When you want to drop the I/O markers on your schematic, just click on the end-point and the tool will automatically know whether it is an input or an output. You can name the I/O markers by double-clicking on them and changing its name. BE CAREFUL: When you name the I/O marker, choose a name which is different than the net name before the Ibuf or the Obuf. If you choose the same name, you will basically short the buffer input to its output, which is considered to be a schematic error.
Figure 17. Add ibuf and obuf between the input markers and the symbols of your schematic
Figure 18. Example of I/O markers with Ibuf and Obuf connected to and2 logic symbol 6- Add Bus connections, which is basically a wire with not only 1 bit but many bits of transmission. In order to create this bus connection, we will again benefit from the idea of making connection with naming the nets and not using any physical connections. In the figure below, we have outputted a bus of 8 bits from CB8CE, which is an 8 bit counter, and named this thick wire Q(7:0), furthermore we have used only one bit, the most significant one, Q(7), as a clock input for a second counter CB4CE, which is a 4 bit counter.
10
Figure 19. Bus connection done by naming the nets 7- After adding all the symbols and making all the required connections and naming the nets, it is necessary that you check your schematic for errors. From the menus tool bar go to: tools check schematic NOTE: When you check your schematic for errors, and it turns out that you have wires which have errors, it is recommended to solve the problem by deleting the erroneous segment of the wire, and rewire properly. 8- Choose the right printer in your lab room and print your schematic source file as a landscape. 9- Make sure you save your work on your drive (Z:\ drive) not on the C:\ drive. NOTE: If your schematic design needs more sheet space, you can go to Edit from the menus bar, and change sheet size, and change the C size to an E size.
Figure 20. Schematic properties window to change the sheet size 11
III- Simulation with Xilinx ISE Simulator:
1- Regarding the simulation: go to Project new source choose Test Bench WaveForm as your source type. Then continue and choose the schematic source file on which you want run your simulations. 2- To explain the simulation process, here is an example of a circuit on a schematic source file
Figure 21. Logic circuit example with three inputs and 1 output, representing a 2-1 multiplexer 3- Next you will see a pop-up window just like the following:
Figure 22. Initialize Timing window to set up the testbench properties 12
Make sure you do exactly like done in the previous figure. Change to falling edge, because we want to observe all the possible combination of the three input signals. This example has three inputs, which means there are 23 = 8 distinct input combinations, which explains the reason you should choose Initial Length of Test Bench to be 800 nsec, as well as Clock Time High and Clock Time Low to be 100 nsec. Moreover, in the Clock Information section, select Single Clock, this would be one of the input signals in the circuit.
Figure 23. Initial timing diagram which appears after the Initialize timing window 4- After your testbench source file is opened and you can notice the above timing diagram, you have to click on the timing diagram for each input and change its values, so that at the end you will have all the input combinations, in this example, all the input combinations start from 000 to 111. As shown on the figure below:
Figure 24. Instances where the inputs need to make transitions from high to low, and from low to high
Figure 25. All input combinations starting from 000 to 111
13
5- After making sure you have added all the input values, save your testbench source file. NOTE: If your testbench does not appear in the hierarchy of source file in the sub-window Sources in Project that means you have not saved you testbench, which you need to do in order to proceed with your simulation. 6- In the Sources window, select the Behavioral Simulation view to see that the test bench waveform file is automatically added to your project. In the Processes tab, click the + to expand the Xilinx ISE Simulator process and double-click the Simulate Behavioral Model process.
Figure 26. Behavior Simulation Selection .
Figure 27. Simulating Design 14
7- To view your simulation results, select the Simulation tab
Figure 28. Correct simulation result at the output In the simulation mode you will see the following icons, which you can use:
Figure 29. Explained simulation mode taskbar buttons
IV- Hardware Description Language with Xilinx Project Navigator and Xilinx XST
1- When creating a new project, remember that in the Project Properties window, you need to specify the Preferred Language to the Hardware Description Language (HDL) of your choice, in the following window it is Verilog.
15
Figure 30. New project properties window showing the Preferred Language as Verilog 2- After creating the project, go to Project from the menus tool bar New Source select Verilog Module as your source type and name your file. As an example, we will design a full adder module and instantiate it in a 4 bit adder module.
Figure 31. New source file window with a Verilog Module file type 3- When you continue with Next you will encounter a window for defining your Verilog source file inputs and outputs.
16
Figure 32. Defining the Verilog source file inputs and outputs for the full adder 4- The Verilog code for a full adder is shown in the next figure; this code is in a structural level representation. A full adder is basically an adder with 3 inputs and 2 outputs. The inputs consist of the two 1 bit primary inputs which need to be added as well as the carry in, and the outputs are the 1 bit sum output as well as the carry out.
Figure 33. Verilog module of a full adder
5- To check if you have any syntax errors in your Verilog code, go to the Process View options window Synthesis XST Check Syntax (Double Click).
17
Figure 34. Check Syntax 6- After creating a Verilog source file for the full adder, we need to create a Verilog source file in the same manner for the 4 bit adder. In this 4 bit adder we will instantiate 4 full adders. The difference between these two source files is clear in the following figure. When we define the inputs for the 4 bit adder module we need to specify the number of bits for our inputs and outputs, in this case 4 bits, which can be translated as an array from 0 to 3, having 0 as the least significant bit (LSB), and the 3 as the most significant bit (MSB).
Figure 35. Defining the Verilog source file inputs and outputs of the 4 bit adder
18
In the 4 bit adder we have three inputs and 3 outputs. The inputs consist of the two 4 bit numbers as well as the carry in, and the outputs consist of the 4 bit sum output as well as the carry out and the overflow output.
Figure 36. Verilog module of a 4 bit adder 7- In order to use the 4 bit adder in our top level schematic, we need to go to the Process View options list and from Design Utilities, choose Create Schematic Symbol. With this step you create a symbol for your 4 bit adder so that you can use it in a schematic source file. You can open the *.sym form menu File Open.
Figure 37. Schematic symbol created from the 4 bit adder Verilog module BE CAREFUL: Every time you go back and make a change in your HDL file, you need to redo the step of creating a schematic symbol. NOTE: After you make changes to your HDL file and create a new schematic symbol, when you go back to your schematic file, you will notice that the tool will ask you whether you want to update the changed symbol. 19
8- Because we have instantiated 4 full adder module in the 4 bit adder code, notice that in the Sources, in the project options window, you have created a little hierarchy tree, with the 4 bit adder source being the parent of the full adder sources.
Figure 38. Hierarchy of the project source files 9- In order to use the created schematic symbol in the top level schematic source file, open the tab where you can choose Symbols from Categories choose <Z:\your project folder> from Symbol choose myAdder4. Drag this new symbol and use it in your top level schematic source file. Notice that after you save all these source files you will see a hierarchy like shown above.
Figure 39. Use the created symbol
20
V- Implementation and Downloading on Xilinx Spartan 3:
1- After creating a schematic source file, which has the logic circuit with all the Ibufs and Obufs and the corresponding I/O markers, select these buffers, double click on them and you will get the following pop-up window:
Figure 40. Buffer properties window 2- On the above figure notice that we dont have an attribute called LOC, (which stands for location), thus you need to create that new trait go to new attribute name: LOC, attribute value: K13, attribute value type: string, as explain in the following figure.
Figure 41. Creating a new attribute, LOC, for a buffer 21
3- Connect the Xilinx Spartan 3 FPGA board to the computer as well as to the power outlet. BE CAREFUL: When connecting the JTAG connection to its port on the Digilent board, make sure you have the names of the pins on the connection match the ones on the port. HINT: From the Process View sub-window right-click on the Generate Programming File and select the Properties you will get a pop-up window like shown below. Under Readback Options select Enable Readback and Reconfiguation and check the rest of the values.
Figure 42. Changing the start up clock to a JTAG clock
22
4- In order to download your schematic design on the board, you need to undergo the final configuration of your design from the Process View options scroll down till the end double click Configure Device (iMPACT) You will get a pop-up window called configure device choose Boundary Scan Mode, shown in the following set of figures.
Figure 43. Configure Device (iMPACT) from the Processes to source sub-window
Figure 44. Pop-up window appearing while configuring a device, 23
5- After clicking the Finish in last figure, you will be asked to assign the configuration file (the .bit file) for device xc3s200 by a pop-up, and for the second device xcf02sjust click on the Bypass button, as shown in the following figures.
Figure 45. Choosing the .bit configuration file for the first device
Figure 46. Choosing Bypass for the second device 24
6- Select the xc3s200 .bit device go to Operations from the menus bar Program ok
Figure 47. Program options window for the first device
Figure 48. Program was downloaded successfully on the Digilent Spartan 3 Board NOTE: When you get Programming Failed try to program again, most of the time it programs successfully the second time you try. If not, make sure the connection is place properly, and also that you have chosen the right .bit file for the first device, and of course that you are using the right device, in our case the xc3s200. 25
7- Again from the Process View window of options implement Design place and route Place and Route report (PAR) double click on that and you will get a report file
Figure 49. Place and Route Report (PAR) option from the process view sub-window try to locate the device utilization summary you usually need to find out how many input/output buffers (IOB) and logic block slices you have used, also make sure you check that you have no errors, as seen in the following figure.
Figure 50. Part of the Place and Route report showing the number of IOBs and Slices used
26
VI- Logic and Input/Output Blocks with Xilinx FPGA Editor:
1- You need to examine your implementation by going to FPGA Editor (from the start menu Xilinx ISE 9.1i accessories or from the process view sub-window options) you will get the following window:
Figure 51. Xilinx FPGA Editor graphical user interface 2- Go to file open and browse go to your project folder and choose the file which has the name of your schematic that you did and an extension .ncd as shown in the figure below
Figure 52. Opening a design with Xilinx FPGA Editor 27
3- From the list 1 window change the all components option in the scroll box to routed nets, select one of the nets and then zoom in, in order to find out the route of the specified net. The specified net would turn red when selected.
Figure 53. Close view of a selected logic slice 4- If you place the cursor of your mouse on one of the red or blue blocks it will tell you if it is a Slice (logic block) or an IOB (input/output block) with its specific number. Double click on these blocks and you will get a window like the following (this one is the window after selecting a Slice):
Figure 54. Inside a slice, which includes two Look-up tables (LUT) and two flip flops
28
Notice, in this block, we have two look-up tables (LUT) and two flip flops, if you leave the cursor of the mouse on an LUT or if you click on an LUT, you will get its logic function. LUT set the logic functions, while the flip-flops act as storage elements.
Figure 55. Close-up view for a set of one LUT and one Flip flop with all their surrounding circuitry But if you select an IOB and double click, you will get a window like the following figure.
Figure 56. Inside an input/output block The inside view of a logic slice is completely different from that of a IOB. HINT: When getting the equation (logic function) of an LUT, the @ sign symbolizes an XOR, and the ~ sign symbolizes an inverse. 29
VII- Xilinx Spartan 3 and Digilent Starter Board:
The Xilinx Spartan 3 field programmable gate arrays (FPGA) are the most commonly used educational logic device families. The Xilinx Spartan 3 FPGA used in this introductory logic design lab is mounted on the Digilent Starter board, which has many student-friendly features and attributes. The following picture courtesy of Digilent and Xilinx shows the essential parts of this board.
Figure 57. Essential parts on an Digilent Xilinx Spartan 3 Starter Board The following are helpful resources for further incite: Spartan-3 Starter Kit Board User Guide Xilinx ISE 9.1 Software Manuals and Help PDF Collection
30
Das könnte Ihnen auch gefallen
- The Subtle Art of Not Giving a F*ck: A Counterintuitive Approach to Living a Good LifeVon EverandThe Subtle Art of Not Giving a F*ck: A Counterintuitive Approach to Living a Good LifeBewertung: 4 von 5 Sternen4/5 (5794)
- Digital Filtering in Hardware: Adnan AzizDokument102 SeitenDigital Filtering in Hardware: Adnan Azizpramani90Noch keine Bewertungen
- Shoe Dog: A Memoir by the Creator of NikeVon EverandShoe Dog: A Memoir by the Creator of NikeBewertung: 4.5 von 5 Sternen4.5/5 (537)
- Design of A Hybrid Multicore Platform For High Performance Reconfigurable ComputingDokument8 SeitenDesign of A Hybrid Multicore Platform For High Performance Reconfigurable Computingpramani90Noch keine Bewertungen
- HW SW Codesign of An IEEE 802 11 Receiver On Xilinx ZynqDokument6 SeitenHW SW Codesign of An IEEE 802 11 Receiver On Xilinx Zynqpramani90Noch keine Bewertungen
- The Yellow House: A Memoir (2019 National Book Award Winner)Von EverandThe Yellow House: A Memoir (2019 National Book Award Winner)Bewertung: 4 von 5 Sternen4/5 (98)
- HARP2 An X Scale Reconfigurable Accelerator Rich Platform For Massively Parallel Signal Processing AlgorithmsDokument13 SeitenHARP2 An X Scale Reconfigurable Accelerator Rich Platform For Massively Parallel Signal Processing Algorithmspramani90Noch keine Bewertungen
- Hidden Figures: The American Dream and the Untold Story of the Black Women Mathematicians Who Helped Win the Space RaceVon EverandHidden Figures: The American Dream and the Untold Story of the Black Women Mathematicians Who Helped Win the Space RaceBewertung: 4 von 5 Sternen4/5 (895)
- Approximate Computing For Complexity Reduction in Timing SynchronizationDokument7 SeitenApproximate Computing For Complexity Reduction in Timing Synchronizationpramani90Noch keine Bewertungen
- The Hard Thing About Hard Things: Building a Business When There Are No Easy AnswersVon EverandThe Hard Thing About Hard Things: Building a Business When There Are No Easy AnswersBewertung: 4.5 von 5 Sternen4.5/5 (344)
- Guest Editorial Implementation Issues in System On ChipDokument2 SeitenGuest Editorial Implementation Issues in System On Chippramani90Noch keine Bewertungen
- The Little Book of Hygge: Danish Secrets to Happy LivingVon EverandThe Little Book of Hygge: Danish Secrets to Happy LivingBewertung: 3.5 von 5 Sternen3.5/5 (399)
- Introduction To Graph Theory - D. B. WestDokument305 SeitenIntroduction To Graph Theory - D. B. Westazfarhussain8776100% (6)
- Grit: The Power of Passion and PerseveranceVon EverandGrit: The Power of Passion and PerseveranceBewertung: 4 von 5 Sternen4/5 (588)
- Assistant Engineer ElectronicsSYLLDokument5 SeitenAssistant Engineer ElectronicsSYLLJoyce GeorgeNoch keine Bewertungen
- The Emperor of All Maladies: A Biography of CancerVon EverandThe Emperor of All Maladies: A Biography of CancerBewertung: 4.5 von 5 Sternen4.5/5 (271)
- 280701Dokument19 Seiten280701pramani90Noch keine Bewertungen
- Devil in the Grove: Thurgood Marshall, the Groveland Boys, and the Dawn of a New AmericaVon EverandDevil in the Grove: Thurgood Marshall, the Groveland Boys, and the Dawn of a New AmericaBewertung: 4.5 von 5 Sternen4.5/5 (266)
- Ramesh Babu PDFDokument303 SeitenRamesh Babu PDFpramani90Noch keine Bewertungen
- Never Split the Difference: Negotiating As If Your Life Depended On ItVon EverandNever Split the Difference: Negotiating As If Your Life Depended On ItBewertung: 4.5 von 5 Sternen4.5/5 (838)
- 8085 Microprocessor Ramesh S. GaonkarDokument330 Seiten8085 Microprocessor Ramesh S. Gaonkarrohit31bark64% (22)
- A Heartbreaking Work Of Staggering Genius: A Memoir Based on a True StoryVon EverandA Heartbreaking Work Of Staggering Genius: A Memoir Based on a True StoryBewertung: 3.5 von 5 Sternen3.5/5 (231)
- Netnotification June2014Dokument8 SeitenNetnotification June2014Anjan PalNoch keine Bewertungen
- Array BasicsDokument21 SeitenArray BasicsndsramNoch keine Bewertungen
- On Fire: The (Burning) Case for a Green New DealVon EverandOn Fire: The (Burning) Case for a Green New DealBewertung: 4 von 5 Sternen4/5 (73)
- A B C Hello D e F Three GH I PleaseDokument1 SeiteA B C Hello D e F Three GH I Pleasepramani90Noch keine Bewertungen
- Elon Musk: Tesla, SpaceX, and the Quest for a Fantastic FutureVon EverandElon Musk: Tesla, SpaceX, and the Quest for a Fantastic FutureBewertung: 4.5 von 5 Sternen4.5/5 (474)
- DocumentDokument42 SeitenDocumentPradeepNoch keine Bewertungen
- Team of Rivals: The Political Genius of Abraham LincolnVon EverandTeam of Rivals: The Political Genius of Abraham LincolnBewertung: 4.5 von 5 Sternen4.5/5 (234)
- GaN INTERFACEDokument251 SeitenGaN INTERFACEpramani90Noch keine Bewertungen
- The World Is Flat 3.0: A Brief History of the Twenty-first CenturyVon EverandThe World Is Flat 3.0: A Brief History of the Twenty-first CenturyBewertung: 3.5 von 5 Sternen3.5/5 (2259)
- A Fully Isolated Delta-Sigma ADC For Shunt Based Current SensingDokument9 SeitenA Fully Isolated Delta-Sigma ADC For Shunt Based Current Sensingpramani90Noch keine Bewertungen
- Exam Calender English 2016 PDFDokument1 SeiteExam Calender English 2016 PDF123456789cisco123456789Noch keine Bewertungen
- Assistant Engineer: Further Details Regarding Main Topics of PROGRAMME NO. 01/2016 (Item No. 8)Dokument4 SeitenAssistant Engineer: Further Details Regarding Main Topics of PROGRAMME NO. 01/2016 (Item No. 8)pramani90Noch keine Bewertungen
- Assistant Engineer: Further Details Regarding Main Topics of PROGRAMME NO. 01/2016 (Item No. 8)Dokument4 SeitenAssistant Engineer: Further Details Regarding Main Topics of PROGRAMME NO. 01/2016 (Item No. 8)pramani90Noch keine Bewertungen
- IC Fabrication NotesDokument134 SeitenIC Fabrication NotesArooj RazaNoch keine Bewertungen
- The Unwinding: An Inner History of the New AmericaVon EverandThe Unwinding: An Inner History of the New AmericaBewertung: 4 von 5 Sternen4/5 (45)
- Chap9 PDFDokument50 SeitenChap9 PDFpramani90Noch keine Bewertungen
- Fir Filter Design ConsiderationsDokument67 SeitenFir Filter Design ConsiderationsJohn NashNoch keine Bewertungen
- Op Amps and Linear Integrated Circuits PDFDokument553 SeitenOp Amps and Linear Integrated Circuits PDFpramani90Noch keine Bewertungen
- The Gifts of Imperfection: Let Go of Who You Think You're Supposed to Be and Embrace Who You AreVon EverandThe Gifts of Imperfection: Let Go of Who You Think You're Supposed to Be and Embrace Who You AreBewertung: 4 von 5 Sternen4/5 (1090)
- Mcs Exam enDokument9 SeitenMcs Exam enVijay KakaniNoch keine Bewertungen
- Main 1Dokument25 SeitenMain 1pramani90Noch keine Bewertungen
- Cusat B-Tech Electronics Communication Eng Ec Full Semester Syllabus 2012 SchemeDokument75 SeitenCusat B-Tech Electronics Communication Eng Ec Full Semester Syllabus 2012 SchemesaniljayamohanNoch keine Bewertungen
- Xilinx Ise 7.1 TutorialDokument41 SeitenXilinx Ise 7.1 Tutorialpramani90Noch keine Bewertungen
- The Sympathizer: A Novel (Pulitzer Prize for Fiction)Von EverandThe Sympathizer: A Novel (Pulitzer Prize for Fiction)Bewertung: 4.5 von 5 Sternen4.5/5 (121)
- M.tech VLSI Syllabus2012admission OnwardsDokument17 SeitenM.tech VLSI Syllabus2012admission Onwardsilg1Noch keine Bewertungen
- Mcs Exam enDokument9 SeitenMcs Exam enVijay KakaniNoch keine Bewertungen
- Haryana With CommentsDokument148 SeitenHaryana With Commentsmanojkumartomar7513Noch keine Bewertungen
- Fluidcontrol Unit Fcu 2000 Series: Description Technical DetailsDokument4 SeitenFluidcontrol Unit Fcu 2000 Series: Description Technical Detailsjulya julyaNoch keine Bewertungen
- Cada Clase de Entidad en La Topología Debe Tener Un Rango Asignado para Controlar Cuánto Se Moverán Las Entidades Cuando Se Valida La TopologíaDokument11 SeitenCada Clase de Entidad en La Topología Debe Tener Un Rango Asignado para Controlar Cuánto Se Moverán Las Entidades Cuando Se Valida La TopologíaMauricio PozoNoch keine Bewertungen
- 350 050tkDokument70 Seiten350 050tksmamedov80Noch keine Bewertungen
- Standard Operating Sheet (SOS) DefinitionDokument6 SeitenStandard Operating Sheet (SOS) DefinitionTin NguyenNoch keine Bewertungen
- Project Report NMXXXXDokument21 SeitenProject Report NMXXXXMuhammad MoinNoch keine Bewertungen
- Config Item Creation Flow2Dokument1 SeiteConfig Item Creation Flow2sen2985100% (1)
- Unidentified Alarm Occurrence / Run CPU Address Error: TCD-002 TCD - 003Dokument1 SeiteUnidentified Alarm Occurrence / Run CPU Address Error: TCD-002 TCD - 003NoahNoch keine Bewertungen
- SegwayDokument5 SeitenSegwayPepe Alba JuarezNoch keine Bewertungen
- Her Body and Other Parties: StoriesVon EverandHer Body and Other Parties: StoriesBewertung: 4 von 5 Sternen4/5 (821)
- P780Dokument50 SeitenP780Shailesh BhanushaliNoch keine Bewertungen
- Programming Fundamentals in C 1.1Dokument193 SeitenProgramming Fundamentals in C 1.1Sharaz HaiderNoch keine Bewertungen
- PROJECTDokument34 SeitenPROJECTBiswajit PaulNoch keine Bewertungen
- Computer Architecture Lab 06Dokument8 SeitenComputer Architecture Lab 06Itz Sami UddinNoch keine Bewertungen
- 6475 - RAILWAY RESERVATION SYSTEM (2) SIBIok NEW1Dokument40 Seiten6475 - RAILWAY RESERVATION SYSTEM (2) SIBIok NEW1Athish J MNoch keine Bewertungen
- What I Learned Coding X-Wing vs. TIE Fighter: Peter LincroftDokument40 SeitenWhat I Learned Coding X-Wing vs. TIE Fighter: Peter LincroftevandrixNoch keine Bewertungen
- E560 MPR01 DSDokument6 SeitenE560 MPR01 DSSalvador FayssalNoch keine Bewertungen
- Passwordless Journey WebinarDokument33 SeitenPasswordless Journey Webinarthiyagu_808Noch keine Bewertungen
- Sqlmap Cheatsheet v1.0-SBDDokument2 SeitenSqlmap Cheatsheet v1.0-SBDtalsxNoch keine Bewertungen
- GoogleDokument3 SeitenGoogleAKSHAY KHAMARNoch keine Bewertungen
- Akash Updated ResumeDokument3 SeitenAkash Updated ResumeAkash PatilNoch keine Bewertungen
- DAF 95 XF Electric Manual 1997 YearDokument348 SeitenDAF 95 XF Electric Manual 1997 Yearvik_md100% (3)
- Kodak DirectView CR-825,850 - Diagrams PDFDokument12 SeitenKodak DirectView CR-825,850 - Diagrams PDFAgustín CarranzaNoch keine Bewertungen
- Goal Seek ExcelDokument21 SeitenGoal Seek ExcelAsna Sicantik ManikNoch keine Bewertungen
- SST 1700bDokument34 SeitenSST 1700bDabi YannNoch keine Bewertungen
- Introduction To Design VerificationDokument60 SeitenIntroduction To Design VerificationKesavaram ChallapalliNoch keine Bewertungen
- Empowerment Technologies: 4th Quarter Week 1Dokument11 SeitenEmpowerment Technologies: 4th Quarter Week 1Kay Tracey Aspillaga UrbiztondoNoch keine Bewertungen
- Fortune - Tafadzwa - Madzivo - Infrastructure & Cyber Security OfficerDokument4 SeitenFortune - Tafadzwa - Madzivo - Infrastructure & Cyber Security OfficerFortune Tafadzwa MadzivoNoch keine Bewertungen
- 3AH4 Breaker Cn (油品 P26)Dokument29 Seiten3AH4 Breaker Cn (油品 P26)kokonut1128Noch keine Bewertungen
- TPS 33 - Bahasa Inggris - FannyDokument9 SeitenTPS 33 - Bahasa Inggris - FannySinta Fauziah UlfahNoch keine Bewertungen
- Mahatma Gandhi University: NotificationDokument16 SeitenMahatma Gandhi University: NotificationMukesh BishtNoch keine Bewertungen
- Java Professional Interview Guide: Learn About Java Interview Questions and Practise Answering About Concurrency, JDBC, Exception Handling, Spring, and HibernateVon EverandJava Professional Interview Guide: Learn About Java Interview Questions and Practise Answering About Concurrency, JDBC, Exception Handling, Spring, and HibernateNoch keine Bewertungen
- Kali Linux - An Ethical Hacker's Cookbook - Second Edition: Practical recipes that combine strategies, attacks, and tools for advanced penetration testing, 2nd EditionVon EverandKali Linux - An Ethical Hacker's Cookbook - Second Edition: Practical recipes that combine strategies, attacks, and tools for advanced penetration testing, 2nd EditionBewertung: 5 von 5 Sternen5/5 (1)
- RHCSA Red Hat Enterprise Linux 9: Training and Exam Preparation Guide (EX200), Third EditionVon EverandRHCSA Red Hat Enterprise Linux 9: Training and Exam Preparation Guide (EX200), Third EditionNoch keine Bewertungen
- Azure DevOps Engineer: Exam AZ-400: Azure DevOps Engineer: Exam AZ-400 Designing and Implementing Microsoft DevOps SolutionsVon EverandAzure DevOps Engineer: Exam AZ-400: Azure DevOps Engineer: Exam AZ-400 Designing and Implementing Microsoft DevOps SolutionsNoch keine Bewertungen
- Excel : The Ultimate Comprehensive Step-By-Step Guide to the Basics of Excel Programming: 1Von EverandExcel : The Ultimate Comprehensive Step-By-Step Guide to the Basics of Excel Programming: 1Bewertung: 4.5 von 5 Sternen4.5/5 (3)
- Linux For Beginners: The Comprehensive Guide To Learning Linux Operating System And Mastering Linux Command Line Like A ProVon EverandLinux For Beginners: The Comprehensive Guide To Learning Linux Operating System And Mastering Linux Command Line Like A ProNoch keine Bewertungen