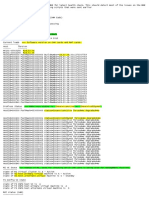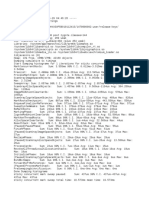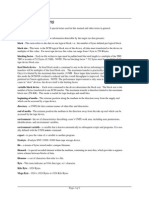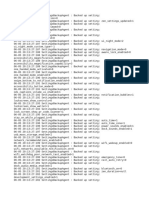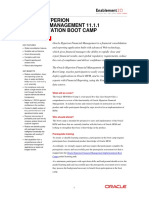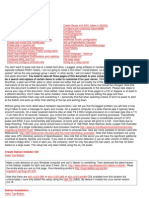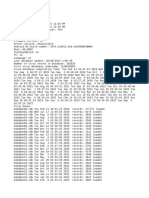Beruflich Dokumente
Kultur Dokumente
Batch Process - Microstation
Hochgeladen von
akshata_ankalikarOriginaltitel
Copyright
Verfügbare Formate
Dieses Dokument teilen
Dokument teilen oder einbetten
Stufen Sie dieses Dokument als nützlich ein?
Sind diese Inhalte unangemessen?
Dieses Dokument meldenCopyright:
Verfügbare Formate
Batch Process - Microstation
Hochgeladen von
akshata_ankalikarCopyright:
Verfügbare Formate
2007 EatyourCAD, Karen Fugle
MicroStation 101
Batch Process:
Underrated? Overused? What ever you think of Batch Process you cant
knock it. Saving time and money, not to mention your sanity. Let your users
unleash the power of Batch Processes if you dare!
Whats the official blurb?
The batch process toolbox can create and run a script that can be performed
on individual files or entire directories of files. The script is a text file that
contains a series of MicroStation key-ins that can run commands,
MicroStation BASIC macros, VBA macros, or MDL applications.
Where is it?
Utilities > Batch Process will bring up the dialog box
Looks pretty similar to Batch Convert dialog.
Similar and even easier to use. To create a new Batch Process click on the
Create a new command file tool
Enter the name of your process to create a .txt file. Normally server based
Batch Process files are kept in /workspace/Standards/Data.
Your newly created txt file will open immediately. You need to add your
process to it.
2007 EatyourCAD, Karen Fugle
Umwhat am I processing?
Oh, come on now, look around! There must be dozens of dull repetitious work
that you could process.
Examples please?
The things I do for you. Some examples show multiple commands together in
one keyin. The ; does the same as putting the keyins on a separate line. It is
easier to see commands when you have all on a different line though. Note
that you dont need to use the [ ] brackets.
Turning a level off in view 3 of multiple files (Note: of not off)
Of=levelname;selview 3
Turning off all levels in view 3
Of=all;selview 3
Turning a level off in a view 3
Of=levelname;selview 3
Turning off a level in a reference file.
Reference level off [levelname] [reference logical name];selview 3
Turning off a level in a reference file.
Reference level off [levelname] [reference logical name];selview 3
Turning on level in view 3
On=levelname;selview 3
Turning a level off
Level Set Display [On|Off|Toggle] [file:filename] [levelname]
Selecting a level
Level Element Select levelname
Changing the colour/weight/style Bylevel
Level Set Bylevel Color [Color index number][file:filename][levelname]
Level Set Bylevel Style [Style number][file:filename][levelname]
Level Set Bylevel Weight [Weight number][file:filename][levelname]
e.g.
Level Set Bylevel Color 2 file:floorplan.dgn A-F3-G-circ; update 1
(update 1 refreshes the view to show changes)
Changing a colour/weight/style Override
Level Set Override Color [On|Off|Toggle] [Color index number] [file:filename] [levelname]
Level Set Override Style [On|Off|Toggle] [Style number] [file:filename] [levelname]
Level Set Overrride Weight [On|Off|Toggle] [Weight number] [file:filename] [levelname]
Changing active weight/color/style
Level Element Select levelname;active weight 2;active color 1;active style 4
2007 EatyourCAD, Karen Fugle
Select a model
Model active [modelname]
Change attributes in another model
e.g.
Level Set Bylevel Color 2 [file:floorplan.dgn] [model:floor version b] A-F3-G-circ; update 1
Place smartline
Xy=0,0
Dx=1,0
Xy puts a point at 0,0
Dx puts a point relative to the first point you place.
Setting a view attribute e.g. the grid off and fill on
Set grid off
Selview 1
Set fill on
Selview 1
Filedesign
Selview 1 applies the settings in view 1.
Filedesign saves the settings. If you do not include a Filedesign, the view attributes will
revert the next time you open the DGN.
Open a view
View on 1
Changing the selection or the highlight colour
Set highlite green
Set xor green
Xor is the selection set colour (for some strange reason).
Setting the LTscale
\ltscale=100
Attaching one reference to multiple files
rf=[full path with back slashed file path],[model name],[logical name],,*
The first comma after logical name is description I have put none
The second comma is view name - * for coincident, # for coincident world
If you use live nesting:
rf=[full path with back slashed file path],[model name],[logical name],,*,1,on
1 = nest depth
On = attach the raster references as well.
...and thats all you can do.
Move elements in a 3D file
vi=top
selview 1
Powerselector all
move extended
xy=0,0
dx=5326,1808
powerselector deselect
view previous
2007 EatyourCAD, Karen Fugle
selview 1
fit view extended 1
filedesign
The elements will be moved by the distance specified by dx=.
Fit all in view 1, then save a preview of it (good for old files that need to be
previewed via a thumbnail). Set your personal config to MS_OPENV7= 1 - this
converts v7 to v8, then use;
fitall
selview 1
sv=preview
selview 1
filedesign
Where can I find all these keyins?
In the MicroStation V8 XM Edition Help files Contents tab you will find the
keyin index at the bottom of the list.
But I like you so much Ive put a few more with explanations down for you.
Have fun!
filedesign
filedesign is Save Settings (hence why the shortcut is Ctrl+F. I'm full of trivia, huh?).
powerselector all
Selects everything (even elements that are not displayed)
co=bylevel
Changes everything's colour to ByLevel
powerselector deselect
Deselects everything
level set overrides 0 all
Sets all overrides to white. Doesn't turn them on/off though.
level set override color on all
Turns all colour overrides on.
LEVEL ELEMENT MOVE dest:A-G22-G-Floor Floor
Moves all elements from "Floor" to "A-G22-G-Floor"
2007 EatyourCAD, Karen Fugle
LEVEL PURGE dest:A-G22-G-Floor Floor
Deletes "Floor" and moves the elements to "A-G22-G-Floor"
level delete unused
Deletes (purges) all unused levels
reference levels off s-z011-t-leeds bordera4l
Turns off the level "s-z011-t-leeds" in the reference "bordera4l" (using the logical name to
avoid ambiguity where two versions of the same file are attached).
selview all
filedesign
Selects all views. Saves Settings. Useful for turning levels on/off.
ref lev off 50-54 border;selview all;ref lev on 52 border;selview all;filedesign;
remember the ; does the same as putting the keyins on a separate line.
Word of advice though it is easier to read the script when you have all commands on a
different line.
ref lev off 50-54 border
selview all
ref lev on 52 border
selview all
filedesign
Turns off the level numbers 50 to 54 in the reference file with the logical name border, then
turns level number 52 back on.
compress design
Compresses the file. But this depends on what compress options you have set. If you have
none set, it will just get rid of deleted elements.
expand set MS_COMPRESS_OPTIONS = +LEVELS
Sets the compress options to always make sure Levels is on before compressing. Does the
same as "level delete unused".
expand set MS_COMPRESS_OPTIONS = +LEVELS
expand set MS_COMPRESS_OPTIONS = -textstyles
These settings must be done on separate lines, as the config MS_COMPRESS_OPTIONS
uses semicolons to list its multiple options and therefore is misinterpreted in this context
But an easier way is using
Compress options on all
Turns all your compress options on. Hey, we give more help than the help file!
compress library
Compresses a dgnlib.
ct=
filedesign
As a keyin ct= works by detaching the colourtable and uses the default (but doesnt attach it).
But here it doesn't work! The space after ct= is not recognised. You need to use:
colortable default
filedesign
or to attach your own table
ct=D:/Workspace/Standards/data/colortables/my-col.tbl
$ level library export $(basename(_dgnfile))
Exports the levels to a CSV called exactly the same name as the dgn file.
2007 EatyourCAD, Karen Fugle
set plotter D:\Workspace\Standards\PlotDrv\pdf
plot entity sheet
plot paper name A1
$ plot execute $(basename(_dgnfile)).pdf
Automatically creates a PDF called the same as the file without prompting to save.
And there you have it. Just remember though, Ive not personally tested every
one of these (what, you think we dont have a life?). What may work as a
keyin may not necessarily work as a batch, so let us know if you find any
holes. If you have any favourite batch processes youd like to pass on, then
please send them in to editor@eatyourcad.com.
Das könnte Ihnen auch gefallen
- Hidden Figures: The American Dream and the Untold Story of the Black Women Mathematicians Who Helped Win the Space RaceVon EverandHidden Figures: The American Dream and the Untold Story of the Black Women Mathematicians Who Helped Win the Space RaceBewertung: 4 von 5 Sternen4/5 (895)
- Never Split the Difference: Negotiating As If Your Life Depended On ItVon EverandNever Split the Difference: Negotiating As If Your Life Depended On ItBewertung: 4.5 von 5 Sternen4.5/5 (838)
- The Yellow House: A Memoir (2019 National Book Award Winner)Von EverandThe Yellow House: A Memoir (2019 National Book Award Winner)Bewertung: 4 von 5 Sternen4/5 (98)
- The Subtle Art of Not Giving a F*ck: A Counterintuitive Approach to Living a Good LifeVon EverandThe Subtle Art of Not Giving a F*ck: A Counterintuitive Approach to Living a Good LifeBewertung: 4 von 5 Sternen4/5 (5794)
- Shoe Dog: A Memoir by the Creator of NikeVon EverandShoe Dog: A Memoir by the Creator of NikeBewertung: 4.5 von 5 Sternen4.5/5 (537)
- Devil in the Grove: Thurgood Marshall, the Groveland Boys, and the Dawn of a New AmericaVon EverandDevil in the Grove: Thurgood Marshall, the Groveland Boys, and the Dawn of a New AmericaBewertung: 4.5 von 5 Sternen4.5/5 (266)
- The Little Book of Hygge: Danish Secrets to Happy LivingVon EverandThe Little Book of Hygge: Danish Secrets to Happy LivingBewertung: 3.5 von 5 Sternen3.5/5 (400)
- Elon Musk: Tesla, SpaceX, and the Quest for a Fantastic FutureVon EverandElon Musk: Tesla, SpaceX, and the Quest for a Fantastic FutureBewertung: 4.5 von 5 Sternen4.5/5 (474)
- A Heartbreaking Work Of Staggering Genius: A Memoir Based on a True StoryVon EverandA Heartbreaking Work Of Staggering Genius: A Memoir Based on a True StoryBewertung: 3.5 von 5 Sternen3.5/5 (231)
- Grit: The Power of Passion and PerseveranceVon EverandGrit: The Power of Passion and PerseveranceBewertung: 4 von 5 Sternen4/5 (588)
- The Emperor of All Maladies: A Biography of CancerVon EverandThe Emperor of All Maladies: A Biography of CancerBewertung: 4.5 von 5 Sternen4.5/5 (271)
- The Unwinding: An Inner History of the New AmericaVon EverandThe Unwinding: An Inner History of the New AmericaBewertung: 4 von 5 Sternen4/5 (45)
- On Fire: The (Burning) Case for a Green New DealVon EverandOn Fire: The (Burning) Case for a Green New DealBewertung: 4 von 5 Sternen4/5 (74)
- The Hard Thing About Hard Things: Building a Business When There Are No Easy AnswersVon EverandThe Hard Thing About Hard Things: Building a Business When There Are No Easy AnswersBewertung: 4.5 von 5 Sternen4.5/5 (345)
- Team of Rivals: The Political Genius of Abraham LincolnVon EverandTeam of Rivals: The Political Genius of Abraham LincolnBewertung: 4.5 von 5 Sternen4.5/5 (234)
- The Gifts of Imperfection: Let Go of Who You Think You're Supposed to Be and Embrace Who You AreVon EverandThe Gifts of Imperfection: Let Go of Who You Think You're Supposed to Be and Embrace Who You AreBewertung: 4 von 5 Sternen4/5 (1090)
- The World Is Flat 3.0: A Brief History of the Twenty-first CenturyVon EverandThe World Is Flat 3.0: A Brief History of the Twenty-first CenturyBewertung: 3.5 von 5 Sternen3.5/5 (2259)
- The Sympathizer: A Novel (Pulitzer Prize for Fiction)Von EverandThe Sympathizer: A Novel (Pulitzer Prize for Fiction)Bewertung: 4.5 von 5 Sternen4.5/5 (121)
- Her Body and Other Parties: StoriesVon EverandHer Body and Other Parties: StoriesBewertung: 4 von 5 Sternen4/5 (821)
- Health Check Script On MMEDokument4 SeitenHealth Check Script On MMEGurpreet SinghNoch keine Bewertungen
- Traces 1Dokument180 SeitenTraces 1Shiva VermaNoch keine Bewertungen
- Visual Code C++ Compiler - Google SearchDokument3 SeitenVisual Code C++ Compiler - Google SearchknqxkzlfNoch keine Bewertungen
- Space Withdrawal Instructions: How To Withdraw A Speroid Space To The Blockchain As An Erc-721 TokenDokument6 SeitenSpace Withdrawal Instructions: How To Withdraw A Speroid Space To The Blockchain As An Erc-721 TokenDzikri Alif AbdillahNoch keine Bewertungen
- Ffbca 2 e 6Dokument2 SeitenFfbca 2 e 6non BlancNoch keine Bewertungen
- Web Server GuideDokument44 SeitenWeb Server GuidedsfdsdfNoch keine Bewertungen
- CHG0390784 LogsDokument6 SeitenCHG0390784 Logspankaj aggarwalNoch keine Bewertungen
- FAQ O Matic System AbstractDokument5 SeitenFAQ O Matic System AbstractTelika RamuNoch keine Bewertungen
- (Root@www ) #: - y Install VSFTPDDokument10 Seiten(Root@www ) #: - y Install VSFTPDsopan sonarNoch keine Bewertungen
- Generating T24 Web Services Using TWSDokument5 SeitenGenerating T24 Web Services Using TWSViệt Nguyễn100% (3)
- NmapDokument2 SeitenNmapAndik SyafruddinNoch keine Bewertungen
- NX 9 Shop Docs Template Customization TutorialDokument15 SeitenNX 9 Shop Docs Template Customization TutorialJosh HopperNoch keine Bewertungen
- Basic Linux Commands For Beginners Linux Maker ProDokument1 SeiteBasic Linux Commands For Beginners Linux Maker ProNaimah Mat IsaNoch keine Bewertungen
- User Guide For MagiCreateDokument14 SeitenUser Guide For MagiCreateInventor SolidworksNoch keine Bewertungen
- Java Card Environment ToolDokument14 SeitenJava Card Environment ToolMouad EzzNoch keine Bewertungen
- Last ExceptionDokument78 SeitenLast Exceptioneeduarda.roldinomNoch keine Bewertungen
- Glossary of TermsDokument3 SeitenGlossary of TermsMaría Martelotti TabeniNoch keine Bewertungen
- Program CodeDokument30 SeitenProgram CodeMohamed MostafaNoch keine Bewertungen
- Settings ProviderDokument16 SeitenSettings ProviderMarlon CameyNoch keine Bewertungen
- 10g Installation On RHEL-5 and iSQL PlusDokument15 Seiten10g Installation On RHEL-5 and iSQL PlusG.R.THIYAGU ; Oracle DBANoch keine Bewertungen
- HFM Boot Camp DatasheetDokument4 SeitenHFM Boot Camp Datasheetmohan krishnaNoch keine Bewertungen
- Dokumen - Tips - Oracle Forms and Reports 10g Macrotone ConsultingDokument73 SeitenDokumen - Tips - Oracle Forms and Reports 10g Macrotone Consultingماجد الحميديNoch keine Bewertungen
- Tutorial Debian EtchDokument46 SeitenTutorial Debian EtchDita WidyoNoch keine Bewertungen
- Azure MigrateDokument1.264 SeitenAzure MigrateRahul KolluriNoch keine Bewertungen
- NE17-Image Quality Assessment For Fake Biometric Detection - Application To Iris, Fingerprint, and Face RecognitionDokument4 SeitenNE17-Image Quality Assessment For Fake Biometric Detection - Application To Iris, Fingerprint, and Face Recognitionnano cdacNoch keine Bewertungen
- Outlook ManualDokument10 SeitenOutlook ManualErice MoscaNoch keine Bewertungen
- 1629715428candidate Instructions - COMPEX 2021 ExamDokument8 Seiten1629715428candidate Instructions - COMPEX 2021 ExampragyanNoch keine Bewertungen
- DrWeb CrashDokument7 SeitenDrWeb CrashgleicykellychagaslimaNoch keine Bewertungen
- BIOS Rootkit MebromiDokument6 SeitenBIOS Rootkit Mebromiswinki3Noch keine Bewertungen
- Unix QBDokument8 SeitenUnix QBSushmitha ChikkamaduNoch keine Bewertungen