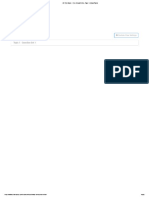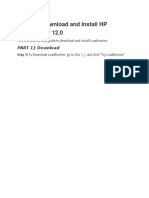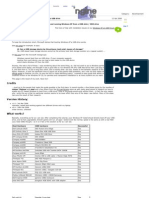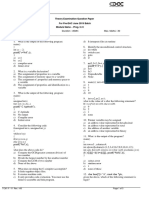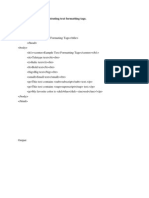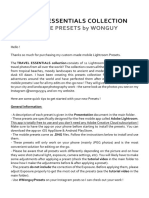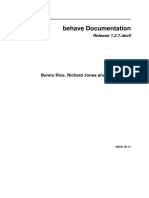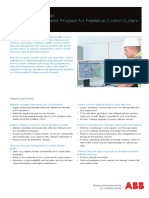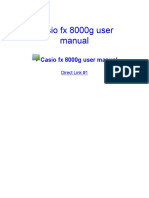Beruflich Dokumente
Kultur Dokumente
Readme
Hochgeladen von
Flory CrissOriginaltitel
Copyright
Verfügbare Formate
Dieses Dokument teilen
Dokument teilen oder einbetten
Stufen Sie dieses Dokument als nützlich ein?
Sind diese Inhalte unangemessen?
Dieses Dokument meldenCopyright:
Verfügbare Formate
Readme
Hochgeladen von
Flory CrissCopyright:
Verfügbare Formate
Readme (c)2009 June 2, Version
for The Sims (tm) 3 Electronic Arts Inc. All Rights Reserved. 2009 1.0
== Table of Contents == General System Requirements Known Hardware Issues Performance Tips Notes Controls and Shortcuts Mac Controls and Shortcuts Compatibility Notes GENERAL ======= Welcome to The Sims 3! We hope you have a blast with it. For the latest information on the game and associated products, please visit http://www.thesims3.com System Requirements =================== The Sims 3 requires at least the following: FOR WINDOWS XP * 2.0 GHz P4 processor or equivalent * 1 GB RAM * A 128 MB Video Card with support for Pixel Shader 2.0 * The latest version of DirectX 9.0c * Microsoft Windows XP Service Pack 2 * At least 6.1 GB of hard drive space with at least 1 GB of additional space for custom content and saved games FOR WINDOWS VISTA * 2.4 GHz P4 processor or equivalent * 1.5 GB RAM * A 128 MB Video Card with support for Pixel Shader 2.0 * Microsoft Windows Vista Service Pack 1 * At least 6.1 GB of hard drive space with at least 1 GB of additional space for custom content and saved games For computers using built-in graphics chipsets under Windows, the game requires at least: * Intel Integrated Chipset, GMA 3-Series or above * 2.6 GHz Pentium D CPU, or 1.8 GHz Core 2 Duo, or equivalent * 0.5 GB additional RAM FOR MAC OS X * Mac OS X 10.5.7 Leopard or higher * Intel Core Duo Processor * 2 GB RAM * ATI X1600 or Nvidia 7300 GT with 128 MB of Video RAM, or
Intel Integrated GMA X3100. * At least 6.1 GB of hard drive space, with at least 1 GB additional space for custom content and saved games * This game will not run on PowerPC (G3/G4/G5) based Mac systems, or the GMA 950 class of integrated video cards. Windows Supported Video Cards ----------------------------NVIDIA GeForce series FX 5900, FX 5950 6200, 6500, 6600, 6800 7200, 7300, 7600, 7800, 7900, 7950 8400, 8500, 8600, 8800 9300, 9400, 9500, 9600, 9800 G100, GT 120, GT 130, GTS 150 GTS 250, GTX 260, GTX 280, GTX 285, GTX 295 ATI Radeon(TM) series 9500, 9600, 9800 X300, X600, X700, X800, X850 X1300, X1600, X1800, X1900, X1950 2400, 2600, 2900 3450, 3650, 3850, 3870 4850, 4870 Intel(R) Graphics Media Accelerator (GMA) GMA 3-Series, GMA 4-Series Laptop versions of these chipsets may work, but may run comparatively slower. Standalone cards that are installed in vanilla PCI slots (not PCIe or PCIx or AGP), such as some GeForce FX variants, will perform poorly. Integrated chipsets such as the ATI Xpress and the NVIDIA TurboCache variants may default to settings that are higher than what would be optimal for them. Graphics settings can be lowered to improve performance. The NVIDIA GeForce FX series is unsupported under Vista. MAC OS X Supported Video Cards -----------------------------NVIDIA GeForce series 7300, 7600 8600, 8800 9400M, 9600M GT GT 120, GT 130 ATI Radeon(TM) series X1600, X1900 2400, 2600 3870, 4850, 4870 Intel(R) Graphics Media Accelerator (GMA) GMA 3-Series
Unsupported Video Cards ----------------------Please note that attempting to play the game using video hardware that isn't listed above may result in reduced performance, graphical issues, or cause the game to not run at all. Known and Possible Hardware Issues ================================== Audio hardware acceleration is unsupported. Mac OS On Mac 256 MB in the X: OS X systems that have NVIDIA cards with less than of VRAM, you may need to reduce the graphics quality game options menu for improved performance.
If running the game on a Mac Book Pro with display mirroring turned on, ensure that you select a resolution which is supported by both the internal and external displays. A workaround for this issue is to ensure that the internal LCD is the main system monitor before turning on display mirroring, and you will be presented with the proper resolutions. Occasionally the game audio will stop playing when headphones are connected after the game is started. In order to prevent this from occurring, please ensure that your headphones are connected to your Mac before starting the game. If you experience frame rate issues while running on ATI X1600 or X1900 cards, reduce your Lighting Quality setting to low. If you are using two NVIDIA GeForce graphics card with an SLI-enabled motherboard and the game locks up, try updating your drivers. If you still have problems, try disabling SLI.
Performance Tips ================ When you run The Sims 3 for the first time, the game will automatically select the most appropriate options for your graphics card, CPU, and audio card. To improve performance, use the options control panel to lower graphics and audio settings to "medium" or "low". You can also improve the performance of the game by lowering the resolution at which the game is rendered. The options 800 x 600 and 640 x 480 render the scene at that resolution, but it is displayed at 1024 x 768, so the size of the actual game window is 1024 x 768. The Sims 3 is a real-time 3D game that requires the majority of your computers processing power. Other programs operating in
the background may slow it down or cause framerate hitches. For best results, be sure to close any background applications while playing The Sims 3. Fullscreen performance is generally better than windowed performance. If you are playing in a downloaded town for the first time, it may take a while for Sims and textures on objects to appear. It is normal to see off-white objects until their textures have been regenerated.
Notes ===== Online Help ----------The Electronic Arts Customer Support site is located at http://support.ea.com for North American users or http://eusupport.ea.com for European users. Use the search tools to find the information you need. The Knowledge Base is updated as new information becomes available, so check back for the latest news and information. Installing the Game ------------------Windows (disc users): * Insert the disc into your disc drive and follow the on-screen instructions. * Once the game has installed you can launch it by locating the game through the Start menu. * Games on Windows Vista are located in the Start > Games menu and on earlier versions of Windows in the Start > Programs (or All Programs) menu. Windows (EA Store users): * Once the game has been downloaded by EA Download Manager, click the install icon that appears and follow the on-screen instructions. * Launch the game (once it is installed) directly from the EA Download Manager. In Windows Vista Classic Start menu style, games are located in the Start > Programs > Games > Games Explorer menu. Mac OS X: * Insert the game disc into your CD/DVD-ROM drive. A CD icon representing the game disc appears on your desktop. Doubleclick the icon to open the game's launcher. * Select the game's installer icon at the bottom of the launcher to prompt the installation menu. * Follow the on-screen instructions to complete the
installation. Digital Retail Installation --------------------------Please contact the digital retailer through whom you purchased this game for instructions on how to install the game or how to download and reinstall another copy of the game. Note: If you'd like additional information about your game as well as tips and patches please visit http://www.ea.com or http://www.eastore.com. Uninstalling the Game --------------------Windows XP: * Open Add or Remove Programs in Control Panel. * Click on Change or Remove Programs. * Click on The Sims 3 program entry. * Click on the Remove button. * Follow the on-screen instructions to complete the uninstallation. Windows Vista: * Open the Programs and Features control panel. * Click on The Sims 3 program entry. * Click on the Uninstall button. * Follow the on-screen instructions to complete the uninstallation. Mac OS X: * Ensure you are logged in using an account which has Administrative privileges. * Delete The Sims 3 folder from your Applications folder. * Additional files can be found in /Users/<Username>/Library/Preferences/The Sims 3 Preferences * To remove the content created by The Sims 3, remove the folder /Users/<Username>/Documents/Electronic Arts/The Sims 3 Locations On Disk ----------------The Sims 3 keeps your saved games, towns, videos, screenshots, and custom content in a folder called "The Sims 3". The location of this folder depends on your operating system. Windows XP: * "The Sims 3" is located in your "My Documents" folder under Electronic Arts. Windows Vista: * "The Sims 3" is located in your "Documents" folder under Electronic Arts. Mac OS X: * "The Sims 3" is located in your Documents folder.
Controls and Shortcuts ====================== Camera -----Holding the right mouse button and dragging moves the camera. Scrolling the mouse wheel zooms the camera in and out. Holding the mouse wheel down and moving the mouse changes the angle and rotation of camera. Arrows < and > + and General ------Control-Z Control-Y Escape Live Mode --------M I J C V F10 House Control ------------Page Up / Page Down Home / End Shift Return Build / Buy Modes ----------------, and . Delete / Backspace Wall Tool: Shift Drag Floor Tool: , and . Floor Tool: Ctrl F Rotate Delete Create Rotate Toggle held object held object room floor tile between full / quarter tile Next / Previous floor Next / Previous wall mode Center on selected Sims home Toggle map view Inventory Journal Take screenshot Toggle video capture Toggle whether the UI is hidden Undo Redo Cancel Move the camera Rotate the camera Zoom in or out
Microsoft Windows: Alt-Enter Toggle between windowed and fullscreen modes. Note that when the game is minimized, it will not pause, but will continue running in the background.
Mac OS X Controls and Shortcuts =============================== Command-Return Command-Tab Toggle between windowed and fullscreen modes. Minimize the game when in fullscreen mode.
Note that when the game is minimized, it will not pause, but will continue running in the background. House Control ------------MacBook: Fn + Up Arrow/Down Arrow Fn + Left Arrow/Right Arrow Next / Previous floor Next / Previous wall mode
- Right and Middle Mouse Button Functionality on Mac OS X This game contains features that require a right mouse button and middle mouse button. If you have an Apple Mighty Mouse, you can enable the Right Mouse Button in System Preferences->Keyboard and Mouse. Change the "Right Click" drop down to Secondary Button. Most PC USB mice are supported on the Macintosh as well. The Left, Right, and Middle mouse buttons are detected and work correctly on these mice when first plugged in. If you have an Apple legacy single button mouse, or a MacBook Pro with a Track Pad, you can emulate a right mouse button click by holding down the Command key while clicking the mouse button. To emulate the middle mouse button using a single button mouse, hold down the Control and Command keys while clicking the mouse button. Cheats -----To enter cheats in the game, first open the command console by simultaneously pressing Ctrl-Shift-C. Press the enter button or Escape to close the command console. Some of the cheats that can be used here are as follows: help: Lists all the cheats currently available. help <cheatname>: Displays specific information about the cheat. quit: Exits the game. [up arrow]: Recalls the most recent cheat typed into this window for this instance of the game. resetSim <full Sim name>: In the rare case that a Sim gets "stuck" in an interaction or somewhere around town or gets something stuck to it, use this cheat. It may take a while for the Sim to appear because it is being entirely rebuilt. Usage example: resetSim Mortimer Goth
fps [on|off]: Turns the frame rate display in the upper right corner on or off. moveObjects [on|off]: Removes footprint limitation for all object placement in Buy Mode and Build Mode. Removes limitations placed on hand tool for when objects are in use or for objects that normally are not movable. Is known to cause issues with game elements, routing, hidden object generation and manipulation, etc. Note that using this cheat allows you to move and delete objects that normally cannot be manipulated such as Sims. If you delete these objects, there is no way to get them back, so be careful! constrainFloorElevation [true|false]: Allows all terrain adjustments regardless of objects, Sims, and other structures on them. Walls, floors, and objects will move with the terrain, allowing you to create sloped walls and floored hills. However, placing new walls/floors will still flatten terrain, and placing objects will still require the terrain to be flat initially if the objects normally require it. disableSnappingToSlotsOnAlt [on|off]: When on, objects will not snap to slots while holding ALT. Useful for placing objects such as chairs near tables without them snapping or placing counters near other counters, etc. hideHeadlineEffects [on|off]: Hides all Sim overhead effects such as thought balloons and speech balloons. fadeObjects [on|off]: Toggles whether objects fade when the camera gets close to them. Does not apply to Sims. slowMotionViz <level>: Puts the visuals of the game in slow motion. Entering a "level" value is optional. Valid values range from 0 = normal speed to 8 = slowest. unlockOutfits [on|off]: Includes career outfits and service Sim outfits as options in Create a Sim. The cheat must be entered before going into CAS. Compatibility Notes =================== The Sims 3 is designed to run on Windows XP compatible graphics and sound cards. Drivers for these devices are provided by the respective card manufacturer and may result in compatibility issues beyond our control. If you are experiencing any issues, it is always recommended that you obtain and install the latest drivers for your hardware. The majority of hardware vendors have the latest drivers available for download via their websites. More information on known technical issues is available at http://www.thesims3.com. Sharing Videos Online ---------------------
The Sims 3 Exchange supports a maximum file size of 1 GB per video clip. If you record at the "Medium" size (640 x 480) and "High" quality, you should be able to record about 20 minutes of footage and still be within the 1 GB limit. Note that if you have changed the in-game capture settings to record uncompressed video, the resulting files can exceed the 1 GB limit quite quickly. Videos edited with third party movie editing tools may result in a format that cannot be converted properly for use with the online editing tool. Mac OS X: Videos recorded in The Sims 3 use the VP6 codec. Apple users can view their videos with a plug-in like Perian available at http://www.apple.com/downloads
Game Resolution ----------If you happen to get your game into a state where the resolution is completely incompatible with your monitor and you cannot change the resolution through the game itself, you can fix it by deleting the Options.ini file from "My Documents/Electronic Arts/The Sims 3" for XP or "Documents/Electronic Arts/The Sims 3" for Vista or "User/Documents/Electronic Arts/The Sims 3" for Mac A new Options.ini file will be generated when you run the game and it will default to 1024 x 768 resolution. MP3 Playback ----------MP3 files encoded at bit rates higher than 320 kbs will not play in The Sims 3. Also, if an MP3 in the Custom Music folder is corrupt, the game may behave unpredictably when trying to play it. Save-Related Error Messages ----------Below are some error messages that you may see from the game. Please contact customer support if you encounter any of these errors. 01: 02: 03: 04: 05: 09: 10: 11: 12: 13: No save file information. No active world. The save path is empty. Cannot save directory. Cannot find the requested file. Failed to create header record. Failed to write header record. Pre-save callback failure. World file save failure. Post-save callback failure.
14: No load/save manager found. 15: Other error. Sorry. Thanks for playing the game! The Sims 3 Team
Das könnte Ihnen auch gefallen
- The Subtle Art of Not Giving a F*ck: A Counterintuitive Approach to Living a Good LifeVon EverandThe Subtle Art of Not Giving a F*ck: A Counterintuitive Approach to Living a Good LifeBewertung: 4 von 5 Sternen4/5 (5795)
- The Gifts of Imperfection: Let Go of Who You Think You're Supposed to Be and Embrace Who You AreVon EverandThe Gifts of Imperfection: Let Go of Who You Think You're Supposed to Be and Embrace Who You AreBewertung: 4 von 5 Sternen4/5 (1091)
- Never Split the Difference: Negotiating As If Your Life Depended On ItVon EverandNever Split the Difference: Negotiating As If Your Life Depended On ItBewertung: 4.5 von 5 Sternen4.5/5 (838)
- Hidden Figures: The American Dream and the Untold Story of the Black Women Mathematicians Who Helped Win the Space RaceVon EverandHidden Figures: The American Dream and the Untold Story of the Black Women Mathematicians Who Helped Win the Space RaceBewertung: 4 von 5 Sternen4/5 (895)
- Grit: The Power of Passion and PerseveranceVon EverandGrit: The Power of Passion and PerseveranceBewertung: 4 von 5 Sternen4/5 (588)
- Shoe Dog: A Memoir by the Creator of NikeVon EverandShoe Dog: A Memoir by the Creator of NikeBewertung: 4.5 von 5 Sternen4.5/5 (537)
- The Hard Thing About Hard Things: Building a Business When There Are No Easy AnswersVon EverandThe Hard Thing About Hard Things: Building a Business When There Are No Easy AnswersBewertung: 4.5 von 5 Sternen4.5/5 (345)
- Elon Musk: Tesla, SpaceX, and the Quest for a Fantastic FutureVon EverandElon Musk: Tesla, SpaceX, and the Quest for a Fantastic FutureBewertung: 4.5 von 5 Sternen4.5/5 (474)
- Her Body and Other Parties: StoriesVon EverandHer Body and Other Parties: StoriesBewertung: 4 von 5 Sternen4/5 (821)
- The Emperor of All Maladies: A Biography of CancerVon EverandThe Emperor of All Maladies: A Biography of CancerBewertung: 4.5 von 5 Sternen4.5/5 (271)
- The Sympathizer: A Novel (Pulitzer Prize for Fiction)Von EverandThe Sympathizer: A Novel (Pulitzer Prize for Fiction)Bewertung: 4.5 von 5 Sternen4.5/5 (121)
- The Little Book of Hygge: Danish Secrets to Happy LivingVon EverandThe Little Book of Hygge: Danish Secrets to Happy LivingBewertung: 3.5 von 5 Sternen3.5/5 (400)
- The World Is Flat 3.0: A Brief History of the Twenty-first CenturyVon EverandThe World Is Flat 3.0: A Brief History of the Twenty-first CenturyBewertung: 3.5 von 5 Sternen3.5/5 (2259)
- The Yellow House: A Memoir (2019 National Book Award Winner)Von EverandThe Yellow House: A Memoir (2019 National Book Award Winner)Bewertung: 4 von 5 Sternen4/5 (98)
- Devil in the Grove: Thurgood Marshall, the Groveland Boys, and the Dawn of a New AmericaVon EverandDevil in the Grove: Thurgood Marshall, the Groveland Boys, and the Dawn of a New AmericaBewertung: 4.5 von 5 Sternen4.5/5 (266)
- A Heartbreaking Work Of Staggering Genius: A Memoir Based on a True StoryVon EverandA Heartbreaking Work Of Staggering Genius: A Memoir Based on a True StoryBewertung: 3.5 von 5 Sternen3.5/5 (231)
- Team of Rivals: The Political Genius of Abraham LincolnVon EverandTeam of Rivals: The Political Genius of Abraham LincolnBewertung: 4.5 von 5 Sternen4.5/5 (234)
- On Fire: The (Burning) Case for a Green New DealVon EverandOn Fire: The (Burning) Case for a Green New DealBewertung: 4 von 5 Sternen4/5 (74)
- The Unwinding: An Inner History of the New AmericaVon EverandThe Unwinding: An Inner History of the New AmericaBewertung: 4 von 5 Sternen4/5 (45)
- Araling Panlipunan Teaching Guide For Grade 7 PDFDokument3 SeitenAraling Panlipunan Teaching Guide For Grade 7 PDFShaunNoch keine Bewertungen
- Az-104-Part1-New ModuleDokument222 SeitenAz-104-Part1-New ModuleQwertyNoch keine Bewertungen
- Db2 400 DasaDokument9 SeitenDb2 400 DasaSaiprasadNoch keine Bewertungen
- EcopsDokument23 SeitenEcopsAravind ValugondaNoch keine Bewertungen
- Load RunnerDokument192 SeitenLoad RunnerAdriano BarbirNoch keine Bewertungen
- 1z0 133Dokument5 Seiten1z0 133Cristian ChiovariNoch keine Bewertungen
- AutoCAD VBADokument19 SeitenAutoCAD VBAgvgopal2Noch keine Bewertungen
- Good Documentation PracticeDokument37 SeitenGood Documentation PracticeAnonymous BcT42WLnNoch keine Bewertungen
- How To Get StataDokument2 SeitenHow To Get Statachristopher barryNoch keine Bewertungen
- Howto Windows XP UsbDokument6 SeitenHowto Windows XP Usbdon_ gNoch keine Bewertungen
- Compiled SAR - CAR SystemDokument20 SeitenCompiled SAR - CAR SystemAnkit MathurNoch keine Bewertungen
- Kako Računati Tco ToneraDokument11 SeitenKako Računati Tco Toneraadnan mujkicNoch keine Bewertungen
- Pre Dac Practice PaperDokument3 SeitenPre Dac Practice PaperAtharvKapreNoch keine Bewertungen
- ZBrush 2021 Whats New PDFDokument69 SeitenZBrush 2021 Whats New PDFJwd LemhalhelNoch keine Bewertungen
- AX 2012 Print Management Integration GuideDokument19 SeitenAX 2012 Print Management Integration GuideKakumanu SivaNoch keine Bewertungen
- Performance Tuning HybrisDokument9 SeitenPerformance Tuning HybrisCristobal D. OcampoNoch keine Bewertungen
- HTML LAB MANUAL QUESTIONSDokument26 SeitenHTML LAB MANUAL QUESTIONSEshwar TejaNoch keine Bewertungen
- BonFIRE Case Study: MEDIAFIREDokument4 SeitenBonFIRE Case Study: MEDIAFIREBonFIRENoch keine Bewertungen
- Partition Allocation Methods in Memory ManagementDokument5 SeitenPartition Allocation Methods in Memory ManagementEkansh GuptaNoch keine Bewertungen
- Tertiary and Vocational Education Commission: NVQ Level 05 - Semester II Information & Communication TechnologyDokument2 SeitenTertiary and Vocational Education Commission: NVQ Level 05 - Semester II Information & Communication TechnologyDinithi LakshikaNoch keine Bewertungen
- Batch Scrpting - Begineer To Core LevelDokument70 SeitenBatch Scrpting - Begineer To Core LevelOSA - 50 - Siddhesh SurveNoch keine Bewertungen
- EB8000 Manual (HmiWeintek - VN)Dokument702 SeitenEB8000 Manual (HmiWeintek - VN)Nguyễn Ngọc QuýNoch keine Bewertungen
- DIGSI5 Onlinehelp enUSDokument1.172 SeitenDIGSI5 Onlinehelp enUSagomezNoch keine Bewertungen
- Justin Kaseman-Resume-Dec 2019 PDFDokument1 SeiteJustin Kaseman-Resume-Dec 2019 PDFAnonymous WZWl3JhNoch keine Bewertungen
- My Java NotesDokument216 SeitenMy Java NotesBala SudhakarNoch keine Bewertungen
- Help FileDokument9 SeitenHelp FileAnastasia UrecheNoch keine Bewertungen
- Behave Documentation: Release 1.2.7.dev0Dokument92 SeitenBehave Documentation: Release 1.2.7.dev0Jasmina MitrovicNoch keine Bewertungen
- Jmeter Performance Testing Your Webapp 1203622239433273 3Dokument12 SeitenJmeter Performance Testing Your Webapp 1203622239433273 3pallavi91Noch keine Bewertungen
- 3BDD015176 E en Automation Sentinel For FreelanceDokument4 Seiten3BDD015176 E en Automation Sentinel For FreelanceIndustrial IT Solution Pvt. ltdNoch keine Bewertungen
- Casio FX 8000g User ManualDokument3 SeitenCasio FX 8000g User ManualEdgar MunozNoch keine Bewertungen