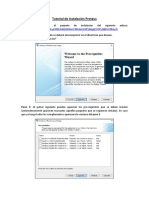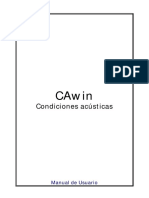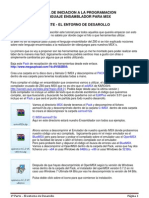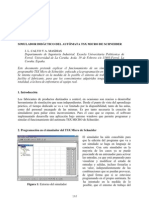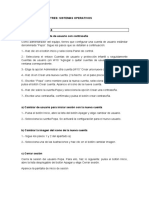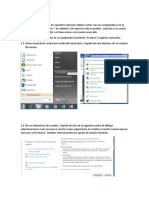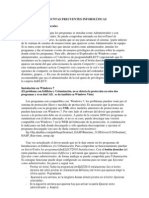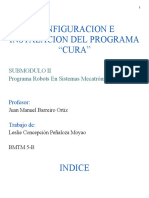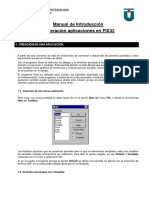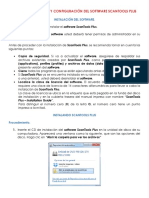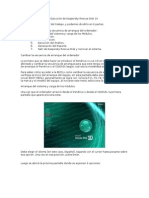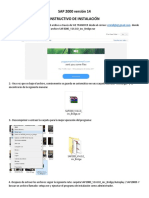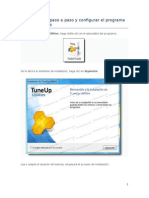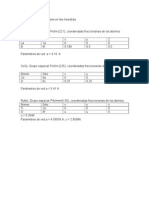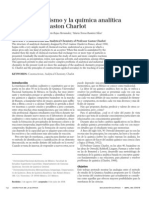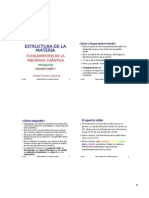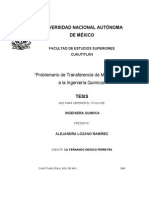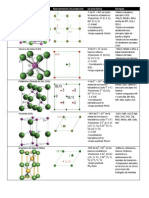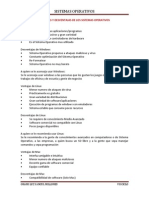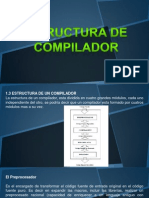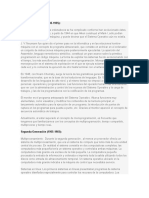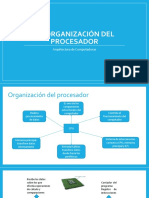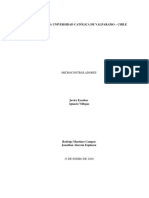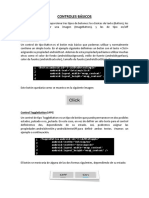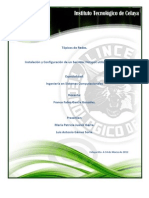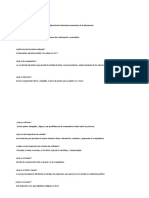Beruflich Dokumente
Kultur Dokumente
1a Clase 270113 Instalación Código Refinamiento
Hochgeladen von
leizar_death64Originaltitel
Copyright
Verfügbare Formate
Dieses Dokument teilen
Dokument teilen oder einbetten
Stufen Sie dieses Dokument als nützlich ein?
Sind diese Inhalte unangemessen?
Dieses Dokument meldenCopyright:
Verfügbare Formate
1a Clase 270113 Instalación Código Refinamiento
Hochgeladen von
leizar_death64Copyright:
Verfügbare Formate
1a_Clase_270113 Instalacin del cdigo TOPAS Instalacin de TOPAS 4.2 con licencia propia Instalacin de Topas Academic 4.
2 de Alan Coelho 1- Copiar el archivo ta4.en (ubicado en la carpeta cuyo nombre es el mismo que el del usuario, dicha carpeta contiene las licencias del usuario) en la carpeta donde el usuario instalo Topas Academic (en su defecto ser C:/Topas_4) 2- Ejecutar el archivo ta-setup.bat (ubicado en la carpeta donde el usuario instalo topas academic). En la ventana de dialogo que se desplegara aceptar toda las peticiones escribiendo la palabra yes despus presionar la tecla enter 3- Copiar los archives all.dxx y rttem9.dxx (ubicados en la carpeta cuyo nombre es el mismo que el del usuario, dicha carpeta contiene las licencias del usuario) en la carpeta donde el usuario instalo Topas Academic (en su defecto sera C:/Topas_4) 4- Ahora podr ejecutar Topas academic, presionando el icono ta.exe Ejemplo para ejecutar Topas Academic y verificar que funciona correctamente. 1- Abrir aplicacin de Topas Academic 2- En el men principal de Topas Academic seleccionar Launch / Set INP file
3- Buscar la carpeta 1a_Clase_270113_Instalacin_cdigo_refinamiento / Prueba-codigos / TOPAS-CeO2 y seleccionar el archivo CeO2-1000.inp
4- En la ventana de Display fit presionar el icono Run de comenzar el refinamiento.
, esto con el fin
Observara la siguiente imagen, lo cual significa que el software Topas Academic funciona correctamente
4. Ya que fnalizo el refinamiento se desplegara una ventana para preguntar si desea confirmar el resultado del refinaminento, dado que esto es solo una prueba de funcionalidad presione el icono close o cancel.
Configuracin de la visualizacin de las graficas en TopasAcademic 1- Para quitar el zoom a la grafica, coloque el apuntador en la ventana que contiene la grfica, presione el botn derecho del mouse y seleccione unzoom
Coloque el apuntador aqu
Observara tres graficas como las que se muestran en la siguiente figura: la grfica roja corresponde al modelo, la azul al experimento y la gris a la diferencia. NOTA: los colores podran no coincidir con la descripcin que se hace aqu.
2- En caso de no observar las curvas, verifique que estn activadas las siguientes casillas, ubicadas en el men principal de Topas Academic: View / Curves / Calculated
View / Curves / Differences
Si aun no se despliegan las graficas como se ve en la siguiente imagen.
Verifique que se encuentre activada con una paloma la casilla del patrn de difraccin experimental, lo ver en la ventana Parameters Window como se ve en la siguiente figura.
3- Para configurar el color de las grficas, seleccione la pestaa de Display en la ventana de Parameters Window
Aqu podr configurara el ancho de la lnea, el tamao de los puntos y el color de las graficas correspondientes a los patrones de difraccin observado (experimental), calculado (modelo) y la diferencia entre ellos
4- Por ltimo, es conveniente desplegar la ventana de Quick zoom, para hacer acercamientos rpidos. En el men principal de Topas Academic seleccione View / Quick Zoom, y vera lo siguiente
Instalacin de TOPAS 4.2 con licencia de LAREC
Instalacin de TOPAS 3 con licencia de LAREC
1- Conectar el Dongle (dispositivo fsico para la licencia) a un puerto USB NOTA 1: Si el sistema operativo automticamente tratar de instalar los drivers para el Dongle, no le tome importancia y cancel la solicitud del sistema operativo para buscar los drivers en la red, pues no lograr instalarlos hasta que el software sea instalado.
2.- Insertar el Disco de DIFFRAC plus TOPAS V 3.0, que contiene el software de instalacin, en la computadora deseada NOTA 2: No es posible instalar Topas V 3.0 en un sistema operativo de 64 bits (vea en Panel de Control/ Sistema y Mantenimiento/ Sistema) ni en un sistema operativo que no sea Windows. NOTA 3: En caso de que la computadora no cuente con unidad lectora de CD, buscar el software de instalacin en la carpeta Clase 1\Software_Curso Rietveld\Topas3 previamente proporcionada por el instructor.
3.- Abrir la carpeta en donde se localiza el archivo de instalacin, dependiendo del caso, busque en el dispositivo de almacenamiento correspondiente (CD o en la carpeta Clase 1\Software_Curso Rietveld\Topas3)
4.- Dentro de la carpeta que contiene los archivos de instalacin (Topas3) ejecute como administrador el archivo Setup.exe (para ejecutar como administrador posicione el apuntador sobre el archivo, presione el botn derecho del mouse y busque en el men Ejecutar como administrador) 5.- Siga los pasos de la instalacin, simplemente presiones Next a cada dialogo de la instalacin, instale el software en el directorio principal C (automticamente se instalar en C:\Topas3\), y acepte cuando sea completada la instalacin
6.- Esperamos alrededor de 2 minutos para que el Dongle sea detectado por el sistema operativo, observara que se encender un led de color rojo en el dongle entonces salt al paso numero 9, si no se enciende el led al transcurrir los 2 minutos, no le de importancia y contine con el siguiente paso.
7.- Remover Topas3, para ello primero dirjase a la carpeta de instalacin (en el CD o la memoria flash dependiendo del caso) y vuelva a ejecutar Setup.exe (Acepte el proceso de desinstalacin)
8.- Vuelva a instalar Topas3, repitiendo los pasos del 3 al 6.
9.- Ejecutar Topas3, desde Inicio/ Todos los programas/ Topas3/ lo primero que observara es el entorno grafico que se muestra en la siguiente imagen: NOTA 4: Si recibe un mensaje de error y Topas3 no puede ser ejecutado, repita los pasos 7 y 8.
10.- Mueva la ventana que aparece por default cuando se ejecuta por primera vez Topas3, para realizar esto, seleccione con el apuntador la barra azul de la ventana
y desplcela de tal manera que el borde superior de la ventana concuerde con el borde superior de la ventana principal.
A continuacin observar lo siguiente
11.- Desde la Barra principal de Topas3 seleccione View/ Parameters Window, aparecer una nueva ventana que puede acomodar seleccionando con el apuntador la barra azul de la ventana, luego la sostiene dejando presionado el botn izquierdo del mouse y la desplaza moviendo hacia el borde superior izquierdo de la ventana principal
Observara lo siguiente
En caso de que el ambiente grafico se vea de la siguiente manera, vamos a corregirlo como se indica a continuacin:
Coloqu el apuntador del mouse en el borde izquierdo de las ventanas, tal como se observa en la imagen,
Coloque el apuntador del mouse aqu
Presione el botn izquierdo del mouse y desplace la ventana
Vuelva a seleccionar con el botn izquierdo del mouse la ventana que ha sido movida y nuevamente desplcela hacia la parte superior izquierda, como se observa en la siguiente imagen
Coloque el apuntador del mouse aqu
Desplace la ventana de tal manera que quede sobre la ventana de abajo y que los bordes izquierdos coincidan
Este es el modo grfico que visualizara al final
Si por alguna razn desaparece la ventana display fit
En la barra principal de TOPAS seleccione Fit / Fit Window y observar el despliegue de la ventana Display Fit 12.- Para comenzar a trabajar en el modo de comandos (launch mode), se debe activar desde la Barra principal de topas Launch/ Launch Kernel
13.- A continuacin realizaremos un ejemplo para ejecutar TOPAS 3 y verificar que funciona correctamente.
a) Ya que esta abierta la aplicacin de TOPAS 3 dirjase al men principal de TOPAS y seleccione Launch / Set INP file
b) En el explorador que aparece, dirjase a la carpeta de Clase 1\Pruebacodigos\TOPAS-CeO2
c) Seleccione el archivo CeO2-1000.inp y presione abrir. d) En la ventana de Display fit presione el icono Run
Icono Run
Con esto comenzara el refinamiento. Observara la siguiente imagen:
Lo cual significa que el software TOPAS 3 funciona correctamente
14.- Configuremos la visualizacin de las graficas en TOPAS 3 i. Quitemos el zoom a la grafica, para ello coloque el apuntador en la ventana que contiene la grfica, presione el botn derecho del mouse y seleccione unzoom
Coloque el apuntador
Observara tres graficas como estas: grfica roja corresponde al modelo, la azul al experimento y la gris a la diferencia. NOTA: los colores podran no coincidir con la descripcin que se hace aqu
ii.
En caso de no observar las curvas, verifique que estn activadas las siguientes casillas, ubicadas en el men principal de TOPAS 3: View / Curves / Calculated View / Curves / Differneces
iii.
En caso de no observar el patrn de difraccin experimental, como en la siguiente imagen:
Verifique que esta activada la casilla del patrn de difraccin experimental, lo ver en la ventana Parameters Window
Marque esta casilla, para que pueda observar el patrn de difraccin experimental, sabr que esta activada cuando vea una paloma () dentro del recuadro
iv.
Para configurar el color de las grficas, seleccione la pestaa de Display en la ventana de Parameters Window
Display
Aqu podr configurara el ancho de la lnea, el tamao de los puntos y el color de las graficas correspondientes a los patrones de difraccin observado (experimental), calculado (modelo) y la diferencia entre ellos
v.
Por ltimo, a veces es conveniente desplegar la ventana de Quick zoom, para hacer acercamientos rpidos. En el men principal de TOPAS 3 seleccione View / Quick Zoom, y vera lo siguiente
Quick zoom
Instalacin de editor JEdit y su configuracin con TOPAS 3.0
1.- En caso de no tener instalado Java, instalar Java desde la carpeta de Clase1 \Software_Curso Rietveld \ java ejecutar jre-6u23-windows-i586-s.exe y seguir las instrucciones de instalacin.
2.- Instalar jEdit, desde la carpeta de Clase 1\Software_Curso Rietveld\jedit_setup ejecutar jedit42install.exe NOTA 1: La instalacin se realiza automticamente en dos directorios: Aplicacin: c:\program files\jedit Datos del usuario: c:\documents and setting\USER\.jedit Cerrar la aplicacin de JEdit
3.- Para instalar los plugins de Topas3 y mejorar el ambiente en el editor JEdit, proceder de la siguiente manera: -Ejecutar la aplicacin de Topas3 -Copiar todos los archivos y carpetas que estn dentro de la carpeta " Clase 1\Software_Curso Rietveld\jedit_setup\jedit_plugins" -Pegar los archivos anteriores en el directorio C:\Program Files\jEdit\jars\ -Ejecutar la aplicacin JEdit y desde la barra principal de JEdit seleccionar Utilities/Global Options/Docking, en el men derecho seleccionar lo siguiente en la columna de docking position: xinsert en left, file system browser en left, console en bottom. Al final seleccionar apply y despus ok -Cerrar JEdit para actualizar los cambios
4.- Configurar JEdit para editar los archivos .inp -Abrir nuevamente la aplicacin JEdit y desde la barra principal de JEdit seleccionar Macros/Run Other Macro al seleccionar esta opcin le solicitara buscar el archivo inp-setup.bsh que se encuentra en la carpeta Clase 1\Software_Curso Rietveld\jedit_setup
NOTA 1: verifique que la pestaa filter ubicada en la parte superior izquierda no est activada (esto lo observara cuando seleccione Macros/Run Other Macro) NOTA 2: Para buscar la carpeta deseada seleccione roots y despus busque la unidad de almacenamiento en donde se encuentra la carpeta de Clase 1\Software_Curso Rietveld\jedit_setup
NOTA 3: Durante la ejecucin de la macro seleccionar aceptar en cada solicitud. Adems le solicitara la ubicacin de Topas3 en este caso solo dirigirse a la carpeta C:\Topas3 y presionar Choose
5.-Editando en JEdit -Cerrar JEdit y voler a abrir la aplicacin -Ir a Plugins/Editor Scheme Selector -Seleccionar "inp.scheme" seleccionar Aply, update y close
6.- Cerrar y abrir la aplicacin para actualizarla. Ejemplo de cmo observara el ambiente en JEdit:
Despus de la configuracin aparecern estos iconos, el de la flecha servir para enlazar el archivo de control .inp con Topas3
Gracias a John Evans por sus tutoriales e informacin para instalar JEdit. 8.- A continuacin realizaremos un ejemplo para ejecutar TOPAS 3 empelando JEdit
a) Abrir la aplicacin de JEdit y Topas 3 b) Configure topas 3 en modo de comandos (launch mode), se debe activar desde la Barra principal de topas Launch/ Launch Kernel c) Desde JEdit Seleccione File/ Open/ d) Busque la carpeta Clase 1\Prueba-codigos\TOPAS-CeO2, seleccione y abra el archivo CeO2-1000.inp, verifique que la casilla Filter no est activada.
e) Presione el icono TASaveSet
TASaveSet
f) Minimice JEdit y Maximice TOPAS 3 para presionar el icono de Run
Icono Run
Aqu concluye el ejemplo.
Suplemento Instalacin del cdigo BGMN
0.- En caso de no tener instalado Java, instalarlo desde la carpeta de 1a_Clase_270113_Instalacion_codigos/java/ ejecutar el archivo jre-6u23-windowsi586-s.exe y seguir las instrucciones de instalacin.
1.- Insertar el Disco de BGMN, que contiene el software de instalacin, en la computadora deseada. NOTA 1: No es posible instalar en un sistema operativo que no sea Windows. NOTA 2: En caso de que la computadora no cuente con unidad lectora de CD, buscar el software de instalacin en la carpeta
1a_Clase_270113_Instalacion_codigos/BGMN proporcionada por el instructor.
3.- Abrir la carpeta en donde se localiza el archivo de instalacin, dependiendo del caso, busque en el dispositivo de almacenamiento correspondiente (CD o memoria flash)
4.- Dentro de la carpeta que contiene los archivos de instalacin (BGMN) ejecute como administrador el archivo bgmninstall.exe (para ejecutar como administrador posicione el apuntador sobre el archivo, presione el botn derecho del mouse y busque en el men Ejecutar como administrador) 5.- Siga los pasos de la instalacin, simplemente presiones Next a cada dialogo de la instalacin y acepte cuando sea completada la instalacin
NOTA 3: Si al abrir la aplicacin de BGMN, aparece un dialogo de error notificando que no encuentra a la aplicacin JAVA, cuando usted ya la ha instalado, seleccione examinar en esa ventana de dialogo y busque java en Program Files/Java/jre6/bin/java.exe si trabaja con Windows 7 verifique en Program Files x86
Das könnte Ihnen auch gefallen
- Resolución de averías lógicas en equipos microinformáticos. IFCT0309Von EverandResolución de averías lógicas en equipos microinformáticos. IFCT0309Noch keine Bewertungen
- Manual de Almeza Multiset ProDokument35 SeitenManual de Almeza Multiset ProSARDOWSNoch keine Bewertungen
- Simulador de 8085Dokument63 SeitenSimulador de 8085Julio Cesar Saiach50% (2)
- Procedimiento para Preparar Equipos Con Ubuntu 12Dokument5 SeitenProcedimiento para Preparar Equipos Con Ubuntu 12Alina CastroNoch keine Bewertungen
- EjerciciosDokument6 SeitenEjerciciosCielo Huamani AiquipaNoch keine Bewertungen
- Anexo Guía Fase 4 - Desarrollo CasosDokument20 SeitenAnexo Guía Fase 4 - Desarrollo CasosPablo AndresNoch keine Bewertungen
- Simulador de 8085Dokument63 SeitenSimulador de 8085Juan Antonio100% (1)
- Instalación de ProteusDokument18 SeitenInstalación de ProteusMarina RíosNoch keine Bewertungen
- MANUAL DE SOPORTE TÉCNICO (PROYECTO CANAIMA EDUCATIVO) - PDFDokument4 SeitenMANUAL DE SOPORTE TÉCNICO (PROYECTO CANAIMA EDUCATIVO) - PDFhenry moraNoch keine Bewertungen
- Guía de InstalaciónDokument10 SeitenGuía de InstalaciónFTonatiuhMedinaNoch keine Bewertungen
- 5 Formas para Imprimir en DOSBoxDokument15 Seiten5 Formas para Imprimir en DOSBoxomito1820Noch keine Bewertungen
- Instalar MagmaSoftDokument15 SeitenInstalar MagmaSoftJhon AyalaNoch keine Bewertungen
- Cómo Crear Una Etiqueta LightScribeDokument4 SeitenCómo Crear Una Etiqueta LightScribeMiguel Angel Lopez VazquezNoch keine Bewertungen
- CAWINDokument15 SeitenCAWINFranCanavNoch keine Bewertungen
- Configurando preferencias y bases de simulación en UniSim Design R390Dokument13 SeitenConfigurando preferencias y bases de simulación en UniSim Design R390Camilo MartinezNoch keine Bewertungen
- Manual ISNotasDokument73 SeitenManual ISNotasOgul Zellet RotcivNoch keine Bewertungen
- CAwinDokument15 SeitenCAwinReynaldo PadillaNoch keine Bewertungen
- Programación en Ensamblador IDokument20 SeitenProgramación en Ensamblador IDaniel Jimenez JerezNoch keine Bewertungen
- Simulador TSX MicroDokument4 SeitenSimulador TSX Microsensei_predathorNoch keine Bewertungen
- Microbit sensor readingsDokument7 SeitenMicrobit sensor readingssofíaNoch keine Bewertungen
- 178 - Use Case Software DATEV AUDIT 10.2Dokument17 Seiten178 - Use Case Software DATEV AUDIT 10.2Maria Jose Barraza CNoch keine Bewertungen
- Manual de Uso para Avira Rescue SystemDokument16 SeitenManual de Uso para Avira Rescue SystemAvenGeminiNoch keine Bewertungen
- Primer Avez Easy Maint Compendi oDokument35 SeitenPrimer Avez Easy Maint Compendi oja_rr100% (1)
- Manual de Soporte Técnico CanaimitasDokument33 SeitenManual de Soporte Técnico CanaimitaspmchacinNoch keine Bewertungen
- Documento 1Dokument11 SeitenDocumento 1Ricardo GonzálezNoch keine Bewertungen
- Ejercicios Windows 7Dokument11 SeitenEjercicios Windows 7VANESA SOLNoch keine Bewertungen
- Manejo Básico Del Entorno WindowsDokument19 SeitenManejo Básico Del Entorno WindowsJorge CastellónNoch keine Bewertungen
- FAQS710EDokument31 SeitenFAQS710EJULIANNoch keine Bewertungen
- Smart Boot Manager PDFDokument12 SeitenSmart Boot Manager PDFSebastián Gonçalves PalmaNoch keine Bewertungen
- Ejercicio 2. Miranda PérezDokument21 SeitenEjercicio 2. Miranda PérezMary MendezNoch keine Bewertungen
- Ao Ceo Ud3Dokument9 SeitenAo Ceo Ud3Román Rosell DomínguezNoch keine Bewertungen
- ZCwin EHEDokument18 SeitenZCwin EHEFranCanavNoch keine Bewertungen
- Ejercicio 3Dokument43 SeitenEjercicio 3Mateo Isaias MoralesNoch keine Bewertungen
- Manual Instalacion DmelectDokument9 SeitenManual Instalacion DmelectSergio Galera ParraNoch keine Bewertungen
- Configuracion e Instalacion Del Programa Cura LCPMDokument15 SeitenConfiguracion e Instalacion Del Programa Cura LCPMLeslie Concepción Peñaloza MoyaoNoch keine Bewertungen
- Creación de una Aplicación-Fix32-ITUDokument15 SeitenCreación de una Aplicación-Fix32-ITUDaniel scanioNoch keine Bewertungen
- Capitulo 2 - Iniciando Tango Gestion PDFDokument43 SeitenCapitulo 2 - Iniciando Tango Gestion PDFDanielHernanBenitez92% (12)
- Guía de InstalaciónDokument17 SeitenGuía de InstalaciónLUIS FELIPE VIDAL TORRESNoch keine Bewertungen
- Install Compilation PDFDokument5 SeitenInstall Compilation PDFmarcialcolosNoch keine Bewertungen
- (Imagen Guía 1.1) - (Imagen Guía 1.2) - (Imagen Guía 2.1) - (Imagen Guía 3.1)Dokument3 Seiten(Imagen Guía 1.1) - (Imagen Guía 1.2) - (Imagen Guía 2.1) - (Imagen Guía 3.1)angel cristian castillo perezNoch keine Bewertungen
- ACTAPR1Dokument31 SeitenACTAPR1Pattyco KbreraNoch keine Bewertungen
- Manual de Emulador 8086Dokument18 SeitenManual de Emulador 8086MarcosKramerNoch keine Bewertungen
- Creación de La Zona SeguraDokument6 SeitenCreación de La Zona SegurauvcrackNoch keine Bewertungen
- Guia de Instalacion y Configuracion Scantools PlusDokument18 SeitenGuia de Instalacion y Configuracion Scantools PlusEhz Zhd0% (1)
- Guia de Instalacion Interface VocomDokument3 SeitenGuia de Instalacion Interface VocomRaymundo BeltranNoch keine Bewertungen
- Ejercicios Prácticos 1, 2 y 5Dokument75 SeitenEjercicios Prácticos 1, 2 y 5mariajosefolgarsandovalNoch keine Bewertungen
- Instalar software remoto con Directiva de grupoDokument3 SeitenInstalar software remoto con Directiva de grupochache_es2005Noch keine Bewertungen
- Lab 05Dokument35 SeitenLab 05Fabian PaezNoch keine Bewertungen
- Tricalc Teoría 1 Configuración General Del ProgramaDokument11 SeitenTricalc Teoría 1 Configuración General Del ProgramaAntonio Herrera PérezNoch keine Bewertungen
- PMSD-419 FormatoalumnotrabajofinalDokument9 SeitenPMSD-419 Formatoalumnotrabajofinal10 Minutos de MemesNoch keine Bewertungen
- Ejercicios AltiumDokument28 SeitenEjercicios AltiumAdrian CelaNoch keine Bewertungen
- Ejecución de Kaspersky Rescue Disk 10Dokument10 SeitenEjecución de Kaspersky Rescue Disk 10Aron BurbanoNoch keine Bewertungen
- Instalación SAP 2000 v14 guía completaDokument17 SeitenInstalación SAP 2000 v14 guía completaJc Medina DonnelliNoch keine Bewertungen
- Guia Instalacion Del Simulador-1Dokument7 SeitenGuia Instalacion Del Simulador-1oscarNoch keine Bewertungen
- Como Instalar Paso A Paso y Configurar El Programa TuneUp UtilitiesDokument11 SeitenComo Instalar Paso A Paso y Configurar El Programa TuneUp UtilitiesAna Acosta100% (2)
- Manual Rápido Del MPLABDokument62 SeitenManual Rápido Del MPLABpunkyjairNoch keine Bewertungen
- Manual OptotipoDokument4 SeitenManual OptotipoRenny Barros100% (1)
- Manual Superate FebreroDokument13 SeitenManual Superate FebreroYEIMI DE JESUS ALMANZA PEREZNoch keine Bewertungen
- Usar Match! Tutorial EspanolDokument56 SeitenUsar Match! Tutorial EspanolAndres CastroNoch keine Bewertungen
- Orbitales PDFDokument20 SeitenOrbitales PDFleizar_death64Noch keine Bewertungen
- PDF 393Dokument6 SeitenPDF 393leizar_death64Noch keine Bewertungen
- NQ-318144478 ComentadoDokument13 SeitenNQ-318144478 Comentadoleizar_death64Noch keine Bewertungen
- Reacciones NuclearesDokument1 SeiteReacciones Nuclearesleizar_death64Noch keine Bewertungen
- Metodos ElectroquimicosDokument63 SeitenMetodos Electroquimicosleizar_death64Noch keine Bewertungen
- Equilibrio Químico BardDokument210 SeitenEquilibrio Químico Bardleizar_death64Noch keine Bewertungen
- 2015 61034160 PDFDokument8 Seiten2015 61034160 PDFleizar_death64Noch keine Bewertungen
- 2017 Papiit Como Escribir Buena PropuestaDokument7 Seiten2017 Papiit Como Escribir Buena Propuestaleizar_death64Noch keine Bewertungen
- Convocatorias VigentesDokument31 SeitenConvocatorias Vigentesleizar_death64Noch keine Bewertungen
- 5a Clase 260213 CristalografíaDokument11 Seiten5a Clase 260213 Cristalografíaleizar_death64Noch keine Bewertungen
- Manual ProcedimientosDokument7 SeitenManual Procedimientosleizar_death64Noch keine Bewertungen
- PDFDokument228 SeitenPDFleizar_death64Noch keine Bewertungen
- Ruy Perez 2020Dokument1 SeiteRuy Perez 2020Peter ParkerNoch keine Bewertungen
- Hsab 1Dokument30 SeitenHsab 1leizar_death64Noch keine Bewertungen
- Sintesis de Nanoparticulas LuminiscentesDokument5 SeitenSintesis de Nanoparticulas Luminiscentesleizar_death64Noch keine Bewertungen
- El Constructivismo y La Química Analítica Del Profesor Gaston CharlotDokument6 SeitenEl Constructivismo y La Química Analítica Del Profesor Gaston Charlotleizar_death64Noch keine Bewertungen
- Esparza - Fundamentos de La Mecánica CuanticaDokument31 SeitenEsparza - Fundamentos de La Mecánica Cuanticaleizar_death64Noch keine Bewertungen
- 3a Clase 120213 Primeros ModelosDokument3 Seiten3a Clase 120213 Primeros Modelosleizar_death64Noch keine Bewertungen
- Fundamentos de computación cuánticaDokument76 SeitenFundamentos de computación cuánticaleizar_death64100% (1)
- 02 Interacciones Quimicas 04 5867 PDFDokument26 Seiten02 Interacciones Quimicas 04 5867 PDFAlejandro Ovidio Raaw'rNoch keine Bewertungen
- Problemario de Transferencia de Masa Aplicada A La Ingeniería QuímicaDokument370 SeitenProblemario de Transferencia de Masa Aplicada A La Ingeniería Químicaleizar_death6477% (13)
- Problemario de Transferencia de Masa Aplicada A La Ingeniería QuímicaDokument370 SeitenProblemario de Transferencia de Masa Aplicada A La Ingeniería Químicaleizar_death6477% (13)
- Esparza - Enlace Químico 3Dokument25 SeitenEsparza - Enlace Químico 3leizar_death64Noch keine Bewertungen
- Esparza - Enlace Químico 2Dokument25 SeitenEsparza - Enlace Químico 2leizar_death64Noch keine Bewertungen
- Esparza - Enlace Químico 1Dokument26 SeitenEsparza - Enlace Químico 1leizar_death64Noch keine Bewertungen
- Introducción A La Mecánica Cuántica - Daniel T. GillespieDokument71 SeitenIntroducción A La Mecánica Cuántica - Daniel T. Gillespieleizar_death64100% (11)
- TPD TPR Análisis técnicas desorción temperatura programada reacción temperatura programadaDokument26 SeitenTPD TPR Análisis técnicas desorción temperatura programada reacción temperatura programadaleizar_death64Noch keine Bewertungen
- Estructuras Tipo (Sin Corregir)Dokument3 SeitenEstructuras Tipo (Sin Corregir)leizar_death64Noch keine Bewertungen
- Serie QuímicaDokument6 SeitenSerie Químicaleizar_death640% (1)
- Ventajas y Desventajas de Los Sistemas OperativosDokument4 SeitenVentajas y Desventajas de Los Sistemas OperativosOhami Yancul Millones100% (1)
- Estructura de un compilador dividida en preprocesador, compilador, ensamblador y enlazadorDokument7 SeitenEstructura de un compilador dividida en preprocesador, compilador, ensamblador y enlazadorGAMJ1025Noch keine Bewertungen
- Evolución SO primeras generaciones computadorasDokument5 SeitenEvolución SO primeras generaciones computadorasmarcosNoch keine Bewertungen
- 2.1 Organización Del Procesador EquipoDokument7 Seiten2.1 Organización Del Procesador EquipoJesus StrOwbe STileNoch keine Bewertungen
- Informe MicrocontroladoresDokument14 SeitenInforme MicrocontroladoresXikoNoch keine Bewertungen
- Estructura de Datos-Archivos SecuencialesDokument8 SeitenEstructura de Datos-Archivos Secuencialessan_lio07Noch keine Bewertungen
- Clasif Set Instrucciones SimuprocDokument1 SeiteClasif Set Instrucciones SimuprocDaniel JerezNoch keine Bewertungen
- 1 - Resumen Manejo de Ficheros Java-2Dokument8 Seiten1 - Resumen Manejo de Ficheros Java-2jesusgomNoch keine Bewertungen
- Sistema de inventario Hulk Store con JavaDokument1 SeiteSistema de inventario Hulk Store con JavaJose FelixNoch keine Bewertungen
- Boton Movimiento NetDokument4 SeitenBoton Movimiento NetFreddy Plata AntequeraNoch keine Bewertungen
- CartaDokument68 SeitenCartaJulio PariachyNoch keine Bewertungen
- Hots PotDokument35 SeitenHots PotChris KratosNoch keine Bewertungen
- E R ExtendidoDokument12 SeitenE R ExtendidoDanny Martínez LópezNoch keine Bewertungen
- Cuestionario de 100 PreguntasDokument19 SeitenCuestionario de 100 PreguntasJb SjNoch keine Bewertungen
- El Cloud Como Herramienta Clave para El CIO 1 PDFDokument12 SeitenEl Cloud Como Herramienta Clave para El CIO 1 PDFDiana Milagros Rafael AcuñaNoch keine Bewertungen
- Tuto Lite On Con ExtractorDokument11 SeitenTuto Lite On Con ExtractorchetelopezNoch keine Bewertungen
- Operacions y Funciones Basicas Del Sistema Operativo WindowsDokument18 SeitenOperacions y Funciones Basicas Del Sistema Operativo WindowsreasserNoch keine Bewertungen
- 11 Java Centralizar CodigoDokument8 Seiten11 Java Centralizar CodigoMiguel Angel JcNoch keine Bewertungen
- CUESTIONARIOS DISEÑO WEB 2do PDFDokument2 SeitenCUESTIONARIOS DISEÑO WEB 2do PDFGregory TorresNoch keine Bewertungen
- Unidad11 Usuarios Perfiles Privilegios Roles SolucionDokument8 SeitenUnidad11 Usuarios Perfiles Privilegios Roles SolucionkikerickNoch keine Bewertungen
- Ventajas y Desventajas de Los Sistemas OperativosDokument9 SeitenVentajas y Desventajas de Los Sistemas OperativoskattydemeraNoch keine Bewertungen
- Tutorial Modem ZteDokument4 SeitenTutorial Modem ZteSvdra WlznNoch keine Bewertungen
- Informe de Servidor ProxyDokument28 SeitenInforme de Servidor ProxyDenis Ccasa CalderonNoch keine Bewertungen
- Método matriz inversa cofactor MatlabDokument7 SeitenMétodo matriz inversa cofactor Matlableonardofigueroaoyola100% (1)
- Software para El Desarrollo de Aplicaciones Orientada A ObjetosDokument4 SeitenSoftware para El Desarrollo de Aplicaciones Orientada A ObjetosOrozco Escalante Karla100% (1)
- Ejercicio SQL Tienda InformaticaDokument5 SeitenEjercicio SQL Tienda Informaticainggaitan100% (1)
- Variables, constantes y tipos de datos en CDokument24 SeitenVariables, constantes y tipos de datos en CdrutzNoch keine Bewertungen
- Comandos TelnetDokument2 SeitenComandos TelnetFrancisco VargasNoch keine Bewertungen
- Evidencia de Aprendizaje. Unidad II. Métodos de Ordenación y BúsquedaDokument4 SeitenEvidencia de Aprendizaje. Unidad II. Métodos de Ordenación y Búsquedamiguel villagranaNoch keine Bewertungen
- Medidas de Almacenamiento en InformáticaDokument2 SeitenMedidas de Almacenamiento en InformáticaJosé León Toro67% (3)