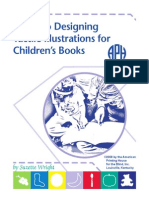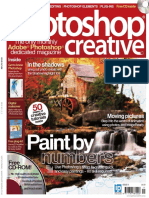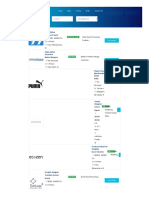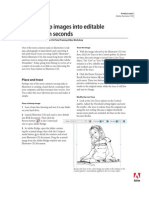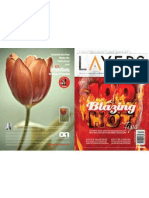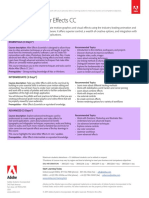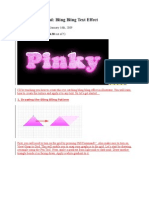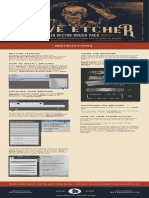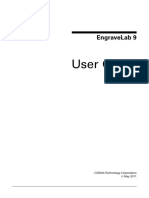Beruflich Dokumente
Kultur Dokumente
ART108 Vector
Hochgeladen von
Otaki MidoCopyright
Verfügbare Formate
Dieses Dokument teilen
Dokument teilen oder einbetten
Stufen Sie dieses Dokument als nützlich ein?
Sind diese Inhalte unangemessen?
Dieses Dokument meldenCopyright:
Verfügbare Formate
ART108 Vector
Hochgeladen von
Otaki MidoCopyright:
Verfügbare Formate
CLOUD ATLAS David Mitchells Cloud Atlas, the book whose cover catapulted Kai and Sunny into
the front line of design, was shortlisted for the Booker Prize in 2004 and continues to top the best-seller lists. Its available from all good bookshops priced 7.99.
TUTORIAL
BOOK COVER DESIGN
DOWNLOAD
PHOTOSHOP ILLUSTRATOR
Kai and Sunny, the impressive design duo whose work recently appeared on the cover of the Booker Prize shortlisted Cloud Atlas, reveal the Illustrator techniques they used to create this stylish and eye-catching image
The main aim of this tutorial is to refresh some of your most elementary Illustrator techniques by recreating the book cover we produced for Cloud Atlas. This back-to-basics approach will require you to learn how best to scan your images into Photoshop and place your scanned sketches into Illustrator so that you can clean up your scribbled sketches and transform them into perfect vector drawings. Youll also be encouraged to grapple with a range of other Illustrator drawing tools to create original and eye-catching elements to add to your nal illustration. Having refreshed your Pen techniques, well take you through the delights of drawing with the aid of the helpful Snap-toGrid tool, programming the grid to your desired settings, before running you through simple but striking ways to draw effective vector-based sun and grass effects with the programs Ellipse tool. Youll separate your vector drawings across different layers, selecting and focusing on individual elements so they can be rearranged and coloured with ease. Once layered, the illustration will really start to take shape after all, its essential that book covers grab your attention right away. Weve simplied the job by giving you advice on how to select Pantone colours best suited to your illustration, control your colours in Illustrator, select a ll and outline colour for your vector drawings, discover the best effects using two or more colours with the Gradient tool, and how to combine tones to create astonishing moods throughout your images. So lets get started
TIME LENGTH
3 hours
INFO
Design team Kai and Sunny work in illustration and art direction within music, fashion and advertising. Represented by the Central Illustration Agency, their work has seen them nominated for a silver D&AD award and includes campaigns for Levis and EA Sports, as well as work for Mo Wax, Warp, Maharishi, Penguin and Dazed and Confused. Visit www.kaiandsunny.com to nd out more.
1 2
Before you put nger to keyboard, create a basic rough sketch, like this one. Your initial drawing should outline the main elements you wish to appear in your composition trees and clouds, for example. Deciding on the positioning of each element at this stage will save you masses of time spent ddling with options in Illustrator later on.
Illustration and tutorial by Kai and Sunny www.kaiandsunny.com
You can now start to rene your drawings. Once youre happy with the basic outlines, scan your image into Photoshop. Import the resulting image into an Illustrator le and, using the Pen tool, carefully trace the outlines of your image section by section. Select a bright colour in the outline box and use a stroke weight of 0.25pt to draw smooth curves over the rough lines.
April 2005
| 63
TUTORIAL
PHOTOSHOP ILLUSTRATOR
Once youve used the technique outlined in step 2 to rene each element in your sketch the birds, clouds and trees you can start to create the waves. Select the Spiral tool from the Tools menu, click and drag on the art board and a random-sized spiral will appear. For more control, hold down Shift and Alt while you click and drag.
Now for the sun. Go to View>SnapToGrid, select Show Grid and draw a horizontal line using the Pen tool. Now add points randomly along that line using the Plus Point pen. Rotate and Copy at 2.5 degrees by choosing Object>Transform>Rotate and entering 2.5 degrees. Hit Copy and Paste and repeat until a 90-degree space has been lled.
Now create the islands under the trees. Set the grid rst by selecting Menu> Preferences>GuidesAndGrids and set it to ten units per centimetre. Hold down Shift and draw a circle with a 2mm diameter using the Ellipse tool. Make the next circle 4mm in diameter and so on, always making the next circle 2mm bigger than the last.
7
5
Fill the outer circle with a solid colour by selecting the Fill square from the Tool bar and then picking White from the Swatch window. Finally, send it to the back by choosing Object>Arrange>SendToBack. Repeat these steps with more or less circles to create differently sized islands.
BACK TO THE DRAWING BOARD It can be tricky to maintain natural shapes when using hand-drawn sketches to create vector shapes. When using the Pen tool, try to draw each shape as quickly as you can so that each line ows easily. You can always go back over the shape you create with the white arrow to pull together and tighten any stray points.
Select Snap to Point (View>SnapToPoint) and gather one end of all the lines together. Use the white arrow to randomly erase sections of the line. Group the lines by selecting Apple+G and reect them horizontally (Object>Transform> Reect). Select Horizontal, click OK and snap to centre point (View>SnapToGrid). Draw a circle using the Ellipse tool and place it in the centre of the rays. Fill the circle with a solid colour (White).
You can now start dealing with the layers. Open the Layer window and create seven new layers. Starting from the bottom layer, place each element on a layer and save them with the following le names: Bottom layer background blend, Layer 2 sun, Layer 3 waves, Layer 4 trees, Layer 5 islands, Layer 6 clouds and top Layer 7 birds.
64
April 2005
TUTORIAL
EXPERIMENT Once youve mastered the Pen tool to create lines, shapes and images freehand, try drawing with the Snap-to-Grid function on. Hold down Shift and Alt while drawing and see what happens.
Now place all of the elements you have created in position according to your initial sketch working in the same document with the elements placed in different layers. Once in place, lock the clouds, birds and sun by clicking on the padlock on each layer.
Select Background and select Gradient. Add beige (Pantone 5807) to one end of the spectrum and dark green (Pantone 5743) to the other. In the Gradient window, youll see arrows lled with colour. Drag and drop the Pantone colours from the Swatch window into these arrows. Change the Gradient Angle to 90 degrees and, in the Gradient window, move the arrow between the two colours to make the blend change start below the swirling clouds. Select the sun and ll with same gradient as background, but this time change the angle to -90 degrees, so that the beige merges down into the dark green.
12
13
You can now reect the image so that it creates a mirror image on the opposite side. Select the trees, waves and islands in their layers and then go to Object> TransformObject>Transform>Reect, select Vertically, Copy and move into place.
10
To make the tree trunks visible over the waves, outline them in beige (Pantone 5807). To do this, create a new layer above the trees layer, then copy and paste the trees into it. Cut the trees using the Scissor tool where they meet the waves highest point. Delete the treetops and join up the points of all the tree trunks before outlining them with beige. Place this layer between the trees and waves.
CHANGE DIRECTION
If youre using the Pen tool to draw a curve, its easy to stop and change direction. Just double-click on your last point and start moving again in the opposite direction. This is an essential tip and will save you time if youre creating complicated vector illustrations like this.
14
11
Go to Window>SwatchLibraries> PantoneSolidCoated. Open your swatch window and add Pantones 5743 and 5807 by click+dragging them to the window. Select the trees, Fill and click on Pantone 5743. Now add the following Pantones, as indicated: Sun Rays (outline 5807), Waves (ll 5743; outline 5807), Islands (ll back circle 5743, outline all 5807), Clouds (ll 5807), bird Texture (ll 5743), Bird shapes (ll 5807).
Finally, Flatten the layers. In the Layers window, youll see a circle with an arrow. Right-click on this, select Flatten Layers and then group all the elements using Apple+G. Now clean up all the edges by drawing a rectangle over the whole image using the Rectangle tool. Select All and then go to Object>Clipping Mask>Make.
April 2005
15
| 65
Das könnte Ihnen auch gefallen
- Diary Comics Template PDFDokument1 SeiteDiary Comics Template PDFOtaki MidoNoch keine Bewertungen
- Feature Digital Comic Art 68: Illustration: Frazer Irving, "2003 Rebellion A/SDokument5 SeitenFeature Digital Comic Art 68: Illustration: Frazer Irving, "2003 Rebellion A/SOtaki MidoNoch keine Bewertungen
- Hayao Miyazaki - Sugested BooksDokument3 SeitenHayao Miyazaki - Sugested BooksOtaki MidoNoch keine Bewertungen
- Barninga's Panorama Tutorial: A ForewordDokument22 SeitenBarninga's Panorama Tutorial: A ForewordOtaki MidoNoch keine Bewertungen
- Moves List For MKP 4 1Dokument6 SeitenMoves List For MKP 4 1Otaki Mido0% (1)
- Feature Digital Comic Art 68: Illustration: Frazer Irving, "2003 Rebellion A/SDokument5 SeitenFeature Digital Comic Art 68: Illustration: Frazer Irving, "2003 Rebellion A/SOtaki MidoNoch keine Bewertungen
- Tactile IllustrationDokument35 SeitenTactile IllustrationOtaki MidoNoch keine Bewertungen
- Calligraphy Manual in Easy Steps PDFDokument68 SeitenCalligraphy Manual in Easy Steps PDFAnonymous X0SrEQR0mX100% (1)
- Klara Sjolen and Erik Olofsson Design Sketching 2005 PDFDokument52 SeitenKlara Sjolen and Erik Olofsson Design Sketching 2005 PDFVitalie VitalieNoch keine Bewertungen
- Advanced Photoshop Magazine Issue 64Dokument100 SeitenAdvanced Photoshop Magazine Issue 64Otaki MidoNoch keine Bewertungen
- Grit: The Power of Passion and PerseveranceVon EverandGrit: The Power of Passion and PerseveranceBewertung: 4 von 5 Sternen4/5 (588)
- The Yellow House: A Memoir (2019 National Book Award Winner)Von EverandThe Yellow House: A Memoir (2019 National Book Award Winner)Bewertung: 4 von 5 Sternen4/5 (98)
- The Subtle Art of Not Giving a F*ck: A Counterintuitive Approach to Living a Good LifeVon EverandThe Subtle Art of Not Giving a F*ck: A Counterintuitive Approach to Living a Good LifeBewertung: 4 von 5 Sternen4/5 (5795)
- Never Split the Difference: Negotiating As If Your Life Depended On ItVon EverandNever Split the Difference: Negotiating As If Your Life Depended On ItBewertung: 4.5 von 5 Sternen4.5/5 (838)
- Hidden Figures: The American Dream and the Untold Story of the Black Women Mathematicians Who Helped Win the Space RaceVon EverandHidden Figures: The American Dream and the Untold Story of the Black Women Mathematicians Who Helped Win the Space RaceBewertung: 4 von 5 Sternen4/5 (895)
- The Hard Thing About Hard Things: Building a Business When There Are No Easy AnswersVon EverandThe Hard Thing About Hard Things: Building a Business When There Are No Easy AnswersBewertung: 4.5 von 5 Sternen4.5/5 (345)
- Shoe Dog: A Memoir by the Creator of NikeVon EverandShoe Dog: A Memoir by the Creator of NikeBewertung: 4.5 von 5 Sternen4.5/5 (537)
- The Little Book of Hygge: Danish Secrets to Happy LivingVon EverandThe Little Book of Hygge: Danish Secrets to Happy LivingBewertung: 3.5 von 5 Sternen3.5/5 (400)
- Elon Musk: Tesla, SpaceX, and the Quest for a Fantastic FutureVon EverandElon Musk: Tesla, SpaceX, and the Quest for a Fantastic FutureBewertung: 4.5 von 5 Sternen4.5/5 (474)
- A Heartbreaking Work Of Staggering Genius: A Memoir Based on a True StoryVon EverandA Heartbreaking Work Of Staggering Genius: A Memoir Based on a True StoryBewertung: 3.5 von 5 Sternen3.5/5 (231)
- On Fire: The (Burning) Case for a Green New DealVon EverandOn Fire: The (Burning) Case for a Green New DealBewertung: 4 von 5 Sternen4/5 (74)
- The Emperor of All Maladies: A Biography of CancerVon EverandThe Emperor of All Maladies: A Biography of CancerBewertung: 4.5 von 5 Sternen4.5/5 (271)
- Devil in the Grove: Thurgood Marshall, the Groveland Boys, and the Dawn of a New AmericaVon EverandDevil in the Grove: Thurgood Marshall, the Groveland Boys, and the Dawn of a New AmericaBewertung: 4.5 von 5 Sternen4.5/5 (266)
- The Unwinding: An Inner History of the New AmericaVon EverandThe Unwinding: An Inner History of the New AmericaBewertung: 4 von 5 Sternen4/5 (45)
- Team of Rivals: The Political Genius of Abraham LincolnVon EverandTeam of Rivals: The Political Genius of Abraham LincolnBewertung: 4.5 von 5 Sternen4.5/5 (234)
- The World Is Flat 3.0: A Brief History of the Twenty-first CenturyVon EverandThe World Is Flat 3.0: A Brief History of the Twenty-first CenturyBewertung: 3.5 von 5 Sternen3.5/5 (2259)
- The Gifts of Imperfection: Let Go of Who You Think You're Supposed to Be and Embrace Who You AreVon EverandThe Gifts of Imperfection: Let Go of Who You Think You're Supposed to Be and Embrace Who You AreBewertung: 4 von 5 Sternen4/5 (1091)
- The Sympathizer: A Novel (Pulitzer Prize for Fiction)Von EverandThe Sympathizer: A Novel (Pulitzer Prize for Fiction)Bewertung: 4.5 von 5 Sternen4.5/5 (121)
- Her Body and Other Parties: StoriesVon EverandHer Body and Other Parties: StoriesBewertung: 4 von 5 Sternen4/5 (821)
- PhotoshopCreative 11 PDFDokument89 SeitenPhotoshopCreative 11 PDFjemadrid100% (1)
- Corel Draw Jobs in Delhi - Job Vacancy in Corel Draw - Job Vacancy ResultDokument2 SeitenCorel Draw Jobs in Delhi - Job Vacancy in Corel Draw - Job Vacancy ResultAbhisek KumarNoch keine Bewertungen
- Creative Cloud For Enterprise Service EndpointsDokument8 SeitenCreative Cloud For Enterprise Service EndpointsAbdul SyukurNoch keine Bewertungen
- Adobe Illustrator HelpDokument2 SeitenAdobe Illustrator Helpmadhavi2008100% (1)
- Cte Handbook 2023 24Dokument104 SeitenCte Handbook 2023 241choosenbgNoch keine Bewertungen
- Adobe ® Illustrator ® 10.0.3 Software ReadMeDokument4 SeitenAdobe ® Illustrator ® 10.0.3 Software ReadMelba19622391Noch keine Bewertungen
- Gaurav Internship ReportDokument13 SeitenGaurav Internship ReportRewa MongiaNoch keine Bewertungen
- Microsoft Word 2007 Desktop Publishing RGB and HEX AnalysisDokument7 SeitenMicrosoft Word 2007 Desktop Publishing RGB and HEX AnalysisAnthony SalinNoch keine Bewertungen
- Layers 2008-03-04Dokument72 SeitenLayers 2008-03-04ŁwojtasikNoch keine Bewertungen
- HP Smartstream Designer: With HP Mosaic and HP CollageDokument4 SeitenHP Smartstream Designer: With HP Mosaic and HP Collagemultimedia genesaretNoch keine Bewertungen
- Adobe CS6 Brochure Lores No Prices FINALDokument4 SeitenAdobe CS6 Brochure Lores No Prices FINALainogNoch keine Bewertungen
- Sophia ResumeDokument3 SeitenSophia Resumeapi-490261745Noch keine Bewertungen
- Adobe After Effects Intermediate - Course DescriptionDokument1 SeiteAdobe After Effects Intermediate - Course DescriptionRafael BorgesNoch keine Bewertungen
- Adobe CC 2017 (Mac) (Unofficial) - CGPersia ForumsDokument19 SeitenAdobe CC 2017 (Mac) (Unofficial) - CGPersia ForumsNomas Para MamarNoch keine Bewertungen
- Basic G.D (Final Project)Dokument7 SeitenBasic G.D (Final Project)PaviitraNoch keine Bewertungen
- Illustrator TutorialDokument120 SeitenIllustrator Tutorialpoppy76bgNoch keine Bewertungen
- PortfolioDokument21 SeitenPortfolioGraceNoch keine Bewertungen
- CADtools 8 User GuideDokument51 SeitenCADtools 8 User GuidedieselakiasNoch keine Bewertungen
- How To Make A Great Poster - American Society of Plant BiologistsDokument3 SeitenHow To Make A Great Poster - American Society of Plant Biologistsyudhi kurniawanNoch keine Bewertungen
- Ai2Canvas TutorialDokument8 SeitenAi2Canvas TutorialPackia MaharajanNoch keine Bewertungen
- Editing A WordPress Theme With Dream Weaver CS5Dokument46 SeitenEditing A WordPress Theme With Dream Weaver CS5Salisu WebmasterNoch keine Bewertungen
- Keyboard Shortcuts Cheat SheetDokument8 SeitenKeyboard Shortcuts Cheat SheetEva GrigoraNoch keine Bewertungen
- Surf The CyberspaceDokument57 SeitenSurf The CyberspaceAex SpadeNoch keine Bewertungen
- 001 Fashion Design Illustration For Beginners - Class Resource List PDFDokument20 Seiten001 Fashion Design Illustration For Beginners - Class Resource List PDFTinsae Adane0% (1)
- Grave Etcher InstructionsDokument1 SeiteGrave Etcher InstructionsGalactica PhantomNoch keine Bewertungen
- Obama Birth Certificate Forgery - Mara Zebest ReportDokument10 SeitenObama Birth Certificate Forgery - Mara Zebest ReportTonyUnpluggedNoch keine Bewertungen
- B Sc-AniamtionDokument65 SeitenB Sc-AniamtionBarnali DuttaNoch keine Bewertungen
- Mischievous Venus How ToDokument7 SeitenMischievous Venus How ToKatherine QuinteroNoch keine Bewertungen
- ShannonKim ResumeDokument2 SeitenShannonKim Resumebill bmanNoch keine Bewertungen
- EngraveLab v9 Manual PDFDokument174 SeitenEngraveLab v9 Manual PDFNina FreitasNoch keine Bewertungen