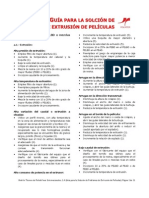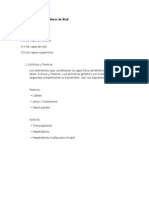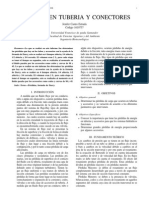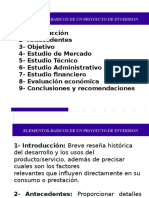Beruflich Dokumente
Kultur Dokumente
Construcción Del Modelo 1
Hochgeladen von
Carlos Alfredo Beltran MaquedaOriginaltitel
Copyright
Verfügbare Formate
Dieses Dokument teilen
Dokument teilen oder einbetten
Stufen Sie dieses Dokument als nützlich ein?
Sind diese Inhalte unangemessen?
Dieses Dokument meldenCopyright:
Verfügbare Formate
Construcción Del Modelo 1
Hochgeladen von
Carlos Alfredo Beltran MaquedaCopyright:
Verfügbare Formate
Construccin del modelo Leccin 1 Edificio Modelo Abra la aplicacin haciendo doble clic en el icono de Flexsim en su escritorio.
Una vez que se carga el software, debera ver el men y las barras de herramientas Flexsim, Biblioteca y ortogrfica Modelo Vista ventanas. Si en algn momento te encuentras con dificultades mientras que la construccin de este modelo, un modelo tutorial completamente funcional se puede encontrar en http://www.flexsim.com/tutorials Inicio de un Nuevo Modelo Abrir Flexsim haciendo doble clic en el icono de Flexsim en su escritorio. El Asistente de inicio aparece de forma predeterminada. Seleccione la opcin "Crear un Nuevo Modelo.
Flexsim permite al usuario seleccionar las unidades apropiadas para un modelo. Por defecto, aparecer el cuadro de dilogo Unidades de modelos para cada nuevo modelo. Puede seleccionar las unidades de tiempo, longitud, y los fluidos. Las unidades que usted elija sern asumidas en todo el modelo. Para este modelo, utilice lo siguiente: Unidades de tiempo: segundos. Unidades de longitud: Metros. Unidades de Fluidos: litros.
Paso 1: Crear los objetos Crear un origen en el modelo y el nombre de la fuente (Para ver cmo se hace esto, haga clic aqu). Crear una Queue, 3 procesadores, transportadores 3 y 1 sink en el modelo. Coloque y nombrarlos como se muestra a continuacin. Para nombrar un objeto: haga doble clic en l, cambie su nombre en la parte superior de la ventana Propiedades y pulse Aplicar o Aceptar. Haga clic aqu para ver cmo se hace esto.
Paso 2: Conecte los puertos Ingrese el modo de conexin haciendo clic en el botn o pulsando y manteniendo la tecla en el teclado. Una vez en el modo de conexin, hay dos maneras de hacer una conexin entre los objetos. Puedes tambin hacer clic en un objeto y luego haga clic en otro objeto, o puede hacer clic y arrastrar de un objeto a otro. De cualquier manera, tenga en cuenta que la direccin de flujo de una conexin depende del orden en que se haga la conexin. Flujo va desde el primer objeto al segundo objeto en la conexin. Por cierto, las conexiones pueden romperse haciendo clic en el botn o pulsando y manteniendo la tecla Q en el teclado mientras hace clic o arrastra de un objeto a otro de la misma manera que cuando se les conectado. Conecte la fuente al queue. Conecte el queue para Processor1, Processor2 y Procesador3. Conecte Proceesor1 a Conveyor1, Processor2 a Conveyor2 y Procesador3 a Conveyor3. Conecte Conveyor1, Conveyor2 y Conveyor3 a hundirse.
Paso 3: Asignar la tasa de llegada En este modelo, tenemos que cambiar el tiempo entre la llegada y la ItemType para generar 3 tipos de elementos. Haga doble clic en el cdigo fuente para abrir su ventana de Propiedades En la ficha Fuente, seleccione Distribucin de Estadstica de la lista de Inter - Arrivaltime. Aparecer una ventana emergente de distribucin estadstica. Ajuste de Distribucin a la normalidad. Set media a 20. Establecer Volatilidad a 2. Ajuste la corriente a 0.
Especifica un tiempo entre llegadas con media de 20 segundos y desviacin estndar de 2 segundos.
Lo siguiente que tenemos que hacer es asignar un nmero ItemType a los flowitems al entrar en el sistema. Este ser distribuido de manera uniforme entre 1 y 3. La mejor manera de hacer esto sera cambiar el ItemType en el gatillo OnCreation de la Fuente, as que no se cierre la ventana Propiedades an.
Paso 4: Configurar itemType y color Haga clic en la ficha Triggers, y agregar una funcin (haga clic en el botn) para el trigger OnCreation y seleccione el conjunto de ItemType y la opcin del color. Aparecer la ventana emergente plantilla de cdigo. La distribucin DUNIFORM es similar a una distribucin uniforme, excepto que en lugar de devolver cualquier nmero real entre los parmetros indicados, slo se devolvern los valores enteros discretos. El texto azul por defecto se utiliza en este ejemplo. Haga clic en Aceptar para aplicar los cambios y cerrar la ventana Propiedades.
El siguiente paso ser el de detalle del queue. Dado que el queue es un lugar de espera de los flowitems hasta que puedan ser procesadas en el procesador, hay 2 cosas que tenemos que hacer. En primer lugar, tenemos que establecer la capacidad del queue para contener 25 flowitems. En segundo lugar, establecer las opciones de flujo para enviar ItemType 1 a Processor1, ItemType 2 a Processor2 e ItemType 3 a Procesador3. Paso 5: Ajuste de la capacidad del queue Haga doble clic en el queue para abrir es la ventana Propiedades. Cambiar el contenido mximo de 25. No cierre la ventana Propiedades an.
Paso 6: Definir el flujo para la queue Haga clic en la ficha Flujo de la ventana Propiedades para establecer las opciones de flujo del queue. En la lista Enviar a puerto, seleccione Por Expresin
Puesto que hemos asignado un nmero ItemType igual a 1, 2 3, ahora podemos utilizar el ItemType para especificar el nmero de puerto a travs del cual flowitems pasar. Observe que el puerto de salida por defecto es: GetItemType (item). Deje este como es. Procesador 1 debe estar conectada al puerto 1, el procesador 2 debe ser conectado al puerto 2 y as sucesivamente. Haga clic fuera de la casilla para aplicar el gatillo. Haga clic en el botn OK para aplicar y cerrar la ventana de propiedades de la queue. El siguiente paso es configurar los tiempos de procesador. Paso 7: Defina el tiempo de proceso Haga doble clic en Processor1 para abrir su ventana de Propiedades. En la ficha del procesador, en la seccin Tiempo de proceso, seleccione Distribucin de Estadstica de la lista de Time. Aparecer la ventana emergente distribucin estadstica. Establecer Distribucin a exponencial. Establecer ubicacin a 0 Establezca la Escala a 30. Ajuste la corriente a 0. Repita esto para los otros 2 procesadores.
La velocidad predeterminada para los transportadores ya est establecido en 1 unidad de longitud por unidad de tiempo lo que no hay necesidad de modificar los transportadores en este momento.
Ahora estamos listos para ejecutar el modelo.
Paso 8: Poner a cero y ejecutar el modelo Siempre haga clic en el botn reset para reiniciar el sistema y los parmetros del modelo a su estado inicial antes de ejecutar un modelo. Haga clic en el botn run para iniciar la simulacin. Usted debe ver flowitems entrar en el queue y luego pasar a los procesadores. A partir de los procesadores, flowitems deben moverse a los transportadores y luego a la pileta. Usted puede cambiar lo rpido que el modelo funciona moviendo la barra deslizante Speed Run en el Panel Run Simulation.
Paso 9: Observando las estadsticas simples
La imagen de arriba muestra cmo ver las estadsticas simples para cada objeto. Si no se muestra nada o slo los nombres estn mostrando, puede cambiar la configuracin de vista para mostrar las estadsticas. Para cambiar la configuracin de vista, haga clic en el fondo de la vista y ve a Ver configuracin > Mostrar nombres y las estadsticas.
Paso 10: Guardar modelo Guarde el modelo haciendo clic en el botn Guardar de la barra de herramientas principal. La ventana " Guardar archivo Modelo Flexsim " aparecer permitindole navegar a la carpeta donde desea guardar su modelo. Cambiar el " Nombre de archivo " para un nombre apropiado (lesson1.fsm) y seleccione Guardar. Recuerde que la extensin del nombre del archivo debe ser. Fsm.
Ya ha completado la leccin 1. Dedique algn tiempo a revisar los pasos y ver el modelo ya que se ejecuta. Felicitaciones!
Para continuar con el tutorial, vaya a la Leccin 2.
Das könnte Ihnen auch gefallen
- Guia Solucion de Problemas en Extrusion PDFDokument11 SeitenGuia Solucion de Problemas en Extrusion PDFmiguelavellaneda100% (2)
- Dispositivos de Red: Activos, Pasivos, Coaxial, Par Trenzado y Fibra ÓpticaDokument18 SeitenDispositivos de Red: Activos, Pasivos, Coaxial, Par Trenzado y Fibra ÓpticaGilberto XP100% (2)
- Legislacion InformaticaDokument12 SeitenLegislacion InformaticaCarlos Alfredo Beltran MaquedaNoch keine Bewertungen
- Simulacion de Un Proceso Industrial Mediante FlexSimDokument26 SeitenSimulacion de Un Proceso Industrial Mediante FlexSimDavid Russo VillarrealNoch keine Bewertungen
- Legislacion InformaticaDokument12 SeitenLegislacion InformaticaCarlos Alfredo Beltran MaquedaNoch keine Bewertungen
- Compensacion Cy LDokument11 SeitenCompensacion Cy LGian Carlo Andre Ruiz ArchentiNoch keine Bewertungen
- Iluminacion BBDokument54 SeitenIluminacion BBBryan Reyes BazalarNoch keine Bewertungen
- Infografía Impacto CelestitaDokument5 SeitenInfografía Impacto CelestitaFatima Lizbeth Monter GonzalezNoch keine Bewertungen
- Mantenimiento Basado en La CondiciónDokument8 SeitenMantenimiento Basado en La CondiciónJean Piere Chamorro TorresNoch keine Bewertungen
- Enfoques de confort térmico humano en arquitectura bioclimática andinaDokument7 SeitenEnfoques de confort térmico humano en arquitectura bioclimática andinaJuan Omar Molina FuertesNoch keine Bewertungen
- Trabajo Final Comunicacion OrganizacionalDokument3 SeitenTrabajo Final Comunicacion OrganizacionalNelson Huerta Segura100% (1)
- Procedimiento de Gestion de Contratistas y ProveedoresDokument3 SeitenProcedimiento de Gestion de Contratistas y ProveedoresYeison GarciaNoch keine Bewertungen
- Anexo 3 Volante de BuzónDokument2 SeitenAnexo 3 Volante de BuzónDennis Mart CampNoch keine Bewertungen
- Diseño de CV, horario y afiche para la práctica calificada 1 de Fundamentos de InformáticaDokument10 SeitenDiseño de CV, horario y afiche para la práctica calificada 1 de Fundamentos de InformáticaGary SurquisllaNoch keine Bewertungen
- Traccion LumbarDokument96 SeitenTraccion LumbarPablo TorresiNoch keine Bewertungen
- Perdidas en Tuberias y ConectoresDokument5 SeitenPerdidas en Tuberias y ConectoresJonathan JaimesNoch keine Bewertungen
- Desing Thinking Tienda FENDokument12 SeitenDesing Thinking Tienda FENmonicaNoch keine Bewertungen
- AnhidridosDokument4 SeitenAnhidridosKevin LopezNoch keine Bewertungen
- Pasos Básicos para Crear Una Agencia de Carga en El PerúDokument4 SeitenPasos Básicos para Crear Una Agencia de Carga en El PerúHerick OleaNoch keine Bewertungen
- I9 OndasDokument4 SeitenI9 OndasAlexis ArdilaNoch keine Bewertungen
- Habitos de Estudio - RubricaDokument3 SeitenHabitos de Estudio - RubricaALEJANDRO OSTOIC ROZZINoch keine Bewertungen
- Guia de Interpretación Iso 9001Dokument43 SeitenGuia de Interpretación Iso 9001JastenJesus100% (1)
- Medicion Ultrasonico de Nivel Prosonic Endress+HauserDokument56 SeitenMedicion Ultrasonico de Nivel Prosonic Endress+HauserTenorio Tenorio50% (2)
- Ejes del conocimiento: La ciencia y métodos científicosDokument9 SeitenEjes del conocimiento: La ciencia y métodos científicosHansel OmarNoch keine Bewertungen
- Visor Mazatrol para CIMCO Edit-40Dokument2 SeitenVisor Mazatrol para CIMCO Edit-40alexNoch keine Bewertungen
- 4° Sesion - Solucion de Problemas y Tomade DecisionesDokument14 Seiten4° Sesion - Solucion de Problemas y Tomade Decisionescarolina poloNoch keine Bewertungen
- Motorsense Und Freischneider SpanischDokument20 SeitenMotorsense Und Freischneider SpanischJuan Manuel Vicencio ArriagadaNoch keine Bewertungen
- Morfología Urbana y Diseño FractalDokument26 SeitenMorfología Urbana y Diseño FractalFernando AbudNoch keine Bewertungen
- Clase 14 Conservación de Alimentos Por MicroondasDokument15 SeitenClase 14 Conservación de Alimentos Por MicroondasGiovana Karen Poma GutierrezNoch keine Bewertungen
- Configuración rápida AIROSDokument5 SeitenConfiguración rápida AIROSCristian LeonNoch keine Bewertungen
- Tema - 5 - Diseño de Maquinas de Estados Finitos - 2020-2021Dokument43 SeitenTema - 5 - Diseño de Maquinas de Estados Finitos - 2020-2021eros.llorensNoch keine Bewertungen
- Proyectos de InversiónDokument52 SeitenProyectos de InversiónAnamin Yrrazaba100% (1)
- Lista de Precios Industrial Legrand2013-2014 PDFDokument72 SeitenLista de Precios Industrial Legrand2013-2014 PDFJorge Alberto Velasquez OrtizNoch keine Bewertungen
- 011 Balones de GasDokument4 Seiten011 Balones de GascharivelNoch keine Bewertungen