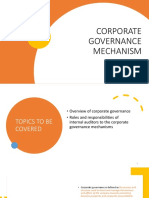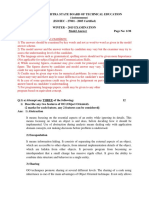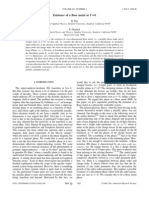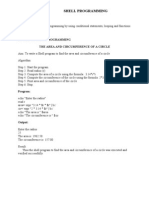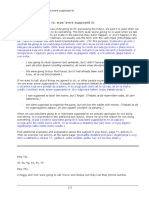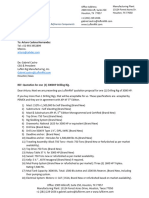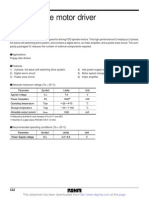Beruflich Dokumente
Kultur Dokumente
Easy Wifi Radar: Manual
Hochgeladen von
Paul Jones GarciaOriginalbeschreibung:
Originaltitel
Copyright
Verfügbare Formate
Dieses Dokument teilen
Dokument teilen oder einbetten
Stufen Sie dieses Dokument als nützlich ein?
Sind diese Inhalte unangemessen?
Dieses Dokument meldenCopyright:
Verfügbare Formate
Easy Wifi Radar: Manual
Hochgeladen von
Paul Jones GarciaCopyright:
Verfügbare Formate
Manual Easy WiFi Radar PRO
Easy WiFi Radar helps you to find and connect to free wireless access points with a single mouseclick. It's WiFi for Dummies. Connect to open hotspots automatically. Get your mail and browse the web without connection charges. The ideal WiFi-tool for frequent travellers and mobile professionals.
1. Installation
Run the Easy WiFi Radar Installer. The application will be installed in the Programs folder. You find it in the Windows XP Start Menu \ All Programs \ Easy WiFi Radar. There will also be a desktop shortcut.
2. Automatic Operation
Start the software and Easy WiFi Radar wil begin scanning for wireless access points. It will give you information about the ongoing process in the floating text box. You may optionally hide that info-window, the scanning will continue. Easy WiFi Radar may find three possible types of access points, indicated by three colors:
Green squares represent an open access point, not encrypted, with a
strong signal. Easy WiFi Radar will try to connect to those first. Yellow squares represent an open access point, not encrypted, but with a weak signal. Easy WiFi Radar will try to connect to those if it can't connect to a green acces point..
Red squares represent a closed access point, encrypted with a WEP-key.
Easy WiFi Radar will only try to connect to those if you provided a WEPkey in the Options Menu. If you provide an incorrect WEP-key, it will not be able to connect. Currently, Easy WiFi Radar does not support WPAencryption or other forms of security. If the radar finds an access point and connects to it, it will automatically try to request an IP-number from the access point. If it succesfully receives the IP-number, it will automatically test the connection. And if that test is positive, it will automatically open your webbrowser and connects to the internet. You will hear a sound effect to indicate a successfull connection. The Radar will hide in the lower right corner of your screen (the so called ' system tray icon').
If it fails to connect properly, it will jump to the next strongest acces point and tries that one. And so on. Even while driving in your car, you may use Easy WiFi Radar to detect and connect to wireless access points.
3. Tray Menu
You may click on the little icon in the system tray and a pop-up menu will show with several options. Quit - ends the application and will restore windows default wireless settings New Scan - will initiate a new search for an internet connection. You may use this if the connection got lost for whatever reason.
Show Radar - will show you the current overview of all access points in reach and the one you're connected to will be displayed in the status box. About - shows copyright information and allows you to connect to our online Frequently Asked Questions page.
(picture left) - brings up the extra options menu (not available in the free version): a) Radar Sound - allows you to turn off the 'swoosh' sound. Next time you start Easy WiFi radar, it won't play.
4.
PRO Options
b) Home / Office WEP Key - allows you to enter the security code that may have been set on your home or office access point. Easy WiFi Radar will only try to connect to secured access points if you provided a WEP-key in the Options Menu. If you provide an incorrect WEP-key, it will not be able to connect. c) When connected: 1) Show nearby hotspots
The software will automatically try to establish in which country and city you are, based on your IP-address. It will then show a map (a service provided by MSN Live Search), that will display more free hotspots in your neighbourhood. You may zoom-in to find the location of the hotspots. You may also switch to a 3D-view and 'fly-around' your area to find more free hotspots. 2) Open webbrowser at adress:
It allows you to set the webpage that Easy WiFi radar opens when it finds and connects succesfully to an access point. For example, you can set it to connect to your webmail when it finds a free wifi connection. Enter the URL and press Save. 3) Open my mail program This option will automatically open Outlook or Outlook Express when connected. 4) Run other application: This option will automatically open any program of your choice when connected, for example, you may set it to Skype or MSN. When you have changed one of the values in the options screen, you must press Save to store those. When you press Close, the settings won't be saved and the windows will hide.
4. Manual Operation
There are several ways of manually using Easy WiFi Radar. A) Pushing the X-button in the upper right corner of the radar, will hide the application in the system tray and stops the 'swoosh'-sound. The scanning process, however, will continue in the background. B) Pushing the square button in the radar screen will quit and exit the software. The default wireless manager in Windows XP will take over again. C) Pushing the triangle button will initiate a new scan-and-connect sequence. D) When you hover your mouse over the colored dots in the radar screen, you will see the names of the Access Points in range and their signal
strength. If you double-click one of them, Easy WiFi Radar will stop the automatic connection and will manually connect to that Access Point. E) If the software is hidden in the System Tray, you may start a new scan-and-connect by clicking on the icon and chosoing New Scan from the pop-up menu. The current connection will be stopped as soon as a new one is found. Alternatively, you can choose Show Radar and press the triangular play button to start a new scan.
5. Help/FAQ
You may find Frequently Asked Questions about this software on our webpage: http://www.makayama.com/ewr100faq.html
Important Notice. Access Points may be secured with a WEP or WPA-key. This software does NOT allow to connect to secured access points unless you have full access rights. In some countries, it may even be considered illegal to connect to open non-secured access point without permission of the owner. Makayama Interactive does not encourage doing so and may not be held liable in any case.
Das könnte Ihnen auch gefallen
- Shoe Dog: A Memoir by the Creator of NikeVon EverandShoe Dog: A Memoir by the Creator of NikeBewertung: 4.5 von 5 Sternen4.5/5 (537)
- The Yellow House: A Memoir (2019 National Book Award Winner)Von EverandThe Yellow House: A Memoir (2019 National Book Award Winner)Bewertung: 4 von 5 Sternen4/5 (98)
- The Subtle Art of Not Giving a F*ck: A Counterintuitive Approach to Living a Good LifeVon EverandThe Subtle Art of Not Giving a F*ck: A Counterintuitive Approach to Living a Good LifeBewertung: 4 von 5 Sternen4/5 (5794)
- The Little Book of Hygge: Danish Secrets to Happy LivingVon EverandThe Little Book of Hygge: Danish Secrets to Happy LivingBewertung: 3.5 von 5 Sternen3.5/5 (400)
- Grit: The Power of Passion and PerseveranceVon EverandGrit: The Power of Passion and PerseveranceBewertung: 4 von 5 Sternen4/5 (588)
- Elon Musk: Tesla, SpaceX, and the Quest for a Fantastic FutureVon EverandElon Musk: Tesla, SpaceX, and the Quest for a Fantastic FutureBewertung: 4.5 von 5 Sternen4.5/5 (474)
- A Heartbreaking Work Of Staggering Genius: A Memoir Based on a True StoryVon EverandA Heartbreaking Work Of Staggering Genius: A Memoir Based on a True StoryBewertung: 3.5 von 5 Sternen3.5/5 (231)
- Hidden Figures: The American Dream and the Untold Story of the Black Women Mathematicians Who Helped Win the Space RaceVon EverandHidden Figures: The American Dream and the Untold Story of the Black Women Mathematicians Who Helped Win the Space RaceBewertung: 4 von 5 Sternen4/5 (895)
- Team of Rivals: The Political Genius of Abraham LincolnVon EverandTeam of Rivals: The Political Genius of Abraham LincolnBewertung: 4.5 von 5 Sternen4.5/5 (234)
- Never Split the Difference: Negotiating As If Your Life Depended On ItVon EverandNever Split the Difference: Negotiating As If Your Life Depended On ItBewertung: 4.5 von 5 Sternen4.5/5 (838)
- The Emperor of All Maladies: A Biography of CancerVon EverandThe Emperor of All Maladies: A Biography of CancerBewertung: 4.5 von 5 Sternen4.5/5 (271)
- Devil in the Grove: Thurgood Marshall, the Groveland Boys, and the Dawn of a New AmericaVon EverandDevil in the Grove: Thurgood Marshall, the Groveland Boys, and the Dawn of a New AmericaBewertung: 4.5 von 5 Sternen4.5/5 (266)
- On Fire: The (Burning) Case for a Green New DealVon EverandOn Fire: The (Burning) Case for a Green New DealBewertung: 4 von 5 Sternen4/5 (74)
- The Unwinding: An Inner History of the New AmericaVon EverandThe Unwinding: An Inner History of the New AmericaBewertung: 4 von 5 Sternen4/5 (45)
- The Hard Thing About Hard Things: Building a Business When There Are No Easy AnswersVon EverandThe Hard Thing About Hard Things: Building a Business When There Are No Easy AnswersBewertung: 4.5 von 5 Sternen4.5/5 (345)
- The World Is Flat 3.0: A Brief History of the Twenty-first CenturyVon EverandThe World Is Flat 3.0: A Brief History of the Twenty-first CenturyBewertung: 3.5 von 5 Sternen3.5/5 (2259)
- The Gifts of Imperfection: Let Go of Who You Think You're Supposed to Be and Embrace Who You AreVon EverandThe Gifts of Imperfection: Let Go of Who You Think You're Supposed to Be and Embrace Who You AreBewertung: 4 von 5 Sternen4/5 (1090)
- The Sympathizer: A Novel (Pulitzer Prize for Fiction)Von EverandThe Sympathizer: A Novel (Pulitzer Prize for Fiction)Bewertung: 4.5 von 5 Sternen4.5/5 (121)
- Her Body and Other Parties: StoriesVon EverandHer Body and Other Parties: StoriesBewertung: 4 von 5 Sternen4/5 (821)
- Risk Analysis and Assessment Methodologies in Work SitesDokument49 SeitenRisk Analysis and Assessment Methodologies in Work SitesNhut NguyenNoch keine Bewertungen
- Micro - Systemic Bacteriology Questions PDFDokument79 SeitenMicro - Systemic Bacteriology Questions PDFShashipriya AgressNoch keine Bewertungen
- P1 Chp12 DifferentiationDokument56 SeitenP1 Chp12 DifferentiationbobNoch keine Bewertungen
- Smart Plug Installation GuideDokument9 SeitenSmart Plug Installation GuideFrancisco GuerreroNoch keine Bewertungen
- Paper II - Guidelines On The Use of DuctlessDokument51 SeitenPaper II - Guidelines On The Use of DuctlessMohd Khairul Md DinNoch keine Bewertungen
- The History of Music in Portugal - Owen ReesDokument4 SeitenThe History of Music in Portugal - Owen ReeseugenioamorimNoch keine Bewertungen
- 02 Chapter 2 - Corporate Governance MechanismDokument19 Seiten02 Chapter 2 - Corporate Governance MechanismHanis ZahiraNoch keine Bewertungen
- Model Answer Winter 2015Dokument38 SeitenModel Answer Winter 2015Vivek MalwadeNoch keine Bewertungen
- Fluoride - Wide Range of Serious Health Problems"Dokument29 SeitenFluoride - Wide Range of Serious Health Problems"zataullah100% (2)
- Parker HPD Product Bulletin (HY28-2673-01)Dokument162 SeitenParker HPD Product Bulletin (HY28-2673-01)helden50229881Noch keine Bewertungen
- Jones Et - Al.1994Dokument6 SeitenJones Et - Al.1994Sukanya MajumderNoch keine Bewertungen
- English 2nd Quarter Week 7 Connotation DenotationDokument28 SeitenEnglish 2nd Quarter Week 7 Connotation DenotationEdward Estrella GuceNoch keine Bewertungen
- Introduction To FluidizationDokument9 SeitenIntroduction To FluidizationEriCisacNoch keine Bewertungen
- ArrowrootDokument8 SeitenArrowrootSevi CameroNoch keine Bewertungen
- Ged 102 Mathematics in The Modern WorldDokument84 SeitenGed 102 Mathematics in The Modern WorldKier FormelozaNoch keine Bewertungen
- Saif Powertec Limited Project "Standard Operating Process" As-Is DocumentDokument7 SeitenSaif Powertec Limited Project "Standard Operating Process" As-Is DocumentAbhishekChowdhuryNoch keine Bewertungen
- Ose Sample QuotationDokument37 SeitenOse Sample Quotationrj medelNoch keine Bewertungen
- DLI Watchman®: Vibration Screening Tool BenefitsDokument2 SeitenDLI Watchman®: Vibration Screening Tool Benefitssinner86Noch keine Bewertungen
- D. Das and S. Doniach - Existence of A Bose Metal at T 0Dokument15 SeitenD. Das and S. Doniach - Existence of A Bose Metal at T 0ImaxSWNoch keine Bewertungen
- The Serious Student of HistoryDokument5 SeitenThe Serious Student of HistoryCrisanto King CortezNoch keine Bewertungen
- AAR Shell ProgrammingDokument13 SeitenAAR Shell ProgrammingMarimuthu MuthaiyanNoch keine Bewertungen
- Waswere Going To Waswere Supposed ToDokument2 SeitenWaswere Going To Waswere Supposed ToMilena MilacicNoch keine Bewertungen
- Shaqlawa Technical College: IT DepartmentDokument20 SeitenShaqlawa Technical College: IT Departmentbilind_mustafaNoch keine Bewertungen
- New Microsoft Office Word DocumentDokument5 SeitenNew Microsoft Office Word DocumentSukanya SinghNoch keine Bewertungen
- Economizer DesignDokument2 SeitenEconomizer Designandremalta09100% (4)
- Garments Costing Sheet of LADIES Skinny DenimsDokument1 SeiteGarments Costing Sheet of LADIES Skinny DenimsDebopriya SahaNoch keine Bewertungen
- LSL Education Center Final Exam 30 Minutes Full Name - Phone NumberDokument2 SeitenLSL Education Center Final Exam 30 Minutes Full Name - Phone NumberDilzoda Boytumanova.Noch keine Bewertungen
- MiddleWare Technology - Lab Manual JWFILESDokument171 SeitenMiddleWare Technology - Lab Manual JWFILESSangeetha BajanthriNoch keine Bewertungen
- Datos Adjuntos Sin Título 00013Dokument3 SeitenDatos Adjuntos Sin Título 00013coyana9652Noch keine Bewertungen
- FDD Spindle Motor Driver: BA6477FSDokument12 SeitenFDD Spindle Motor Driver: BA6477FSismyorulmazNoch keine Bewertungen