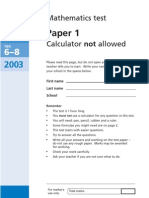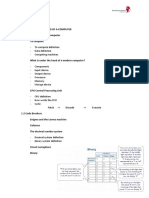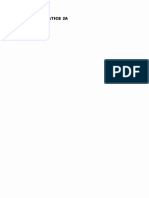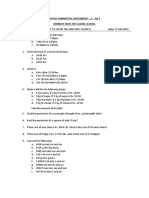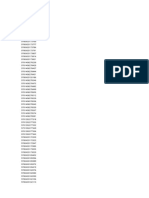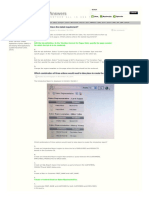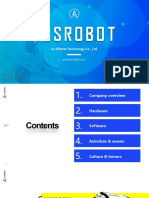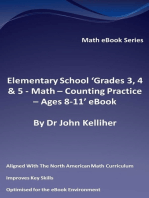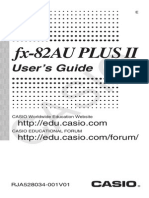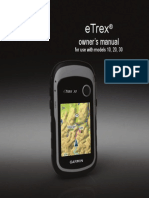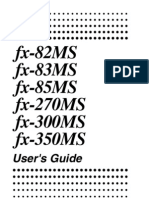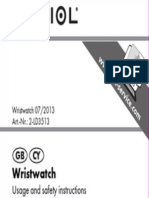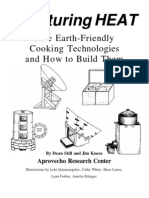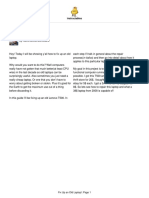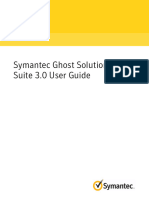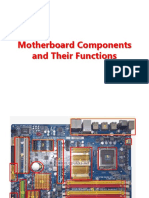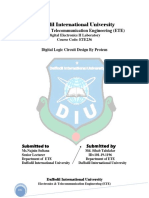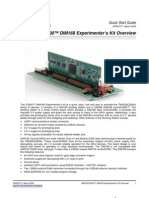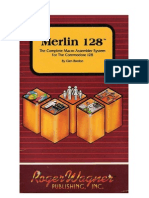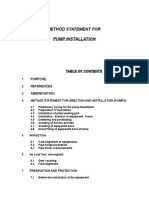Beruflich Dokumente
Kultur Dokumente
Casio fx-83/85 GT Plus User Guide PDF
Hochgeladen von
John G.Originaltitel
Copyright
Verfügbare Formate
Dieses Dokument teilen
Dokument teilen oder einbetten
Stufen Sie dieses Dokument als nützlich ein?
Sind diese Inhalte unangemessen?
Dieses Dokument meldenCopyright:
Verfügbare Formate
Casio fx-83/85 GT Plus User Guide PDF
Hochgeladen von
John G.Copyright:
Verfügbare Formate
E
fx-83GT PLUS
fx-85GT PLUS
Users Guide
CASIO Worldwide Education Website
http://edu.casio.com
CASIO EDUCATIONAL FORUM
http://edu.casio.com/forum/
Contents
Important Information............................................................. 2
Sample Operations.................................................................. 2
Initializing the Calculator ........................................................ 2
Safety Precautions .................................................................. 2
Handling Precautions.............................................................. 2
Removing the Hard Case........................................................ 3
Turning Power On and Off ...................................................... 3
Adjusting Display Contrast .................................................... 3
Key Markings ........................................................................... 3
Reading the Display ................................................................ 4
Using Menus ............................................................................ 5
Specifying the Calculation Mode ........................................... 5
Configuring the Calculator Setup.......................................... 5
Inputting Expressions and Values ......................................... 7
Recurring Decimal Calculations ............................................ 9
Toggling Calculation Results ............................................... 13
Basic Calculations ................................................................ 14
Prime Factorization ............................................................... 17
Function Calculations........................................................... 18
Statistical Calculations (STAT) ............................................. 21
Creating a Number Table from a Function (TABLE) ........... 24
Using VERIFY (VERIF)........................................................... 25
Calculation Ranges, Number of Digits,
and Precision......................................................................... 26
Errors...................................................................................... 28
Before Assuming Malfunction of the Calculator... ............. 29
Replacing the Battery............................................................ 30
Specifications ........................................................................ 30
Frequently Asked Questions................................................ 30
E-1
E-2
Important Information
The displays and illustrations (such as key markings) shown in this Users
Guide are for illustrative purposes only, and may differ somewhat from the
actual items they represent.
The contents of this manual are subject to change without notice.
In no event shall CASIOComputer Co., Ltd. be liable to anyone for special,
collateral, incidental, or consequential damages in connection with or
arising out of the purchase or use of this product and items that come with
it. Moreover, CASIO Computer Co., Ltd. shall not be liable for any claim of
any kind whatsoever by any other party arising out of the use of this product
and the items that come with it.
Be sure to keep all user documentation handy for future reference.
Sample Operations
Sample operations in this manual are indicated by a icon. Unless
specifically stated, all sample operations assume that the calculator is in its
initial default setup. Use the procedure under Initializing the Calculator to
return the calculator to its initial default setup.
For information about the , , , and marks that are shown
in the sample operations, see Configuring the Calculator Setup.
Initializing the Calculator
Performthe following procedure when you want to initialize the calculator and
return the calculation mode and setup to their initial default settings. Note that
this operation also clears all data currently in calculator memory.
_(CLR)_(All)_(Yes)
Safety Precautions
Battery
Keep batteries out of the reach of small children.
Use only the type of battery specified for this calculator in this manual.
Handling Precautions
Even if the calculator is operating normally, replace the battery at least
once every two years (R03 (UM-4)), or three years (LR44 (GPA76)).
A dead battery can leak, causing damage to and malfunction of the
calculator. Never leave a dead battery in the calculator. Do not try using
the calculator while the battery is completely dead (fx-85GT PLUS).
The battery that comes with the calculator discharges slightly during
shipment and storage. Because of this, it may require replacement
sooner than the normal expected battery life.
Do not use an oxyride battery* or any other type of nickel-based
primary battery with this product. Incompatibility between such
batteries and product specifications can result in shorter battery life
and product malfunction.
Avoid use and storage of the calculator in areas subjected to
temperature extremes, and large amounts of humidity and dust.
E-3
Do not subject the calculator to excessive impact, pressure, or
bending.
Never try to take the calculator apart.
Use a soft, dry cloth to clean the exterior of the calculator.
Whenever discarding the calculator or batteries, be sure to do so in
accordance with the laws and regulations in your particular area.
* Company and product names used in this manual may be registered
trademarks or trademarks of their respective owners.
Removing the Hard Case
Before using the calculator, slide its hard
case downwards to remove it, and then affix
the hard case to the back of the calculator as
shown in the illustration nearby.
Turning Power On and Off
Press _to turn on the calculator.
Press _y(OFF) to turn off the calculator.
Auto Power Off
Your calculator will turn off automatically if you do not perform any operation
for about 10 minutes. If this happens, press the _key to turn the calculator
back on.
Adjusting Display Contrast
Display the CONTRAST screen by performing the following key operation:
_g(SETUP)Q_(CONT). Next, use Q and Q to adjust
contrast. After the setting is the way you want, press y.
Important: If adjusting display contrast does not improve display readability,
it probably means that battery power is low. Replace the battery.
Key Markings
Pressing the _or _key followed by a second
key performs the alternate function of the second key.
The alternate function is indicated by the text printed
above the key.
The following shows what the different colors of the
alternate function key text mean.
If key marking text
is this color:
It means this:
Yellow
Press _and then the key to access the
applicable function.
Red
Press _and then the key to input the
applicable variable, constant, or symbol.
sin
1
D
s
Alternate function
Keycap function
sin
1
D
s
Alternate function
Keycap function
E-4
Reading the Display
The display of the calculator shows expressions you input, calculation results,
and various indicators.
Input expression Indicators
Calculation result
If a indicator appears on the right side of the calculation result, it means
the displayed calculation result continues to the right. Use Qand Qto
scroll the calculation result display.
If a . indicator appears on the right side of the input expression, it means
the displayed calculation continues to the right. Use Qand Qto scroll the
input expression display. Note that if you want to scroll the input expression
while both the and .indicators are displayed, you will need to press y
first and then use Qand Qto scroll.
Display indicators
This
indicator:
Means this:
S
The keypad has been shifted by pressing the _key. The
keypad will unshift and this indicator will disappear when
you press a key.
A
The alpha input mode has been entered by pressing the
_key. The alpha input mode will be exited and this
indicator will disappear when you press a key.
M There is a value stored in independent memory.
STO
The calculator is standing by for input of a variable name to
assign a value to the variable. This indicator appears after
you press _(STO).
RCL
The calculator is standing by for input of a variable name to
recall the variables value. This indicator appears after you
press .
STAT The calculator is in the STAT Mode.
The default angle unit is degrees.
The default angle unit is radians.
The default angle unit is grads.
FIX A fixed number of decimal places is in effect.
SCI A fixed number of significant digits is in effect.
Math Natural Display is selected as the display format.
Calculation history memory data is available and can be
replayed, or there is more data above/below the current
screen.
Disp
The display currently shows an intermediate result of a
multi-statement calculation.
Math Math Math Math
E-5
Important: For some type of calculation that takes a long time to execute,
the display may show only the above indicators (without any value) while it
performs the calculation internally.
Using Menus
Some of the calculators operations are performed using menus. Pressing
gor _, for example, will display a menu of applicable functions.
The following are the operations you should use to navigate between
menus.
You can select a menu item by pressing the number key that corresponds
to the number to its left on the menu screen.
The indicator in the upper right corner of a menu means there is another
menu below the current one. The indicator means another menu above.
Use Qand Qto switch between menus.
To close a menu without selecting anything, press y.
Specifying the Calculation Mode
When you want to perform this type of
operation:
Perform this key
operation:
General calculations g_(COMP)
Statistical and regression calculations g_(STAT)
Generation of a number table based on an
expression
g_(TABLE)
Verify a calculation g_(VERIF)
Note: The initial default calculation mode is the COMP Mode.
Configuring the Calculator Setup
First perform the following key operation to display the setup menu:
_g(SETUP). Next, use Qand Qand the number keys to configure
the settings you want.
Underlined ( ___) settings are initial defaults.
_MthIO _LineIO Specifies the display format.
Natural Display (MthIO) causes fractions,
irrational numbers, and other expressions to be
displayed as they are written on paper.
MthIO: Selects MathO or LineO. MathO displays
input and calculation results using the same format as they are written on
paper. LineO displays input the same way as MathO, but calculation results
are displayed in linear format.
Linear Display (LineIO) causes fractions and
other expressions to be displayed in a single
line.
Note: The calculator switches to Linear Display automatically whenever
you enter the STAT Mode. In this manual, the symbol next to a
sample operation indicates Natural Display (MathO), while the symbol
indicates Linear Display.
E-6
_Deg _Rad _Gra Specifies degrees, radians or grads as the angle
unit for value input and calculation result display.
Note: In this manual, the symbol next to a sample operation indicates
degrees, while the symbol indicates radians.
_Fix _Sci _Norm Specifies the number of digits for display of a
calculation result.
Fix: The value you specify (from 0 to 9) controls the number of decimal
places for displayed calculation results. Calculation results are rounded off
to the specified digit before being displayed.
Example: 100 7 = 14.286 (Fix 3)
14.29 (Fix 2)
Sci: The value you specify (from 1 to 10) controls the number of significant
digits for displayed calculation results. Calculation results are rounded off to
the specified digit before being displayed.
Example: 1 7 = 1.4286 10
1
(Sci 5)
1.429 10
1
(Sci 4)
Norm: Selecting one of the two available settings (Norm 1, Norm 2)
determines the range in which results will be displayed in non-exponential
format. Outside the specified range, results are displayed using exponential
format.
Norm 1: 10
2
|x|, |x| 10
10
Norm 2: 10
9
|x|, |x| 10
10
Example: 1 200 = 5 10
3
(Norm 1)
0.005 (Norm 2)
Q_ab/c Q_d/c Specifies either mixed fraction (ab/c) or improper
fraction (d/c) for display of fractions in calculation results.
Q_STAT _ON ; _OFF Specifies whether or not to display a FREQ
(frequency) column in the STAT Mode Stat Editor.
Q_Rdec _ON; _OFF Specifies whether or not to display calculation
results using recurring decimal form.
Q_Disp _Dot ; _Comma Specifies whether to display a dot or
a comma for the calculation result decimal point. A dot is always displayed
during input.
Note: When dot is selected as the decimal point, the separator for multiple
results is a comma (,). When comma is selected, the separator is a
semicolon (;).
Q_CONT Adjusts display contrast. See Adjusting Display
Contrast for details.
Initializing Calculator Settings
Perform the following procedure to initialize the calculator, which returns the
calculation mode to COMP and returns all other settings, including setup
menu settings, to their initial defaults.
__(CLR)_(Setup)_(Yes)
E-7
Inputting Expressions and Values
Basic Input Rules
Calculations can be input in the same form as they are written. When you
press _the priority sequence of the input calculation will be evaluated
automatically and the result will appear on the display.
4 sin30 (30 + 10 3) = 120
4_ 30___ 30_10_ 3 __
*
1
*
2
*
3
*
1
Input of the closing parenthesis is required for sin, sinh, and other functions
that include parentheses.
*
2
These multiplication symbols () can be omitted. A multiplication symbol
can be omitted when it occurs immediately before an opening parenthesis,
immediately before sin or other function that includes parentheses,
immediately before the Ran# (random number) function, or immediately
before a variable (A, B, C, D, E, F, M, X, Y), r or e.
*
3
The closing parenthesis immediately before the _operation can be
omitted.
Input example omitting _*
2
and _*
3
operations in the above
example.
4 30__ 30_10_ 3 _
Note: If the calculation becomes longer than the screen width during
input, the screen will scroll automatically to the right and the indicator will
appear on the display. When this happens, you can scroll back to the left by
using Qand Qto move the cursor. When Linear Display is selected,
pressing Qwill cause the cursor to jump to the beginning of the calculation,
while Qwill jump to the end. When Natural Display is selected, pressing
Qwhile the cursor is at the end of the input calculation will cause it to jump
to the beginning, while pressing Qwhile the cursor is at the beginning will
cause it to jump to the end. You can input up to 99 bytes for a calculation.
Each numeral, symbol, or function normally uses one byte. Some functions
require three to 13 bytes. The cursor will change shape to Mwhen there are
10 bytes or less of allowed input remaining. If this happens, end calculation
input and then press _.
Calculation Priority Sequence
The priority sequence of input calculations is evaluated in accordance with the
rules below. When the priority of two expressions is the same, the calculation
is performed from left to right.
1st
Parenthetical expressions
2nd
Functions that require an argument to the right and a closing
parenthesis ) following the argument.
3rd
Functions that come after the input value (x
2
, x
3
, x
1
, x!, , ,
r
,
g
,
%), powers (x), roots ()
4th
Fractions
E-8
5th
Negative sign ()
Note: When squaring a negative value (such as 2), the value
being squared must be enclosed in parentheses (_ 2 __
_). Since x
2
has a higher priority than the negative sign,
inputting 2 __would result in the squaring of 2 and then
appending a negative sign to the result. Always keep the priority
sequence in mind, and enclose negative values in parentheses
when required.
6th STAT Mode estimated values (x, y, x1, x2)
7th Multiplication where the multiplication sign is omitted
8th Permutation (nPr), combination (nCr)
9th Multiplication, division (, )
10th Addition, subtraction (+, )
Inputting with Natural Display
Selecting Natural Display makes it possible to input and display fractions and
certain functions (log, x
2
, x
3
, x, , , , x
1
, 10, e, Abs) just as they
are written in your textbook.
2 + '2
1 + '2
_ 2 __ 2 QQ1__ 2 _
Important: Certain types of expressions can cause the height of a
calculation formula to be greater than one display line. The maximum
allowable height of a calculation formula is two display screens (31 dots 2).
Further input will become impossible if the height of the calculation you are
inputting exceeds the allowable limit. Nesting of functions and parentheses
is allowed. Further input will become impossible if you nest too many functions
and/or parentheses. If this happens, divide the calculation into multiple parts
and calculate each part separately.
Note: When you press _and obtain a calculation result using Natural
Display, part of the expression you input may be cut off. If you need to view
the entire input expression again, press yand then use Qand Qto
scroll the input expression.
Using Values and Expressions as Arguments
(Natural Display only)
A value or an expression that you have already input can be used as the
argument of a function. After you have input
7
6
, for example, you can make
it the argument of , resulting in
7
6
'
.
To input 1 +
7
6
and then change it to 1 +
7
6
'
1_7_ 6
QQQQ__(INS)
E-9
_
As shown above, the value or expression to the right of the cursor after
__(INS) are pressed becomes the argument of the function that is
specified next. The range encompassed as the argument is everything up
to the first open parenthesis to the right, if there is one, or everything up to
the first function to the right (sin(30), log2(4), etc.)
This capability can be used with the following functions: _, _,
__(), __(1), __(), _, _, __(), _.
Overwrite Input Mode (Linear Display only)
You can select either insert or overwrite as the input mode, but only while
Linear Display is selected. In the overwrite mode, text you input replaces the
text at the current cursor location. You can toggle between the insert and
overwrite modes by performing the operations: __(INS). The cursor
appears as I in the insert mode and as in the overwrite mode.
Note: Natural Display always uses the insert mode, so changing display
format from Linear Display to Natural Display will automatically switch to
the insert mode.
Correcting and Clearing an Expression
To delete a single character or function: Move the cursor so it is directly to
the right of the character or function you want to delete, and then press _.
In the overwrite mode, move the cursor so it is directly under the character
or function you want to delete, and then press _.
To insert a character or function into a calculation: Use Qand Qto
move the cursor to the location where you want to insert the character or
function and then input it. Be sure always to use the insert mode if Linear
Display is selected.
To clear all of the calculation you are inputting: Press y.
Recurring Decimal Calculations
Your calculator uses a recurring decimal when you input a value. Calculation
results also can be displayed using recurring decimal form whenever
applicable.
Inputting a Recurring Decimal
When inputting a recurrent decimal, press _( M
) before inputting its
period (repetend) and then input the period up to the ending value. To input
the recurring decimal 0.909090.... (0.9
), perform the following operation:
0 __( M
) 90.
Important: If the value starts with an integer part (like: 12.3123123...), do
not include the integer part when inputting the period (12.3
12
). Recurring
decimal input is possible only when Natural Display is selected.
To input 0.33333... (0.3
)
0_
Math Math
E-10
__( M
)
3
To input 1.428571428571... (1.4
28571
)
1___( M
)
428571
To calculate 1.0
21
+ 2.3
12
1___( M
) 021Q_
2 ___( M
) 312_
Calculation result displayed as recurring
decimal value:
Note: You can specify up to 14 decimal places for the recurring decimal
period. If you input more than 14 decimal places, the value will be treated as
a terminating decimal and not a recurring decimal. Recurring decimal value
input can be performed regardless of the Rdec setting on the setup menu.
Displaying a Calculation Result as a Recurring
Decimal Value
Calculation results that can be displayed as recurring decimal values will be
displayed as such when ON is selected for the Rdec setting on the setup
menu. Pressing the key will cycle between the available calculation result
formats as shown below.
Fraction Recurring Decimal
Decimal Value According to Display (Norm, Fix, Sci) Settings
Or
Decimal Value According to Display (Norm, Fix, Sci) Settings
Recurring Decimal Fraction
Math Math
Math Math
Math Math
Math Math
Math Math
Math Math
E-11
7
1
= 0.1
42857
= 0.1428571429 (Norm 1)
1_7_
Display as recurring decimal:
Decimal value according to Norm 1 setting:
Return to initial display format (fraction):
1 7 =
7
1
= 0.1
42857
= 0.1428571429 (Norm 1)
1_7_
Display as fraction:
Display as recurring decimal:
Return to initial display format (Norm 1):
7
1
= 0.1
42857
= 0.1428571429 (Norm 1)
1_7_
Display as recurring decimal:
Decimal value according to Norm 1 setting:
Math Math
Math Math
Math Math
Math Math
Math Math
Math Math
Math Math
Math Math
E-12
Return to initial display format (fraction):
1 7 = 0.1428571429 (Norm 1) = 0.1
42857
=
7
1
1_7_
Display as fraction:
Display as recurring decimal:
Return to initial display format (Norm 1):
Conditions for Displaying a Calculation Result as a
Recurring Decimal
If a calculation result satisfies the following conditions, pressing will
display it as a recurring decimal value.
The total number of digits used in the mixed fraction (including integer,
numerator, denominator, and separator symbol) must be no more than
10.
The data size of value to be displayed as the recurring decimal must be no
larger than 99 bytes. Each value and the decimal point require one byte,
and each digit of the period requires one byte. The following, for example,
would require of total of 8 bytes (4 bytes for the values, 1 byte for the decimal
point, 3 bytes for the period): 0.1
23
Note: For information about switching the display format of a calculation
result when OFF is selected for the Rdec setting on the setup menu, see
Toggling Calculation Results.
Recurring Decimal Examples
0.3
+ 0.4
= 0.7
0__( M
) 3 Q_
0__( M
) 45_
1.6
+ 2.8
= 4.5
1__( M
) 6 Q_
2 __( M
) 8_
Math Math
Math Math
E-13
To confirm the following: 0.1
23
=
999
123
, 0.1
234
=
9999
1234
,
0.1
2345
=
99999
12345
123_999_
1234_9999_
12345_99999_
Toggling Calculation Results
While Natural Display is selected, each press of will toggle the currently
displayed calculation result between its fraction form and decimal form, its
form and decimal form, or its r form and decimal form.
r 6 =
1
6
r
= 0.5235987756
_[(r)_ 6 _
1
6
r f
0.5235987756
('2
+ 2) '3
=
'6 + 2'3
= 5.913591358
__ 2 Q_ 2 ___ 3 _ '6 + 2'3
f
5.913591358
While Linear Display is selected, each press of will toggle the currently
displayed calculation result between its decimal form and fraction form.
1 5 = 0.2 =
1
5
1_5_ 0.2
f
1u5
1
4
5
=
1
5
= 0.2
1_ 4 _5_ 1u5
f
0.2
Math Math
Math Math
Math Math
Math Math
Math Math
Math Math
E-14
Important: Depending on the type of calculation result that is on the display
when you press the key, the conversion process may take some time
to perform. With certain calculation results, pressing the key will not
convert the displayed value. When ON is selected for Rdec on the setup
menu, pressing will switch the calculation result to recurring decimal form.
For details, see Recurring Decimal Calculations. You cannot switch from
decimal form to mixed fraction form if the total number of digits used in the
mixed fraction (including integer, numerator, denominator, and separator
symbols) is greater than 10.
Note: With Natural Display (MathO), pressing __instead of _after
inputting a calculation will display the calculation result in decimal form.
Pressing after that will switch the calculation result to recurring decimal
form, fraction form or r form. The form of the result will not appear in
this case.
Basic Calculations
Fraction Calculations
Note that the input method for fractions is different, depending upon whether
you are using Natural Display or Linear Display.
2
+
1
=
7
3 2 6
2 _ 3 Q_ 1 _ 2 _
7
6
or _ 2 Q 3 Q__1Q 2 _
7
6
2 _ 3 _ 1 _ 2 _ 7u6
1
=
1
2 2
4 3
4___(=) 3 Q1Q 2 _
1
2
4_ 3 _1_ 2 _ 1u2
Note: Mixing fractions and decimal values in a calculation while Linear
Display is selected will cause the result to be displayed as a decimal value.
Fractions in calculation results are displayed after being reduced to their
lowest terms.
To switch a calculation result between improper fraction and mixed
fraction form: Perform the following key operation: _(
)
To switch a calculation result between fraction and decimal form:
Press .
Percent Calculations
Inputting a value and pressing __(%) causes the input value to
become a percent.
150 20% = 30 150_ 20__(%)_ 30
Calculate what percentage of 880 is 660. (75%)
660_880__(%)_ 75
Increase 2500 by 15%. (2875)
2500_ 2500_15__(%)_ 2875
Discount 3500 by 25%. (2625)
3500_ 3500_ 25__(%)_ 2625
E-15
Degree, Minute, Second (Sexagesimal) Calculations
Performing an addition or subtraction operation between sexagesimal values,
or a multiplication or division operation between a sexagesimal value and a
decimal value will cause the result to be displayed as a sexagesimal value.
You also can convert between sexagesimal and decimal. The following
is the input format for a sexagesimal value: {degrees} [ {minutes} [
{seconds} [.
Note: You must always input something for the degrees and minutes, even
if they are zero.
22030 + 3930 = 30000
2[ 20[ 30[_0[ 39[ 30[_ 300
Convert 21518 to its decimal equivalent.
2 [15[18[_ 21518
(Converts sexagesimal to decimal.) [ 2.255
(Converts decimal to sexagesimal.) [ 21518
Multi-Statements
You can use the colon character (:) to connect two or more expressions and
execute them in sequence from left to right when you press _.
3 + 3 : 3 3 3_ 3 __(:) 3 _ 3 _ 6
_ 9
Using Engineering Notation
A simple key operation transforms a displayed value to engineering
notation.
Transform the value 1234 to engineering notation, shifting the
decimal point to the right.
1234_ 1234
1.23410
3
123410
0
Transform the value 123 to engineering notation, shifting the decimal
point to the left.
123_ 123
_() 0.12310
3
_() 0.00012310
6
Calculation History
In the COMP Mode, the calculator remembers up to approximately 200 bytes
of data for the newest calculation. You can scroll through calculation history
contents using Qand Q.
1 + 1 = 2 1_1_ 2
2 + 2 = 4 2 _ 2 _ 4
E-16
3 + 3 = 6 3 _ 3 _ 6
(Scrolls back.) Q 4
(Scrolls back again.) Q 2
Note: Calculation history data is all cleared whenever you press _, when
you change to a different calculation mode, when you change the display
format, or whenever you perform any reset operation.
Replay
While a calculation result is on the display, you can press Qor Qto edit
the expression you used for the previous calculation.
4 3 + 2.5 = 14.5 4 _ 3 _ 2.5_ 14.5
4 3 7.1 = 4.9 (Continuing) Q_____7.1_ 4.9
Note: If you want to edit a calculation when the indicator is on the right
side of a calculation result display (see Reading the Display), press y
and then use Qand Qto scroll the calculation.
Answer Memory (Ans)
The last calculation result obtained is stored in Ans (answer) memory.
Ans memory contents are updated whenever a new calculation result is
displayed.
To divide the result of 3 4 by 30
3_ 4 _
(Continuing) _ 30_
123 + 456 = 579
123_ 456_
789 579 = 210
(Continuing) 789___
Variables (A, B, C, D, E, F, X, Y)
Your calculator has eight preset variables named A, B, C, D, E, F, X, and Y. You
can assign values to variables and also use the variables in calculations.
To assign the result of 3 + 5 to variable A
3 _5_(STO)(A) 8
To multiply the contents of variable A by 10
(Continuing) _(A)_10_ 80
To recall the contents of variable A (Continuing) (A) 8
To clear the contents of variable A 0_(STO)(A) 0
E-17
Independent Memory (M)
You can add calculation results to or subtract results from independent
memory. The M appears on the display when there is any value other than
zero stored in independent memory.
To clear the contents of M 0_(STO)_(M) 0
To add the result of 10 5 to M (Continuing) 10_5_ 50
To subtract the result of 10 + 5 from M
(Continuing) 10_5__(M) 15
To recall the contents of M (Continuing) _(M) 35
Note: Variable M is used for independent memory.
Clearing the Contents of All Memories
Ans memory, independent memory, and variable contents are retained even
if you press y, change the calculation mode, or turn off the calculator.
Perform the following procedure when you want to clear the contents of
all memories.
_(CLR)_(Memory)_(Yes)
Prime Factorization
In the COMP Mode, you can factor a positive integer up to 10 digits into
prime factors up to three digits.
To perform prime factorization on 1014
1014_
(FACT)
When you perform prime factorization on a value that includes a factor that
is prime number with more than three digits, the part that cannot be factored
will be enclosed in parentheses on the display.
To perform prime factorization on 4104676 (= 2
2
1013
2
)
(FACT)
Any one of the following operations will exit prime factorization result
display.
Pressing (FACT) or _.
Pressing any of the following keys: or .
Using the setup menu to change the angle unit setting (Deg, Rad, Gra) or
the display digits setting (Fix, Sci, Norm).
Note: You will not be able to execute prime factorization while a decimal
value, fraction, or negative value calculation result is displayed. Trying to
do so will cause a math error (Math ERROR). You will not be able to
execute prime factorization while the result of a calculation that uses Pol,
Rec is displayed.
E-18
Function Calculations
For actual operations using each function, see the Examples section
following the list below.
r : r is displayed as 3.141592654, but r = 3.14159265358980 is used for
internal calculations.
e: e is displayed as 2.718281828, but e = 2.71828182845904 is used for
internal calculations.
sin, cos, tan, sin
1
, cos
1
, tan
1
: Trigonometric functions. Specify the angle
unit before performing calculations. See 1.
sinh, cosh, tanh, sinh
1
, cosh
1
, tanh
1
: Hyperbolic functions. Input a
function from the menu that appears when you press _. The angle unit
setting does not affect calculations. See
2
.
,
r
,
g
: These functions specify the angle unit. specifies degrees,
r
radians,
and
g
grads. Input a function from the menu that appears when you perform
the following key operation: __(DRG). See 3.
1, : Exponential functions. Note that the input method is different
depending upon whether you are using Natural Display or Linear Display.
See 4.
log: Logarithmic function. Use the _key to input log
a
b as log (a, b). Base
10 is the default setting if you do not input anything for a. The _key also
can be used for input, but only while Natural Display is selected. In this
case, you must input a value for the base. See
5
.
ln: Natural logarithm to base e. See
6
.
x
2
, x
3
, x, , , , x
1
: Powers, power roots, and reciprocals. Note
that the input methods for x, , , and and are different depending upon are different depending upon
whether you are using Natural Display or Linear Display. See
7
.
Note: The following functions cannot be input in consecutive sequence: x
2
,
x
3
, x, x
1
. If you input 2__, for example, the final _will be ignored. To
input
2
2
2
, input 2_, press the Qkey, and then press _().
Pol, Rec: Pol converts rectangular coordinates to polar coordinates, while
Rec converts polar coordinates to rectangular coordinates. See
8
.
Pol(x, y) = (r, ) Rec(r, ) = (x, y)
Rectangular Polar
Coordinates (Rec) Coordinates (Pol)
Specify the angle unit before
performing calculations.
The calculation result for r and
and for x and y are each assigned
respectively to variables Xand Y.
Calculation result is displayed
in the range of 180
180.
x! : Factorial function. See
9
.
Abs: Absolute value function. Note that the input method is different
depending upon whether you are using Natural Display or Linear Display.
See 10 .
Ran#: Generates a 3-digit pseudo random number that is less than 1. The
result is displayed as a fraction when Natural Display is selected. See 11 .
E-19
RanInt#: For input of the function of the formRanInt#(a, b), which generates
a random integer within the range of a to b. See 12 .
nPr, nCr: Permutation (nPr) and combination (nCr) functions. See 13 .
Rnd: Theargument of thisfunctionismadeadecimal valueandthenrounded
in accordance with the current number of display digits setting (Norm, Fix, or
Sci). With Norm 1 or Norm 2, the argument is rounded off to 10 digits. With
Fix and Sci, the argument is rounded off to the specified digit. When Fix 3
is the display digits setting, for example, the result of 10 3 is displayed
as 3.333, while the calculator maintains a value of 3.33333333333333 (15
digits) internally for calculation. In the case of Rnd(103) = 3.333 (with Fix
3), both the displayed value and the calculators internal value become
3.333. Because of this a series of calculations will produce different results
depending on whether Rnd is used (Rnd(103) 3 = 9.999) or not used (10
3 3 = 10.000). See 14 .
Note: Using functions can slowdown a calculation, which may delay display
of the result. Do not perform any subsequent operation while waiting for the
calculation result to appear. To interrupt an ongoing calculation before its
result appears, press y.
Examples
sin 30= 0.5 30__ 0.5
sin
1
0.5 = 30 _(sin
1
) 0.5__ 30
sinh 1 = 1.175201194 __(sinh) 1__1.175201194
cosh
1
1 = 0 __(cosh
1
) 1__ 0
r /2 radians = 90, 50 grads = 45
__[(r)_ 2 ___(DRG)_(
r
)_ 90
50__(DRG)_(
g
)_ 45
To calculate e
5
2 to three significant digits (Sci 3)
_g(SETUP)_(Sci)_
__() 5Q_ 2 _ 2.9710
2
__() 5__ 2 _ 2.9710
2
log
10
1000 = log 1000 = 3 _1000__ 3
log
2
16 = 4 _ 2 __(,) 16__ 4
_ 2 Q16_ 4
To calculate ln 90 (= loge 90) to three significant digits (Sci 3)
_g(SETUP)_(Sci)_ _90__ 4.5010
0
1.2 10
3
= 1200 1.2_10_ 3 _ 1200
(1+1)
2+2
= 16 _1_1__ 2 _ 2 _ 16
(5
2
)
3
= 15625 _5___ 15625
32
5
= 2 __() 5Q 32 _ 2
5__() 32 __ 2
11
22
33
44
55
66
77
E-20
To calculate '2 3 (= 3'2 = 4.242640687...) to three decimal
places (Fix 3)
_g(SETUP)_(Fix)_ _ 2 Q_ 3 _ 3'2
__ 4.243
_ 2 __ 3 _ 4.243
To convert rectangular coordinates ('2 , '2 ) to polar coordinates
__(Pol)_ 2 Q__(,)_ 2 Q__ r=2,=45
__(Pol)_ 2 ___(,)_ 2 ___ r= 2
= 45
To convert polar coordinates ('2 , 45) to rectangular coordinates
__(Rec)_ 2 Q__(,) 45__ X=1, Y=1
(5 + 3) ! = 40320 _5_ 3 ___(x!) _ 40320
|2 7| 2 = 10
_ 2 _7Q_ 2 _ 10
_ 2 _7__ 2 _ 10
To obtain three random three-digit integers
1000__(Ran#)_ 459
_ 48
_ 117
(Results shown here are for illustrative purposes only. Actual results will differ.)
To generate random integers in the range of 1 to 6
__(RanInt) 1__(,) 6 __ 2
_ 6
_ 1
(Results shown here are for illustrative purposes only. Actual results will differ.)
To determine the number of permutations and combinations
possible when selecting four people from a group of 10
Permutations: 10__(nPr) 4 _ 5040
Combinations: 10__(nCr) 4 _ 210
To perform the following calculations when Fix 3 is selected for the
number of display digits: 10 3 3 and Rnd(10 3) 3
_g(SETUP)_(Fix)_ 10_ 3 _ 3 _ 10.000
__(Rnd) 10_ 3 __ 3 _ 9.999
88
99
10 10
11 11
12 12
13 13
14 14
E-21
Statistical Calculations (STAT)
To start a statistical calculation, perform the key operation g_(STAT)
to enter the STAT Mode and then use the screen that appears to select the
type of calculation you want to perform.
To select this type of statistical calculation:
(Regression formula shown in parentheses)
Press this key:
Single-variable (X) _(1-VAR)
Paired-variable (X, Y), linear regression ( y = A + Bx) _(A+BX)
Paired-variable (X, Y), quadratic regression
( y = A + Bx + Cx
2
)
_( _+CX
2
)
Paired-variable (X, Y), logarithmic regression
( y = A + Blnx)
_(ln X)
Paired-variable (X, Y), e exponential regression
( y = Ae
B
x
)
_(e^X)
Paired-variable (X, Y), ab exponential regression
( y = AB
x
)
_(AB^X)
Paired-variable (X, Y), power regression ( y = Ax
B
)
_(AX^B)
Paired-variable (X, Y), inverse regression
( y = A + B/x)
_(1/X)
Pressing any of the above keys (_to _) displays the Stat Editor.
Note: When you want to change the calculation type after entering the
STAT Mode, perform the key operation __(STAT)_(Type) to display
the calculation type selection screen.
Inputting Data
Use the Stat Editor to input data. Perform the following key operation to
display the Stat Editor: __(STAT)_(Data).
The Stat Editor provides 80 rows for data input when there is an X column
only, 40 rows when there are X and FREQ columns or X and Y columns, or
26 rows when there are X, Y, and FREQ columns.
Note: Use the FREQ(frequency) column to input the quantity (frequency) of
identical data items. Display of the FREQcolumn can be turned on (displayed)
or off (not displayed) using the Stat Format setting on the setup menu.
To select linear regression and input the following data:
(170, 66), (173, 68), (179, 75)
g_(STAT)_(A+BX)
170_173_179_QQ
66 _ 68_75_
11
STAT STAT
STAT STAT
STAT STAT
E-22
Important: All data currently input in the Stat Editor is deleted whenever
you exit the STAT Mode, switch between the single-variable and a paired-
variable statistical calculation type, or change the Stat Format setting on
the setup menu. The following operations are not supported by the Stat
Editor: @, _@(M), _(STO). Pol, Rec, and multi-statements
also cannot be input with the Stat Editor.
To change the data in a cell: In the Stat Editor, move the cursor to the cell
that contains the data you want to change, input the new data, and then
press _.
To delete a line: In the Stat Editor, move the cursor to the line that you want
to delete and then press _.
To insert a line: In the Stat Editor, move the cursor to the location where
you want to insert the line and then perform the following key operation:
__(STAT)_(Edit)_(Ins).
To delete all Stat Editor contents: In the Stat Editor, perform the following
key operation: __(STAT)_(Edit)_(Del-A).
Obtaining Statistical Values from Input Data
To obtain statistical values, press ywhile in the Stat Editor and then
recall the statistical variable (ox, Zx
2
, etc.) you want. Supported statistical
variables and the keys you should press to recall them are shown below.
For single-variable statistical calculations, the variables marked with an
asterisk (*) are available.
Sum: Zx
2
*, Zx*, Zy
2
, Zy, Zxy, Zx
3
, Zx
2
y, Zx
4
__(STAT) _(Sum) _to _
Number of Items: n*, Mean: x*, , Population Standard Deviation: ox*,
oy, Sample Standard Deviation: sx*, sy
__(STAT) _(Var) _to _
MinimumValue: minX*, minY, MaximumValue: maxX*, maxY
__(STAT) _(MinMax) _to _
(When the single-variable statistical calculation is selected)
__(STAT) _(MinMax) _to _
(When a paired-variable statistical calculation is selected)
Regression Coefficients: A, B, Correlation Coefficient: r, Estimated
Values: x, y
__(STAT) _(Reg) _to _
Regression Coefficients for Quadratic Regression: A, B, C, Estimated
Values: x1, x2, y
__(STAT) _(Reg) _to _
See the table at the beginning of this section of the manual for the regression
formulas.
x, x1, x2 and y are not variables. They are commands of the type that take
an argument immediately before them. See Calculating Estimated Values
for more information.
To input the single-variable data x = {1, 2, 2, 3, 3, 3, 4, 4, 5}, using
the FREQ column to specify the number of repeats for each items
({xn; freqn} = {1;1, 2;2, 3;3, 4;2, 5;1}), and calculate the mean and
population standard deviation.
22
E-23
_g(SETUP)Q_(STAT)_(ON)
g_(STAT)_(1-VAR)
1_ 2 _ 3 _ 4 _5_QQ
1_ 2 _ 3 _ 2 _
y__(STAT)_(Var)_(x)_
y__(STAT)_(Var)_(ox)_
Results: Mean: 3 Population Standard Deviation: 1.154700538
To calculate the linear regression and logarithmic regression
correlation coefficients for the following paired-variable data and
determine the regression formula for the strongest correlation: (x, y)
= (20, 3150), (110, 7310), (200, 8800), (290, 9310). Specify Fix 3
(three decimal places) for results.
_g(SETUP)Q_(STAT)_(OFF)
_g(SETUP)_(Fix)_
g_(STAT)_(A+BX)
20_110_ 200_ 290_QQ
3150_7310_8800_9310_
y__(STAT)_(Reg)_(r)_
y__(STAT)_(Type)_(In X)
y__(STAT)_(Reg)_(r)_
y__(STAT)_(Reg)_(A)_
y__(STAT)_(Reg)_(B)_
Results: Linear Regression Correlation Coefficient: 0.923
Logarithmic Regression Correlation Coefficient: 0.998
Logarithmic Regression Formula: y = 3857.984 + 2357.532lnx
Calculating Estimated Values
Based on the regression formula obtained by paired-variable statistical
calculation, the estimated value of y can be calculated for a given x-value.
The corresponding x-value (two values, x1 and x2, in the case of quadratic
regression) also can be calculated for a value of y in the regression
formula.
To determine the estimate value for y when x = 160 in the
regression formula produced by logarithmic regression of the data
in
3
. Specify Fix 3 for the result. (Perform the following operation
after completing the operations in
3
.)
y160__(STAT)_(Reg)_(y)_
Result: 8106.898
Important: Regression coefficient, correlation coefficient, and estimated
value calculations can take considerable time when there are a large number
of data items.
33
STAT FIX STAT FIX
44
E-24
Creating a Number Table from a
Function (TABLE)
TABLE generates a number table for x and f(x) using an input f(x) function.
Perform the following steps to generate a number table.
1. Press g_(TABLE) to enter the TABLE Mode.
2. Input a function in the format f(x), using the X variable.
Be sure to input the X variable (__(X)) when generating a number
table. Any variable other than X is handled as a constant.
Pol and Rec cannot be input in the function.
3. In response to the prompts that appear, input the values you want to use,
pressing _after each one.
For this prompt: Input this:
Start? Input the lower limit of X (Default = 1).
End?
Input the upper limit of X (Default = 5).
Note: Make sure that the End value is always
greater than the Start value.
Step?
Input the increment step (Default = 1).
Note: The Step specifies by how much the Start
value should be sequentially incremented as the
number table is generated. If you specify Start = 1
and Step = 1, X sequentially will be assigned the
values 1, 2, 3, 4, and so on to generate the number
table until the End value is reached.
Inputting the Step value and pressing _generates and displays the
number table in accordance with the parameters you specified.
Pressing ywhile the number table screen is displayed will return to
the function input screen in step 2.
To generate a number table for the function f(x) = x
2
+
2
1
for the
range 1 x 1, incremented in steps of 0.5
g_(TABLE)
__(X)_1_ 2
_1_1_0.5_
Note: You can use the number table screen for viewing values only. Table
contents cannot be edited. The number table generation operation causes
the contents of variable X to be changed.
Important: The function you input for number table generation is deleted
whenever you display the setup menu in the TABLEMode and switch between
Natural Display and Linear Display.
E-25
Using VERIFY (VERIF)
VERIFY is a function you can use to verify whether an input equality or
inequality is true (indicated by TRUE) or false (indicated by FALSE). The
following shows the general procedure for using VERIFY.
To verify whether 4'9
= 12 is true
1. Press g_(VERIF) to enter the VERIFY Mode.
2. Input 4'9
= 12.
4_9Q__(VERIFY) _(=)12
You can select the equality symbol
or inequality symbol from the menu
that appears when you press
__(VERIFY).
3. To verify, press _.
You can input the following expressions for verification in the VERIFY
Mode.
Equalities or inequalities that include one relational operator 4 = 16,
4 3, r 3, 1 + 2 5, (3 6) (2 + 6) 2, etc.
Equalitiesor inequalitiesthat includemultiplerelational operators111+1,
3 r 4, 2
2
= 2 + 2 = 4, 2 + 2 = 4 6, 2 + 3 = 5 2 + 5 = 8, etc.
Note: The verification result will cause 1 to be assigned to Ans memory
when TRUE and 0 when FALSE. The input expression can be a total of
99 bytes, including the left side, right side, and relational operators. Any
variable (A, B, C, D, E, F, X, Y, M) input into an expression is treated as
a value, using the value currently assigned to the variable. Pol and Rec
functions cannot be used in an expression.
In the VERIFY Mode, the calculator performs a mathematical operation
on the input expression and then displays TRUE or FALSE based on the
result. Because of this, calculation error can occur or a mathematically
correct result may not be able to be displayed when the input calculation
expression includes calculation that approaches the singular point or
inflection point of a function, or when the input expression contains multiple
calculation operations.
Expression Input Precautions
The following types of expressions cause a Syntax ERROR and cannot
be verified.
An expression with nothing on the left side or right side (Example: = 5'7 )
An expression in which a relational operator is inside of a fraction or function
(Example:
1 = 1
2
, cos (8 9))
An expression in which a relational operator is enclosed in parentheses
(Example: 8 (9 10))
Math Math
Math Math
E-26
An expression in which multiple relational operators that are not oriented
in the same direction (Example: 5 6 4)
An expression that contains two of the following operators in any combination
(Example: 4 6 8)
An expressi on that contai ns consecuti ve rel ati onal operators
(Example: 5 9)
VERIFY Mode Calculation Examples
To verify log2 log3 log4
_(VERIF)
_2___(VERIFY) _()
_3___(VERIFY) _()
_4__
To verify 0
8
3
9
8
2
9
( ) ( )
_(VERIF)
0__(VERIFY) _()
8_9Q__8_9Q__
To verify 5
2
= 25 =
625
_(VERIF)
5___(VERIFY) _(=)
25__(VERIFY) _(=) _ 625_
Calculation Ranges, Number of Digits,
and Precision
The calculation range, number of digits used for internal calculation, and
calculation precision depend on the type of calculation you are performing.
Calculation Range and Precision
Calculation Range 1 10
99
to 9.999999999 10
99
or 0
Number of Digits for Internal
Calculation
15 digits
Precision
In general, 1 at the 10th digit for a single
calculation. Precision for exponential
display is 1 at the least significant digit.
Errors are cumulative in the case of
consecutive calculations.
Function Calculation Input Ranges and Precision
Functions Input Range
sinx
DEG 0 jxj 9 10
9
RAD 0 jxj 157079632.7
GRA 0 jxj 1 10
10
E-27
cosx
DEG 0 jxj 9 10
9
RAD 0 jxj 157079632.7
GRA 0 jxj 1 10
10
tanx
DEG Same as sinx, except when jxj = (2n1) 90.
RAD Same as sinx, except when jxj = (2n1) r/2.
GRA Same as sinx, except when jxj = (2n1) 100.
sin
1
x
0 jxj 1
cos
1
x
tan
1
x
0 jxj 9.999999999 10
99
sinhx
0 jxj 230.2585092
coshx
sinh
1
x
0 jxj 4.999999999 10
99
cosh
1
x
1 x 4.999999999 10
99
tanhx
0 jxj 9.999999999 10
99
tanh
1
x
0 jxj 9.999999999 10
1
logx/lnx
0 x 9.999999999 10
99
10
x
9.999999999 10
99
x 99.99999999
e
x
9.999999999 10
99
x 230.2585092
'x
0 x 1 10
100
x
2
jxj 1 10
50
x
1
jxj 1 10
100
; x 0
3
x jxj 1 10
100
x! 0 x 69 (x is an integer)
nPr
0 n 1 10
10
, 0 r n (n, r are integers)
1 {n!/(nr)!} 1 10
100
nCr
0 n 1 10
10
, 0 r n (n, r are integers)
1 n!/r! 1 10
100
or 1 n!/(nr)! 1 10
100
Pol(x, y)
jxj, jyj 9.999999999 10
99
x
2
+y
2
9.999999999 10
99
Rec(r, )
0 r 9.999999999 10
99
: Same as sinx
jaj, b, c 1 10
100
; 0 b, c
The display seconds value is subject to an error of 1 at
the second decimal place.
jxj 1 10
100
Decimal Sexagesimal Conversions
000 jxj 99999995959
x
y
x 0: 1 10
100
ylogx 100
x = 0: y 0
x 0: y = n,
m
2n+1
(m, n are integers)
However: 1 10
100
ylog jxj 100
E-28
x
'y
y 0: x 0, 1 10
100
1/x logy 100
y = 0: x 0
y 0: x = 2n+1,
2n+1
m
(m 0; m, n are integers)
However: 1 10
100
1/x log jyj 100
a
b
/
c
Total of integer, numerator, and denominator must be 10
digits or less (including division marks).
RanInt#(a, b)
a b;
j
a
j
,
j
b
j
1 10
10
; b a 1 10
10
Precision is basically the same as that described under Calculation Range
and Precision, above.
x
y
,
x
'
y,
3
, x!, nPr, nCr type functions require consecutive internal
calculation, which can cause accumulation of errors that occur with each
calculation.
Error is cumulative and tends to be large in the vicinity of a functions singular
point and inflection point.
The range for calculation results that can be displayed in r formwhen using
Natural Display is
j
x
j
10
6
. Note, however, that internal calculation error
can make it impossible to display some calculation results in r form. It also
can cause calculation results that should be in decimal form to appear in
r form.
Errors
The calculator will display an error message whenever an error occurs for
any reason during a calculation. There are two ways to exit an error message
display: Pressing Qor Qto display the location of the error, or pressing
yto clear the message and calculation.
Displaying the Location of an Error
While an error message is displayed, press Q or Q to return to the
calculation screen. The cursor will be positioned at the location where
the error occurred, ready for input. Make the necessary corrections to the
calculation and execute it again.
When you input 14 0 2 = by mistake instead of 14 10 2 =
14_0_ 2 _
Q(or Q)
Q1_
Clearing the Error Message
While an error message is displayed, press yto return to the calculation
screen. Note that this also clears the calculation that contained the error.
Math Math
E-29
Error Messages
Math ERROR
Cause: The intermediate or final result of the calculation you are performing
exceeds the allowable calculation range. Your input exceeds the allowable
input range (particularly when using functions). The calculation you are
performing contains an illegal mathematical operation (such as division
by zero).
Action: Check the input values, reduce the number of digits, and try again.
When using independent memory or a variable as the argument of a function,
make sure that the memory or variable value is within the allowable range
for the function.
Stack ERROR
Cause: The calculation you are performing has caused the capacity of the
numeric stack or the command stack to be exceeded.
Action: Simplify the calculation expression so it does not exceed the
capacity of the stack. Try splitting the calculation into two or more parts.
Syntax ERROR
Cause: There is a problem with the format of the calculation you are
performing.
Action: Make necessary corrections.
Insufficient MEM Error
Cause: The configuration of TABLE Mode parameters caused more than 30
X-values to be generated for a table.
Action: Narrow the table calculation range by changing the Start, End, and
Step values, and try again.
Argument ERROR
Cause: A non-integer argument was input for the random number function
(RanInt#).
Action: Input only integers for the argument.
Before Assuming Malfunction of the
Calculator...
Perform the following steps whenever an error occurs during a calculation
or when calculation results are not what you expected. If one step does not
correct the problem, move on to the next step.
Note that you should make separate copies of important data before
performing these steps.
1. Check the calculation expression to make sure that it does not contain any
errors.
2. Make sure that you are using the correct mode for the type of calculation
you are trying to perform.
3. If the above steps do not correct your problem, press the _key. This will
cause the calculator to perform a routine that checks whether calculation
functions are operating correctly. If the calculator discovers any abnormality,
it automatically initializes the calculation mode and clears memory contents.
For details about initialized settings, see Configuring the Calculator
Setup.
4. Initialize all modes and settings by performing the following operation:
__(CLR)_(Setup)_(Yes).
Replacing the Battery
A low battery is indicated by a dim display, even if contrast is adjusted, or by
failure of figures to appear on the display immediately after you turn on the
calculator. If this happens, replace the battery with a new one.
Important: Removing the battery will cause all of the calculators memory
contents to be deleted.
1. Press _y(OFF) to turn off the calculator.
2. Remove the cover as shown in the illustration and replace the battery,
taking care that its plus (+) and minus () ends are facing correctly.
3. Replace the cover.
4. Initialize the calculator: ___(CLR)_(All)_(Yes)
Do not skip the above step!
fx-85GT PLUS
Screw
fx-83GT PLUS
Screw
Screw
Specifications
Power Requirements:
fx-83GT PLUS: AAA-size battery R03 (UM-4) 1
fx-85GT PLUS: Built-in solar cell; button battery LR44 (GPA76) 1
Approximate Battery Life:
fx-83GT PLUS: 17,000 hours (continuous display of flashing cursor)
fx-85GT PLUS: 3 years (based on one hour of operation per day)
Power Consumption: 0.0002 W (fx-83GT PLUS)
OperatingTemperature: 0C to 40C (32F to 104F)
Dimensions:
fx-83GT PLUS: 13.8 (H) 80 (W) 162 (D) mm
1
/2 (H) 3
1
/8 (W) 6
3
/8 (D)
fx-85GT PLUS: 11.1 (H) 80 (W) 162 (D) mm
3
/8 (H) 3
1
/8 (W) 6
3
/8 (D)
Approximate Weight:
fx-83GT PLUS: 100 g (3.5 oz) including the battery
fx-85GT PLUS: 95 g (3.4 oz) including the battery
Frequently Asked Questions
M How can I perform input and display results the same way I did on a
model that does not have Natural Textbook Display?
Perform the following key operation: _g(SETUP)_(LineIO). See
Configuring the Calculator Setup on page E-5 for more information.
M How can I change a fraction form result to decimal form?
How can I change a fraction form result produced by a division
operation to decimal form?
See Toggling Calculation Results on page E-13 for the procedure.
E-30
Manufacturer:
CASIO COMPUTER CO., LTD.
6-2, Hon-machi 1-chome
Shibuya-ku, Tokyo 151-8543, Japan
Responsible within the European Union:
CASIO EUROPE GmbH
Casio-Platz 1
22848 Norderstedt, Germany
This mark applies in EU countries only.
M What is the difference between Ans memory, independent memory,
and variable memory?
Each of these types of memory acts like containers for temporary storage
of a single value.
Ans Memory: Stores the result of the last calculation performed. Use this
memory to carry the result of one calculation on to the next.
Independent Memory: Use this memory to totalize the results of multiple
calculations.
Variables: This memory is helpful when you need to uses the same value
multiple times in one or more calculations.
M What is the key operation to take me from the STAT Mode or TABLE
Mode to a mode where I can perform arithmetic calculations?
Press g_(COMP).
M How can I return the calculator to its initial default settings?
Perform the following operation: __(CLR)_(Setup)_(Yes)
M When I execute a function calculation, why do I get a calculation result
that is completely different from older CASIO calculator models?
With a Natural Textbook Display model, the argument of a function that
uses parentheses must be followed by a closing parenthesis. Failing to
press _after the argument to close the parentheses may cause unwanted
values or expressions to be included as part of the argument.
Example: (sin 30) + 15
Older (S-VPAM) Model: 30_15_ 15.5
Natural Textbook Display Model: 30__15_ 15.5
Failure to press _here as shown below will result in calculation of sin 45.
30_15_0.7071067812
SA0909-A
Das könnte Ihnen auch gefallen
- Paper 1: Mathematics TestDokument24 SeitenPaper 1: Mathematics TestLewis LamNoch keine Bewertungen
- Year 7 Test 6 - June 22Dokument14 SeitenYear 7 Test 6 - June 22Vince NoirNoch keine Bewertungen
- 2001 Paper1Dokument24 Seiten2001 Paper1osweewengNoch keine Bewertungen
- bk9 6 PDFDokument27 Seitenbk9 6 PDFYaqubNoch keine Bewertungen
- Chapter 1Dokument26 SeitenChapter 1hexawalaNoch keine Bewertungen
- Mathsprog Int Pa Y7 U01 Test v2Dokument6 SeitenMathsprog Int Pa Y7 U01 Test v2Lara Suren100% (1)
- Computer Science PDFDokument129 SeitenComputer Science PDFDarenNoch keine Bewertungen
- 4-Two Dimensional Parity CheckDokument9 Seiten4-Two Dimensional Parity CheckShakeel AminNoch keine Bewertungen
- Introduction to Computer ApplicationsDokument52 SeitenIntroduction to Computer ApplicationsClare NdwaruNoch keine Bewertungen
- Tag Name Code Example Browser ViewDokument9 SeitenTag Name Code Example Browser ViewmuzabhaiNoch keine Bewertungen
- 92011024.F Data StudentDokument32 Seiten92011024.F Data StudentJody HeydonNoch keine Bewertungen
- Year 7 Compute-IT Revision Unit 1Dokument2 SeitenYear 7 Compute-IT Revision Unit 1Alejandro100% (1)
- VCE Physics Unit 2 Examination: NAMEDokument29 SeitenVCE Physics Unit 2 Examination: NAMEWill SongNoch keine Bewertungen
- 95725647.G Chance StudentDokument14 Seiten95725647.G Chance StudentJody HeydonNoch keine Bewertungen
- Computer Science Coursebook-235-252Dokument18 SeitenComputer Science Coursebook-235-252api-470106119Noch keine Bewertungen
- Mathsprog Int Pa Y8 U01 TestDokument5 SeitenMathsprog Int Pa Y8 U01 TestZakariah Arhin100% (1)
- UW Madison Textbook MATH 222Dokument138 SeitenUW Madison Textbook MATH 222wvlNoch keine Bewertungen
- Timss2011 g4 ScienceDokument105 SeitenTimss2011 g4 ScienceAnonymous wSeURKNoch keine Bewertungen
- CIE IGCSE Maths Mark Scheme 4 on Sets & Venn DiagramsDokument4 SeitenCIE IGCSE Maths Mark Scheme 4 on Sets & Venn DiagramskirstyNoch keine Bewertungen
- Math-Magic: Textbook in Mathematics For Class IDokument10 SeitenMath-Magic: Textbook in Mathematics For Class IMD NASEERUDDINNoch keine Bewertungen
- 105595564.a Operations TeacherDokument61 Seiten105595564.a Operations TeacherSnehal IyerNoch keine Bewertungen
- STP Math 2ADokument419 SeitenSTP Math 2AYamin Wael ElattalNoch keine Bewertungen
- Arc Length and Perimeter Revision GuideDokument19 SeitenArc Length and Perimeter Revision GuideJason DungcaNoch keine Bewertungen
- KS3 Year 8 Maths 2011 - Paper 1 - Level 4-6Dokument28 SeitenKS3 Year 8 Maths 2011 - Paper 1 - Level 4-6Kalaiyarasy KanagalingamNoch keine Bewertungen
- MATHS SA2 Grade 4 - Set 4Dokument9 SeitenMATHS SA2 Grade 4 - Set 4Venugopal AkellaNoch keine Bewertungen
- Chapter1 EnrichmentDokument10 SeitenChapter1 Enrichmentapi-238096556Noch keine Bewertungen
- International Primary Price List 2021Dokument310 SeitenInternational Primary Price List 2021Thanakan VissanuyothinNoch keine Bewertungen
- CH 1Dokument42 SeitenCH 1jess_sweetNoch keine Bewertungen
- MSY11 FullbookDokument508 SeitenMSY11 Fullbookapostle.kayvaanNoch keine Bewertungen
- Free Maths Ebook PDFDokument21 SeitenFree Maths Ebook PDFAmanda EsterNoch keine Bewertungen
- Year 6 Maths Help 2Dokument1 SeiteYear 6 Maths Help 2squirkosNoch keine Bewertungen
- Mathematics 710 SyllabusDokument195 SeitenMathematics 710 Syllabusazhari7ahmadNoch keine Bewertungen
- Tatcdr2 - Week 2 - Unit 3 - 4 - SDokument27 SeitenTatcdr2 - Week 2 - Unit 3 - 4 - S16-PHẠM THỊ LAN HƯƠNG DHTM13A1Noch keine Bewertungen
- Nesta 2018 Activity SheetsDokument21 SeitenNesta 2018 Activity SheetsRabab BOULAICHNoch keine Bewertungen
- L.C .M - & H.C .F.: Here Starts LearningDokument19 SeitenL.C .M - & H.C .F.: Here Starts Learningrahul reddyNoch keine Bewertungen
- TOTALDokument395 SeitenTOTALJames A. SmithNoch keine Bewertungen
- GS Grade 7 Student Book FinalDokument240 SeitenGS Grade 7 Student Book FinalDaniel TuluNoch keine Bewertungen
- CK 12 Algebra I Second EditionDokument640 SeitenCK 12 Algebra I Second Editionmoshetalkar100% (2)
- My Revision Notes AQA CS A-LevelDokument259 SeitenMy Revision Notes AQA CS A-LevelAyaan SaifNoch keine Bewertungen
- Learn Scratch Lesson 4Dokument7 SeitenLearn Scratch Lesson 4Tony StephensNoch keine Bewertungen
- Exam 1z0 450 Oracle Application Express Apex 4 Developing Web Applications Update November 25th 2014 PDFDokument16 SeitenExam 1z0 450 Oracle Application Express Apex 4 Developing Web Applications Update November 25th 2014 PDFMi BratosinNoch keine Bewertungen
- Coding From ScratchDokument15 SeitenCoding From ScratchJeanette SilaoNoch keine Bewertungen
- Helping Your Child Go From A B To An A in Math: Kim Ledger-LangenDokument4 SeitenHelping Your Child Go From A B To An A in Math: Kim Ledger-LangenLindsey DickieNoch keine Bewertungen
- Mathematics Grade 6 1st Quarter Exam FinalDokument7 SeitenMathematics Grade 6 1st Quarter Exam FinalRamil Jayme DamilesNoch keine Bewertungen
- All About Dance MagazineDokument24 SeitenAll About Dance Magazineapi-268652510Noch keine Bewertungen
- 2004 2005 Gr3 Math and ReadingDokument30 Seiten2004 2005 Gr3 Math and Readingmpjob4Noch keine Bewertungen
- ALSRobot Introduction 2019Dokument32 SeitenALSRobot Introduction 2019mnamkyNoch keine Bewertungen
- 978-0-00-753773-0 Pupil Book 1.3Dokument28 Seiten978-0-00-753773-0 Pupil Book 1.3Its Fikun0% (1)
- Year 9 End of Year RevisionDokument20 SeitenYear 9 End of Year Revisionj.px3100% (1)
- Exam Style Questions: Mahynour RihanDokument9 SeitenExam Style Questions: Mahynour RihanMahynour RihanNoch keine Bewertungen
- Ks3 Mathematics 2009 Level 3 5 Paper 2Dokument28 SeitenKs3 Mathematics 2009 Level 3 5 Paper 2spopsNoch keine Bewertungen
- Elementary School ‘Grades 3, 4 & 5: Math – Counting Practice - Ages 8-11’ eBookVon EverandElementary School ‘Grades 3, 4 & 5: Math – Counting Practice - Ages 8-11’ eBookBewertung: 5 von 5 Sternen5/5 (1)
- Casio fx-82 - 85 - 95 - 350 ES PLUS - E PDFDokument32 SeitenCasio fx-82 - 85 - 95 - 350 ES PLUS - E PDFJohn G.Noch keine Bewertungen
- Casio Fx-82au Plus II (User Manual)Dokument24 SeitenCasio Fx-82au Plus II (User Manual)Brad GoddardNoch keine Bewertungen
- Casio Fx-570-991es Plus enDokument46 SeitenCasio Fx-570-991es Plus enstiga2010100% (1)
- fx-570ES PLUS fx-991ES PLUS User's GuideDokument46 Seitenfx-570ES PLUS fx-991ES PLUS User's GuideFilip PopićNoch keine Bewertungen
- fx-82AU PLUS II: User's GuideDokument30 Seitenfx-82AU PLUS II: User's GuideBen ConnonNoch keine Bewertungen
- fx-570 991EX ENDokument46 Seitenfx-570 991EX ENEmanuel GabrielNoch keine Bewertungen
- Silvercrest Radio Multi-Band SWED 250 A1 - 93836Dokument156 SeitenSilvercrest Radio Multi-Band SWED 250 A1 - 93836John G.Noch keine Bewertungen
- Nuvi 2405 2505 Series OMDokument88 SeitenNuvi 2405 2505 Series OMGeorgia Grace MaingayNoch keine Bewertungen
- Crivit Bike Computer / Υπολογιστής Ποδηλάτου 94513 EL - CYDokument2 SeitenCrivit Bike Computer / Υπολογιστής Ποδηλάτου 94513 EL - CYJohn G.Noch keine Bewertungen
- Digital Multimeter DT830 Series ManualDokument12 SeitenDigital Multimeter DT830 Series ManualJohn G.75% (4)
- Casio fx-82 - 85 - 95 - 350 ES PLUS - E PDFDokument32 SeitenCasio fx-82 - 85 - 95 - 350 ES PLUS - E PDFJohn G.Noch keine Bewertungen
- Canon PowerShot SX230 SX220 HS PDFDokument0 SeitenCanon PowerShot SX230 SX220 HS PDFJohn G.Noch keine Bewertungen
- Olympus Voice Recorder VN-4100PC Instructions - ENDokument0 SeitenOlympus Voice Recorder VN-4100PC Instructions - ENJohn G.Noch keine Bewertungen
- Garmin Etrex 10-20-30 OM EN PDFDokument0 SeitenGarmin Etrex 10-20-30 OM EN PDFJohn G.Noch keine Bewertungen
- Pentax Optio E50 Camera ManualDokument0 SeitenPentax Optio E50 Camera ManualJohn G.Noch keine Bewertungen
- Garmin Etrex Vista C Manual enDokument0 SeitenGarmin Etrex Vista C Manual enJohn G.Noch keine Bewertungen
- Casio Fx-350MS ManualDokument40 SeitenCasio Fx-350MS ManualGarrett Lewis100% (3)
- Canon CUG E487 PDFDokument246 SeitenCanon CUG E487 PDFpedro_bastosNoch keine Bewertungen
- Ρολόϊ χειρός Auriol wristwatch 91496Dokument17 SeitenΡολόϊ χειρός Auriol wristwatch 91496John G.Noch keine Bewertungen
- Garmin Forerunner 205 ManualDokument0 SeitenGarmin Forerunner 205 ManualJohn G.Noch keine Bewertungen
- Nuvi200 OwnersManualDokument50 SeitenNuvi200 OwnersManualSpoiala DragosNoch keine Bewertungen
- Ambient Weather WS-2080 Wireless Home Weather StationDokument41 SeitenAmbient Weather WS-2080 Wireless Home Weather StationJohn G.Noch keine Bewertungen
- Behringer USB Interface Guitar Link UCG102 - P0198Dokument0 SeitenBehringer USB Interface Guitar Link UCG102 - P0198John G.Noch keine Bewertungen
- Weather Station Auriol 61430 / Digi-Tech 4-Ld3091-t PDFDokument28 SeitenWeather Station Auriol 61430 / Digi-Tech 4-Ld3091-t PDFJohn G.Noch keine Bewertungen
- Weather Station Lidl Silvercrest 35249 / Digi-Tech 4-ld2449 PDFDokument8 SeitenWeather Station Lidl Silvercrest 35249 / Digi-Tech 4-ld2449 PDFJohn G.100% (1)
- Weather Station Auriol 85059 PDFDokument224 SeitenWeather Station Auriol 85059 PDFJohn G.100% (5)
- Gas Stove Primus Express Spider 3284 PDFDokument1 SeiteGas Stove Primus Express Spider 3284 PDFJohn G.Noch keine Bewertungen
- BaoFeng UV-5R & BF-F8 Owners ManualDokument20 SeitenBaoFeng UV-5R & BF-F8 Owners ManualBenjamin DoverNoch keine Bewertungen
- Radio DE1103 PDFDokument0 SeitenRadio DE1103 PDFJohn G.Noch keine Bewertungen
- Casio FX-9700GH Calculator ManualDokument188 SeitenCasio FX-9700GH Calculator ManualLuna StoneNoch keine Bewertungen
- Panasonic RXFT530 User Guide PDFDokument12 SeitenPanasonic RXFT530 User Guide PDFJohn G.Noch keine Bewertungen
- Papercraft Guyfawkes MaskDokument2 SeitenPapercraft Guyfawkes MaskJoe_Yabuki_150% (2)
- Capturing HeatDokument36 SeitenCapturing HeatOrto di Carta100% (9)
- The Holy Bible: Greek (Modern) TranslationDokument2.431 SeitenThe Holy Bible: Greek (Modern) TranslationJohn G.0% (1)
- Silvercrest Bread Maker SBB 850 EDS A1Dokument63 SeitenSilvercrest Bread Maker SBB 850 EDS A1John G.Noch keine Bewertungen
- Fix Up An Old Laptop!: InstructablesDokument20 SeitenFix Up An Old Laptop!: InstructablesMd.Tarequl IslamNoch keine Bewertungen
- AdvLib Readme Online - en US PDFDokument22 SeitenAdvLib Readme Online - en US PDFSaad RaufNoch keine Bewertungen
- C30 ServiceManual L000653 Rev.2.3Dokument376 SeitenC30 ServiceManual L000653 Rev.2.3Leofler Laureta AguinaldoNoch keine Bewertungen
- Ghost User GuideDokument231 SeitenGhost User GuidesssmzrhNoch keine Bewertungen
- Dell EMC NX Series Network Attached Storage Systems Using Windows Storage Server 2016Dokument36 SeitenDell EMC NX Series Network Attached Storage Systems Using Windows Storage Server 2016DFSFSNoch keine Bewertungen
- CHF100EnglishmanualINVT 1.4.1Dokument136 SeitenCHF100EnglishmanualINVT 1.4.1Luis CampagnoliNoch keine Bewertungen
- Spire DC FAN OVERVIEW 2013Dokument3 SeitenSpire DC FAN OVERVIEW 2013mondorolaNoch keine Bewertungen
- Motherboard Components and Their FunctionsDokument20 SeitenMotherboard Components and Their FunctionsavinmanzanoNoch keine Bewertungen
- Winding Techniques Atlas PDFDokument30 SeitenWinding Techniques Atlas PDFMl AgarwalNoch keine Bewertungen
- User'S Manual: Questions?Dokument36 SeitenUser'S Manual: Questions?dianNoch keine Bewertungen
- Digital Logic Circuit DesignDokument8 SeitenDigital Logic Circuit DesignSAMNoch keine Bewertungen
- Mobile Projector: Product ManualDokument18 SeitenMobile Projector: Product ManualgandroiidNoch keine Bewertungen
- TMS320C2000™ DIM168 Experimenter's Kit Quick Start Guide - Spruft7Dokument4 SeitenTMS320C2000™ DIM168 Experimenter's Kit Quick Start Guide - Spruft7kiwiapple8888Noch keine Bewertungen
- Spectre x360 14Dokument88 SeitenSpectre x360 14Yudi DarmawanNoch keine Bewertungen
- Object Recognition ROS-KINECTDokument9 SeitenObject Recognition ROS-KINECTyogeshkarna100% (1)
- FW-C550 Service Information UpdateDokument22 SeitenFW-C550 Service Information UpdateChalitha Nayana HewawasamNoch keine Bewertungen
- Power Vault in Symmetrix DMX 3 and DMX 4 Systems Operational Overview and Best Practices Technical NoteDokument30 SeitenPower Vault in Symmetrix DMX 3 and DMX 4 Systems Operational Overview and Best Practices Technical Noteskishore45945Noch keine Bewertungen
- 03.50.05 - 00 - FCS 1320 - Drum BearingDokument3 Seiten03.50.05 - 00 - FCS 1320 - Drum BearingIvan ArenaNoch keine Bewertungen
- FyTek PDF Report Writer DocumentationDokument512 SeitenFyTek PDF Report Writer DocumentationsoapergemNoch keine Bewertungen
- Catalog Spare Parts Surgery EquipmentDokument83 SeitenCatalog Spare Parts Surgery EquipmentAlejandro de la Cruz100% (1)
- A190061Dokument3 SeitenA190061Luis Fernando Llumiquinga OñaNoch keine Bewertungen
- TLE 7 DiagnosticDokument4 SeitenTLE 7 DiagnosticCatherine BotardoNoch keine Bewertungen
- Pokemon Mystery Dungeon RedDokument27 SeitenPokemon Mystery Dungeon Redscargg12345Noch keine Bewertungen
- Question and Answers-AISCDokument15 SeitenQuestion and Answers-AISCkiranNoch keine Bewertungen
- SCHENCK SmartBalancer V3Dokument117 SeitenSCHENCK SmartBalancer V3Teodor Bochev100% (1)
- Dissertation Outline - ShwetankDokument4 SeitenDissertation Outline - ShwetankSudhanshu ShekharNoch keine Bewertungen
- Merlin 128 ManualDokument155 SeitenMerlin 128 Manualpolbit100% (1)
- 2015 Mea Tropical MultivDokument92 Seiten2015 Mea Tropical MultivPratikno SajaNoch keine Bewertungen
- Computer Maintenance Course OutlineDokument3 SeitenComputer Maintenance Course OutlineyonasNoch keine Bewertungen
- Method Statement For PumpDokument7 SeitenMethod Statement For PumpkbldamNoch keine Bewertungen