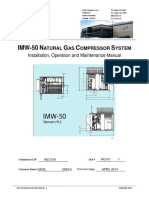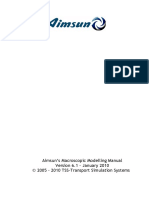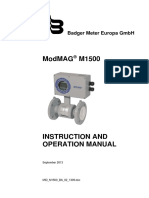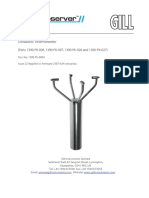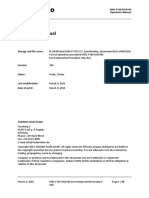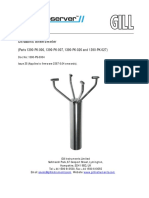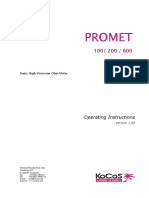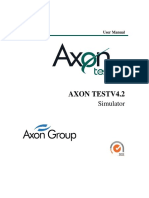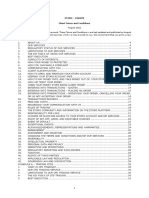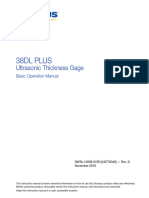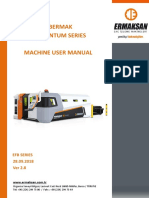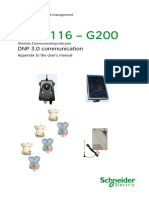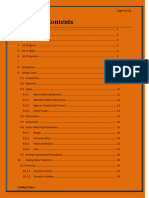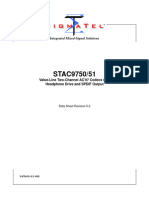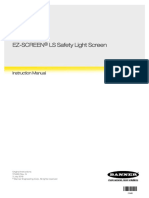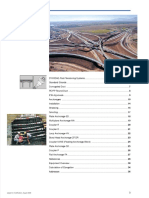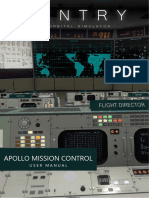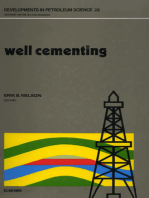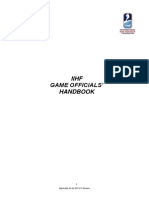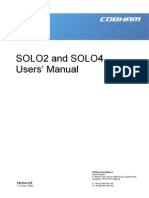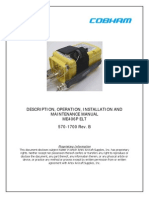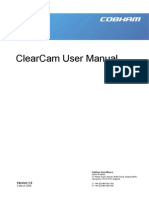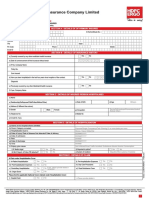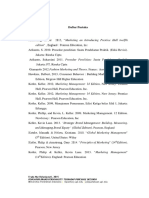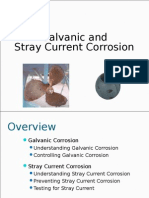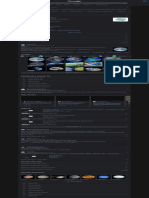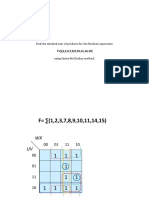Beruflich Dokumente
Kultur Dokumente
Software Manual: VETA Receiver Series
Hochgeladen von
Renzo SattiOriginaltitel
Copyright
Verfügbare Formate
Dieses Dokument teilen
Dokument teilen oder einbetten
Stufen Sie dieses Dokument als nützlich ein?
Sind diese Inhalte unangemessen?
Dieses Dokument meldenCopyright:
Verfügbare Formate
Software Manual: VETA Receiver Series
Hochgeladen von
Renzo SattiCopyright:
Verfügbare Formate
Cobham Surveillance
GMS Products
1916 Palomar Oaks Way Ste 100
Carlsbad, CA 92008
100-M0131X2A 06/20/2010 T: 760-496-0055
F: 760-496-0057
www.cobham.com/gms
The most important thing we build is trust.
Software Manual
VETA Receiver Series
100-M0131X2A 06/20/2010 2 of 41
www.cobham.com/gms
Table of Contents
1. Acronyms .................................................................................................................................................................... 6
2. About this Manual ................................................................................................................................................ 8
3. Software Control Overview ............................................................................................................................ 9
3.1 System Requirements ............................................................................................................................................... 9
3.2 USB Driver ...................................................................................................................................................................... 9
3.3 Software Installation ................................................................................................................................................. 9
3.3.1 Download Method Setup Utility ............................................................................................................ 9
3.3.1 CD Method Setup Utility ......................................................................................................................... 15
3.4 Product Control & Status Monitoring Approach ...................................................................................... 16
3.5 VETA RX Configurator Functions ..................................................................................................................... 16
3.6 Access levels .............................................................................................................................................................. 17
4. Status Elements Details ................................................................................................................................ 18
4.1 Status Group .............................................................................................................................................................. 18
4.2 Connection Group ................................................................................................................................................... 18
4.3 Front Panel Control Group .................................................................................................................................. 18
5. TAB Definitions ................................................................................................................................................... 19
5.1 Main Page Tab ........................................................................................................................................................... 19
5.1.1 The RF Parameters Group ........................................................................................................................... 19
5.1.2 Link Status Group ............................................................................................................................................ 20
5.1.3 Configuration Group ..................................................................................................................................... 21
5.2 Video Settings Tab .................................................................................................................................................. 22
5.3 Security Tab ............................................................................................................................................................... 24
5.4 User Data Tab ............................................................................................................................................................ 26
5.5 Special Setup ............................................................................................................................................................. 27
5.6 BDC Settings .............................................................................................................................................................. 28
6. Pull-Down Menu Definitions ...................................................................................................................... 30
6.1 File ................................................................................................................................................................................... 30
6.2 Options ......................................................................................................................................................................... 30
6.2.1 Load Configuration File ............................................................................................................................... 30
6.2.2 Write License Code/File ............................................................................................................................... 31
6.2.3 Restore Default Configuration ................................................................................................................. 31
6.2.4 Log Off ................................................................................................................................................................. 31
6.2.5 Create Log File ................................................................................................................................................. 31
6.3 Help ................................................................................................................................................................................ 31
6.3.1 Manuals ............................................................................................................................................................... 31
6.3.2 FW Version ........................................................................................................................................................ 31
6.3.3 About .................................................................................................................................................................... 32
Appendix A Default Configurations ............................................................................................................. 33
Appendix B USB Driver Installation ............................................................................................................ 35
100-M0131X2A 06/20/2010 3 of 41
www.cobham.com/gms
List of Figures
Figure 1 - File Download Security Screen ...................................................................................................................... 10
Figure 2 - Save As Screen ...................................................................................................................................................... 10
Figure 3 - Download Progress Screen .............................................................................................................................. 11
Figure 4 - Option Menu .......................................................................................................................................................... 11
Figure 5 Files in Setup Package ....................................................................................................................................... 12
Figure 6 - Setup Copying Files ............................................................................................................................................. 12
Figure 7 VR Setup Introduction Screen ...................................................................................................................... 13
Figure 8 Installation Directory Selection ................................................................................................................... 14
Figure 9 Choose Program Group .................................................................................................................................... 14
Figure 10 File Installation .................................................................................................................................................. 15
Figure 11 Setup Successfully Completed .................................................................................................................. 15
Figure 12 VETA RX Configurator .................................................................................................................................... 16
Figure 13 VETA RX GUI Main Screen ........................................................................................................................... 17
Figure 14 Status ..................................................................................................................................................................... 18
Figure 15 Main Page Tab ................................................................................................................................................... 19
Figure 16 Video Settings Tab ........................................................................................................................................... 22
Figure 17 Standard OSD ..................................................................................................................................................... 23
Figure 18 Security Tab ........................................................................................................................................................ 25
Figure 19 Security Tab in B-crypt Mode .................................................................................................................... 26
Figure 20 User Data Tab ..................................................................................................................................................... 27
Figure 21 Special Setup ...................................................................................................................................................... 27
Figure 22 BDC Settings ....................................................................................................................................................... 28
Figure 23 Options .................................................................................................................................................................. 30
Figure 24 Help ......................................................................................................................................................................... 31
Figure 25 FW Version Window ....................................................................................................................................... 32
Figure 26 About Box Window ......................................................................................................................................... 32
Figure 27 - Initial USB Driver Installation Screen ...................................................................................................... 35
Figure 28 Installation Wizard Preparation ................................................................................................................. 36
Figure 29 Installation Welcome Screen ..................................................................................................................... 36
Figure 30 License Agreement .......................................................................................................................................... 37
Figure 31 Installation Destination Directory ............................................................................................................ 37
Figure 32 Start Installation ............................................................................................................................................... 38
Figure 33 - Installation Status ............................................................................................................................................. 38
Figure 34 Installation Completed .................................................................................................................................. 39
Figure 35 USB Driver Installation ................................................................................................................................... 39
Figure 36 System Scanning .............................................................................................................................................. 39
Figure 37 Copying Driver Files ........................................................................................................................................ 40
Figure 38 Installation Successfully Completed ....................................................................................................... 40
Figure 39 Hardware installation Notification Icon ................................................................................................ 40
Figure 40 Hardware Device Driver Installation Completed ............................................................................... 40
Figure 41 Restart Required ................................................................................................................................................ 41
100-M0131X2A 06/20/2010 4 of 41
www.cobham.com/gms
List of Tables
Table 1 RF Parameters Field Definitions ..................................................................................................................... 19
Table 2 Link Status Field Definitions ............................................................................................................................ 20
Table 3 Video Selection Field Definitions ................................................................................................................... 22
Table 4 Video Status Field Definitions ........................................................................................................................ 23
Table 5 Encryption Field Definitions ............................................................................................................................ 25
Table 6 User Data Field Definitions .............................................................................................................................. 26
Table 7 Special Setup Field Definitions ....................................................................................................................... 27
Table 8 Block Down Converter Settings Field Definitions ................................................................................. 29
Table 9 Typical Default Configurations File for LS-Band ................................................................................... 33
Table 10 Typical Default Configurations File for CB-Band ................................................................................ 34
100-M0131X2A 06/20/2010 5 of 41
www.cobham.com/gms
Revision History
Version Date Main Changes from Previous version Edited by
X1 9-17-2009 Initial Release RM
X1A 1-12-2010 Cobham branding DRF
X2 04-05-2010
Some items previously in other screens
have been combined into the main screen
using tabs.
Attached VETA receivers are auto
detected and initially connected without
user intervention.
Communications to the device has been
improved to reduce errors.
Controls presentation and functionality
has been standardized across the
application.
Software documentation is now available
from the help menu.
RM/DRF
X2A 06-16-2010 Added USB driver installation for MVRD DRF
100-M0131X2A 06/20/2010 6 of 41
www.cobham.com/gms
1. Acronyms
This section lists and describes the various acronyms used in this document.
Name Meaning
16QAM 16-state Quadrature Amplitude Modulation
AES Advanced Encryption System
ABS Basic Encryption System (8 bit)
BDC Block Down Converter
BER Bit Error Rate
COFDM Coded Orthogonal Frequency Division Multiplexing
BDC Block-Down Converter
FEC Forward Error Correction
GUI Graphical User Interface
I/O Input/ Output
KBaud Kilobaud per second
Kbps Kilobits per second
Mbps Megabits per second
MER Modulation Error Rate
MPEG Moving Picture Experts Group
MVMR Monitor VETA Messenger Receiver
MVRD Messenger VETA Receiver Decoder
NTSC National Television System Committee
PAL Phase Alternation Line
QPSK Quadrature Phase Shift Keying
QAM Quadrature Amplitude Modulation
RF Radio Frequency
RX Receiver
SNR Signal-to-Noise Ratio
TS Transmit Stream
TX Transmitter
VDC Volts (Direct Current)
100-M0131X2A 06/20/2010 7 of 41
www.cobham.com/gms
Name Meaning
VDL VETA Digital Link
VDR VETA Digital Repeater
VETA Very Efficient Transmission Apparatus
VMR VETA Monitor Receiver
VMT VETA Miniature Transmitter
VR VETA Receiver
VT VETA Transmitter
100-M0131X2A 06/20/2010 8 of 41
www.cobham.com/gms
2. About this Manual
This manual describes how to use the software application to interact with VETA family receivers.
All the receivers in the family have the same functions. The manual is divided into the following
main sections:
Software Control Overview
Status Elements Details
Tab Definitions
Drop-Down Menu Definitions
100-M0131X2A 06/20/2010 9 of 41
www.cobham.com/gms
3. Software Control Overview
This software is used for all GMS products based on Very Efficient Transmission Apparatus (VETA)
receivers, including the VETA Receiver (VR), the VETA Monitor Receiver (VMR), the Messenger
VETA Receiver Decoder (MVRD) and the Monitor VETA Messenger Receiver (MVMR). However,
each product uses a unique control cable. Control cables, as well as connector pin outs, are
described in detail in corresponding product manual.
Configuration, control and monitoring of the VETA Series Receivers are accomplished using GMS
optional (sold separately) MS Windows-based VETA RX configurator software program (GMS Part
Number 630-SW0093*). This Graphical User Interface (GUI) style program provides the end user
with an easy way to interface with the VETA Receiver units (including VR, VMR, VDR RX, etc).
During normal operation, once a VETA Digital Link (VDL) is established, the VETA RX Configurator
GUI can be used to monitor the link statistics as well as to control the receiver. Monitoring the link
statistics is an optional operation. Therefore, the GUI does not need to be active and can be
disconnected from the VETA RX unit after the link is established.
3.1 System Requirements
The VETA RX Configurator program has been developed and tested on Windows XP (service pack
3), Vista (32-bit and 64-bit) (Service Pack 2) and Windows 7 (32-bit and 64-bit). Although the
program may work properly on other operating systems, no GMS support or assistance can be
provided concerning other operating systems.
3.2 USB Driver
The Messenger VETA Receiver Decoder (MVRD) communicates through a USB port. All other
members of the VETA family receivers use a RS-232 port. A USB virtual port driver is required for
the MVRD and control application to communicate. Instructions for installing the driver are
included in Appendix B
Warning: The control GUI will not communicate with a MVRD unless the
correct USB driver is installed.
3.3 Software Installation
3.3.1 Download Method Setup Utility
Cobham - GMS Products customer service will provide a link to the folder containing the VR Setup
package.
When you click the link, your default browser will start the file download. Depending on your
computers security settings, you may see a security-warning screen shown in Figure 1
100-M0131X2A 06/20/2010 10 of 41
www.cobham.com/gms
Figure 1 - File Download Security Screen
If so, click on the Save button to proceed. The Save As screen should appear (Figure 2). The file can
be saved at any convenient location. Accept the default file name. Remember the location where
the file is stored.
Figure 2 - Save As Screen
The file should complete downloading (Figure 3).
100-M0131X2A 06/20/2010 11 of 41
www.cobham.com/gms
Figure 3 - Download Progress Screen
The file must be unzipped (decompressed) to be used.
Windows XP has numerous options to extract zip files. One option is to use Windows Explorer.
Locate the file in Windows Explorer and right mouse click on the file name. An option menu for the
file, similar to Figure 4, will appear. Any of the Extract options will uncompress the file(s).
Figure 4 - Option Menu
The setup package will contain the files listed in Figure 5.
100-M0131X2A 06/20/2010 12 of 41
www.cobham.com/gms
Figure 5 Files in Setup Package
Run the setup.exe program. The program will initially copy files and display the screen shown in
Figure 6.
Figure 6 - Setup Copying Files
The introduction screen shown in Figure 7 will be displayed when the setup application is ready to
start.
100-M0131X2A 06/20/2010 13 of 41
www.cobham.com/gms
Figure 7 VR Setup Introduction Screen
Continue with the installation by clicking the OK button. The next screen, Figure 8, allows you to
change the installation directory. A new location can be selected by clicking the Change Directory
button. It is recommended that the default directory be used.
100-M0131X2A 06/20/2010 14 of 41
www.cobham.com/gms
Figure 8 Installation Directory Selection
Click the button to begin the installation.
Figure 9 Choose Program Group
Figure 9 shows the next screen. This allows you to modify the program group that windows
creates to launch the program from the All Programs section of the windows Start menu. It is again
recommended that the default be used.
100-M0131X2A 06/20/2010 15 of 41
www.cobham.com/gms
Figure 10 File Installation
The application will load and register the application and support files (Figure 10).
Figure 11 Setup Successfully Completed
The screen shown in Figure 11 displays when the installation has successfully completed.
3.3.1 CD Method Setup Utility
The application is also available on the CD delivered with the product. The installation follows the
same screens that were shown in 3.3.1. The following instructions outline the installation process
for the VETA RX Configurator program:
Insert provided CD-ROM into computer.
Click on setup.exe file. This will launch the VR Setup program. Several initial setup files will
begin to be copied onto the computer.
The VR Setup program will prompt the user to click on the computer icon button to begin
installation. If desired, the user can change the destination directory from the default.
Click on the computer icon button.
The VR Setup program will then prompt the user to Choose Program Group. If desired, the
user can change the program group from the default. Click on the Continue button.
After installing the VETA RX Configurator program, the VR Setup program will put up a
window indicating that setup was completed successfully. Click OK.
100-M0131X2A 06/20/2010 16 of 41
www.cobham.com/gms
3.4 Product Control & Status Monitoring Approach
Advanced control of VETA receivers is available by using the configurator program. Typically, users
may want to customize the factory provided default configuration based control settings (such as
frequency, modulation parameters or scrambling keys).
GMS transmitters and receivers provide programmable presets or configurations that can be set up
through special programming software by Administrators. Configurations are selected by the user
though an application program. The VETA products allow 16 configurations.
Administrators define the configurations for specific applications. Each configuration completely
defines all of the unit parameters including center frequency, modulation parameters, video and
audio parameters, user data and encryption. Field personnel will select specific configuration via
pre-determined guidance from the Administrators. Matching the transmitter operation to the
receiver operation is as simple as selecting the same configuration for both. For example: If the
transmitter is set to configuration #3, then the receiver needs to be set to configuration #3 for
them to operate together.
3.5 VETA RX Configurator Functions
The VETA RX Configurator program provides the user access to different configuration, control
and monitoring options. Up to 32 VETA VR units can be connected to the GUI.
When the VETA RX Configurator program is launched, it will detect all the VETA RX units
connected to the computer. However, it will not detect units connected to the computer after the
program is launched. In this case, the user should close the program and open it again. If the
program cannot find any valid devices connected, the screen shown in Figure will be displayed.
The user can exit the program or check the connection and then try again.
Figure 12 VETA RX Configurator
If the program finds valid devices on any com ports, it opens up the main control window. The
program generates a message while collecting unit information. The main window is shown in
Figure 13.
100-M0131X2A 06/20/2010 17 of 41
www.cobham.com/gms
Figure 13 VETA RX GUI Main Screen
As the figure shows, the application window consists of tab groups of associated functions and a
status / connection area at the bottom of the window. The status / connection area remains visible
apart from which tab is active.
3.6 Access levels
As was described previously, the VETA Control software has two levels of access a User level and
an Administrator level. To have full access to the controls, it is necessary to enter the password
provided by GMS into the Administrator Login window. The Options pull-down menu provides
access to this window. The password can only be changed by the factory.
User level access only allows changing the predefined configuration groups.
100-M0131X2A 06/20/2010 18 of 41
www.cobham.com/gms
4. Status Elements Details
The Status area includes Status, Connection and Front Pane Control groups.
4.1 Status Group
Status group has three indicators.
The DEMOD Lock status, when green, indicates that the demodulators are successfully
locked to the RF signal.
The MPEG Decoder Lock status is an indication that the Video Decoder is successfully
locked to the incoming digital bit stream.
Both indicators must be locked to decode the transport stream to display video. These
indicators can be very helpful in troubleshooting. For example, let us say the DEMOD Lock
status is locked and the OSD (on screen display) is reporting good SNR readings; however the
MPEG Decoder Lock status is not locked. This could be an indication that video at the
transmitter end has problems (of course it could indicate other errors as well).
Scrambling Status indicates that incoming signal is scrambled (Yellow).
Figure 14 Status
4.2 Connection Group
The left part of drop-down box shows communication ports that had VETA receiver units
connected at the opening of the Control GUI. The serial number of the corresponding unit is
displayed next to the communication port.
If more than one device is connected, the user can switch between devices by clicking on
the desired com port in the drop-down list. The main window will be refreshed and the
parameters of the corresponding device will be displayed.
The indicator on the left of the drop-down list indicates the connection status. When the
indicator is green, the device is operating properly. When it is red, the connection has been
lost.
4.3 Front Panel Control Group
This group consists of a Current Configuration box. This field reports the last loaded
configuration number. Changes applied after configuration has been loaded are saved
immediately into current configuration.
100-M0131X2A 06/20/2010 19 of 41
www.cobham.com/gms
5. TAB Definitions
5.1 Main Page Tab
The VETA Receiver Control software contains six tabs: Main Page, Video Settings, Security, User
Data, Special Setup and BDC Settings tabs (see Figure 15). It also has three pull-down menus
consisting of the File, Options and Help. Under the menus are additional pull down submenus and
selections that are explained in section 6 in this document.
The Main Page tab consists of the RF Parameters group, the Configuration Group and the Link
Status group.
Figure 15 Main Page Tab
5.1.1 The RF Parameters Group
This group consists of the following fields as shown in Table 1below along with explanation
of each. Any field marked R the column labeled R/W, indicates that the field is a read
only (a status indicator). The user cannot change it. Any field marked R/W or Read/Write,
indicates that the value can be changed by the user.
Table 1 RF Parameters Field Definitions
100-M0131X2A 06/20/2010 20 of 41
www.cobham.com/gms
Field R/W Description
RF Frequency R/W
RF input frequency at BDC (block down converter) input. The
receive frequency can be changed by entering the new desired
frequency in this field.
Bandwidth R/W
This field displays the bandwidth of the received OFDM signal. It
should be set to the same bandwidth of the transmitter selected
from the following values: 6, 7 or 8 MHz or with optional
narrow bands 1.25 or 2.5 MHz
Guard Interval R/W
User selects the guard interval which matches the transmitter.
Guard interval sizes are selected from the following values 1/32,
1/16, 1/8 or . When in narrow band (1.25 or 2.5 MHz) guard
intervals are limited to either 1/16 or 1/8.
FEC R
This field displays the COFDM Forward Error Correction (FEC)
that is being demodulated at the receiver. FEC values are 1/2,
2/3, 3/4, 5/6. When in narrow band (1.25 or 2.5 MHz) FEC values
are limited to 1/3 or 2/3.
OFDM Mode R
This field displays the COFDM constellation (QPSK, 16 QAM, or
64 QAM) that is being demodulated at the receiver ( Narrow
band uses only QPSK or 16 QAM).
OFDM Polarity R/W
This field displays whether OFDM signal is set to Normal or
Inverted Spectrum.
After changing any R/W field with a new value the user must click on the APPLY button for
the change to take effect. The change that did not yet take place appears in a magenta
color. This indicates that the displayed parameters are different from the current unit
settings. Clicking on the Query button will cancel the operation and restore the display to
the current unit values.
Warning: The RF Frequency, Bandwidth, Guard Interval, and OFDM Polarity
settings must match the transmitter settings to establish the digital link.
5.1.2 Link Status Group
This group consists of read only fields (status indicators). The indicators are for both receiver
A and receiver B (diversity inputs). The fields are described in Table 2.
Table 2 Link Status Field Definitions
100-M0131X2A 06/20/2010 21 of 41
www.cobham.com/gms
Field R/W Description
Level R
This field indicates the received signal level. Normal levels are
around -15 to -90 dBm. Keep in mind signals greater than -15
dBm will overload the front end of the Block Down Converters
(BDC) and cause poor performance. Signals less than -90 dBm
may be too weak. The gain settings of the BDCs will affect these
readings.
SNR R
Input Signal-to-Noise Ratio (SNR). This read-only field conveys
the SNR of the received signal as measured by the demodulator.
The value is expressed in dB. In QPSK, values greater than 13dB
represent strong RF signals. In 16-QAM, values greater than
18dB represent strong RF signals
BER Pre Viterbi R
This read-only field conveys the Bit Error Rate (BER) of the
received signal after Read-Solomon (Outer Code) Forward Error
Correction (FEC) processing and before Viterbi (Inner Code) FEC
processing in the receiver chain. The value is expressed in 10
-6
.
BER Post Viterbi R
This read-only field conveys the BER of the received signal after
performing all error correction techniques in the receiver chain.
The value is expressed in 10
-6
. Any numbers greater than 0 in
this field indicate the presence of un-correctable errors in the
received stream and may result in packet errors.
Packet Errors R
Indication of the number of packet errors in the transmit stream.
Excessive packet errors will cause picture glitches and artifacts
The above fields are updated approximately every second.
5.1.3 Configuration Group
The Configuration Group consists of a pull down box, in which one of sixteen configurations
can be selected, along with a LOAD button. To change the Configuration Group, select the
desired configuration number in the Target Configuration drop-down list. Then click the
Load button. This will update the configuration in the unit. In the Front Panel Control group
(located at the lowest right corner), there is a read only box, which shows current
configuration.
The VETA Receiver can store (in memory) 16 configurations. These are pre-configured
before leaving the factory but can be changed by the user. These 16 configurations are also
set to match the transmitter before leaving the factory.
Warning: If a configuration group is changed, it may not match the
transmitter configuration group and the digital link may no longer work. Keep
in mind the receiver and transmitter configuration groups settings must match.
What you should know about configuration groups:
100-M0131X2A 06/20/2010 22 of 41
www.cobham.com/gms
Any field that is a read/write (R/W) can be, and is, stored in a configuration group.
A group is selected by choosing one of the 16 groups and then clicking on the
button. This action loads all R/W fields (under any of the tabs or pull
down menus, not just the tab) with the stored values of that group.
A group can be changed by editing an R/W field and then clicking on the
button (APPLY also automatically saves). All R/W field values (under any of the tabs
or pull down menus, not just the tab) are stored to the current
configuration group (the current selected group).
For example, assume that current group 1 is selected and the existing RF FREQ is set at
2300 MHz. If the user wants to change the RF frequency to 2250 MHz, the user changes the
RF FREQ field to 2250 and then clicks on the button. The new frequency is
automatically saved to the current group 1.
5.2 Video Settings Tab
This tab allows for various video parameters (see Figure 16) to be selected. It consists of
Video Selections and Video Status sections. The fields are explained in Table 3. Once again,
you must click on the button after new values have been selected in order for
them to take effect.
Figure 16 Video Settings Tab
Table 3 Video Selection Field Definitions
100-M0131X2A 06/20/2010 23 of 41
www.cobham.com/gms
Field R/W Description
Power-up Video
Format
R/W
This field allows user to select between PAL, NTSC or NTSC with
a 7.5IRE pedestal.
NOTE: The VMR will automatically switch to the video format
that it is locked onto (PAL or NTSC).
NTSC Format R/W This field has two choices NTSC and NTSC with pedestal
Blue Screen On
No Video
R/W
This field allows the user to select between a blue field video
output (a YES value) or a freeze frame (a NO value) when no
video is present.
MPEG 4
Deblocking filter
R/W
This field allows user to turn the filter ON or OFF. The receiver
must have the 1.25 MHz BW option for this setting. (Only used
in Narrow Band modes)
On Screen Display R/W
The OSD can be turned OFF, monitor channel A or monitor
channel B.
On Screen Display
Mode
R/W
The selections are Standard OSD (see Figure 17 ), Alarm OSD
Banner (displayed only when receiver is not decoding) and
Others (displays X when link fails)
Figure 17 Standard OSD
Table 4 Video Status Field Definitions
Field R/W Description
Receiving Line
Standard
R
This read only indicator shows the Video Standard of received
signal.
100-M0131X2A 06/20/2010 24 of 41
www.cobham.com/gms
Field R/W Description
Received Video
Type
R Shows the standard of the incoming TS (MPEG-2 or MPEG-4)
TX Video Input
Lock
R Shows if incoming signal is locked on Video
Video PID R Shows the Video PID of TS
Audio PID R Shows the Audio PID of TS
5.3 Security Tab
This tab allows administrator to enable or disable encryption, to choose type of encryption
to be used and enter the encryption key; ABS (supplied with link) and optional AES or AES/B-
crypt. AES and AES/B-crypt have 4 sub selections: 128, 128+, 256 and 256+. 128 requires 32
hex symbols for the Key, while type 256 is more secure and requires 64 hex symbols. If the
Receiver is in simple 128 or 256 modes, then the incoming signal can be decoded if the keys
are matched or the incoming signal is not encrypted. While the + modes allow decoding of
incoming signal only if it is encrypted and the security keys in the TX and RX match.
If encryption is turned OFF, then the Security Key window is displayed as shown in Figure
18.
The Descrambling Mode pull-down list shows all of the encryption modes. However if the
unit does not have the corresponding license, it will return value that is licensed in the unit.
Security key field is different for different encryption modes. The modes that require 64
character key (AES, AES+, B-crypt, B-crypt+) have to two boxes for lower and upper parts of
the key. See Figure 19.
The user must enter the correct key, which must match the key of the transmitter. Clicking
on the button will notify the user if the incorrect number of characters have been
entered. The user will not be able to exit this window unless the button is clicked or
the correct amount of characters are entered.
100-M0131X2A 06/20/2010 25 of 41
www.cobham.com/gms
Figure 18 Security Tab
Table 5 Encryption Field Definitions
Field R/W Description
Descrambling
Mode
R/W
This field allows user to select between OFF, ABS, AES 128, AES
128+, AES 256 or AES 256+. (AES 128 and 256 are optional).
Security Key W
When any scrambling option is selected, the user is prompted to
enter an encryption key. The difference between scrambling
modes is the length of the key measured in characters: 8 for ABS,
32 for AES/BCRYPT128, or 32 upper and lower (64 characters
total) for AES/BCRYPT256. For security purposes, the Security
Key cannot be read back from any GMS product.
100-M0131X2A 06/20/2010 26 of 41
www.cobham.com/gms
Figure 19 Security Tab in B-crypt Mode
5.4 User Data Tab
This tab (see Figure 20) allows user to turn USER DATA ON or OFF. If turned ON, the receiver
extracts any User Data component that may be in the transmitted stream. The data is
presented on the DATA output port of the VR receiver on pins 8 & 9 of the J2 connector
(see manual 100-M0087*). Refer to corresponding manual for other VETA Receiver
products.
Table 6 User Data Field Definitions
Field R/W Description
User Data R/W
This field allows user to select between ON & OFF values. When
the control is set to ON, the user can extract RS232 data from
the data output port (J2 pins 8 & 9) of the receiver.
Data Baud Rate R
This is a read only field that reports the baud rate of the RS232
data component that is present in the transport stream.
Data Parity R/W User can choose from None, Even or Odd.
Data PID R/W Shows the Data PID of TS
The DATA BAUD RATE field is a read only and reports the transmitted RS232 data baud rate.
Data Parity reports Odd or Even Parity of the serial data component that is present and
selected in the stream.
100-M0131X2A 06/20/2010 27 of 41
www.cobham.com/gms
Figure 20 User Data Tab
5.5 Special Setup
Special Setup is configured at the factory for specific application and for advanced
operations only. Consult GMS before changing any of these parameters.
This selection brings up a window with special parameters (see Figure 21). Selections are
described in Table 7
Figure 21 Special Setup
Table 7 Special Setup Field Definitions
100-M0131X2A 06/20/2010 28 of 41
www.cobham.com/gms
Field R/W Description
Input Mode R/W
This field allows the user select between RF input and Chaining
Input.
Chaining Output
Source
R/W
The selections are Demod and Chaining In, determines the
source for chaining output.
ASI Output R/W Allows to select ASI Output before or after Descrambling
Auto Spectrum
Detection
R/W
When On the receiver toggles between 1.25 and 2.5 MHz BW
mode until it detects a valid spectrum. This selection is valid for
Narrowband only.
AGC Meter Scale R/W The range for this AGC scale is 0 10. Decimal point is allowed.
Unit Name R/W
This field allows the user to enter an identifier for the service that
they wish to receive, when services are multiplexed. The Name
must match Unit Name of the transmitter that service to be
decoded. It can be constructed of any 8 ASCII characters.
5.6 BDC Settings
BDC Settings Tab contains information about parameters of the built in the unit or external
BDC-s. It is not recommended to change these settings in case of built-in BDC-s. The BDC
Settings Tab is shown in the following Figure.
Keep in mind you must click on the button in order for new values to take effect.
Figure 22 BDC Settings
See Table 8 for an explanation the fields.
100-M0131X2A 06/20/2010 29 of 41
www.cobham.com/gms
Warning: These values are pre-set at the factory for each configuration
group. If the values are changed, they can prevent the digital link from working.
Ensure they are correct before changing.
Table 8 Block Down Converter Settings Field Definitions
Field R/W Description
Local Oscillator
Frequency
R/W
This field allows definition of the local oscillator FREQUENCY of
the BDCs (block down converters).
Down Converter
Local Oscillator
Mixing Side
R/W
This field allows definition of the local oscillator side. Values are
either HIGH or LOW side injection. High side injection means the
LO is at a higher frequency than the RF. So if RF freq LO freq =
IF freq, then the IF Freq will be negative or the spectrum will be
inverted. The opposite is true for LOW side injection. Selection
of these values depends on the BDC-s used. They will vary
depending on manufacturer.
Block Down
Converter Power
R/W
This field determines if DC power is supplied to the BDC-s via the
IF Cable. Values are On or OFF. Caution: Make sure that the IF
cable is not shorted prior to enabling DC power.
Block Down
Converter Gain
Setting
R/W
This field allows different gain values to be entered for the BDCs.
It does not affect the gain of the system. It only allows for a
more accurate reading of the received signal strength.
100-M0131X2A 06/20/2010 30 of 41
www.cobham.com/gms
6. Pull-Down Menu Definitions
This section discusses the Pull-Down Menus that include File, Options and Help.
6.1 File
This menu contains only one selection - Exit. The Exit selection closes and exits the PC control
software. Alternatively, the X box in the upper right hand corner of the window can be used to exit
the program.
6.2 Options
The number of selections in this menu depends on login level.
For user level, this menu contains only one menu Administrative Login, which allows the user to
access more selections and widen the control by entering password that can be obtained from
GMS. The password cannot be changed. Contact the factory for the password.
Administrator login (see Figure 23) adds the following selections:
Load Configuration File
Write License Code
Write License File
Restore Default Configuration
Log Off
Create Log File
Figure 23 Options
6.2.1 Load Configuration File
This special feature allows the Administrator to change all the parameters of the unit at
once. GMS provides Configuration File that can be modified before loading into the unit.
Examples of Default Configurations File for VR-s are shown in Table 9 and Table 10.
100-M0131X2A 06/20/2010 31 of 41
www.cobham.com/gms
After the desired changes are made in the file, save and close it. Ensure that no other Excel
file is open during loading. Click Load Configuration File and select file from desired
location.
6.2.2 Write License Code/File
This option allows the user to enable features that are optional (e.g. advanced encryption)
when new licensing option is purchased, without sending the unit back to factory.
Depending on the version of the unit, the user will need to load Code or File. Contact GMS
for details.
6.2.3 Restore Default Configuration
This option should be selected only after new Firmware was loaded into the unit.
6.2.4 Log Off
Clicking Log Off will restrict access to User Parameters only.
6.2.5 Create Log File
Clicking on this selection will create a log file in the same directory as the application. E.g. if
the program is on the desktop, then a Logfiles folder will be created automatically. This
folder will contain text file with the time stamp in the file name. The log file lists all the
commands that were executed.
6.3 Help
Help menu has three selections: Manuals, FW Version and About.
6.3.1 Manuals
This manual is attached to the Control Software. Clicking this selection will launch the
manual as a PDF file.
Figure 24 Help
6.3.2 FW Version
This menu contains the Firmware Version of the unit, FPGA Version number of the firmware
and the Serial number of the unit. See Figure 25.
100-M0131X2A 06/20/2010 32 of 41
www.cobham.com/gms
Figure 25 FW Version Window
6.3.3 About
Choosing this selection displays the Software version of the PC control program. See Figure
26.
Figure 26 About Box Window
100-M0131X2A 06/20/2010 33 of 41
www.cobham.com/gms
Appendix A Default Configurations
Table 9 Typical Default Configurations File for LS-Band
PARAMETER CONFIGURATIONS
Config # 1 2 3 4 5 6 7 8 9 10 11 12 13 14 15 16
Unit Mode DVBT DVBT DVBT DVBT DVBT DVBT DVBT DVBT DVBT DVBT DVBT DVBT DVBT NB NB NB
BDC LO 2550 2550 2550 2550 2550 2550 2550 2550 2550 2550 2550 2550 2550 2550 2550 2550
BDC Side High High High High High High High High High High High High High High High High
BDC Gain 0 0 0 0 0 0 0 0 0 0 0 0 0 0 0 0
COFDM BW 8Mhz 8Mhz 8Mhz 8Mhz 8Mhz 8Mhz 8Mhz 8Mhz 8Mhz 8Mhz 8Mhz 8Mhz 8Mhz 2.5Mhz 2.5Mhz 2.5Mhz
RF Frequency 1755 1802 1850 1755 1802 1850 2200 2300 2400 2200 2300 2400 2345 1802 2300 1802
Modulation GI 1/4 1/4 1/4 1/8 1/8 1/8 1/8 1/8 1/8 1/32 1/32 1/32 1/4 1/16 1/16 1/16
OFDM
Polarity
Normal Normal Normal Normal Normal Normal Normal Normal Normal Normal Normal Normal Normal Invert Invert Invert
NTSC Format NTSC NTSC NTSC NTSC NTSC NTSC NTSC NTSC NTSC NTSC NTSC NTSC NTSC NTSC NTSC NTSC
Blue Screen on
no Video
Yes Yes Yes Yes Yes Yes Yes Yes Yes Yes Yes Yes Yes Yes Yes Yes
MPEG4
deblocking
Filter
No No No No No No No No No No No No No No No Yes
On screen
Display
OFF OFF OFF OFF OFF OFF OFF OFF OFF OFF OFF OFF OFF OFF OFF OFF
Auto Spect
Detect
OFF OFF OFF OFF OFF OFF OFF OFF OFF OFF OFF OFF OFF OFF OFF OFF
Descrambling OFF OFF OFF OFF OFF OFF OFF OFF OFF OFF OFF OFF OFF OFF OFF OFF
LNB Power ON ON ON ON ON ON ON ON ON ON ON ON ON ON ON ON
Power up
Video Format
525 525 525 525 525 525 525 525 525 525 525 525 525 525 525 525
100-M0131X2A 06/20/2010 34 of 41
www.cobham.com/gms
Table 10 Typical Default Configurations File for CB-Band
PARAMETER CONFIGURATIONS
Config # 1 2 3 4 5 6 7 8 9 10 11 12 13 14 15 16
Unit Mode DVB-T DVB-T DVB-T DVB-T DVB-T DVB-T DVB-T DVB-T DVB-T DVB-T DVB-T DVB-T DVB-T NB NB NB
BDC LO 5200 5200 5200 5200 5200 5200 5200 5200 5200 5200 5200 5200 5200 5200 5200 5200
BDC Side High High High High High High High High High High High High High High High High
BDC Gain 0 0 0 0 0 0 0 0 0 0 0 0 0 0 0 0
COFDM BW 8 MHz 8 MHz 8 MHz 8Mhz 8Mhz 8Mhz 8Mhz 8Mhz 8Mhz 8Mhz 8Mhz 8Mhz 7Mhz 2.5Mhz 2.5Mhz 2.5Mhz
RF Frequency 4400 4700 5000 4400 4700 5000 4400 4700 5000 4400 4700 5000 4400 4700 5000 4400
Modulation GI 1/4 1/4 1/4 1/8 1/8 1/8 1/8 1/8 1/8 1/32 1/32 1/32 1/16 1/16 1/16 1/16
OFDM
Polarity
Normal Normal Normal Normal Normal Normal Normal Normal Normal Normal Normal Normal Normal Normal Normal Normal
NTSC Format NTSC NTSC NTSC NTSC NTSC NTSC NTSC NTSC NTSC NTSC NTSC NTSC NTSC NTSC NTSC NTSC
Blue Screen on
no Video
Yes Yes Yes Yes Yes Yes Yes Yes Yes Yes Yes Yes Yes Yes Yes Yes
MPEG4
deblocking
Filter
No No No No No No No No No No No No No No No Yes
On screen
Display
OFF OFF OFF OFF OFF OFF OFF OFF OFF OFF OFF OFF OFF OFF OFF OFF
Auto Spect
Detect
OFF OFF OFF OFF OFF OFF OFF OFF OFF OFF OFF OFF OFF OFF OFF OFF
Descrambling OFF OFF OFF OFF OFF OFF OFF OFF OFF OFF OFF OFF OFF OFF OFF OFF
LNB Power ON ON ON ON ON ON ON ON ON ON ON ON ON ON ON ON
Pwr up Video
Format
525 525 525 525 525 525 525 525 525 525 525 525 525 525 525 525
100-M0131X2A 06/20/2010 35 of 41
www.cobham.com/gms
Appendix B USB Driver Installation
Overview
This appendix provides instruction on the installation of the USB driver. This driver is only required
for communications with Messenger VETA Receiver Decoder (MVRD). Other receivers of the VETA
family do not require this driver.
The USB driver should be installed before the MVRD is connected to the computer.
File Extraction and Installation
NOTE: Screens may differ based on your operating system and user setting.
Locate the 630-SW0145X2.exe file in the c:\Program Files\Cobham\USB_Driver directory.
Run the installation application 630-SW0145X2.exe. The first section of the program extracts the
driver files. The second section performs the driver installation.
The application will initially show a screen like that shown in Figure 27.
Figure 27 - Initial USB Driver Installation Screen
The Preparing Setup screen, shown in Figure 28, will appear after a few seconds.
100-M0131X2A 06/20/2010 36 of 41
www.cobham.com/gms
Figure 28 Installation Wizard Preparation
The welcome screen, shown in Figure 29, appears when the wizard is ready to begin installation
and waits for user input. Select the Next button to proceed.
Figure 29 Installation Welcome Screen
The License Agreement, see Figure 30, screen is next in the installation. Accept the terms of the
license agreement and the Next button will become enabled. Installation cannot proceed if the
license terms are not accepted. Select the Next button to proceed.
100-M0131X2A 06/20/2010 37 of 41
www.cobham.com/gms
Figure 30 License Agreement
Accept the default destination location offered in the next screen (see Figure 31).
Figure 31 Installation Destination Directory
The program is ready to unpack the driver and presents the Ready to Install screen as shown in
Figure 32. Select the Install button to proceed.
100-M0131X2A 06/20/2010 38 of 41
www.cobham.com/gms
Figure 32 Start Installation
The wizard will start extracting files. It provides a status screen like that shown in Figure 33. This
process only lasts for a few seconds.
Figure 33 - Installation Status
Upon completion of the file extraction, the wizard shows a screen, see Figure 34, that announces
the extraction process has been completed. The screen has a preselected check box to Launch the
CP210x VCP Driver Installation. Ensure that it is selected and click the Finish button.
100-M0131X2A 06/20/2010 39 of 41
www.cobham.com/gms
Figure 34 Installation Completed
The wizard terminates its execution and calls the driver installer (see Figure 35). Accept the default
installation directory and click the Install button.
Figure 35 USB Driver Installation
The installer will examine the system configuration (see Figure 36). This process may take some
time and is dependent upon your individual system.
Figure 36 System Scanning
When the scanning is completed, the installer copies the driver files (see Figure 37).
100-M0131X2A 06/20/2010 40 of 41
www.cobham.com/gms
Figure 37 Copying Driver Files
The screen in Figure 38 is shown when the installation is successfully completed.
Figure 38 Installation Successfully Completed
Hardware Installation
The computers Operating System (OS) handles the hardware installation automatically. Each OS
provides slightly different feedback.
Plug the USB connector of the MVRD control cable into an available USB jack. The installation
process should start almost immediately. Typically, the OS shows a notification icon, like that
shown in Figure 39, in the notification area of the taskbar. There may be step by step notifications
or just a successful completion notification (as shown in Figure 40). In some cases, the OS may
need to be restarted. If that is the case, a screen like Figure 41 will be displayed.
Figure 39 Hardware installation Notification Icon
Figure 40 Hardware Device Driver Installation Completed
100-M0131X2A 06/20/2010 41 of 41
www.cobham.com/gms
Figure 41 Restart Required
This completes the USB driver installation. The MVRD will now be able to communicate with a
properly installed control GUI.
Das könnte Ihnen auch gefallen
- Manual Imw 50 2500Dokument177 SeitenManual Imw 50 2500Jose100% (2)
- 6 Slickline OperationsDokument302 Seiten6 Slickline OperationsAntonio Bevilacqua100% (4)
- Albany RP300 Mechanical Installation and Owner's ManualDokument40 SeitenAlbany RP300 Mechanical Installation and Owner's ManualJarielson Santana100% (1)
- EX110 Parts CatalogueDokument149 SeitenEX110 Parts CatalogueSUMAN SURJIT BISWAL100% (1)
- Real Estate Developer Resume SampleDokument1 SeiteReal Estate Developer Resume Sampleresume7.com100% (2)
- FMDS0210RDokument315 SeitenFMDS0210RHenry Suarez100% (1)
- CM6800-MGR System Management Installation Operation ManualDokument78 SeitenCM6800-MGR System Management Installation Operation ManualAndres Guimenez100% (1)
- Aimsun Macroscopic Modelling Manual v6 - 1Dokument102 SeitenAimsun Macroscopic Modelling Manual v6 - 1juan0001Noch keine Bewertungen
- Project Guide CAT C9.3Dokument44 SeitenProject Guide CAT C9.3Ngurah WidhiNoch keine Bewertungen
- Household Budget Worksheet - Track Income & ExpensesDokument1 SeiteHousehold Budget Worksheet - Track Income & ExpensesJohn GoodenNoch keine Bewertungen
- Manual D403-N3046 PDFDokument103 SeitenManual D403-N3046 PDFBob Wiggins0% (1)
- Optimum D330x1000 Tekinimo ST en NewDokument140 SeitenOptimum D330x1000 Tekinimo ST en NewSvetimasNoch keine Bewertungen
- Airfix 2011 CatalogueDokument132 SeitenAirfix 2011 CatalogueGordon Sorensen0% (1)
- Zaranda Finlay 684 Manual Parts CatalogDokument405 SeitenZaranda Finlay 684 Manual Parts CatalogRicky Vil100% (2)
- Rochester MN Unified Development Code (Draft)Dokument442 SeitenRochester MN Unified Development Code (Draft)randyNoch keine Bewertungen
- Customer Manual - WC1034056 (1) MANUAL INDIADokument159 SeitenCustomer Manual - WC1034056 (1) MANUAL INDIAJesus MolinaNoch keine Bewertungen
- Mid M1500 Ba 02 0193Dokument44 SeitenMid M1500 Ba 02 0193cuno florinNoch keine Bewertungen
- FMB63 User Manual V1.9 PDFDokument172 SeitenFMB63 User Manual V1.9 PDFJavier PinedaNoch keine Bewertungen
- Teltonika - FM5300Dokument105 SeitenTeltonika - FM5300Luiz FragaNoch keine Bewertungen
- 66 1000 023-7 VingCard Essence (v2) User ManualDokument67 Seiten66 1000 023-7 VingCard Essence (v2) User ManualAhad AhmadNoch keine Bewertungen
- Windobserver 2 Manual PDFDokument56 SeitenWindobserver 2 Manual PDFMohamad HapizNoch keine Bewertungen
- User Manual: Ultrasonic Anemometer (Dokument56 SeitenUser Manual: Ultrasonic Anemometer (Pham Van LinhNoch keine Bewertungen
- TADANO - Service Operation Procedure - V06 OW-ENG-AML-F-00-0310-00 - enDokument86 SeitenTADANO - Service Operation Procedure - V06 OW-ENG-AML-F-00-0310-00 - enReinaldo Zorrilla100% (1)
- User Manual for Ultrasonic AnemometerDokument63 SeitenUser Manual for Ultrasonic Anemometersandeep bagulNoch keine Bewertungen
- Design Manual for Inert Gas Fire Suppression SystemDokument54 SeitenDesign Manual for Inert Gas Fire Suppression SystemSaleh Mohamed0% (1)
- FM5300 User Manual v3.60Dokument140 SeitenFM5300 User Manual v3.60TrendelNoch keine Bewertungen
- Tricks To Consider To Install PV Systems in AustraliaDokument60 SeitenTricks To Consider To Install PV Systems in Australiaenes.gm100% (1)
- Op - Promet 1.00 - EngDokument32 SeitenOp - Promet 1.00 - EngJunior Ramirez ReyesNoch keine Bewertungen
- In Command 1200Dokument622 SeitenIn Command 1200DustinNoch keine Bewertungen
- 66 1000 023-6 VingCard Essence (v2) User ManualDokument65 Seiten66 1000 023-6 VingCard Essence (v2) User ManualJean Carlos ChristmannNoch keine Bewertungen
- MOPS/586: Technical Manual Rev. 1.4Dokument35 SeitenMOPS/586: Technical Manual Rev. 1.4Djony Sedilque NunesNoch keine Bewertungen
- User Guide Axon Test - 20170116AT42UG0EDokument114 SeitenUser Guide Axon Test - 20170116AT42UG0EDiego Alejandro Cetina MezaNoch keine Bewertungen
- FilterTrak™ 660 Laser NephelometerDokument84 SeitenFilterTrak™ 660 Laser NephelometerEric Rodriguez0% (1)
- Etoro EU Terms and Conditions 30 August 2022Dokument69 SeitenEtoro EU Terms and Conditions 30 August 2022Hủ Tiếu TôNoch keine Bewertungen
- 01-Central de Deteção-Honeywell-Galaxy Dimension 96-Manual de Utilizador - enDokument48 Seiten01-Central de Deteção-Honeywell-Galaxy Dimension 96-Manual de Utilizador - enGonçaloNoch keine Bewertungen
- En - Ditec DAB305 Technical ManualDokument94 SeitenEn - Ditec DAB305 Technical ManualSesmarramoNoch keine Bewertungen
- Multilayer Insulation Material GuidelinesDokument44 SeitenMultilayer Insulation Material GuidelinesRamprasad ThekkethilNoch keine Bewertungen
- Instruction E650 ZxD405 410 2012Dokument104 SeitenInstruction E650 ZxD405 410 2012Feodor RadilovNoch keine Bewertungen
- 38DL PLUS Ultrasonic Thickness Gage DMTA-10009-01EN PDFDokument112 Seiten38DL PLUS Ultrasonic Thickness Gage DMTA-10009-01EN PDFLee QuangNoch keine Bewertungen
- Installation and Operating Instructions: Magnetic Inductive FlowmeterDokument30 SeitenInstallation and Operating Instructions: Magnetic Inductive FlowmeterRoberto CamachoNoch keine Bewertungen
- Chem Gold III User GuideDokument53 SeitenChem Gold III User Guideloopback2uNoch keine Bewertungen
- Leybold Phoenix Quadro Manual PDFDokument94 SeitenLeybold Phoenix Quadro Manual PDFsaurabh singhNoch keine Bewertungen
- Manuel EN PDFDokument106 SeitenManuel EN PDFdanvil identityNoch keine Bewertungen
- NT00081-EN-05 - G200 DNP3 User's ManualDokument30 SeitenNT00081-EN-05 - G200 DNP3 User's ManualQuangNgocNoch keine Bewertungen
- SDR ConsoleDokument63 SeitenSDR ConsolePatricio SandovalNoch keine Bewertungen
- Cooling Tower Project ReportDokument35 SeitenCooling Tower Project Reportdilliprout.caplet2016Noch keine Bewertungen
- STACDokument67 SeitenSTACangel1206654Noch keine Bewertungen
- User Manual: Ultrasonic Anemometer (Dokument61 SeitenUser Manual: Ultrasonic Anemometer (Tuấn Pham MinhNoch keine Bewertungen
- Equipo Lectura PDFDokument118 SeitenEquipo Lectura PDFALFONSO DURANNoch keine Bewertungen
- Ez-Screen LS Safety Light Screen: Instruction ManualDokument100 SeitenEz-Screen LS Safety Light Screen: Instruction ManualSahar TalatNoch keine Bewertungen
- Dywidag Post Tensioning Catalogue 3 PDFDokument1 SeiteDywidag Post Tensioning Catalogue 3 PDFPrateekNoch keine Bewertungen
- ATV303Dokument101 SeitenATV303LEONCIONoch keine Bewertungen
- Raptor GuideDokument106 SeitenRaptor GuidepaulNoch keine Bewertungen
- Villa Visitor T15 Mobile X-Ray System - User ManualDokument35 SeitenVilla Visitor T15 Mobile X-Ray System - User ManualZully Karina AvellanedaNoch keine Bewertungen
- UMA Motors Technical BrochureDokument40 SeitenUMA Motors Technical BrochureRicardo Barros100% (1)
- Ohs Plan DraftDokument81 SeitenOhs Plan DraftOKELLO OKOT PATRICKNoch keine Bewertungen
- Octopus 900 Service ManualDokument61 SeitenOctopus 900 Service ManualMustafa Sari100% (1)
- Apollo Mission Control ManualDokument118 SeitenApollo Mission Control ManualnomaderapistNoch keine Bewertungen
- X-Cart 41x ManualDokument557 SeitenX-Cart 41x ManualPayphone.com100% (1)
- nw6000 1Dokument191 Seitennw6000 1Tarma WijayaNoch keine Bewertungen
- The Model D1029: Installing, Operating and MaintainingDokument89 SeitenThe Model D1029: Installing, Operating and MaintainingWashington MazziniNoch keine Bewertungen
- ECOTECH Serinus 10 O3 User Manual 3.1 M010026 PDFDokument174 SeitenECOTECH Serinus 10 O3 User Manual 3.1 M010026 PDFHansem RosasNoch keine Bewertungen
- Teardowns: Learn How Electronics Work by Taking Them ApartVon EverandTeardowns: Learn How Electronics Work by Taking Them ApartNoch keine Bewertungen
- High Definition Analog Component Measurement: Requirements For Measuring Analog Component HD Signals For Video DevicesDokument16 SeitenHigh Definition Analog Component Measurement: Requirements For Measuring Analog Component HD Signals For Video DevicesRenzo SattiNoch keine Bewertungen
- 4K Live Production F55 BrochureDokument12 Seiten4K Live Production F55 BrochureRenzo SattiNoch keine Bewertungen
- Off Ice Officials Handbook 2011-12Dokument54 SeitenOff Ice Officials Handbook 2011-12Renzo SattiNoch keine Bewertungen
- Fujinon PL19-90 Spec Sheet HiResDokument2 SeitenFujinon PL19-90 Spec Sheet HiResRenzo SattiNoch keine Bewertungen
- IIHF Video Goal Judge System - PictureDokument1 SeiteIIHF Video Goal Judge System - PictureRenzo SattiNoch keine Bewertungen
- Nor MeDokument23 SeitenNor MeRaicu GabrielaNoch keine Bewertungen
- IIHF Game Officials Handbook 2013-14Dokument61 SeitenIIHF Game Officials Handbook 2013-14Renzo SattiNoch keine Bewertungen
- IIHF Video Goal Judge SystemDokument2 SeitenIIHF Video Goal Judge SystemRenzo SattiNoch keine Bewertungen
- Case Book - 2013 - 14 PDFDokument83 SeitenCase Book - 2013 - 14 PDFRodolfo Diaz VivarNoch keine Bewertungen
- Technical specifications of the IIHF Video Goal Judge systemDokument3 SeitenTechnical specifications of the IIHF Video Goal Judge systemRenzo SattiNoch keine Bewertungen
- Goalkeeper Equipment Measurement Standards - 2013-2014Dokument11 SeitenGoalkeeper Equipment Measurement Standards - 2013-2014Renzo SattiNoch keine Bewertungen
- Goalkeeper Equipment Standards - Measurement Procedures - 2012-2013Dokument3 SeitenGoalkeeper Equipment Standards - Measurement Procedures - 2012-2013Renzo SattiNoch keine Bewertungen
- 01 TM1 and IntroductionDokument35 Seiten01 TM1 and IntroductionRenzo SattiNoch keine Bewertungen
- Subrack UniversalFramesDokument1 SeiteSubrack UniversalFramesRenzo SattiNoch keine Bewertungen
- A9R27A TMPDokument3 SeitenA9R27A TMPRenzo SattiNoch keine Bewertungen
- Bi-Directional, One Fiber Audio Transceiver 2-8 Channels: Features: DescriptionDokument2 SeitenBi-Directional, One Fiber Audio Transceiver 2-8 Channels: Features: DescriptionRenzo SattiNoch keine Bewertungen
- Op 1920613 Rev 1Dokument0 SeitenOp 1920613 Rev 1Renzo SattiNoch keine Bewertungen
- Dac 102 FmanualDokument11 SeitenDac 102 FmanualRenzo SattiNoch keine Bewertungen
- Solo 4 and Solo 2 Users ManualDokument99 SeitenSolo 4 and Solo 2 Users ManualRenzo SattiNoch keine Bewertungen
- Netnode For Eng v1Dokument9 SeitenNetnode For Eng v1Renzo SattiNoch keine Bewertungen
- DigiFlexDTDR 12ADokument2 SeitenDigiFlexDTDR 12ARenzo SattiNoch keine Bewertungen
- Ldrlink Manual v1-4Dokument41 SeitenLdrlink Manual v1-4Renzo SattiNoch keine Bewertungen
- Solbtx - Broadcast Transmitter - Users Manual v1 - 6Dokument48 SeitenSolbtx - Broadcast Transmitter - Users Manual v1 - 6Renzo SattiNoch keine Bewertungen
- Me406p Description, Operation, Installation and Maintenance ManualDokument72 SeitenMe406p Description, Operation, Installation and Maintenance ManualRenzo SattiNoch keine Bewertungen
- Camera Control SystemDokument2 SeitenCamera Control SystemRenzo SattiNoch keine Bewertungen
- NEC AERO 040609 P-PDokument6 SeitenNEC AERO 040609 P-PRenzo SattiNoch keine Bewertungen
- ClearCam Manual v1-3Dokument58 SeitenClearCam Manual v1-3Renzo SattiNoch keine Bewertungen
- Band Pass Filter SpecsDokument0 SeitenBand Pass Filter SpecsRenzo SattiNoch keine Bewertungen
- Peripheral Interface Adapter PIA-32Dokument1 SeitePeripheral Interface Adapter PIA-32Renzo SattiNoch keine Bewertungen
- Dani RodrikDokument12 SeitenDani Rodrikprogramas4242Noch keine Bewertungen
- Deped Tacloban City 05202020 PDFDokument2 SeitenDeped Tacloban City 05202020 PDFDon MarkNoch keine Bewertungen
- LK BMHS 30 September 2021Dokument71 SeitenLK BMHS 30 September 2021samudraNoch keine Bewertungen
- Gilette Case - V3Dokument23 SeitenGilette Case - V3Vidar Halvorsen100% (3)
- Demoversion IWE 2011Dokument47 SeitenDemoversion IWE 2011Burag HamparyanNoch keine Bewertungen
- Claim Form - Group Health InsuranceDokument5 SeitenClaim Form - Group Health Insurancevizag mdindiaNoch keine Bewertungen
- Copywirting Secrets From The BibleDokument14 SeitenCopywirting Secrets From The BibleRAY EDWARDS100% (2)
- StarletDokument16 SeitenStarletMohsen SirajNoch keine Bewertungen
- Daftar Pustaka Marketing ResearchDokument2 SeitenDaftar Pustaka Marketing ResearchRiyan SaputraNoch keine Bewertungen
- Steps To Private Placement Programs (PPP) DeskDokument7 SeitenSteps To Private Placement Programs (PPP) DeskPattasan U100% (1)
- AGE-WELL Annual Report 2021-2022Dokument31 SeitenAGE-WELL Annual Report 2021-2022Alexandra DanielleNoch keine Bewertungen
- Ibad Rehman CV NewDokument4 SeitenIbad Rehman CV NewAnonymous ECcVsLNoch keine Bewertungen
- Hydraulic-Fracture Design: Optimization Under Uncertainty: Risk AnalysisDokument4 SeitenHydraulic-Fracture Design: Optimization Under Uncertainty: Risk Analysisoppai.gaijinNoch keine Bewertungen
- E85001-0646 - Intelligent Smoke DetectorDokument4 SeitenE85001-0646 - Intelligent Smoke Detectorsamiao90Noch keine Bewertungen
- Philippine Mango Seed Oil: An Untapped ResourceDokument8 SeitenPhilippine Mango Seed Oil: An Untapped ResourceFrancis Peñaflor0% (1)
- Educ 3 ReviewerDokument21 SeitenEduc 3 ReviewerMa.Lourdes CamporidondoNoch keine Bewertungen
- Aggregate Demand and Supply: A ReviewDokument36 SeitenAggregate Demand and Supply: A ReviewYovan DharmawanNoch keine Bewertungen
- Thesis Submission Certificate FormatDokument6 SeitenThesis Submission Certificate Formatmichellespragueplano100% (3)
- SS Corrosion SlidesDokument36 SeitenSS Corrosion SlidesNathanianNoch keine Bewertungen
- March 29, 2013 Strathmore TimesDokument31 SeitenMarch 29, 2013 Strathmore TimesStrathmore TimesNoch keine Bewertungen
- Earth Planet - Google SearchDokument1 SeiteEarth Planet - Google SearchDaivik Lakkol Eswara PrasadNoch keine Bewertungen
- X Ay TFF XMST 3 N Avx YDokument8 SeitenX Ay TFF XMST 3 N Avx YRV SATYANARAYANANoch keine Bewertungen
- Find The Minimal Sum of Products For The Boolean Expression F Using Quine-Mccluskey MethodDokument15 SeitenFind The Minimal Sum of Products For The Boolean Expression F Using Quine-Mccluskey MethodSaira RasulNoch keine Bewertungen
- Ethics, Governance and SustainabilityDokument408 SeitenEthics, Governance and Sustainabilityshamli23Noch keine Bewertungen
- Keys and Couplings: Definitions and Useful InformationDokument10 SeitenKeys and Couplings: Definitions and Useful InformationRobert Michael CorpusNoch keine Bewertungen