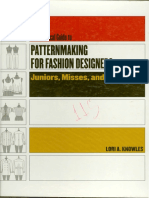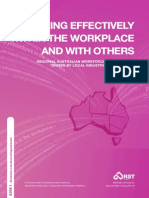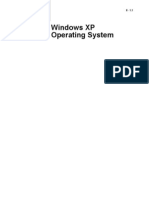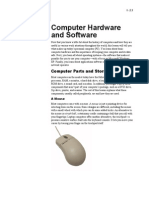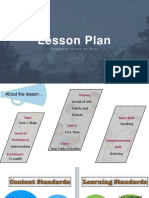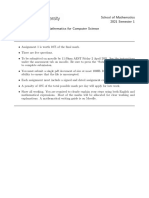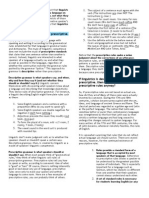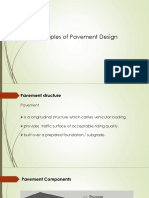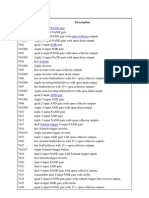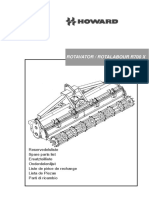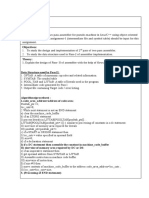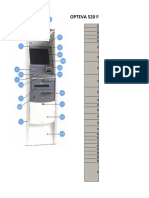Beruflich Dokumente
Kultur Dokumente
Computer Fund Part III Lesson 01
Hochgeladen von
Annabelle Rigat de LeonCopyright
Verfügbare Formate
Dieses Dokument teilen
Dokument teilen oder einbetten
Stufen Sie dieses Dokument als nützlich ein?
Sind diese Inhalte unangemessen?
Dieses Dokument meldenCopyright:
Verfügbare Formate
Computer Fund Part III Lesson 01
Hochgeladen von
Annabelle Rigat de LeonCopyright:
Verfügbare Formate
III - 1.
PART III
Word Processing and Word
III - 1.2
Word Processing and Word
Part III: Lesson 1
Getting Started with Word
III-1.3
III - 1.4
LESSO 1
Getting Started with Word
After completing this lesson, you will be able to:
Start Word. Explore the Word window. Enter text in a document. Save a document. Close a document and quit Word. Just a few years ago, correspondence was created with paper and pencils, pens, or typewriters. Gone are the days, however, of correction fluid, crossed-out words, and wads of crumpled papers scattered around your garbage can. Today most personal and professional correspondence is created using computers. And, in most cases, those computers are running a word-processing program to make the creation of documents easier and more accurate. Microsoft ord is one such word-processing program. ith the help of Microsoft ord, you can !uickly and easily create memos, fa"es, reports, letters, charts, and newsletters. #ou can also, among other things, add graphics to documents and use other Microsoft $ffice %& programs to import data into a ord document. 'ot only is ord a convenient time-saver, but ord also allows you to check spelling and edit documents before printing. 'o longer do reports, letters, and other documents have to be completely retyped (ust because of an error or two. ord allows you to edit !uickly and leaves you with a very clean, professional-looking document )and saves you from emptying your garbage can so often*.
A toolbar is a group of buttons used to carry out commands. For example, the Drawing toolbar contains buttons that you can use to draw and format pictures.
+n this lesson, you will learn how to start and !uit ord and how to identify the various components in the ord window, such as the menu bar and toolbar. #ou,ll e"plore the task pane, you,ll practice entering te"t into a document, and then you,ll save a document. To complete the procedures in this lesson, you will create your own practice files.
Starting Word
The taskbar is the strip along the bottom or side of the screen. You use the mouse pointer to open applications on the taskbar.
#ou start ord by clicking the -tart button, which is at the left end )or top* of the Microsoft indows taskbar. After you start ord, the program appears in its own window with a new, blank document open. A window is an area of the screen that is used to display a program or document. .very window has common components, including scroll bars and toolbars. #ou,ll learn more about the components of the ord window later in this lesson. A document is a self-contained piece of work created by using a program.
Part III: Lesson 1
Getting Started with Word
III-1.!
+n other words, the ord window and each open document are displayed in separate windows. #ou can use ord to open multiple documents )therefore multiple document windows* at a time, you can resi/e a document window, and you can also minimize a document window. hen you minimi/e a document window, the document window is reduced to a button on the indows taskbar. The document is still open0 you (ust can,t see it. The ord window contains graphical components to help you use the application, including menus, toolbars, and buttons. 1ecoming familiar with the components in the ord window will save you time when you begin creating and editing documents.
'otice in this illustration that the tandard and Formatting toolbars are on separate lines to allow you to (iew them clearly.
+n this e"ercise, you use the -tart button to open
1
ord.
Click the tart button at the left end !or top" of the #indows taskbar, which is typically located along the bottom of the screen. !You may also find it at the top or along one of the sides of the screen." The tart menu appears. $n the tart menu, point to All %rograms. The All %rograms submenu appears. $n the All %rograms submenu, click &icrosoft #ord. #ord starts.
2 3
III - 1."
Word Processing and Word
A desktop shortcut is represented by an icon with a cur(ed arrow in the left corner. You can create a shortcut by right*clicking the desired button*icon and clicking Create hortcut. The shortcut icon can be mo(ed to the desktop by dragging the icon to the desktop.
tip
)ather than clicking the tart button, pointing to All %rograms, and clicking the program that you want to use, you can sa(e time by creating a desktop shortcut. You simply double*click a shortcut icon to start its associated program. To create a desktop shortcut to #ord, click the tart button, point to All %rograms, point to &icrosoft #ord, and hold down the Ctrl key while you drag the &icrosoft #ord icon to the desktop. Double*click the #ord shortcut icon to open #ord.
Exploring the Word Window
Many components in the ord window are similar to those in other indows programs. The following illustration displays the elements in the ord window, and a description of each element follows the figure.
Title bar The area of a window or dialog bo" that displays the name of the current dialog bo" or application and the name of the current document. +t is located along the top of the window. Menu bar The area that lists the names of the menus available in ord. A menu is a collection of related commands from which you can make a selection. The menu bar is located (ust below the title bar.
Part III: Lesson 1
Getting Started with Word
III-1.#
+y default, #ord ,--, places the tandard and Formatting toolbars on the same row below the menu bar to sa(e window space. #hen the tandard and Formatting toolbars share one row, you can.t see all the buttons, but you can access other buttons by clicking the &ore +uttons down arrow at the end of the toolbar.
Standard toolbar A toolbar that provides !uick access to the editing functions you use fre!uently. 2or e"ample, on the -tandard toolbar, the button that you use to save a document contains an icon of a floppy disk. The -tandard toolbar is located (ust below the menu bar. Formatting toolbar A toolbar that provides !uick access to the formatting functions that you use fre!uently. The names of buttons are displayed in ScreenTips when you position the mouse pointer over the buttons. Insertion point A blinking vertical line in the document window that indicates where the ne"t character )any single letter, number, space, tab, page break, paragraph mark, or symbol that can be entered in a document* typed from the keyboard will appear. Selection area The area between the left edge of the window and the left edge of a line of te"t. #ou position the mouse pointer in the selection area to select an entire line of te"t. The pointer changes to a right-pointing arrow when it is positioned in the selection area. Ruler An on-screen scale marked with inches or other units of measure, which changes the indentation of paragraphs, resets a page margin )an area of blank space between the edge of the paper and the te"t*, and ad(usts the width of columns. The ruler is located below the toolbars. Scroll bars 1ars that are used for moving the view of the document. The vertical scroll bar is located along the right side of the window, and the hori/ontal scroll bar is located along the lower portion of the window, (ust above the status bar. Navigation buttons 1uttons that are used for moving the view in a long document. These buttons are located on the vertical scroll bar. Status bar A bar that displays e"planations of currently selected te"t at the bottom edge of the program window. Minimize button A button that reduces a window to a button on the indows taskbar. +t appears as a button with a hori/ontal line and is located in the group of three buttons at the upper-right corner of the window. Maximize/Restore own button A button that switches back and forth, or toggles )alternately turns an option on or off each time that the option is selected* between displaying a window in its ma"imum si/e and restoring a window to its previous si/e. +t is located in the group of three buttons at the upper-right corner of the window. !lose button A button that closes the current window or application. +t is located in the group of three buttons at the upper-right corner of the window. ScreenTip A help item that shows the name of a button or screen element when you rest the mouse pointer on a toolbar button or screen element.
You can position the tandard and Formatting toolbars on two separate rows. %osition the mouse pointer o(er the mo(e handle at the left end of the Formatting toolbar until it turns into the mo(e pointer !a four*headed arrow", and drag the toolbar down a bit until it appears on its own row. !The (ertical drag handle is a light gray (ertical line that appears at the left side of each toolbar."
III - 1.$
Word Processing and Word
Task pane ord organi/es commands for common tasks in the task pane, a small window ne"t to your document that opens when you need it. 2or e"ample, when you start ord, you see the 'ew 3ocument task pane, which includes commands for opening and creating documents. 4se the 'ew 3ocument task pane to open a saved or blank document, to create a document based on an e"isting one, or to create a document from a template )a file containing structure and style settings that help you create a specific type of document, such as a memo or resume*. #ou can also show or hide any task pane when you like. +f you want to use a task pane and the one that you want does not appear, you can manually show the task pane and then select the specific task pane that you want from the $ther Task &anes menu on the task pane. +f you no longer need the task pane, you can hide it to free up valuable screen space in the program window. $n the 5iew menu, click Task &ane0 clicking the command hides the task pane if it is currently displayed or shows it if it is currently hidden.
tip
The task pane opens each time you start #ord and closes when you open a document. /f you don.t want the task pane to appear each time you start #ord, clear the how at tartup check box in the task pane.
"sk " #uestion box A te"t bo" in which you can type a word, phrase, or !uestion. This te"t is then used to search ord,s 6elp topics for information. +n this e"ercise, you display -creenTips for a few buttons and screen elements to become more familiar with ord.
1 %osition the mouse pointer o(er the 'ew +lank Document button for a few seconds, but don.t click. A small yellow creenTip appears, displaying the words New Blank Document.
%osition the mouse pointer o(er the a(e button on the tandard toolbar. A small yellow creenTip appears, displaying the word Save.
Part III: Lesson 1
Getting Started with Word
III-1.%
%osition the mouse pointer on the lower portion of the (ertical scroll bar, o(er the %re(ious %age button. A creenTip appears when you position the pointer o(er the %re(ious %age button.
%osition the mouse pointer on the lower portion of the (ertical scroll bar, o(er the 'ext %age button. A creenTip appears when you position the pointer o(er the button.
/n $(ertype mode, existing text is deleted and replaced by the text you type. You can learn more about the $(er* type button in 0esson ,, 12diting a Document.3
$n the status bar, position the mouse pointer o(er the $(ertype button. A small yellow creenTip is shown, displaying the word Overtype.
Entering Text
#ou begin creating a document by simply typing te"t. hen you enter te"t into a document, you don,t have to press .nter at the end of each line. ord,s word wrap automatically wraps te"t from one line to the ne"t each time the insertion point reaches the right margin. ord wrap breaks lines of te"t so that they stay within margin boundaries0 you don,t have to enter hard returns. #ou press .nter only when you want to begin a new paragraph or insert a blank line. ord uses left and right page margins of 7.89 inches and top and bottom margins of 7 inch by default0 however, you can reset the page margins.
III - 1.1&
Word Processing and Word
'otice in the first illustration that the first letter of the word public is on the first line. /n the second illustration, when the rest of the word has been typed, #ord wraps the word to the second line. To place the insertion point at the end of an existing line of text, click after the text that has been entered.
As you type te"t, the insertion point moves, indicating the location for the ne"t character. +f you make a mistake, press 1ackspace to delete characters to the left of the insertion point or press 3elete to delete characters to the right of the insertion point. +n this e"ercise, you enter te"t in a document to see how feature works.
1
ord,s word wrap
Type 'o(nded in 1%%& into the blank document currently displayed in the window. !The blank document was displayed when you started #ord." Type a comma, and press the pacebar. Continue typing the following4 )ontoso* Ltd. +ro,ides a -or(. -or +ro-essiona/ +(0/ic re/ations cons(/tants thro(gho(t the state to .eet* to e1change ,iews a0o(t genera/ 0(siness iss(es* and to -(rther indi,id(a/ s2i//s de,e/o+.ent. The text is displayed in the document window as you type, wrapping to the next line when the insertion point reaches the right margin. 5eep this file open for the next exercise.
2
Did you notice a red or green wa(y line under your text6 Don.t worry. #ord is 7ust helping you proofread your document.
Saving a Document
The te"t that you enter is stored in the computer,s memory, which is temporary. To keep the $ile for future use, you must store the document on your hard disk. A file is a collection of related data or information that is assigned a specific name and stored on a disk. To permanently store a document, you must save it to your hard disk. $therwise, when you !uit ord, your document is deleted. #ou save a document by clicking the -ave button on the -tandard toolbar. hen you save the document, you give the document a uni!ue file name so that you can retrieve the document for future use. The first time you save a document, the -ave As dialog bo" appears so that you can name the document and put it in a $older. A folder is a container in which to store and organi/e documents, programs, graphics, and files, and is
Part III: Lesson 1
Getting Started with Word
III-1.11
represented by the icon of a file folder. +f you make any changes to a document and need to save it, click the -ave button and the newest version of the document is saved, but the -ave As dialog bo" does not appear. A file name can contain as many as 899 characters. ord uses the first words of the document, up to the first punctuation mark or line break, as the file name when you save the file for the first time. #ou can also delete ord,s default file name to assign a file name yourself. 1ecause you have up to 899 characters to work with, you should strive to make your file names as descriptive as possible. An e"ample of a vague and cryptic file name would be Questions. #ou might not remember what the !uestions are, or what they are for. A better file name would be Questions for Lesson 3 Test Bank. hen you save a file, you cannot include any of the following characters in the file name: ; < = > ? @ : 0 A
The %laces +ar in the a(e As dialog box pro(ides con(enient access to commonly used locations for sa(ing and storing files. The %laces +ar also pro(ides access to your list of /nternet fa(orites and a list of recently opened documents !in the 9istory folder".
+n this e"ercise, you save your new document to your hard disk and save the document again after you make changes.
1 $n the tandard toolbar, click the a(e button to display the a(e As dialog box.
'otice that the text Founded in 1990 is selected in the File name box. The selected text is deleted as you begin typing new text.
You can also click the a(e /n box to display a list of resources !such as your hard disk, a floppy disk, or a network dri(e" and a(ailable folders.
2 3
/n the File name box, type 3roch(re &1. Click the a(e /n down arrow, and click the icon for your hard disk. Double*click the Computer Fundamentals %ractice folder. The a(e in box displays the text Computer Fundamentals Practice, and the dialog box displays the contents of the Computer Fundamentals %ractice folder. Double*click the %art /// folder, and then the 0esson-8 folder. The 0esson-8 folder opens. Click the a(e button. The file is sa(ed to your hard disk with the new name, which is now displayed in the &icrosoft #ord title bar.
You can sa(e a copy of the acti(e document with a different name or in a different location. You might want to do this if you are using one document as a starting point to create another document or if you want to ha(e a copy of the original document before you make changes to it.
! "
III - 1.12
Word Processing and Word
# $
Click at the end of the first paragraph to position the insertion point there. %ress the pacebar, and type the following sentence4 4eetings are he/d .onth/5 where an e1+ert g(est s+ea2er +resents ti.e/5 and +ertinent in-or.ation. $n the tandard toolbar, click the a(e button. #ord sa(es the document. 5eep this file open for the next exercise.
tip
#ord sa(es documents for reco(ery in case the program stops responding or you lose power. The Document )eco(ery task pane lists all reco(ered documents and allows you to open the documents, (iew the repairs, and compare the reco(ered (ersions. #ord sa(es the changes in a reco(ery file based on the amount of time indicated in the Auto)eco(er option. To turn on the Auto)eco(er option and specify a time inter(al in which to sa(e, on the Tools menu, click $ptions, click the a(e tab, select the a(e Auto)eco(er info e(ery check box, specify the period of time, and then click $5.
losing a Document and !uitting Word
After a file is stored on your hard disk, you can clear it from the screen by closing the document window or !uitting ord. +f the document has not been saved, ord prompts you to save the file before closing the window. To clear a document from the document window, on the 2ile menu, click Blose, or in the upper-right corner of the screen, click the Blose button. Blosing the current document window leaves ord still running. hen you click ."it on the 2ile menu, the ord program !uits. hen you have one document open in ord, two Blose buttons are displayed in the upper-right corner of the ord window. These buttons each have an % on them, and one is (ust above the other one. The lower Blose button is used to close the current document, and the top Blose button is used close the document and e"it ord. hen you start ord, a blank document is displayed in the ord window. After you save and close this new document, ord remains open, but does not automatically display a new blank document in the window like it did when you started ord. #ou must click the 'ew 1lank 3ocument button on the -tandard toolbar to create a new document.
Part III: Lesson 1
Getting Started with Word
III-1.13
+n this e"ercise, you close the current document, e"it ord again.
1 2 3
ord, and then start
$n the File menu, click Close. The document closes, lea(ing #ord open but no documents open. $n the File menu, click 2xit. #ord closes. To restart #ord, Click the tart button on the #indows taskbar, point to All %rograms, and click &icrosoft #ord. !You could also choose &icrosoft #ord from the first column of the tart menu." #ord starts. Click the Close button on the 'ew Document task pane. 5eep the new #ord document open for the next exercise.
"esson Wrap#$p
+n this lesson, you learned how to start and !uit ord, how to use toolbars, how to enter te"t and save a document, and how to close and open a document. +f you are continuing to the ne"t lesson:
C $n the File menu, click Close to close the file. /f you are prompted to sa(e changes, click 'o. #ord closes the file without sa(ing the changes.
+f you are not continuing to other lessons:
1 $n the File menu, click Close to close the file. /f you are prompted to sa(e changes, click 'o. #ord closes the file without sa(ing the changes. /n the upper*right corner of the #ord window, click the Close button. The #ord program closes.
!uic% !ui&
1 2 3 4 ! 9ow do you sa(e a copy of the current document without changing the original (ersion6 #hat are two ways that you can close a document6 #hat happens when you click the button labeled with an : in the upper*right corner of the #ord window6 9ow do you separate the tandard and Formatting toolbars6 #hat is the tart menu used for6
III - 1.14
Word Processing and Word
'utting (t All Together
E1ercise 16 +f necessary, start ord. $pen ord by using the -tart menu. +n a blank document, use the Blick And Type feature to insert the following heading, centered about one-!uarter of the way down the page )in &rint Dayout view, double-click in the spot where you want to type*: E1+ense Re+ort Re.inders 4se Blick And Type again to position a left-aligned paragraph below the title. Type the following information: When -i/ing 5o(r e1+ense re+orts* 0e s(re to attach 5o(r origina/ recei+ts* record 0eginning and ending .i/eage -ig(res* and record the ite.i7ed e1+enses on 5o(r hote/ 0i// se+arate/5. These are the .ost co..on reasons -or e1+ense rei.0(rse.ent de/a5s. -ave the document in the &art +++, DessonE7 folder located in the Bomputer 2undamentals &ractice folder on your hard disk with the name %xpense Reminders &', and then close the document. E1ercise 26 4se the Ask A Fuestion bo" to find information on how to type over e"isting te"t. E1ercise 36 4se the $ffice Assistant to find information on the various ways to view a document. ."plore using these options. E1ercise 46 4se ord,s Blick And Type feature to create a cover sheet for an e"pense report. Type the words %xpense Report at the top center of the page. Type the words "nnual Report (&&) in the middle of the page. Then type your name at the bottom center of the page. -ave your document as "nnual %xpense Report (&&) in the &art +++, DessonE7 folder located in the Bomputer 2undamentals &ractice folder. E1ercise !6 $pen a new blank document in ord and practice using different options on the menus in order to personali/e the menus to the features you are using. &ersonali/e several menus, and then close the document without saving any changes you have made.
Das könnte Ihnen auch gefallen
- Basic Apparel Production 1 Teacher's Guide V2Dokument110 SeitenBasic Apparel Production 1 Teacher's Guide V2Annabelle Rigat de Leon90% (10)
- Patternmaking For Fashion DesignersDokument55 SeitenPatternmaking For Fashion DesignersAnnabelle Rigat de Leon80% (96)
- Garment Project Scrub SuitDokument8 SeitenGarment Project Scrub SuitAnnabelle Rigat de Leon100% (1)
- Working Effectively Within The Workplace and With Others Book 1Dokument46 SeitenWorking Effectively Within The Workplace and With Others Book 1Annabelle Rigat de Leon100% (4)
- Quality Standards in The Workplace Book 1Dokument29 SeitenQuality Standards in The Workplace Book 1Annabelle Rigat de LeonNoch keine Bewertungen
- Sewing Machine Maintenance: Guide C-102Dokument8 SeitenSewing Machine Maintenance: Guide C-102Annabelle Rigat de LeonNoch keine Bewertungen
- Record, Organise and Maintain Workplace Information Book 1Dokument39 SeitenRecord, Organise and Maintain Workplace Information Book 1Annabelle Rigat de Leon100% (1)
- OMME Book 1Dokument48 SeitenOMME Book 1Annabelle Rigat de LeonNoch keine Bewertungen
- Warping 2 Threads With A 1-And-1 Cross: Start Peg Cross Peg #1 Cross Peg #2Dokument2 SeitenWarping 2 Threads With A 1-And-1 Cross: Start Peg Cross Peg #1 Cross Peg #2Annabelle Rigat de LeonNoch keine Bewertungen
- OMME Book 1Dokument48 SeitenOMME Book 1Annabelle Rigat de LeonNoch keine Bewertungen
- Computer Fund Part IV Lesson 03Dokument18 SeitenComputer Fund Part IV Lesson 03Annabelle Rigat de LeonNoch keine Bewertungen
- Process Customer Complaints Book 1Dokument22 SeitenProcess Customer Complaints Book 1Annabelle Rigat de Leon100% (1)
- Computer Fund Part IV Lesson 02Dokument22 SeitenComputer Fund Part IV Lesson 02Annabelle Rigat de LeonNoch keine Bewertungen
- Computer Fund Part III Lesson 03Dokument22 SeitenComputer Fund Part III Lesson 03Annabelle Rigat de LeonNoch keine Bewertungen
- Computer Fund Part II Lesson 01Dokument25 SeitenComputer Fund Part II Lesson 01Annabelle Rigat de LeonNoch keine Bewertungen
- Computer Fund Part II Lesson 02Dokument18 SeitenComputer Fund Part II Lesson 02Annabelle Rigat de LeonNoch keine Bewertungen
- Computer Fund Part I Lesson 02Dokument39 SeitenComputer Fund Part I Lesson 02Annabelle Rigat de LeonNoch keine Bewertungen
- Shoe Dog: A Memoir by the Creator of NikeVon EverandShoe Dog: A Memoir by the Creator of NikeBewertung: 4.5 von 5 Sternen4.5/5 (537)
- The Yellow House: A Memoir (2019 National Book Award Winner)Von EverandThe Yellow House: A Memoir (2019 National Book Award Winner)Bewertung: 4 von 5 Sternen4/5 (98)
- The Subtle Art of Not Giving a F*ck: A Counterintuitive Approach to Living a Good LifeVon EverandThe Subtle Art of Not Giving a F*ck: A Counterintuitive Approach to Living a Good LifeBewertung: 4 von 5 Sternen4/5 (5794)
- The Little Book of Hygge: Danish Secrets to Happy LivingVon EverandThe Little Book of Hygge: Danish Secrets to Happy LivingBewertung: 3.5 von 5 Sternen3.5/5 (400)
- Grit: The Power of Passion and PerseveranceVon EverandGrit: The Power of Passion and PerseveranceBewertung: 4 von 5 Sternen4/5 (588)
- Elon Musk: Tesla, SpaceX, and the Quest for a Fantastic FutureVon EverandElon Musk: Tesla, SpaceX, and the Quest for a Fantastic FutureBewertung: 4.5 von 5 Sternen4.5/5 (474)
- A Heartbreaking Work Of Staggering Genius: A Memoir Based on a True StoryVon EverandA Heartbreaking Work Of Staggering Genius: A Memoir Based on a True StoryBewertung: 3.5 von 5 Sternen3.5/5 (231)
- Hidden Figures: The American Dream and the Untold Story of the Black Women Mathematicians Who Helped Win the Space RaceVon EverandHidden Figures: The American Dream and the Untold Story of the Black Women Mathematicians Who Helped Win the Space RaceBewertung: 4 von 5 Sternen4/5 (895)
- Team of Rivals: The Political Genius of Abraham LincolnVon EverandTeam of Rivals: The Political Genius of Abraham LincolnBewertung: 4.5 von 5 Sternen4.5/5 (234)
- Never Split the Difference: Negotiating As If Your Life Depended On ItVon EverandNever Split the Difference: Negotiating As If Your Life Depended On ItBewertung: 4.5 von 5 Sternen4.5/5 (838)
- The Emperor of All Maladies: A Biography of CancerVon EverandThe Emperor of All Maladies: A Biography of CancerBewertung: 4.5 von 5 Sternen4.5/5 (271)
- Devil in the Grove: Thurgood Marshall, the Groveland Boys, and the Dawn of a New AmericaVon EverandDevil in the Grove: Thurgood Marshall, the Groveland Boys, and the Dawn of a New AmericaBewertung: 4.5 von 5 Sternen4.5/5 (266)
- On Fire: The (Burning) Case for a Green New DealVon EverandOn Fire: The (Burning) Case for a Green New DealBewertung: 4 von 5 Sternen4/5 (74)
- The Unwinding: An Inner History of the New AmericaVon EverandThe Unwinding: An Inner History of the New AmericaBewertung: 4 von 5 Sternen4/5 (45)
- The Hard Thing About Hard Things: Building a Business When There Are No Easy AnswersVon EverandThe Hard Thing About Hard Things: Building a Business When There Are No Easy AnswersBewertung: 4.5 von 5 Sternen4.5/5 (345)
- The World Is Flat 3.0: A Brief History of the Twenty-first CenturyVon EverandThe World Is Flat 3.0: A Brief History of the Twenty-first CenturyBewertung: 3.5 von 5 Sternen3.5/5 (2259)
- The Gifts of Imperfection: Let Go of Who You Think You're Supposed to Be and Embrace Who You AreVon EverandThe Gifts of Imperfection: Let Go of Who You Think You're Supposed to Be and Embrace Who You AreBewertung: 4 von 5 Sternen4/5 (1090)
- The Sympathizer: A Novel (Pulitzer Prize for Fiction)Von EverandThe Sympathizer: A Novel (Pulitzer Prize for Fiction)Bewertung: 4.5 von 5 Sternen4.5/5 (121)
- Her Body and Other Parties: StoriesVon EverandHer Body and Other Parties: StoriesBewertung: 4 von 5 Sternen4/5 (821)
- B122 - Tma03Dokument7 SeitenB122 - Tma03Martin SantambrogioNoch keine Bewertungen
- Excon2019 ShowPreview02122019 PDFDokument492 SeitenExcon2019 ShowPreview02122019 PDFSanjay KherNoch keine Bewertungen
- PM CH 14Dokument24 SeitenPM CH 14phani chowdaryNoch keine Bewertungen
- Appendix - Pcmc2Dokument8 SeitenAppendix - Pcmc2Siva PNoch keine Bewertungen
- UTP Student Industrial ReportDokument50 SeitenUTP Student Industrial ReportAnwar HalimNoch keine Bewertungen
- Task 3 - LPDokument21 SeitenTask 3 - LPTan S YeeNoch keine Bewertungen
- Essay Rough Draft 19Dokument9 SeitenEssay Rough Draft 19api-549246767Noch keine Bewertungen
- School of Mathematics 2021 Semester 1 MAT1841 Continuous Mathematics For Computer Science Assignment 1Dokument2 SeitenSchool of Mathematics 2021 Semester 1 MAT1841 Continuous Mathematics For Computer Science Assignment 1STEM Education Vung TauNoch keine Bewertungen
- Mcdonald 2016Dokument10 SeitenMcdonald 2016Andrika SaputraNoch keine Bewertungen
- Dynamics of Machinery PDFDokument18 SeitenDynamics of Machinery PDFThomas VictorNoch keine Bewertungen
- Regions of Alaska PresentationDokument15 SeitenRegions of Alaska Presentationapi-260890532Noch keine Bewertungen
- Corrosion Fatigue Phenomena Learned From Failure AnalysisDokument10 SeitenCorrosion Fatigue Phenomena Learned From Failure AnalysisDavid Jose Velandia MunozNoch keine Bewertungen
- Log Building News - Issue No. 76Dokument32 SeitenLog Building News - Issue No. 76ursindNoch keine Bewertungen
- Role of Personal Finance Towards Managing of Money - DraftaDokument35 SeitenRole of Personal Finance Towards Managing of Money - DraftaAndrea Denise Lion100% (1)
- ReadmeDokument3 SeitenReadmedhgdhdjhsNoch keine Bewertungen
- Linguistics Is Descriptive, Not Prescriptive.: Prescriptive Grammar. Prescriptive Rules Tell You HowDokument2 SeitenLinguistics Is Descriptive, Not Prescriptive.: Prescriptive Grammar. Prescriptive Rules Tell You HowMonette Rivera Villanueva100% (1)
- Pavement Design1Dokument57 SeitenPavement Design1Mobin AhmadNoch keine Bewertungen
- Quick Help For EDI SEZ IntegrationDokument2 SeitenQuick Help For EDI SEZ IntegrationsrinivasNoch keine Bewertungen
- 7400 IC SeriesDokument16 Seiten7400 IC SeriesRaj ZalariaNoch keine Bewertungen
- Washing Machine: Service ManualDokument66 SeitenWashing Machine: Service ManualFernando AlmeidaNoch keine Bewertungen
- Problem Set-02Dokument2 SeitenProblem Set-02linn.pa.pa.khaing.2020.2021.fbNoch keine Bewertungen
- Carriage RequirementsDokument63 SeitenCarriage RequirementsFred GrosfilerNoch keine Bewertungen
- Space Hulk - WDDokument262 SeitenSpace Hulk - WDIgor Baranenko100% (1)
- Residual Power Series Method For Obstacle Boundary Value ProblemsDokument5 SeitenResidual Power Series Method For Obstacle Boundary Value ProblemsSayiqa JabeenNoch keine Bewertungen
- Howard R700X - SPL - INTDokument44 SeitenHoward R700X - SPL - INTJozsefNoch keine Bewertungen
- Chemistry: Crash Course For JEE Main 2020Dokument18 SeitenChemistry: Crash Course For JEE Main 2020Sanjeeb KumarNoch keine Bewertungen
- Chapter 1 To 5 For Printing.2Dokument86 SeitenChapter 1 To 5 For Printing.2Senku ishigamiNoch keine Bewertungen
- Assembler Pass 2Dokument5 SeitenAssembler Pass 2AnuNoch keine Bewertungen
- Partes de La Fascia Opteva Y MODULOSDokument182 SeitenPartes de La Fascia Opteva Y MODULOSJuan De la RivaNoch keine Bewertungen
- Lecture 4 ENGR 243 DynamicsDokument45 SeitenLecture 4 ENGR 243 DynamicsRobby RebolledoNoch keine Bewertungen