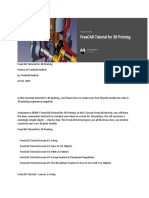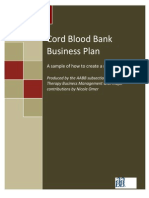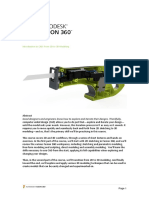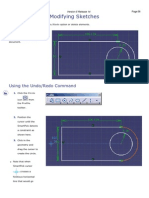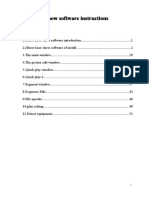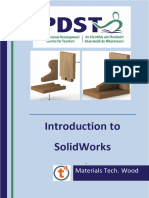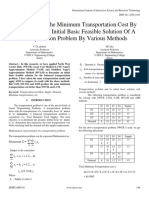Beruflich Dokumente
Kultur Dokumente
Team Manual
Hochgeladen von
api-241582367Originaltitel
Copyright
Verfügbare Formate
Dieses Dokument teilen
Dokument teilen oder einbetten
Stufen Sie dieses Dokument als nützlich ein?
Sind diese Inhalte unangemessen?
Dieses Dokument meldenCopyright:
Verfügbare Formate
Team Manual
Hochgeladen von
api-241582367Copyright:
Verfügbare Formate
The Solid Works Basics
An essential guide to the basics of SolidWorKs and how to create a Lego piece.
By: Vanessa Vaquiz, Guadalupe Mendez, Martin Garcia, James Bailiff
iii Table of Contents
Introduction ......................................................................................... v Setting up a new part document .......................................................... 3 Creating the Base ................................................................................. 4 Sketching the Base ............................................................................ 5 Dimensioning the Base ....................................................................... 6 Extruding the Base............................................................................. 7 Adding the cylinder ............................................................................... 8 Sketching and Dimensioning the cylinder .............................................. 9 Extruding the Cylinder ...................................................................... 11 Adding Fillets ..................................................................................... 12 Creating Fillet .................................................................................. 13 Shelling the Part ................................................................................. 14 Creating the Shell ............................................................................ 15
Introduction
In this lesson, you will create a lego piece.
This lesson will cover the following: Setting up a new part document Creating a base feature Adding a cylinder feature Adding Fillets Adding a shell feature Completing the new par
Setting up a new part document
1. Click New , located on the standard toolbar.
2. Double click Part, located in the New SolidWorks dialog box. 3. Click Save , located on the standard toolbar.
4. In the dialog box, type the desired File name ( lego, for example). 5. Click Save.
Creating the Base
Sketching the Base
1. Click Extruded Boss/ Base 2. Select the Front plane. Note: the display will change, facing the Front plane toward you, and the Sketch toolbar commands will appear in the CommandManager. , located on the Features toolbar.
3. Move the pointer over the origin of the sketch 4. Click Centerline
, located on the Sketch toolbar.
5. Click directly below the origin. 6. Drag the line up and through the origin, and release. Note: To release the centerline, click the Centerline button, or simply double click.
7. Click Center Rectangle
, located on the Sketch toolbar.
8. Move the pointer over the origin of the sketch 9. Click the origin and drag the pointer up and to the right. Note: The current dimensions of the Center Rectangle will be displayed. 10. Release the Center Rectangle by clicking. Note: The dimensions do not have to be exact, as they will be edited later.
Dimensioning the Base
1. Click Smart Dimension , located on the Dimensions/Relations toolbar.
2. Click the right edge of the rectangle. Note: The right edge will be orange when the mouse is directly over it.
3. Set the value to 60mm. 4. Click .
5. Repeat steps 1 through 4, adjusting the width of the rectangle to a value of 120mm. Note: Adding dimensions to the width and the height of the rectangle will fully define the sketch.
Extruding the Base
1. Click Exit Sketch , located on the Sketch toolbar.
Note: A preview of the extrusion will appear in the graphics area.
2. In the PropertyManager, located under Direction 1: Locate End Condition and select Blind. Set the Depth . to 50mm.
3. Click
Note: Boss-Extrude 1 will appear in the FeatureManager design tree, as well as the graphics area.
Adding the cylinder
Sketching and Dimensioning the cylinder
1. Click Extruded Boss/ Base 2. Select the Front plane. Note: the display will change, facing the Front plane toward you, and the Sketch toolbar commands will appear in the CommandManager. 3. Click Circle , located on the Sketch toolbar. , located on the Features toolbar.
4. Move the pointer over the origin of the sketch
5. Click the origin and drag the pointer up and to the right. Note: The current dimensions of the Circle will be displayed. 6. Release the Circle by clicking. Note: The dimensions do not have to be exact, as they will be edited later.
10
7. Click Smart Dimension
, located on the Dimensions/Relations toolbar.
8. Click the outer edge of the circle. Note: The edge of the circle will be orange when the mouse is directly over it.
9. Set the value to 40mm. 10. Click .
11
Extruding the Cylinder
1. Click Exit Sketch , located on the Sketch toolbar.
Note: A preview of the extrusion will appear in the graphics area.
2. In the PropertyManager, located under Direction 1: Locate End Condition and select Blind. Set the Depth . to 30mm.
3. Click
Note: Boss-Extrude 2 will appear in the FeatureManager design tree, as well as the graphics area.
12
Adding Fillets
13
Creating Fillet
1. Click Fillet
, located on the Features toolbar.
2. Select each edge of the cylinder. 3. set the Radius to 1mm.
Note: Ensure that Full Preview is selected. Each selected edge will be highlighted and display a preview of the fillet.
4. Click
14
Shelling the Part
15
Creating the Shell
1. Click Shell 2. Set Thickness 3. Click .
, located on the Features toolbar. to 10mm.
Note: The shell feature will remove the selected face, leaving the remaining faces with thin walls.
Das könnte Ihnen auch gefallen
- FreeCAD Tutorial For 3D PrintingDokument10 SeitenFreeCAD Tutorial For 3D Printingjefe_e578726100% (1)
- Id Desing With SolidworksDokument27 SeitenId Desing With SolidworksLeonard ReinaNoch keine Bewertungen
- Solid WorksDokument11 SeitenSolid WorksGeorgiana DumitruNoch keine Bewertungen
- Autodesk Inventor Intermediate Level - EnglishDokument211 SeitenAutodesk Inventor Intermediate Level - EnglishGiLang MaulanaNoch keine Bewertungen
- AABB Sample New Program Business PlanDokument14 SeitenAABB Sample New Program Business Planbiospacecowboy100% (1)
- SP3D Drawings Creation Practice Labs 2009 2Dokument34 SeitenSP3D Drawings Creation Practice Labs 2009 2chandanNoch keine Bewertungen
- SolidWorks 3D Printing TutorialsDokument35 SeitenSolidWorks 3D Printing TutorialsbayupranotostNoch keine Bewertungen
- Ucf - Solidworks IIIDokument60 SeitenUcf - Solidworks IIIameg15100% (1)
- Advanced Design TechniquesDokument23 SeitenAdvanced Design Techniquesapi-3748063Noch keine Bewertungen
- Autodesk Inventor 2014 Tutorial BookDokument27 SeitenAutodesk Inventor 2014 Tutorial BookOnline InstructorNoch keine Bewertungen
- 30 Minute LessonDokument27 Seiten30 Minute Lessonapi-3748063100% (3)
- SN Conceptual & Strategic SellingDokument34 SeitenSN Conceptual & Strategic Sellingayushdixit100% (1)
- Presentation 3ds Max 123Dokument201 SeitenPresentation 3ds Max 123sowmyaNoch keine Bewertungen
- Marvelous Designer 3 ManualDokument11 SeitenMarvelous Designer 3 ManualPatriciaSuárezNoch keine Bewertungen
- Solid WorksDokument10 SeitenSolid WorksGeorgiana Dumitru100% (1)
- Bolt Analysis Using ABAQUSDokument23 SeitenBolt Analysis Using ABAQUSsivabharath4488% (8)
- ME 210 Mechanical Engineering Drawing & Graphics: College of Engineering SciencesDokument11 SeitenME 210 Mechanical Engineering Drawing & Graphics: College of Engineering SciencesEbrahim HanashNoch keine Bewertungen
- Solidworks TutorialDokument115 SeitenSolidworks TutorialmaloyNoch keine Bewertungen
- Jenkins Course Slides PDFDokument96 SeitenJenkins Course Slides PDFkamal.tejnani5613100% (2)
- WMS WIP PickDokument14 SeitenWMS WIP PickAvinash RoutrayNoch keine Bewertungen
- AFDD 1-1 (2006) - Leadership and Force DevelopmentDokument82 SeitenAFDD 1-1 (2006) - Leadership and Force Developmentncore_scribd100% (1)
- Lp-7 2019-Ratio and ProportionDokument5 SeitenLp-7 2019-Ratio and Proportionroy c. diocampoNoch keine Bewertungen
- Fusion 360Dokument16 SeitenFusion 360Cosmin Ionut100% (3)
- Solid WorksDokument65 SeitenSolid WorkssumanNoch keine Bewertungen
- Intro To CAD 2D 3D Modeling Lesson 3 CompressedDokument61 SeitenIntro To CAD 2D 3D Modeling Lesson 3 CompressedFathima JNoch keine Bewertungen
- Introduction To Sketching Tutorial Summary: Task 1Dokument33 SeitenIntroduction To Sketching Tutorial Summary: Task 1Sarthak AroraNoch keine Bewertungen
- Biped AnimationDokument18 SeitenBiped AnimationHatsuneMikuNoch keine Bewertungen
- Chess SetDokument24 SeitenChess SetposhtaNoch keine Bewertungen
- 4 EquationsDokument7 Seiten4 EquationsAsbin JoseNoch keine Bewertungen
- Essay of Engineering Design and Graphics With Solidworks 2016Dokument4 SeitenEssay of Engineering Design and Graphics With Solidworks 2016Manuel SanchezNoch keine Bewertungen
- Simple Teapot Catia Iss 01Dokument51 SeitenSimple Teapot Catia Iss 01Murali AnirudhNoch keine Bewertungen
- Module 2b:: ME 210 Mechanical Engineering Drawing & GraphicsDokument8 SeitenModule 2b:: ME 210 Mechanical Engineering Drawing & GraphicsEbrahim HanashNoch keine Bewertungen
- Acad and Solid WorksDokument18 SeitenAcad and Solid Worksapi-3748063100% (3)
- Indesign For YearbookDokument12 SeitenIndesign For Yearbookapi-278355286Noch keine Bewertungen
- Solid Works ExerciseDokument8 SeitenSolid Works ExerciseJayaram R S [MECH]Noch keine Bewertungen
- Modifying Sketches: Using The Undo/Redo CommandDokument18 SeitenModifying Sketches: Using The Undo/Redo CommandIrina IonescuNoch keine Bewertungen
- How To Make A Main Menu in Unity: Food Living Outside Play Technology WorkshopDokument6 SeitenHow To Make A Main Menu in Unity: Food Living Outside Play Technology WorkshopJose Ponce LopezNoch keine Bewertungen
- What Is New V.3.7: Designing With FormfinderDokument26 SeitenWhat Is New V.3.7: Designing With FormfinderPierre BadiaNoch keine Bewertungen
- Optimizing Fluid Flow in Static Mixer PDFDokument15 SeitenOptimizing Fluid Flow in Static Mixer PDFabdulfetahNoch keine Bewertungen
- Lesson 1 - Parts - Overview: L L L L L L L LDokument17 SeitenLesson 1 - Parts - Overview: L L L L L L L LbclisondraNoch keine Bewertungen
- Drone Design 101 Part 1 CADDokument19 SeitenDrone Design 101 Part 1 CADnareshNoch keine Bewertungen
- Ishow 2 8022Dokument53 SeitenIshow 2 8022Jay OcampoNoch keine Bewertungen
- Modeling A Knight: You Created This PDF From An Application That Is Not Licensed To Print To Novapdf PrinterDokument17 SeitenModeling A Knight: You Created This PDF From An Application That Is Not Licensed To Print To Novapdf PrinterChary Glez MaldonadoNoch keine Bewertungen
- Tutorial Nº008Dokument41 SeitenTutorial Nº008Marco CastilloNoch keine Bewertungen
- Introduction To 3D Studio Max: Lectures by Jeffrey Abouaf (Fall 2000) Transcribed and Illustrated by Blue BactolDokument24 SeitenIntroduction To 3D Studio Max: Lectures by Jeffrey Abouaf (Fall 2000) Transcribed and Illustrated by Blue Bactolmurthass6183Noch keine Bewertungen
- Artist 02 Draw Objects HCDokument31 SeitenArtist 02 Draw Objects HCHosseinNoch keine Bewertungen
- Tutorial: Model Locomotive Name PlateDokument21 SeitenTutorial: Model Locomotive Name PlateYazmani Leonel Franco GutierrezNoch keine Bewertungen
- Ej Create PartsDokument24 SeitenEj Create PartsNOCHE3Noch keine Bewertungen
- Part ModellingDokument15 SeitenPart ModellingMaudi MasemolaNoch keine Bewertungen
- Visual Basic CalculatorDokument7 SeitenVisual Basic Calculatortechnical ankitNoch keine Bewertungen
- Autodesk Medical Center - With - TOC PDFDokument86 SeitenAutodesk Medical Center - With - TOC PDFLula CaracoletaNoch keine Bewertungen
- 3d Mug Tutorial in 3d MaxDokument5 Seiten3d Mug Tutorial in 3d MaxCalvin TejaNoch keine Bewertungen
- Creo ParametricDokument8 SeitenCreo ParametricAmar DeepuNoch keine Bewertungen
- Creating A SMD Footprint in Cadence Allegro: Ricky Liu 998192101 EEC 134Dokument12 SeitenCreating A SMD Footprint in Cadence Allegro: Ricky Liu 998192101 EEC 134Grimmjow JaegerjaquezNoch keine Bewertungen
- Mechanical Design Using Solidworks Wheels and AxleDokument3 SeitenMechanical Design Using Solidworks Wheels and Axlearkan1976Noch keine Bewertungen
- Introduction To Solidworks Basics: Materials Tech. WoodDokument44 SeitenIntroduction To Solidworks Basics: Materials Tech. WoodKarthikNoch keine Bewertungen
- AutoCAD 2010 IntermediateDokument337 SeitenAutoCAD 2010 IntermediateSinisa KusnjirNoch keine Bewertungen
- Evoscan Gauge LayoutsDokument14 SeitenEvoscan Gauge LayoutsJonathan RiveraNoch keine Bewertungen
- Fusion 360 Dice Tutorial 1Dokument22 SeitenFusion 360 Dice Tutorial 1seanNoch keine Bewertungen
- 7 Shades of ArtDokument40 Seiten7 Shades of ArtsamiNoch keine Bewertungen
- MAE 477/577 - Spring 2016 CAD Applications: CategoryDokument22 SeitenMAE 477/577 - Spring 2016 CAD Applications: CategoryZurina MANoch keine Bewertungen
- Easy Civ StartDokument28 SeitenEasy Civ StartLai HuynhNoch keine Bewertungen
- ME 210 Mechanical Engineering Drawing & Graphics: Reference Planes Vertical Bearing SupportDokument20 SeitenME 210 Mechanical Engineering Drawing & Graphics: Reference Planes Vertical Bearing SupportEbrahim HanashNoch keine Bewertungen
- To Determine The Minimum Transportation Cost by Comparing The Initial Basic Feasible Solution of A Transportation Problem by Various MethodsDokument3 SeitenTo Determine The Minimum Transportation Cost by Comparing The Initial Basic Feasible Solution of A Transportation Problem by Various MethodsInternational Journal of Innovative Science and Research TechnologyNoch keine Bewertungen
- The Iron Warrior: Volume 25, Issue 11Dokument8 SeitenThe Iron Warrior: Volume 25, Issue 11The Iron WarriorNoch keine Bewertungen
- Critical Period - Paper PsycholinguisticsDokument6 SeitenCritical Period - Paper PsycholinguisticsDamas Dwi Rianto PutraNoch keine Bewertungen
- Healthcare ProfessionalismDokument28 SeitenHealthcare ProfessionalismAnjo CincoNoch keine Bewertungen
- Comparision BRC IFS QMS 22K From BV PDFDokument44 SeitenComparision BRC IFS QMS 22K From BV PDFAhmedElSayedNoch keine Bewertungen
- Prospectus For Admission Into Postgraduate Programs at BUET April-2013Dokument6 SeitenProspectus For Admission Into Postgraduate Programs at BUET April-2013missilemissionNoch keine Bewertungen
- Fidelizer Pro User GuideDokument12 SeitenFidelizer Pro User GuidempptritanNoch keine Bewertungen
- Organizational Behavior - Motivational Theories at Mcdonald's ReportDokument11 SeitenOrganizational Behavior - Motivational Theories at Mcdonald's ReportvnbioNoch keine Bewertungen
- BharathDokument2 SeitenBharathbharath kumarNoch keine Bewertungen
- Assignment Diffraction 2016Dokument3 SeitenAssignment Diffraction 2016Ritesh MeelNoch keine Bewertungen
- A Theory of Ethnic Group BoundariesDokument28 SeitenA Theory of Ethnic Group BoundariesAbdellatif El BekkariNoch keine Bewertungen
- Protein Dot BlottingDokument4 SeitenProtein Dot BlottingstcosmoNoch keine Bewertungen
- Unit 9 Caring and Sharing Year 2 KSSR Lesson PlanDokument6 SeitenUnit 9 Caring and Sharing Year 2 KSSR Lesson PlanopheliavioletNoch keine Bewertungen
- Chapter 17Dokument78 SeitenChapter 17Romar PanopioNoch keine Bewertungen
- GAT General - Sample PaperDokument10 SeitenGAT General - Sample PaperAltaf AhmadNoch keine Bewertungen
- Project PlanDokument8 SeitenProject PlanRodsheen100% (1)
- Heat Transfer Enhancement Using Nano FluidsDokument17 SeitenHeat Transfer Enhancement Using Nano FluidsranjithkrajNoch keine Bewertungen
- Gower SlidesCarnivalDokument28 SeitenGower SlidesCarnivalBình PhạmNoch keine Bewertungen
- RsidllDokument99 SeitenRsidllJp GuevaraNoch keine Bewertungen
- Cee 2005 - 06Dokument129 SeitenCee 2005 - 06iloveeggxPNoch keine Bewertungen
- Gerin Bagaslino - 52417512Dokument13 SeitenGerin Bagaslino - 52417512Gerin BagaslinoNoch keine Bewertungen
- Mmims5elesson BiomesDokument3 SeitenMmims5elesson Biomesapi-490524730100% (1)
- Sample Test Paper 2012 NucleusDokument14 SeitenSample Test Paper 2012 NucleusVikramNoch keine Bewertungen