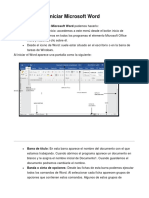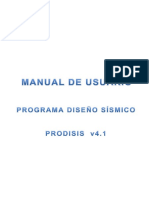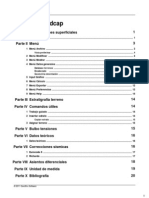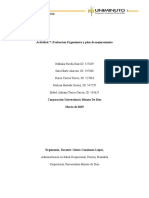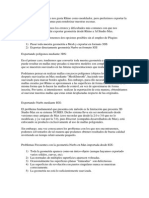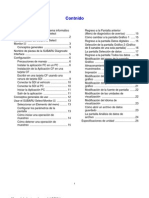Beruflich Dokumente
Kultur Dokumente
Windows 7 PDF
Hochgeladen von
Dilan Javier Masabanda RomeroOriginaltitel
Copyright
Verfügbare Formate
Dieses Dokument teilen
Dokument teilen oder einbetten
Stufen Sie dieses Dokument als nützlich ein?
Sind diese Inhalte unangemessen?
Dieses Dokument meldenCopyright:
Verfügbare Formate
Windows 7 PDF
Hochgeladen von
Dilan Javier Masabanda RomeroCopyright:
Verfügbare Formate
Curso Ofimtica
Windows 7
Introduccin a Windows 7
Windows 7, es un sistema operativo, lo cual en otras palabras quiere decir que es un software encargado de ejercer el control y coordinar el uso del hardware entre los diferentes programas de aplicacin y los diferentes usuarios. Es un administrador de los recursos de hardware del sistema. Existen diferentes versiones del sistema operativo Windows 7, que van desde la ms bsica (la llamada "versin Starter") hasta la ms completa (la "versin Professional"). Todas ellas trabajarn en nuestro equipo de forma similar y la diferencia est en que las versiones ms altas disponen de una serie de "extras". La versin perfecta para usar en nuestro hogar sera la "Home Premium".
El Escritorio
El rea de Escritorio ocupa toda la pantalla y es donde estn colocados los iconos llamados "de acceso directo a programas" desde los cuales podr acceder fcilmente a cualquiera de los programas u otras utilidades del computador. La Barra de tareas se encuentra en la parte inferior y ocupa igualmente toda la pantalla inferior; en ella encontramos a la derecha el rea de notificacin (donde se ubica el reloj, el volumen de audio, y otros iconos. En la parte izquierda de dicha barra de tareas, se encuentra un botn importante como es el botn Inicio que desplegar un men principal. Y a la derecha de este botn hay una zona de acceso a programas, en la cual se puede colocar un botn que permite acceder a los programas favoritos con un clic del ratn.
Universidad Central
Ing. Jos Guevara
Curso Ofimtica
Windows 7
Tareas comunes con el ratn
Es necesario aprender a manejar el ratn. El ratn siempre dispondr de dos botones (llamados "botn izquierdo" y "botn derecho") adems de una ruedecita en medio de ambos. Adems, en la pantalla siempre debe ver el llamado "puntero" que normalmente tiene forma de una flecha blanca. Las operaciones ms comunes que tendr que realizar con frecuencia son: Apuntar y hacer clic: es la ms corriente de las acciones, y se usa para seleccionar cualquier elemento tanto de archivos, o de mens, u otros. El doble clic: a diferencia del apartado anterior, si lo que necesita es abrir una carpeta, o ejecutar un programa, no bastar con hacer un simple clic, sino que en estos casos debe hacer un doble clic pulsando dicha tecla dos veces y de forma seguida y rpida despus de haber colocado el puntero del ratn sobre dicho programa o carpeta y sin moverlo de ese lugar. El clic con botn derecho: otra operacin que se realiza a menudo y que sirve para que aparezca el llamado "men contextual"; en este caso habr deducido ya que se trata de colocar el puntero del ratn sobre una zona (el Escritorio, la barra de tareas), o bien sobre un icono y hacer clic con el botn derecho. Dicho "men contextual" siempre ofrecer diversas opciones que tienen relacin con el objeto al que se hace clic. Mover: igualmente, podr "mover" cualquier elemento (una ventana, un icono, etc...) simplemente haciendo clic con botn principal y sin soltarlo lo desplaza a una nueva ubicacin. Redimensionar cualquier ventana: usando el ratn tambin podr "redimensionar" una ventana, cambiando el ancho, o el alto o ambos a la vez:
Otras Operaciones que podemos realizar en las ventanas Cualquier ventana que abra, siempre mostrar en la parte superior derecha tres botones: que sirven respectivamente (de izquierda a derecha) para minimizar la ventana (hace que se coloque abajo, en la barra de tareas del Escritorio), el siguiente para restaurar el tamao de la; y el tercero, el de la derecha sirve para cerrar la ventana.
Desplazarse por las Ventanas
Cuando una ventana tiene demasiado contenido para mostrarlo en una pantalla, Windows 7 automticamente abrir unos deslizadores que permiten avanzar por ella hacia arriba o hacia abajo, y llegado el caso abre otros en la parte inferior que permiten el desplazamiento a derecha e izquierda, algo parecido a esto:
Universidad Central
Ing. Jos Guevara
Curso Ofimtica
Windows 7
Si se hace clic en las flechitas negras de los extremos, avanzar lnea a lnea, y si se hace clic en el espacio existente entre la barra y dichas flechas, avanzars o retroceders una pantalla cada vez. Adems, puede dar clic sobre la barra deslizadora y sin soltar el botn del ratn, moverla hacia donde se desee.
Manejo de los mens
Todos los mens en Windows 7 son muy similares, y una vez aprenda a manejarlos, ver que siempre el sistema de mens es muy similar en cualquiera de los apartados que encuentre. Ver que al dar clic sobre uno de las diversas opciones de un men, aparece un men desplegable que le ofrecer varias opciones; observe que tambin aparecern algunas de ellas "desactivadas" (en color gris claro), lo que quiere decir que esas no podr usarlas en dicha tarea, mientras que las que vea en color negro son las que te permiten hacer lo que indican. Observe tambin que algunas opciones (en el ejemplo, Nuevo) tiene una flechita a su derecha, lo que quiere decir que al colocar el puntero del ratn sobre "Nuevo" le aparece a su vez la opcin "Biblioteca"; reciben el nombre de Submens.
Barra de herramientas
En algunos programas que use en Windows 7, vers que le presentan una barra de herramientas que suele ser muy intuitiva y por tanto, fcil de manejar. Suelen ser aquellas tareas que se usan con ms frecuencia las que se muestran por medio de pequeos iconos que prcticamente "te dicen" la tarea que podr hacer al dar clic sobre ellos. Por supuesto, tambin presentarn arriba siempre la llamada "barra de mens" que vimos en el apartado anterior. Si observa con atencin la barra de herramientas del ejemplo ver por ejemplo un pequeo icono representando una impresora; es evidente que cuando tenga un documento creado, al dar clic sobre este icono podr imprimir el documento. Pues estas barras de herramientas son as de sencillas de usar.
La llamada "cinta de opciones"
Universidad Central Ing. Jos Guevara
Curso Ofimtica
Windows 7
En otras ocasiones, programas especficos como los correspondientes al paquete ofimtico Office 2007, estas barras de herramientas se sustituyen por otras an ms intuitivas que reciben el nombre de cinta de opciones. En estas cintas de opciones, la caracterstica ms interesante para cualquier usuario es la de agrupar iconos con las tareas ms usadas, en pestaas que veremos en el men superior. Observe en la imagen de la izquierda, la cinta de opciones de la aplicacin Word 2007 y ver que en la parte superior existen varias pestaas: Inicio, Insertar, Diseo de pgina,...; si damos clic en la pestaa Inicio, veremos que ms abajo mostrar un buen nmero de iconos que a su vez aparecen agrupados: un grupo para Fuente, otro grupo para Prrafo, otro para Estilos...
Caracter sticas de un cuadro de di!lo"o
Son muy similares a un formulario donde deber introducir diversos datos; este cuadro muestra una serie de opciones que podramos agrupar en: Fichas: son unas pestaas en la parte superior que mostrarn varias pginas dentro de esta. Dando clic sobre una Ficha, acceder a otro conjunto de opciones (siempre dentro de ese cuadro de dilogo). Botones: suelen aparecer en la parte inferior y la mayora de las veces consisten en Aceptar Cancelar - Aplicar. Es obvio que dando clic en cada uno, podr realizar la tarea que indican. Cuadro de texto: donde podremos teclear lo conveniente, por ejemplo el nombre que queremos dar a un archivo que vamos a guardar. Casillas de verificacin: en las que veremos un espacio (generalmente un cuadrito o un circulo pequeo) que podremos activar o no, para elegir --o no-- una opcin. Otros: en ciertos casos, pueden aparecer otras opciones propias del programa del que se trate, pero siempre ser fcil identificarlos con una opcin determinada.
Universidad Central
Ing. Jos Guevara
Curso Ofimtica
Windows 7
El men de inicio es mu# til
En la barra de tareas situada en la parte inferior del escritorio, ver que en la esquina izquierda aparece el llamado botn Inicio, el cual deber usar con frecuencia. Ser desde este botn, que podremos acceder a todos los programas de nuestro equipo. Tambin desde aqu se accede a las distintas utilidades de nuestro ordenador de forma rpida y sencilla. No tenemos ms que hacer clic sobre dicho icono, para que nos aparezca un desplegable como el que puedes ver en esta imagen de la izquierda En esta primera pantalla se muestra en la parte izquierda aquellos programas que se usa con ms frecuencia, para que ahora el acceso a los mismos sea ms rpido. En la parte derecha ver una serie de apartados con las utilidades y carpetas ms bsicas de Windows 7 como por ejemplo el Panel de control, los Dispositivos e impresoras, etc. Si en esa parte izquierda, no aparece el programa que busca, debe hacer clic sobre el ltimo enlace que aparece como Todos los programas, para que cambie y muestre algo similar a lo que ve en esta imagen de abajo a la derecha --que son todos los programas que tiene instalados. En el ejemplo, puede ver que necesito tener acceso al programa Reproductor de Windows Media, as que slo tengo que hacer clic sobre este enlace y la aplicacin arrancar. Con la barra deslizable de la parte derecha puede buscar el resto de programas que le muestre, tantos como haya instalado con el tiempo. Tambin en la parte inferior aparece un buscador muy til, donde slo tienes que teclear parte del nombre del programa que buscas, para que arriba muestre el programa que buscas. Siguiendo con este men Inicio que te explico, vers que en la parte derecha de algunos apartados (examina esta imagen de abajo) aparece una flechita negra..., esto te indica que si haces clic sobre ese apartado, vers que te muestra a la derecha los documentos recientes contenidos.
En el ejemplo, vemos cmo cuando hago clic sobre Paint me mostrar a la derecha las dos imgenes que he usado con el programa.
Universidad Central
Ing. Jos Guevara
Curso Ofimtica
Windows 7
Podemos resumir diciendo que el men Inicio de Windows 7 es el "centro de operaciones" desde el cual podr controlar todas las aplicaciones que tiene instaladas, adems de poder acceder a muchas utilidades importantes --como el Panel de control y otras--.
La $arra de tareas
Est ubicada en parte inferior del escritorio (ver imagen de la izquierda) y en ella, podrs colocar iconos de aquellas aplicaciones de Windows 7 que usa con ms frecuencia. Para colocar un icono en esta barra debes acceder a la aplicacin desde el botn Inicio y dar clic sobre el icono con botn derecho, eliges la opcin Anclar a la barra de tareas; ahora ya tendrs el icono colocado en la barra y con un solo clic abrirs la aplicacin.
Manejo de arc%i&os # carpetas 'primera parte(
Antes de comenzar a explicar lo referente al manejo de archivos y carpetas en las prximas tres lecciones, creo conveniente que te familiarices con "el vehculo" del que disponemos para realizar todas las tareas necesarias con esos archivos y carpetas. No es otro que el Explorador de Windows 7. Desde el Explorador de Windows 7 va a poder recorrer los muchos lugares de los que dispone como veremos, desde ah podrs buscar lo que le interese, crear nuevas carpetas, moverlas, borrarlas, y en fin, es una herramienta que debe conocer a fondo puesto que la usar mucho. El Explorador, viene incluido en el sistema operativo Windows 7 y por tanto lo tendr disponible desde el momento en que instales dicho sistema operativo en su ordenador. Para acceder a l damos clic en el acceso directo que tendr en el Escritorio (ver imagen de la izquierda). Se abrir ahora:
Universidad Central
Ing. Jos Guevara
Curso Ofimtica
Windows 7
La na&e"acin por el e)plorador de windows
Al abrir nuestro Explorador, este muestra dos partes diferenciadas, una a la izquierda llamada panel de Navegacin, que a su vez se subdivide en varios apartados: Favoritos (con espacio para otros apartados como descargas, Escritorio, Sitios recientes); ms abajo Bibliotecas (con otros varios apartados como Documentos, Imgenes, Msica, Vdeos); ms abajo Grupo en el hogar, que le permitir tener acceso a otros ordenadores que se encuentren dentro del mismo grupo. Si seguimos hacia abajo (ver imagen de la izquierda), encontramos el apartado Equipos que nos va a permitir acceder a las unidades de disco y dems dispositivos que tengamos instalados, pudiendo examinar muchos datos como veremos ms adelante. Un poco ms abajo tenemos el apartado Red, mediante el cual ser sencillo acceder a los dems ordenadores que tengamos conectados en red (la nuestra, si es el caso).
El acceso a cualquiera de estos apartados es muy sencillo, pues tan slo debe hacer clic sobre l para que te muestre en la parte derecha el contenido.
Universidad Central Ing. Jos Guevara
Curso Ofimtica
Windows 7
El Explorador de Windows 7 como dije, es sumamente importante para t ya que TODO, absolutamente todo (programa, documentos, imgenes) se hallarn aqu y ser por tanto desde aqu desde donde lo gestionaremos. Y por supuesto, todo el manejo de los archivos y las carpetas (desde unos pocos hasta miles y miles de ellos) se hace desde aqu. Igualmente importante es tratar de tener esos cientos o miles de archivos y carpetas bien ordenados, pues de no ser as, puede resultar un caos para cualquier usuario el encontrar algo concreto entre esa maraa de contenido. Todo lo iremos viendo el lecciones sucesivas, y tratar de inculcarte buenos hbitos para que esto no te suceda...Como regla general, debes tener siempre en cuenta que el orden debe primar en el contenido de tu Explorador, pues de no hacerlo as podrs llegar a desesperarte cuando no consigas encontrar algo que necesitas ya.
*n &istazo a la carpeta "e+uipo"
Como hemos visto un poco ms arriba, uno de los apartados del panel de Navegacin de la izquierda en el Explorador, es el llamado Equipo, que informa de todas las unidades de disco se tienen instaladas y las particiones. Para acceder a este apartado tiene que hacer clic sobre Equipo, y mostrar:
En este caso tengo instalado una unidad de disco duro que es el Dico Local (C), y abajo, en el apartado Dispositivos con almacenamiento extrables se muestran los que tengo instalados ( 1 unidad de CD). Tambin podemos ver la ubicacin de red si la mquina se encuentra en red con otras computadores. Podremos ver las caractersticas (Propiedades) de una unidad, haciendo clic sobre ella con el botn secundario (el derecho):
Universidad Central
Ing. Jos Guevara
Curso Ofimtica
Windows 7
Elegimos ahora la opcin Propiedades y veremos lo siguiente:
Puedes observar que te indica la capacidad total de esa unidad de disco, adems tambin te muestra el espacio usado y el espacio disponible, para que puedas llevar control del uso de tu disco en cualquier momento.
El panel de control
Otro apartado de utilidad, es el llamado Panel de Control, al que se accede desde el men de inicio, desde el enlace que se muestra en la imagen de abajo:
Universidad Central
Ing. Jos Guevara
Curso Ofimtica
Windows 7
Hacemos clic y enseguida pasamos al Panel de Control, que se muestra:
Manejo de arc%i&os # carpetas
Para comprender bien el trabajo en Windows 7 con los archivos y las carpetas, quizs sea bueno poner un ejemplo y ver semejanzas. Imagnese una oficina clsica dnde, suele existir un archivador que contiene varios cajones; dentro de cada cajn suelen existir buen nmero de carpetas (ordenadas por orden alfabtico) y finalmente, dentro de cada carpeta habr documentos variados. Comparemos ahora el ejemplo con nuestro sistema Windows 7; en primer lugar, el archivador del que hablamos sera equivalente al disco duro de nuestro ordenador. Los cajones del archivador, se corresponden con las particiones de nuestro disco duro (C), y en cuanto a las carpetas del archivador, equivalen a las carpetas que veremos en nuestro Explorador de Windows. Finalmente, todos los documentos dentro de cualquier carpeta, se corresponden con los archivos que tenemos en nuestro disco duro, ordenados dentro de su correspondiente carpeta. As pues, el trabajo que veremos se asemejar a los de cualquier oficina, como vemos en la siguiente imagen.
Universidad Central Ing. Jos Guevara
10
Curso Ofimtica
Windows 7
El disco duro de nuestro computador contendr TODO lo que vamos cargando (y aparecer en el Explorador, el disco duro tendr una o varias particiones que aparecen como Disco local (C:), o Disco local (D:), etc... Esta forma de trabajar es eficaz, ya que permite guardar todo en el ordenador de forma ordenada, as, en el futuro resultar fcil encontrar lo que necesite. Debe habituarte a ser organizado al trabajar y guardar todo bien ordenado dentro de carpetas y subcarpetas a las que dars nombres que sean descriptivos de su contenido, nica forma de luego encontrar cualquier cosa con facilidad.
Vista de las carpetas # arc%i&os
Moverse por las carpetas y archivos de nuestro ordenador es muy sencillo, pues consiste en encontrar en la parte izquierda (panel de navegacin) en primer lugar la particin del disco duro que nos interese (C, D, E...). Y dentro de ella, la carpeta a la que queremos ir (observe la imagen de la izquierda donde se hace clic en la carpeta que interesa y en la parte derecha se mostrar su contenido. En el ejemplo de la imagen, en la carpeta "AppPatch" se observa que a su vez tiene dos subcarpetas "Custom" y "es-ES". Adems en la parte derecha muestra dichas subcarpetas y adems los archivos que estn dentro de ella.
Universidad Central Ing. Jos Guevara
11
Curso Ofimtica
Windows 7
Lo que se muestra en la parte derecha, se puede hacer que tenga distinto aspecto, simplemente dando clic en esa zona con botn secundario del ratn y ver lo siguiente:
Puede as de forma fcil, hacer que los iconos se muestren ms o menos grandes. Tambin puede hacer que se muestren ordenados segn algunos criterios que defina:
Y por supuesto, puede navegar hacia atrs o hacia adelante, para acceder a pantallas anteriores o siguientes cuando recorre el rbol de archivos en el Explorador de Windows 7; estos son los botones respectivamente:
Universidad Central
Ing. Jos Guevara
12
Curso Ofimtica
Windows 7
Manejo de arc%i&os # carpetas, Crear una carpeta
A menudo tendr que crear nuevas carpetas dentro de su Explorador, pues como se menciono es conveniente tener todo bien ordenado en el ordenador; la mejor manera de conseguirlo es guardarlo todo dentro de carpetas. Recuerde el smil que se hizo con la clsica oficina donde los documentos se guardaban en carpetas, dentro de cajones, etc... As que ahora es lo mismo, debe tener carpetas con nombres descriptivos y dentro de ellas sus archivos, documentos, fotos... Para crear una nueva carpeta, lo primero que debemos hacer es situarnos en la particin del disco donde queremos crearla. Observe en esta imagen:
Una vez situados en la particin (fjese en la imagen de arriba, que se ha dado clic en la particin E: y por tanto en la parte derecha me mostrar el contenido). Debe tener en cuenta que estas particiones son las que existen en el computador de ejemplo y no tienen por qu coincidir con las suyas, ya que puede tener una sola particin C: (no es aconsejable, y al menos deberan tenerse dos particiones). Una vez que ha dado clic sobre la particin (ver imagen de arriba) hace clic en el parte derecha con el botn secundario del ratn, y aparecer entonces un desplegable como este que muestro en la imagen de abajo:
Universidad Central
Ing. Jos Guevara
13
Curso Ofimtica
Windows 7
Elige ahora la opcin Nuevo (se coloca sobre ella con el puntero del ratn) y aparecern a la derecha ms opciones, de entre las cuales debe elegir Carpeta (haciendo clic sobre ella con el botn principal de su ratn (el izquierdo). Se ha creado as una carpeta con el nombre de Nueva carpeta; lo que debe hacer ahora es teclear el nombre que quieres darle a esa nueva carpeta (Ejemplo)
Hace clic ahora en cualquier parte libre (o pulsa la tecla <Enter>) y quedar el nombre ya listo. Lgicamente, si ahora va a dicha carpeta, vers que est vaca, mire estas dos imgenes abajo para ver cmo ya la tenemos en el rbol de carpetas de la izquierda:
Crear una su$carpeta
De la misma forma que se ha explicado, podra ahora crear una subcarpeta dentro de la carpeta que acaba de crear. Para ello, estando colocados dentro de la carpeta realizamos los mismos pasos anteriores.
En el ejemplo, cre la subcarpeta a la que llam precisamente "Subcarpeta" y dentro de ella a su vez he creado otra a la que he llamado "Subcarpeta2".
Universidad Central
Ing. Jos Guevara
14
Curso Ofimtica
Windows 7
Crear un documento
Con unos pasos similares a la creacin de carpeta, podremos crear un documento. Procedo a crearlo (ver imagen de abajo) con el Bloc de notas de Windows (un editor muy bsico), que sirve en ocasiones para pequeas notas rpidas. Si tiene instalado el paquete de Microsoft Office, tambin podra haber creado el documento con Word que es el editor avanzado de dicho paquete de Microsoft. Fjese en las otras opciones que aparecen en el desplegable que Windows muestra al dar clic con el botn secundario del ratn, y ver que existen otras muchas opciones, como por ejemplo, puede crear una hoja de clculo con Excel, o una base de datos mediante Access.
Bien, pues una vez que se ha dado clic sobre "Documento de texto" (ver imagen de arriba), deber ya aparecer el nuevo documento:
Ya conoce de la leccin anterior --en la que crebamos una carpeta--, que ahora slo falta teclear el nombre que queremos dar al nuevo documento. Yo le llamar simplemente "Ejemplo":
Universidad Central
Ing. Jos Guevara
15
Curso Ofimtica
Windows 7
***Se preguntar qu significa esa terminacin .txt , es una especie de distintivo que identifica el tipo de archivo que se trate. Si fuese un archivo creado con Word por ejemplo, la terminacin sera .docx y as cada terminacin (recibe el nombre de extensin, identificar el tipo de archivo. No deben quitarse nunca, ya que de hacerlo, ese archivo no funcionar.
Introducir contenido en el documento
El documento que acabamos de crear, estar vaco, as que para introducir por ejemplo algo de texto slo tenemos que hacer doble clic sobre l y se abrir, ahora colocamos el puntero del ratn dentro y hacemos un clic para colocarnos al principio. Tecleamos algo de texto de prueba y procedemos a "Guardar":
Podemos hacerlo, dando clic sobre la pestaa "Archivo" y a continuacin sobre la opcin "Guardar". Y tambin podramos hacerlo manteniendo apretada las tecla Control + G (se pulsa la tecla Control y sin soltarla se pulsa ahora la tecla G. Esta operacin recibe el nombre de "atajo de teclado".
Cam$iar el nom$re del documento
Si por cualquier motivo necesitamos cambiar el nombre al documento guardado, es tan simple como hacer clic con botn secundario sobre l y elegir la opcin Cambiar nombre:
Universidad Central
Ing. Jos Guevara
16
Curso Ofimtica
Windows 7
Copiar # pe"ar- cmo copiar
Vamos a estudiar tareas importantes dentro del Explorador de Windows 7, al trabajar con archivos y carpetas. Existen unas operaciones que debe conocer porque las tiene que realizar con frecuencia; se trata de COPIAR-PEGAR, otra es la de CORTAR-PEGAR y finalmente la de MOVER. Cuando realice un "Copiar" o bien un "Cortar", debe saber que lo que copia o corta, pasa al llamado Portapapeles de Windows, y ah permanecer hasta que apague el ordenador. El "portapapeles" de Windows no es algo que se vea, pero ah estar siempre para almacenar todo aquello que copiemos con la intencin de luego "pegarlo" en otro lugar. Finalmente, antes de seguir, debe conocer la diferencia entre "Copiar" y "Cortar". Cuando COPIA, el original copiado permanece en su lugar, mientras que cuando CORTA, el original desaparece de su lugar y pasar a aquel donde lo peguemos. Aclarados estos puntos, vamos a seguir con esta leccin.
Fjese en la imagen de arriba, y ver que para Copiar, no tenemos ms que dar clic con el botn secundario de nuestro ratn sobre el archivo que queramos --en el ejemplo se ve que voy a copiar un archivo de texto llamado "test.txt"--; aparecer el conocido desplegable, donde damos clic con botn principal del ratn sobre la opcin Copiar como se ve. Aparentemente no ocurrir nada, pero sin embargo (como expliqu en un prrafo anterior), el contenido de ese archivo "test.txt" ha pasado al Portapapeles de Windows y estar disponible para usarlo. NOTA: La operacin de "Copiar" que hemos visto, puede sustituirse por esta: damos clic una vez sobre el archivo que sea para que quede activado (cambia de color), y ahora simplemente usamos la combinacin de teclas Control + C que de la misma forma, pasar el contenido al Portapapeles.
Copiar # pe"ar- cmo pe"ar
Una vez que tenemos copiado el archivo (tambin puede copiarse varios a la vez), ahora nos dirigiremos al lugar donde queremos pegarlo, que ser en una carpeta distinta a esa en la que se encuentra el original, as que en el Explorador buscamos la misma, por ejemplo:
Universidad Central
Ing. Jos Guevara
17
Curso Ofimtica
Windows 7
En el ejemplo, voy a una subcarpeta que he creado para este fin, hago clic sobre ella y a la derecha vemos que aparece vaca an; es en esta zona donde hacemos clic con el botn secundario del ratn:
En esta ocasin, elijo la opcin "Pegar", que har que se coloque en el lugar una copia exacta del archivo "test.txt". As de sencillo. NOTA: la operacin de "Pegar" tambin puede sustituirse por una combinacin de teclas, concretamente por Control + V tras hacer un clic dentro del espacio donde queremos que quede la copia del archivo o los archivos (si son varios).
La operacin cortar . pe"ar
Los pasos a seguir para "Cortar - Pegar" uno o varios archivos o carpetas, son exactamente los mismos a los explicados para "Copiar - Pegar", con las diferencias lgicas que explico a continuacin: 1.- Al seleccionar el / los archivo (s) a cortar y hacer clic con botn secundario, elegiremos la opcin Cortar (en vez de la de Copiar) 2.- No se olvide, que cuando usamos Cortar, el / los archivo(s) cortado(s) desaparecen 3.- Si usas "atajo de teclado", para Cortar deber usar la combinacin Control + X (para pegar, es la misma que explique ms arriba, evidentemente).
Universidad Central
Ing. Jos Guevara
18
Curso Ofimtica
Windows 7
Eliminar arc%i&o's( o carpeta's(
Puede ser necesario a veces Eliminar uno o varios archivos o carpetas; esta operacin es tan sencilla como seleccionar el archivo(s) a eliminar y dar clic sobre la opcin Eliminar (a la que puedes acceder como ve en esta imagen):
Desde la pestaa Organizar (ver imagen de arriba) hace sobre ella y en las opciones que muestra, clic sobre Eliminar. observe que siempre hace la pregunta de si realmente deseas Eliminar ese contenido, para evitar que cometa un error (que veremos cmo solucionar si se produce, sigue leyendo ms abajo). NOTA: si teniendo los archivos o carpetas a eliminar seleccionados, da clic sobre la tecla Supr tambin quedarn eliminados. Igualmente, si clic sobre el archivo o archivos seleccionados con el botn derecho, en el desplegable aparecer la opcin Eliminar, usa el sistema que prefieras.
Mo&er arc%i&os o carpetas
Se trata de otra operacin muy til que usaremos a menudo; en realidad es similar en resultado a la de "Copiar - Pegar". Para mover un archivo o varios tan slo tendr que seleccionar el mismo o todos, ahora con el botn principal del ratn damos clic en cualquiera de ellos y SIN SOLTAR EL BOTN "arrastramos" hasta el sitio donde queremos moverlos, ver que el lugar donde lo quiere depositar cambia de color (se activa) y justo en ese momento SUELTA el botn del ratn; de esta forma pasar a ese lugar (mira esta imagen de abajo):
Universidad Central
Ing. Jos Guevara
19
Curso Ofimtica
Windows 7
NOTA: aunque es una operacin muy sencilla, recomiendo que antes de usarla, cree unos archivos y carpetas de ejemplo y practique sobre ello. As evitar que si practicas con sus archivos reales, pueda cometer algn error con ellos; recuerde: practicar siempre mucho es la mejor manera de aprender.
Como seleccionar arc%i&os #/o carpetas
Tambin debe conocer la forma de seleccionar varios archivos y/o carpetas al mismo tiempo. Hay dos formas: 1. Si se trata de varios archivos que se encuentran seguidos, da clic sobre el primero, pulsas la tecla Maysculas y sin soltarla da clic sobre el ltimo. Ver que todos ellos quedan seleccionados (sean cuantos sean), 2. Si se trata de varios, pero alternos (no estn seguidos), deber dar clic sobre el primero, ahora debe pulsa la tecla Control y sin soltarla debe dar clic en todos los dems que quiere incluir en la seleccin.
La papelera de reciclaje de Windows 7
Sirve para albergar siempre todos esos archivos o carpetas que vayamos Eliminando. Su funcin principal es la de evitar que por error podamos perder el contenido que eliminemos. De esta forma, si en un momento determinado va con prisa y elimina algo que luego se da cuenta que no debera haber eliminado, siempre podr dar marcha atrs y recuperarlo fcilmente. Si hace ahora un doble clic sobre dicha Papelera, ver que mostrar todo aquello que hayamos eliminado:
Universidad Central
Ing. Jos Guevara
20
Curso Ofimtica
Windows 7
Y por supuesto si da clic sobre el archivo que necesite recuperar (con botn secundario), ver que tenemos la opcin Restaurar que lo que har es colocar el archivo eliminado exactamente en el mismo sitio en que se encontrase antes de eliminarlo. NOTA: existe un tercer sistema para eliminar archivos o carpetas y consiste en seleccionarlas como siempre, y pulsar ahora Control + Maysculas + Supr pero ojo!!, de esta forma, lo que eliminemos no pasar a la papelera de reciclaje y por tanto NO PODR RECUPERARSE!!.
El panel de control
Es una herramienta fundamental de Windows 7 y a ella podemos acceder de varias formas, esta es una de ellas:
Como ve en la imagen de arriba, accede fcilmente al Panel de control dando clic en el botn "Inicio" y en la parte derecha tiene el acceso. .
Cam$iar el tema
Tiene a su disposicin varios Temas para Windows 7 para que decidas el que ms te guste y lo coloque como predeterminado. Para ello, estando en el Panel de control, debe ir al apartado que se observa en la imagen de la izquierda "Cambiar el tema". Ver que existe un buen nmero de ellos, pero si es exigente y no encuentra alguno que le guste, podr descargar desde Internet ms. En el momento que de clic en el enlace que se observa en la imagen de arriba, acceder a esta pantalla:
Universidad Central
Ing. Jos Guevara
21
Curso Ofimtica
Windows 7
El que aparece el primero es el que tiene asignado actualmente, y ms abajo tiene otros cuantos para elegir uno si lo deseas; no tienes ms que dar clic sobre l para que vea "in situ" los cambios que se producen.
Cam$iar el 0ondo
Otro aspecto de Windows 7 que puede cambiar fcilmente, es el Fondo de pantalla; para ello, desde el conocido Panel de control deber entrar en el enlace que se observa en la imagen. Otra forma de acceder al mismo sitio por un camino distinto:
Se trata en este caso de dar clic con el botn secundario del ratn en cualquier parte del Escritorio, y se abrir un desplegable con varias opciones, debiendo escoger Personalizar. De cualquiera de las formas, debemos acabar en esta pantalla:
Universidad Central
Ing. Jos Guevara
22
Curso Ofimtica
Windows 7
Aqu, tiene el apartado Ubicacin de la imagen desde el que puede elegir un fondo que le guste y colocarlo como predeterminado en tu pantalla. E incluso puede descargarse ms desde Internet y colocarlo fcilmente.
1esolucin de pantalla
Es posible cambiar la resolucin de pantalla si necesita que su Escritorio sea ms o menos grande del predeterminado. Para ello no tiene ms que dar clic dentro del Escritorio con el botn secundario del ratn y elegir:
Dando clic sobre el enlace, le llevar a la pantalla desde la cual se pueden hacer los cambios:
Universidad Central
Ing. Jos Guevara
23
Curso Ofimtica
Windows 7
Con el deslizador puede elegir distintos modos de resolucin y probar. Si no le va bien, siempre puede volver y cambiarlo. Existe una resolucin que ver como "recomendada" que es la ideal segn determina Windows. Pero puede jugar con otras que te parezcan interesantes; debe probar, ya que cualquier cambio implicar cambio en tamao de los iconos, en el tamao de fuente de letra, etc.
El protector de pantalla
Para evitar que la pantalla "se queme" (evitar que si la tiene encendida mucho tiempo sin trabajar en ella, pierda el color de fondo), dispone del protector de pantalla que saltar segn lo configure tras un tiempo y evitar daos en dicha pantalla. Para activarlo, nos vamos a:
Da clic en el Escritorio con botn secundario del ratn y elige Personalizar:
Universidad Central
Ing. Jos Guevara
24
Curso Ofimtica
Windows 7
Elegimos ahora la opcin que se puede observar en la imagen de arriba "Protector de pantalla":
Ver que en la parte izquierda tienes un desplegable donde podr elegir una seccin (Burbujas, Cintas, Texto 3D, etctera...). No tenemos ms que seleccionar el tipo de protector que queremos colocar, y ver como en la pantallita de arriba aparece una muestra del mismo. El tiempo que quiere que transcurra de inactividad hasta que se arranque el protector de pantalla, lo estableces en el apartado "Esperar". Da clic en "Guardar" y tomar los cambios que decida.
Universidad Central Ing. Jos Guevara
25
Curso Ofimtica
Windows 7
Los "ad"ets
Los gadgets son unas pequeas aplicaciones que slo sirven para realizar una nica funcin determinada, pero vistosa. Los hay variados en nuestro sistema operativo de Windows 7 pero adems existen decenas de ellos en Internet para descargar gratis a nuestro ordenador. Para acceder a los gadgets tenemos que ir a:
Tras dar clic con botn secundario en el Escritorio, elegimos la opcin Gadgets:
Puede ver que existen unos cuantos interesantes (El tiempo, Calendario, la Hora, etc...), pero adems tiene abajo a la derecha la opcin Descargar ms gadgets en lnea, que le permite descargarlos desde Internet (pgina oficial de Microsoft). Para instalar un gadget no tiene ms que hacer doble clic sobre l y quedar colocado en el Escritorio; luego puede moverlo hacia cualquier parte de la pantalla, y ajustar algunas configuraciones en las herramientas que aparecern a la derecha del gadget.
Crear acceso directo en el escritorio
Para crear un acceso directo en nuestro Escritorio, hacia esos programas que solemos usar con frecuencia, evitando as tener que buscarlos cada vez. Para crear un acceso directo, buscamos el programa en cuestin, bien desde el botn Inicio de Windows, o bien buscando el programa en nuestro Explorador de Windows:
Universidad Central
Ing. Jos Guevara
26
Curso Ofimtica
Windows 7
En este ejemplo, se crear un acceso directo en el Escritorio, al programa JDownloader, as que tras buscarlo en mi Explorador, se debe dar clic sobre l con el botn secundario del ratn, y bajar hasta colocar el puntero sobre Enviar a; ahora finalmente dar clic sobre Escritorio (crear acceso directo). Ya lo tendremos colocado en nuestro Escritorio y ahora cada vez que de clic sobre l con doble clic, ir directamente al programa que sea.
2nclar un pro"rama al men inicio, o a la $arra de tareas
Tambin puede ser interesante para colocar un programa que use frecuentemente, en el men inicio, es lo que se llama anclar un programa. Para ambas tareas, vamos a:
Se debe dar clic sobre Todos los programas y elegimos el que queremos anclar:
En el ejemplo, se da clic sobre el programa Adobe Bridge CS3 con botn secundario. Luego se debe dar clic sobre Anclar al men Inicio, o bien Anclar a la barra de tareas (segn dnde quiera colocarlo).
Universidad Central
Ing. Jos Guevara
27
Curso Ofimtica
Windows 7
2juste de 0ec%a # %ora
Aunque no es normal que la fecha y hora se desajusten, debe conocer la forma de acceder a esta herramienta. Se habr fijado que en la barra inferior y en la parte derecha aparece siempre la hora, y si coloca el puntero del ratn sobre ella, le mostrar la fecha completa. Pues bien, si da clic sobre la hora con botn secundario del ratn:
Ver que en el desplegable aparece una opcin Ajustar fecha y hora; si haces clic sobre ella:
Universidad Central
Ing. Jos Guevara
28
Curso Ofimtica
Windows 7
Aqu es fcil cambiar la hora, para ello se colocas con el puntero del ratn sobre el apartado que quiera (hora, minuto o segundos) y tras seleccionarlo con un doble clic puede teclear el dato correcto (o bien con la flechita arriba o abajo de la derecha lo va cambiando). Si se trata de cambiar la fecha, en el calendario de la parte izquierda no tiene ms que dar clic sobre el da para que cambie. Cuando haya hecho los cambios oportunos, de clic en "Aceptar" para que los tome (o bien da clic en "Cancelar" si no quiere hacer cambio alguno).
Crear nue&a cuenta de usuario
Si en alguna ocasin necesita crear una nueva cuenta para otro usuario del ordenador, la tarea es muy sencilla, pues consiste en entrar en el Panel de control e ir a la opcin en esta imagen:
En el momento que hagas clic sobre la opcin Agregar o quitar cuentas de usuario, irs a esta ventana:
Universidad Central
Ing. Jos Guevara
29
Curso Ofimtica
Windows 7
Slo tiene que dar clic sobre el apartado Crear una nueva cuenta, para ir a la ventana:
Es tan sencillo como dar en la parte superior un Nombre de cuenta y en la parte inferior indicarle si se trata de una cuenta para usuario estndar o para Administrador. Ahora slo tiene que dar clic sobre el botn Crear cuenta para que esta quede lista
Eliminar una cuenta de usuario
Si hace clic sobre una cuenta, iremos a la siguiente pantalla:
Universidad Central Ing. Jos Guevara
30
Curso Ofimtica
Windows 7
Ahora no tenemos ms que hacer clic sobre el apartado Eliminar la cuenta para que esta desaparezca, as de simple.
Universidad Central
Ing. Jos Guevara
31
Das könnte Ihnen auch gefallen
- Resumen Unidad 3Dokument4 SeitenResumen Unidad 3martina portelaNoch keine Bewertungen
- Sistemas Dinamicos 2Dokument23 SeitenSistemas Dinamicos 2alejandroNoch keine Bewertungen
- Iniciar Microsoft WordDokument42 SeitenIniciar Microsoft WordHelmut ReynosoNoch keine Bewertungen
- Partes Que Componen Una LaptopDokument14 SeitenPartes Que Componen Una Laptoppemoso50% (4)
- Users 101 Secretos de Excel PDF by Chuska (WWW Cantabriatorrent Net)Dokument48 SeitenUsers 101 Secretos de Excel PDF by Chuska (WWW Cantabriatorrent Net)chapitamala100% (5)
- 11.1.3.4 Lab - Work With Task ManagerDokument4 Seiten11.1.3.4 Lab - Work With Task ManagerEdwin Hernández100% (1)
- 5o PRIM 2023Dokument76 Seiten5o PRIM 2023Fernanda TambareNoch keine Bewertungen
- Manualrevitarchitecture 2017-2Dokument103 SeitenManualrevitarchitecture 2017-2Guillermo Vasquez BardalesNoch keine Bewertungen
- Prodisis ManualDokument25 SeitenProdisis ManualIrving UribeNoch keine Bewertungen
- Info Lab 1 Fisica1Dokument42 SeitenInfo Lab 1 Fisica1Asumi Lopez de la VegaNoch keine Bewertungen
- MicroStation v8Dokument0 SeitenMicroStation v8Maxwell_HammerNoch keine Bewertungen
- Loadcap ESDokument23 SeitenLoadcap ESSocrates Palomino GamboaNoch keine Bewertungen
- Actividad 7 Evaluación Ergonómica y Plan de MejoramientoDokument9 SeitenActividad 7 Evaluación Ergonómica y Plan de Mejoramientonathalia100% (1)
- Rhinoceros Convertir A 3d MaxDokument11 SeitenRhinoceros Convertir A 3d MaxDavid WerkalecNoch keine Bewertungen
- PRO-53 Manual Spanish PDFDokument51 SeitenPRO-53 Manual Spanish PDFrsix3Noch keine Bewertungen
- Practica 4Dokument19 SeitenPractica 4danyarellano68Noch keine Bewertungen
- Aplicar Efectos TridimensionalesDokument9 SeitenAplicar Efectos TridimensionalesCristobal Abdias JoveNoch keine Bewertungen
- 3 Empezar Con Tubos y Tuberias 02Dokument19 Seiten3 Empezar Con Tubos y Tuberias 02Vladimir VeraNoch keine Bewertungen
- Power BuilderDokument15 SeitenPower BuilderOscar Parra de CarrizosaNoch keine Bewertungen
- Smart. Safe. Simple.: Ficha Técnica de ProductoDokument1 SeiteSmart. Safe. Simple.: Ficha Técnica de ProductocristianNoch keine Bewertungen
- Instructivo Point - Manual Del Usuario PDFDokument86 SeitenInstructivo Point - Manual Del Usuario PDFFlavia Alejandra LovaglioNoch keine Bewertungen
- Manual WordDokument49 SeitenManual WordgonzabaloskyNoch keine Bewertungen
- Tutorial 146 Version en EspaolDokument47 SeitenTutorial 146 Version en EspaolKevin AJNoch keine Bewertungen
- Cómo Utilizar La Clase TableDokument21 SeitenCómo Utilizar La Clase TablerubenmamaniNoch keine Bewertungen
- Subaru Select Monitor III Instruction - SPANISHDokument25 SeitenSubaru Select Monitor III Instruction - SPANISHWarha666100% (1)
- Curso Ofimatica - Nivel - 1 - Sistema OperativoDokument90 SeitenCurso Ofimatica - Nivel - 1 - Sistema OperativoJairo Moreno AcostaNoch keine Bewertungen
- Gui A 3Dokument43 SeitenGui A 3trezegueth17Noch keine Bewertungen
- Guia Instalación Fibobox Summit 2022Dokument9 SeitenGuia Instalación Fibobox Summit 2022Julian CristianNoch keine Bewertungen
- EXECELDokument3 SeitenEXECELdotaimbaNoch keine Bewertungen
- Libro Windows 10 e Internet - InfoUNIDokument137 SeitenLibro Windows 10 e Internet - InfoUNIGustavo100% (2)