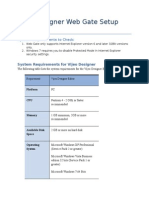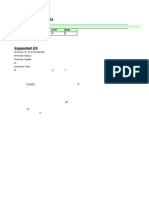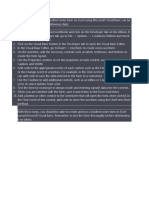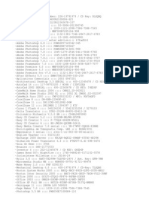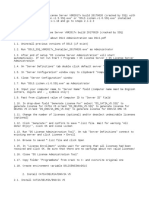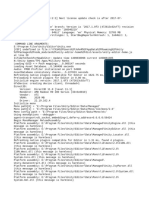Beruflich Dokumente
Kultur Dokumente
Not Final Draft
Hochgeladen von
api-242729249Originaltitel
Copyright
Verfügbare Formate
Dieses Dokument teilen
Dokument teilen oder einbetten
Stufen Sie dieses Dokument als nützlich ein?
Sind diese Inhalte unangemessen?
Dieses Dokument meldenCopyright:
Verfügbare Formate
Not Final Draft
Hochgeladen von
api-242729249Copyright:
Verfügbare Formate
Set Up for Kinect-Fanuc Interface This guide walks you through the steps to set up an interface between the
Xbox Kinect camera and a Fanuc Robot arm. The interface allows the Fanuc robotic arm to interact with visual stimulus in its environment through the information obtained from the Kinect camera that is processed in LabVIEW. This setup lets new projects build applications for the Kinect and Fanuc robotic arm without rebuilding the communication between the two. If there are problems encountered during this project set up, send questions to: Andrew Schoer aschoer@wustl.edu Joshua Remba jremba@wustl.edu Ed Richter ed@ese.wustl.edu Preparation For this project setup you will need An engineering department PC o Internet connection o At least 4 GB of RAM o Graphics card that supports DirectX 9 o Windows 7 or newer o Administrator rights on the PC Fanuc Robtic Arm (LRMate 200ic) Xbox Kinect for Windows Visual Studio 2010 LabVIEW 2011 MATLAB 2012
This project is intended to be set up on a Wash U. engineering department machine. The PC and the robot must be on the same network connection for the project to work. Originally, this project was setup on PC that ran Windows 7, a first generation Xbox Kinect, and an LRMate 200ic Fanuc Robot. Newer versions of the hardware would likely work with this setup, but nothing is guaranteed. WARNING: The Fanuc robotic arm is dangerous if used incorrectly. Users of this robot should take the Fanuc Certified Education Robot Training (CERT) course before operating the robot. Everything described in this project setup is specifically for Windows 7. When setting up on another Windows operating system, the steps will be similar, but not exactly as stated
Outline of Steps 1. Download project file and Windows update a. Project .zip file b. Windows 2003 Resource Kit 2. Download Kinect and DirectX Software a. Kinect for Windows SDK v1.7 b. Kinect for Windows Developer Toolkit v1.7 c. Kinect Camera drivers d. DirectX End-User Runtimes e. DirectX Software Development Kit 3. Check PC for these programs, and install if necessary a. Microsoft Visual Studio 2010 i. Microsoft Visual Studio 2010 Service Pack 1 b. MATLAB 2012 c. LabVIEW 2011 (with Vision) 4. Make Registry Changes 5. Add SharedMem to the path 6. Modify DepthWithColor-D3D 7. Change location references in the LabVIEW code Note: If specific instructions for an installation are not given, just follow prompts and press next/accept/finish to get through the installation process.
1. Download project file and Windows Update
a) A .zip file of the project is provided by your project advisor. If you do not already have it, project files are available to download at the report website, <http://eyerobot.weebly.com/download.html>. This .zip file contains all of the necessary files to run the interface code once the setup has been completed, including all of the Kinect, LabVIEW, MATLAB, and SharedMem.DLL code. Be sure to save these files to a location that is easy to find because there are multiple references to the file locations in the code that you will have to edit in step 7. b) Download and install the Windows 2003 Resource Kit which is necessary for the project to function correctly and can be found at < http://www.microsoft.com/en-us/download/details.aspx?id=17657>.
2. Download Kinect and DirectX Software
a) The software download for Kinect for Windows SDK v1.7 can be found at <http://www.microsoft.com/en-us/download/details.aspx?id=36996>. Follow the instructions for installation found at the website which are copied here:
1. Make sure the Kinect sensor is not plugged into any of the USB ports on the computer. 2. If you have the Kinect for Windows v1.0, v1.5, or v1.6 SDK currently installed, close any open samples, the Sample Browser, etc. and skip to step 5. Kinect for Windows v1.7 will upgrade the previous version. 3. Remove any other drivers for the Kinect sensor. 4. If you have Microsoft Server Speech Platform 10.2 installed, uninstall the Microsoft Server Speech Platform Runtime and SDK components including both the x86 and x64 bit versions, plus the Microsoft Server Speech Recognition Language - Kinect Language Pack. 5. Close Visual Studio. You must close Visual Studio before installing the SDK and then restart it after installation to pick up environment variables that the SDK requires. 6. From the download location, double-click on KinectSDK-v1.7-Setup.exe. This single installer works for both 32-bit and 64-bit Windows. 7. Once the SDK has completed installing successfully, ensure the Kinect sensor is plugged into an external power source and then plug the Kinect sensor into the PC's USB port. The drivers will load automatically. b) After the installation of the SDK is complete, you should be prompted to install the Kinect for Windows Developer Toolkit v1.7. If no prompt appears, the download can be found at < http://www.microsoft.com/en-us/download/details.aspx?id=36998> c) Once these installations are complete, you can plug the Kinect Camera into any USB port and the drivers will install automatically. d) DirectX End-User Runtimes can be found at < http://www.microsoft.com/en-us/download/details.aspx?displaylang=en&id=8109> e) DirectX Software Development Kit at < http://www.microsoft.com/en-us/download/details.aspx?displaylang=en&id=6812> After this step, all Kinect applications should be able to run.
3. Check PC for these programs, and install if necessary
a) Microsoft Visual Studio 2010: Some Wash U engineering computers has Microsoft Visual Studio 2010 installed. In this case, skip to the indented text. If you do not have Visual Studio 2010, speak with your project advisor to get it installed on your machine. Wash U already owns this software so it does not need to be purchased again. Note: You may try to run this on a newer version of Visual Studio, but there is no guarantee it will function properly. During the project design, we were unable to edit the programs successfully in Visual Studio 2012. a. Once you have Visual Studio 2010, install the Visual Studio 2010, Service Pack 1 < http://www.microsoft.com/en-us/download/details.aspx?id=23691>
b) LabVIEW 2011: If your machine does not have LabVIEW installed, speak with your project advisor to get a copy put onto your computer. a. The LabVIEW code uses VIs from the LabVIEW Vision extension which can be downloaded from < http://www.ni.com/labview/vision/>. Again, speak with your project advisor if there are any licensing issues with this download. c) MATLAB 2012: If your machine does not have LabVIEW installed, speak with your project advisor to get a copy put onto your computer.
4. Make Registry Changes
Changes to the Windows registry must be made to allow the user to allocate large blocks of memory necessary to the functioning of the interface programs. To make these changes, the user must have administrator rights on the machine. 1. Open the command prompt 2. Type cd \Program Files (x86)\Windows Resource Kits\Tools and press enter 3. Type C:\Program Files (x86)\Windows Resource Kits\Tools>ntrights -u jar4 +r SeLockMemoryPrivilege and press enter a. Replace jar4 with your user name b. Should look like Figure 1 when done 4. Log out and back in to activate your new privileges
Figure 1: Command Prompt SeLockMemoryPrivilege
5. Add SharedMem to the path
The SharedMem.dll must be added to the Windows path so it can be found when the program is called. To do this, open the control panel, click System and Security, then click System. On the left side of the window, click Advanced system settings, marked 1 in Figure 2.
Figure 2: Adding SharedMem to path
In the window that pops up, click the Environment Variables button on the bottom right, marked 2 in Figure 2. In the environment variables window, scroll to Path and double click it in the bottom scroll pane, labeled 3 in Figure 3. Finally, in the Edit System Variables window that pops up, add the SharedMem location to the end of the list shown as 4 in Figure 3. For example, the file location that you add to the end of the Variable value field would look like this: Y:\497-summer2013\KinectFanuc497\SharedMe m\x64\Debug. Be sure to put the location of your SharedMem file, downloaded in Step 1a.
Figure 3: Adding SharedMem to path
6. Modify DepthWithColor-D3D
If you have multiple versions of Microsoft Visual Studio installed, you need to make Visual Studio 2010 the default launch program for the DepthWithColor-D3D.sln solution file. Open Windows Explorer and find the solution file. Highlight it by single clicking. Look at the upper left of the window for the Open drop down menu and click choose default program from this menu, as shown in Figure 4. Selecting Visual Studio 2010 will set this file to always open in Visual Studio 2010 unless otherwise specified.
Figure 4: Setting Visual Studio 2010 as default
Open DepthWithColor-D3D.sln in Visual Studio 2010. Make sure that the platform window at the top says Debug and not Release, and x64 and not Win32 change these settings in their drop down menus if necessary.
Figure 5: Debug and x64
When DepthWithColor-D3D.sln is opened in Visual Studio, there will be a side window called the Solution Explorer that displays all of the different parts to DepthWithColor-D3D. In the solution explorer, right click on the DepthWithColor-D3D header. Click properties in the drop down menu that appears. In the Property Pages window, shown in Figure 6, click Configuration Properties Linker General Additional Library Directories, and add the SharedMem\x64\Debug file to this field. (Example: (Y):\zipfile\SharedMem\x64\Debug)
Figure 6: Adding to Additional Library Directories
Next, in the same Property Pages window, go to Configuration Properties Linker Input Additional Dependencies and add SharedMemDLL.lib to this field, followed by a semicolon.
Figure 7: Adding to Additional Dependencies
In the solution explorer, double click DepthWithColor-D3D.cpp to open it. Edit the second #include statement, on line 8 to be the location of your zip file. (Example: #include "Y:\497-summer2013\SharedMem\SharedMemDLL\SharedMemDLL.h.)
Figure 8: #include Statement
7. Change Location References in the LabVIEW Code
In each of the following files, there is a reference to a file location that needs to be changed. The change is described on the left, and the figure on the right side highlights where in the VI the change needs to occur. After you make the change, you will want to right click on the data structure, select Data Operations and choose Make Default Value. Main When the calibrate case-statement is false, the location of the saved transformation matrix needs to be specified. This is the same file location that the transformation matrix will be saved to which you will change in calibrate.
Figure 9: Main VI
AcquireImage
On the front panel, there is an integrated command line field. This is what is launching the Kinect application when the VI is run. This field needs to be changed to the file location of the .exe file created to run DepthWithColor-D3D in your project setup.
Figure 10: Acquire Image VI
Calibrate In the waitForLearn state, the location that either saves or loads the template needs to be changed to the file location that it will save/load from in your project setup.
Figure 11: Calibrate, waitForLearn
On the right side of the VI, there is a case statement for saving or loading the transformation matrix. This location reference needs to be changed to the location of your transformation matrix. This is the same location mentioned above in changes made to the Main VI.
Figure 12: Calibrate, Transformation Matrix
MATLAB Transform On the block diagram, there is a MATLAB script node. The first line of the script node is a change directory statement. This needs to be changed to the location for your projects MATLAB files. Write cd, and then the file location.
Figure 13: MATLAB Transform
getCoordinates-Multimarker On the left side of the block diagram, at the beginning of the while loop, there is a location reference that leads to the location of the folder that holds the three template images. This file needs to be changed to the file you are using to store the template images.
Figure 14: getCoordinates-Multimarker Templates
Also in getCoordinates-Multimarker, in the findMarker state, there is change directory line in a MATLAB script node that needs to be changed to the project MATLAB folder. This folder is the same as the one changed earlier in the MATLAB Transform VI.
Figure 15: getCoordinates-Multimarker MATLAB
www.eyerobot.weebly.com
Das könnte Ihnen auch gefallen
- The Subtle Art of Not Giving a F*ck: A Counterintuitive Approach to Living a Good LifeVon EverandThe Subtle Art of Not Giving a F*ck: A Counterintuitive Approach to Living a Good LifeBewertung: 4 von 5 Sternen4/5 (5794)
- The Little Book of Hygge: Danish Secrets to Happy LivingVon EverandThe Little Book of Hygge: Danish Secrets to Happy LivingBewertung: 3.5 von 5 Sternen3.5/5 (399)
- A Heartbreaking Work Of Staggering Genius: A Memoir Based on a True StoryVon EverandA Heartbreaking Work Of Staggering Genius: A Memoir Based on a True StoryBewertung: 3.5 von 5 Sternen3.5/5 (231)
- Hidden Figures: The American Dream and the Untold Story of the Black Women Mathematicians Who Helped Win the Space RaceVon EverandHidden Figures: The American Dream and the Untold Story of the Black Women Mathematicians Who Helped Win the Space RaceBewertung: 4 von 5 Sternen4/5 (894)
- The Yellow House: A Memoir (2019 National Book Award Winner)Von EverandThe Yellow House: A Memoir (2019 National Book Award Winner)Bewertung: 4 von 5 Sternen4/5 (98)
- Shoe Dog: A Memoir by the Creator of NikeVon EverandShoe Dog: A Memoir by the Creator of NikeBewertung: 4.5 von 5 Sternen4.5/5 (537)
- Elon Musk: Tesla, SpaceX, and the Quest for a Fantastic FutureVon EverandElon Musk: Tesla, SpaceX, and the Quest for a Fantastic FutureBewertung: 4.5 von 5 Sternen4.5/5 (474)
- Never Split the Difference: Negotiating As If Your Life Depended On ItVon EverandNever Split the Difference: Negotiating As If Your Life Depended On ItBewertung: 4.5 von 5 Sternen4.5/5 (838)
- Grit: The Power of Passion and PerseveranceVon EverandGrit: The Power of Passion and PerseveranceBewertung: 4 von 5 Sternen4/5 (587)
- Devil in the Grove: Thurgood Marshall, the Groveland Boys, and the Dawn of a New AmericaVon EverandDevil in the Grove: Thurgood Marshall, the Groveland Boys, and the Dawn of a New AmericaBewertung: 4.5 von 5 Sternen4.5/5 (265)
- The Emperor of All Maladies: A Biography of CancerVon EverandThe Emperor of All Maladies: A Biography of CancerBewertung: 4.5 von 5 Sternen4.5/5 (271)
- On Fire: The (Burning) Case for a Green New DealVon EverandOn Fire: The (Burning) Case for a Green New DealBewertung: 4 von 5 Sternen4/5 (73)
- The Hard Thing About Hard Things: Building a Business When There Are No Easy AnswersVon EverandThe Hard Thing About Hard Things: Building a Business When There Are No Easy AnswersBewertung: 4.5 von 5 Sternen4.5/5 (344)
- Team of Rivals: The Political Genius of Abraham LincolnVon EverandTeam of Rivals: The Political Genius of Abraham LincolnBewertung: 4.5 von 5 Sternen4.5/5 (234)
- The Unwinding: An Inner History of the New AmericaVon EverandThe Unwinding: An Inner History of the New AmericaBewertung: 4 von 5 Sternen4/5 (45)
- The World Is Flat 3.0: A Brief History of the Twenty-first CenturyVon EverandThe World Is Flat 3.0: A Brief History of the Twenty-first CenturyBewertung: 3.5 von 5 Sternen3.5/5 (2219)
- The Gifts of Imperfection: Let Go of Who You Think You're Supposed to Be and Embrace Who You AreVon EverandThe Gifts of Imperfection: Let Go of Who You Think You're Supposed to Be and Embrace Who You AreBewertung: 4 von 5 Sternen4/5 (1090)
- The Sympathizer: A Novel (Pulitzer Prize for Fiction)Von EverandThe Sympathizer: A Novel (Pulitzer Prize for Fiction)Bewertung: 4.5 von 5 Sternen4.5/5 (119)
- Her Body and Other Parties: StoriesVon EverandHer Body and Other Parties: StoriesBewertung: 4 von 5 Sternen4/5 (821)
- BPC Files To Be DownloadedDokument2 SeitenBPC Files To Be Downloadedkdeepak9111980Noch keine Bewertungen
- Vijeo Designer Web Gate Setup GuideDokument5 SeitenVijeo Designer Web Gate Setup GuideGladstone CostaNoch keine Bewertungen
- Chip Support Summary: TR y RDokument6 SeitenChip Support Summary: TR y RSamuel EnriqueNoch keine Bewertungen
- Stream ValidatorDokument7 SeitenStream ValidatorBOLT 6348Noch keine Bewertungen
- Create Student Roster Form Excel VBADokument2 SeitenCreate Student Roster Form Excel VBAsamuel asefaNoch keine Bewertungen
- All Adobe KeysDokument2 SeitenAll Adobe Keysnaveedmalik2222100% (1)
- Program ListDokument5 SeitenProgram Listvignesh_march1994Noch keine Bewertungen
- Lenovo Driver Installation GuideDokument2 SeitenLenovo Driver Installation Guideant26okNoch keine Bewertungen
- Traži torrente nedavnih TV serija i glazbeDokument2 SeitenTraži torrente nedavnih TV serija i glazbeDonatMaglić0% (1)
- 11.0 Introducción 11.1 Escritorio y Explorador de Archivos de WindowsDokument3 Seiten11.0 Introducción 11.1 Escritorio y Explorador de Archivos de WindowsCherryNoch keine Bewertungen
- 36470e4333697b687fd9d82cd6347fe9Dokument55 Seiten36470e4333697b687fd9d82cd6347fe9Bertin BidiasNoch keine Bewertungen
- ReadmeDokument2 SeitenReadmecarlos fernandezNoch keine Bewertungen
- Membuat Virus Via Notepad (INI VIRUS GANAS)Dokument3 SeitenMembuat Virus Via Notepad (INI VIRUS GANAS)Ifolala TelaumbanuaNoch keine Bewertungen
- RegrunlogDokument97 SeitenRegrunlogKevin PinonymousNoch keine Bewertungen
- JFFNMS Installation GuideDokument10 SeitenJFFNMS Installation Guide0000Noch keine Bewertungen
- ReadmeDokument3 SeitenReadmecarlosNoch keine Bewertungen
- Parte 1. PowerShell y AzureDokument42 SeitenParte 1. PowerShell y AzurechubijonesNoch keine Bewertungen
- UsbFix ReportDokument4 SeitenUsbFix Reportdiego pascualNoch keine Bewertungen
- RUN Commands: First - LastDokument4 SeitenRUN Commands: First - LastsatnamghaiNoch keine Bewertungen
- Windows Kits Redistributable FilesDokument7 SeitenWindows Kits Redistributable FilesQuyền NguyễnNoch keine Bewertungen
- Cara Update PES 2017 PDFDokument7 SeitenCara Update PES 2017 PDFahmad andreanNoch keine Bewertungen
- EditorDokument90 SeitenEditorAldo SeguraNoch keine Bewertungen
- DIALux Setup InformationDokument7 SeitenDIALux Setup InformationTueyne Gabriel Cabrera SattNoch keine Bewertungen
- Key XP sp2Dokument2 SeitenKey XP sp2adi7667% (3)
- COMPUTER 7 Lesson 3Dokument5 SeitenCOMPUTER 7 Lesson 3Monica SolisNoch keine Bewertungen
- Windows 8.1 Product Key and Activation Methods (Updated)Dokument11 SeitenWindows 8.1 Product Key and Activation Methods (Updated)MaratuNoch keine Bewertungen
- XP Run Commands - Also Work On Vista and Windows 7, 8.Dokument3 SeitenXP Run Commands - Also Work On Vista and Windows 7, 8.MonocNoch keine Bewertungen
- SAPGUI Install StudentDokument5 SeitenSAPGUI Install StudentAbdelbadia BouhallaNoch keine Bewertungen
- EPOS USB Driver InstallationDokument28 SeitenEPOS USB Driver InstallationSPNoch keine Bewertungen
- Optimize Windows 10 Startmenu and Taskbar UX in WVDDokument20 SeitenOptimize Windows 10 Startmenu and Taskbar UX in WVDManishNoch keine Bewertungen