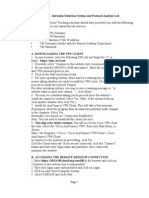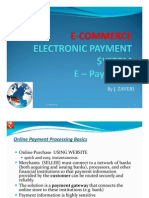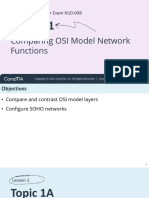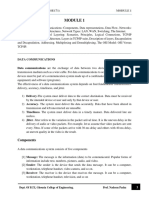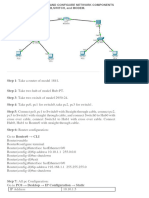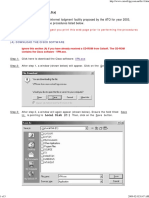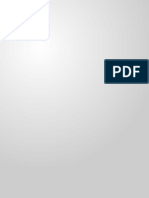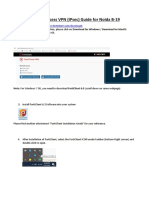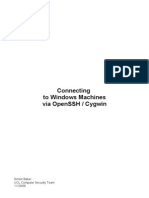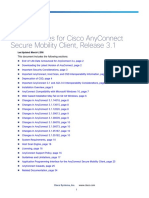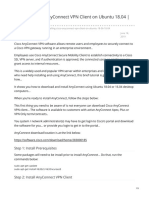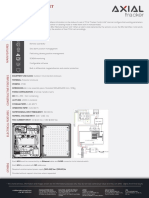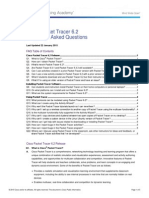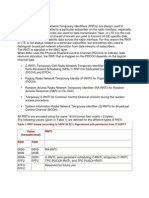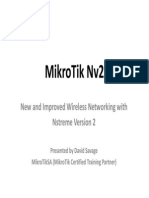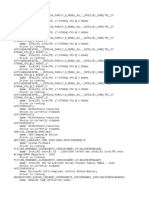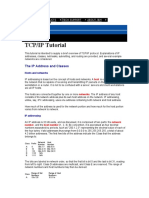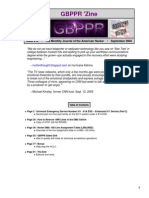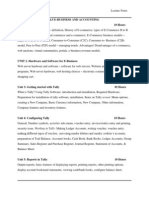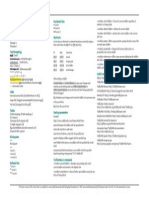Beruflich Dokumente
Kultur Dokumente
VPN Uni - Lu v1 2
Hochgeladen von
Katherine HernandezOriginaltitel
Copyright
Verfügbare Formate
Dieses Dokument teilen
Dokument teilen oder einbetten
Stufen Sie dieses Dokument als nützlich ein?
Sind diese Inhalte unangemessen?
Dieses Dokument meldenCopyright:
Verfügbare Formate
VPN Uni - Lu v1 2
Hochgeladen von
Katherine HernandezCopyright:
Verfügbare Formate
VPN @ UNI.
LU
https://vulcain.uni.lu
Version 1.2 March 2010
INSTALLATION AND USAGE GUIDE
VPN @ UNI.LU (version 1.2 March 2010)
VPN Intro
Welcome to the Cisco AnyConnect VPN client installation and usage guide. The following pages will describe how to install and use the new Cisco AnyConnect VPN client. The new Cisco AnyConnect VPN client features now a web-based installation method for all current platforms (Windows, Linux and Mac OS). This allows you to install the client from the convenience of your home or while you are abroad. Once the Cisco VPN client is installed, connecting to the university network should be a little less complicated.
VPN Prerequisites
You will require administrative privileges on your computer to be able to install the Cisco AnyConnect VPN client. You should save your work and you should probably also reboot your PC or laptop after the installation is complete. You will also need a university network domain account with remote access privileges. You will need to be connected to the internet and outside of the university network. Note: you cannot access the VULCAIN.UNI.LU website from within the university network.
Table of Contents
Windows 7: How to install the Cisco AnyConnect VPN client? Windows 7: How to use the Cisco AnyConnect VPN client? Linux Ubuntu 9.0.4: How to install the Cisco AnyConnect VPN client? Linux Ubuntu 9.0.4: How to use the Cisco AnyConnect VPN client? Mac OSX 10.6 (Snow Leopard): How to install the Cisco AnyConnect VPN client? Mac OSX 10.6 (Snow Leopard): How to use the Cisco AnyConnect VPN client? Windows XP SP3: How to install the Cisco AnyConnect VPN client? Windows XP SP3: How to install the Cisco AnyConnect VPN client? Cisco AnyConnect VPN Client Updates How to access the ATLAS file server? P. 3 P. 6 P. 7 P. 11 P. 13 P. 16 P. 18 P. 21 P. 22 P. 22
VPN @ UNI.LU (version 1.2 March 2010)
Windows 7: How to install the Cisco AnyConnect VPN client?
Open a new browser window (i.e. in Internet Explorer) and type in the following web address: https://vulcain.uni.lu (Thats HTTPS://VULCAIN.UNI.LU in lowercase; dont forget the s at the end of http) Since this is a secure web page, you will need to click on Continue to this website.
(1) Select your user GROUP by clicking on the down arrow of the pull-down menu. Most employees belong to the staff group. (2) Enter your domain user name (firstname.lastname). (3) Enter your domain password. (4) Click on the Login button to proceed.
VPN @ UNI.LU (version 1.2 March 2010)
If you entered your credentials correctly and they were accepted by the system, you should be greeted by this message. Click on the Continue button to proceed.
The Cisco AnyConnect VPN Client web installer will ask for your permission to install itself on your computer. Please click on the blue text message bar and select Allow.
Whenever you see the security alert message, just click on the Yes button to proceed.
Depending on your configuration you may also get a message from the Windows 7 User Account Control system that requires you to give permission to the Cisco AnyConnect VPN Client software to continue with the installation. If you have Java installed your Java run-time client may also start-up
VPN @ UNI.LU (version 1.2 March 2010)
and execute a few scripts. Even if you dont have Java installed the installation should still proceed and finish properly.
If the installation procedure executed properly you should see the following icon in the system tray:
Congratulations, you have successfully installed the Cisco AnyConnect VPN client in Windows 7!
VPN @ UNI.LU (version 1.2 March 2010)
Windows 7: How to use the Cisco AnyConnect VPN client?
Start the Cisco AnyConnect VPN client by clicking on the Windows 7 Start button and then on All Programs where you will need to look for the Cisco folder. There you will find the Cisco AnyConnect VPN client subfolder which contains the Cisco AnyConnect VPN client shortcut. Click on the shortcut to start the client. The Cisco AnyConnect VPN Client interface should look something like this: (1) In the Connect to field make sure that it says vulcain.uni.lu. (2) In the Group field use the down arrow to select the proper user group (usually staff) using the drop-down menu. (3) In the Username field enter your domain user name (firstname.lastname). (4) In the Password field enter your domain password. (5) Finally click on the Connect button to proceed. Whenever you see the security alert message, just click on the Yes button to proceed.
In Windows 7 the system tray is by default minimized and you will need to click on the pull-up menu arrow to display the icon tray. Once you have done this you should see the Cisco AnyConnect VPN client icon. The icon displays the status of your VPN connection as follows:
When you are done with your VPN session, just right-click on the icon and select Disconnect. Congratulations, you have successfully used the Cisco AnyConnect VPN Client in Windows 7!
VPN @ UNI.LU (version 1.2 March 2010)
Linux Ubuntu 9.0.4: How to install the Cisco VPN AnyConnect VPN Client?
Open a new browser window (i.e. in Mozilla Firefox) and type in the following web address: https://vulcain.uni.lu (Thats VULCAIN.UNI.LU in lowercase; dont forget the s at the end of http) Since this is a secure web page, you will need to add an exception to your web browser to be able to proceed. Get the certificate and confirm the exception.
(1) Select your user GROUP by clicking on the down arrow of the pull-down menu. Most employees belong to the staff group. (2) Enter your domain user name (firstname.lastname). (3) Enter your domain password. (4) Click the Login button to proceed.
VPN @ UNI.LU (version 1.2 March 2010)
If you entered your credentials correctly and they were accepted by the system, you should be greeted by this message. Click on the Continue button to proceed.
Since Linux is a bit more sensitive as to what happens inside web browser windows, you will most likely not be able to automatically install the Cisco AnyConnect VPN Client and will have to go down the manual installation route. After a certain time, the web installer should give up and show a link to allow you to download the installation file (vpnsetup.sh) manually.
VPN @ UNI.LU (version 1.2 March 2010)
Download the vpnsetup.sh file by clicking on the blue Linux i386 link and save it on your Desktop folder.
Open a new terminal window:
VPN @ UNI.LU (version 1.2 March 2010)
10
(1) Change to your Desktop folder by typing cd Desktop (followed by return or enter) at the prompt. (2) Verify that the file is located in the Desktop folder by typing ls -l". (3) Give the vpnsetup.sh execution privileges by typing chmod +x vpnsetup.sh. (4) Notice the change of color of the file name and the 3 additional x-marks on the file attributes. (5) Start the installation procedure by typing sudo ./vpnsetup.sh. (6) Enter your user password (if prompted to do so). (7) Watch as the installation proceeds normally. (8) If a previous installation was detected, it will be automatically removed and replaced. (9) Once the installation is completed you can exit the terminal window by typing exit.
Congratulations, you have successfully installed the Cisco AnyConnect VPN client in Ubuntu!
VPN @ UNI.LU (version 1.2 March 2010)
11
Linux Ubuntu 9.0.4: How to use the Cisco AnyConnect VPN client?
Once you are connected to the internet you can establish a secure VPN connection by starting the Cisco AnyConnect VPN client.
In the client window please make sure that the Connect to field is set to vulcain.uni.lu and then choose your GROUP (usually staff) in the drop-down menu by clicking on the down-arrow. Then enter your domain user name (firstname.lastname) and your domain password. Finally, click on the Connect button.
VPN @ UNI.LU (version 1.2 March 2010)
12
If you entered your credentials correctly and the system accepted them you will get a small policy message window asking you to accept the Banner message. Click on the Accept button to continue.
After that you should see the Cisco AnyConnect VPN client icon in the top right corner of your desktop application bar.
Congratulations, you now should have a secure connection to the university network and should be able to access all your regular network resources that are available to you when you are connected in your office. When you are done and you want to disconnect, just right-click on the Cisco AnyConnect VPN Client icon and select disconnect in the menu list and your connection will be released.
Congratulations, you have successfully used the Cisco AnyConnect VPN Client in Ubuntu!
VPN @ UNI.LU (version 1.2 March 2010)
13
Mac OSX 10.6 (Snow Leopard): How to install the Cisco AnyConnect VPN client?
Open a new browser window (i.e. in Firefox) and type in the following web address: https://vulcain.uni.lu (Thats VULCAIN.UNI.LU in lowercase; dont forget the s at the end of http) Since this is a secure web page, you will need to add an exception to your web browser to be able to proceed. Get the certificate and confirm the exception. (1) Select your user GROUP by clicking on the down arrow of the pull-down menu. Most employees belong to the staff group. (2) Enter your domain user name (firstname.lastname). (3) Enter your domain password. (4) Click the Login button to proceed.
On the following page you will get the policy message, click on the continue button to proceed.
VPN @ UNI.LU (version 1.2 March 2010)
14
After a while the Java WebLaunch applet has started you will be asked to trust a website certificate. Click on the Trust buttion to continue.
The Java applet will then request access to your computer. Click the Allow button to continue.
VPN @ UNI.LU (version 1.2 March 2010)
15
After a while the installation should complete successfully and the Cisco AnyConnect VPN client icon should appear on the task bar in the upper right corner of your desktop.
Congratulations, you have successfully installed the Cisco AnyConnect VPN client in Mac OSX!
VPN @ UNI.LU (version 1.2 March 2010)
16
Mac OSX 10.6 (Snow Leopard): How to use the Cisco AnyConnect VPN client?
The Cisco AnyConnect VPN client can be launched using the Finder tool of Mac OSX 10.6. Just click on the Finder icon at the bottom left of your desktop to open a Finder window.
Then locate the Application folder as well as the Cisco sub-folder. Once you have opened the Cisco sub-folder (by clicking on the arrow next to it), click on the Cisco AnyConnect VPN Client short-cut to launch the VPN client.
You should then get a new window that asks you to select a Group (usually staff) and enter your domain user name and password. Should you get asked to accept a certificate, please do so to continue!
VPN @ UNI.LU (version 1.2 March 2010)
You will be notified of the university VPN policy. Click on the Accept b utton to continue.
17
After that you should see the Cisco AnyConnect VPN client icon in the top right corner of your desktop application bar.
At the end of your VPN session you can leave your secure connection by clicking on the icon and selecting Disconnect in the drop-down menu. Congratulations, you have successfully used the Cisco AnyConnect VPN Client in Mac OSX!
VPN @ UNI.LU (version 1.2 March 2010)
18
Windows XP SP3: How to install the Cisco AnyConnect VPN client?
Open a new browser window (i.e. in Internet Explorer) and type in the following web address: https://vulcain.uni.lu Since this is a secure web page, you will need to click on Continue to this website.
(1) Select your user GROUP by clicking on the down arrow of the pull-down menu. Most employees belong to the staff group. (2) Enter your domain user name (firstname.lastname). (3) Enter your domain password. (4) Click on the Login button to proceed.
VPN @ UNI.LU (version 1.2 March 2010)
19
If you entered your credentials correctly and they were accepted by the system, you should be greeted by this message. Click on the Continue button to proceed.
The Cisco AnyConnect VPN Client web installer will ask for your permission to install itself on your computer. Please click on the blue text message bar and select Allow.
VPN @ UNI.LU (version 1.2 March 2010)
You will be asked if you want to install this software. Click on the Install to continue.
20
Whenever you see the security alert message, just click on the Yes button to proceed.
The installation should now execute from within your browser. . If you have Java installed your Java run-time client may also start-up and execute a few scripts. Even if you dont have Java installed the installation should still proceed and finish properly.
If the installation procedure executed properly you should see the icon in the system tray as shown in the image above. Congratulations, you have successfully installed the Cisco AnyConnect VPN client in Windows XP!
VPN @ UNI.LU (version 1.2 March 2010)
21
Windows XP SP3: How to use the Cisco AnyConnect VPN client?
Start the Cisco AnyConnect VPN client by clicking on the Windows XP Start button and then on All Programs where you will need to look for the Cisco folder. There you will find the Cisco AnyConnect VPN client subfolder which contains the Cisco AnyConnect VPN client shortcut. Click on the shortcut to start the client. The Cisco AnyConnect VPN Client interface should look something like this: (1) In the Connect to field make sure that it says vulcain.uni.lu. (2) In the Group field use the down arrow to select the proper user group (usually staff) using the drop-down menu. (3) In the Username field enter your domain user name (firstname.lastname). (4) In the Password field enter your domain password. (5) Finally click on the Connect button to proceed.
You will be notified of the university VPN policy. Click on the Accept button to continue.
Whenever you see the security alert message, just click on the Yes button to proceed.
Once you have done this you should see the Cisco AnyConnect VPN client icon.
The icon displays the status of your VPN connection as follows: When you are done with your VPN session, just right-click on the icon and select Disconnect. Congratulations, you have successfully used the Cisco AnyConnect VPN Client in Windows XP!
VPN @ UNI.LU (version 1.2 March 2010)
22
Cisco AnyConnect VPN Client Updates
Over time Cisco will release updates to its VPN client. These updates will be distributed through the university VPN website at the address https://vulcain.uni.lu. You may be asked to upgrade your Cisco AnyConnect VPN client if necessary. At the time of writing of this installation and usage guide, no updates were released. Update procedures may vary depending on the operating system.
How to access the ATLAS file server?
The purpose of a VPN connection is to create a secure link between your personal computer and the university network and its resources. The VPN client allows you to get access to your files as if you were working on campus. The following sections will describe how to proceed to access your personal folder on the ATLAS file server.
Windows 7:
Click on the Windows 7 start button and type in the following into the Search programs and files field: \\atlas\users\firstname.lastname (without the quotes) and hit return. A new window should open and display your personal files and folders.
Linux Ubuntu:
In Menu bar click on Places > Connect to Server... > Select Service type: Windows share > Server: atlas > Fill out the following fields below: Share: users Folder: firstname.lastname (your UNI domain user name) User Name: firstname.lastname (your UNI domain user name) Domain Name: uni.lux Click "Connect" and enter your domain password when asked to do so. You can also decide whether the system should remember your password for the duration of your session or longer. Since we dont know yet how long "forever" is, well leave that decision up to you. :-)
VPN @ UNI.LU (version 1.2 March 2010)
23
Once the credentials have been verified and accepted a new window should open with your personal empty folder. A new shortcut on your Ubuntu desktop should also now be visible (users on atlas) which you can double-click on every time you want to access your personal folder on the Atlas server. Click on the button with your folder name to see the content.
Mac OSX:
Go > Connect to Server > In the Server Address field type in smb://atlas/users/firstname.lastname (without the quotes) > Click on Connect > Enter your UNI domain credentials (firstname.lastname and your domain password).
Windows XP:
Click on My Computer and locate the mapped P:\ drive which contains a direct link to your personal folder. If the drive is not mapped, you can try the method described below. Alternatively you can also open a window on your personal folder by click on Start > Run... > Type \\atlas\users\firstname.lastname and hit return.
General Notice:
Sometimes you may have to specify the domain name for the ATLAS server and use atlas.uni.lux instead of just atlas as host name due to some ambiguities related to unspecified DNS resolution inconsistencies.
=/\=
Well, thats all for now. The entire SIU Team would like to thank you for taking the time to read this guide. We hope that you found the information compiled within these pages useful and should you have further questions, please feel free to contact anyone on the organizational chart on the following page.
The SIU Team
Das könnte Ihnen auch gefallen
- CSEC630 Lab2 - IDS Revised 20110614Dokument18 SeitenCSEC630 Lab2 - IDS Revised 20110614acg49100% (1)
- Course WS 011T00 A Windows Server 2019 AdministrationDokument10 SeitenCourse WS 011T00 A Windows Server 2019 AdministrationdikeyNoch keine Bewertungen
- Cisco ASA Anyconnect Remote Access VPNDokument11 SeitenCisco ASA Anyconnect Remote Access VPNAshishNoch keine Bewertungen
- BASIS Interview Questions and AnswersDokument7 SeitenBASIS Interview Questions and Answerskhalid.mallick7258Noch keine Bewertungen
- 2.1.4.5 Lab - Configure Extended VLANs, VTP, and DTP (Instructor Version)Dokument18 Seiten2.1.4.5 Lab - Configure Extended VLANs, VTP, and DTP (Instructor Version)c6722504100% (3)
- Ecommerce E Payments - Payment Gateway - Ebusiness Transaction ProcessingDokument19 SeitenEcommerce E Payments - Payment Gateway - Ebusiness Transaction ProcessingJyotindra Zaveri E-Library100% (3)
- Lesson 1: Comparing OSI Model Network FunctionsDokument24 SeitenLesson 1: Comparing OSI Model Network FunctionsTashane BromwellNoch keine Bewertungen
- Deploy AnyconnectDokument36 SeitenDeploy AnyconnectPraveen RaiNoch keine Bewertungen
- MD 100 PDFDokument89 SeitenMD 100 PDFDennis Heredia BazoaltoNoch keine Bewertungen
- Installing Squid Web ProxyDokument14 SeitenInstalling Squid Web Proxystiyke100% (1)
- ITIL - Incident Management With SharePoint 2010 Using SharePoint 2010 Designer WorkflowsDokument61 SeitenITIL - Incident Management With SharePoint 2010 Using SharePoint 2010 Designer WorkflowsGuruNathReddyNoch keine Bewertungen
- Cisco VPN SolutionsDokument45 SeitenCisco VPN SolutionsGERAUDNoch keine Bewertungen
- MODULE 1 COMPUTER NETWORKS 18EC71 (Prof. Nadeem Pasha)Dokument21 SeitenMODULE 1 COMPUTER NETWORKS 18EC71 (Prof. Nadeem Pasha)Nadeem Pasha100% (1)
- 5g Exam CertificatDokument17 Seiten5g Exam CertificatAyoub EchNoch keine Bewertungen
- PAN OS 6.1 Admin GuideDokument666 SeitenPAN OS 6.1 Admin GuideRasakiRraskiNoch keine Bewertungen
- VPN Configuration Guide: Cisco ASA 5500 SeriesDokument26 SeitenVPN Configuration Guide: Cisco ASA 5500 SeriesHugo RamirezNoch keine Bewertungen
- 03.03.01 Windows Server (2003) Hardening GuidelinesDokument36 Seiten03.03.01 Windows Server (2003) Hardening GuidelinesMuralidharNoch keine Bewertungen
- Fortinet Network Router 500ADokument54 SeitenFortinet Network Router 500Adark0543Noch keine Bewertungen
- My Home Lab - Installing Mikrotik RouterOS Under VirtualBoxDokument8 SeitenMy Home Lab - Installing Mikrotik RouterOS Under VirtualBoxandre_rscNoch keine Bewertungen
- Power Shell TutorialDokument31 SeitenPower Shell TutorialAbhilash V PillaiNoch keine Bewertungen
- HP-UX 11.0 Installation and Update GuideDokument180 SeitenHP-UX 11.0 Installation and Update GuideDaniel BurzawaNoch keine Bewertungen
- VCE SimulatorDokument1 SeiteVCE SimulatorHendra SoenderskovNoch keine Bewertungen
- Computer NetworksDokument63 SeitenComputer Networkskcmaharshi100% (2)
- Eccouncil: 312-39 ExamDokument5 SeitenEccouncil: 312-39 ExamZubair AhmedNoch keine Bewertungen
- T-MXONE-7.0-C1-IM v1.3Dokument403 SeitenT-MXONE-7.0-C1-IM v1.3assav0% (1)
- Cisco AnyConnect Vendor VPNDokument9 SeitenCisco AnyConnect Vendor VPNArvind RazdanNoch keine Bewertungen
- Cisco AnyConnect - SSL - VPN Hard Token User Guide v1.3Dokument10 SeitenCisco AnyConnect - SSL - VPN Hard Token User Guide v1.3bharu2183Noch keine Bewertungen
- VPN Client InstallDokument15 SeitenVPN Client InstallJoseph Portocarrero ValdiviaNoch keine Bewertungen
- Cyber Security Practical ProgramsDokument77 SeitenCyber Security Practical ProgramsMakam AbhinavNoch keine Bewertungen
- WinProxy Quick Start GuideDokument16 SeitenWinProxy Quick Start GuideRichard BarjaNoch keine Bewertungen
- Install and Configure RSA Secure ID and Cisco AnyConnect VPNDokument10 SeitenInstall and Configure RSA Secure ID and Cisco AnyConnect VPNshuddhasattwaNoch keine Bewertungen
- Cisco VPN ClientDokument5 SeitenCisco VPN ClientAjitNoch keine Bewertungen
- How - To - Install - and - How - To - Use - WEB - LCT - CoDokument4 SeitenHow - To - Install - and - How - To - Use - WEB - LCT - CoAVELASINTERCANTVNoch keine Bewertungen
- NEC NEoDokument21 SeitenNEC NEoStoian FlorinNoch keine Bewertungen
- 49vpnclient Mac ReleasenotesDokument60 Seiten49vpnclient Mac ReleasenotesRyan BelicovNoch keine Bewertungen
- IIT Patna - VPN Connectivity Guide - Windows & LinuxDokument9 SeitenIIT Patna - VPN Connectivity Guide - Windows & LinuxRagini singhNoch keine Bewertungen
- Anyconnect Connection Guide: 0) Download and InstallDokument5 SeitenAnyconnect Connection Guide: 0) Download and Installanon_736090937Noch keine Bewertungen
- Cisco AnyConnect Secure Mobility Client configuration guideDokument10 SeitenCisco AnyConnect Secure Mobility Client configuration guideKapilNoch keine Bewertungen
- How To WeblctDokument4 SeitenHow To WeblctAdvantec SrlNoch keine Bewertungen
- How To Install Cisco VPN ClientDokument2 SeitenHow To Install Cisco VPN ClientCarlos DedNoch keine Bewertungen
- Super USB WiFi Antenna 3 Quick Start (2019!09!26 07-50-37 UTC)Dokument16 SeitenSuper USB WiFi Antenna 3 Quick Start (2019!09!26 07-50-37 UTC)Leslie Fleming100% (1)
- CIRC Getting Started GuideDokument21 SeitenCIRC Getting Started Guidegm007b8810Noch keine Bewertungen
- How To Install Cisco VPN Client On Windows 10Dokument3 SeitenHow To Install Cisco VPN Client On Windows 10Kayode IjaolaNoch keine Bewertungen
- MKB 61440004 200922 1427 4Dokument4 SeitenMKB 61440004 200922 1427 4raviNoch keine Bewertungen
- CyberAces Module1-Windows 1 InstallingWindowsDokument40 SeitenCyberAces Module1-Windows 1 InstallingWindowsAbiodun AmusatNoch keine Bewertungen
- Access Macbook and iMac to Office Computer and VDIDokument12 SeitenAccess Macbook and iMac to Office Computer and VDIMathias HölzerNoch keine Bewertungen
- Lab Setup Instructions SEC560 v04Dokument15 SeitenLab Setup Instructions SEC560 v04Edward StarkNoch keine Bewertungen
- ICS Telecom v9 - Install InstructionsDokument2 SeitenICS Telecom v9 - Install InstructionstariktarikovNoch keine Bewertungen
- AnyConnect 3.0 User GuideDokument8 SeitenAnyConnect 3.0 User GuideGururaj KoteyarNoch keine Bewertungen
- AnyConnect Installation Guide PDFDokument8 SeitenAnyConnect Installation Guide PDFanon_736090937Noch keine Bewertungen
- NOIDA B-19 Work From Home Setup GuideDokument4 SeitenNOIDA B-19 Work From Home Setup GuideTazimul FaizanNoch keine Bewertungen
- Openssh RDP VNCDokument13 SeitenOpenssh RDP VNCdennisbgNoch keine Bewertungen
- Any Connect 31 RNDokument34 SeitenAny Connect 31 RNxNoch keine Bewertungen
- EasyScopeX Install GuideDokument12 SeitenEasyScopeX Install GuideviyikitoNoch keine Bewertungen
- Konica Minolta FTP & SMB Setup Guide For Windows V1.2Dokument27 SeitenKonica Minolta FTP & SMB Setup Guide For Windows V1.2Mauricio Valenzuela ReyesNoch keine Bewertungen
- VPN Swinburne Installation GuideDokument4 SeitenVPN Swinburne Installation Guidezizou_bkNoch keine Bewertungen
- Install Uniplay-CG Media PlayerDokument3 SeitenInstall Uniplay-CG Media PlayerthebillgadeNoch keine Bewertungen
- L-Series With Vspace For Linux: Updated: April 19, 2011 2011Dokument24 SeitenL-Series With Vspace For Linux: Updated: April 19, 2011 2011faalmeNoch keine Bewertungen
- WPS Dongle2 User Manual enDokument38 SeitenWPS Dongle2 User Manual ennias144Noch keine Bewertungen
- 3-CMLT-1097 REV E Manual, Instr, Install Skyview, SS37Dokument22 Seiten3-CMLT-1097 REV E Manual, Instr, Install Skyview, SS37victoriaNoch keine Bewertungen
- Installing Cisco AnyConnect VPN Client On Ubuntu 1804 1604Dokument3 SeitenInstalling Cisco AnyConnect VPN Client On Ubuntu 1804 1604Shashin KuroNoch keine Bewertungen
- Setting Up Python and Visual Studio Code - Windows 10Dokument5 SeitenSetting Up Python and Visual Studio Code - Windows 10ste.mc.uniNoch keine Bewertungen
- Install Snort 2.8.5.2 on Windows 7Dokument14 SeitenInstall Snort 2.8.5.2 on Windows 7謝國樑Noch keine Bewertungen
- Cloud Computing Lab Manual-NewDokument150 SeitenCloud Computing Lab Manual-NewAlka SinghNoch keine Bewertungen
- USB Driver Installation Manual ENG 2205-EDokument8 SeitenUSB Driver Installation Manual ENG 2205-Ejuan pelotasNoch keine Bewertungen
- Matrix SATATYA - New Channel Presentation PDFDokument27 SeitenMatrix SATATYA - New Channel Presentation PDFŠhübhãm KhâńñåNoch keine Bewertungen
- Tech Datasheet NCUDokument1 SeiteTech Datasheet NCUALEX MATHEUS DA SILVA FERRAZNoch keine Bewertungen
- Cisco Packet Tracer 6 2 FAQs PDFDokument5 SeitenCisco Packet Tracer 6 2 FAQs PDFViondy MelendezNoch keine Bewertungen
- 3G 4G RntiDokument5 Seiten3G 4G RntiAman JaiswalNoch keine Bewertungen
- MikroTik Nv2 Wireless NetworkingDokument36 SeitenMikroTik Nv2 Wireless NetworkingDriton EmerllahuNoch keine Bewertungen
- Dev ListDokument7 SeitenDev ListMarcelo J SolanoNoch keine Bewertungen
- Veritas Cluster Cheat SheetDokument6 SeitenVeritas Cluster Cheat SheetCharles DavisNoch keine Bewertungen
- VlanDokument46 SeitenVlanchitrang_11Noch keine Bewertungen
- Setting Up A WiFi Connection On The RaspberryPiDokument11 SeitenSetting Up A WiFi Connection On The RaspberryPiTry FajarmanNoch keine Bewertungen
- Unify OpenscapeDokument78 SeitenUnify OpenscapeCristian QuinteroNoch keine Bewertungen
- Social Networking Sites Pros and ConsDokument4 SeitenSocial Networking Sites Pros and ConsZAHARIAH BINTI MOHD ZAIN KPM-Guru100% (1)
- 45237-Fiwp-1358-20-E-3050 DDokument50 Seiten45237-Fiwp-1358-20-E-3050 DAnojan BalaNoch keine Bewertungen
- List of 2.4 GHZ Radio Use - WikipediaDokument7 SeitenList of 2.4 GHZ Radio Use - WikipediaDjole ProleceNoch keine Bewertungen
- Pelican HPCDokument6 SeitenPelican HPCchristian_conde_5Noch keine Bewertungen
- TCP/IP Tutorial: The IP Address and ClassesDokument11 SeitenTCP/IP Tutorial: The IP Address and ClassesRajesh JainNoch keine Bewertungen
- Propositional Logic ProblemsDokument5 SeitenPropositional Logic ProblemsSyed Ibtisam Tauhidi100% (1)
- GBPPR 'Zine - Issue #18Dokument83 SeitenGBPPR 'Zine - Issue #18GBPPRNoch keine Bewertungen
- Site Acceptance/Change Form: Feeder LossDokument1 SeiteSite Acceptance/Change Form: Feeder LossqaisersiddiNoch keine Bewertungen
- E-BUSINESS AND ACCOUNTING LECTURE NOTESDokument14 SeitenE-BUSINESS AND ACCOUNTING LECTURE NOTESJayaJayashNoch keine Bewertungen
- Miniature Dual Band Microstrip AntennaDokument19 SeitenMiniature Dual Band Microstrip Antennapratyncha prachiNoch keine Bewertungen
- Cs1111-Computer Networks and Distributed SystemsDokument16 SeitenCs1111-Computer Networks and Distributed SystemsMedishetty YeshvanthNoch keine Bewertungen
- Mini-Link TN 5.0 Etsi: Release NotesDokument29 SeitenMini-Link TN 5.0 Etsi: Release NotesDanish RashidNoch keine Bewertungen
- F3226 - Computer Networks - 1.1Dokument38 SeitenF3226 - Computer Networks - 1.1ahmad_zuhailiNoch keine Bewertungen
- Tiddly Wiki Cheat SheetDokument1 SeiteTiddly Wiki Cheat SheetfellipemlNoch keine Bewertungen