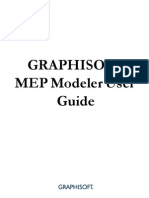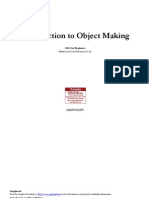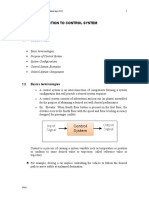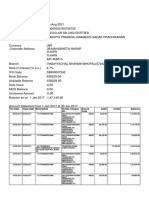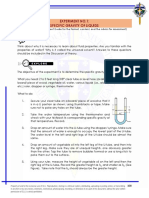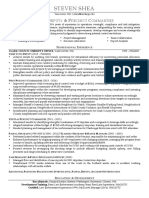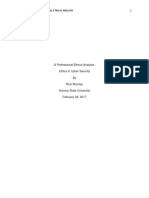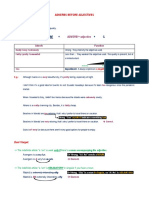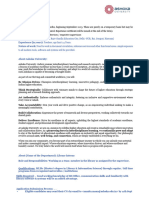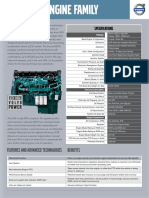Beruflich Dokumente
Kultur Dokumente
SVADI
Hochgeladen von
ferreiraarqfernandoOriginalbeschreibung:
Copyright
Verfügbare Formate
Dieses Dokument teilen
Dokument teilen oder einbetten
Stufen Sie dieses Dokument als nützlich ein?
Sind diese Inhalte unangemessen?
Dieses Dokument meldenCopyright:
Verfügbare Formate
SVADI
Hochgeladen von
ferreiraarqfernandoCopyright:
Verfügbare Formate
SVADI.DOC --------DOS Real Mode ADI 4.
0 Super VGA Driver for AutoCAD/Sketch/Shade Copyright (C) 1990-1991 Davis Augustine Last Updated: March 17, 1991 FILES: svadi.com svconfig.exe svadi.doc - The Super VGA ADI driver. - The configuration utility for svadi.com. - This documentation file.
Svadi.Doc Contents: Introduction 1 Installation and Configuration 1.1 Installation 1.2 Using with AutoCAD 1.3 Using with AutoShade 1.4 Using with AutoSketch 1.5 Configuration 2 Screen Text 2.1 Text Fonts 2.2 Configuring Screen Text Areas 2.3 Dual Screen Operation 2.4 Flipscreen Save/Restore 3 Colors 3.1 320x200 x 256 colors mode 3.2 Logical and Physical Colors 3.3 AutoShade Logical Colors 3.4 Drawing Colors in 16 Color Modes 3.5 Drawing Colors in 256 Color Modes 4 VGA Cards 4.1 VGA Display Memory Requirements 4.2 VGA Modes and Monitor Frequencies 4.3 VGA Cardiology 4.4 VESA Modes 5 Known Problems 5.1 AutoShade 386 1.1 Pull-Downs and Dialogue Boxes not Restoring Properly 5.2 AutoShade 1.1 Text Colors not Configurable 5.3 AutoShade Rendering in 16 Color Modes 5.4 Rendering Colors not Matching Wireframe Colors 5.5 Crosshairs Hidden By Some Colors in 256 Color Modes 5.6 Pull-downs not Correctly Replaced When Side Menu Width > 10 6 Troubleshooting 6.1 Driver Not Installed 6.2 Flipscreen (F1 function key) Not Restoring Graphics Screen 6.3 Loss of Graphics Mode or Failure to Enter It 6.4 VGA Screen Goes Dim or Blank During Dual Screen Mode INTRODUCTION
-----------SVADI is a Super VGA ADI 4.0 display driver for AutoCAD, AutoSketch and AutoShade. It is used in place of the built-in display driver for the IBM Video Graphics Array (VGA). Its advantages over the built-in VGA driver include: o Super VGA resolutions. The built-in driver operates at 640x480 dots in 16 colors. SVADI supports 640x480, 800x600 and 1024x768 resolutions, in both 16 and 256 colors, or whatever subset of those is allowed by your particular VGA card. o More flexible configuration. SVADI allows you to change the size and color of text areas, the text font size, flipscreen behavior, the red-green-blue shades of display colors, and more. o Dual screen operation. If you have both VGA and monochrome adapters in your system, SVADI can display text on the monochrome and graphics on the VGA. o Performance. SVADI screen redraw is approximately 15 percent faster than the built-in VGA driver. 1.1 INSTALLATION ---------------1. Create a subdirectory on your hard disk which will contain the driver files. Eg: mkdir C:\SVADI 2. Copy the files from the product diskette to the hard disk directory. Eg: copy /v A:\*.* C:\SVADI 1.2 USING WITH AUTOCAD ---------------------SVADI is a "TSR". That means it loads itself into memory and stays there until you unload it or until the PC is rebooted. To load SVADI, just type SVADI and it will load itself. If it finds that it has already been loaded, then it will show a warning message and refuse to reload itself. To unload SVADI, just type SVADI /U and it will remove itself from memory, or show a warning message saying it was not found in memory. For a brief help message, type SVADI /H. (NOTE: if you get "Command not found" errors when typing SVADI, you need to CD to the directory that contains SVADI, or put that directory in your PATH.) The only other thing to be done is to configure AutoCAD to use ADI 4.0 as its display driver. From the main AutoCAD menu, go into "Configure AutoCAD" and then into "Configure Video Display". Follow the menu's questions and tell it to use ADI 4.0. We recommend the default interrupt vector of 7a. 1.3 USING WITH AUTOSHADE -----------------------First, configure SVADI for the screen resolution and colors desired, using Svconfig. Note that the "Resolution/Modes" menu in Svconfig has separate displays for Display and Rendering. The driver is then loaded and unloaded the same way as for AutoCAD (see above). You also need to configure AutoShade for ADI. Type SHADE -r to enter AutoShade's configuration menus. For both the display device and the rendering display device, select "Autodesk Device Interface driver" (usually it is pick #1). We also recommend that you stay with the default interrupt vector 7a. Answer YES to the questions "do the devices share a single screen?" and "is a redraw required on flipscreen". IF YOU DO NOT
ANSWER "YES" THEN THE DRIVER WILL FAIL TO INITIALIZE AND AUTOSHADE WILL REFUSE TO START UP. After the last configuration menu, you should be launched into AutoShade. Once SVADI is loaded, you can go into and out of AutoCAD and AutoShade as often as desired. It is not necessary to reload or reconfigure the driver between sessions. Note also that it is possible to use SVADI as an AutoShade driver and someone else's (or even another copy of SVADI!) as the AutoCAD driver. You simply configure AutoCAD and driver A for one interrupt (eg 7ah) and AutoShade and driver B for another (eg 7b) and they will peacefully coexist. It is not possible, however, to split AutoShade support between two different drivers, ie. to use driver A for AutoShade's display mode and driver B for AutoShade's rendering mode. 1.4 USING WITH AUTOSKETCH ------------------------To use SVADI with AutoSketch, configure and load SVADI the same way you do for AutoCAD. Then set AutoSketch for ADI 4.0, by typing the command "sketch -r". When it gets to the "Configure Display Device" menu, select "Autodesk Device Interface Display". 1.5 CONFIGURATION ----------------The Svconfig utility allows you to modify various characteristics of the SVADI driver. The most important of these are the screen resolution and the logical colors. The utility is fully menu based and self explanatory. Each menu pick displays a help message at the bottom of the screen. Note that Svconfig operates on the SVADI.COM driver file. It does not affect the driver already loaded in memory. You must unload the driver and then reload it in order to get the new configuration you set. You may want to make a few copies of the driver file and configure them differently so they are ready when you need them. For example, you might have SV640.COM, SV800.COM and SV1024.COM for the different resolutions. Also, please make sure to keep one original copy of the driver unmodified. The original distribution diskette will do as long as you don't run Svconfig on that diskette. 2.1 TEXT FONTS -------------The text font is a table of data in the VGA card's ROM which is used to create the driver's message text characters on the screen. Note that this "message text" has nothing to do with "drawing text". Message text includes things like pull-down menus and command prompts (see section 2.2: "Configuring Screen Text Areas" below), while drawing text is that which you actually include in your drawing, using AutoCAD's TEXT command. Svconfig allows you to select which font is used for SVADI's message text. The default is the 8 by 16 (8 pixels wide, 16 pixels high) font. There are two smaller ones: 8x10 and 8x14, which probably don't have any advantages over the 8x16, other than allowing a few more scan lines in the drawing screen. Then there is a larger one, 12x24, which is actually created by stretching, or scaling, the 8x16 font. It is intended for use at screen resolutions of 1024x768 and above, when the smaller fonts become
relatively tiny and hard to read. With the 12x24 font, however, there is the following "fine print": First, because it is a scaled version of a lower resolution font, it will not be as smooth and pleasing to the eye as might be expected. Second, if it is used at VGA resolutions lower than 1024x768 it will cause some AutoCAD dialogue boxes and icon menus to not fit on the screen. When you use Svconfig to change the resolution of SVADI's display screen, the font size is adjusted if necessary to fit the new resolution. In particular, if the font is set to 12x24 and you change to a display resolution below 1024x768, then the font is automatically set to 8x16. If the current font is 8x16 and you change to a display resolution of 640x350, then the font is automatically adjusted to 8x14 (thus using the EGA font at the EGA resolution). 2.2 CONFIGURING SCREEN TEXT AREAS --------------------------------The three text areas in graphics mode are: the top status line, the side menu bar, and the bottom scroll area. The color of the characters themselves is called the "foreground color". The "background color" is of course the color of the screen behind the characters. Svconfig allows you to change these logical colors. These areas are turned on and off by configuring AutoCAD, but their height and width is determined by Svconfig. This is done in the "General" menu. You can pretty much set them to any value that fits on the screen, but there are some special considerations regarding the status line width and the side menu width. If the status line is set to less than 37 characters wide, then AutoCAD will abbreviate the status messages. You may get "L:PLUMBING" instead of "LAYER:PLUMBING". Also, if you set it too wide, then the coordinates may be truncated at the right edge of the screen. The default width of the status line is half the screen width, which works pretty well. Changing the side menu width requires you to recompile AutoCAD's menu files. Menu compilation does, among other things, the formatting of the menu entries for the given menu width. To cause recompilation of a menu, you simply delete its ".MNX" file. AutoCAD will then recompile the ".MNU" file the next time you enter the drawing editor. Since most menus are probably designed for the standard 8 character width, it may not be useful to go fooling with this value. In addition, icon menus tend to misbehave at menu widths smaller than 8. 2.3 DUAL SCREEN OPERATION ------------------------If your system has a monochrome controller and monitor (MDA), you can run AutoCAD in "dual screen" mode. In this mode, the AutoCAD prompts and text messages appear in text mode on the monochrome screen and the drawing in graphics mode on the VGA screen. There is no F1 flipscreen necessary. SVADI automatically runs in dual screen mode if AutoCAD is started from the MDA screen. To change the current screen to the MDA, use the DOS command "mode mono". To change the current screen to the VGA, use the DOS command "mode co80". SVADI runs in single screen mode if AutoCAD is started from the VGA screen. You can also disable dual screen mode using SVCONFIG (in the
General Configuration Menu), and in that case it will run in single screen mode even if started from the MDA. 2.4 FLIPSCREEN SAVE/RESTORE --------------------------In single screen mode, AutoCAD uses the F1 function key to toggle between text and graphics mode. There are also the TEXTSCR and GRAPHSCR commands, and several others which cause AutoCAD to change to text or graphics mode. SVADI can save the graphics screen's contents when you enter text mode, and then restore them when you go back to the graphics screen. The alternative is to have AutoCAD redraw the graphics screen when you return to graphics mode, but this is usually a much slower operation. You can use SVCONFIG (see the General Configuration Menu) to enable and disable the flipscreen save/restore capability. When you do an AutoCAD shell, the graphics screen is always redrawn upon returning to graphics mode. This is because shell programs often modify the VGA controller memory, thus destroying the saved graphics image. AutoShade also allows a flipscreen between the display and rendering screens. SVADI does NOT restore the rendering image when you flip back to the rendering screen. The rendering screen is left blank. 3.1 320x200 x 256 colors mode ----------------------------This mode is the only 256 color mode available in the standard IBM VGA. It is allowed in SVADI for the rendering display only. The resolution is too low to support AutoCAD/Sketch/Shade menus. If you want to work in 256 colors then you ought to get a super vga card with 512k of RAM that can do 640x480x256 and 800x600x256. 3.2 LOGICAL AND PHYSICAL COLORS ------------------------------AutoCAD currently supports 256 drawing colors and thirty or so non-drawing colors. The non-drawing colors are those used by various elements of the user interface, such as the menus, crosshair cursor and graphics background. These 256 drawing and thirty or so non-drawing colors comprise the set of "logical" colors. A VGA card can display 16 or 256 colors at a time, depending on the mode you select. These are referred to as "physical colors". SVADI translates logical colors from AutoCAD into physical colors on the VGA display. Svconfig allows you to define this mapping, so that basically each logical color can be mapped to any of the physical colors. To further complicate matters, each physical color is translated by the VGA DAC (Digital to Analog Converter) also known as a LUT (Look-up Table) into actual RGB (Red, Green, Blue) values. RGB values are triplets with each value between 0 and 63. For example, (63,0,0) is the most intense shade of red, (0,0,0) is black, and (0,40,40) is a cyan. Svconfig allows you to specify RGB values for all of the physical colors. +---+ AutoCAD Drawing +---+ +---+ | A | or Non-Drawing | S | Physical +---+ RGB | V | | C | Logical Color | V | Color | D | Triplets | I | | A | ------------------> | A | ----------> | A | -------------> | D | | D | (-33..256) | D | (0..15 or | C | (0..63, 0.. | E | +---+ | I | 0..255) +---+ 63, 0..63) | O | +---+ +---+
3.3 AUTOSHADE LOGICAL COLORS ---------------------------The logical color settings do not work on versions of AutoShade through 1.1. Text will be drawn in color 1 (red) on a background that matches the graphics screen background. In version 2.0 of AutoShade the SVADI logical colors do work. You can configure the colors for the pulldown menus, the dialogue boxes and the top and bottom command lines. Use the "Cmd Scroll Area" pick to change the color of the top and bottom command lines. 3.4 DRAWING COLORS IN 16 COLOR MODES -----------------------------------When the VGA is used in 16 color mode, it is normally set up to provide 2 shades each of red, yellow, green, cyan, blue, magenta and gray plus 1 shade each of white and black. Since AutoCAD's drawing color numbers range from 1 to 255 and AutoSketch's from 1 to 127, the obvious question is: what do we do with all the extra drawing colors? The lower drawing colors are firmly standardized (see AutoCAD Reference Manual) as: Background 0 1 2 3 4 5 6 7 8 Light lt gray red yel grn cyn blu mag black dk gray Dark black red yel grn cyn blu mag wht dk gray In Svconfig's "Logical Colors" menu there is a selection called "Drawing Logical Colors" which allows you to specify the way in which drawing colors above 8 are laid out. The selections are 1: Approximate 256 Mapping. This is the default scheme. Color 9 is white (if light background) or light gray (if dark background). Colors 10 through 249 are mapped to the "nearest available" color. For example, the 230's (maroon), 10's (red), 20's (reddish orange) and 30's (orange) are all mapped to red or dark red. The dimmest colors, 18, 19, 28, 29, etc. are mapped to dark gray. Colors 250 through 255 are shades of white, gray and black. 2: Approximate 128 Mapping. This is similar to the above, but the range is squeezed to fit into 128 drawing colors for AutoSketch. Colors 128 through 255 are set to white. They should not be used. 3: Set all to Gray. In this scheme we admit that it is a 16 color device and don't bother with the higher drawing colors. Colors 9 through 14 are dark versions of 1 through 6. Color 15 is white if the background is light and light gray if it is dark. All higher colors are mapped to gray. This scheme is used by AutoCAD's internal VGA driver (with higher colors mapped to white). 4: Repeat 0..15. In this scheme we also but we are too lazy to even turn off colors 0 through 15 are mapped as in 16 color pattern is repeated all the bytes aficionados, Color = Color and recommended. admit that it is a 16 color device the higher colors. Drawing scheme 3 above, and the same way through 255. For bits and 0fh. This scheme is not
Finally, it is possible to make up your own custom palette through
the "Detailed Logical Colors" menu. You can even change the standard drawing colors below 9 if you wish. Of course, you will then have nonstandard drawings and might have difficulty interfacing with other drawings, documentation, software and CAD operators. 3.5 DRAWING COLORS IN 256 COLOR MODES ------------------------------------When the VGA is used in 256 color mode we are able to assign a unique shade to each drawing color. In the standard layout, each color consists of 3 components: its hue, brightness and saturation. The hue changes every 10 drawing colors, like this: 10: red, 20: reddish orange, 30: orange, 40: yellowish orange, 50: yellow, ... 90: green, ... 130: cyan, ... 210: magenta. The brightness changes every 2 drawing colors, so 10, 12, 14, 16 and 18 are the brightest to darkest reds. The saturation changes every drawing color. Odd colors are half saturated, or pastel. Thus, 11, 13, 15, 17 and 19 are the brightest to darkest pastel reds. Colors 250 through 255 are shades of gray. The AutoCAD sample drawings CHROMA and COLORWH are useful for understanding the 256 color palettes. There is also a discussion similar to this one in the AutoCAD Reference Manual. AutoSketch only supports 128 drawing colors. We cannot use the above palette because the highest color, 127, only gets us into the aquamarines! The cyans, blues, purples and magentas would be inaccessible. Therefore, a 128 color palette is provided for use with AutoSketch. (We and 11, 127 The 128 color palette uses 18 hues, 3 intensities and 2 saturations, have seen above that the 256 color palette uses 24 hues, 5 intensities 2 saturations.) Thus, 10, 12 and 14 are bright to dark red and 13 and 15 are bright to dark pastel red. Drawing colors 118 through are shades of gray.
The 128 and 256 color palettes are selected by going into the "Physical Colors" menu and then selecting "Reset all DAC Values". The 128 color distribution should only be used with AutoSketch. Note also that if you import and export drawings from AutoCAD and AutoSketch, the higher drawing colors will be perceived differently. There is not really a solution to this problem, other than to not use the higher drawing colors if you are going to view the drawing in both products. 4.1 VGA DISPLAY MEMORY REQUIREMENTS ----------------------------------VGA cards store the raster display data in on-board memory. The maximum screen resolution is thus limited by how much memory is on the particular VGA card. Here are the minimum memory requirements for the various VGA resolutions: 16 Colors 256 Colors -----------------640x480 256k 640x400 256k 800x600 256k 640x480 512k 1024x768 512k 800x600 512k 1024x768 1Meg 4.2 VGA MODES AND MONITOR FREQUENCIES
------------------------------------You will most likely be using your VGA card with a "multi-scan" or "multi-sync" monitor. Unlike "fixed frequency" monitors, the multi-scan monitors are capable of operating in a range of frequencies. Following is a table of typical refresh rates for various VGA modes. You should check with your hardware supplier to be sure that your monitor will handle all of the resolutions of your super VGA card. Resolution ---------640x350 640x480 800x600 1024x768 1024x768 Vertical -------70 Hz 60 Hz 55/60 Hz 60 Hz 43.48 Hz Horizontal ---------31.50 kHz 31.50 kHz 35.20/37.88 kHz 48.00 kHz 35.52 kHz (interlaced)
4.3 VGA CARDIOLOGY -----------------"Therefore is the name of it called Babel; because the Lord did there confound the language of all the earth." - Genesis 11:9 The heart of a VGA several VGA chip vendors. with each other. They may (eg Trident 8800 and 8900) card is the VGA controller chip. There are They are all different from and incompatible also have multiple versions of their own chips and thus be incompatible even with themselves.
The same VGA controller chip may be used by several board manufacturers. In addition, board manufacturers may put out different products based on different controllers. Generally speaking, boards which come from different board vendors but which use the same controller chip are compatible with each other. For example, you can configure the ADI driver for Orchid Prodesigner Plus and it will work ok on an STB EM16, because both cards incorporate the Tseng Labs ET3000 controller chip. VGA circuitry may also be built into the PC's mother board, as in the case of IBM's, Compaq's and a numerous imported clone PCs. These built in controllers are often "standard" VGA (no extended modes), but not always. There are several companies which manufacture both the controller chips and the boards (eg. Headland and ATI). They generally do not resell or OEM the chips to other board makers. And then there are some companies which manufacture neither chip nor board, simply buying ready-made boards and putting their own name on them for reselling. Finally, there is the Video Electronics Standards VESA is a consortium of chip, card and software companies to restore order to the VGA anarchy. They have defined a software interface which appears the same on all vendors' See below for more information about VESA modes. Association. which is trying standard VGA cards.
Following is a list of VGA cards supported by SVADI. The ones with a "*" next to them have not been tested by Autodesk yet (due to unavailability of boards), but are believed to work because of their compatibility with cards which have been tested. Controller ---------Card ----
Chips and Technologies
*Chips and Technologies *Boca Research 1024 Metheus Premier Compaq VGA adapters and SystemPro motherboards Genoa Headland (Video 7) VEGA, FastWrite, VRAM Standard VGA on IBM adapters and motherboards *Orchid Prodesigner Plus SOTA VGA/16 *STB EM16 *Tecmar *Tseng Labs ET3000 (Generic) Orchid Prodesigner II Sigma Legend STB PowerGraph *Tseng Labs ET4000 (Generic) *Various Vendors Western Digital (Paradise)
Compaq Genoa 6400 Headland (Video 7) IBM Tseng Labs ET3000
Tseng Labs ET4000
VESA Standard Interface Western Digital (Paradise)
4.4 VESA MODES -------------If you think of all the various super VGA cards each speaking their own unique languages, then VESA is the universal language. Applications and their drivers will only need to speak VESA, and the board vendors will either build boards that speak VESA natively or provide translators that mediate between VESA and their native tongue. As with all standards, this only works if and when it is believed and participated in by enough people. Although VESA may not yet have achieved "critical mass", it does appear to have pretty good momentum at this time. In theory, all VGA cards, old and new, are capable of supporting VESA. If the card's ROM BIOS does not support it directly, then a small DOS TSR program can be provided which does the translation from VESA to the card's BIOS. These TSR's might be found on the card's utility and driver diskettes, or on the electronic bulletin boards that some vendors provide for customer updates. You might also call the vendor's support line or your local dealer. SVADI supports VESA versions 1.0 and up. Note that with many cards you can choose between two ways of using SVADI: it can be configured for that card specifically or for VESA. There is not much difference between the two methods. The VESA configuration may use a little more memory (because the vendor's VESA TSR interface is loaded) and may be a little slower in some cases. 5. KNOWN PROBLEMS
5.1 AUTOSHADE 386 1.1 PULL-DOWNS AND DIALOGUE BOXES NOT RESTORING PROPERLY -------------------------------------------------------------------------The screen area underneath some pull-down menus and dialogue boxes are not restored after the menu or dialogue box is exited. It is more likely to happen with the larger menus and dialogue boxes. For example, try SHADING MODEL under the SETTINGS menu. Then pick BACKGROUND COLOR, and pick CANCEL. Pieces of the last dialogue box will remain on the screen. This only happens with version 1.1 of AutoShade 386, and with SVADI configured to either: (a) a display mode other than 640x480 and 1024x768 (in either 16 or 256 colors); or (b) any display mode with the text font configured for the 12x24 (large) size. The problem is not correctable. If you have this version of AutoShade 386 then you should configure the display resolution to 640x480 or 1024x768 in either 16 or 256 colors, and do not use the 12x24 text font. 5.2 AUTOSHADE 1.1 TEXT COLORS NOT CONFIGURABLE ---------------------------------------------The logical color settings do not work on versions of AutoShade through 1.1. See section 3.3 above. 5.3 AUTOSHADE RENDERING IN 16 COLOR MODES ----------------------------------------Some drawings will not properly render if SVADI is set to a 16 color rendering mode. You may get an alert message saying "Too many shades generated, some lost.", after which it will still produce a rendering. In the worst case it will hang up while displaying the screen message "Calculate shading and assign colors.". You can control-C out at this point, and then use F1 to flip back to the menu screen. This is known to happen with the sample CHROMA file. It is recommended that you do rendering in 256 color modes. 5.4 RENDERING COLORS NOT MATCHING WIREFRAME COLORS -------------------------------------------------Colors 7, 8 and 9 are shades of white, gray and black (depending on the graphics background setting) in the wireframe, while they are all a light gray in the rendering. This can be observed in the sample CHROMA rendering file. This is normal and is a result of the difference between the rendering algorithms and the default SVADI drawing colors. 5.5 CROSSHAIRS HIDDEN BY SOME COLORS IN 256 COLOR MODES ------------------------------------------------------In 256 color modes, the crosshairs do not show up on objects of some colors. They do show up against the background and against the basic drawing colors 1 through 15. The easiest way to see this is to bring up the drawing "CHROMA", which shows all of the 255 drawing colors, and move the crosshairs across the different boxes. The crosshairs will appear on some boxes and not on others. On some it will be very dim. This problem will be fixed in a later release. 5.6 PULL-DOWNS NOT CORRECTLY REPLACED WHEN SIDE MENU WIDTH > 10 --------------------------------------------------------------This only occurs in AutoCAD Release 11, when SVADI's side menu width is configured to 11 or more characters. It occurs with the pulldown menu fields that have submenus. These fields have a ">" (greater than symbol) next to them. The problem is that the submenu appears but the bottom of the parent menu extends below it.
For example, select the OPTIONS menu from the top status line. Then select HATCH. The HATCH menu will appear correctly, but instead of ending at the "OPTIONS >" field, there will be several more fields below it which are inherited from the previous OPTIONS menu. As long as you do not select one of these additional fields, this problem should not affect anything. If you want to avoid it completely, then you would have to set the side menu width to less than 11 characters (8 is the normal width). 6 TROUBLESHOOTING 6.1 DRIVER NOT INSTALLED -----------------------If, when entering an AutoCAD drawing, you get a message like: "ERROR: No display driver is installed at interrupt vector xx" then either SVADI is not installed or it is configured for a different interrupt vector from AutoCAD's. You should double check that SVADI and AutoCAD are both configured for the same vector (eg 7a) and that SVADI has been loaded into memory. AutoShade will give a slightly different error message, such as "Fatal Error: Rendering driver not installed at interrupt ...". This indicates the same problem: either SVADI is not installed or it is not configured for the same interrupt vector as AutoShade. Note that AutoShade uses two interrupts, one for displaying and one for rendering, and they must both be matched to SVADI's. If you get the message "Error status returned by ADI driver" then AutoShade has found a driver at the interrupt but it is not the correct type (display or rendering). In this case, SVADI is probably installed but is not configured with the same display and/or rendering interrupt as AutoShade. One final caution about interrupt vectors: you need to watch out for conflicts with other software packages that use them. One common example is the driver software used by many LANs. There are some which are shipped with a default setting to use interrupt 7a, which is also the default for SVADI and AutoCAD. In that case, you must change either the network driver or SVADI and AutoCAD to use a different vector (7b, for example). SVADI will display a warning message if there is already somebody using its interrupt vector when it is loaded. 6.2 FLIPSCREEN (F1 FUNCTION KEY) NOT RESTORING GRAPHICS SCREEN -------------------------------------------------------------See the section above on Flipscreen Save/Restore for a description of this subject. If the save/restore is not working, then you may see streaks or blotches at the top of the graphics screen. The part that is in the drawing will be cleared up with a REDRAW, but any garbage in the status bar and menu areas will remain there. A SHELL command will cause the entire screen to be redrawn and the garbage to disappear. This behavior indicates that SVADI does not know how to save and restore the graphics screen for this particular card. If this happens, then you should go into Svconfig's GENERAL menu, then select FLIPSCREEN SAVE/RESTORE, and then DISABLE. This will cause SVADI to redraw the entire screen whenever you change from text back to graphics. 6.3 LOSS OF GRAPHICS MODE OR FAILURE TO ENTER IT
-----------------------------------------------Because there is such a variety of species of PC's and of VGA cards, there may be cases where a particular card does not work properly in your PC at a certain display resolution. The types of problems you may get are: o AutoCAD (AutoShade, etc) may return an error message when going into graphics mode (the drawing editor) saying it cannot initialize the display adapter. o AutoCAD (etc) may proceed into graphics mode, thinking the VGA is functioning properly, while you see some form of scrambled graphics, blank screen or other unexpected display. Or, the trouble may occur after AutoCAD has been running for a while, although this is less likely. There are many ways for these problems to occur, and diagnosing them can be difficult and frustrating. You should seek help from your dealer or the VGA vendor's technical support. You should not open your machine or fiddle with card slots, dip switches and jumpers unless you are familiar with such practices. Following is a list of possible things that you can check out, but it is not meant to be comprehensive or to take the place of competent technical support: o Check the monitor and VGA card frequencies. Make sure that the mode displays at a scanning frequency that the monitor can handle. o Check the display memory on the card. Make sure that there is enough display RAM on board (see table above). o Make sure jumpers and switch settings are correct. Most cards have a switch for 8-bit and 16-bit BIOS. Try it both ways. o Try the card in both 8-bit and 16-bit slots. Some cards will only work in one or the other in certain modes on certain machines. o Run any diagnostic programs that came with the card. Try to bring up the graphics mode that you are having trouble with. This can help determine whether it is a hardware or software problem. o Try a different VGA card. If it works then you may have a bad VGA card or one that is incompatible with your PC. o Try the VGA card in a different PC. If it fails then you may have a bad card. o Some PC's have more than one speed setting, perhaps "turbo" and "normal" modes. See if the card works at any of the speeds. If so then it is probably a compatibility problem between card and PC. o If you have other application software that uses VGA graphics, try to run it. This will also help distinguish between software and hardware problems. You may get different results even if the problem is in the hardware, however, since different software may access the VGA in different ways. o Try it with or without a monochrome card in the system. Some VGA cards are affected by this.
6.4 VGA SCREEN GOES DIM OR BLANK DURING DUAL SCREEN MODE -------------------------------------------------------Before you even enter AutoCAD, when you change the current screen from the VGA to the monochrome (by typing "mode mono"), the VGA screen goes dim or blank. This is caused by an incompatibility between the VGA card and the PC. It may be fixable or not. See if the card has any jumpers relating to companion monochrome cards. See if the PC's user manual or setup program discuss dual video cards. Try changing the VGA card from an 8-bit to 16-bit slot, or vice versa. Try changing the jumper on the card from 8-bit BIOS to 16-bit BIOS. If nothing works, then you will have to use single screen mode.
Das könnte Ihnen auch gefallen
- 07 MEP Modeler User GuideDokument52 Seiten07 MEP Modeler User GuideAleksandar StefanovicNoch keine Bewertungen
- Point Loading of A 1D Cantilever BeamDokument18 SeitenPoint Loading of A 1D Cantilever BeamUmer FarooqNoch keine Bewertungen
- AU09 SpeakerHandout SE9300-1Dokument13 SeitenAU09 SpeakerHandout SE9300-1Samer BejjaniNoch keine Bewertungen
- Archicad Object MakingDokument124 SeitenArchicad Object MakinggithireNoch keine Bewertungen
- ArchiCAD Modeling E-GuideDokument132 SeitenArchiCAD Modeling E-GuideSergiu Macavei100% (1)
- ArchiCAD Modeling E-GuideDokument132 SeitenArchiCAD Modeling E-GuideSergiu Macavei100% (1)
- Dry StoneDokument14 SeitenDry StoneferreiraarqfernandoNoch keine Bewertungen
- Payette Concept CompositionDokument57 SeitenPayette Concept CompositionferreiraarqfernandoNoch keine Bewertungen
- Casestudy atDokument6 SeitenCasestudy atferreiraarqfernandoNoch keine Bewertungen
- Catalogue PPR PIPESDokument36 SeitenCatalogue PPR PIPESHum Hum75% (4)
- Dry Stone WallDokument3 SeitenDry Stone WallferreiraarqfernandoNoch keine Bewertungen
- RestauracãoDokument161 SeitenRestauracãoferreiraarqfernandoNoch keine Bewertungen
- Seash 368Dokument1 SeiteSeash 368ferreiraarqfernandoNoch keine Bewertungen
- The Subtle Art of Not Giving a F*ck: A Counterintuitive Approach to Living a Good LifeVon EverandThe Subtle Art of Not Giving a F*ck: A Counterintuitive Approach to Living a Good LifeBewertung: 4 von 5 Sternen4/5 (5794)
- Shoe Dog: A Memoir by the Creator of NikeVon EverandShoe Dog: A Memoir by the Creator of NikeBewertung: 4.5 von 5 Sternen4.5/5 (537)
- The Yellow House: A Memoir (2019 National Book Award Winner)Von EverandThe Yellow House: A Memoir (2019 National Book Award Winner)Bewertung: 4 von 5 Sternen4/5 (98)
- Hidden Figures: The American Dream and the Untold Story of the Black Women Mathematicians Who Helped Win the Space RaceVon EverandHidden Figures: The American Dream and the Untold Story of the Black Women Mathematicians Who Helped Win the Space RaceBewertung: 4 von 5 Sternen4/5 (895)
- The Hard Thing About Hard Things: Building a Business When There Are No Easy AnswersVon EverandThe Hard Thing About Hard Things: Building a Business When There Are No Easy AnswersBewertung: 4.5 von 5 Sternen4.5/5 (344)
- The Little Book of Hygge: Danish Secrets to Happy LivingVon EverandThe Little Book of Hygge: Danish Secrets to Happy LivingBewertung: 3.5 von 5 Sternen3.5/5 (399)
- Grit: The Power of Passion and PerseveranceVon EverandGrit: The Power of Passion and PerseveranceBewertung: 4 von 5 Sternen4/5 (588)
- The Emperor of All Maladies: A Biography of CancerVon EverandThe Emperor of All Maladies: A Biography of CancerBewertung: 4.5 von 5 Sternen4.5/5 (271)
- Devil in the Grove: Thurgood Marshall, the Groveland Boys, and the Dawn of a New AmericaVon EverandDevil in the Grove: Thurgood Marshall, the Groveland Boys, and the Dawn of a New AmericaBewertung: 4.5 von 5 Sternen4.5/5 (266)
- Never Split the Difference: Negotiating As If Your Life Depended On ItVon EverandNever Split the Difference: Negotiating As If Your Life Depended On ItBewertung: 4.5 von 5 Sternen4.5/5 (838)
- A Heartbreaking Work Of Staggering Genius: A Memoir Based on a True StoryVon EverandA Heartbreaking Work Of Staggering Genius: A Memoir Based on a True StoryBewertung: 3.5 von 5 Sternen3.5/5 (231)
- On Fire: The (Burning) Case for a Green New DealVon EverandOn Fire: The (Burning) Case for a Green New DealBewertung: 4 von 5 Sternen4/5 (73)
- Elon Musk: Tesla, SpaceX, and the Quest for a Fantastic FutureVon EverandElon Musk: Tesla, SpaceX, and the Quest for a Fantastic FutureBewertung: 4.5 von 5 Sternen4.5/5 (474)
- Team of Rivals: The Political Genius of Abraham LincolnVon EverandTeam of Rivals: The Political Genius of Abraham LincolnBewertung: 4.5 von 5 Sternen4.5/5 (234)
- The World Is Flat 3.0: A Brief History of the Twenty-first CenturyVon EverandThe World Is Flat 3.0: A Brief History of the Twenty-first CenturyBewertung: 3.5 von 5 Sternen3.5/5 (2259)
- The Unwinding: An Inner History of the New AmericaVon EverandThe Unwinding: An Inner History of the New AmericaBewertung: 4 von 5 Sternen4/5 (45)
- The Gifts of Imperfection: Let Go of Who You Think You're Supposed to Be and Embrace Who You AreVon EverandThe Gifts of Imperfection: Let Go of Who You Think You're Supposed to Be and Embrace Who You AreBewertung: 4 von 5 Sternen4/5 (1090)
- The Sympathizer: A Novel (Pulitzer Prize for Fiction)Von EverandThe Sympathizer: A Novel (Pulitzer Prize for Fiction)Bewertung: 4.5 von 5 Sternen4.5/5 (120)
- Her Body and Other Parties: StoriesVon EverandHer Body and Other Parties: StoriesBewertung: 4 von 5 Sternen4/5 (821)
- Logic of English - Spelling Rules PDFDokument3 SeitenLogic of English - Spelling Rules PDFRavinder Kumar80% (15)
- BP TB A2PlusDokument209 SeitenBP TB A2PlusTAMER KIRKAYA100% (1)
- Alice (Alice's Adventures in Wonderland)Dokument11 SeitenAlice (Alice's Adventures in Wonderland)Oğuz KarayemişNoch keine Bewertungen
- Introduction To Control SystemDokument9 SeitenIntroduction To Control SystemAbdulhakam Abubakar YusufNoch keine Bewertungen
- Bootstrap DatepickerDokument31 SeitenBootstrap DatepickerdandczdczNoch keine Bewertungen
- Immediate Life Support PDFDokument128 SeitenImmediate Life Support PDFShilin-Kamalei Llewelyn100% (2)
- SANDHU - AUTOMOBILES - PRIVATE - LIMITED - 2019-20 - Financial StatementDokument108 SeitenSANDHU - AUTOMOBILES - PRIVATE - LIMITED - 2019-20 - Financial StatementHarsimranSinghNoch keine Bewertungen
- Account Statement From 1 Jan 2017 To 30 Jun 2017Dokument2 SeitenAccount Statement From 1 Jan 2017 To 30 Jun 2017Ujjain mpNoch keine Bewertungen
- Kofax Cross Product Compatibility MatrixDokument93 SeitenKofax Cross Product Compatibility MatrixArsh RashaNoch keine Bewertungen
- TEsis Doctoral en SuecoDokument312 SeitenTEsis Doctoral en SuecoPruebaNoch keine Bewertungen
- Hydraulics Experiment No 1 Specific Gravity of LiquidsDokument3 SeitenHydraulics Experiment No 1 Specific Gravity of LiquidsIpan DibaynNoch keine Bewertungen
- Steven SheaDokument1 SeiteSteven Sheaapi-345674935Noch keine Bewertungen
- Entrenamiento 3412HTDokument1.092 SeitenEntrenamiento 3412HTWuagner Montoya100% (5)
- Final ReflectionDokument4 SeitenFinal Reflectionapi-314231777Noch keine Bewertungen
- On The Linguistic Turn in Philosophy - Stenlund2002 PDFDokument40 SeitenOn The Linguistic Turn in Philosophy - Stenlund2002 PDFPablo BarbosaNoch keine Bewertungen
- Conrad John's ResumeDokument1 SeiteConrad John's ResumeTraining & OD HRODNoch keine Bewertungen
- Outline - Criminal Law - RamirezDokument28 SeitenOutline - Criminal Law - RamirezgiannaNoch keine Bewertungen
- A Beautiful Mind - Psychology AnalysisDokument15 SeitenA Beautiful Mind - Psychology AnalysisFitto Priestaza91% (34)
- Q3 Lesson 5 MolalityDokument16 SeitenQ3 Lesson 5 MolalityAly SaNoch keine Bewertungen
- SHS PE MODULE 1 - RemovedDokument21 SeitenSHS PE MODULE 1 - RemovedXypher NNoch keine Bewertungen
- HTTP Parameter PollutionDokument45 SeitenHTTP Parameter PollutionSpyDr ByTeNoch keine Bewertungen
- The BreakupDokument22 SeitenThe BreakupAllison CreaghNoch keine Bewertungen
- A Professional Ethical Analysis - Mumleyr 022817 0344cst 1Dokument40 SeitenA Professional Ethical Analysis - Mumleyr 022817 0344cst 1Syed Aquib AbbasNoch keine Bewertungen
- Adverbs Before AdjectivesDokument2 SeitenAdverbs Before AdjectivesJuan Sanchez PrietoNoch keine Bewertungen
- Custom Belt Buckles: Custom Brass Belt Buckles - Hand Made in The USA - Lifetime Guarantee of QualityDokument1 SeiteCustom Belt Buckles: Custom Brass Belt Buckles - Hand Made in The USA - Lifetime Guarantee of QualityAndrew HunterNoch keine Bewertungen
- ISIS Wood Product Solutions Selects Cloud-Hosting Partner Real Cloud Solutions LLCDokument2 SeitenISIS Wood Product Solutions Selects Cloud-Hosting Partner Real Cloud Solutions LLCdevaprNoch keine Bewertungen
- JD For Library Interns Sep 2023Dokument2 SeitenJD For Library Interns Sep 2023Bharat AntilNoch keine Bewertungen
- Field Assignment On Feacal Sludge ManagementDokument10 SeitenField Assignment On Feacal Sludge ManagementSarah NamyaloNoch keine Bewertungen
- LAW OF ContractDokument1 SeiteLAW OF ContractKhurshid Manzoor Malik50% (2)
- Volvo D16 Engine Family: SpecificationsDokument3 SeitenVolvo D16 Engine Family: SpecificationsJicheng PiaoNoch keine Bewertungen