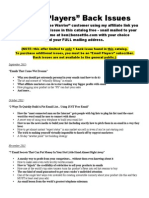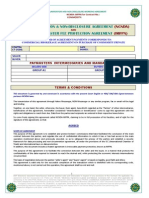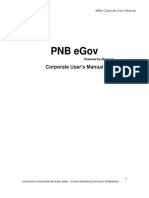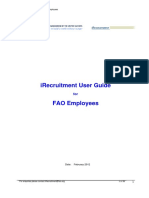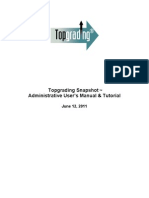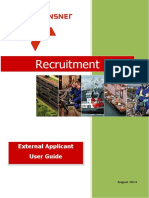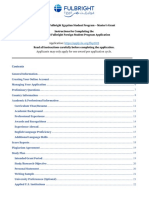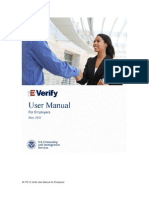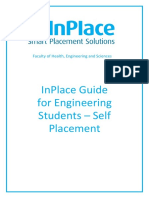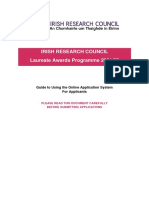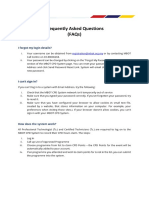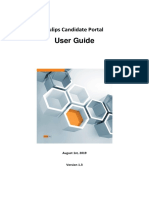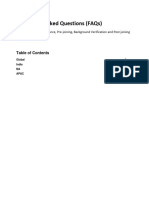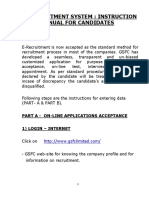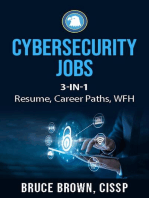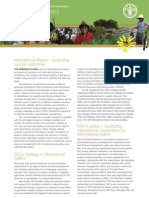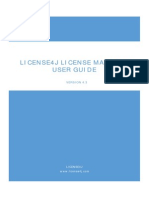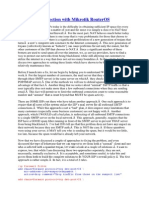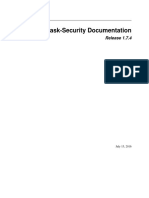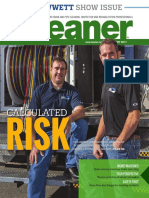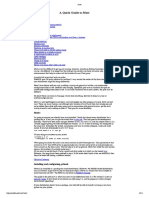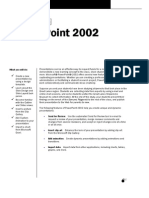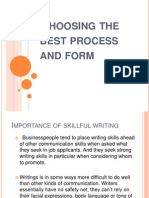Beruflich Dokumente
Kultur Dokumente
FAO 2014 Irecruitment - ExternalApplicant - UserGuide PDF
Hochgeladen von
Olivier AdissinOriginaltitel
Copyright
Verfügbare Formate
Dieses Dokument teilen
Dokument teilen oder einbetten
Stufen Sie dieses Dokument als nützlich ein?
Sind diese Inhalte unangemessen?
Dieses Dokument meldenCopyright:
Verfügbare Formate
FAO 2014 Irecruitment - ExternalApplicant - UserGuide PDF
Hochgeladen von
Olivier AdissinCopyright:
Verfügbare Formate
iRecruitment User Guide
for
External Candidates and Former FAO Employees
Date:
June 2013
iRecruitment User Guide for External Candidates and Former FAO Employees
Table of Contents
You can search within the Guidelines by using CTRL + F
General Information for New Users.........................................................................................................3 1. 2. Access to iRecruitment ....................................................................................................................4 Registration Login .........................................................................................................................7 2.1 2.2 2.3 3. 4. New External Applicants Registration ..........................................................................................7 Former FAO Employees Registration ....................................................................................... 10 Registered Applicants Login ...................................................................................................... 12
Your iRecruitment Home page ..................................................................................................... 14 Update your Online Profile ............................................................................................................ 15 4.1 4.2 4.3 4.4 Personal Information ................................................................................................................. 15 Qualifications & Skills ................................................................................................................ 18 Additional Information ............................................................................................................... 24 Login Information ....................................................................................................................... 25
5.
Personal Profile Form (PPF) and Guidelines ............................................................................... 25 5.1 5.2 5.3 Create/Update PPF ................................................................................................................... 25 View the PPF ............................................................................................................................. 25 Guidelines .................................................................................................................................. 27
6.
Search for Vacancies and Apply ................................................................................................... 28 6.1 6.2 6.3 6.4 Search for Vacancies ................................................................................................................ 28 Job Basket ................................................................................................................................. 29 Apply to a Vacancy .................................................................................................................... 30 Withdraw an application/Request reconsideration .................................................................... 35
For enquiries please contact iRecruitment@fao.org
2 OF 37
iRecruitment User Guide for External Candidates and Former FAO Employees
General Information for New Users
iRecruitment is currently available in English only
Internet Explorer settings Before using the FAO iRecruitment website please ensure that your Internet Explorer settings are set appropriately. You will find this information at the iRecruitment webpage (http://www.fao.org/employment/irecruitment-access/en/), under the section Need Help? System Unavailability The FAO iRecruitment system is not available every Saturday from 03:00 to 08:00 CET due to regular maintenance activities. Deadline for Applications Applications can be submitted until 11:59 CET on the Deadline for Applications date; vacancies will be automatically removed thereafter. How to Apply Browse the available vacancies listed on the FAO Employment website. Only vacancies beginning with IRC are available in the iRecruitment system. Step 1- Register/Login to iRecruitment If you are a new External visitor, or a Former FAO Employee you need to register in iRecruitment and create an account. If you are a returning external visitor, or you have already registered in iRecruitment as Former FAO Employee, please login to your account. For instructions on how to register or login, please consult Sections 1 and 2. Step 2 - Complete your online profile Click on My Account to update your online account information and upload supporting documents. You have only one account to maintain and it can be updated as your skills and experience change. My Account consists of 3 pages: Personal Information, Qualifications and Skills and Additional Information. Before applying for vacancies, please ensure that you have completed all sections. Step 3 Search for vacancies and apply Once you are ready to apply, click on the tab Jobs to search for the vacancy of your interest . Click on the Search button if you wish to browse all available vacancies. Then select the relevant vacancy and click on the Apply Now icon to start the application process. You may be requested to complete an online assessment as part of your application. Vacancies will be automatically removed before midnight (CET) on the deadline for applications date FAO Personal Profile Form (PPF) After completing all information under My Account, click on the button Refresh my Resume to create your system generated FAO Personal Profile form (PPF). A copy of your PPF will be added to your Documents section. Please note that iRecruitment maintains only one online profile and relevant system generated PPF for each applicant. Every time you update and save information to your account, click on Refresh My Resume to also update your PPF. iRecruitment does not maintain multiple versions of your online profile. Navigating iRecruitment To move from one page to another, please use the tabs (e.g. ) or available buttons such as Back. Avoid using the Internet toolbar, especially the error messages or the interruption of your session. , or
arrow, as this may sometimes cause
The search icon next to a blank field indicates that there is a list of values for your selection. To view the available values type the % symbol and then click on the search icon.
For enquiries please contact iRecruitment@fao.org
3 OF 37
iRecruitment User Guide for External Candidates and Former FAO Employees
Help Desk If you need assistance or receive error messages, please send a screenshot and the description of the problem to our Help Desk at iRecruitment@fao.org
1.
Access to iRecruitment
1. Open Internet Explorer and go to the www.fao.org website. Scroll down to the section Quick Links and click on Employment.
1. The FAO Employment webpage will be displayed. Click on the link Click here to access iRecruitment.
For enquiries please contact iRecruitment@fao.org
4 OF 37
iRecruitment User Guide for External Candidates and Former FAO Employees
Alternatively, you can click on Current Vacancies and follow the link Professional. Once in the Professional Vacancies page you may use the link iRecruitment Access, or click on the title of the vacancy to display the details and use the link located at the end of the vacancy announcement.
Please note that only vacancies beginning with IRC are in iRecruitment.
2. The iRecruitment Access webpage will be displayed. External applicants: please read the instructions on this page and click on Former FAO Employees: If you are a Former FAO Employee and worked for FAO under any type of contract, please click on the link Important Note Former FAO Employees for information on how to register/login. Then click on .
For enquiries please contact iRecruitment@fao.org
5 OF 37
iRecruitment User Guide for External Candidates and Former FAO Employees
3. The FAO iRecruitment Home page will be displayed.
For enquiries please contact iRecruitment@fao.org
6 OF 37
iRecruitment User Guide for External Candidates and Former FAO Employees
2.
2.1
1.
Registration Login
New External Applicants Registration
At the Login section of the iRecruitment Home page click the button.
New External Users
2.
At the Registration screen enter a valid email address, Family Name, First Name and a
password, and click the external candidates. button. FAO INDEX NUMBER IS NOT REQUIRED for
Enter only one email address. If you enter more than one email address, either separated by OR - AND or any other symbol / - ; you will not receive email notifications from iRecruitment, including your new password, should you need to reset it.
For enquiries please contact iRecruitment@fao.org
7 OF 37
iRecruitment User Guide for External Candidates and Former FAO Employees
3.
The Create Account page will be displayed. Click on the
button.
4.
The Personal Information page of your account will be displayed. For information on how to complete this page, please go to Section 4.1.
For enquiries please contact iRecruitment@fao.org
8 OF 37
iRecruitment User Guide for External Candidates and Former FAO Employees
For enquiries please contact iRecruitment@fao.org
9 OF 37
iRecruitment User Guide for External Candidates and Former FAO Employees
2.2
Former FAO Employees Registration
2.2.1 Already registered Former FAO Employees
If you had already registered as a Former FAO Employee before 6 November 2012, please DO NOT create a new iRecruitment account. To login to your existing account please follow the intructions provided in Section 2.3. If you experience problems, please contact iRecruitment@fao.org.
2.2.2 Not registered Former FAO Employees
If you were previously employed by FAO under any type of contract (including as a Consultant or PSA), and have never registered an account in iRecruitment, please follow the steps below. 1. 2. Logon to the iRecruitment website as indicated in Section 1. Once in the iRecruitment home page, click on the the Login section button located under
iRecruitment Home Page
Former FAO Employees: new Registration
3.
The Registration page will be displayed. Enter a valid email address, your Family Name and First Name, your FAO Index number and a password. Then click the button.
If you do not remember your FAO Index number, or receive an error message, please contact our Help Desk at iRecruitment@fao.org.
For enquiries please contact iRecruitment@fao.org
10 OF 37
10
iRecruitment User Guide for External Candidates and Former FAO Employees
Registration Page
4.
The Create Account page will be displayed. Please read the information on this page. Click on the button to finalize your registration.
5.
The Personal Information page of your account will be displayed as shown below. Enter the required information and click on the page, please go to Section 4.1. button. For information on how to complete this
6.
Click on the
tab if you wish to go to your iRecruitment Home page.
For enquiries please contact iRecruitment@fao.org
11 OF 37
11
iRecruitment User Guide for External Candidates and Former FAO Employees
2.3
1.
Registered Applicants Login
Logon to the iRecruitment Home page. At the FAO Employees & Returning visitors section enter your registered email and password and click on . If you do not
remember your password, click on the link ; a new temporary password will be sent to your registered email address. If you experience problems, please contact iRecruitment@fao.org
For enquiries please contact iRecruitment@fao.org
12 OF 37
12
iRecruitment User Guide for External Candidates and Former FAO Employees
If you have already registered as an External Applicant or Former FAO Employee, please login as a Returning visitor
2.
Your iRecruitment Home page will be displayed. Click the online profile. Click the tab to search for vacancies.
tab to update your
For enquiries please contact iRecruitment@fao.org
13 OF 37
13
iRecruitment User Guide for External Candidates and Former FAO Employees
3.
Your iRecruitment Home page
Jobs Click on the tab to search for available vacancies.
My Account To display the four sections of your online profile (Personal Information, Qualifications and Skills and Additional Information), click on .
Notifications This section displays your iRecruitment notifications only. To view a notification click on the Subject link; click on the button to close it. To view all your notifications click on the button.
Jobs Applied For The each application. section will display the list of vacancies you have applied for and the status of
By clicking on the icon the Application Details page will be displayed. This page provides a partial view of your online profile as well as the list of application statuses assigned by the vacancy Manager to your application. From this page you may withdraw your application by clicking on the Withdraw Application button , or review the assessment you may have been requested to complete when applying for the vacancy. For more information on the Application Details page go to Section 6.3.4.
For enquiries please contact iRecruitment@fao.org
14 OF 37
14
iRecruitment User Guide for External Candidates and Former FAO Employees
4.
4.1
Update your Online Profile
Personal Information
The icon displayed next to a blank field indicates that there is a list of values for your selection. To view the available values type the % symbol; then click on the icon.
Please complete all information on this page. Mandatory fields are marked with an asterisk *.
TIP
4.1.1 Basic Details, Mailing Address and Phone Numbers
Please enter all required information. Click frequently the button as you enter your information; do not wait until you have completed the full page to save your information. If you hold more than one nationality, please indicate all your valid nationalities.
For enquiries please contact iRecruitment@fao.org
15 OF 37
15
iRecruitment User Guide for External Candidates and Former FAO Employees
NOTE: If you are an ex-employee a number of fields will already display your existing details; please review your information and update as necessary. Email Address: the email address displayed in this field is your iRecruitment username. If you change it in this screen you are also changing your username for future visits. After changing your email address you will need to wait 30 minutes before logging in again to ensure that the change is activated. Certification: Please complete the two mandatory fields:
4.1.2 Documents
Please note that uploading a CV does not substitute for completing your online profile in full. To upload supporting documents to your online profile, please follow the steps below. Files should not exceed 500 KB. Maximum number of documents is 10. File types : .doc, .docx, .xls, .xslx, .pdf. Do not upload image files (e.g. .jpg) or audio/video files Do not upload publications (you may upload a list of publications) 1. Click the button.
2.
Enter the relevant information in the fields File Type, Description and File Path (click on Browse to locate your file); then click the button.
For enquiries please contact iRecruitment@fao.org
16 OF 37
16
iRecruitment User Guide for External Candidates and Former FAO Employees
3.
A confirmation message will be displayed. Scroll down to your Documents section; you will now see the file added to the list of documents. Click on the file name link to view the attached document.
Click the button if you wish to generate your FAO Personal Profile form (PPF) with the information entered in your account. A copy of your PPF will be added to the list of documents. To view or print a PDF copy of your PPF click the button. For more information about the FAO Personal Profile form (PPF), please go to Section 5.
4.
Click the
button before moving to the Qualifications and Skills section.
For enquiries please contact iRecruitment@fao.org
17 OF 37
17
iRecruitment User Guide for External Candidates and Former FAO Employees
4.2
Qualifications & Skills
tab.
Employment History, Skills, Education Qualifications and Professional Qualifications and Training are updated by clicking on the
For enquiries please contact iRecruitment@fao.org
18 OF 37
18
iRecruitment User Guide for External Candidates and Former FAO Employees
4.2.1 Employment History
Please enter information regarding your current and previous employment. You do not need to enter your records in chronological order as they will be ordered by the system in your Personal Profile form (PPF).
1.
Click the
button to display the fields to be completed for the field empty.
employment record. To enter your current employer, leave the
2.
Enter the required information and click the button. Please note that the Description of Job Duties section is limited to 4000 characters; excess text will not be saved. To add another employer click the employment records, saving after each record. button. Complete all your
3.
TIPs
The search icon next to a blank field indicates that there is a list of values for your selection. To view the available values type the % symbol, then click on the search icon. To have have more space on the screen as you enter your records: Hide the details of one employer by clicking the link next to it. To unhide it click on
Hide details of your entire previous employment history by clicking on the link .To unhide records click on
For enquiries please contact iRecruitment@fao.org
19 OF 37
19
iRecruitment User Guide for External Candidates and Former FAO Employees
4.2.2 Skills
Skills are an important component of iRecruitment. They are used to define a vacancys minimum requirements and are important on the screening process which compares the minimum requirements of a vacancy against the skills (and relevant proficiency level/years of experience) entered by the candidate in this section. Skills are grouped into Skill Types; each Skill Type includes a list of sub-skills. For example the Skill Type Language Official includes all six FAO Official Languages, i.e. Arabic, Chinese, English, French, Russian and Spanish. Each Skill Type is associated either with a rating scale measuring the level of knowledge/ability or with a range of years of experience.
Experience Language IT Skills
Typing
Shorthand
Other secretarial/office skills
IT Skills Proficient Working Knowledge Fair Basic
Advanced user, able to perform complex tasks. Regular user. Good knowledge of the software. Limited experience. Able to perform very simple tasks with guidance. Not a regular user.
Language Skills A - Basic
B - Intermediate/Limited
C - Excellent
MT - Mother Tongue
You will be expected to understand the majority of written and spoken language and communicate this through another official language. You will be expected to follow work-related discussions or meetings, even though you may wish to intervene in another official language. You will be expected to participate in simple conversations, to use the telephone, to read and understand work-related texts and to write simple communications, etc. You will be expected to work independently using the language required, to prepare a variety of written communications (reports, correspondence, working papers, etc.), to participate actively in meetings and in work-related discussions, etc. Your mother tongue
FAO requires candidates to indicate skills in the Skill Types listed below. In addition, you are required to indicate your professional experience in your area(s) of expertise by selecting skills in the relevant skill types (e.g. Accounting under the skill type Budget and Finance). IT Skills Language Official Regional Experience (for Professional positions) Secretarial/Office Skills (for General Service positions)
For enquiries please contact iRecruitment@fao.org
20 OF 37
20
iRecruitment User Guide for External Candidates and Former FAO Employees
To add a skill to your profile, please follow these steps: 1. Click the button.
2.
The Add Skill screen will be displayed. Holding down the CTRL key select the Skill Types IT Skills and Language - Official and click the button to display the list of available values. If you wish to indicate other languages that you know, please select the skill type Language - Other.
3.
Tick the check box next to the skills you wish to select. Then click the
button.
Tick this box if you wish to indicate additional IT skills not included in the list. Indicate your skills at the next screen, under the column Other Information.
4. Scroll down to the Skills Section: the skills that you just selected will be displayed. For each skill select the appropriate value from the proficiency level/experience drop-down list. Then click the button.
For enquiries please contact iRecruitment@fao.org
21 OF 37
21
iRecruitment User Guide for External Candidates and Former FAO Employees
5. Click the button to indicate your Regional Experience (if you are applying for a Professional position) or your Secretarial/Office Skills (if you are applying for a General Service position). Click the button once you have selected and evaluated your skills.
6. Click the button to indicate your areas of expertise. Save frequently as you enter your areas of expertise.
4.2.3 Education Qualifications
Enter information about your education in this section. Your records will be ordered in chronological order by the system in your Personal Profile form (PPF). 1. Click the button to create a new editable field.
2. Enter the required information in the fields: Name of Establishment, City/Country, Academic Qualification, From and To. 3. Click the icon under the *Exact Title Qualification column to add the exact title of the qualification obtained, main subjects and the status.
The Exact Title of Qualification Obtained and the Status fields are mandatory, you will not be able to save your details unless you enter the required information.
For enquiries please contact iRecruitment@fao.org
22 OF 37
22
iRecruitment User Guide for External Candidates and Former FAO Employees
4. Click the
button after completing this qualification. Click the
button.
5. To add additional qualifications, click the button and repeat the above steps until you have entered your full education record. To add a qualification within an establishment already specified click the icon. 6. Click the button after completing each education record.
4.2.4 Professional Qualifications and Training
1. Click the button to create a new editable field. Your records will be ordered in chronological order by the system in your Personal Profile form (PPF).
2. 3. 4.
Complete the required information in the fields: Qualification Type, Name of Establishment, City/Country, From and To. Click the icon under the *Exact Title Qualification column to add the exact title of the qualification obtained, main subjects and the status, as you did in Section 4.2.3 above. Click the button after completing each professional qualification.
For enquiries please contact iRecruitment@fao.org
23 OF 37
23
iRecruitment User Guide for External Candidates and Former FAO Employees
4.3
Additional Information
By clicking the tab you may indicate the Professional Areas for which you would like to be considered. You are requested to specify whether you are available for Emergency Response missions and set your account privacy. The icon next to a blank field indicates that there is a list of values for your selection. To view the available values type the % symbol; then click on the icon.
TIP
1.
Professional Areas for which you wish to be considered. Enter in this section keywords that indicate the professional areas you would like to work in, and select the professional area(s) you would like to be considered for. To select more than one value hold down the CTRL key while clicking, or the SHIFT key to select consecutive values. Indicate your preference for the field Allow my online profile to be searched by FAO. Note: If this box is ticked authorized FAO staff will be able to view your online profile when searching for candidates for vacancies or for rosters. If this box is not ticked, your online profile will be visible only to the hiring managers of the vacancies to which you apply.
2.
Click the
button.
For enquiries please contact iRecruitment@fao.org
24 OF 37
24
iRecruitment User Guide for External Candidates and Former FAO Employees
4.4
Login Information
button if
You may use this section if you wish to change your iRecruitment password. Click the you reset your password.
5.
5.1
button
Personal Profile Form (PPF) and Guidelines
Create/Update PPF
, available at the top and bottom sections of every page of your account.
The Personal Profile form (PPF) is a system generated resume that is created when you click the
A copy of your PPF will be added to your Documents section (see Section 4.1.2). The iRecruitment PPF displays the information that you have entered and saved in any section of My Account (Personal Information, Qualifications and Skills or Additional Information). Update your PPF by clicking the button after you have updated and saved new information in your account. The updated version of the PPF will replace the older version every time you click the button.
5.2
View the PPF
Upon clicking the button the following screen will be displayed. Click the button or the link Return to Applicant Page to return to your account.
For enquiries please contact iRecruitment@fao.org
25 OF 37
25
iRecruitment User Guide for External Candidates and Former FAO Employees
Go to the Personal Information page and scroll down to the Documents section. A copy of your updated PPF will be displayed. 1. To view your PPF, click on the link under File Name. A File Download window will ask if you would like to open or save the file.
2.
Choose Open to display your PPF. Choose Save to download a copy of your PPF.
Online PPF (partial view)
3.
If you wish to generate a printable PDF form, click the
button.
For enquiries please contact iRecruitment@fao.org
26 OF 37
26
iRecruitment User Guide for External Candidates and Former FAO Employees
4.
The printable form will be displayed. Use your Internet browser functions to save or print it. To return to your account, close the document clicking on the Close button .
Click to close the document
5.3
Guidelines
button to access an online version of these Guidelines.
Click the
For enquiries please contact iRecruitment@fao.org
27 OF 37
27
iRecruitment User Guide for External Candidates and Former FAO Employees
6.
Search for Vacancies and Apply
Before applying for vacancies, please ensure that you have completed your online profile information, including Employment History, Academic Qualifications and Skills (Language Official; IT Skills; areas of expertise; Regional Experience (for Professional positions); Secretarial/Office skills (for General Service positions). Incomplete online profiles will not be evaluated.
6.1
1.
Search for Vacancies
Click the tab on your iRecruitment Home page.
2.
The Available Jobs screen will be displayed. To view all available vacancies click the button.
For enquiries please contact iRecruitment@fao.org
28 OF 37
28
iRecruitment User Guide for External Candidates and Former FAO Employees
If you wish to filter your search, choose other parameters such as Professional Area or Vacancy Type and click the button. A list of available vacancies matching your selection will be displayed. Before starting a new search, click the button.
If you wish to re-order records, click on the relevant header column. If you wish to display more vacancies, click the link
To display a partial view of the vacancy details place the cursor over the vacancy Name; a pop-up window will appear. If you wish to view the full vacancy click on the file Name (IRCxxxx).
At the bottom of the vacancy announcement you can view any Documents attached to the vacancy. Click on the Title link to view the document.
6.2
Job Basket
The Job basket functionality allows you to select one or more vacancies and add them to your Job Basket to apply later. You will be able to apply to vacancies in your Job Basket before the deadline for applications (23:59 hrs CET on the deadline for applications date). 1. Click the Section 6.1). Click on tab on your iRecruitment Home page to search for vacancies (see
2. 3.
button to view the available vacancies.
Tick the checkbox next to the vacancies you are interested in and click the button
For enquiries please contact iRecruitment@fao.org
29 OF 37
29
iRecruitment User Guide for External Candidates and Former FAO Employees
A message will confirm that the selected jobs have been added to your job basket.
4.
Click the Job Basket link at the top or bottom of the screen to view your Job Basket.
5.
Select the vacancy for which you would like to apply and click the Apply Now icon
6.3
Apply to a Vacancy
Login to your account and search for vacancies as explained in Section 6.1. To apply for a vacancy either select the vacancy and click the relevant icon vacancy details. Then click the , or click the file name (IRCxxxx) to display the
as shown below.
To apply for a vacancy there are four steps to follow:
For enquiries please contact iRecruitment@fao.org
30 OF 37
30
iRecruitment User Guide for External Candidates and Former FAO Employees
1. 2. 3. 4.
Review Account Additional Information Assessment (when required) Submit Application
6.3.1 Review Account
You may review your details on this screen. Use the links provided at the top of the screen to move quickly to the different sections of this page. Once you have reviewed your details, click the button. Changes can be made to your online profile at any time. However, when you make a change it will be visible to the hiring managers for all positions for which you have applied. iRecruitment maintains one online profile and the relevant system-generated PPF for each applicant.
Review Account screen (only partial display)
6.3.2 Additional Information
Please enter the required information on this screen and click on the
Additional Information screen
button
For enquiries please contact iRecruitment@fao.org
31 OF 37
31
iRecruitment User Guide for External Candidates and Former FAO Employees
6.3.3 Assessment
For some vacancy announcements you will be required to complete an assessment as part of your application. Assessments will be used to evaluate applicants qualifications and skills and for screening purposes.
1. Please complete all questions. Click on
if you wish to review your answers.
At the summary page below click on questions, or click on
if you wish to review your answers to the if you wish to submit it.
2. Once you are satisfied with your answers, click on
to proceed to the last step.
6.3.4 Submit Application
Click the button to submit your application.
For enquiries please contact iRecruitment@fao.org
32 OF 37
32
iRecruitment User Guide for External Candidates and Former FAO Employees
A confirmation that you have submitted your application will be displayed on the screen. Please note that you will not receive an email notification of your application.
Changes can be made to your online profile at any time. However, when you make a change it will be visible to the hiring managers for all positions for which you have applied. If you apply for more than one position, you can upload specific cover letters in your Documents section, highlighting your specific skills, experience or motivation for the post. Please indicate on the title of the document the number of the vacancy announcement to which it refers.
This completes your application. Click the tab to return to your iRecruitment Home page. The section Jobs Applied For will display your application as shown below.
For enquiries please contact iRecruitment@fao.org
33 OF 37
33
iRecruitment User Guide for External Candidates and Former FAO Employees
By clicking on the
icon the Application Details page will be displayed.
The Application Details page
This page provides a partial view of your online profile The Application Status History section displays the list of application statuses assigned to your application Click on the button if you wish to withdraw your application. For more information on how to withdraw your application go to Section 6.4 Click on the when applying for the vacancy. tab to review the assessment you may have completed
For enquiries please contact iRecruitment@fao.org
34 OF 37
34
iRecruitment User Guide for External Candidates and Former FAO Employees
6.4
Withdraw an application/Request reconsideration
6.4.1 Withdraw an Application
If you are no longer interested in the position, you have the possibility to withdraw your application. Please note that you will only be able to withdraw applications which are in status Application Received or Selection Ongoing. DO NOT withdraw your application if you realized that you forgot to include some information or attach a document. Just click on and then on and complete the necessary information. iRecruitment maintains only one online profile and systemgenerated PPF for each applicant. 1. At the iRecruitment Home page click on the Application Details icon the vacancy for which you wish to withdraw your application. corresponding to
2.
At the Application Details screen click on the
button.
For enquiries please contact iRecruitment@fao.org
35 OF 37
35
iRecruitment User Guide for External Candidates and Former FAO Employees
The following screen will be displayed. You may insert a message to the vacancy Manager. Then click on the button.
A confirmation message will be displayed.
On the Jobs Applied For section, the status of this application will now show as Application Withdrawn
6.4.2 Request Reconsideration
Applicants have the possibility to request vacancy Managers to reconsider applications that they have mistakenly or voluntarily withdrawn. 1. At the iRecruitment Home page click on the Application Details icon the vacancy for which you wish to request reconsideration. corresponding to
For enquiries please contact iRecruitment@fao.org
36 OF 37
36
iRecruitment User Guide for External Candidates and Former FAO Employees
2.
At the Application Details page click on the
button.
Click on the button. 3. asdf
4.
A confirmation message will be displayed.
5.
If your request for reconsideration is accepted by the vacancy Manager the status of the application will display again the original status, i.e. Application Received or Selection Ongoing.
If you need help, or have queries, please contact: iRecruitment@fao.org
For enquiries please contact iRecruitment@fao.org
37 OF 37
37
Das könnte Ihnen auch gefallen
- Copywriting Newsletter CatalogDokument11 SeitenCopywriting Newsletter CatalogSvetaFial100% (4)
- Ncnda SDokument16 SeitenNcnda SAhmed SakrNoch keine Bewertungen
- Inspira-How To Get StartedDokument5 SeitenInspira-How To Get Startedanuraj2k0% (1)
- Mohre Employer ManualDokument19 SeitenMohre Employer Manualbest bargainsNoch keine Bewertungen
- EGov User ManualDokument67 SeitenEGov User Manualpedro jose33% (6)
- Spam Alert PDFDokument8 SeitenSpam Alert PDFEng Venance MasanjaNoch keine Bewertungen
- SRM Tables - RelationshipDokument5 SeitenSRM Tables - RelationshipPavan RamakrishnaNoch keine Bewertungen
- Irecruitment User Guide For Fao EmployeesDokument30 SeitenIrecruitment User Guide For Fao EmployeesEslam Ibrahim100% (1)
- Guidelines For Submitting Online Applications - Research PostsDokument4 SeitenGuidelines For Submitting Online Applications - Research PostsDoyin AwodeleNoch keine Bewertungen
- Top Grading Snapshot Users ManualDokument31 SeitenTop Grading Snapshot Users ManualJessica OakridgeNoch keine Bewertungen
- How To Apply To Who Job OpportunitiesDokument11 SeitenHow To Apply To Who Job OpportunitiesMohammad SuliemanNoch keine Bewertungen
- Erecruitment User GuideDokument20 SeitenErecruitment User GuideTiago PereiraNoch keine Bewertungen
- 2023-24 Helpful Hints For The IAATO Online Assessment - enDokument4 Seiten2023-24 Helpful Hints For The IAATO Online Assessment - enPavel StefanNoch keine Bewertungen
- Success Factors Recruiting Manual For CandidatesDokument13 SeitenSuccess Factors Recruiting Manual For CandidatesIoana ChisNoch keine Bewertungen
- HOW TO REGISTER ON THE E PROCUREMENT SYSTEM v2 PDFDokument52 SeitenHOW TO REGISTER ON THE E PROCUREMENT SYSTEM v2 PDFHelwet PaulNoch keine Bewertungen
- Msa Applicants User Guide July 2015Dokument30 SeitenMsa Applicants User Guide July 2015Mohamed SobhyNoch keine Bewertungen
- BioconManual SAP Erecruiting CandidatesDokument16 SeitenBioconManual SAP Erecruiting CandidatesKaif KhanNoch keine Bewertungen
- MSA Applicants User Guide September 2018 v2Dokument32 SeitenMSA Applicants User Guide September 2018 v2Kanika Gurjeet SinghNoch keine Bewertungen
- ExitQuickStartGuide ENDokument5 SeitenExitQuickStartGuide ENEka HaryantoNoch keine Bewertungen
- UserGuide PDFDokument50 SeitenUserGuide PDFSneNoch keine Bewertungen
- Sap Applicant GuideDokument26 SeitenSap Applicant GuidebrajulaNoch keine Bewertungen
- DET Rojgar Setu User Manual Job Seeker v1.0Dokument36 SeitenDET Rojgar Setu User Manual Job Seeker v1.0Ravi DudhatNoch keine Bewertungen
- MSA Applicants User Guide May 2020Dokument32 SeitenMSA Applicants User Guide May 2020Dean KoortzenNoch keine Bewertungen
- E-Enrollment User GuideDokument14 SeitenE-Enrollment User GuideNooma RoohiNoch keine Bewertungen
- The United Republic of Tanzania: Public Service Recruitment SecretariatDokument35 SeitenThe United Republic of Tanzania: Public Service Recruitment SecretariatJenipher KibikiNoch keine Bewertungen
- Establishment User ManualDokument29 SeitenEstablishment User ManualAzharNoch keine Bewertungen
- User Manual - My Profile - EmployeeDokument22 SeitenUser Manual - My Profile - EmployeeabhinaysigullapalliNoch keine Bewertungen
- 2023 2024 Masters Grant Application InstructionsDokument26 Seiten2023 2024 Masters Grant Application InstructionsMohamed AdlyNoch keine Bewertungen
- ZanAjira User Guide ManualDokument31 SeitenZanAjira User Guide ManualAzizi Mtumwa IddiNoch keine Bewertungen
- Advanced Reporting GuideDokument16 SeitenAdvanced Reporting Guidemagarsa fahik meyra mudanaNoch keine Bewertungen
- MIS205 A1 Group Sec08 OrangeHRMDokument18 SeitenMIS205 A1 Group Sec08 OrangeHRMErfan AhmedNoch keine Bewertungen
- CC HandbookDokument3 SeitenCC HandbookAshish SutharNoch keine Bewertungen
- Applicant GuidanceDokument12 SeitenApplicant GuidancemcinerneyjamesNoch keine Bewertungen
- Irish Research Council Government of Ireland Postgraduate Scholarship Programme Including Strategic Funding Partner ThemesDokument4 SeitenIrish Research Council Government of Ireland Postgraduate Scholarship Programme Including Strategic Funding Partner ThemesRaheem buxNoch keine Bewertungen
- Career Development Centre Iit KharagpurDokument7 SeitenCareer Development Centre Iit KharagpurPotassium HydroxideNoch keine Bewertungen
- How To Apply To Who Job OpportunitiesDokument11 SeitenHow To Apply To Who Job Opportunitiesdauda yusufNoch keine Bewertungen
- Orange HRMDokument18 SeitenOrange HRMErfan Ahmed100% (3)
- Oracle Manager Self-Service Manual: Revised 4/29/11Dokument12 SeitenOracle Manager Self-Service Manual: Revised 4/29/11Soorav MlicNoch keine Bewertungen
- Manual Employer CompDokument86 SeitenManual Employer CompdarrinabernathyNoch keine Bewertungen
- Mobility-Online: User Guide For Degree StudentsDokument7 SeitenMobility-Online: User Guide For Degree StudentsNurdin HefniNoch keine Bewertungen
- How To Apply GuideDokument7 SeitenHow To Apply GuideIjazAfridiNoch keine Bewertungen
- Nidm Training Portal - User Manual - EnglishDokument15 SeitenNidm Training Portal - User Manual - EnglishKosygin LeishangthemNoch keine Bewertungen
- Candidate Recruitment (Taleo) Manual Summary of FunctionalityDokument3 SeitenCandidate Recruitment (Taleo) Manual Summary of Functionalityananth-jNoch keine Bewertungen
- HES Students InPlace Guide Engineering Self Placement 2022 v5Dokument16 SeitenHES Students InPlace Guide Engineering Self Placement 2022 v5Stjepan PuricNoch keine Bewertungen
- PartnerManual 2Dokument23 SeitenPartnerManual 2Arif GusnaliNoch keine Bewertungen
- 1542367372erecruitment User Manual 3Dokument16 Seiten1542367372erecruitment User Manual 3Alok SinhaNoch keine Bewertungen
- Careers Job Board GuideDokument6 SeitenCareers Job Board GuideRex-Stan NwachukwuNoch keine Bewertungen
- Faq SDokument12 SeitenFaq SK sravaniNoch keine Bewertungen
- The United Republic of TanzaniaDokument41 SeitenThe United Republic of Tanzaniaissa esauNoch keine Bewertungen
- PDS User-Manual PDFDokument12 SeitenPDS User-Manual PDFirfanNoch keine Bewertungen
- Irish Research Council Laureate Awards Programme 2021/22: Guide To Using The Online Application System For ApplicantsDokument8 SeitenIrish Research Council Laureate Awards Programme 2021/22: Guide To Using The Online Application System For Applicantserotaka7 DarkNoch keine Bewertungen
- RIL GET 2024 Program - Platform GuideDokument5 SeitenRIL GET 2024 Program - Platform GuideAtif ShadabNoch keine Bewertungen
- OLP Online Admin Quick GuideDokument12 SeitenOLP Online Admin Quick GuideHarman SandhuNoch keine Bewertungen
- Frequently Asked Questions (Faqs) : I Forgot My Login Details?Dokument2 SeitenFrequently Asked Questions (Faqs) : I Forgot My Login Details?Muhammad Khalil Mohd KhirNoch keine Bewertungen
- Online EAF - FAQs For CandidatesDokument6 SeitenOnline EAF - FAQs For CandidatesGV ShashidharNoch keine Bewertungen
- Sample BotsawanaDokument26 SeitenSample BotsawanarupomaduNoch keine Bewertungen
- E Learning Admin GuideDokument13 SeitenE Learning Admin Guides408007Noch keine Bewertungen
- Genix User GuideDokument58 SeitenGenix User GuideanokthummalaNoch keine Bewertungen
- User Guide: Tulips Candidate PortalDokument35 SeitenUser Guide: Tulips Candidate PortalZaxx SlurppNoch keine Bewertungen
- FAQ UpdatedDokument19 SeitenFAQ UpdatedfostacfssairecruiterNoch keine Bewertungen
- Ers Help FileDokument19 SeitenErs Help FileSmit patelNoch keine Bewertungen
- User Quick Guide: Quick Guide For CATS Version 0.8.0 Powered by © 2005 - 2007 - All Rights ReservedDokument10 SeitenUser Quick Guide: Quick Guide For CATS Version 0.8.0 Powered by © 2005 - 2007 - All Rights Reservedrkreddy81Noch keine Bewertungen
- Cybersecurity Jobs: Resume Marketing: Find Cybersecurity Jobs, #1Von EverandCybersecurity Jobs: Resume Marketing: Find Cybersecurity Jobs, #1Noch keine Bewertungen
- Cybersecurity Jobs 3- in-1 Value Bundle: Resume, Career Paths, and Work From HomeVon EverandCybersecurity Jobs 3- in-1 Value Bundle: Resume, Career Paths, and Work From HomeNoch keine Bewertungen
- POGO SCOR Fellowships 2014 Flyer PDFDokument1 SeitePOGO SCOR Fellowships 2014 Flyer PDFOlivier AdissinNoch keine Bewertungen
- Summer 2014 Washington Fellowship For Young African Leaders Application InstructionsDokument6 SeitenSummer 2014 Washington Fellowship For Young African Leaders Application InstructionsMuhidin Issa MichuziNoch keine Bewertungen
- International WatersDokument2 SeitenInternational WatersOlivier AdissinNoch keine Bewertungen
- Biotechnologie For Agricultural DevelopmentDokument594 SeitenBiotechnologie For Agricultural DevelopmentOlivier AdissinNoch keine Bewertungen
- LICENSE4J License Manager User GuideDokument70 SeitenLICENSE4J License Manager User Guidejay4120Noch keine Bewertungen
- TMS320F2812-Controller Area NetworkDokument56 SeitenTMS320F2812-Controller Area NetworkPantech ProLabs India Pvt LtdNoch keine Bewertungen
- SMTP - Simple Mail Transfer Protocol What Is SMTP?Dokument6 SeitenSMTP - Simple Mail Transfer Protocol What Is SMTP?haziq raoNoch keine Bewertungen
- Outlook2007 Guide PDFDokument2 SeitenOutlook2007 Guide PDFChris SalcidoNoch keine Bewertungen
- ProDMARC Sample ReportingDokument18 SeitenProDMARC Sample Reportingvicky- buy ssl certificateNoch keine Bewertungen
- View Source 13 M 1Dokument10 SeitenView Source 13 M 1OtisLHillNoch keine Bewertungen
- 4.2 BigHand Mobility Technical RequirementsDokument10 Seiten4.2 BigHand Mobility Technical RequirementsRob DunphyNoch keine Bewertungen
- Spam Trojan Detection With Mikrotik RouterOSDokument3 SeitenSpam Trojan Detection With Mikrotik RouterOSmsuoodh0% (1)
- Flask SecurityDokument36 SeitenFlask SecurityAjay RawatNoch keine Bewertungen
- February 2017Dokument104 SeitenFebruary 2017Cleaner MagazineNoch keine Bewertungen
- Startup Kit - Saksoft - 360 LogicaDokument19 SeitenStartup Kit - Saksoft - 360 LogicaAbhishek GuptaNoch keine Bewertungen
- 23 Rules of Corporate Email EtiquetteDokument4 Seiten23 Rules of Corporate Email EtiquetteROHIT_80Noch keine Bewertungen
- Patches AMEDokument11 SeitenPatches AMEhsuhardi1587Noch keine Bewertungen
- Scott Gilbert NH State Police Email HeaderDokument7 SeitenScott Gilbert NH State Police Email HeaderAudra ToopNoch keine Bewertungen
- Canon Ir - 2010f BrochureDokument6 SeitenCanon Ir - 2010f BrochureTJNoch keine Bewertungen
- Pertemuan 1Dokument37 SeitenPertemuan 1Mul YonoNoch keine Bewertungen
- A Quick Guide To Mutt v1.5.17Dokument24 SeitenA Quick Guide To Mutt v1.5.17phong17Noch keine Bewertungen
- Matri4Web-9 04Dokument9 SeitenMatri4Web-9 04AjayNoch keine Bewertungen
- Fundraise Lessons ClassyDokument27 SeitenFundraise Lessons Classysamanray100% (1)
- Powerpoint 2002Dokument31 SeitenPowerpoint 2002Anurag GoelNoch keine Bewertungen
- Microsoft Office Practice QuestionsDokument96 SeitenMicrosoft Office Practice QuestionsMakaha Rutendo89% (9)
- Companies Email IdsDokument23 SeitenCompanies Email IdsPrasanth Kumar60% (10)
- Hoosing THE Best Process AND FormDokument17 SeitenHoosing THE Best Process AND FormPherlouieMoyaNoch keine Bewertungen
- Symfony Cookbook 2.7Dokument502 SeitenSymfony Cookbook 2.7Aca MakedonskiNoch keine Bewertungen
- SIM800 Series - AT Command Manual - V1.10Dokument384 SeitenSIM800 Series - AT Command Manual - V1.10MrIhex Shan100% (1)