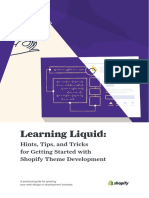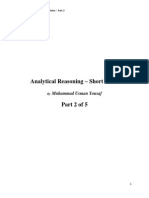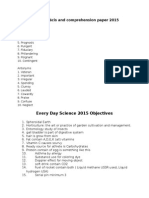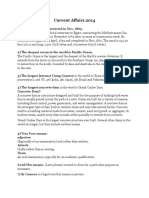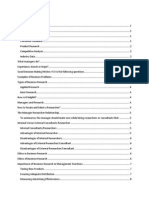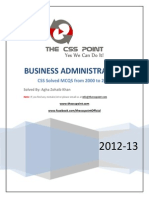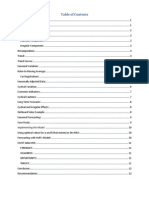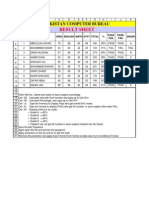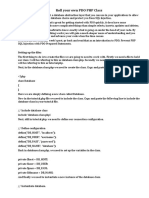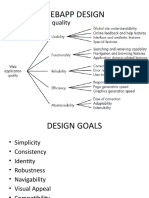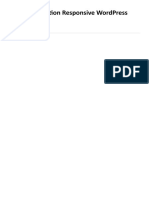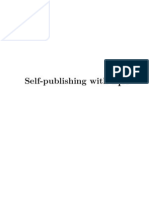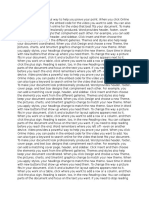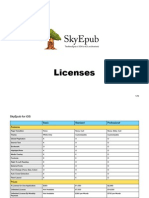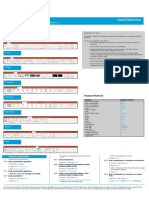Beruflich Dokumente
Kultur Dokumente
566 Assignement (Completed) Assg # 01
Hochgeladen von
ayub_balticCopyright
Verfügbare Formate
Dieses Dokument teilen
Dokument teilen oder einbetten
Stufen Sie dieses Dokument als nützlich ein?
Sind diese Inhalte unangemessen?
Dieses Dokument meldenCopyright:
Verfügbare Formate
566 Assignement (Completed) Assg # 01
Hochgeladen von
ayub_balticCopyright:
Verfügbare Formate
Page |1
Ans No. 01(a)
Revolutionary developments in computers and information technology have improved our ability to use large volumes of information and sophisticated decision making techniques effectively and economically. It has changed the way we work, live and carry out their activities. We can identify the following trends in types of computer systems and software. Computers are becoming more powerful in terms of speed of computing, data storage capacity, and ability to perform very wide variety of functions. Easier data storage and retrieval capabilities. For example RFID are making it very easy to capture data automatically. Better communication capabilities using facilities such as rich multimedia, digital representation and versatile input/output capabilities. Global reach of communication with instantaneous transmission of communication irrespective of distances involved. Reducing size of computer hardware this includes both, computer processors and data storage devices. Falling prices of computer hardware. Availability of software for ever increasing range of applications, and of progressively better quality.
Further we discuss more advancement in computer systems:
Trends occurring in major types of computer systems Touchscreen:
A type of display screen that has a touch-sensitive transparent panel covering the screen. Instead of using a pointing device such as a mouse or light pen, you can use your finger to point directly to objects on the screen. Although touch screens provide a natural interface for computer novices, they are unsatisfactory for most applications because the finger is such a relatively large object. It is impossible to point accurately to small areas of the screen. In addition, most users find touch screens tiring to the arms after long use.
WIFI Connectivity:
Wi-Fi (also spelled Wi-Fi or Wi-Fi) is a popular technology that allows an electronic device to exchange data wirelessly (using radio waves) over a computer network, including high-speed Internet connections. The Wi-Fi Alliance defines Wi-Fi as any "wireless local area network
Page |2
(WLAN) products that are based on the Institute of Electrical and Electronics Engineers' (IEEE) 802.11 standards. However, since most modern WLANs are based on these standards, the term "Wi-Fi" is used in general English as a synonym for "WLAN". Only Wi-Fi products that complete Wi-Fi Alliance interoperability certification testing successfully may use the "Wi-Fi CERTIFIED" trademark.
Wireless Keyboard and Mouse:
For users who work and play on a computer for the majority of their day, the design of a product, especially a wireless keyboard and mouse, is extremely important. Ergonomically, Logitechs MX 5500 wireless keyboard and mouse are excellent. A slight wave in the keyboard puts your hands at a comfortable angle, and the palm rest supports the lower part of your hands and wrists. The keyboard can also adjust to different heights and angles depending on what is most comfortable for the user. It is very thin with a profile of 1.01 inches, and it weighs only 30.69 ounces, making it easy to pack around. The mouse has a high arch to match the natural curve of your hand. There are two side buttons, a convenient scroll wheel and thumb controls as well. The only design flaw we see in this wireless keyboard and mouse combo is the lack of spill-resistant keys. Competitor keyboards have integrated channels under their keypads that drain liquid away and avoid penetration into the circuitry.
LCD Monitors:
A liquid-crystal display (LCD) is a flat panel display, electronic visual display, or video display that uses the light modulating properties of liquid crystals. Liquid crystals do not emit light directly. LCDs are available to display arbitrary images (as in a general-purpose computer display) or fixed images which can be displayed or hidden, such as preset words, digits, and 7-segment displays as in a digital clock. They use the same basic technology, except that arbitrary images are made up of a large number of small pixels, while other displays have larger elements. LCDs are used in a wide range of applications including computer monitors, televisions, instrument panels, aircraft cockpit displays, and signage. They are common in consumer devices such as video players, gaming devices, clocks, watches, calculators, and telephones, and have replaced cathode ray tube (CRT) displays in most applications. They are available in a wider range of screen sizes than CRT and plasma displays, and since they do not use phosphors, they do not suffer image burn-in. LCDs are, however, susceptible to image persistence. The LCD screen is more energy efficient and can be disposed of more safely than a CRT. Its low electrical power consumption enables it to be used in battery-powered electronic equipment. It
Page |3
is an electronically modulated optical device made up of any number of segments filled with liquid crystals and arrayed in front of a light source (backlight) or reflector to produce images in color or monochrome. Liquid crystals were first discovered in 1888. By 2008, worldwide sales of televisions with LCD screens exceeded annual sales of CRT units; the CRT became obsolete for most purposes.
Tablet PC:
A tablet computer, or simply tablet, is a one-piece mobile computer. Devices typically offer a touchscreen, with finger (or stylus) gestures acting as the primary means of control, though often supplemented by the use of one or more physical context sensitive buttons or the input from one or more accelerometers; an on-screen, hide able virtual keyboard is generally offered as the principal means of data input. Available in a variety of sizes, tablets customarily offer a screen diagonal greater than 7" (18 cm), differentiating themselves through size from functionally similar smart phones or personal digital assistants. Though generally self-contained a tablet computer may be connected to a physical keyboard (or other input device), and a number of Hybrids that offer a detachable keyboard have been marketed since the mid 1990s, as have a number of convertible touchscreen notebook computers that offer an integrated keyboard that can be hidden by a swivel joint or slide joint, exposing only the screen for touch operation. Tablets have also appeared in a foldable Booklet format that offer the user dual-touchscreens, and can be used as a notebook by displaying a virtual keyboard on one of the displays.
LAPTOPs:
A laptop computer is a personal computer for mobile use. A laptop has most of the same components as a desktop computer, including a display, a keyboard, a pointing device such as a touchpad (also known as a track pad) and/or a pointing stick, and speakers into a single unit. A laptop is powered by mains electricity via an AC adapter, and can be used away from an outlet using a rechargeable battery. Laptops are also sometimes called notebook computers, notebooks, ultra books or netbooks. Portable computers, originally monochrome CRT-based and developed into the modern laptops, were originally considered to be a small niche market, mostly for specialized field applications such as the military, accountants and sales representatives. As portable computers became smaller, lighter, cheaper, more powerful and as screens became larger and of better quality, laptops became very widely used for all sorts of purposes
Page |4
Trends occurring in computer softwares:
Windows 7:
Windows 7 is an operating system produced by Microsoft for use on personal computers, including home and business desktops, laptops, netbooks, tablet PCs, and media center PCs. It was released to manufacturing on July 22, 2009, and became generally available retail worldwide on October 22, 2009. Among Windows 7's new features are advances in touch and handwriting recognition, support for virtual hard disks, improved performance on multi-core processors, improved boot performance, Direct Access, and kernel improvements. Windows 7 adds support for systems using multiple heterogeneous graphics cards from different vendors (Heterogeneous Multiadapter), a new version of Windows Media Center, a Gadget for Windows Media Center, improved media features, the XPS Essentials Pack and Windows PowerShell being included, and a redesigned Calculator with multiline capabilities including Programmer and Statistics modes along with unit conversion for length, weight, temperature, and several others. Many new items have been added to the Control Panel, including Clear Type Text Tuner Display Color Calibration Wizard, Gadgets, Recovery, Troubleshooting, Workspaces Center, Location and Other Sensors, Credential Manager, Biometric Devices, System Icons, and Display. Windows Security Center has been renamed to Windows Action Center (Windows Health Center and Windows Solution Center in earlier builds), which encompasses both security and maintenance of the computer. Ready Boost on 32-bit editions now supports up to 256 gigabytes of extra allocation. Windows 7 also supports images in RAW image format through the addition of Windows Imaging Component-enabled image decoders, which enables raw image thumbnails, previewing and metadata display in Windows Explorer, plus full-size viewing and slideshows in Windows Photo Viewer and Windows Media Center
Windows 8:
Windows 8 is a version of Microsoft Windows (an operating system produced by Microsoft) for use on personal computers, including home and business desktops, laptops, tablets, and home theater PCs. Development of Windows 8 started before the release of its predecessor, Windows 7, in 2009. New features and functionality in Windows 8 include a faster startup through UEFI integration and the new "Hybrid Boot" mode (which hibernates the Windows kernel on shutdown to speed up the subsequent boot), a new lock screen with a clock and notifications, and the ability for enterprise users to create live USB versions of Windows (known as Windows To Go).Windows 8 also adds native support for USB 3.0 devices, which allow for faster data transfers and improved power management with compatible devices, and hard disk 4Kn Advanced Format
Page |5
support, as well as support for near field communication to facilitate sharing and communication between devices
Ans No. 01(b):
Computer virus
A computer virus is a computer program that can replicate itself and spread from one computer to another. The term "virus" is also commonly, but erroneously, used to refer to other types of malware, including but not limited to adware and spyware programs that do not have a reproductive ability. Malware includes computer viruses, computer worms, ransom ware, Trojan horses, and key loggers, most rootkits, spyware, dishonest adware, malicious BHOs and other malicious software. The majority of active malware threats are usually Trojans or worms rather than viruses. Malware such as Trojan horses and worms is sometimes confused with viruses, which are technically different: a worm can exploit security vulnerabilities to spread itself automatically to other computers through networks, while a Trojan horse is a program that appears harmless but hides malicious functions. Worms and Trojan horses, like viruses, may harm a computer system's data or performance. Some viruses and other malware have symptoms noticeable to the computer user, but many are surreptitious or simply do nothing to call attention to them. Some viruses do nothing beyond reproducing themselves.
Types of Viruses
Not all computer viruses behave, replicate, or infect the same way. There are several different categories of viruses and malware. Below I list and discuss some of the most common types of computer viruses.
Trojan horse:
A Trojan horse program has the appearance of having a useful and desired function. While it may advertise its activity after launching, this information is not apparent to the user beforehand. Secretly the program performs other, undesired functions. A Trojan horse neither replicates nor copies itself, but causes damage or compromises the security of the computer. A Trojan horse must be sent by someone or carried by another program and may arrive in the form of a joke program or software of some sort. The malicious functionality of a Trojan Horse may be anything undesirable for a computer user, including data destruction or compromising a system by providing a means for another computer to gain access, thus bypassing normal access controls.
Page |6
Worms:
A worm is a program that makes and facilitates the distribution of copies of itself; for example, from one disk drive to another, or by copying itself using email or another transport mechanism. The worm may do damage and compromise the security of the computer. It may arrive via exploitation of system vulnerability or by clicking on an infected e-mail.
Boot sector Virus:
A virus which attaches itself to the first part of the hard disk that is read by the computer upon boot up. These are normally spread by floppy disks.
Macro Virus:
Macro viruses are viruses that use another application's macro programming language to distribute themselves. They infect documents such as MS Word or MS Excel and are typically spread to other similar documents.
Memory Resident Viruses:
Memory Resident Viruses reside in a computers volatile memory (RAM). They are initiated from a virus which runs on the computer and they stay in memory after its initiating program closes.
Rootkit Virus:
A rootkit virus is an undetectable virus which attempts to allow someone to gain control of a computer system. The term rootkit comes from the Linux administrator root user. These viruses are usually installed by Trojans and are normally disguised as operating system files.
Polymorphic Viruses:
A polymorphic virus not only replicates itself by creating multiple files of it, but it also changes its digital signature every time it replicates. This makes it difficult for less sophisticated antivirus software to detect.
Logic Bombs/Time Bombs:
These are viruses which are programmed to initiate at a specific date or when a specific event occurs. Some examples are a virus which deletes your photos on Halloween, or a virus which deletes a database table if a certain employee gets fired.
Page |7
10 Best Antiviruses 2012 for Windows
Best antivirus of 2012 that helps to keep your computer protected from any kind of Viruses. This is the best collection of 2012 that can make PC clean and fast. This list has different type of most popular anti virus with different qualities. These Qualities make it more popular among internet users. Number of antivirus are available on internet but some has best qualities that works against viruses and protect your computer well.
1) AVG Antivirus
Millions of people around the world use AVG Anti-Virus Free for their basic online activities. Whether its surfing the Internet, conducting web searches, or simply keeping up with fri ends on Facebook, AVG Anti-Virus Free has got you covered.
2) McAfee Antivirus Plus
Work or play with minimal interruptions with fast and effective virus, malware, and spyware scanning. Schedule security scans when youre not using your PC.
3) Bit Defender Antivirus Pro
Bit defender understands that todays Business Solutions need to go far beyond basic virus detection and prevention. Its why our Internet security solutions are designed with the capability of implementing controls and managing policies for large numbers of endpoints and servers all with minimal effort.
4) Double Anti-Spy Professional
Revolutionary double anti-malware technology provides comprehensive protection, eliminating the need for multiple spyware/malware solutions on your PC.
5) Ad-Aware Pro Internet Security 9.0
Ad-Aware Pro gives you the power to protect your online security and privacy so that you can use the Internet how, when, and where you want. Get complete malware protection against virus, spyware, Trojans, rootkits, blended malware, hijackers, key loggers, and other potential cyber threats with Ad-Aware Pro!
6) EScan Anti-Virus
EScan Internet Security solution designed for home and small office users is a comprehensive Anti-Virus and Content Security Solution that provides complete protection to your computers against objectionable content and security threats, such as Viruses, Spyware, Adware, Key
Page |8
loggers, Rootkits, Botnets, Hackers, Spam, Phishing Web sites, and range of information security threats.
7) Panda Antivirus Pro
The new Panda Antivirus Pro 2012 offers the easiest-to-use and most intuitive protection for your computer. Just install it and forget about viruses, spyware, rootkits, hackers and online fraud.
9) Kaspersky Anti-Virus
Kaspersky Anti-Virus 2012 is the backbone of your PCs security system, delivering real -time protection from the latest malware and viruses. It works behind the scenes with intelligent scanning and small, frequent updates, while proactively protecting you from known and emerging Internet threats.
10) Norton Antivirus
Norton Antivirus defends your computer against detected viruses, spyware, worms, bots, malware, malicious software, and more while minimizing the performance impact or getting in your way.
Ans No. 02(a):
Check spelling and grammar automatically
How automatic spelling and grammar checking works and how to turn it on or off. Notes There is no option to check spelling while you type in Access, Excel, or Project. Grammar checking is available only in Outlook and Word. You can right-click the misspelled word to see suggested corrections.
Page |9
Depending on the Microsoft Office program that you are using, right-clicking a word can give you other options, such as adding the word to your custom dictionary.
How automatic spelling checking works (Outlook and Word only)
When you check the spelling automatically as you type, you can be more confident that you won't have to correct many spelling mistakes. Your Microsoft Office program can flag misspelled words as you work so that you can easily locate them, as in the following example.
You can right-click the misspelled word to see suggested corrections.
On the shortcut menu, a suggested correction might appear. You can also choose to ignore the error or click About This Sentence to see why the program considers the text to be a mistake.
Turn on or off automatic spelling and grammar checking Word
1. Click the File tab. 2. Under Help, click Options, and then click Proofing. 3. To turn on or off automatic spelling checking and automatic grammar checking for the currently open document, do the following: 1. Under Exceptions for, click Name of currently open file. 2. Select or clear the Hide spelling errors in this document only and Hide grammar errors in this document only check boxes. To turn on or off automatic spelling checking and automatic grammar checking for all documents that you create from now on, do the following: 1. Under Exceptions for, click All New Documents. 2. Select or clear the Hide spelling errors in this document only and Hide grammar errors in this document only check boxes.
P a g e | 10
By using a custom dictionary
When you use the spelling checker, it compares the words in your document with those in the main dictionary. The main dictionary contains the most common words, but it might not include proper names, technical terms, or acronyms. In addition, some words might be capitalized differently in the main dictionary than in your file. Adding such words or capitalization to a custom dictionary prevents the spelling checker from flagging them as mistakes. You can create additional custom dictionaries to complement the default dictionary that is included with the Office for Mac applications. A custom dictionary is useful if, for example, your work relies on a particular terminology, such as legal terms. Alternatively, you could create a custom dictionary that includes the names of your work contacts so that you know you're always spelling their names correctly. Note any custom dictionary setting that you change in one Office for Mac application affects all the other applications. For example, you set many of the custom dictionary settings in Word, and then see the changes the next time you open PowerPoint or Excel. Do any of the following: Add a word from your document to a custom dictionary Create a new custom dictionary in Word Import a custom dictionary in Word Add, delete, or edit words in a custom dictionary in Word Change which custom dictionary to add new words to Change the language that is associated with a custom dictionary
Ans No. 02(b):
SmartArt graphic
A SmartArt graphic is a visual representation of your information that you can quickly and easily create, choosing from among many different layouts, to effectively communicate your message or ideas. To see a video of a user creating SmartArt graphics, go to Community video: Add illustrations with SmartArt. The examples in the video are shown in Microsoft Office Outlook 2007, but you can create SmartArt graphics in Microsoft Office Excel 2007, Microsoft Office PowerPoint 2007, and Microsoft Office Word 2007 too.
P a g e | 11
Overview of creating a SmartArt graphic
Most content that is created by using 2007 Microsoft Office system programs is textual, even though the use of illustrations improves understanding and memory and encourages action. Creating designer-quality illustrations can be challenging, especially if you are not a professional designer or you cannot afford to hire a professional designer. If you use earlier versions of Microsoft Office, you can spend a lot of time getting shapes to be the same size and to be aligned properly, getting your text to look right, and manually formatting the shapes to match the document's overall style, instead of focusing on your content. With the new 2007 Office release feature called SmartArt graphics, and other new features such as themes, you can create designer-quality illustrations with only a few clicks of your mouse. You can create a SmartArt graphic in Microsoft Office Excel 2007, Microsoft Office PowerPoint 2007, Microsoft Office Word 2007, or in an e-mail message in Microsoft Office Outlook 2007. Although you cannot create a SmartArt graphic in other 2007 Office release programs, you can copy and paste SmartArt graphics as images into those programs.
Applies only to Microsoft Office PowerPoint 2007
Because Office PowerPoint 2007 presentations often contain slides with bulleted lists, you can quickly convert slide text to a SmartArt graphic. In addition, you can add animation to your SmartArt graphic in Office PowerPoint 2007 presentations. When you create a SmartArt graphic, you are prompted to choose a type of SmartArt graphic, such as Process, Hierarchy, Cycle, or Relationship. A type is similar to a category of SmartArt graphic, and each type contains several different layouts. After you choose a layout, it is easy to change the layout for your SmartArt graphic. Most of your text and other content, colors, styles, effects, and text formatting are automatically carried over to the new layout.
P a g e | 12
When you select a layout, placeholder text (such as [Text]) is displayed, so that you can see how your SmartArt graphic looks. Placeholder text is not printed, nor is it displayed during a slide show. However, the shapes are always displayed and printed, unless you delete them. You can replace the placeholder text with your own content. As you add and edit your content in the Text pane, your SmartArt graphic is automatically updated shapes are added or removed as needed. You can also add and remove shapes in your SmartArt graphic to adjust the structure of the layout. For example, even though the Basic Process layout appears with three shapes, your process may need only two shapes, or it may need five shapes. As you add or remove shapes and edit your text, the arrangement of the shapes and the amount of text within those shapes is updated automatically maintaining the original design and border of the layout for your SmartArt graphic. To quickly add a designer-quality look and polish to your SmartArt graphic, apply a SmartArt Style to it.
What to consider when you create a SmartArt graphic
Before you create your SmartArt graphic, visualize what type and layout are best for displaying your data. What do you want to convey with your SmartArt graphic? Do you want a certain look? Since you can quickly and easily switch layouts, try different layouts (across types) until you find the one that best illustrates your message. Your graphic should be clear and easy to follow. Experiment with different types by using the table below as a starting point. The table is intended to help you get started and is not an exhaustive list.
P a g e | 13
Also, consider the amount of text that you have, because the amount of text often determines the layout that you use and how many shapes you need in the layout. In general, SmartArt graphics are most effective when the number of shapes and the amount of text are limited to key points. Larger amounts of text can distract from the visual appeal of your SmartArt graphic and make it harder to convey your message visually. However, some layouts, such as Trapezoid List in the List type, work well with larger amounts of text. Some layouts for SmartArt graphics contain a fixed number of shapes. For example, the Counterbalance Arrows layout in the Relationship type is designed to show two opposing ideas or concepts. Only two shapes can contain text, and the layout cannot be changed to display more ideas or concepts.
If you need to convey more than two ideas, switch to another layout that has more than two shapes for text, such as the Basic Pyramid layout in the Pyramid type. Keep in mind that changing layouts or types can alter the meaning of your information. For example, a layout with arrows pointing to the right, such as Basic Process in the Process type, has a different meaning from a SmartArt graphic with arrows going in a circle, such as Continuous Cycle in the Cycle type.
P a g e | 14
Create a SmartArt graphic and add text to it
1. On the Insert tab, in the Illustrations group, click SmartArt.
2. In the Choose a SmartArt Graphic dialog box, click the type and layout that you want. 3. Enter your text by doing one of the following: Click [Text] in the Text pane, and then type your text. Copy text from another location or program, click [Text] in the Text pane, and then paste your text. Notes If the Text pane is not visible, click the control.
To add text in an arbitrary position close to or on top of your SmartArt graphic, on the Insert tab, in the Text group, click Text Box to insert a text box. If you want only the text in your text box to appear, right-click your text box, click Format Shape or Format Text Box, and then set the text box to have no background color and no border. Click in a box in the SmartArt graphic, and then type your text. For best results, use this option after you add all of the boxes that you want.
Add or delete shapes in your SmartArt graphic
1. Click the SmartArt graphic that you want to add another shape to. 2. Click the existing shape that is located closest to where you want to add the new shape. 3. Under SmartArt Tools, on the Design tab, in the Create Graphic group, click the arrow under Add Shape.
P a g e | 15
If you don't see the SmartArt Tools or Design tabs, make sure that you've selected the SmartArt graphic. 4. Do one of the following: To insert a circle after the selected shape, that will overlap the selected shape, click Add Shape After. To insert a shape before the selected circle, that will overlap the selected shape, click Add Shape Before. Notes To add a shape from the Text pane, click an existing shape, move your cursor before or after the text where you want to add the shape, and then press ENTER. To delete a shape from your SmartArt graphic, click the shape you want to delete, and then press DELETE. To delete your entire SmartArt graphic, click the border of your SmartArt graphic, and then press DELETE.
Apply a SmartArt Style to a SmartArt graphic
A SmartArt Style is a combination of various effects, such as line style, bevel, or 3-D, that you can apply to the shapes in your SmartArt graphic to create a unique and professionally designed look. 1. Click your SmartArt graphic. 2. Under SmartArt Tools, on the Design tab, in the SmartArt Styles group, click the SmartArt Style that you want.
Ans No. 03(i)
Insert and overtype modes
If you have made the Status bar visible it will display whether you are in insert or overtype mode as you type. If you are in insert mode, you will see the word "Insert" in the Status bar and any text you paste in will push aside text on either side of the cursor. If you are in overtype mode, you will see the word "Overwrite" in the Status bar and any text you paste in will overwrite existing text to the right of the cursor.
P a g e | 16
You can also tell which typing mode you are in by examining the article cursor. Clicking any text in insert mode displays the cursor as a thin vertical line ("|") between letters, whereas in overwrite mode it becomes a blue bar highlighting the letter to the right of the cursor like this. Pressing the Insert key toggles between the two modes. Thats all changed in Word 2007. By default, the *Insert+ key does not toggle Overtype mode. That change is probably confusing to people who are use to that routine. You can still use [Insert], but you have to flag a setting, as follows: 1. Click the Office button. 2. Click the Word Options button. 3. Choose Advanced in the left pane. 4. In the Editing Options section, check the Use the Insert Key to Control Overtype Mode option. 5. Click OK If you want to work in Overtype mode solely, check the Use Overtype Mode (st ep 4). Im still uncertain as to why Word uses this particular hierarchy. Usually, a sub option is available only if the main option is checked, but not so with these two. Perhaps its best to just forget the old ways. Dont even bother with *Insert+. In stead, right-click the Status bars and checks Overtype. Doing so displays the Overtype/Insert indicator. Then, simply click the indicator to switch between the two modes. Its definitely a change for the better if you can find it!
P a g e | 17
Ans No. 03(ii)
Difference between auto text and auto correct in Microsoft Word?
Word's AutoText feature allows users to store any amount of text and graphics for re-use in other documents. This is typically referred to as boilerplate text. The AutoCorrect feature automatically replaces text as you type. This is really intended to correct common mistakes. For example, you type 'teh', Word change it to 'the'. That's AutoCorrect. You can set up your own AutoCorrect entries and in that way replace one string of text with another. People often use AutoCorrect to insert boilerplate text instead of using AutoText. For example, they type P1 and Word automatically replaces it with the text the user has told Word is the 'correction' to apply when that string is typed. However, an AutoCorrect replacement string is limited to something like 256 characters thus limiting its effective use in relation to boilerplate type text. It is also irritating if you actually want to use the string of characters, such as P1, in text. An obvious example of this is that by default Word replaces (c) with the copyright symbol. Useful but annoying if you really want (c) in your text. As far as I am aware, it is not possible to print a list of AutoCorrect entries, whereas it is easy to print a list of AutoText entries. AutoText entries can also be stored in a specific Word template. For example, you may want a series of paragraphs to create a Will but would not need those paragraphs for any other reason. By storing the entries in a template upon which you base wills, they will not be available when working on any other document type. It is easy to move AutoText entries between templates & to copy them to other users whereas it is not as easy to do so with AutoCorrect entries.
P a g e | 18
Ans No. 03(iii)
Soft Page Breakup & Hard Page Breakup
In Microsoft Word there has always been two key page breaks types, a soft page break and a hard page break and they both have different roles. I want to take some time to explain the difference between the two. A soft page break is inserted by Microsoft Word when you get to the end of the page and the program can no longer fit any more text on the page. How much can be fit on the page is dictated by Page Layout elements such as page size, orientation, margins and font size and type. The soft page break cannot be removed by the user and as such we really dont have a lot of control over where it is placed on the page except for modifying the Page Layout elements I talked about before. A Hard Page break is different; you can insert a hard page break at anytime into a document. The hard page break tells the program that this is where you want to end the text on this page and then start a new page. To insert a hard page break you can do this in Microsoft Office 2003 by using the Insert menu and then choosing break from the drop down menu. In Microsoft Office 2007 and 2010 you can choose the same option from the ribbon. The easiest way to insert a hard page break is to use the shortcut keys and the shortcut key for a hard page break is .. *Ctrl+ + [Enter] A soft break is a break at the end of a line or a page that occurs when the program word-wraps or advances pages automatically. A hard break (anywhere in a line or a page) is forced by the program user, who uses a keystroke to force the break at a specific point -- the keystroke embeds a hard-break code. The location of a soft break adjusts automatically with a change in the margins or the linelengths or the number of lines. The hard break remains in its original location unless the operator deliberately removes it or relocates it.
P a g e | 19
Ans No. 03(iv)
Difference between Workbook & Worksheet
Worksheet
A worksheet (also known as a spreadsheet) is a collection of cells on a single sheet where you actually keep and manipulate the data. An Excel worksheet is a single spreadsheet that contains cells organized by rows and columns. A worksheet begins with row number one and column A. Each cell can contain a number, text or formula. A cell can also reference another cell in the same worksheet, the same workbook or a different workbook. In Excel 2010, the maximum size of a worksheet is 1,048,576 rows by 16,384 columns.
Workbook
A workbook is the MS Excel file in which you enter and store related data. A workbook is an Excel file that contains one or more worksheets. Each of the workbook & worksheets are in separate tabs on the bottom of the Excel window. By default, a new Excel workbook will contain three worksheets. You can switch between worksheets by clicking on the worksheet & tab on the bottom of the Excel window. In Excel 2010 the number of worksheets in workbooks is limited only by your computer available memory.
Ans No. 03(v)
IF Function & VLOOKUP Function
Searches for a value in the first column of a table array and returns a value in the same row from another column in the table array. The V in VLOOKUP stands for vertical. Use VLOOKUP instead of HLOOKUP when your comparison values are located in a column to the left of the data that you want to find.
Syntax VLOOKUP (lookup_value, table_array, col_index_num, range_lookup)
Lookup_value The value to search in the first column of the table array. Lookup_value can be a value or a reference. If lookup_value is smaller than the smallest value in the first column of table_array, VLOOKUP returns the #N/A error value.
P a g e | 20
Table array Two or more columns of data. Use a reference to a range or a range name. The values in the first column of table_array are the values searched by lookup_value. These values can be text, numbers, or logical values. Uppercase and lowercase texts are equivalent. Col_index_num The column number in table_array from which the matching value must be returned. A col_index_num of 1 returns the value in the first column in table_array; a col_index_num of 2 returns the value in the second column in table_array, and so on. If col_index_num is:
IF Function
The Excel IF function adds flexibility to your spreadsheets by introducing decision making. It does this by testing a specified condition in your spreadsheet to see if it is true or false. If the condition is true, the function will carry out one action. If the condition is false, it will carry out a different action. The function allows you to specify what actions it should carry out depending on whether the condition is true or not. These actions can include executing a formula, inserting a text statement, or leaving the target cell blank.
P a g e | 21
Ans No. 04(a):
Insert Page Numbers in Word 2010 Document
Word 2010 includes options to quickly set the page number as per your requirements. It offers a slew of ready made page number samples that you can apply to your document. This prevents you from manually adjusting page numbers in header/footer section. In this post, we will guide you through the steps of inserting page numbers in Word 2010 and customizing page number format and styles. Launch Word 2010 and open an existing document in which you want to insert the page numbers. As shown in the screenshot below, we have included a document in which we will be inserting page numbers with different styles.
Insert page number in header
Navigate to the Insert tab and from Page Number drop-down list, you will see a list of positions, i.e, Top, Bottom, Page margin, and Current position. Choose Top of Page position and from its submenu, select the required style from the list.
It
will
P a g e | 22
insert page number at the top-right corner of the page. Insert page number in footer
For inserting page numbers in footer, select style from Page Number >> Bottom of the page.
P a g e | 23
Quickly apply Go To command in familiar way with Classic Menu for Office
Do not get used to the new Ribbon interface? Missing the Office 2003s old views with useful drop down menus and toolbars? Classic Menu for Office can help you. Classic Menu for Office is an excellent add-in to bring old menus and toolbars into the new Ribbon interface. The same procedure as you did in Microsoft Word 2003 to access the Go To feature: Click Menus tab; Click Edit; Move your mouse over the Find command; Then you will get the Go to item. See screen shot (Figure 1):
Looking for Go To command in Ribbon without Classic Menu for Office
If you have not installed Classic Menu for Office on your computer, you can access the Go To button according to the following steps: Click the Home Tab; Go to Editing group; Click the arrow beside Find button;
P a g e | 24
You will see the Go To command in the drop down list. See screen shot (Figure 2).
Ans No. 04(b):
How to create a table of contents by marking text in Word
One of the most common features of professional documents is the table of contents (TOC). Microsoft Word makes the creation of a TOC easier by allowing you the option of creating a TOC without using styles and by allowing you to mark a single word or group of words in a particular body of text and add that information to the TOC. A TOC can be generated by using the Lead-in Emphasis feature to apply heading styles to any lead-in text (the first word or words in a paragraph or sentence). By using the Lead-in Emphasis feature, you can create paragraphs where the first portion of the paragraph is formatted with a heading style and appears in the TOC, but the rest of the paragraph is normal text and does not appear in the TOC. This article describes how to use this new feature to create a TOC.
Create Table of Contents
In Word, you can create a TOC based on a portion of the text in a paragraph without including the whole paragraph. You can mark text by using the Lead-in Emphasis feature with heading styles to include the text in a TOC. To insert a table of contents, follow these steps: 1. Start Word, and then open your document. 2. Click an empty paragraph where you want to insert the TOC. 3. On the Insert menu, point to Reference, and then click Index and Tables. Note In Microsoft Office Word 2007 or in Word 2010, click Table of Contents in the Table of Contents group on the References tab. Then, click Insert Table of Contents. 4. Click the Table of Contents tab, and then click Show Outlining Toolbar. Note In Word 2007 or in Word 2010, skip this step. 5. In the Index and Tables dialog box, select the options that you want to apply to your TOC, and then click OK.
P a g e | 25
Note In Word 2007 or in Word 2010, select the options that you want to apply to the TOC in the Table of Contents dialog box, and then click OK.
Create an index
Do one of the following to mark index entries: -- Mark words or phrases 1. To use existing text as an index entry, select the text. To enter your own text as an index entry, click where you want to insert the index entry. a. Press ALT+SHIFT+X. b. To create the main index entry, type or edit the text in the Main entry box. You can customize the entry by creating a subentry or by creating a cross-reference to another entry. c. To select a format for the page numbers that will appear in the index, click to select the Bold or Italic check box below Page number format. If you want to format the text for the index, right-click it in the Main entry or Subentry box, and click Font. Select the formatting options that you want to use.
P a g e | 26
2. 3.
4. 5.
6. 7.
d. To mark the index entry, click Mark. To mark all occurrences of this text in the document, click Mark All. e. To mark additional index entries, select the text, click in the Mark Index Entry dialog box, and then repeat steps 3 through 5. Click where you want to insert the finished index. To make sure that the document is paginated correctly, you need to hide field codes and hidden text. If the XE (Index Entry) fields are visible, click Show/Hide on the Standard toolbar. On the Insert menu, point to Reference, click Index and Tables, and then click the Index tab. Do one of the following: Click a design in the Formats box to use one of the available designs. Design a custom index layout. If youre building an index for text in another language, click the language in the Language box. Select any other index options you want.
To update the index, click to the left of the field and press F9.
Ans No. 05(i):
MS Excel: TODAY Function
In Microsoft Excel, the TODAY function returns the current system date. This function will refresh the date whenever the worksheet recalculates.
Syntax
The syntax for the TODAY function is: =TODAY ()
Type of Function
Worksheet function (WS)
Worksheet Function Example
Let's take a look at an example to see how you would use the TODAY function in a worksheet:
P a g e | 27
Ans No. 05(ii):
Data can be imported from a web query into an MS Excel workbook
Excel makes it easy to extract table data from a Web page but to be of use in a worksheet; you will need to convert the text tables into columns. For example, say you need to chart U.S. GDP data from 2002 through 2006. First, you would use a Web query to import the data from the Web. Then, youd extract the data into two separate columns. Follow these steps: 1. Open a blank worksheet. 2. Go to Data | Import External Data and then click New Web Query. In Excel 2007, click the Data tab, click Get External Data, and then click From Web. 3. Enter the Web page URL http://forecasts.org/data/index.htm (Figure A).
Figure A
P a g e | 28
1. Scroll to Gross Domestic Product. 2. Click the arrow next to the Gross National Product Table. (If there are no arrows next to tables on the page, click Show Icons twice at the top of the dialog box to display them.) 3. Click the Import button (Figure B).
Figure B
1. Click Existing Worksheet, if necessary. 2. Click the cell on the worksheet where you want the upper-left corner of the Web data to appear and click OK. 3. Select the data cells containing the text you want to convert. 4. Go to Data | Text To Columns. (In Excel 2007, click Text To Column in the Data Tools Group on the Data tab.) 5. Select Delimited (Figure C).
P a g e | 29
Figure C
Figure D
Click Next. Click Finish.
The data from the Web is now ready to chart (Figure E).
P a g e | 30
Figure E
Ans No. 05(iii):
Calculating Loan Payments with Excel 2010's PMT Function
Excel 2010's PMT function calculates the periodic payment for an annuity, assuming a stream of equal payments and a constant rate of interest. The PMT function uses the following syntax: =PMT (rate, nper, pv, [fv], [type]) As with the other common financial functions, rate is the interest rate per period, nper is the number of periods, pv is the present value or the amount the future payments are worth presently, fv is the future value or cash balance that you want after the last payment is made (Excel assumes a future value of zero when you omit this optional argument as you would when calculating loan payments), and type is the value 0 for payments made at the end of the period or the value 1 for payments made at the beginning of the period (if you omit the optional type argument, Excel assumes that the payment is made at the end of the period). The PMT function is often used to calculate the payment for mortgage loans that have a fixed rate of interest. The following figure shows a sample worksheet that contains a table using the
P a g e | 31
PMT function below to calculate loan payments for a range of interest rates (from 4.5 percent to 5.75 percent) and principals ($350,000 to $359,000). =PMT (B$6/12, $B$4*12, $A7) The table uses the initial principal that you enter in cell B2, copies it to cell A7, and then increases it by $1,000 in the range A8:A16. The table uses the initial interest rate that you enter in cell B3, copies to cell B6, and then increases this initial rate by 1/4 of a percent in the range C6:G6. (The term in years in cell B4 is a constant factor that is used in the entire loan payment table. This means that every cell in range A6:G16 contains a formula except cell A6.)
Ans No. 05(iv):
Creating an Hyperlink in an Excel Worksheet Introduction
Excel supports the use of hyperlinks and it is a very useful feature, allowing you to point out information from a website or file (E.g a .pdf file, a word document).
Implementation
[Step 1]First choose the cell in which you want to insert the hyperlink. [Step 2]Right click on the cell and select the Hyperlink option
P a g e | 32
Linking to a Website
In this first example we will try to link the cell to a website. Copy paste the target link (in our case Kioskea.net) in the address bar
P a g e | 33
Press Ok to validate. As result the text in the target cell should have turn to a blue color, hover your mouse on it and check out the results.
Linking to a document
Repeat step 1 and 2 From there you can use the Look in option to search for the document, file (.txt, .jpeg etc.) you want to access.
Das könnte Ihnen auch gefallen
- A Heartbreaking Work Of Staggering Genius: A Memoir Based on a True StoryVon EverandA Heartbreaking Work Of Staggering Genius: A Memoir Based on a True StoryBewertung: 3.5 von 5 Sternen3.5/5 (231)
- The Sympathizer: A Novel (Pulitzer Prize for Fiction)Von EverandThe Sympathizer: A Novel (Pulitzer Prize for Fiction)Bewertung: 4.5 von 5 Sternen4.5/5 (119)
- Never Split the Difference: Negotiating As If Your Life Depended On ItVon EverandNever Split the Difference: Negotiating As If Your Life Depended On ItBewertung: 4.5 von 5 Sternen4.5/5 (838)
- Devil in the Grove: Thurgood Marshall, the Groveland Boys, and the Dawn of a New AmericaVon EverandDevil in the Grove: Thurgood Marshall, the Groveland Boys, and the Dawn of a New AmericaBewertung: 4.5 von 5 Sternen4.5/5 (265)
- The Little Book of Hygge: Danish Secrets to Happy LivingVon EverandThe Little Book of Hygge: Danish Secrets to Happy LivingBewertung: 3.5 von 5 Sternen3.5/5 (399)
- Grit: The Power of Passion and PerseveranceVon EverandGrit: The Power of Passion and PerseveranceBewertung: 4 von 5 Sternen4/5 (587)
- The World Is Flat 3.0: A Brief History of the Twenty-first CenturyVon EverandThe World Is Flat 3.0: A Brief History of the Twenty-first CenturyBewertung: 3.5 von 5 Sternen3.5/5 (2219)
- The Subtle Art of Not Giving a F*ck: A Counterintuitive Approach to Living a Good LifeVon EverandThe Subtle Art of Not Giving a F*ck: A Counterintuitive Approach to Living a Good LifeBewertung: 4 von 5 Sternen4/5 (5794)
- Team of Rivals: The Political Genius of Abraham LincolnVon EverandTeam of Rivals: The Political Genius of Abraham LincolnBewertung: 4.5 von 5 Sternen4.5/5 (234)
- Shoe Dog: A Memoir by the Creator of NikeVon EverandShoe Dog: A Memoir by the Creator of NikeBewertung: 4.5 von 5 Sternen4.5/5 (537)
- The Emperor of All Maladies: A Biography of CancerVon EverandThe Emperor of All Maladies: A Biography of CancerBewertung: 4.5 von 5 Sternen4.5/5 (271)
- The Gifts of Imperfection: Let Go of Who You Think You're Supposed to Be and Embrace Who You AreVon EverandThe Gifts of Imperfection: Let Go of Who You Think You're Supposed to Be and Embrace Who You AreBewertung: 4 von 5 Sternen4/5 (1090)
- Her Body and Other Parties: StoriesVon EverandHer Body and Other Parties: StoriesBewertung: 4 von 5 Sternen4/5 (821)
- The Hard Thing About Hard Things: Building a Business When There Are No Easy AnswersVon EverandThe Hard Thing About Hard Things: Building a Business When There Are No Easy AnswersBewertung: 4.5 von 5 Sternen4.5/5 (344)
- Hidden Figures: The American Dream and the Untold Story of the Black Women Mathematicians Who Helped Win the Space RaceVon EverandHidden Figures: The American Dream and the Untold Story of the Black Women Mathematicians Who Helped Win the Space RaceBewertung: 4 von 5 Sternen4/5 (890)
- Elon Musk: Tesla, SpaceX, and the Quest for a Fantastic FutureVon EverandElon Musk: Tesla, SpaceX, and the Quest for a Fantastic FutureBewertung: 4.5 von 5 Sternen4.5/5 (474)
- The Unwinding: An Inner History of the New AmericaVon EverandThe Unwinding: An Inner History of the New AmericaBewertung: 4 von 5 Sternen4/5 (45)
- The Yellow House: A Memoir (2019 National Book Award Winner)Von EverandThe Yellow House: A Memoir (2019 National Book Award Winner)Bewertung: 4 von 5 Sternen4/5 (98)
- The Business Proposal TemplateDokument19 SeitenThe Business Proposal TemplateHenny Hafirs Hoeloez80% (5)
- On Fire: The (Burning) Case for a Green New DealVon EverandOn Fire: The (Burning) Case for a Green New DealBewertung: 4 von 5 Sternen4/5 (73)
- Smartforms in SapDokument129 SeitenSmartforms in SapsachinWebDNoch keine Bewertungen
- Guide To BrandingDokument39 SeitenGuide To BrandingPranil SuratkarNoch keine Bewertungen
- Bi PublisherDokument556 SeitenBi Publishermohammad_rahman147Noch keine Bewertungen
- Pega 23dec Class NotesDokument29 SeitenPega 23dec Class NotesKrishna ReddyNoch keine Bewertungen
- JDE E1 Workshop-9.1 UI-CafeOne PDFDokument32 SeitenJDE E1 Workshop-9.1 UI-CafeOne PDFbhuhariNoch keine Bewertungen
- Learning Liquid PDFDokument89 SeitenLearning Liquid PDFC C De CastroNoch keine Bewertungen
- Sentence Correction 2011 To 2016Dokument5 SeitenSentence Correction 2011 To 2016ayub_baltic56% (9)
- CSS Pak Affair Solved Past Papers 2015-2016Dokument2 SeitenCSS Pak Affair Solved Past Papers 2015-2016ayub_baltic50% (2)
- Manual Gps XDokument115 SeitenManual Gps XJose Luis Urquidi BareaNoch keine Bewertungen
- OptiSystem Getting StartedDokument68 SeitenOptiSystem Getting StartedAmish Tankariya100% (1)
- CSS Gen Science Ability Solved Paper 2015Dokument2 SeitenCSS Gen Science Ability Solved Paper 2015ayub_balticNoch keine Bewertungen
- NAB AD Questions MCQ's 2016Dokument4 SeitenNAB AD Questions MCQ's 2016ayub_balticNoch keine Bewertungen
- Analytical Reasoning - Short Notes - Part 4 of 5Dokument9 SeitenAnalytical Reasoning - Short Notes - Part 4 of 5ayub_balticNoch keine Bewertungen
- Analytical Reasoning - Short Notes - Part 5 of 5 PDFDokument35 SeitenAnalytical Reasoning - Short Notes - Part 5 of 5 PDFvena2356100% (1)
- FPSC International Relations Exam 2015 QuestionsDokument1 SeiteFPSC International Relations Exam 2015 QuestionsAli BhaiNoch keine Bewertungen
- Analytical Reasoning Notes on Solving PuzzlesDokument7 SeitenAnalytical Reasoning Notes on Solving PuzzlesMuhammad Zubair ShahzadaNoch keine Bewertungen
- Analytical Reasoning Notes - Important Considerations (Part 2Dokument11 SeitenAnalytical Reasoning Notes - Important Considerations (Part 2Gohar IslamNoch keine Bewertungen
- CSS 2015 Solved MCQs PaperDokument4 SeitenCSS 2015 Solved MCQs Paperayub_baltic0% (1)
- Analytical Reasoning - Short Notes - Part 3 of 5Dokument26 SeitenAnalytical Reasoning - Short Notes - Part 3 of 5ayub_balticNoch keine Bewertungen
- CSS Current Affair Solved Paper 2014-16Dokument4 SeitenCSS Current Affair Solved Paper 2014-16ayub_balticNoch keine Bewertungen
- CSS Essay 2014Dokument1 SeiteCSS Essay 2014ayub_balticNoch keine Bewertungen
- NBP Bank ChargesDokument28 SeitenNBP Bank Chargesayub_balticNoch keine Bewertungen
- NBP Student Loan DetailsDokument2 SeitenNBP Student Loan Detailsayub_balticNoch keine Bewertungen
- Solved Mscqs 2003 To 2011Dokument16 SeitenSolved Mscqs 2003 To 2011Sikandar HayatNoch keine Bewertungen
- Markrs of Top 50 Css 2012Dokument2 SeitenMarkrs of Top 50 Css 2012ayub_balticNoch keine Bewertungen
- Instructions For Maintenance of Service Book: (Based OnDokument5 SeitenInstructions For Maintenance of Service Book: (Based OnSAEEDAWANNoch keine Bewertungen
- 524 Assignement (Completed) Assg # 02Dokument17 Seiten524 Assignement (Completed) Assg # 02ayub_balticNoch keine Bewertungen
- 527 Assignement (Completed) Assg # 02Dokument15 Seiten527 Assignement (Completed) Assg # 02ayub_balticNoch keine Bewertungen
- CSS Solved MCQS from 2000 to 2011Dokument32 SeitenCSS Solved MCQS from 2000 to 2011Umar NasirNoch keine Bewertungen
- Internship Report Finance PTCLDokument78 SeitenInternship Report Finance PTCLayub_balticNoch keine Bewertungen
- Cashflow Statement For AprilDokument2 SeitenCashflow Statement For Aprilayub_balticNoch keine Bewertungen
- 527 Assignement (Completed) Assg # 01Dokument38 Seiten527 Assignement (Completed) Assg # 01ayub_balticNoch keine Bewertungen
- 524 Assignement (Completed) Assg # 01Dokument35 Seiten524 Assignement (Completed) Assg # 01ayub_balticNoch keine Bewertungen
- 523 Assignement (Completed) Assg # 01Dokument1 Seite523 Assignement (Completed) Assg # 01ayub_balticNoch keine Bewertungen
- 523 Assignement (Completed) Assg # 02Dokument13 Seiten523 Assignement (Completed) Assg # 02ayub_balticNoch keine Bewertungen
- Maintaining UPS Car BatteriesDokument5 SeitenMaintaining UPS Car Batteriesayub_balticNoch keine Bewertungen
- Exercises of Excel For StudentDokument32 SeitenExercises of Excel For Studentayub_balticNoch keine Bewertungen
- Roll Your Own PDO PHP ClassDokument32 SeitenRoll Your Own PDO PHP ClassShanmukhaTeliNoch keine Bewertungen
- Deswik Suite Patch 2016.1 fixes performance issuesDokument18 SeitenDeswik Suite Patch 2016.1 fixes performance issuesInvader SteveNoch keine Bewertungen
- Webapp DesignDokument13 SeitenWebapp DesignKaustubh SaksenaNoch keine Bewertungen
- Design A Print and An Online Publication Consistent With The Principles of Page Layout and Design and Ethical JournalismDokument15 SeitenDesign A Print and An Online Publication Consistent With The Principles of Page Layout and Design and Ethical JournalismMora, Aileen Joy R.Noch keine Bewertungen
- Qantas Brand Guidelines: June 2013Dokument58 SeitenQantas Brand Guidelines: June 2013徐子阳Noch keine Bewertungen
- Laser Cutting ClassDokument23 SeitenLaser Cutting ClassPradeep KumarNoch keine Bewertungen
- Book Review Template BaruDokument3 SeitenBook Review Template BaruxvaderNoch keine Bewertungen
- E-TECH Study Guide TopicsDokument4 SeitenE-TECH Study Guide TopicsCha-Cha SanchezNoch keine Bewertungen
- Handout 4 - Advanced Excel PDFDokument3 SeitenHandout 4 - Advanced Excel PDFJosh CastilloNoch keine Bewertungen
- Slider Revolution DocsDokument48 SeitenSlider Revolution Docshansolo1974Noch keine Bewertungen
- Lyx BookDokument101 SeitenLyx BooknorbulinuxNoch keine Bewertungen
- Dca Syllabus PDFDokument11 SeitenDca Syllabus PDFArun GuptaNoch keine Bewertungen
- Optimize Word Documents with Themes, Styles & VideoDokument457 SeitenOptimize Word Documents with Themes, Styles & VideoderpNoch keine Bewertungen
- SkyEpub Licenses 2014 FallDokument6 SeitenSkyEpub Licenses 2014 FallVKM2013Noch keine Bewertungen
- How To Manage BN SAP B1Dokument28 SeitenHow To Manage BN SAP B1Khin YeeNoch keine Bewertungen
- Green University of Bangladesh: Course Code: CSE 401 Course Title: Mobile Application Development Section: 183-DBDokument4 SeitenGreen University of Bangladesh: Course Code: CSE 401 Course Title: Mobile Application Development Section: 183-DBMohammad Mamun HossainNoch keine Bewertungen
- ICDL Presentation 2016 6.0 QRGDokument4 SeitenICDL Presentation 2016 6.0 QRGSellSalesNoch keine Bewertungen
- Packaging AssignmentDokument6 SeitenPackaging Assignmentapi-462984106Noch keine Bewertungen
- B2B Front End Delivery Section: Day 1 To 6: Siebel ConfigurationDokument109 SeitenB2B Front End Delivery Section: Day 1 To 6: Siebel ConfigurationRajaNoch keine Bewertungen
- BFA (F) 103 CC 3 Textile and Fashion DesignDokument220 SeitenBFA (F) 103 CC 3 Textile and Fashion DesignaaryangargNoch keine Bewertungen
- Oracle Applications Cloud - Using Common FeaturesDokument104 SeitenOracle Applications Cloud - Using Common FeaturesdharmaksNoch keine Bewertungen