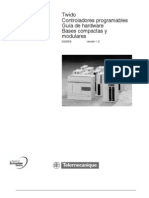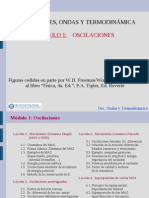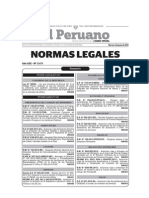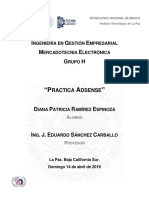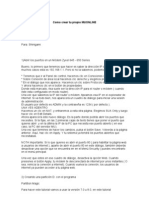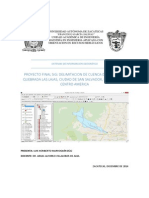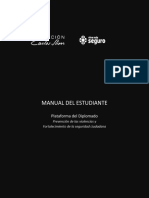Beruflich Dokumente
Kultur Dokumente
Sesion #02 - Comp-I-ING PDF
Hochgeladen von
Giancarlho RiosOriginaltitel
Copyright
Verfügbare Formate
Dieses Dokument teilen
Dokument teilen oder einbetten
Stufen Sie dieses Dokument als nützlich ein?
Sind diese Inhalte unangemessen?
Dieses Dokument meldenCopyright:
Verfügbare Formate
Sesion #02 - Comp-I-ING PDF
Hochgeladen von
Giancarlho RiosCopyright:
Verfügbare Formate
Microsoft Windows 7 e Internet
Sesin N 02: Panel de Control, Accesorios del Windows 7 y Escritorio Remoto
2.1 Configurar teclado, mouse, sistema, fecha y hora, impresoras. 2.2 Adicin de Dispositivos de hardware y controladores. 2.3 Adicin y eliminacin de Programas. 2.4 Apertura automtica de Programas. 2.5 Accesorios : Block de Notas, Calculadora, Word Pad, Paint 2.6 Desfragmentar Disco. 2.7 Restaurar el Sistema. 2.8 Escritorio Remoto
2.1
Manejo del Panel de Control El Panel de Control del Windows 7 te permite configurar las herramientas que usaras en tu computador entre ellas tenemos: 2.1.1 TECLADO: Pulsamos sobre el botn <<INICIO>> , seleccionamos la opcin <<PANEL DE CONTROL>> y hacemos clic sobre
Aparece la siguiente pantalla:
2.1.2 MOUSE: Pulsamos sobre el botn <<INICIO>> , seleccionamos la opcin <<PANEL DE CONTROL>> y hacemos clic sobre
Aparece la siguiente pantalla:
Pudiendo cambiar las opciones: BOTONES para intercambiar los botones primario y secundario Puedes tambin cambiar la velocidad del doble clic PUNTERO puedes cambiar la presentacin del dibujo del puntero del mouse
OPCIONES DE PUNTERO puedes cambiar la velocidad de traslado del mouse, que se desplace acompaado de una sombre y adems de mostrar un circulo para su ubicacin.
2.1.3 FECHA Y HORA: Pulsamos sobre el botn <<INICIO>> , seleccionamos la opcin <<PANEL DE CONTROL>> y hacemos clic sobre
Aparece la siguiente pantalla:
2.1.4 IMPRESORA: Pulsamos sobre el botn <<INICIO>> , seleccionamos la opcin <<PANEL DE CONTROL>> y hacemos clic sobre
Instalar una impresora Existen algunas impresoras que Windows detecta mediante el sistema P&P (Plug & Play) y se instalan como cualquier otro tipo de hardware. Este sistema lo veremos en el tema de Agregar nuevo hardware ms adelante. En este tema nos ocuparemos de aprender a instalar impresoras que Windows no detecta (normalmente impresoras algo ms viejas no compatibles con Plug & Play), impresoras con conexin inalmbrica, e impresoras en red. Para agregar una impresora, debemos acceder a Dispositivos e impresoras. Tenemos un botn de acceso directo a este apartado desde el propio men Inicio. Aparece la siguiente pantalla:
La ventana Dispositivos e impresoras muestran los que tenemos instalados en el equipo. En la barra de herramientas de la zona superior podremos ver el botn Agregar una impresora asistente para instalarla. que inicia el
La primera ventana que muestra el asistente es la siguiente:
La opcin Agregar una impresora local es la que escogeremos para instalar aquellas impresoras que Windows no detecte y que estn conectadas directamente al equipo por un cable.
La segunda opcin, Agregar una impresora de red, inalmbrica o Bluetooth, es la que nos permitir instalar impresoras inalmbricas o compartidas en red. Tambin funciona a travs de un asistente 2.1.5 SONIDO Permite modificar opciones que afectan a la reproduccin de audio del ordenador. Se puede asignar sonidos grabados a determinadas acciones del ordenador (mensaje de error, salir, etc.) y modificar el volumen de los altavoces y micrfonos, as como otras opciones relacionadas. Pulsamos sobre el botn <<INICIO>> , seleccionamos la opcin <<PANEL DE CONTROL>> y hacemos clic sobre
y, a continuacin, haga clic en Cambiar el esquema de sonido.
La lista Sucesos de programa en el cuadro de dilogo Propiedades de Dispositivos de sonido y audio muestra
los sucesos para ciertos programas instalados en su equipo. Puede cambiar los sonidos para los sucesos de programa de la misma forma que cambia los sonidos para los sucesos de Windows. Despus de personalizar los sonidos que desea que emita el equipo para sucesos especficos, se familiarizar pronto con el significado de cada sonido que oiga. 2.2 Adicin de Dispositivos de hardware y controladores. Windows 7 detecta automticamente la mayora de los dispositivos Plug and Play y otros dispositivos de hardware. Si necesita instalar o actualizar un dispositivo de forma manual, puede hacerlo fcilmente utilizando un asistente. Introduccin a Plug and Play Algunos dispositivos de hardware, como el teclado, monitor y mouse, vienen normalmente con el equipo. Otros se adquieren por separado como, por ejemplo:
Dispositivos externos (o perifricos) como escneres, unidades Zip, mdems, faxes, impresoras y cmaras digitales, que se pueden conectar a los puertos exteriores del equipo. Dispositivos internos, como unidades de CDROM o DVD, mdems internos, tarjetas de sonido, tarjetas de vdeo o tarjetas adaptadoras de red, que se deben instalar dentro de la caja del ordenador.
Microsoft Windows 7 utiliza una caracterstica denominada Plug and Play que detecta y configura de manera automtica prcticamente cualquier dispositivo nuevo. La mayora de los nuevos dispositivos perifricos son Plug and Play, lo que significa que puede conectarlos y utilizarlos de inmediato. No necesitan configuracin. Antes de que Windows 7 pueda utilizar un dispositivo nuevo, es necesario configurar el dispositivo adecuadamente e instalar los controladores correspondientes. Cuando se agrega un nuevo dispositivo Plug and Play al equipo, Windows 7 lo detecta automticamente e instala los controladores
necesarios. En la mayora de los casos, slo tiene que conectarlo y encenderlo. Windows 7 se encarga del resto. Windows 7 configura cada dispositivo Plug and Play para que no interfiera con el funcionamiento de otros dispositivos conectados al equipo. Por ejemplo, puede instalar varias tarjetas de vdeo y monitores en un equipo sin tener que cambiar manualmente la configuracin de Windows. Windows 7 se asegura de que los dispositivos funcionen bien conjuntamente y que el equipo se inicie de forma correcta despus de realizar los cambios. Incluso si un dispositivo no es compatible con otro dispositivo Plug and Play, es posible que Windows 7 pueda detectarlo e instalar el controlador adecuado. Microsoft agrega continuamente controladores de dispositivos con firma digital de Microsoft al sitio Web de Windows Update para facilitar la descarga de stos en el equipo. La firma digital de Microsoft asegura la integridad del controlador de dispositivo y confirma que el programa ha aprobado la prueba de calidad. Acerca de los controladores de dispositivo Al instalar dispositivos de hardware que no sean Plug and Play, algunos pueden necesitar que se proporcione informacin manualmente (generalmente mediante un asistente) para poder instalarlos. Es posible que otras instalaciones necesiten un dispositivo especfico para que funcionen correctamente. Los controladores de dispositivo son archivos que contienen informacin necesaria para que Windows se comunique con una impresora, un fax, un escner, una cmara u otro dispositivo. Los controladores pueden ser especficos para un dispositivo concreto o vlidos para toda una familia de dispositivos (como todas las impresoras lser HP LaserJet) y, a menudo, son especficos para una versin determinada de Windows. Puede descargar controladores de dispositivo desde el sitio Web del fabricante del dispositivo, o bien desde un sitio Web que disponga de informacin centralizada sobre dispositivos.
2.3 Adicin y eliminacin de Programas. La caracterstica Agregar y quitar programas ayuda a administrar los programas y componentes del equipo, agregar componentes de Windows que no se incluyeron en la instalacin original de Windows y desinstalar programas. Pulsamos sobre el botn <<INICIO>> opcin <<PANEL DE CONTROL>> y , seleccionamos la hacemos clic sobre
2.4
Apertura automtica de Programas
Si siempre abre los mismos programas despus de encender el equipo (por ejemplo, un explorador web o un programa de correo electrnico), podra resultarle cmodo configurarlos para que se ejecuten automticamente al iniciar Windows. Los programas o los accesos directos ubicados en la carpeta Inicio se ejecutarn siempre que se inicie Windows. a. Haga clic en el botn Inicio, en Todos los programas; haga clic con el botn secundario del mouse en la carpeta Inicio y, a continuacin, haga clic en Abrir.
b. Abra la ubicacin que contiene el elemento para el que desee crear un acceso directo.
c. Haga clic con el botn secundario del mouse en el elemento y, a continuacin, haga clic en Crear acceso directo. El nuevo acceso directo aparecer en la misma ubicacin que el elemento original.
d. Arrastre el acceso directo hasta la carpeta Inicio.
La prxima vez que inicie Windows, el programa se ejecutar automticamente. 2.5 Aplicaciones y Accesorios de Windows 7
Una vez instalado Windows 7, tendremos que instalar los programas que nos permitan sacar el mximo partido al equipo, dependiendo de para qu lo queramos utilizar, como veremos en los prximos temas. Pero adems de los programas que podamos instalar, el propio Windows incluye algunas aplicaciones con el sistema, que nos servirn para los usos bsicos del ordenador, como usar la calculadora, editar texto, ver imgenes, reproducir vdeos y msica, grabar CD's y DVD's, etc. Vamos a recorrer las principales aplicaciones que incluye Windows 7 sin profundizar demasiado en ellas. No obstante, en su mayora son bastante sencillas e intuitivas de manejar. Estas aplicaciones aparecen en Todos los programas, del men de Inicio, a veces incluidas en la carpeta Accesorios. Windows7 trae consigo una serie de accesorios tiles, que ayudan en muchas ocasiones a los usuarios. Estos programas bsicos estn pensados para poder trabajar con la PC sin tener inmediatamente, cabe mencionar que las opciones y caractersticas de los programas son muy limitadas frente a otras versiones comerciales, pero no dejan de ser tiles. Los accesorios de Windows son el Bloc de notas, la Calculadora, la Grabadora de Sonidos, son los de uso ms habitual. Pero tambin existen otros dos, ms completos y con funciones ms avanzadas, que son WordPad y Paint, para el tratamiento de textos e imgenes, respectivamente. Bloc de Notas El Bloc de notas es un editor que permite escribir texto sin formato, sirve para enviar a cualquier procesador de texto sin que este experimente incompatibilidades. Al abrir la ventana que se ve en la Figura, slo hay que escribir.
Pulsamos sobre el botn <<INICIO>> opcin y luego y
, seleccionamos la hacemos clic sobre
En el men Archivo, estn las opciones habituales para grabar o modificar el documento.
Calculadora La Calculadora es un accesorio muy til sobre todo si nuestro uso habitual de la computadora requiere o requerir de la realizacin de clculos aritmticos constantes. Pulsamos sobre el botn <<INICIO>> opcin y luego Se usa de la misma forma que usaramos una calculadora normal, pudiendo hacerlo pulsando sus botones con el cursor, o directamente con el teclado, escribiendo los nmeros y signos aritmticos pertinentes. Por defecto se muestra la calculadora estndar con las funciones bsicas: sumar, restar, multiplicar, dividir, etc. Si cambiamos a otra calculadora, la prxima vez que iniciemos la y , seleccionamos la hacemos clic sobre
calculadora se abrir nuestra ltima eleccin. Tambin podemos abrir varias calculadoras simultneamente, cada una de un tipo o con unas funciones, por ejemplo. Si desplegamos el men Ver, podremos cambiar a otros tipos de calculadora o aadir funciones a la calculadora que estamos utilizando. - Tipo de calculadora: En la versin anterior de Windows slo se dispona de la calculadora estndar y la cientfica. En Windows 7 adems se incluyen dos nuevos tipos de calculadoras: la de programador y para estadsticas. De esta forma, en funcin de las necesidades podemos utilizar una u otra.
ESTANDAR
CIENTIFICA
PROGRAMADOR ESTADISTICA S
WordPad WordPad es un sencillo pero poderoso procesador de texto que permite redactar escritos cortos, estos pueden ser una carta, informe, guin, manual, etc. La ventaja de WordPad es que los archivos generados en esta aplicacin son compatibles con el procesador de texto Word de Microsoft Office. Esta aplicacin incluida en Windows puede resultar la solucin perfecta para la redaccin de la mayora de documentos. Si has manejado otros procesadores de texto como Microsoft Word o Google Docs, no tendrs ningn problema para manejar este programa, ya que es muy similar. En la versin de WordPad para Windows 7 se ha renovado el estilo de los mens y botones de forma que mantenga la misma esttica y distribucin que la que utiliza Microsoft Office. En la parte superior, encontramos las barras de herramientas, ordenadas en pestaas. Usando los distintos mens y botones, podremos incluir imgenes, dibujos realizados a mano alzada, dar formato al texto y muchas otras opciones.
Pulsamos sobre el botn <<INICIO>> opcin y luego y
, seleccionamos la hacemos clic sobre
Paint Paint es til en proceso de retocado de imgenes. Permite dibujar rectas, curvas o polgonos; hacer trazos a mano alzada; pintar y rellenar objetos, insertar texto y tratarlo como si fuera dibujo, etc. Usando el Paint, por ejemplo, podemos crear nuestros propios iconos para personalizar el Escritorio. Para ello creamos la imagen o la recortamos, y la guardamos con la extensin .png. Al igual que el WordPad, el Paint ha renovado su esttica. La organizacin y disposicin de sus barras de herramientas es muy similar, pero sus funciones estn enfocadas al dibujo. Nos permite: Rotar la imgen, rellenar su fondo, utilizar diferentes pinceles personalizables en grosor y color, etc. Pulsamos sobre el botn <<INICIO>> opcin y luego y , seleccionamos la hacemos clic sobre
El rea de trabajo es el lugar donde se cargar el grfico. En la parte superior est la caja de herramientas, al costado de ella, el cuadro de ancho de lnea. Al pie de la ventana, aparece la paleta de colores. El mouse es la herramienta principal: el lpiz con el
que se dibuja, el pincel con el que se pinta o el apuntador que selecciona las herramientas La grabadora de sonidos La Grabadora de sonidos nos permite grabar un archivo de audio utilizando un micrfono. Se trata de una grabadora muy bsica. Al pulsar en Iniciar grabacin comenzaremos a grabar, siempre y cuando tengamos un micrfono conectado. Al Detener grabacin podremos guardar el archivo en nuestro ordenador. Dispone tambin de un botn de Ayuda por si tenemos alguna duda de su funcionamiento, como muchos otros programas de Windows.
Pulsamos sobre el botn <<INICIO>> opcin y luego y
, seleccionamos la hacemos clic sobre
2.6 Desfragmentar Disco La Desfragmentacin del Disco se refiere a la forma de reordenamiento de nuestros datos en el disco duro, nos sirve para mejorar el rendimiento del mismo y consecuentemente del Sistema. Los programas, archivos o datos (trabajos) que instalamos, grabamos en el disco, ocupan sectores o espacios determinados, cuando borramos estos trabajos, datos o programas, quedan esos espacios desocupados, por lo tanto las cabezas del disco duro cada vez que solicitamos buscar un archivo, tendrn que ir saltando esos espacios desocupados, lo que har que se tarde un poquito ms en traer a la pantalla el programa o archivo que estamos accesando. Para evitar esos saltos de las cabezas lectoras, Microsoft ha incluido en todas las versiones de Windows y en la 7 Profesional tambin la herramienta Desfragmentar disco, que su funcin es la de rellenar esos espacios dejados por los programas desinstalados y acomodar (reorganizar) la informacin, es decir compacta el disco.
Para Desfragmentar el disco y aprenda Windows 7 un poco ms debes de seguir las instrucciones siguientes paso a paso: a. Haz clic en el Botn Inicio. b. Clic en Todos los Programas. c. Clic en Accesorios. d. Clic en Herramientas del Sistema. e. Clic en Desfragmentador de Disco.
f. En la imagen siguiente, se puede observar las unidades de discos o las particiones, haz clic sobre una de ellas y luego clic en el Botn Analizar disco y despus de unos minutos, se aprecia el porcentaje Fragmentado, de acuerdo con este porcentaje debes tomar la decisin si Desfragmentas o no el disco, si el porcentaje es bajo digamos 20 %, no sera tan necesario llevar a cabo la Desfragmentacin, si es ms alto
sera recomendable realizarla, para lo que puedes hacer clic en el Botn Desfragmentar disco.
g. Si haces Clic en el Botn Configurar Programacin, puedes programar la Desfragmentacin para determinadas fechas, con una frecuencia Diaria, Semanal o Mensual, tambin puedes escoger el da y la hora para llevarla a cabo. Si tienes ms de un disco puedes hacer clic en el Botn Seleccionar disco, desmarcas todos los discos y marcar el que necesitas Desfragmentar ya que si dejas todos marcados, pues se realizar para todos y en la fecha programada, como se observa en la siguiente imagen.
Dependiendo del tamao del disco de tu computadora, tendrs que esperar un tiempo considerable para que termine la Desfragmentacin, por eso es recomendable programarla para horas en que no ests usndola, ya que a veces es tedioso sentarse a esperar que termine, ese tiempo de espera lo podramos utilizar en otra labor. En la siguiente imagen se observa el disco al finalizar la desfragmentacin, ya con 0% Fragmentado.
2.7
Restaurar el Sistema
A veces, la instalacin de un programa o de un controlador puede hacer que Windows se ejecute de forma lenta o imprevisible. Restaurar sistema puede devolver los programas y archivos del sistema de su equipo a un momento en que todo funcionaba bien, evitando la prdida de tiempo valioso solucionando problemas. No afectar a sus documentos, imgenes u otro tipo de datos. En Windows 7, puede crear ms puntos de restauracin del sistema y ver exactamente qu archivos se eliminarn o se agregarn cuando se restaure el equipo. Para obtener una mayor proteccin, use Restaurar sistema con la caracterstica Copias de seguridad y restauracin, diseada para contribuir a la proteccin de correos electrnicos, imgenes, documentos y otros archivos personales. Para usar Restaurar sistema Antes de iniciar Restaurar sistema, guarde los archivos que estn abiertos y cierre todos los programas. Restaurar sistema reiniciar su equipo.
a. Abra Restaurar sistema haciendo clic en el botn Iniciar . En el cuadro de bsqueda, escriba Restaurar sistema y, a continuacin, en la lista de resultados de bsqueda, haga clic en Restaurar sistema. Si se solicita una contrasea de administrador o una confirmacin, escriba la contrasea o proporcione la confirmacin.
b. Siga los pasos del asistente para elegir un punto de restauracin y restaurar el equipo.
Restaurar sistema en Windows 7 puede evitar la prdida de tiempo valioso solucionando problemas despus de un bloqueo.
2.8
Escritorio Remoto
Escritorio remoto conecta dos equipos a travs de una red o de Internet. Una vez establecida la conexin, vers el escritorio de tu PC como si estuvieses sentado frente a l, y tendrs acceso a todos tus programas y archivos. Esta funcin est incluida en todas las ediciones de Windows 7, pero solamente se podrn conectar a equipos que ejecuten las ediciones Professional, Ultimate o Enterprise. Con Conexin a Escritorio remoto, puede obtener acceso a un equipo en el que se ejecute Windows desde otro equipo en el que se ejecute Windows y que est conectado a la misma red o a Internet. Por ejemplo, puede usar todos los programas, archivos y recursos de red desde su equipo domstico y estar como si estuviese sentado frente a su equipo del trabajo. Para conectarse a un equipo remoto, dicho equipo debe estar encendido, tener una conexin de red, el Escritorio remoto debe estar habilitado, debe tener acceso de red al equipo remoto (esto puede hacerse a travs de Internet) y tener permiso para
conectarse. Para obtener permiso para conectarse, debe estar en la lista de usuarios. En los siguientes pasos se incluye cmo agregar nombres a dicha lista. Notas No puede utilizar la Conexin a Equipo remoto para conectarse a equipos que ejecutan Windows Vista Starter, Windows Vista Home Basic, Windows Vista Home Basic N ni Windows Vista Home Premium. Sin embargo, puede conectarse desde esas ediciones de Windows Vista a equipos que ejecuten otras versiones de Windows.
No puede usar Conexin a Escritorio remoto para conectarse a equipos que ejecuten Windows XP Home Edition.
Das könnte Ihnen auch gefallen
- EjerciciosNº5 Kirchhoff-CondensadoresDokument5 SeitenEjerciciosNº5 Kirchhoff-CondensadoresGiancarlho RiosNoch keine Bewertungen
- Para Exposison de Proyectos de InversionDokument25 SeitenPara Exposison de Proyectos de InversionGiancarlho RiosNoch keine Bewertungen
- Conceptos Básicos de SolidWorks Piezas y EnsamblajesDokument483 SeitenConceptos Básicos de SolidWorks Piezas y EnsamblajesVictor Maturana Castillo83% (6)
- Ejemplos PIC Basic ProDokument372 SeitenEjemplos PIC Basic PropatxarinNoch keine Bewertungen
- Sesion #02 - Comp-I-ING PDFDokument25 SeitenSesion #02 - Comp-I-ING PDFGiancarlho RiosNoch keine Bewertungen
- Curso Basico de LabViewDokument265 SeitenCurso Basico de LabViewMafer Ruiz EstudilloNoch keine Bewertungen
- Automata Programable TwidoDokument248 SeitenAutomata Programable TwidoArturo MendozaNoch keine Bewertungen
- MAS v5 1Dokument120 SeitenMAS v5 1Giancarlho RiosNoch keine Bewertungen
- Automata Programable TwidoDokument248 SeitenAutomata Programable TwidoArturo MendozaNoch keine Bewertungen
- NormasDokument60 SeitenNormasGiancarlho RiosNoch keine Bewertungen
- Sesión N°01Dokument20 SeitenSesión N°01bleyck279Noch keine Bewertungen
- Semana 03 - ParteIDokument76 SeitenSemana 03 - ParteIGiancarlho RiosNoch keine Bewertungen
- Manual de Microcode StudioDokument100 SeitenManual de Microcode StudioChristian Mendoza100% (1)
- Viscosimetro Stokes (Demostracion Viscosimetro de Bola)Dokument2 SeitenViscosimetro Stokes (Demostracion Viscosimetro de Bola)Geroge VanegasNoch keine Bewertungen
- Viscosimetro Stokes (Demostracion Viscosimetro de Bola)Dokument2 SeitenViscosimetro Stokes (Demostracion Viscosimetro de Bola)Geroge VanegasNoch keine Bewertungen
- Sesion #01 - Comp-I-ING PDFDokument56 SeitenSesion #01 - Comp-I-ING PDFGiancarlho RiosNoch keine Bewertungen
- Dia de La MadreDokument1 SeiteDia de La MadreGiancarlho RiosNoch keine Bewertungen
- Metodos Matematicos 2 - Aplicaciones de Ecuaciones DiferencialesDokument16 SeitenMetodos Matematicos 2 - Aplicaciones de Ecuaciones DiferencialesFiremen2008Noch keine Bewertungen
- Att Sgh-I187 Ativ S Neo SpanishDokument202 SeitenAtt Sgh-I187 Ativ S Neo SpanishJuan SánchezNoch keine Bewertungen
- Trabajo EscritoDokument16 SeitenTrabajo Escritohoward valencia100% (1)
- Instalacion ClusterDokument48 SeitenInstalacion Clustermorris star100% (1)
- Tarea 3 de InformaticaDokument2 SeitenTarea 3 de InformaticaTata MoyaNoch keine Bewertungen
- Conductividad de Las SolucionesDokument4 SeitenConductividad de Las SolucionescaraguayNoch keine Bewertungen
- Práctica AdsenseDokument10 SeitenPráctica AdsenseDiana RamirezNoch keine Bewertungen
- Multilin T60Dokument384 SeitenMultilin T60Jacob Rolando Aranda Mendoza100% (1)
- Macros Excel AutomatizarDokument67 SeitenMacros Excel AutomatizarvicbtoNoch keine Bewertungen
- Curso de Computacion Basico-UasDokument180 SeitenCurso de Computacion Basico-UasLuis100% (10)
- Cómo Calcular El Valor Ganado en Microsoft ProjectDokument21 SeitenCómo Calcular El Valor Ganado en Microsoft ProjectLuisSalinasNoch keine Bewertungen
- IBP Replicator 4Dokument25 SeitenIBP Replicator 4Francisco Del Aguila PinedoNoch keine Bewertungen
- Guia de Power PointDokument9 SeitenGuia de Power PointAna_Pauu100% (3)
- Como Crear Tu Propio MUONLINEDokument18 SeitenComo Crear Tu Propio MUONLINELucho M. RaphaelNoch keine Bewertungen
- Delimitacion de Cuenca Con ArcGISDokument62 SeitenDelimitacion de Cuenca Con ArcGISLuis Heriberto MarroquinNoch keine Bewertungen
- Manual de Usuario - Pedidos Programados (PECOSADokument119 SeitenManual de Usuario - Pedidos Programados (PECOSAWilian Ñahui Quispe100% (1)
- Creación de Artículos de Venta en ICG FrontRestDokument6 SeitenCreación de Artículos de Venta en ICG FrontRestdquintanillaNoch keine Bewertungen
- Manual - usuarioVF Remedy TelcelDokument24 SeitenManual - usuarioVF Remedy TelcelDimebag DarrellNoch keine Bewertungen
- Manual de IllustratorDokument44 SeitenManual de IllustratorEmidia Laura Huamani AtachahuaNoch keine Bewertungen
- Manual Usuario Geocatmin GISDokument73 SeitenManual Usuario Geocatmin GISWalter Olivas SaldañaNoch keine Bewertungen
- Manual Plataforma Interactiva Broker NaranjaDokument31 SeitenManual Plataforma Interactiva Broker NaranjalaputademiabuelaNoch keine Bewertungen
- CX 12 24 Use ManualSPDokument55 SeitenCX 12 24 Use ManualSPjesol20102074Noch keine Bewertungen
- MekanoDokument8 SeitenMekanojuan camiloNoch keine Bewertungen
- Marco TeóricoDokument3 SeitenMarco Teóricojair eduardo mendez gonzalesNoch keine Bewertungen
- ArcaDokument63 SeitenArcaMalillos77Noch keine Bewertungen
- Hue interfaz Hadoop guía principiantesDokument5 SeitenHue interfaz Hadoop guía principiantesMaryory Cortes CastañoNoch keine Bewertungen
- Tutorial VidioDokument5 SeitenTutorial VidioIsaac Neonel Quea LaricoNoch keine Bewertungen
- Prontuario MetalicasDokument94 SeitenProntuario MetalicasMANUELGRACIANINoch keine Bewertungen
- Tutorial AlgorDokument9 SeitenTutorial AlgorDarwin Anco100% (1)
- Manuales de Uso para EstudiantesDokument16 SeitenManuales de Uso para EstudiantesXóchitl Maldonado PadillaNoch keine Bewertungen
- Windows 7Dokument66 SeitenWindows 7Fabiert LopzNoch keine Bewertungen