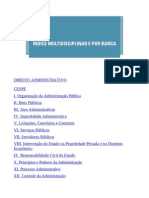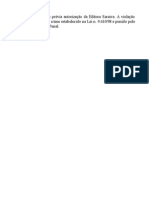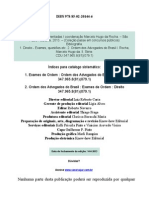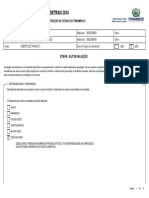Beruflich Dokumente
Kultur Dokumente
01 - Microsoft Office - Word 2003
Hochgeladen von
janilsonsaCopyright
Verfügbare Formate
Dieses Dokument teilen
Dokument teilen oder einbetten
Stufen Sie dieses Dokument als nützlich ein?
Sind diese Inhalte unangemessen?
Dieses Dokument meldenCopyright:
Verfügbare Formate
01 - Microsoft Office - Word 2003
Hochgeladen von
janilsonsaCopyright:
Verfügbare Formate
Introduo ao Microsoft Word 2003
Captulo 01
O MicrosoIt Word o mais usado e conhecido editor de textos da atualidade.
Sempre que voc precisar digitar um trabalho, livro, curriculo, lista, etc. Com Certeza no
vai ter problemas se usar este programa. Nesta Aula vamos ter um primeiro contato com
ele e digitar um pequeno texto. Preste ateno e vamos la.
1. Primeiros Passos
Para poder ser inicializado, necessario que o Word esteja instalado no sistema.
Depois de instala-lo, o icone do Word estara contido dentro do Grupo chamado MicrosoIt
OIIice e na area de trabalho do Windows. D um duplo clique no icone do Word (visto
acima).
Ao iniciar o Word, ele sempre lhe dara um documento em branco, pronto para ser
usado. Apartir de agora vamos conhecer todos os componentes que Iormam este poderoso
programa.
Barra de Menus: So as palavras que Iicam na parte de cima da janela. Atravs destes
menus temos acessos a todas as Iunes do MicrosoIt Word
Barra de Ferramentas Padro: Nela Encontramos os comandos mais utilizados atravs
de icones para agilizar o acesso as operaes mais comuns.
Barra de
Ttulo
Barra de
Ferramentas
Padro
Barra de
Ferramentas
Formatao
Local onde voc vai
digitar os textos, ou
seja, o Papel.
Barra de
Rolagem
Barra de
Desenho Barra de
Status
Rgua
INFORMTICA
Word 2003
Pgina 1 de 20.
Aqui est o
boto Salvar
Barra de ferramentas Formatao: Iornece-nos acesso rapido a todas as Ierramentas
relacionadas a Iormatao de textos.
Barra de ferramentas desenho: Essa barra de Ierramentas comum a todos os
programas do MicrosoIt OIIice. Atravs dela podemos criar Iiguras de Iormas
geomtricas, colocar textos especiais, inserir Iiguras, girar, invertes e colorir as mesmas.
2. Para comearmos, vamos digitar um simples texto, para que possamos entender
melhor alguns conceitos do Word.
Muqui On Line
A Muqui On Line esta situada na Rua Hitler Acha Ayub-Centro em Muqui no
Espirito Santo. Propagando O melhor Curso de InIormatica da cidade para pessoas que
desejam se especializar no ramo. Nela encontramos ainda Lan House, Venda de
Computadores, Assistncia Tcnica, Peas e Acessorios, Suprimentos e Servios de
Internet.
3. Salvando Um Documento
Apos digitarmos nosso texto vamos aprender a Salva-lo em nosso computador.
Salvar signiIica (guarda-lo) em Iorma de Arquivo, para todas as vezes que precisarmos
dele, ele esta disponivel para qualquer alterao. Vamos Comear
D um clique No Boto Salvar que se encontra na Barra de Ierramentas Padro do Word.
Assim que voc clicar neste boto uma caixa ae
aialogo aparece na tela. E nela que vamos inaicar
RQGH e com que QRPH o texto vai ser gravaao.
A Iigura abaixo mostra como salvar um documento e quais as medidas a serem tomadas.
Local onde
ser salvo o
documento.
Aqui onde
especificamos
O nome do nosso
documento.
I-Na Caixa Salvar em: escolha a
opo Meus Documentos.
II-Na Caixa Nome do Arquivo,
apague o texto existente e digite:
Muqui On Line e seu nome.
III-Apos digitar d um clique no
Boto Salvar.
Assim Salvamos nosso aocumento.
Pgina 2 de 20.
4. Selecionando O texto
Em muitas das operaes do Word preciso que voc selecione primeiro o texto a
ser modiIicado. Por exemplo, para alterar uma palavra em italico, primeiro preciso
seleciona-la para, em seguida, especiIicar o italico. Apos seleciona-lo ele devera Iicar
assim:
Este texto esta selecionado.
5. Formatando um texto
Para Formatarmos um texto ele deve estar selecionado primeiramente, pois toda a
Iormatao acontecera na parte selecionada. E precisaremos da Barra de Ferramentas
Formatao para nos auxiliar nesta aprendizagem. (Figura abaixo)
Com esta Barra podemos alterar o Tipo de Fonte, o tamanho da Fonte, Colocar o
texto em Negrito, italico e Sublinhado. E muitas outras Iunes. Esta mesmas Iunes e
outras mais tambm podero ser encontradas No Menu Formatar.
([HUFtFLRV
I - Selecione o Titulo do texto e Mude o Tipo de Fonte para $ULDO %ODFN, Coloque o
tamanho 18, Centralizado, Aplique Negrito e mude a cor para Azul Escuro.
II-Selecione o texto, Mude O tipo de Fonte para ,PSDFW, tamanho 14, JustiIicado, Aplique
Italico e Mude a cor para Marrom.
III-Salve as Alteraes do texto clicando sobre o boto salvar.
(Se voc no lembrar, volte a pagina anterior).
6-Saindo do Word
Assim que terminarmos de usar o Word, D um clique no para sair do
programa, que esta localizado na Barra de Titulo, se antes de sair voc tiver Ieito alguma
alterao em seu documento, aparecera um pequena caixa de dialogo, perguntando se
deseja salvar as alteraes do mesmo, Clique em sim para salvar, caso contrario, clique
No.
Tipo de Fonte
Tamanho da Fonte
Negrito Itlico
Sublinhado
Alinhar esquerda
Centralizar Alinhar direita
1ustificar
Cor da Fonte
Pgina 3 de 20.
Aqui est o
boto Abrir
Abrindo Um Documento e Outras Funes.
Captulo 02
Nesta aula vamos aprender a abrir um documento Ieito no MicrosoIt Word.
Podemos por exemplo, Abrir o texto que Iizermos na aula anteriormente e Iazer
modiIicaes nele. Dessa Iorma podemos Iaz-lo em partes, Por exemplo, Se quisermos
digitar um livro nunca acabaria ele em um dia. Ento poderiamos digitar Um capitulo
hoje, outro amanh e assim sucessivamente.
1. Abrindo Documento
1-Entre no MicrosoIt Word
2-Com o programa aberto d um clique no Boto Abrir
que se encontra na Barra de Ferramentas padro.
Se voc no encontrar o boto olhe a figura ao laao.
Ao clicar neste boto abre-se a caixa de dialogo Abrir, nela vamos indicar onde esta o
arquivo que estamos procurando. Siga as instrues Abaixo:
1-Apagando um texto
Temos duas Formas para apagarmos nosso texto, so elas:
Usando a tecla Backspace : A tecla Backspace apaga os caracteres a esquerda do
Cursor.
Usando a tecla Delete : A tecla Delete apaga os caracteres a Direita do Cursor.
Local onde
est localizado,
nosso arquivo
Documento Salvo
em forma de
Arquivo
I-Na caixa Examinar: especiIique o
local onde salvamos nosso documento.
II-Procure o arquivo Muqui On Line
com seu nome e d um clique.
III-Com o arquivo selecionado d um
clique No Boto Abrir.
Assim Nosso aocumento e aberto na
tela ao Microsoft Wora
Delete
Pgina 4 de 20.
Vamos Fazer Um teste. Clique GHSRLV da palavra Computadores, assim o cursor
Iicara piscando, pressione a tecla Backspace at apagar toda a palavra. E digite:
Mquinas. Viu como Iacil apagar um texto?
Agora clique $QWHV da palavra situada, Com o cursor piscando pressione a tecla
Delete at apagar toda a palavra. E digite: Localizada.
2- Recortar, Copiar e Colar Um texto.
Copiar: Com esta Iuno podemos copiar qualquer caractere ou objeto inserido em nosso
documento. Ou seja, Iazer uma copia de um texto ou uma Iigura.
Recortar: Com esta Iuno removemos um caractere ou objeto e damos um novo destino
a ele. Ou seja, o mudamos de lugar.
Colar: Quando especiIicarmos onde o documento devera ser copiado ou recortado, damos
um clique em colar para que conIirmemos a operao.
Pincel: Permite copiar a Iormatao de qualquer caractere ou objeto que inserimos em
nosso documento.
1. Selecione o Titulo do Texto Muqui On Line. D um clique na Ierramenta Copiar, em
seguida d um clique no Iinal do texto, pressione a tecla Enter e clique em Colar.
2. Selecione a palavra Informtica localizada no texto, D um clique na Ierramenta
Recortar em seguida clique depois do Titulo Muqui On Line, d um espao e clique em
Colar.
3. Selecione o Titulo que esta na cor Azul escuro e d um clique na Ierramenta Pincel,
perceba que o ponteiro Iica com Iorma de um pincel, agora selecione a palavra InIormatica
que acabamos de recortar. Perceba que, o tipo de Ionte a cor e o tamanho Iicam igual a do
Titulo que copiamos a Iormatao.
3- Desfazer e Refazer
Estas duas Ierramentas so muito uteis para nosso melhor desempenho no
Word, por exemplo: quando quisermos desfazer tudo o que Iizemos em nosso texto,
so ir clicando na Ierramenta desIazer, se errarmos algo em nosso texto, esta opo sera
muito util. Ja a opo reIazer , conseguimos reIazer tudo aquilo que desIazemos.
1. Clique na Ierramenta desfazer at que nosso texto volte o que era antes.
Percebeu? Assim estamos aesfa:enao toaa a operao ae
copiar e recortar o texto, que tinhamos feito anteriormente.
2. D um clique no boto salvar , que se encontra na
barra de Ierramentas padro, assim salvamos as alteraes Ieitas nesta aula.
3. D um clique no Boto Fechar , para sairmos do programa.
Muito bem assim, terminamos por hoje, at a proxima...
Aqui est
a opo
Desfazer
Pgina 5 de 20.
Inserindo Figura, Bordas e Sombreamento e mais Funes.
Captulo 03
Nesta aula Vamos aprender a inserir Clip-arts nos textos. Clip-arts so Iiguras que
acompanham o MicrosoIt Word. Alm disso, vamos aprender a colocar Bordas e
Sombreamento, Capitular, Marcadores e Numerao e a Iuno Maiusculas e Minusculas.
Vamos la! Boa Aula.
1. Trabalhando com clip-Arts
O MicrosoIt Word possui um 'gerenciador de Clip-Arts que serve para organizar
todas as Iiguras que o acompanham. Vamos aprender a coloca-la em nosso texto.
1. D um clique no Menu Inserir, Aponte para Imagem, no quadro que aparece, d um
clique na opo Clip-Arts.
Perceba que aparece uma cortina ao lado direito da tela, vamos conhecer suas principais
Iunes.
No campo procurar por: apague o texto existente e digite: Computador, para
confirmar d um clique no boto ir, ou, pressione a tecla Enter. Escolha uma Iigura das
que aparecerem (caso seja necessario utilize a barra de rolagem), apos escolh-la, d um
clique sobre ela para inseri-la.
OBS. Quanto mais voc clicar na figura, mais ela sera inseriaa em seu aocumento.
2. Formatando uma Figura.
Quando inserimos uma Figura, podemos Iormata-la de acordo como queremos.
Para isso iremos precisar de uma Barra, chamada Barra da Imagem.
Para que esta barra possa estar disponivel, nossa Iigura deve estar selecionada.
2. Se a Iigura no tiver selecionada, D um clique sobre ela para seleciona-la.
Quando selecionamos uma Iigura, aparecem quadradinhos em volta dela e um
linha com tonalidade mais Iorte reala o contorno dela. Os Quadradinhos so chamados de
'Alas de redimensionamento nela que propagamos o tamanho da Iigura.
3. Vamos Iazer um teste. D um clique em uma das alas e no solte, Iaa um movimento
para aument-la ou diminu-la. Perceba que com estas alas, redimensionamos a Iigura
para o tamanho que desejarmos. Para conIirmar so soltar o boto.
Perceba que a Barra da Imagem, aparece quando a Iigura esta selecionada. Vamos
conhecer suas principais Iunes. Veja a Iigura abaixo:
Para saber o nome de cada Iuno, passe o Mouse nelas, que ele lhe mostrara o nome de
cada item.
Pgina 6 de 20.
Inserir Imagem : Com esta opo podemos inserir uma Iigura, salva em nosso
computador, Por exemplo: uma Foto sua. Podemos encontrar esta opo tambm no Menu
Inserir, Imagem e clicar Do Arquivo.
Cor : Com esta opo podemos colocar a Iigura em quatro tonalidades diIerentes:
Automatico, Escala Cinza, Preto e Branco e desbotado.
Mais contraste e menos Contraste: :Com estas opes aumentamos e diminuimos
o contraste da Iigura. Proporcionando a tonalidade que quisermos.
Mais Brilho e Menos Brilho: com estas opes podemos aumentar e diminuir o brilho da
Figura. Proporcionando a Tonalidade que queremos.
Girar 90 para esquerda: esta opo permite que giremos a Iigura para o lado esquerdo
em 90 graus.
Estilo de Linha: podemos colocar uma borda em volta da Iigura, basta clicar nesta opo
e escolhermos um estilo de linha.
Disposio do texto (layout): Esta opo uma das mais importantes, que temos para que
nossa Iigura Iique Iormatada de acordo com nosso texto. Vamos entender melhor:
Quando inserimos uma Iigura ela Iica com o layout desproporcional ao nosso
texto, ou seja, no conseguimos move-la Iacilmente, ou ate mesmo, trabalhar com ela.
Ento precisamos dessa opo para colocar nossa Iigura Iique rente ao nosso texto
Vamos la! E muita Ateno
1. D um duplo clique sobre a Iigura, com isso aberto a caixa de dialogo Iormatar
Imagem, d um clique na Guia Layout, nela voc ira encontrar a opo Disposio do
texto, perceba que a caixa selecionada esta Alinhado, nas caixas a uma Iigura de um
cachorro com linhas, isto indica como sua Iigura Iicara em relao ao texto. Por exemplo:
se voc escolher a opo Na frente sua Iigura Iicara em Irente ao texto, sendo Iacil mov-
la, pois ela no esta em contato com ele.
2. D um duplo clique sobre a Iigura, e va a Guia Layout, escolha a opo atrs do texto,
e clique em OK. Perceba que a Iigura Iicara atras do seu texto.
3. Mova a Iigura, at que ela seja posicionada no centro do seu texto. Clique no boto Cor
e escolha a opo Desbotado. Perceba que a tonalidade da Iigura Iica em eIeito de marca
d`agua.
3. Bordas e Sombreamento
Agora iremos aprender a colocar um novo eIeito em nosso texto, chamado Borda e
Sombreamento, ou seja, se quisermos colocar uma Borda em nossa pagina, ou somente em
volta do texto, contaremos com a ajuda deste recurso, alm disso, podemos colocar um
preenchimento dentro de nosso texto de quisermos um visual Super legal.
Pgina 7 de 20.
1. D um clique no menu formatar e em seguida, clique em Bordas e Sombreamento.
Aparecera uma caixa de dialogo como mostra a Iigura abaixo: Vamos conhec-la:
Na Guia Borda: nesta guia nos
colocamos uma borda em volta do
titulo ou at mesmo somente do
paragraIo.
Na Guia Borda da Pgina: Inserimos
uma Borda em nossa Folha inteira, ou
seja, em toda a extenso de nosso
documento.
Na Guia Sombreamento: Inserimos
uma determinada cor para o Iundo
dessa borda que aplicamos.
1. Selecione o titulo do nosso texto, D um clique no Menu Formatar e em seguida clique
em Bordas e Sombreamento. Na Guia Borda Escolha um estilo de Borda, aplique a Cor
Azul, e especiIique a largura para 1 pt, perceba que na caixa Aplicar a: esta selecionada
pargrafo, ento so clicar em OK.
2. Selecione o titulo novamente, e entre na caixa de dialogo Bordas e Sombreamento,
para tirarmos uma borda, basta escolher a opo nenhuma, que se encontra na coluna
definio, clique em OK para conIirmar.
3. D um clique novamente No Menu Formatar e escolha a opo Bordas e
Sombreamento, Escolha a Guia Borda da Pgina, Agora colocaremos uma borda em toda
a nossa Iolha, Escolha um estilo de Borda, aplique a cor Verde, Na caixa Largura
escolha 4 pt, e clique em OK. Perceba que nossa borda Iicou na medida da Folha.
Agora voc me pergunta e se eu quisesse colocar essa borda na Extremidade do texto? Ou
seja, esta borda Iicar bem proxima ao meu texto.
4. Entre na caixa de dialogo Borda da Pgina, procure o boto Opes e clique nele. Sua
caixa deve ser igual a Iigura abaixo:
Nesta caixa aefinimos como nossa boraa aeve se
comportar meaiante ao nosso texto, atraves aela
poaemos especificar manualmente o espaamento aela
em relao ao texto.
5. Faa com que todas as margens Iiquem em 15pt.
Depois clique em OK.
6. Volte na caixa de dialogo Borda da Pgina, e
escolha novamente opes, Va a caixa Medir apartir
Pgina 8 de 20.
de: e escolha a opo Texto, clique em OK. Perceba que nossa borda Iicara na extremidade
do Texto e No da Pagina.
6. Selecione todo o texto e clique no Menu Formatar e em seguida escolha Bordas e
Sombreamento: Va a guia Sombreamento, escolha a cor Marron Claro, em seguida
clique em OK. O Preenchimento de nosso texto, Iica com a cor especiIicada.
4. Capitular
Podemos Colocar as iniciais de um texto em Formato Capitular, como em livros.
Esse Formato nos da a possibilidade de criar textos muito mais atraentes e proIissionais,
nos exercicios a seguir vamos ver melhor o que Capitular.
1. Selecione a primeira Letra do seu texto, que a letra 'A, em seguida clique No Menu
Formatar em seguida clique em Capitular.
Se voc seguiu o exercicio corretamente aevera aparecer uma caixa igual a figura abaixo.
2. Perceba que a opo Nenhuma esta selecionada, D um
clique em Capitular e clique em Ok.
om isso a primeira letra ao nossa texto, fica maior aanao uma
aparncia bem profissional.
Podemos alterar o tipo de letra, a altura e o espaamento do
capitular em relao ao texto.
3. Com o Capitular selecionado, D um clique no Menu Formatar Capitular, Escolha o
tipo de Fonte $ULDO em seguida na caixa Altura da Letra mude para 5 e Distncia do
texto para 0,5cm. Clique em OK.
5. Marcadores e Numerao.
Com esta opo podemos Iazer uma lista em Iorma de Marcadores (so simbolos ou
pequenos desenhos) ou Numerao (que so Letras e Numeros). Vamos Conhec-la!
1. D um clique antes da palavra Lan House, digite: dois pontos (:), pressione a tecla
Enter no Iinal de cada item at que sua lista Fique como mostra o exemplo abaixo:
Lan House,
Venda de Computadores,
Assistncia Tcnica,
Peas e Acessorios,
Suprimentos e
Servios de Internet.
2. Selecione toda sua lista, D um clique no Menu Formatar depois clique em Marcadores e
Numerao:
&
Sua lista deve Ficar assim
Marcadores
Numerao
Pgina 9 de 20.
3. Na Guia Marcadores, escolha um exemplo e clique OK.
4. Desmarque o texto e perceba o que aconteceu, sua lista Iica com o marcador escolhido.
5. Selecione novamente toda a lista e volte a caixa de dialogo Marcadores e Numerao.
6. D um clique na Guia Numerada, Escolha um exemplo e clique OK.
'LFD Poaemos ativar e Desativar nossos marcaaores a qualquer Momento, Basta aa um
clique no Boto Marcaaores ou no Boto Numerao que se encontra na Barra ae
Ferramentas Formatao.
Viu como Iacil trabalhar com Marcadores e Numerao? Agora aproveitando a tista que
Iizemos, vamos aprender o ultimo tema desta aula.
6. Maisculas e Minsculas
Com esta Iuno, podemos deIinir se queremos que nosso texto Iique todo em letras
Maiusculas ou todas as letras em Minusculas. Vamos La!
1. Selecione toda a lista novamente, D um clique no Menu Formatar, na lista que aparece
d um clique na opo Maisculas e Minsculas.
Se voc seguiu o exercicio corretamente aparecera uma caixa ae aialogo igual a ae baixo.
2. D um clique em Maisculas e clique OK
Nossa lista ficou toaa em letras Maiusculas.
3. Com a lista ainda selecionada, volte a caixa de
dialogo Maiusculas e Minusculas e escolha a opo:
Primeira Letra De Cada Palavra Em Maiscula.
Depois clique em OK.
Assim toaas as primeiras letras ae caaa palavra ficaram em Maiuscula.
4.Salve todas as alteraes do seu texto e saia do MicrosoIt Word.
ReIorando Um Pouco mais:
1. Qual o caminho que devo usar para inserir uma Iigura em meu texto?
2. Responda se Falso ou Verdadeiro:
( ) Quando inserimos uma Figura, podemos Iormata-la de acordo como queremos.
( ) A Guia Borda, serve para colocar uma Borda somente na pagina.
( ) Podemos Colocar as iniciais de um texto em Formato Capitular
( ) O MicrosoIt Word possui um 'gerenciador de Clip-Arts
( ) Podemos ativar e Desativar nossos marcadores a qualquer Momento, Basta da um
clique no Boto Marcadores ou no Boto Numerao, que se encontra na barra de
Ferramentas Formatao.
( )Com a Funo Maiusculas e Minusculas, podemos deIinir se queremos que nosso texto
Iique todo em letras Maiusculas ou todas as letras em Minusculas.
Pgina 10 de 20.
3. O que um Layout?
Assim terminamos essa Aula, At a proxima!
Inserindo WordArt e Autoformas
Captulo 04
Nesta Aula vamos trabalhar com WordArt e AutoIormas. O primeiro WordArt nos
permite criar textos com aparncia proIissional e dessa Iorma melhorar a aparncia dos
documentos. O Segundo como o proprio nome ja diz, nos permite colocar no texto uma
grande variedade de Iormas ja prontas. Ento chega de conversa e vamos a pratica!
1. Inserindo WordArt.
1. Entre no Word e digite o seguinte texto:
Cursos Muqui On line
Entre para o mundo revolucionario, seja atualizado com os melhores cursos
proporcionado em uma escola de alta qualidade de ensino. Na Muqui On line voc encontra
cursos desde para iniciantes (basico) at Avanados. O basico proporciona um pacote com
Digitao, Windows ProIissional XP, MicrosoIt Word 2003, MicrosoIt Excel 2003,
MicrosoIt PowerPoint 2003, Print Artist e Publish 2003. Faa parte desta grande revoluo,
seja voc um aluno da Muqui On line.
2. Salve este texto na pasta Meus Documentos, com o Nome: Os Cursos e seu nome.
OBS. Se voc no lembra como fa: isso, vefa na pagina 02.
3. Agora, D um clique no Menu Inserir em seguida aponte para Imagens e d um clique
na Opo WordArt.
Se voc seguiu o exercicio corretamente aparecera uma caixa ae aialogo igual a ae baixo.
Esta primeira Caixa nos permite escolher um tipo de WordArt que
devera ser inserido em nosso documento.
4. Escolha um Estilo e clique em OK.
Nesta segunda caixa que aparece devemos especiIicar o t exto que
devera aparecer no Estilo que escolhemos.
5. Apague o texto Existente e Digite: Muqui OnLine. Em seguida
clique em OK. Mova esse WorArt no Final do texto.
Pronto Aparecera o WordArt que escolhemos, em seu Estilo e o texto que especiIicamos.
Dica. Para inserir o WorArt rapiaamente ae um Clique no Boto ,QVHULU :RUG$UW que se
encontra na Barra ae Ferramentas Desenho.
Pgina 11 de 20.
Dica. Selecione uma palavra ao texto, que o WoraArt Automaticamente colocara esse
texto em aisposio para incluir o moaelo sem precisar aigitar.
2. Formatando WordArt
Como a Barra da Imagem que aprendemos, o WordArt possui sua barra quando ele
estiver selecionado. Vamos conhec-la!
Inserir WordArt : Com esta opo podemos inserir um novo WordArt.
Editar Texto : Com esta opo podemos alterar o texto do nosso WordArt a
qualquer momento. Sem mesmo criar outro.
WordArt Gallery : Com esta opo podemos alterar o Estilo do Nosso WordArt a
qualquer momento. Sem mesmo criar outro.
Formatar WordArt : Com esta opo entramos na caixa de Formatao do WordArt,
onde podemos Iormatar seu preenchimento, seu Layout (disposio do WordArt em
relao ao texto), o tamanho e etc.
Forma da WordArt : Com esta Iuno podemos colocar nosso WordArt de varias
Iormas, exemplo reto, inclinar, ondulado, em Iorma de circulo, tringulo e etc.
Disposio do Texto(layout) : Esta opo uma das mais importantes, que temos para
que nosso WordArt Iique Iormatado de acordo com nosso texto. Vamos entender melhor:
Quando inserimos um WordArt ele Iica com o layout desproporcional ao nosso
texto, ou seja, no conseguimos move-la Iacilmente, ou ate mesmo, trabalhar com ela.
Ento precisamos dessa opo para colocar nossa Iigura Iique rente ao nosso texto
1. Apague esse WordArt que acabamos de criar, para apagar selecione ele e pressione a
tecla Delete.
2. Selecione o Titulo do nosso texto: Cursos Muqui On line.
3. Insira um novo WordArt usando a Barra de Ferramentas desenho. Procure o Boto
Inserir WordArt e d um clique.
4. Escolha um Estilo do quadro que aparece e clique OK (Perceba que nosso texto ja
aparece na proxima tela pois selecionamos ele antes em nosso texto) Mude a fonte para
$ULDO %ODFN e coloque em Negrito, depois so conIirmar no OK.
5. Posicione nosso WorArt no final do texto.
6. Preencha este novo WordArt com Amarelo. (Para preencher o nosso WordArt d um
clique na setinha do boto Cor de Preenchimento que se encontra na Barra de
Ferramentas Desenho.) Com esta opo preenchemos qualquer objeto que inserimos em
nosso documento.
Este o Boto Inserir WordArt
Pgina 12 de 20.
7. Mude a forma do WordArt para Ondulado 1.
3. Trabalhando com Autoformas
Iremos aprender a trabalhar com Iiguras pr-deIinidas que o Word nos permite
criar, so as AutoIormas.
1. Clique no boto Autoformas que se encontra na Barra de Desenho.
2. Com a lista que aparece, Aponte para Formas Bsicas, com as Iormas que aparecem
clique na opo Cubo.
3. Para desenhar o cubo, Clique e arraste sem soltar o boto do Mouse, em qualquer lugar
da tela, quando tiver um tamanho desejado, solte o boto do mouse.
Dica. Para moaificarmos o 7DPDQKR ae qualquer Autoformas utili:amos as 'Alas ae
Reaimensionamento`e para 0RYHUPRV clicamos sobre ela e arrastamos para o lugar que
aesefarmos.
4. Preencha este cubo com a cor Azul.
5. Mude o Estilo de Linha para 3pt. (Este Boto se localiza na Barra de Ferramentas
Desenho).
6. Mude a Cor da Linha para Amarelo. (Este Boto se encontra na Barra de
Ferramentas Desenho).
7. Coloque uma sombra em nosso cubo, utilizando o boto Estilo de Sombra que se
encontra na Barra de Ferramentas Desenho. Para Mudarmos a cor da sombra Clicamos
em deIinio de Sombra, localizado no boto Estilos de Sombra. Na barra que aparece
clique na setinha do Boto cor de sombra, escolha uma cor, e automaticamente a cor da
Sombra mudara para a cor especiIicada.
Dica. Para que nosso obfeto no tenha nehuma sombra, nenhuma linha, ou ate mesmo
nenhum preenchimento, clicamos no boto especifico aessas opes e escolhemos. sem
sombra, sem linha e sem preenchimento.
Com estes conceitos podemos Iazer com qualquer AutoIormas em que criarmos, ou
at mesmo em qualquer objeto, ou seja, Iigura, WordArt, Caixa de texto e etc. Basta ele
esta selecionado.
4. Efeitos de Preenchimento
Temos quatro Iormas de preenchermos nossos objetos inseridos em nosso
documento, para que conheamos melhor, vamos estuda-lo mais proIundamente.
1. Selecione o Cubo que acabamos de Iazer em nossa tela.
2. D um clique na setinha do Boto Cor de Preenchimento. E
clique na opo Efeitos de Preenchimento
Pgina 13 de 20.
Nessa caixa que exibida, temos quatro Guias diIerentes, So elas: Gradiente, textura,
Padro e Figura.
Com elas poaemos inserir aiferentes tipos ae Preenchimento para qualquer obfeto que
estamos trabalhanao, basta ele esta selecionaao.
Gradiente: Permite colocarmos cores, desde uma unica cor at variados tipos de cores.
Com todos os tons e cores diIerentes.
Se selecionarmos duas cores, ao mesmo tempo podemos combinar duas cores diIerentes.
Predefinidas, so modelos prontos de preenchimento que podemos inserir em nosso
objeto.
Textura: Na Guia Textura, temos varios modelos prontos para escolher so selecionar o
desejado e da um clique em OK.
Padro: Na Guia Padro so modelos, podemos Iazer duas combinaes de cores apartir
de um modelo pronto.
Figura: Nessa Guia podemos colocar uma Ioto salva em nosso computador como
preenchimento em nosso objeto. Pode ser qualquer Iigura, que tivermos em nosso PC.
Salve todas as alteraes clicando no boto salvar.
5. Novo Documento
Para comear o novo documento clique no boto Novo que se encontra na Barra de
Ferramentas Padro. Dessa Forma Abrimos um novo documento sem precisarmos sair do
programa.
Com este novo documento aberto, vamos Iazer alguns exercicios para reIorarmos
o nosso aprendizado.
1. Insira um WordArt. Com o seu nome.
2. Coloque-o com uma combinao de duas cores Vermelho e Amarelo.
3. Coloque este WordArt com a Iorma Cascata para cima.
4. Desenhe um sol (AutoIormas) em nosso documento e coloque uma textura nele a sua
escolha.
5. Desenhe Um Corao (AutoIormas) e preencha ele com a cor vermelho. Coloque o
estilo de linha em 4 pt. E aplique a cor Azul nesta linha.
6. Saia do Word e no salve.
Pgina 14 de 20.
Tabelas
Captulo 05
No MicrosoIt Word 2003 podemos Iacilmente criar e organizar tabelas para os
mais variados Iins. Nos exercicios a seguir desta Aula voc conhecera os principais
conceitos de tabela e algumas dicas na criao e Iormatao da Mesma. Preste muita
Ateno e Boa Aula.
1. Inserindo uma Tabela
1. Entre no MicrosoIt Word
2. Antes de comear a digitar deIina as propriedades da Ionte para Times Nem Roman e
tamanho 12.
3. Digite o seguinte texto:
Veja Abaixo as principais invenes de equipamentos que so usados em escritorios:
4. Pressione Enter Duas Vezes
5. Agora vamos criar uma pequena tabela no texto, para isso d um clique sobre o Menu
Tabela e na Lista de opes que aparece aponte para Inserir.
6. No Submenu que aparece a direita d um clique em Tabela.
7. Aparecera um caixa de dialogo como mostra a Iigura a baixo:
8. Digite 2 no campo Nmero de Colunas.
9. Digite 12 no campo Numero de Linhas.
Assim especiIicamos qual o numero de colunas e
linhas que nossa tabela ira ter.
10. Para conIirmar, clique em OK.
11. Automaticamente a tabela colocada em nosso
texto. Preencha a Tabela com os dados descritos
abaixo, para se locomover pela tabela pressione a
tecla TAB . Ou se preIerir, se locomova com o Mouse.
1642 Maquina de Somar
1714 Maquina de escrever
1806 Papel-carbono
1820 Envelope
1884 Caneta tinteiro
1900 Clipe
1938 Gravador
1946 Computador eletrnico
1968 Maquina de xrox
1971 Calculadora de bolso
1981 Post-it
Pgina 15 de 20.
1988 Fax
2. Formatando uma Tabela
Para Iormatarmos nossa tabela precisaremos de uma ajuda da Barra de Ierramentas
Tabelas e Bordas. Caso ela no esteja sendo visualizada em sua tela, d um clique No
menu Exibir, aponte para Barra de Ierramentas e Ative a Barra Tabelas e Bordas.
Desenhar Tabela : Com esta opo podemos desenhar mais linhas e colunas em
nossa tabela, basta clicar segurar e arrastar, para desenhar um linha. Quando no precisar
mais dela, deixe-a desativada.
Borracha : Serve para apagarmos uma linha em nossa tabela, basta dar um clique para
apagar a linha ou clique e segure e arraste para apagar mais de uma.
Estilo da Linha : Serve para escolhermos um estilo de linha que queremos
aplicar em nossa Tabela, basta escolher e da um clique onde vai ser aplicado.
Espessura da Linha : Nesta opo escolhemos uma espessura que devera ser
aplicada.
Cor da Borda : Nesta opo determinamos a cor que devera ser aplicada.
Cor do Sombramento : Esta opo permite com que preenchamos uma cor em nossa
tabela, ou onde selecionarmos.
Inserir tabela : Nos permite inserir uma nova tabela.
Mesclar Clula : Torna Duas ou mais clulas em apenas uma.
Lembrete. Para que toaas as opes acima tenham efeito, primeiramente aevemos
selecionar onae queremos que as funes sefam reali:aaas. Por exemplo. se voc
selecionar a tabela toaa, conseqentemente a formatao acontecera nela inteira.
1. Selecione toda a Tabela, escolha um estilo de Borda, e indique a espessura 3pt, escolha
a cor vermelha e aplique estas conIiguraes em Borda Externa.
2. Marque toda a tabela novamente e escolha o estilo de Borda Linha Simples, espessura
1 , e escolha a Cor Azul e aplique estas conIiguraes em Borda Interna.
3. Selecione as seis primeiras linhas da tabela e aplique um preenchimento Azul Claro.
4. Selecione as seis linhas restantes e aplique uma textura nela.
5. Marque toda a tabela e aplique Ionte %HUOLQ 6DQV )% %HUOLQ 6DQV )% %HUOLQ 6DQV )% %HUOLQ 6DQV )% tamanho 14 e cor da Ionte Azul
escuro.
6. Salve este documento com o nome Tabela e seu primeiro nome. (se voc no lembra
volte a pagina 02).
Pgina 16 de 20.
7. Saia do Word, dando um clique no
Dicas e Truques do Word e Imprimir Documento
Captulo 06
Nesta Aula iremos aprender alguns truques que Iacilitaro e agilizaro nosso trabalho.
Aprenderemos conceitos como Inserir Simbolos, Numero de paginas. Etc. Preste ateno
em cada um destes itens, pois so de grande utilidade.
1. Inserindo Smbolos
Para Iacilitar nosso trabalho, vamos abrir um texto pronto, ou seja, um texto que ja
esta salvo em nosso computador.
1. Clique no boto Abrir que se Encontra na Barra de Ierramentas padro: aparecera
este quadro como mostra abaixo:
2. Na Pasta Meus Documentos,
localize o Arquivo Smbolos e d
um clique sobre ele, depois de
selecionado pressione o boto
Abrir.
Com isso nosso documento aberto
na tela, vamos trabalhar um pouco
com ele:
3. Faa o que o documento aberto lhe pede. Quando aberto a caixa de simbolos
aparece a seguinte a caixa de dialogo:
Continue nos proximos exercicios assim que terminar o que o Documento aberto lhe peae.
4. Ainda Utilizando o documento simbolos, vamos aprender outros truques.
Nessa caixa, escolhemos qual
tipo de fonte ou smbolo que
queremos inserir.
Nessa rea visualizado os
smbolos que temos disponvel,
referente a cada tipo de fonte.
Assim que escolhemos um
smbolo, clicamos no boto
inserir, para coloc-lo em nosso
documento.
Pgina 17 de 20.
2. Inserir nmero de pginas
1. D um clique no menu Inserir e na lista de opes que aparece clique em Nmero de
Pginas.
Se voc seguiu o exercicio corretamente aparecera uma caixa ae aialogo igual a ae baixo.
No quadro Posio podemos selecionar cabealho
(ou seja, na parte superior da pagina) ou Rodap (que
no Iinal da pagina)
No quadro Alinhamento, podemos escolher onde
queremos o numero da pagina Iique: centralizada, a
esquerda ou ate mesmo a direita.
2. Na caixa Posio escolha a opo Fim da pgina (rodap) e no Alinhamento escolha
centralizada. (VeriIique se a caixa Mostrar numero na primeira pagina esta selecionado),
se no tiver selecione-a. E em seguida clique em OK.
Perceba que sera inseriao o numero ae paginas em toaas as paginas ae nosso aocumento,
Se tivessemos 100 paginas, toaas elas seriam numeraaas em oraem crescente.
2. Imprimindo um documento
Este um recurso muito importante, vamos ver como podemos imprimir nosso
documento.
1. D um clique no Menu Arquivo e na lista que aparece clique em Imprimir (CtrlP).
Intervalo de Pginas: nesta opo
podemos especiIicar quais Iolhas
devero ser impressas, perceba que
a opo Todas ja esta marcada, ou
seja, todas as Iolhas de nosso
documento sero impressas. Na
opo Pgina Atual, sera Impressa
a pagina que estamos trabalhando
no momento. E na opo Pginas,
podemos especiIicar, quais paginas
sero impressas. Vamos entender
Melhor!
2. Em Intervalo de paginas d um clique na opo Pginas. Na caixa ao lado dessa opo
digite 1;3;5-8. Se clicassemos em Ok, iriamos imprimir a pagina 1,3 de 5 at 8.
O ponto e virgula signiIica (E), ou seja, 1E 3 (sero impressas a pagina 1 e 3)
O trao signiIica (ATE), ou seja, 5 ATE 8 (sero impressas as paginas 5, 6, 7 e 8)
Cpias: Nesta area podemos especiIicar quantas copias queremos Iazer das paginas
escolhidas.
Impressora instalada no momento
em nosso computador.
Pgina 18 de 20.
Como uma superstio, no iremos imprimir de verdade, caso Iosse, deveriamos clicar
em OK, mas como no , clique em Cancelar.
Mala Direta
Captulo 07
O MicrosoIt Word possui um recurso chama do Mala Direta, com esse recurso
possivel mandar, rapido e Iacilmente, cartas, convites e outros para varia pessoas. Preste
muita ateno, pois ele dos mais valiosos recursos disponivel no Word.
1. Criando Origem de Dados
1. Entre No MicrosoIt Word e no documento em branco insira uma tabela com 5 linhas e 3
colunas. (se voc no lembra volte ao capitulo 05).
2. Muito bem, agora preencha a tabela de acordo com os dados abaixo:
Nome Endereo Cidade
Michael Jordan Rua Floriano Peixoto, 1012 Belo Horizonte
George Gates Rua Jos BoniIacio, 458 Petropolis
Sharon Stone Rua Cesario Mota, 672 Cravinhos
Kevin Bacon Rua Sergipe, 75 Ribeiro Preto
3. Com isso temos uma lista de dados de varias pessoas, Salve este documento na pasta
Meus Documentos com o nome Lista de Nomes-seu primeiro nome.
4. Agora Ieche o MicrosoIt Word.
2. Criando o Documento Modelo
Vamos imaginar que voc precisar enviar um convite para todas as pessoas
cadastradas que voc digitou anteriormente, antes de mais nada vamos redigir a carta.
1. Entre no MicrosoIt Word e no documento em branco digite o texto abaixo:
Prezado (a)
Venho atravs desta, convida-lo (a) para meu 20 aniversario, a ser realizado no
proximo sabado, as 20h em minha casa, na Rua Jos Massaro, 90.
Conto com sua presena.
2. Selecione todo o texto que voc digitou, mude a Ionte para 5RFNZHOO e tamanho 16.
3. D um clique em qualquer lugar do texto para tirar a seleo.
3. Mesclando Dados
Nesta parte vamos Mesclar (juntar) os dados da lista de nomes com o convite
digitado, vamos la!
1. D um clique no Menu Ferramentas e na lista de opes que aparece aponte para
Cartas e Correspondncias, em seguida clique em Mala Direta...
Pgina 19 de 20.
Aparece a cortina Mala Direta, ao lado direito da tela. Deveremos seguir seis etapas para a
criao da mesma. Siga os comandos abaixo e preste muita ateno.
2. No campo Tipo de Documento selecione a opo Cartas, (aparece um pouco abaixo
uma breve descrio do tipo de documento que voc escolheu), para prosseguirmos clique
em Prxima na parte inIerior da cortina.
3. Agora devemos especiIicar qual documento queremos usar, ou seja, sera esta carta que
acabamos de digitar, como a opo Usar documento Atual ja esta selecionado, so dar
um clique em Prxima.
4. Neste campo devemos especiIicar para quem devera ser enviado nosso convite,
precisaremos procurar nossa lista Ieita, que esta salva no computador. D um clique em
Procurar, e abra a pasta Meus Documentos, procure o Arquivo Lista de Nomes
juntamente com o seu nome, que esta salvo nesta pasta. Apos encontra-lo de um clique
em Abrir.
Se voc seguiu o exercicio corretamente aparecera uma caixa ae aialogo igual a ae baixo.
Perceba que aparecem o Nome, Endereo e a
cidade, como digitamos em nossa tabela.
Note Tambm que todos os nomes ja esto
selecionados. Se no tiver clique no Boto
selecionar Tudo, pois assim selecionaremos
todos os convidados da nossa lista.
5. Agora so dar um clique em OK para
conIirmar. Depois d um Clique em
Prxima, para passarmos a proxima etapa.
6. Este campo nos ajuda a digitar nossa carta, como ela ja Ioi digitada, iremos somente
incluir os campos de nosso convite, ou seja, o nome, o endereo e a Cidade. Devemos
especiIicar onde esses campos devero sair em nosso texto.
7. D um clique em depois de Prezado (a), em seguida d um clique no Boto Mais
Itens... Com a caixa de dialogo Inserir campo de Mesclagem aberta, selecione a opo
Nome, e clique em Inserir. Feche a caixa.
8. D um clique em Prxima. Nesta etapa podemos visualizar como Iicara nossa carta. Ou
at mesma acrescentar mais convidados ou excluir.
9. Agora D um clique em Prxima para ultima etapa. Agora d um clique em Editar
Cartas Individualmente. No quadro que aparece marque Todos e clique OK.
Perceba que temos quatro folhas neste novo aocumento, ou sefa, quatro convites a ser
enviaaos. Caaa uma possui um nome aiferente. Prontos para Imprimir.
Pgina 20 de 20.
Das könnte Ihnen auch gefallen
- Vou PassarDokument6 SeitenVou PassarRafa ElNoch keine Bewertungen
- Capítulo 1 - Direito Constitucional e Constituição PDFDokument74 SeitenCapítulo 1 - Direito Constitucional e Constituição PDFjanilsonsaNoch keine Bewertungen
- Nocões ArquivologiaDokument22 SeitenNocões ArquivologiaLucasae100% (41)
- Capítulo 03 - Princípios, Direitos e Garantias FundamentaisDokument169 SeitenCapítulo 03 - Princípios, Direitos e Garantias FundamentaisCh2525Noch keine Bewertungen
- Administração Publica Geovana CarranzaDokument37 SeitenAdministração Publica Geovana CarranzaCicero Mateus AndradeNoch keine Bewertungen
- 5 - Pdfsam - 11.000 Questões Comentadas Concursos OKDokument1 Seite5 - Pdfsam - 11.000 Questões Comentadas Concursos OKjanilsonsaNoch keine Bewertungen
- 289 - Pdfsam - 11.000 Questões Comentadas Concursos OKDokument1 Seite289 - Pdfsam - 11.000 Questões Comentadas Concursos OKjanilsonsaNoch keine Bewertungen
- 288 - Pdfsam - 11.000 Questões Comentadas Concursos OKDokument1 Seite288 - Pdfsam - 11.000 Questões Comentadas Concursos OKjanilsonsaNoch keine Bewertungen
- 297 - Pdfsam - 11.000 Questões Comentadas Concursos OKDokument1 Seite297 - Pdfsam - 11.000 Questões Comentadas Concursos OKjanilsonsaNoch keine Bewertungen
- Regulamento Educamais BrasilDokument11 SeitenRegulamento Educamais BrasilIsaías da CostaNoch keine Bewertungen
- 7 - Pdfsam - 11.000 Questões Comentadas Concursos OK PDFDokument1 Seite7 - Pdfsam - 11.000 Questões Comentadas Concursos OK PDFjanilsonsaNoch keine Bewertungen
- 290 - Pdfsam - 11.000 Questões Comentadas Concursos OKDokument1 Seite290 - Pdfsam - 11.000 Questões Comentadas Concursos OKjanilsonsaNoch keine Bewertungen
- 298 - Pdfsam - 11.000 Questões Comentadas Concursos OKDokument1 Seite298 - Pdfsam - 11.000 Questões Comentadas Concursos OKjanilsonsaNoch keine Bewertungen
- 5 - Pdfsam - 11.000 Questões Comentadas Concursos OKDokument1 Seite5 - Pdfsam - 11.000 Questões Comentadas Concursos OKjanilsonsaNoch keine Bewertungen
- 5 - Pdfsam - 11.000 Questões Comentadas Concursos OKDokument1 Seite5 - Pdfsam - 11.000 Questões Comentadas Concursos OKjanilsonsaNoch keine Bewertungen
- 6 - Pdfsam - 11.000 Questões Comentadas Concursos OKDokument1 Seite6 - Pdfsam - 11.000 Questões Comentadas Concursos OKjanilsonsaNoch keine Bewertungen
- Regulamento Educamais BrasilDokument11 SeitenRegulamento Educamais BrasilIsaías da CostaNoch keine Bewertungen
- 7 - Pdfsam - 11.000 Questões Comentadas Concursos OK PDFDokument1 Seite7 - Pdfsam - 11.000 Questões Comentadas Concursos OK PDFjanilsonsaNoch keine Bewertungen
- 1 - Pdfsam - 11.000 Questões Comentadas Concursos OKDokument1 Seite1 - Pdfsam - 11.000 Questões Comentadas Concursos OKjanilsonsaNoch keine Bewertungen
- 3 - Pdfsam - 11.000 Questões Comentadas Concursos OKDokument1 Seite3 - Pdfsam - 11.000 Questões Comentadas Concursos OKjanilsonsaNoch keine Bewertungen
- AssuntosDokument1 SeiteAssuntosMikaele BarbozaNoch keine Bewertungen
- Mais Educação Passo A PassoDokument17 SeitenMais Educação Passo A PassoCarla BritoNoch keine Bewertungen
- RL Lógico TotalDokument152 SeitenRL Lógico TotaljanilsonsaNoch keine Bewertungen
- 2 - Pdfsam - 11.000 Questões Comentadas Concursos OKDokument1 Seite2 - Pdfsam - 11.000 Questões Comentadas Concursos OKjanilsonsaNoch keine Bewertungen
- Gestaodesempenho496872014 01 13Dokument9 SeitenGestaodesempenho496872014 01 13janilsonsaNoch keine Bewertungen
- 1 - Pdfsam - 11.000 Questões Comentadas Concursos OKDokument1 Seite1 - Pdfsam - 11.000 Questões Comentadas Concursos OKjanilsonsaNoch keine Bewertungen
- 2 - Pdfsam - 11.000 Questões Comentadas Concursos OKDokument1 Seite2 - Pdfsam - 11.000 Questões Comentadas Concursos OKjanilsonsaNoch keine Bewertungen
- Apostila WindowsDokument7 SeitenApostila WindowsjanilsonsaNoch keine Bewertungen
- Direito AdministrativoDokument30 SeitenDireito AdministrativojanilsonsaNoch keine Bewertungen
- Apostila DireitoDokument67 SeitenApostila DireitojanilsonsaNoch keine Bewertungen