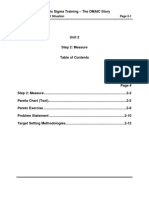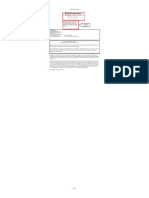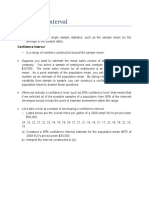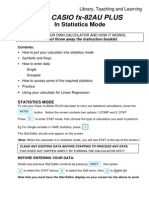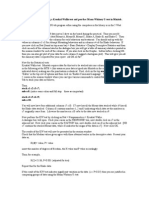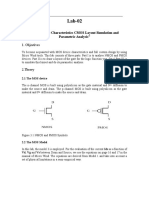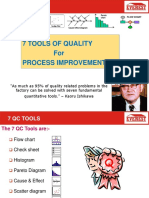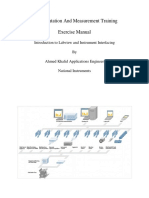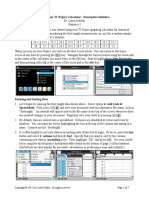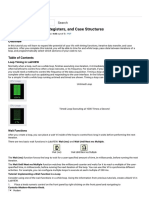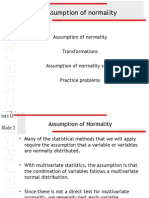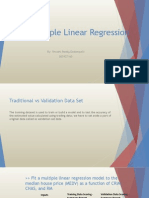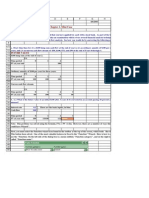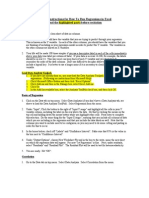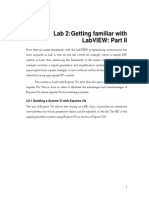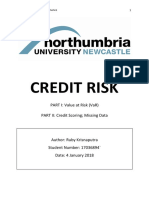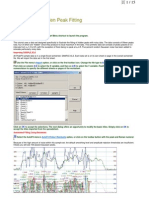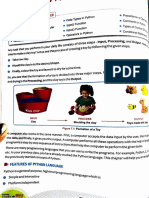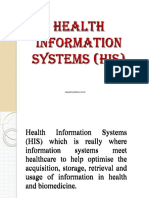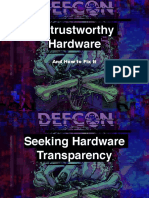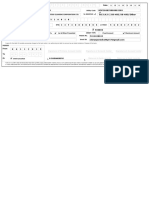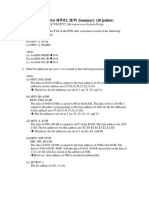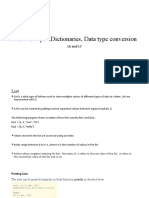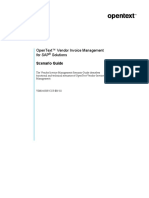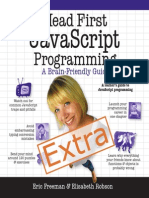Beruflich Dokumente
Kultur Dokumente
Create His To Grams Excel 0703
Hochgeladen von
Nekr01Originalbeschreibung:
Originaltitel
Copyright
Verfügbare Formate
Dieses Dokument teilen
Dokument teilen oder einbetten
Stufen Sie dieses Dokument als nützlich ein?
Sind diese Inhalte unangemessen?
Dieses Dokument meldenCopyright:
Verfügbare Formate
Create His To Grams Excel 0703
Hochgeladen von
Nekr01Copyright:
Verfügbare Formate
VICNISS Hospital Acquired Infection Surveillance Coordinating Centre
10 Wreckyn Street North Melbourne VIC 3051 Tel: 03 9342 2605 Fax: 03 9342 2633 email: vicniss@mh.org.au web: www.vicniss.org.au
How to Create Histograms with 95% Confidence Intervals in MS Excel
The 95% CI indicates that the true rate lies somewhere between these intervals. To represent these graphically, a number of steps must be undertaken prior to creating the chart. 1. Your data will look like this in an excel spreadsheet:
Risk Index 0 1 2 3 Number of SSI 11 43 32 21 Total Number of procedures 485 832 456 207
Rate 2.3 5.2 7.0 10.1
95% CI 1.1-4.0 3.8-6.9 4.8-9.8 6.4-15.1
(there may also be a NULL row in some instances).
2. Firstly, create two new columns which will indicate the difference between the rate and the highest range of the 95% CI and the lowest range of the 95% CI.
Risk Index 0 1 2 3 Number of SSI 11 43 32 21 Total Number of procedures 485 832 456 207 Upper 95 Lower 95
Rate 2.3 5.2 7.0 10.1
95% CI 1.1-4.0 3.8-6.9 4.8-9.8 6.4-15.1
For Risk Index 0, subtract the rate (2.3) from the upper 95%CI (4.0). This can be calculated using a formula in the cell or calculated manually i.e. 4.0-2.3=1.7. Insert 1.7 into the Upper 95 column;
Risk Index 0 1 2 3 Number of SSI 11 43 32 21 Total Number of procedures 485 832 456 207 Upper 95 1.7 Lower 95
Rate 2.3 5.2 7.0 10.1
95% CI 1.1-4.0 3.8-6.9 4.8-9.8 6.4-15.1
VICNISS Creating Histograms with 95% Confidence Intervals
To calculate the difference between the rate and the Lower 95%CI, subtract the Lower 95%Ci from the rate i.e. 2.3-1.1=1.2. Insert 1.2 into the Lower 95% CI column.
Risk Index 0 1 2 3 Number of SSI 11 43 32 21 Total Number of procedures 485 832 456 207 Upper 95 1.7 Lower 95 1.2
Rate 2.3 5.2 7.0 10.1
95% CI 1.1-4.0 3.8-6.9 4.8-9.8 6.4-15.1
If the 95% CI is reported as n/a, put a 0 (zero) as the upper and lower 95.
3. Repeat these steps for the 95% CI for Risk Index 1, 2 and 3 rows.
Risk Index 0 1 2 3 Number of SSI 11 43 32 21 Total Number of procedures 485 832 456 207 Upper 95 1.7 1.7 2.8 5.0 Lower 95 1.2 1.4 2.2 3.7
Rate 2.3 5.2 7.0 10.1
95% CI 1.1-4.0 3.8-6.9 4.8-9.8 6.4-15.1
4. So that Excel can read the data correctly, insert RI into the Risk Index column next to the numbers;
Risk Index RI 0 RI 1 RI 2 RI 3 Number of SSI 11 43 32 21 Total Number of procedures 485 832 456 207 Upper 95 1.7 1.7 2.8 5.0 Lower 95 1.2 1.4 2.2 3.7
Rate 2.3 5.2 7.0 10.1
95% CI 1.1-4.0 3.8-6.9 4.8-9.8 6.4-15.1
(for NULL, insert RI NULL)
You are now ready to start creating the chart.
24 July 2003
Page 2 of 11
VICNISS Creating Histograms with 95% Confidence Intervals
5. Whilst holding down CTRL, select the Risk Index column, (Select by clicking in the cell and dragging over cells you wish to select)
6. Continue to hold down CTRL, and select the Rate column;
24 July 2003
Page 3 of 11
VICNISS Creating Histograms with 95% Confidence Intervals
7. Once selected, click on the Chart Wizard icon from the menu;
8. The Chart Wizard will then appear. Follow the instructions in the Wizard, labeling and formatting as desired.
24 July 2003
Page 4 of 11
VICNISS Creating Histograms with 95% Confidence Intervals
9. Once completed, your chart should look like this;
10. To create the 95% CI bars, double click in the middle of any of the histogram bars;
24 July 2003
Page 5 of 11
VICNISS Creating Histograms with 95% Confidence Intervals
11. The Format Data Series window will appear;
12. Select the Y Error Bars tab
24 July 2003
Page 6 of 11
VICNISS Creating Histograms with 95% Confidence Intervals
13. Click Both in Display box:
14. Select the Custom button, and click in the + bar;
24 July 2003
Page 7 of 11
VICNISS Creating Histograms with 95% Confidence Intervals
15. With the cursor flashing in the + bar, click on the spreadsheet tab where the data is stored;
16. Now select the data in the Upper 95 column;
24 July 2003
Page 8 of 11
VICNISS Creating Histograms with 95% Confidence Intervals
17. The cell range will now be displayed in the + bar of the Format Data Series window;
18. Repeat this for the bar. Click in the - bar and select the data in the Lower 95 column, and the cell range will appear in the - bar;
24 July 2003
Page 9 of 11
VICNISS Creating Histograms with 95% Confidence Intervals
19. Now click OK;
20. The histogram will now appear with the 95% CI bars evident.
24 July 2003
Page 10 of 11
VICNISS Creating Histograms with 95% Confidence Intervals
21. To format these bars, double click on any one of them as alter appearance as desired.
22. Done!!!
24 July 2003
Page 11 of 11
Das könnte Ihnen auch gefallen
- Excelencia y PrestanciaDokument7 SeitenExcelencia y PrestanciacottardNoch keine Bewertungen
- Method A - Statistics From A Series of Independent Repeated MeasurementsDokument6 SeitenMethod A - Statistics From A Series of Independent Repeated MeasurementsAndrea B. OpazoNoch keine Bewertungen
- Montecarlosimulations: Software By: Barringer & Associates, IncDokument19 SeitenMontecarlosimulations: Software By: Barringer & Associates, IncSaâd Eddine Atif100% (1)
- Probleme Mesaj de Eroare Office: Sku011.cab Step by Step InstructionsDokument4 SeitenProbleme Mesaj de Eroare Office: Sku011.cab Step by Step InstructionsElena ConstantinNoch keine Bewertungen
- Presentation On 7 Tools of Q.C.Dokument25 SeitenPresentation On 7 Tools of Q.C.Jetesh DevgunNoch keine Bewertungen
- Using ACL - Quick GuideDokument4 SeitenUsing ACL - Quick GuideAsher khanNoch keine Bewertungen
- Practical File On ": Financial Modelling With Spreadsheets"Dokument23 SeitenPractical File On ": Financial Modelling With Spreadsheets"Swini SinglaNoch keine Bewertungen
- Charting Primer IIDokument34 SeitenCharting Primer IILiviu ProdanNoch keine Bewertungen
- Multiple Regression in SPSS: X X X y X X y X X yDokument13 SeitenMultiple Regression in SPSS: X X X y X X y X X yRohit SikriNoch keine Bewertungen
- DMAIC Unit2Dokument12 SeitenDMAIC Unit2karamNoch keine Bewertungen
- Assignment # 3Dokument4 SeitenAssignment # 3Wâqâr ÂnwârNoch keine Bewertungen
- Montecarlosimulations: Software By: Barringer & Associates, IncDokument26 SeitenMontecarlosimulations: Software By: Barringer & Associates, Incmayer4lifeNoch keine Bewertungen
- Lecture7 Confidence IntervalDokument6 SeitenLecture7 Confidence Intervalsaransh guptaNoch keine Bewertungen
- General Risk Control MatrixDokument14 SeitenGeneral Risk Control MatrixChristen CastilloNoch keine Bewertungen
- LabView Tutorial Step-By-Step On How To Use ActiveX in LabviewDokument17 SeitenLabView Tutorial Step-By-Step On How To Use ActiveX in LabviewKrishnamraju NadakuditiNoch keine Bewertungen
- Using Calculator Casio AU PLUSDokument8 SeitenUsing Calculator Casio AU PLUSzapelNoch keine Bewertungen
- LFS Hourly Arrivals SimulationDokument7 SeitenLFS Hourly Arrivals SimulationhakunaNoch keine Bewertungen
- SPC For Correlated Variables PDFDokument15 SeitenSPC For Correlated Variables PDFEdNoch keine Bewertungen
- Instructions For Performing A Kruskal-Wallis Test and Post Hoc Mann-Whitney U-Test in MinitabDokument2 SeitenInstructions For Performing A Kruskal-Wallis Test and Post Hoc Mann-Whitney U-Test in Minitabpjk23Noch keine Bewertungen
- Eviews HandoutDokument16 SeitenEviews HandoutNhut PhamNoch keine Bewertungen
- VLSI Design ManualDokument45 SeitenVLSI Design ManualRafeyNoch keine Bewertungen
- Analyzing and Saving A Signal: Building An Analysis VIDokument15 SeitenAnalyzing and Saving A Signal: Building An Analysis VITango FoxtrotNoch keine Bewertungen
- 7 QC TOOLS PPT Everest Industries LimitedDokument70 Seiten7 QC TOOLS PPT Everest Industries LimitedDeepakvanguri100% (2)
- NI Tutorial 10685 enDokument5 SeitenNI Tutorial 10685 enelzytacogelonaNoch keine Bewertungen
- Abx Micros 60 Operators ManualDokument22 SeitenAbx Micros 60 Operators ManualWilly Charly Chirilla VacaflorNoch keine Bewertungen
- Front PanelDokument3 SeitenFront PanelGia Hoa LucNoch keine Bewertungen
- Exercise Manual 1Dokument19 SeitenExercise Manual 1CMasood.ANoch keine Bewertungen
- Minitab CheatDokument9 SeitenMinitab Cheatwaqas104Noch keine Bewertungen
- Audit Sampling: An Application To Substantive Tests of Account BalancesDokument7 SeitenAudit Sampling: An Application To Substantive Tests of Account BalancesdakingNoch keine Bewertungen
- Exercise 2A: Data Acquisition in LabviewDokument22 SeitenExercise 2A: Data Acquisition in Labviewtolomeo10Noch keine Bewertungen
- Basics Stats Ti NspireDokument7 SeitenBasics Stats Ti NspirePanagiotis SotiropoulosNoch keine Bewertungen
- Timing, Shift Registers, and Case Structures - National InstrumentsDokument13 SeitenTiming, Shift Registers, and Case Structures - National InstrumentsRa BalamuruganNoch keine Bewertungen
- WalkthroughDokument31 SeitenWalkthroughjairocardenasNoch keine Bewertungen
- Chapter 15: ForecastingDokument8 SeitenChapter 15: ForecastingEma BenzNoch keine Bewertungen
- Assumption of Normality Analysis in SPSSDokument27 SeitenAssumption of Normality Analysis in SPSSEmy LilyNoch keine Bewertungen
- Adamson University: College of Engineering Electronics and Communications DepartmentDokument29 SeitenAdamson University: College of Engineering Electronics and Communications DepartmentTango FoxtrotNoch keine Bewertungen
- Multiple Linear RegressionDokument25 SeitenMultiple Linear Regression3432meesala100% (1)
- Regression Analysis of Blood Pressure FactorsDokument6 SeitenRegression Analysis of Blood Pressure FactorsEka Rahma Paramita100% (1)
- Add Multiple Fitted Curves in A Histogram - Howto WikiDokument4 SeitenAdd Multiple Fitted Curves in A Histogram - Howto Wikihp2020Noch keine Bewertungen
- Example of Monte Carlo Simulation - Vose Software: #Addin?Dokument33 SeitenExample of Monte Carlo Simulation - Vose Software: #Addin?Anass CherrafiNoch keine Bewertungen
- Systems Reliability - Data Validation and ExcelDokument43 SeitenSystems Reliability - Data Validation and ExcelThư HuỳnhNoch keine Bewertungen
- FM11 CH 02 Mini CaseDokument9 SeitenFM11 CH 02 Mini CaseTimeka CarterNoch keine Bewertungen
- Introduction To Six Sigma: For Internal Service Departments and Professional Services OrganizationsDokument15 SeitenIntroduction To Six Sigma: For Internal Service Departments and Professional Services Organizationsunknown139Noch keine Bewertungen
- 1Dokument21 Seiten1Mariella Cruz EspinozaNoch keine Bewertungen
- Excel Regression Instructions 2010Dokument3 SeitenExcel Regression Instructions 2010kim1003Noch keine Bewertungen
- Lab 2: Getting Familiar With Labview: Part Ii: L2.1 Building A System Vi With Express VisDokument17 SeitenLab 2: Getting Familiar With Labview: Part Ii: L2.1 Building A System Vi With Express VisAdrian George NăstaseNoch keine Bewertungen
- Credit Risk PDFDokument23 SeitenCredit Risk PDFKrisna RubyNoch keine Bewertungen
- Manual - Hidden Peak FittingDokument15 SeitenManual - Hidden Peak Fittingraifil5495Noch keine Bewertungen
- SilTerra Manual (FULL)Dokument100 SeitenSilTerra Manual (FULL)Siti Afiqah TajuddinNoch keine Bewertungen
- Interpret The Key Results For Binomial Capability Study AnalysisDokument7 SeitenInterpret The Key Results For Binomial Capability Study AnalysisCloud RedfieldNoch keine Bewertungen
- To Fit All ColumnDokument4 SeitenTo Fit All ColumnJay KayNoch keine Bewertungen
- Krig Ing Cookbook 2012Dokument51 SeitenKrig Ing Cookbook 2012Moises Gamaliel Lopez AriasNoch keine Bewertungen
- Step-by-Step Data Acquisition Part II Exercise 2:: Generating An Analog Output WaveformDokument6 SeitenStep-by-Step Data Acquisition Part II Exercise 2:: Generating An Analog Output WaveformTruong van TruongNoch keine Bewertungen
- OM Assign 1 - NickyDokument3 SeitenOM Assign 1 - NickyNicky Nieya0% (1)
- Chapter 1 - SPCDokument56 SeitenChapter 1 - SPChyde2520015754Noch keine Bewertungen
- Ducu CatDokument3 SeitenDucu Catkelvin jakesNoch keine Bewertungen
- Spreadsheet model for international portfolio diversificationDokument6 SeitenSpreadsheet model for international portfolio diversificationDonatas JocasNoch keine Bewertungen
- The Lean Healthcare Handbook: A Complete Guide to Creating Healthcare WorkplacesVon EverandThe Lean Healthcare Handbook: A Complete Guide to Creating Healthcare WorkplacesNoch keine Bewertungen
- Anti-Money Laundering Transaction Monitoring Systems Implementation: Finding AnomaliesVon EverandAnti-Money Laundering Transaction Monitoring Systems Implementation: Finding AnomaliesBewertung: 5 von 5 Sternen5/5 (1)
- Blackboard Learn 9.1 Installation Guide PDFDokument133 SeitenBlackboard Learn 9.1 Installation Guide PDFhasjudasNoch keine Bewertungen
- Review PythonDokument12 SeitenReview PythonRachna TomarNoch keine Bewertungen
- Advantages and Disadvantages of HIS-1-1Dokument12 SeitenAdvantages and Disadvantages of HIS-1-1michael huavasNoch keine Bewertungen
- Instructions For Using PrintersDokument8 SeitenInstructions For Using PrintersbiancaachimNoch keine Bewertungen
- DEFCON 25 - Untrustworthy Hardware (And How To Fix It)Dokument53 SeitenDEFCON 25 - Untrustworthy Hardware (And How To Fix It)Omar AfacereNoch keine Bewertungen
- AWS Developer Associate Certification Exam: Description Priority Type CostDokument2 SeitenAWS Developer Associate Certification Exam: Description Priority Type CostNaveen PawarNoch keine Bewertungen
- HCIA-Routing & Switching Entry Lab Guide V2.5Dokument92 SeitenHCIA-Routing & Switching Entry Lab Guide V2.5Sarah BorgiNoch keine Bewertungen
- An Assignment On: Solving Case: Submitted To: Air Commodore M Abdus Samad Azad, BSP, Ndu, PSC, PHD (Retd)Dokument13 SeitenAn Assignment On: Solving Case: Submitted To: Air Commodore M Abdus Samad Azad, BSP, Ndu, PSC, PHD (Retd)PAUL .NIRODHNoch keine Bewertungen
- DSP Project ProposalDokument6 SeitenDSP Project ProposalMohsin IqbalNoch keine Bewertungen
- How To Stabilize The Execution Plan Using SQL PLAN BaselineDokument3 SeitenHow To Stabilize The Execution Plan Using SQL PLAN BaselinenizamNoch keine Bewertungen
- Zend Framework 2Dokument1.495 SeitenZend Framework 2mititicu100% (1)
- Tuto by Luamenu Flacko RedengineDokument7 SeitenTuto by Luamenu Flacko RedengineJuan Joel Berrios PalaciosNoch keine Bewertungen
- MFS14352 MFS MFS14352MFD0000000084241 PDFDokument1 SeiteMFS14352 MFS MFS14352MFD0000000084241 PDFChiranjeevi SettyNoch keine Bewertungen
- Future of IOT: Abhishek.D.Upadhyay, Himanshu.R.TiwariDokument6 SeitenFuture of IOT: Abhishek.D.Upadhyay, Himanshu.R.TiwariVIVA-TECH IJRINoch keine Bewertungen
- OpenML Benchmarking Suites and The OpenML100Dokument6 SeitenOpenML Benchmarking Suites and The OpenML100fmokademNoch keine Bewertungen
- Atmega32 Dev Board - EFY March11 PDFDokument7 SeitenAtmega32 Dev Board - EFY March11 PDFsagar_gy100% (1)
- L5190 DatasheetDokument2 SeitenL5190 DatasheetpopaadicljNoch keine Bewertungen
- HW#2 Solution for Microprocessor System DesignDokument2 SeitenHW#2 Solution for Microprocessor System DesignVictor LoongNoch keine Bewertungen
- Notes - Assembler DirectivesDokument23 SeitenNotes - Assembler DirectivesghangaleNoch keine Bewertungen
- UNIT1 Lesson 6 and 7list - Set - Tuple - Dictionaries - Type ConversionDokument32 SeitenUNIT1 Lesson 6 and 7list - Set - Tuple - Dictionaries - Type ConversionSAURABH KUMARNoch keine Bewertungen
- System Galaxy Quick Guide: OTIS Compass Elevator SystemDokument61 SeitenSystem Galaxy Quick Guide: OTIS Compass Elevator Systemcatherine mifsudNoch keine Bewertungen
- Navigate: The Book "5 Minute Business" NOW AVAILABLE Get MyDokument11 SeitenNavigate: The Book "5 Minute Business" NOW AVAILABLE Get MyMaria TwinNoch keine Bewertungen
- TRN 4010 003 01 - SG Ins - Lec - ENDokument257 SeitenTRN 4010 003 01 - SG Ins - Lec - ENAnonymous KMWzXegk100% (1)
- Vim Ccs enDokument318 SeitenVim Ccs enUmair Qamar0% (1)
- Bryce 4Dokument442 SeitenBryce 4RAUL ALBERTO FLORES PADILLANoch keine Bewertungen
- Ethical Hacking Training Course ContentDokument8 SeitenEthical Hacking Training Course ContentPradeepSharmaNoch keine Bewertungen
- DCS A-10C GUI Manual ENDokument216 SeitenDCS A-10C GUI Manual ENRavindran KodakkattilNoch keine Bewertungen
- SAS Enterprise GuideDokument48 SeitenSAS Enterprise GuideVidya SagarNoch keine Bewertungen
- How To Make A KVCDDokument4 SeitenHow To Make A KVCDJagmohan JagguNoch keine Bewertungen
- Javascript: Head First ProgrammingDokument24 SeitenJavascript: Head First ProgrammingUlisse_DiniNoch keine Bewertungen