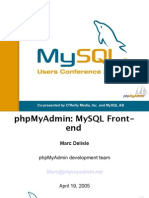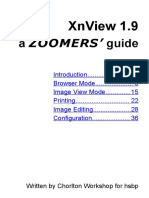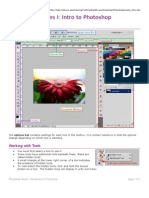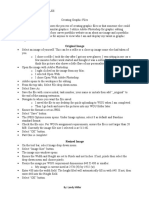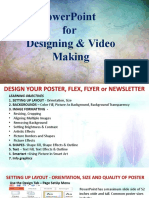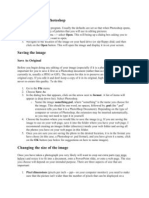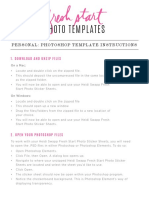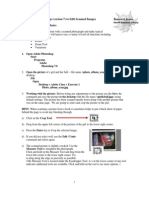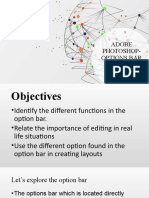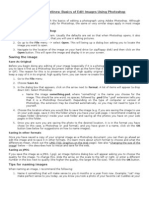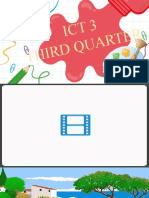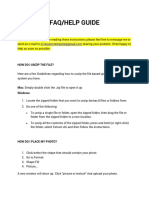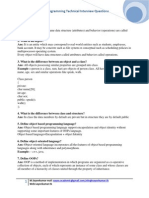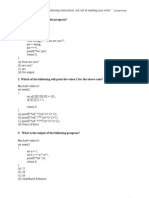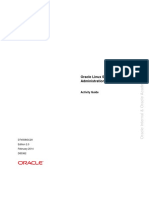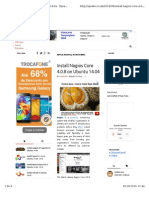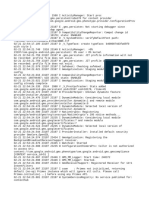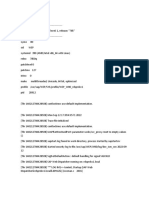Beruflich Dokumente
Kultur Dokumente
Photoshop CS: Basics: Learning Guide
Hochgeladen von
Rocking FriendOriginalbeschreibung:
Originaltitel
Copyright
Verfügbare Formate
Dieses Dokument teilen
Dokument teilen oder einbetten
Stufen Sie dieses Dokument als nützlich ein?
Sind diese Inhalte unangemessen?
Dieses Dokument meldenCopyright:
Verfügbare Formate
Photoshop CS: Basics: Learning Guide
Hochgeladen von
Rocking FriendCopyright:
Verfügbare Formate
Photoshop CS: Basics
Learning guide
Getting started with Photoshop
Opening Photoshop
From the Start menu, select All Programs.
From All Programs submenu, select Adobe Photoshop CS.
1
Navigating in Photoshop CS
Opening images
Because Photoshops interface is different from the Microsoft
Office products, navigating within the Photoshop environment can
take some practice. Viewing existing images in the Photoshop
environment is a great way to become acquainted with the
Photoshop interface. To view an existing image:
From the File menu, select Open.
2
The Open window will appear.
In the Open window, navigate to the folder that contains your
images.
Select the file you want to open.
Click Open.
The image you opened will appear in a new window.
3
Getting to know your image
Every image in Photoshop also includes two additional
components, a window and a canvas. The canvas is the virtual
paper on which the image is drawn. The window is the area on the
screen in which the image appears. When you open an image in
Photoshop, the image will appear within its window. The window
functions just like a window containing a Word document or an
Excel spreadsheet.
To enlarge the image window, click on the maximize button
(labeled with a box symbol) in the windows upper right
corner.
To minimize the image window, click on the minimize button
(labeled with a minus symbol) in the windows upper right
corner.
To close an image, click on the close button (labeled with an x)
in the windows upper right corner.
Minimize Maximize Close
4
Changing the size of the image window
To change the size of the image window, place your mouse on
any edge or corner of the window.
The cursor will become a double-sided arrow.
To enlarge the window, click and drag your mouse away from
the center of the image.
To reduce the size of the window, click and drag your mouse
toward the center of the image.
Although the size of the window changes, the image will
remain the same size.
5
Changing the magnification of your image
On the left side of the Photoshop window, locate the Photoshop
toolbox.
From the toolbox, click on the icon that looks like a
magnifying glass. This is the Zoom Tool.
Tip: When you position the cursor over any tool, Photoshop
displays a pop-up box containing the tool's name and its keyboard
shortcut.
After you select the Zoom Tool, your cursor will appear as a
magnifying glass whenever you place it on your image.
Zoom Tool
6
To zoom in on your image:
o Click on the image with the magnifying glass cursor.
o
o The magnification of your image will increase each
time you click on it with the magnifying glass cursor:
o The image windows title bar displays the level of
magnification, shown as a percentage of the images
original size.
o Each time you click on the image, this percentage
increases.
To zoom out:
o Press the ALT key on your keyboard.
o The symbol within the magnifying glass cursor will
change from a plus sign to a minus sign.
o As you press the ALT key simultaneously click on the
image with the magnifying class cursor.
o Each time you click on the image, it will reduce in size
and the percentage of its magnification will decrease.
7
The following table displays additional ways you can change
the magnification of your image.
To zoom in To zoom out
From the View menu select Zoom In. From the View menu select
Zoom Out.
Right-click on your image and select
Zoom In from the drop-down menu
that appears.
Right-click on your image and
select Zoom Out from the
drop-down menu that appears..
Tips: Some magnification shortcuts
Located at the top the Photoshop window, the zoom tool option bar
offers some shortcuts for making specific changes to the
magnification of your image.
To return your image to its original magnification, click on the
Actual Pixels button.
To automatically change the size of the image window so that it
displays all of an image whose magnification has changed:
o On the left side of the zoom tool options bar locate the
box labeled Resize Windows to Fit.
o Confirm that a checkmark appears within this box.
o If the box is not checked, click on it once to place a
checkmark in the box.
o Now, as you zoom in or zoom out, the image window
will adjust itself so that it displays your entire image.
8
Making basic changes to your image
Rotating your existing image
After you open an existing image in Photoshop, sometimes youll
want to change its orientation so that the image will fit better in
your document or PowerPoint presentation. For example, the
image of the cannon below initially appears with a vertical
orientation. However, Photoshops rotation tools make it easy to
reorient the image so that it displays properly.
To rotate your image:
From the Image menu, select the Rotate Canvas submenu.
Rotated 90
o
Clockwise Original Image
9
Rotate your image by choosing one of the items in this
submenu.
Resizing your image
In many situations, you may also want to change the actual size of
your image so that it coexists better with the rest of the content in
your document or PowerPoint presentation. Youll usually want to
resize your image proportionally so that your image does not
become distorted. To change the size of your image:
From the Image menu, choose Image Size.
To rotate your image. Choose.
Upside-down 180
A quarter-turn to the right (clockwise) 90
o
CW
A quarter-turn to the left
(counterclockwise)
90
o
CCW
To an angle that you choose Arbitrary
By inverting it from right to left Flip Canvas Horizontal
By inverting it from top to bottom Flip Canvas Vertical
10
The Image Size window will appear.
To resize your image proportionately:
At the bottom left of the Image Size window, confirm that the
Constrain Proportions box is checked.
If this box is not checked, click on it once to place a checkmark
in the box.
At the top of the Image Size window locate the Pixel
Dimensions area.
In the Width box enter the new width of your image.
Click within the Height box.
Photoshop will automatically adjust the height of your image
so that it will retain its proportions.
Click OK to change the size of your image.
To resize your image without maintaining its proportions:
At the bottom left of the Image Size window, confirm that the
Constrain Proportions box is unchecked.
If this box is checked, click on it once to remove the
checkmark from the box.
At the top of the Image Size window locate the Pixel
Dimensions area.
In the Width and Height boxes, enter the new dimensions of
your image.
Click OK to change the size of your image.
11
Tip:
When you constrain the proportions of an image in Photoshop, it is
as if you are dragging on the corner of an image box in
PowerPoint; both the height and width are changed
proportionally. Conversely, changing the dimensions of an image
without checking the Constrain Proportions box is similar to
stretching the image in PowerPoint by dragging on the side or
bottom of its image box.
In some cases, distorting your image can be useful. For example,
you may want to make an image appear larger, but you may only
have room to increase its proportions in one direction.
Furthermore, you may want in some cases want your image to
appear stretched or warped so that you can strongly emphasize
one aspect of the image.
Saving your work in progress
As you work on an image, it is important to consistently save your
work so you do not lose your changes. In most cases, youll want
to save your image in Photoshops native format so that you can
continue to work on it. To save your image:
From the File menu, select Save As.
12
The Save As window will appear.
At the top of the Save As window locate the Save in box.
Click on the down-facing arrow to the right of the Save in box.
From the drop-down menu that appears navigate to the folder
where you wish to save your image.
In the box labeled File name, located at the center of the Save
As window, type the name of your image.
Beneath the File name box, click on the down-facing arrow
next to the box labeled Format.
From the drop-down menu that appears select Photoshop.
After you save your image for the first time, you can continue
to save it throughout your Photoshop session by clicking on the
File menu and selecting Save.
Tip: It is important to save continually as you alter your image so
that you do not lose any of your work. You can never save too
often!
13
Working With the Cropping Tool
As you continue to modify your image, you may want to crop it in
order to get rid of some background area. This allows your
viewers to focus their attention on the important parts of the image.
To crop your image:
Select the crop tool from the toolbox.
After you select the Crop Tool, your cursor will appear as a
cropping symbol whenever you place it on your image.
With the cropping cursor click and drag to draw a large box
around the portion of your image that you wish to keep. This
part of your image within your selection is known as the
cropping marquee.
Photoshop will darken the part of your image that is outside the
cropping marquee. This darkened portion will be removed
from your image when the cropping is complete.
Crop Tool
14
To adjust the size of the area inside the cropping marquee:
o Place your cursor over any of the square selection
handles on the edge of the marquee.
o The cursor will become a double-sided arrow.
o Drag the cursor to resize the marquee.
To finish the cropping process, double-click anywhere within
the cropping marquee.
Photoshop will delete the darkened portion of your image that
is outside the cropping marquee.
Tip: Cropping your image to an exact size
From the View menu select Rulers.
Rulers will appear on the top and to the left of your image.
Use the rulers as a guide to exactly adjust the size of the
cropping marquee.
When you are satisfied your adjustments, double-click
anywhere within the cropping marquee to complete the
cropping process.
15
Adding a border to your image
When preparing an image for a document, you may want to add a
border. To add a border in Photoshop, you must first choose a
color for the border and then increase the size of your images
canvas.
Getting started
From the Image menu, select Canvas Size.
The Canvas Size window will appear.
16
Choosing the size of your image canvas
For best results, youll want to make sure the canvas size is
measured in pixels. Before resizing your image:
o From the New Size area at the center of the Canvas
Size window, locate the Width and Height boxes.
o If the canvas size is not measured in pixels, click on the
down-facing arrow next to the Width box.
o From the drop-down menus that appear, select pixels.
From the Current Size region at the top of the Canvas Size
window, locate the actual dimensions of your image.
Determine the new size of your image by adding the desired
width of your border to each of your images current
dimensions.
In the New Size area:
o In the Width box, enter your images new width.
o In the Height box, enter the new height of your image.
Tip: The Anchor area at the bottom of the Canvas Size window
indicates where your existing image will be positioned on the new
canvas. The default option, with the central square selected,
positions your image at the center of the new canvas and adds a
border evenly to each side of your image.
Example
Current
Dimension
Plus Border
Width
New
Dimension
Width 330 pixels + 10 pixels = 340 pixels
Height 397 pixels + 10 pixels = 407 pixels
17
Choosing the color for your border
Click on the down-facing arrow next to the box labeled Canvas
extension color.
From the drop-down menu that appears, click on Other.
The Color Picker window will appear.
From the center of the Color Picker window locate the color
slider, a vertical rainbow-colored strip.
Drag the horizontal arrows up and down the slider until you
have chosen the color you like.
The hue of your new foreground color will appear at the top of
the color selection rectangle to the right of the color slider.
Your original foreground color appears at the bottom of the
rectangle.
18
To adjust the lightness or darkness of your color, use the color
field at the right side of the Color Picker window.
To choose a. Click on the color fields.
Lighter shade Upper left corner
More vibrant shade Upper right corner
Less vibrant shade Lower right corner
Darker shade Lower left corner
A small circle will mark your luminosity choice, and the
adjustment will be applied to your new foreground at the top of
the color selection rectangle.
To finalize your color choice, click OK.
Tip: Selecting printable colors
Sometimes, the color you chose cannot be printed. In this
situation, a warning symbol ( ) will appear beside the color you
chose. To select the closest printable color:
Click on the warning symbol to the right of the color selection
rectangle.
Photoshop will change your new foreground color to the
closest printable hue, and the warning symbol will be removed.
Finally, to add the border to your image, click OK.
New image border
19
Undoing Actions in Photoshop
Photoshop records the last 20 actions that you have taken in the
History Palette. If at any time you are unsatisfied with a change
that you have made to your image, the History Palette offers a
convenient way to undo your unwanted changes. For example,
suppose you are unsatisfied with the border that you added to your
image in the previous section. To undo your border creation:
Locate the History Palette on the right side of the Photoshop
window.
To remove the border from your image, click on the name of
the state to which you want to revert. In this case, the border
around the image was created by increasing the images canvas
size.
Therefore, to undo the Canvas Size state and return to the state
of the image immediately before the border was added, click
on Crop.
20
In the History Palette the Crop state will be highlighted and
the Canvas Size state will be deselected. Meanwhile,
Photoshop will remove the border from your image.
Tips:
You can click on any state within the History Palette to return
your image to that state.
Once you select a previous image state from the History
Palette, the image states beneath the state you picked become
deselected.
If you make a change to your image after returning to a
previous state, all the states that had been deselected will be
removed and your most changes will be recorded.
By default, the History Palette only lists the 20 most recent
states of your image. Previous states are automatically deleted
to free more memory for Photoshop.
In addition to using the History Palette, you can undo the most
recent change to your image by selecting the Undo command
from the Edit menu.
21
Selecting an area of your image
In the previous sections, you learned how to make overall changes
to your images. However, sometimes you will want to make
specific changes to areas of your image without affecting the
whole thing. To do this, you need to learn how to select areas of
an image.
Selecting a rectangular area
Select the Rectangular Marquee Tool from the toolbox.
Rectangular Marquee Tool
After you select the Rectangular Marquee Tool, your cursor
will appear as a cross-hair symbol whenever you place it on
your image.
With the cross-hair cursor click and drag to around the area
you wish to select.
You will see a rectangle of blinking dotted lines around the
area that you selected.
22
To add areas to your existing selection:
o hold down the Shift key until a small plus sign appears
under the cross-hair cursor.
o While the Shift key is pressed, draw additional
rectangles around the areas you want to select.
o When you release the mouse button, Photoshop will
add the new area to your existing selection
If you select an area that you do not wish to include in your
final selection.:
o Hold down the Alt key until a small minus sign appears
beneath the cross-hair cursor.
23
o While the Alt key is pressed, draw a rectangle around
the area you want to deselect.
o When you release the mouse button, the area that was
chosen for deselection will be removed from your final
selection.
Tip: If you accidentally click away from your selected area and
lose your selection, you can use the History Palette to restore your
selected area. You can also use the History Palette to correct your
selection mistakes.
24
Tip: Undoing selected areas
To remove your entire selection, from the Select menu choose
Deselect.
To reverse only your latest addition or removal from your
selection, use the History palette.
Selecting a round area in your image
To select the Elliptical Marquee Tool:
o At the top of the toolbox right-click in the Marquee
Tool area.
o From the menu that appears select the Elliptical
Marquee Tool.
After you select the Elliptical Marquee Tool, your cursor will
appear as a cross-hair symbol whenever you place it on your
image.
25
With the cross-hair cursor click and drag to draw a circle
around the area you wish to select.
To add areas to your selection:
o Hold down the Shift key until a small plus sign appears
under the cross-hair cursor.
o Draw additional circles around the areas you want to
select.
o When you release the mouse button, these areas will be
added to your selection.
To remove an area from your selection:
o Hold down the Alt key until a small minus sign appears
under the cross-hair cursor.
o Draw a circle around the area you want to deselect.
o When you release the mouse button, the area will be
removed from your selection.
Using the Magic Wand tool
While the Rectangular and Elliptical Marquee tools are helpful
for selecting large sections of your image, the Magic Wand tool
allows you to select areas of your image that are similarly colored.
Select the Magic Wand tool from the toolbox.
Magic Wand Tool
26
After you select the Magic Wand Tool, your cursor will
appear as a magic wand symbol whenever you place it on your
image.
With the magic wand cursor click on the colored area of your
image that you wish to select.
The entire similarly colored area will be selected.
Tip: Selecting all the areas of your image that are the same color
Sometimes you may want to select more than one area of you
image that is the same color. In the previous example, you might
want to change all the blue areas of the TUFTS letters to brown.
Instead of individually adding each blue area to your selection, the
Magic Wand Tool allows you to select all the blue areas at once.
To select all of the areas of your image that have the same color:
On the magic wand options bar locate the Contiguous
checkbox.
Click on the box to remove the checkmark. Without a
checkmark in this box, youll be able to select non-adjacent
areas of the same color.
With the magic wand cursor click on the area of your image
that is the color you want to select.
27
Photoshop will select all the areas of your image that are the
color which you chose.
Tip: Adjusting the Tolerance of the Magic Wand Tool
When using the Magic Wand Tool, you may need to change its
Tolerance in order to adjust the precision of your selection. The
Tolerance affects Photoshops ability to distinguish between
different colors.
The value of Photoshops Tolerance ranges from 0 to 255. If you
choose a low value, the Magic Wand Tool will only select colors
that are very similar to the pixel you click, but if you choose a high
value, a broader range of colors will be included in your selection.
For example, suppose your image contains black areas surrounded
by dark gray. If you choose a low tolerance, and click on a black
pixel, only the black area of your image will be selected. However,
if you had chosen a high tolerance, both the black and dark gray
areas would have been selected. To change the Tolerance of the
Magic Wand Tool:
On the magic wand options bar locate the Tolerance box.
In the Tolerance enter the value of that corresponds to how
broad a range of colors you wish to select.
28
Filling the area you have selected
Sometimes, you will select an area of an image because you want
to change the color of that area. Once you have selected an area,
you can fill that selected area with a color of your choice.
Whenever you fill a selection with a color, you are adding
Foreground Color to your image. Therefore, you need to select
the Foreground Color box before picking your filler color.
Choosing a foreground color for filler
From the toolbox click on the Foreground Color box.
The Color Picker window will appear.
From the center of the Color Picker window locate the color
slider, a vertical rainbow-colored strip.
Drag the horizontal arrows up and down the slider until you
have chosen the color you like.
The hue of your new foreground color will appear at the top of
the color selection rectangle to the right of the color slider.
Your original foreground color appears at the bottom of the
rectangle.
To adjust the lightness or darkness of your color, use the color
field box on the right sideof the Color Picker window.
Your color adjustment will be applied to your new foreground
at the top of the color selection rectangle.
To finalize your color choice click OK
Foreground Color Box
Background Color Box
29
Filling your selected area
Once you have selected the color you wish to use, select the
Paint Bucket Tool from the toolbox.
Paint Bucket Tool
After you select the Paint Bucket Tool, your cursor will
appear as a paint bucket symbol whenever you place it on your
image.
To fill your selected area, position the paint bucket within the
selected area of your image and click.
The contiguous portion of the selection you clicked within will
be filled with your new foreground color.
To fill the entire selection, continue clicking in each contiguous
area.
30
Saving your images for print and web media
To place your image into a Word or PowerPoint document or to
display the image on the web, you need to save it in a format other
than Photoshops default format.
The two most commonly used formats are GIFs and JPEGs.
GIF:
Best format for saving images that contain large areas of single
color, such as screenshots or simple paint images.
Ideal for logos, line art, and diagrams or images that need extra
sharpness.
Removes unused colors from your image to reduce the size of
your image files.
Permits only 256 colors.
Enables transparent backgrounds.
Does not work well for photographs.
JPEG:
Best format for photographs or images with subtle color
changes.
Offers compression to reduce the size of your image files.
Permits 16.7 million colors.
Does not work well for images that have large stretches of a
single color.
31
Saving your image with Save for Web
The best way to save optimized images is using the Save for Web
window. Your optimized image will usually look as sharp as the
original image did, and its file size will be substantially smaller.
To optimize your images:
From the File menu, choose Save for Web.
The Save for Web window will appear, offering you various
ways to preview optimized versions of your image.
o On the right side of the Save for Web window is the
Optimize panel. From this panel you can:
Select the format (GIF or J PEG) of the image
you wish to save.
Select the optimized quality of the image you
wish to save.
o By clicking on the 4-Up tab at the top left corner of the
Save for Web window, you will be able to compare
various optimized versions of your image.
The pane at the top left always displays your
original image.
Details about each image version, including file
size and image quality, are located at the lower
left of each version.
32
Saving your document as a JPEG
When you are optimizing a photograph, you will probably want to
save the image as a J PEG. While the following process is meant to
guide you through the steps of saving the image, the settings we
use are only suggestions. The settings you use will depend upon
your image, the quality you desire, and the file size you wish to
achieve. To save your image as a J PEG:
From the File menu, choose Save for Web.
At the top left corner of the Save for Web window click on the
4-Up tab.
Four versions of your image will appear in the Save for Web
window.
Click on the image version in the upper right corner of the
Save for Web window.
At the top of the Optimize panel locate the Preset area.
At the top right corner of the Preset area, confirm that JPEG
appears in the Format menu. If JPEG does not appear:
o Click on the down-facing arrow next to the Format
menu.
o From the drop-down menu that appears select JPEG.
o The different menus within the Preset area will change
to those that correspond with the JPEG format.
Format Menu
33
Directly beneath the Format menu locate the Quality menu.
Click on the down-facing arrow next to the Quality menu.
From the drop-down menu that appears, select Medium.
Quality Menu
Tip: Choosing an exact value of image quality
You can choose a precise quality for your image by using the
Quality box located to the right of the Quality menu. Photoshop
allows you to choose a quality between 0 and 100, where 0
represents the poorest degree of quality and 100 represnts the
highest degree of quality. To designate an exact quality for your
image:
Click within the box labeled Quality.
Type a number between 0 and 100.
Tip: Troubleshooting JPEG images with text
When saving an image with text as a JPEG, you may notice some
degradation around the lettering in your image. To get rid of these
artifacts and make your text clearer, either:
Increase the quality of your JPEG image, or
Save the image as a GIF.
Saving your image as a GIF
When you are optimizing a flat-color image, such as a logo, you
will probably want to save the image as an optimized GIF. While
the process is meant to guide you through the steps of saving the
image, the settings we use are only suggestions. The settings you
use will depend upon your image, the quality you desire, and the
file size you wish to achieve. To save your image as a GIF:
From the File menu, choose Save for Web.
Confirm that four versions of your image appear in the Save
for Web window.
If four versions do not appear, click on the 4-Up tab at the top
left corner of the Save for Web window.
34
At the top right corner of the Preset area, confirm that GIF
appears in the Format menu. If GIF does not appear:
o Click on the down-facing arrow next to the Format
menu.
o From the drop-down menu that appears select GIF.
o The different menus within the Preset area will change
to those that correspond with the GIF format.
Directly to the right of the Format menu locate the box labeled
Lossy.
Click within the Lossy box and type 15.
Tip: The Lossy box is similar to the Quality box for JPEG format.
The Lossy box allows you to choose the amount of data that will be
selectively discarded to reduce the size of your images file. The
higher the Lossy value, the more data that will be discarded.
You can often apply a Lossy value of 5-10, and sometimes up to
50, without degrading the image. By using the Lossy menu you can
often reduce the file size of your image by 5%-40%.
Lossy
Box
Format
Menu
35
Comparing the optimized formats
Before you choose which optimized image you want to use, you
will want to compare the size and quality of the optimized GIF
image with the optimized J PEG image. By examining them at
their default size and also at greater magnifications, you will be
able to see how the different optimization options have affected all
areas of the image. Remember that text and large solid blocks of
color are affected differently than photographic images by different
optimized formats.
After comparing the two image versions at their current sizes,
select the zoom tool from the Save for Web toolbox.
Click on any of the Save for Web image versions to
simultaneously zoom in on all of them.
Using the Save for Web zoom tool just like the Zoom Tool in
the main Photoshop environment, magnify the each version of
your image in order to examine the effect of your optimization
choices on its color and sharpness.
Tips: Examining different areas of your image versions
After you have zoomed in on your image versions, you may want to
examine portions of your image that may not at first appear in the
image window. To view a different area of your image:
Select the hand tool from the Save for Web toolbox.
Save for Web Zoom Tool
Save for Web Hand Tool
36
Place your cursor over one of the image versions, then drag to
display a section of the image that was previously hidden.
Tip: Determining the best format for your image
Once you have carefully viewed your whole image, you may
want to consider the following points to help you determine
whether to save your image as a GIF or JPEG:
Which format produces a larger file size?
Which format has a better display quality?
Do I need my background to be transparent?
Saving your image in the optimized format
After you have decided on a final format, click on the image
version that you want to use for your final image.
A blue border will appear around the image version you
selected.
At the top of theOptimize panel click Save.
The Save Optimized As window will appear.
Navigate to the folder in which you want to store your saved
image.
Type the name of your image in the File name box.
Click Save.
37
Extracting an image from its background
Sometimes a photograph captures more information than you want
to use in your presentation materials. You can use Photoshop to
extract an image from its background. To do this, we use the same
selection tools we used earlier. This time, however, well cut the
selected area from the image instead of filling it with color.
Image modes and edits
When you delete the background of your image, you want
Photoshop to replace the background of your image with
transparent pixels. Not all color modes allow you to have
transparent areas in an image. However, RGB mode allows for
transparency. Therefore, before you can edit the background of
your duplicate image, you may need to make sure that its color
mode is RGB. To change the image mode to RGB:
From the Image menu, select Mode.
From the submenu that appears select RGB.
38
Unlocking an image
When you borrow an image from the web, it may be locked to
protect it from changes. If your image is locked, a small padlock
symbol will appear on the Background layer in the Layers
Palette at the lower right corner of the Photoshop window.
Double-click on the padlock symbol to unlock the image.
In the New Layer box that appears, enter a name for your
unlocked background layer in the box labeled Name.
Click OK to finish unlocking your image.
After you have done so, the layer will look like the one below.
Padlock Symbol
39
Selecting the background area for deletion
Now that you have a workable image, you can begin deleting the
background. To select the area you want to delete you can use any
of the previously discussed selection methods. Remember, if the
area you want to select is similar in color, the Magic Wand Tool
makes selection easier.
From the toolbox pick the selection tool you wish use.
Use your selection skills to select the area you want to delete
from your image.
From the Edit menu, select Cut.
The selected portion of your image will be replaced by gray
and white-checkered background, which represents
transparency.
Save your work by selecting Save from the File menu.
40
Saving an optimized version of an image with transparency
The J PEG format does not support transparency. Therefore, all
images with transparent backgrounds must be saved as GIFs. To
save an optimized version of your transparent image:
From the File menu, select Save for Web.
The Save for Web window will appear.
In the Optimized panel select GIF from the Format menu.
Type your desired lossy value into the Lossy box.
From the Matte menu select None.
Within the Color Table click on the small, gray and white-
checkered color swatch.
A black border will appear around the color swatch once it is
selected.
Choose an optimized version of your image.
At the top of theOptimized panel click Save.
The Save Optimized As window will appear.
Navigate to the folder in which you want to store your saved
image.
Type the name of your image in the File name box.
Click Save.
41
Das könnte Ihnen auch gefallen
- Graphic Design Tutorial: Adobe Illustrator BasicsDokument37 SeitenGraphic Design Tutorial: Adobe Illustrator BasicsMaRemalyneCruz100% (3)
- DummiesGuideDokument51 SeitenDummiesGuideMilorad SpasicNoch keine Bewertungen
- MS Access FundamentalsDokument373 SeitenMS Access Fundamentalskggan8678Noch keine Bewertungen
- Graphic Design Tutorial: Adobe Illustrator BasicsDokument41 SeitenGraphic Design Tutorial: Adobe Illustrator BasicsAustin Capal Dela CruzNoch keine Bewertungen
- Adobe Illustrator Basics: Learn Vector DrawingDokument41 SeitenAdobe Illustrator Basics: Learn Vector DrawingElCapitan05100% (8)
- Photoshop Introduction: Learn Tools for Image Editing, Selections, Layers & MoreDokument6 SeitenPhotoshop Introduction: Learn Tools for Image Editing, Selections, Layers & MoreManind BediNoch keine Bewertungen
- Oracle Visual Builder Cloud ServiceDokument39 SeitenOracle Visual Builder Cloud ServiceSai Ram100% (2)
- Quick Guide To Photoshop CS6Dokument9 SeitenQuick Guide To Photoshop CS6DevNoch keine Bewertungen
- SAP Plant MaintenanceDokument24 SeitenSAP Plant Maintenancechatrapal singhNoch keine Bewertungen
- Phpmyadmin Curs F ImpDokument48 SeitenPhpmyadmin Curs F ImpinfoidNoch keine Bewertungen
- Online Voting SystemDokument27 SeitenOnline Voting Systemသဲဆု100% (1)
- Graphics Training CanvaDokument9 SeitenGraphics Training CanvaSummer RainNoch keine Bewertungen
- 4.09 Deswik - Sched For UGM Tutorial v4.1Dokument191 Seiten4.09 Deswik - Sched For UGM Tutorial v4.1Margareth Guerrero Arias100% (2)
- Autocad Architecture 2010 TutorialsDokument318 SeitenAutocad Architecture 2010 Tutorialsfairiz9Noch keine Bewertungen
- Dev Tools GuideDokument91 SeitenDev Tools GuidescriNoch keine Bewertungen
- KD 20 Basic Photoshop Formulas - 150 - LinkedDokument89 SeitenKD 20 Basic Photoshop Formulas - 150 - LinkedAlejandro PalomaresNoch keine Bewertungen
- Kony Platform Installation Guide For Training ParticipantsDokument9 SeitenKony Platform Installation Guide For Training ParticipantszardarwaseemNoch keine Bewertungen
- Photoshop CS4: Basics: Learning GuideDokument35 SeitenPhotoshop CS4: Basics: Learning Guideyetski36Noch keine Bewertungen
- Interpretive Planning and Media Development: Adobe Photoshop BasicsDokument6 SeitenInterpretive Planning and Media Development: Adobe Photoshop Basicsrajendra kumar . rayalaNoch keine Bewertungen
- CDGS PhotoPaintDokument5 SeitenCDGS PhotoPaintYasser E KasanNoch keine Bewertungen
- Exp 1Dokument5 SeitenExp 1msukumarbtechNoch keine Bewertungen
- XnView 1.9 GuideDokument41 SeitenXnView 1.9 GuideklladoNoch keine Bewertungen
- Intro to Photoshop tools, panels and basicsDokument7 SeitenIntro to Photoshop tools, panels and basicsyamuna_danielNoch keine Bewertungen
- Photoshop-Image Editing: Opening A File: Photoshop WorkspaceDokument7 SeitenPhotoshop-Image Editing: Opening A File: Photoshop WorkspaceBłue MoønNoch keine Bewertungen
- Basic Photoshop SkillsDokument9 SeitenBasic Photoshop SkillsDaneshwar KumarNoch keine Bewertungen
- Photoshop Essential SkillsDokument19 SeitenPhotoshop Essential SkillsjNoch keine Bewertungen
- How To Scan Images Into Photoshop and Edit ThemDokument7 SeitenHow To Scan Images Into Photoshop and Edit ThemChandra Pratap ChauhanNoch keine Bewertungen
- Beginning Photoshop 7Dokument5 SeitenBeginning Photoshop 7general2000Noch keine Bewertungen
- Using Images: All About Images TutorialDokument7 SeitenUsing Images: All About Images Tutorialbra9tee9tiniNoch keine Bewertungen
- How To GraphicsDokument10 SeitenHow To Graphicsapi-423310252Noch keine Bewertungen
- Revitalize Photos in Photoshop CS4Dokument19 SeitenRevitalize Photos in Photoshop CS4satischNoch keine Bewertungen
- Powerpoint For Poster Designing & Video MakingDokument26 SeitenPowerpoint For Poster Designing & Video MakingKausar BohraNoch keine Bewertungen
- Id Project r10Dokument8 SeitenId Project r10api-268943277Noch keine Bewertungen
- Design Your Own T-Shirt: What You'll NeedDokument6 SeitenDesign Your Own T-Shirt: What You'll NeedJOSÉ COSTANoch keine Bewertungen
- MODULE Computer Quarter 3Dokument8 SeitenMODULE Computer Quarter 3Julianna CondeNoch keine Bewertungen
- Opening Image in PhotoshopDokument5 SeitenOpening Image in PhotoshopBoss Üö PaulNoch keine Bewertungen
- Adobe Photoshop CC Tutorial 1Dokument23 SeitenAdobe Photoshop CC Tutorial 1Thaina17Noch keine Bewertungen
- Personal PhotoStickers HowTo PhotoshopDokument3 SeitenPersonal PhotoStickers HowTo PhotoshopSuzanaNoch keine Bewertungen
- Retouching Images: What You Will LearnDokument7 SeitenRetouching Images: What You Will LearnAmit K DasNoch keine Bewertungen
- Photoshop Cs4 Part 1Dokument17 SeitenPhotoshop Cs4 Part 1idris bashirNoch keine Bewertungen
- Resizing Images To Match Photo Frame Sizes: The Original ImageDokument13 SeitenResizing Images To Match Photo Frame Sizes: The Original ImageRitika DhawanNoch keine Bewertungen
- Project 1.7: How To Resize CropDokument5 SeitenProject 1.7: How To Resize CropJoyVigilNoch keine Bewertungen
- Photoshop ExerciseDokument11 SeitenPhotoshop ExerciseKuldeep SinghNoch keine Bewertungen
- Beginners Guide To PhotoshopDokument8 SeitenBeginners Guide To PhotoshopCharlene DabonNoch keine Bewertungen
- Adobe Photoshop-Options BarDokument6 SeitenAdobe Photoshop-Options BarLeander ArrozaNoch keine Bewertungen
- Photoshop GuidelinesDokument5 SeitenPhotoshop GuidelinesImran AliNoch keine Bewertungen
- The Edge Library Quick Start GuideDokument16 SeitenThe Edge Library Quick Start GuideBill FisherNoch keine Bewertungen
- Photoshop Elements AdvancedDokument10 SeitenPhotoshop Elements AdvancedVineet KoulNoch keine Bewertungen
- Introduction to PowerPoint 2003Dokument20 SeitenIntroduction to PowerPoint 2003Gervenne AngNoch keine Bewertungen
- Introduction To Power Point 2003Dokument20 SeitenIntroduction To Power Point 2003Ensiklopedia Pendidikan MalaysiaNoch keine Bewertungen
- Id Studentmanual r1Dokument14 SeitenId Studentmanual r1api-268943277Noch keine Bewertungen
- Usporedbe Fotografija U Corel PhotoPaintuDokument12 SeitenUsporedbe Fotografija U Corel PhotoPaintucluetimeNoch keine Bewertungen
- PowerPoint Practice Exercise GuideDokument24 SeitenPowerPoint Practice Exercise GuideAntónio FerreiraNoch keine Bewertungen
- How To Use The AxiovisionDokument21 SeitenHow To Use The AxiovisiondaneshnedaieNoch keine Bewertungen
- Adobe Photoshop Workbook1Dokument14 SeitenAdobe Photoshop Workbook1Mirjana KičemaNoch keine Bewertungen
- MS PaintDokument28 SeitenMS Paintsherif afifiNoch keine Bewertungen
- Introduction To PhotoshopDokument7 SeitenIntroduction To PhotoshopMharbse EdzaNoch keine Bewertungen
- 1st Meeting MIDTERM in ADVANCE WORD PROCESSINGDokument5 Seiten1st Meeting MIDTERM in ADVANCE WORD PROCESSINGChristopher CristobalNoch keine Bewertungen
- FAQ/HELP GUIDEDokument4 SeitenFAQ/HELP GUIDEBisik TasikNoch keine Bewertungen
- Advantages of Vector Graphics: Adobe Illustrator BasicsDokument4 SeitenAdvantages of Vector Graphics: Adobe Illustrator BasicsAnn MichelleNoch keine Bewertungen
- LatihanDokument10 SeitenLatihanTedi AnggaraNoch keine Bewertungen
- Lesson 345Dokument23 SeitenLesson 345Allison Dayle BaritugoNoch keine Bewertungen
- Powerpoint 2003Dokument7 SeitenPowerpoint 2003LectorNoch keine Bewertungen
- Retouching and RepairingDokument21 SeitenRetouching and Repairingsure2011Noch keine Bewertungen
- Computer Chapter-9Dokument13 SeitenComputer Chapter-9ranjan_prakash_4Noch keine Bewertungen
- Graphics 2Dokument7 SeitenGraphics 2Ankur Singh100% (1)
- Retouching Images: What You Will LearnDokument8 SeitenRetouching Images: What You Will LearncybernalinNoch keine Bewertungen
- Photoshop Review PracticeDokument1 SeitePhotoshop Review Practiceapi-240963149Noch keine Bewertungen
- HR Interview Questions and Answers1Dokument7 SeitenHR Interview Questions and Answers1Rocking FriendNoch keine Bewertungen
- VectorDokument2 SeitenVectorRocking FriendNoch keine Bewertungen
- C Interview QuestionsDokument6 SeitenC Interview QuestionsShailendra RajputNoch keine Bewertungen
- C QuestionsDokument19 SeitenC Questionsramya53919Noch keine Bewertungen
- CS2307 LMDokument8 SeitenCS2307 LMarunposNoch keine Bewertungen
- Bootstrap Loader Extension Loader System Loader Relationship Between LoadersDokument10 SeitenBootstrap Loader Extension Loader System Loader Relationship Between LoadersRocking FriendNoch keine Bewertungen
- INSECURE Magazine Issue 19Dokument103 SeitenINSECURE Magazine Issue 19Marco Antonio Martinez AndradeNoch keine Bewertungen
- C QuestionsDokument19 SeitenC Questionsramya53919Noch keine Bewertungen
- ReadmeDokument1 SeiteReadmeRocking FriendNoch keine Bewertungen
- 8086 MPDokument67 Seiten8086 MPRocking FriendNoch keine Bewertungen
- Faq Long TextsDokument6 SeitenFaq Long TextsSaif Ali MominNoch keine Bewertungen
- JD - Maintech TechnologiesDokument3 SeitenJD - Maintech TechnologiesArunKumarJangidNoch keine Bewertungen
- OBIEE Linux Start UpDokument2 SeitenOBIEE Linux Start Upvamsi.prasadNoch keine Bewertungen
- D74508GC20 AgDokument494 SeitenD74508GC20 AgBelu IonNoch keine Bewertungen
- Service Bulletin: Carestream Health, Inc., Rochester, NY 14608Dokument4 SeitenService Bulletin: Carestream Health, Inc., Rochester, NY 14608Art MessickNoch keine Bewertungen
- Packages in Java and How To Use ThemDokument10 SeitenPackages in Java and How To Use ThemDuaa HusseinNoch keine Bewertungen
- Opti MaintDokument7 SeitenOpti MaintSiran HopNoch keine Bewertungen
- Install Nagios Core 4.0.8 On Ubuntu 14.04 - Sysa..Dokument6 SeitenInstall Nagios Core 4.0.8 On Ubuntu 14.04 - Sysa..Arthur MedeirosNoch keine Bewertungen
- LogDokument548 SeitenLogRegine CalipayNoch keine Bewertungen
- Coded UI Testing HOLDokument108 SeitenCoded UI Testing HOLAgus Rdz0% (1)
- In This Exercise, You Will Learn How To:: Exercise: RADIOSS Linear Statics Setup For A Shell AssemblyDokument7 SeitenIn This Exercise, You Will Learn How To:: Exercise: RADIOSS Linear Statics Setup For A Shell AssemblySaikiran SayabugariNoch keine Bewertungen
- Discover Pro April - 2018 - EN PDFDokument5 SeitenDiscover Pro April - 2018 - EN PDFmiguel2alNoch keine Bewertungen
- Change LogzxxxxxxxxxxxxxxxDokument8 SeitenChange LogzxxxxxxxxxxxxxxxLatheesh V M VillaNoch keine Bewertungen
- History of Computer ReviewerDokument10 SeitenHistory of Computer ReviewerNeil Andrew Aliazas78% (9)
- David Regal Approaching Magic: You've Uploaded 3 of The 5 Required DocumentsDokument3 SeitenDavid Regal Approaching Magic: You've Uploaded 3 of The 5 Required DocumentsqwfhjskhfskalcnskladjhNoch keine Bewertungen
- DevwebdispDokument9 SeitenDevwebdispJonathan Argel Maldonado JuarezNoch keine Bewertungen
- Poulami Mukhopadhyay: Professional SummaryDokument4 SeitenPoulami Mukhopadhyay: Professional SummarySounak PattadarNoch keine Bewertungen
- Cloud Native Java Designing Resilient Systems With Spring Boot Spring Cloud and Cloud FoundryDokument41 SeitenCloud Native Java Designing Resilient Systems With Spring Boot Spring Cloud and Cloud Foundryparag27878Noch keine Bewertungen
- Neolane v5.1 - Configuration GuideDokument293 SeitenNeolane v5.1 - Configuration Guidecfh666Noch keine Bewertungen
- Multitenant MAADokument74 SeitenMultitenant MAADida UserNoch keine Bewertungen