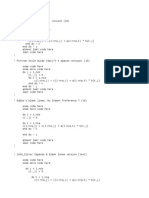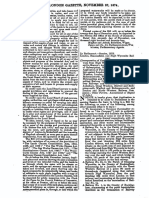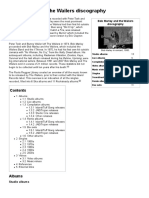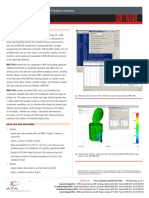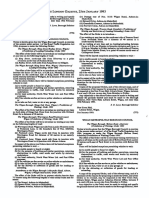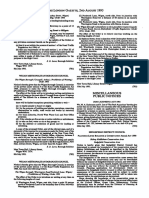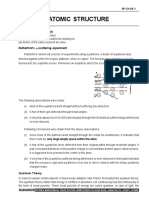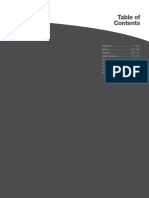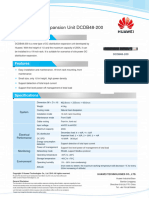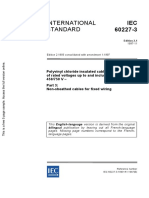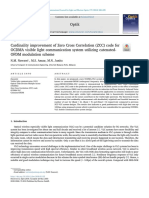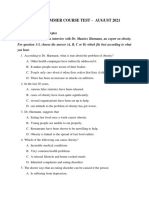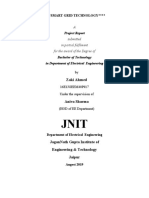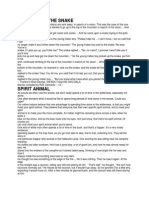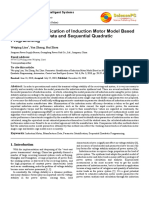Beruflich Dokumente
Kultur Dokumente
3D ToolV10 QuickReference
Hochgeladen von
ja_mufc_scribdOriginaltitel
Copyright
Verfügbare Formate
Dieses Dokument teilen
Dokument teilen oder einbetten
Stufen Sie dieses Dokument als nützlich ein?
Sind diese Inhalte unangemessen?
Dieses Dokument meldenCopyright:
Verfügbare Formate
3D ToolV10 QuickReference
Hochgeladen von
ja_mufc_scribdCopyright:
Verfügbare Formate
----------------------- Page 1----------------------3D-Tool V10 Quick Reference : 3D-Mode www.3D-Tool.
de Open/Export files 3D-Tool settings The Ribbon Menu in 3D-Mode Help
Hide menu Display mode Zoom in on and out of of the model Change the Analyze and edit assemblies and parts. Play animations Commands and functions for 3D, 2D and the model in the view. and settings of orientation of the Add dimensions and annotations. and present in full the models, assemblies and model in the vi ew. Create exploded views and animations. screen mode. parts on the Model Tree. Converter. the display. Double the width The Quick Access Toolbar of the info panel Change Selected Parts New Scene The Model Tree Hide/Show the parts and assemblies selected in the Model Tree and change Open Hide and show assemblies and parts and their display mode. Save select them for further actions. Show Selection Publish EXE/DDD Active model / Hide Selection Publish 3D-PDF Expand assembly / Show Selection Only Print collapse inactive Mode of 3D-Tool:
Shown assembly / Show All Create Picture Shown part / Hide All Capture to Clipboard Undo Show/Hide hidden
hidden
Hide and show the info panel Display Selection Shaded Mouse Actions Change width Display Selection Shaded with Edges
Display Selection as Wire Frame
Display Selection Transparent Custom Views Display Selection Solid Save the position and orientation of the model along with all display settings. Change Color of Selection Move Zoom << Previous Custom View 3D-Mouse Master View (Show all) Lighting / Background Shift ++ Shift ++ >> Next Custom View Change the lighting direction to improve Strg Save Custom View the contrasts. Context menu D-mouses Switch the color of the background between References in tools parts in the view Button fun Multi-Select Delete Custom View Parts in the view Selection of multiple 3Dconnexion 3 Select
Rotate
ction: w
Previous view White and Normal. Fit Vie
----------------------- Page 2----------------------3D-Tool V10 Quick Reference : 3D-Tools www.3D-Tool.de Cross Section Move the section in small steps e the section in small steps Enter Fill the Cut all parts angle section plane that are uncut* Move the section in big steps Move the section in big steps Select the Pick position/orientation Move the Rotate the Show only Export section section plane on the model section posi section plane the section line as DXF * To display Cross section on/off. P Explode Enter Select the side position to be shown Mov
Show the tion section line
a part uncut right-click the part and choose Measure / Markup ainter
Add dimensions, markups, and pictures. Change the color of models, parts, and planes. Create an exploded view of the model. Distance/Angle Manual color Manual explosion Distance Selection modes Move parts Distance in x-direction Triangle Distance in y-direction Plane Rotate parts Surface Distance in z-direction
Copy position from another Shell Dist./Angle to xy-plane part By selection rectangle Dist./Anglel to xz-plane By color Reset position Dist./Angle to yz-plane Pick Don't move and rotate Edge length Start a selection. parts Now click on the model. Box Wall thickness Change color Clearance Change color of selection. Undo the last move/rotation of parts. Radius Auto color explosion Diameter Point on surface Assign different colors to all models. Automatically explode all assemblies of the model. Create notes Background image/text Assign different colors to all parts. This will reset any already exploded parts. Assing different colors to all surfaces. Selected Tip p dimension When you manually change colors press Shift and click ve your exploded views as Custom Views. Pre-selected on the model to select planes, surfaces, or shells. this the exploded views can be restored whenever reference Sa By Ti Edge point Auto
ne eded. ----------------------- Page 3----------------------3D-Tool V10 Quick Reference : 2D-Mode www.3D-Tool.de Open/Export files u in 2D-Mode p 3D-Tool settings The Ribbon-Men Hel
Hide menu
2D-Functions and Tools
View only
Hide/Show layer
Show all layers Mode of 3D-Tool: 3D, 2D and ll Converter. Measure Distance Radius Angle Distance Diameter Zoom in on and out of Change the Play animations
Hide all layers the drawing in the view. display of lines. and present in fu screen mode.
X-Distance Y-Distance
Angle Angle by
4 points Line length Double the width Markieren of the info panel The Quick Access Toolbar Arrow Oval
Sketch New Scene The Layer List Circle Open Hide and show layers. Save 3D-Tool dimensions Rectangle Publish EXE/DDD 3D-Tool redlining 2D-Tools Publish 3D-PDF Shown layer / Print Hidden layer
Cloud
Text
Add picture
Delete the selected elements Create Picture Hide and show Change the color of the Capture to Clipboard the info panel selected elements Change width Move the selected elements
Scale the selected elements Custom Views
Change text element Save the position and zoom of the drawing along with all display settings. Mouse Actions << Previous Custom View Background 3D-Mouse Master View (Show all) Change the background of the 2D-drawing. >> Next Custom View Black color, White color or Custom color. Save Custom View To choose the custom color click the Delete Custom View Zoom Previous view in 2D-Tools ----------------------- Page 4----------------------3D-Tool V10 Quick Reference : 3D-NativeCAD Converter www.3D-Tool.de Supported 3D-Conversions Model Tree Functions The Model Tree CATIA V4/V5, Pro/Engineer, Inventor, SolidWorks Functions that apply to all assem Disable and enable assemblies and parts Unigraphics, Parasolid, STEP, IGES, VDA, SAT and parts on the Model Tree. by clicking on their icons: Expand all assemblies Enabled assembly Collapse all assemblies Disabled assembly CATIA V4/V5, STEP, IGES, VDA, SAT, SAB, STL Enable all parts Enabled part Fit view
button.
Move mouses ion:
Select Select elements
3Dconnexion 3DButton funct
blies
Disable all parts Disabled part 1. Open File Show the Open File dialog.
Cancel the selection Open file 2. Choose Output Format Select the format and version of the output file. Change the file path and file name of the output file. Output format File path and file name of the output file Output version 3. Choose Conversion Options for CATIA V5, SAT, SAB Conversion Change the conversion settings, e.g.: options Convert curves/points; Acitvate healing. 4. Convert Complete The complete model will be converted. Convert all assemblies and parts of the file Choose Parts and Assemblies Disable parts which should not be converted. Read the assembly structure and choose the parts and assemblies which should be converted Convert Selected Convert the enabled parts Only the enabled parts will and assemblies be converted.
Das könnte Ihnen auch gefallen
- Fortran Code Indenting 1aDokument3 SeitenFortran Code Indenting 1aja_mufc_scribdNoch keine Bewertungen
- 6 - 3 KimberleyDokument5 Seiten6 - 3 Kimberleyja_mufc_scribdNoch keine Bewertungen
- TheGuardsCameThrough 10148616Dokument75 SeitenTheGuardsCameThrough 10148616ja_mufc_scribdNoch keine Bewertungen
- Economics 10001542 NOT FULLDokument34 SeitenEconomics 10001542 NOT FULLja_mufc_scribdNoch keine Bewertungen
- (14!07!16) 10 - 3-D Overall Views of Development (Massing Studies 28-08-2013)Dokument1 Seite(14!07!16) 10 - 3-D Overall Views of Development (Massing Studies 28-08-2013)ja_mufc_scribdNoch keine Bewertungen
- PSPLOT Manual - GrmanDokument91 SeitenPSPLOT Manual - Grmanja_mufc_scribdNoch keine Bewertungen
- London Gazette - 31 October 1924 p.7809 - ST Oswalds Catholic Chapel - Temporary For Worship (Presumeably Linked To Church Rebuild)Dokument1 SeiteLondon Gazette - 31 October 1924 p.7809 - ST Oswalds Catholic Chapel - Temporary For Worship (Presumeably Linked To Church Rebuild)ja_mufc_scribdNoch keine Bewertungen
- Account of Bryn Hall Colliery Court Case - The Wigan Observer and District Advertiser May 8th 1920Dokument9 SeitenAccount of Bryn Hall Colliery Court Case - The Wigan Observer and District Advertiser May 8th 1920ja_mufc_scribdNoch keine Bewertungen
- Brian Meeks Fortran SagaDokument15 SeitenBrian Meeks Fortran Sagaja_mufc_scribdNoch keine Bewertungen
- London Gazette 2 September 1966 p.9705 - Lancashire County Town & County Planning Act 1962 - AinM Map AddedDokument1 SeiteLondon Gazette 2 September 1966 p.9705 - Lancashire County Town & County Planning Act 1962 - AinM Map Addedja_mufc_scribdNoch keine Bewertungen
- London Gazette - Stopping Up Gas Street 1997 - Notice (Ref. From MR-flikr)Dokument1 SeiteLondon Gazette - Stopping Up Gas Street 1997 - Notice (Ref. From MR-flikr)ja_mufc_scribdNoch keine Bewertungen
- London Gazette - 27 November 1874 p.5866 - Gas and Water Works - AinM - 1c PDFDokument1 SeiteLondon Gazette - 27 November 1874 p.5866 - Gas and Water Works - AinM - 1c PDFja_mufc_scribdNoch keine Bewertungen
- Bob Marley and The Wailers Discography - Wikipedia (31!01!2016)Dokument16 SeitenBob Marley and The Wailers Discography - Wikipedia (31!01!2016)ja_mufc_scribdNoch keine Bewertungen
- London Gazette 7 December 1962 p.9571 - Lancashire County Dev Plan 1951 - AinM Map Added PDFDokument1 SeiteLondon Gazette 7 December 1962 p.9571 - Lancashire County Dev Plan 1951 - AinM Map Added PDFja_mufc_scribdNoch keine Bewertungen
- Ventilation in MinesDokument172 SeitenVentilation in Minesja_mufc_scribdNoch keine Bewertungen
- London Gazette - 27 November 1874 p.5864 - Gas and Water Works - AinM - 1a PDFDokument1 SeiteLondon Gazette - 27 November 1874 p.5864 - Gas and Water Works - AinM - 1a PDFja_mufc_scribdNoch keine Bewertungen
- London Gazette - 27 November 1874 p.5864 - Gas and Water Works - AinM - 1a PDFDokument1 SeiteLondon Gazette - 27 November 1874 p.5864 - Gas and Water Works - AinM - 1a PDFja_mufc_scribdNoch keine Bewertungen
- London Gazette - November 24 1882 p.5349 - Lancashire Plateways (Tramways) (Incl. AinM) - 1aDokument1 SeiteLondon Gazette - November 24 1882 p.5349 - Lancashire Plateways (Tramways) (Incl. AinM) - 1aja_mufc_scribdNoch keine Bewertungen
- IMAT Brochure - FEA - Print Quality PDFDokument2 SeitenIMAT Brochure - FEA - Print Quality PDFja_mufc_scribdNoch keine Bewertungen
- London Gazette - 27 November 1874 p.5865 - Gas and Water Works - AinM - 1b PDFDokument1 SeiteLondon Gazette - 27 November 1874 p.5865 - Gas and Water Works - AinM - 1b PDFja_mufc_scribdNoch keine Bewertungen
- London Gazette - 27 November 1874 p.5865 - Gas and Water Works - AinM - 1b PDFDokument1 SeiteLondon Gazette - 27 November 1874 p.5865 - Gas and Water Works - AinM - 1b PDFja_mufc_scribdNoch keine Bewertungen
- London Gazette 7 December 1962 p.9571 - Lancashire County Dev Plan 1951 - AinM Map Added PDFDokument1 SeiteLondon Gazette 7 December 1962 p.9571 - Lancashire County Dev Plan 1951 - AinM Map Added PDFja_mufc_scribdNoch keine Bewertungen
- London Gazette - 27 November 1874 p.5864 - Gas and Water Works - AinM - 1a PDFDokument1 SeiteLondon Gazette - 27 November 1874 p.5864 - Gas and Water Works - AinM - 1a PDFja_mufc_scribdNoch keine Bewertungen
- London Gazette - 27 November 1874 p.5866 - Gas and Water Works - AinM - 1c PDFDokument1 SeiteLondon Gazette - 27 November 1874 p.5866 - Gas and Water Works - AinM - 1c PDFja_mufc_scribdNoch keine Bewertungen
- Spirit of Wigan Lights Up 26-09-2006 - Wigan TodayDokument1 SeiteSpirit of Wigan Lights Up 26-09-2006 - Wigan Todayja_mufc_scribdNoch keine Bewertungen
- London Gazette 25 January 1993 p.1310 - Weight Restrictions For Wigan Incl. AinM PDFDokument1 SeiteLondon Gazette 25 January 1993 p.1310 - Weight Restrictions For Wigan Incl. AinM PDFja_mufc_scribdNoch keine Bewertungen
- London Gazette - 2nd August 1993 p.12865 - Weight Restrictions WMBC Incl. AinM - 1a PDFDokument1 SeiteLondon Gazette - 2nd August 1993 p.12865 - Weight Restrictions WMBC Incl. AinM - 1a PDFja_mufc_scribdNoch keine Bewertungen
- London Gazette - 2nd August 1993 p.12866 - Weight Restrictions WMBC Incl. AinM - 1b PDFDokument1 SeiteLondon Gazette - 2nd August 1993 p.12866 - Weight Restrictions WMBC Incl. AinM - 1b PDFja_mufc_scribdNoch keine Bewertungen
- London Gazette 11 October 1968 p.10943 - Trunk Road Prohibition of Waiting (Parking) - AinM PDFDokument1 SeiteLondon Gazette 11 October 1968 p.10943 - Trunk Road Prohibition of Waiting (Parking) - AinM PDFja_mufc_scribdNoch keine Bewertungen
- London Gazette - November 24 1882 p.5353 - Lancashire Plateways (Tramways) (Incl. AinM) - 1eDokument1 SeiteLondon Gazette - November 24 1882 p.5353 - Lancashire Plateways (Tramways) (Incl. AinM) - 1eja_mufc_scribdNoch keine Bewertungen
- The Subtle Art of Not Giving a F*ck: A Counterintuitive Approach to Living a Good LifeVon EverandThe Subtle Art of Not Giving a F*ck: A Counterintuitive Approach to Living a Good LifeBewertung: 4 von 5 Sternen4/5 (5794)
- Shoe Dog: A Memoir by the Creator of NikeVon EverandShoe Dog: A Memoir by the Creator of NikeBewertung: 4.5 von 5 Sternen4.5/5 (537)
- The Yellow House: A Memoir (2019 National Book Award Winner)Von EverandThe Yellow House: A Memoir (2019 National Book Award Winner)Bewertung: 4 von 5 Sternen4/5 (98)
- Hidden Figures: The American Dream and the Untold Story of the Black Women Mathematicians Who Helped Win the Space RaceVon EverandHidden Figures: The American Dream and the Untold Story of the Black Women Mathematicians Who Helped Win the Space RaceBewertung: 4 von 5 Sternen4/5 (895)
- The Hard Thing About Hard Things: Building a Business When There Are No Easy AnswersVon EverandThe Hard Thing About Hard Things: Building a Business When There Are No Easy AnswersBewertung: 4.5 von 5 Sternen4.5/5 (344)
- The Little Book of Hygge: Danish Secrets to Happy LivingVon EverandThe Little Book of Hygge: Danish Secrets to Happy LivingBewertung: 3.5 von 5 Sternen3.5/5 (399)
- Grit: The Power of Passion and PerseveranceVon EverandGrit: The Power of Passion and PerseveranceBewertung: 4 von 5 Sternen4/5 (588)
- The Emperor of All Maladies: A Biography of CancerVon EverandThe Emperor of All Maladies: A Biography of CancerBewertung: 4.5 von 5 Sternen4.5/5 (271)
- Devil in the Grove: Thurgood Marshall, the Groveland Boys, and the Dawn of a New AmericaVon EverandDevil in the Grove: Thurgood Marshall, the Groveland Boys, and the Dawn of a New AmericaBewertung: 4.5 von 5 Sternen4.5/5 (266)
- Never Split the Difference: Negotiating As If Your Life Depended On ItVon EverandNever Split the Difference: Negotiating As If Your Life Depended On ItBewertung: 4.5 von 5 Sternen4.5/5 (838)
- A Heartbreaking Work Of Staggering Genius: A Memoir Based on a True StoryVon EverandA Heartbreaking Work Of Staggering Genius: A Memoir Based on a True StoryBewertung: 3.5 von 5 Sternen3.5/5 (231)
- On Fire: The (Burning) Case for a Green New DealVon EverandOn Fire: The (Burning) Case for a Green New DealBewertung: 4 von 5 Sternen4/5 (73)
- Elon Musk: Tesla, SpaceX, and the Quest for a Fantastic FutureVon EverandElon Musk: Tesla, SpaceX, and the Quest for a Fantastic FutureBewertung: 4.5 von 5 Sternen4.5/5 (474)
- Team of Rivals: The Political Genius of Abraham LincolnVon EverandTeam of Rivals: The Political Genius of Abraham LincolnBewertung: 4.5 von 5 Sternen4.5/5 (234)
- The World Is Flat 3.0: A Brief History of the Twenty-first CenturyVon EverandThe World Is Flat 3.0: A Brief History of the Twenty-first CenturyBewertung: 3.5 von 5 Sternen3.5/5 (2259)
- The Unwinding: An Inner History of the New AmericaVon EverandThe Unwinding: An Inner History of the New AmericaBewertung: 4 von 5 Sternen4/5 (45)
- The Gifts of Imperfection: Let Go of Who You Think You're Supposed to Be and Embrace Who You AreVon EverandThe Gifts of Imperfection: Let Go of Who You Think You're Supposed to Be and Embrace Who You AreBewertung: 4 von 5 Sternen4/5 (1090)
- The Sympathizer: A Novel (Pulitzer Prize for Fiction)Von EverandThe Sympathizer: A Novel (Pulitzer Prize for Fiction)Bewertung: 4.5 von 5 Sternen4.5/5 (120)
- Her Body and Other Parties: StoriesVon EverandHer Body and Other Parties: StoriesBewertung: 4 von 5 Sternen4/5 (821)
- Atomic St. Package PDFDokument28 SeitenAtomic St. Package PDFSatvik RaoNoch keine Bewertungen
- Precision CatalogDokument256 SeitenPrecision CatalogImad AghilaNoch keine Bewertungen
- Rectifier 5G High Density Embedded Power (3U Power Rack, Three Phase Four Wire) E...Dokument4 SeitenRectifier 5G High Density Embedded Power (3U Power Rack, Three Phase Four Wire) E...Lintas LtiNoch keine Bewertungen
- WeeklyDokument8 SeitenWeeklyivaldeztNoch keine Bewertungen
- Ecall Vs NG EcallDokument6 SeitenEcall Vs NG EcallTrần Văn DũngNoch keine Bewertungen
- Chapter 7 - Stress - TransformationsDokument21 SeitenChapter 7 - Stress - TransformationsroselleNoch keine Bewertungen
- ANG DELAVEGA FinalPositionPaperDokument6 SeitenANG DELAVEGA FinalPositionPaperZane IbalaNoch keine Bewertungen
- Times Square C2C Cardigan: Finished Measurements NotionsDokument8 SeitenTimes Square C2C Cardigan: Finished Measurements Notionsdiana.alyNoch keine Bewertungen
- Iec60227-3 (Ed2.1) en DDokument6 SeitenIec60227-3 (Ed2.1) en Duntuk donlod aaaNoch keine Bewertungen
- Essential Calculus Skills Practice Workbook With Full SolutionsDokument528 SeitenEssential Calculus Skills Practice Workbook With Full SolutionsGerardo Navarro Sánchez94% (65)
- V. Jovicic and M. R. Coop1997 - Stiffness, Coarse Grained Soils, Small StrainsDokument17 SeitenV. Jovicic and M. R. Coop1997 - Stiffness, Coarse Grained Soils, Small StrainsxiangyugeotechNoch keine Bewertungen
- Optik: Original Research ArticleDokument6 SeitenOptik: Original Research ArticlesimarpreetNoch keine Bewertungen
- List of Fatigue Standards and Fracture Standards Developed by ASTM & ISODokument3 SeitenList of Fatigue Standards and Fracture Standards Developed by ASTM & ISOSatrio Aditomo100% (1)
- Worksheet - 143760187HS-II, TUTORIAL ON CH-5Dokument14 SeitenWorksheet - 143760187HS-II, TUTORIAL ON CH-5A MusaverNoch keine Bewertungen
- Preview: Proquest Dissertations and Theses 2002 Proquest Dissertations & Theses Full TextDokument24 SeitenPreview: Proquest Dissertations and Theses 2002 Proquest Dissertations & Theses Full TextFelipe AguilarNoch keine Bewertungen
- End of Summer Course Test August 2021Dokument16 SeitenEnd of Summer Course Test August 2021Thanh Nguyen vanNoch keine Bewertungen
- Youth Camp Registration Form-2022Dokument1 SeiteYouth Camp Registration Form-2022FlerkNoch keine Bewertungen
- ContempoDokument4 SeitenContempoPrincess Jonette YumulNoch keine Bewertungen
- Daftar PustakaDokument3 SeitenDaftar PustakaMel DaNoch keine Bewertungen
- Smart Grid TechnologyDokument43 SeitenSmart Grid Technologyarnav LakshkarNoch keine Bewertungen
- Course Code:TEX3021 Course Title: Wet Processing Technology-IIDokument20 SeitenCourse Code:TEX3021 Course Title: Wet Processing Technology-IINakib Ibna BasharNoch keine Bewertungen
- Dairy Products Theory XIIDokument152 SeitenDairy Products Theory XIIDskNoch keine Bewertungen
- Practice For Mounting Buses & Joints-374561Dokument11 SeitenPractice For Mounting Buses & Joints-374561a_sengar1Noch keine Bewertungen
- Resume: Satyam KumarDokument3 SeitenResume: Satyam KumarEr Satyam Kumar KrantiNoch keine Bewertungen
- The Indian & The SnakeDokument3 SeitenThe Indian & The SnakeashvinNoch keine Bewertungen
- The 10 Most Famousfilipino Artists and Their MasterworksDokument3 SeitenThe 10 Most Famousfilipino Artists and Their MasterworksGina MagtibayNoch keine Bewertungen
- 15 Benefits of CyclingDokument8 Seiten15 Benefits of CyclingJoycs PintoNoch keine Bewertungen
- Joby Aviation - Analyst Day PresentationDokument100 SeitenJoby Aviation - Analyst Day PresentationIan TanNoch keine Bewertungen
- Parameters Identification of Induction Motor Model BasedDokument10 SeitenParameters Identification of Induction Motor Model Basedretrueke1170Noch keine Bewertungen
- Etoricoxib - Martindale 39thDokument2 SeitenEtoricoxib - Martindale 39thCachimbo PrintNoch keine Bewertungen