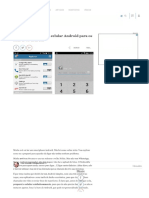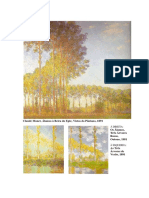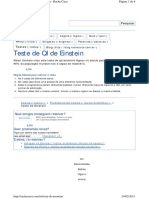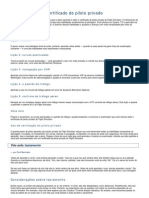Beruflich Dokumente
Kultur Dokumente
Apostila Linux CD
Hochgeladen von
Epitacio Muniz XavierCopyright
Verfügbare Formate
Dieses Dokument teilen
Dokument teilen oder einbetten
Stufen Sie dieses Dokument als nützlich ein?
Sind diese Inhalte unangemessen?
Dieses Dokument meldenCopyright:
Verfügbare Formate
Apostila Linux CD
Hochgeladen von
Epitacio Muniz XavierCopyright:
Verfügbare Formate
Apostila de Linux
Josiney de Souza, Leonardo Gomes March 6, 2013
Contents
1 Introdu c ao ao Linux 1.1 Shell e Terminal . . . . . . . . . . . . 1.2 Man page . . . . . . . . . . . . . . . . 1.3 Navega c ao em diret orios . . . . . . . . 1.3.1 Locomo c ao . . . . . . . . . . . 1.3.2 Diret orio HOME . . . . . . . . 1.4 Permiss oes de acesso . . . . . . . . . . 1.4.1 chmod . . . . . . . . . . . . . . 1.5 Executando programas . . . . . . . . . 1.6 Redirecionando entradas e sa das . . . 1.6.1 Redirecionamento de sa da . . 1.6.2 Redirecionamento de entrada . 1.6.3 Redirecionamento de ambos . . 1.6.4 Pipe . . . . . . . . . . . . . . . 1.7 Metacaracteres . . . . . . . . . . . . . 1.7.1 Asterisco . . . . . . . . . . . . 1.7.2 Interroga c ao . . . . . . . . . . 1.7.3 Colchetes . . . . . . . . . . . . 1.7.4 Chaves . . . . . . . . . . . . . . 1.8 Processos e jobs . . . . . . . . . . . . . 1.8.1 Matando processos . . . . . . . 1.9 Boas pr aticas em nomenclaturas Linux 1.10 Redirecionamento de e-mail . . . . . . 2 Comandos Linux 2.1 cat . . . . . . . . . . . 2.2 cd (comando embutido 2.3 cp . . . . . . . . . . . 2.4 di . . . . . . . . . . . 2.5 du . . . . . . . . . . . 2.6 echo . . . . . . . . . . . . . . . . . . . . . . . . . . . . . . . . . . . . . . . . . . . . . . . . . . . . . . . . . . . . . . . . . . . . . . . . . . . . . . . . . . . . . . . . . . . . . . . . . . . . . . . . . . . . . . . . . . . . . . . . . . . . . . . . . . . . . . . . . . . . . . . . . . . . . . . . . . . . . . . . . . . . . . . . . . . . . . . . . . . . . . . . . . . . . . . . . . . . . . . . . . . . . . . . . . . . . . . . . . . . . . . . . . . . . . . . . . . . . . . . . . . . . . . . . . . . . . . . . . . . . . . . . . . . . . . . . . . . . . . . . . . . . . . . . . . . . . . . 4 4 4 5 5 6 7 8 9 10 10 11 13 13 13 13 14 14 14 15 16 16 17 17 18 19 19 20 21 21
. . . . . . do bash) . . . . . . . . . . . . . . . . . . . . . . . .
. . . . . .
. . . . . .
. . . . . .
. . . . . .
. . . . . .
. . . . . .
. . . . . .
. . . . . .
. . . . . .
. . . . . .
. . . . . .
. . . . . .
. . . . . .
. . . . . .
. . . . . .
. . . . . .
2.7 2.8 2.9 2.10 2.11 2.12 2.13 2.14 2.15 2.16 2.17 2.18 2.19 2.20 2.21 2.22 2.23 2.24 2.25 2.26 2.27 2.28 2.29 2.30 2.31 2.32 2.33
le . . . . . . . . . . . . nd . . . . . . . . . . . nger . . . . . . . . . . grep . . . . . . . . . . . groups . . . . . . . . . . head . . . . . . . . . . . id . . . . . . . . . . . . . jobs (comando embutido kill . . . . . . . . . . . . less . . . . . . . . . . . . ln . . . . . . . . . . . . . ls . . . . . . . . . . . . . man . . . . . . . . . . . mkdir . . . . . . . . . . more . . . . . . . . . . . mv . . . . . . . . . . . . passwd . . . . . . . . . . pkill . . . . . . . . . . . ps . . . . . . . . . . . . quota . . . . . . . . . . rm . . . . . . . . . . . . rmdir . . . . . . . . . . sort . . . . . . . . . . . tail . . . . . . . . . . . . tar . . . . . . . . . . . . touch . . . . . . . . . . . wc . . . . . . . . . . . .
. . . . . . . . . . . . . . . . . . . . . . . . . . . . . . . . . . . . . . . . . . do bash) . . . . . . . . . . . . . . . . . . . . . . . . . . . . . . . . . . . . . . . . . . . . . . . . . . . . . . . . . . . . . . . . . . . . . . . . . . . . . . . . . . . . . . . . . . . . . . . . . . . . . . . . . . . . . . . . . .
. . . . . . . . . . . . . . . . . . . . . . . . . . .
. . . . . . . . . . . . . . . . . . . . . . . . . . .
. . . . . . . . . . . . . . . . . . . . . . . . . . .
. . . . . . . . . . . . . . . . . . . . . . . . . . .
. . . . . . . . . . . . . . . . . . . . . . . . . . .
. . . . . . . . . . . . . . . . . . . . . . . . . . .
. . . . . . . . . . . . . . . . . . . . . . . . . . .
. . . . . . . . . . . . . . . . . . . . . . . . . . .
. . . . . . . . . . . . . . . . . . . . . . . . . . .
. . . . . . . . . . . . . . . . . . . . . . . . . . .
. . . . . . . . . . . . . . . . . . . . . . . . . . .
. . . . . . . . . . . . . . . . . . . . . . . . . . .
. . . . . . . . . . . . . . . . . . . . . . . . . . .
. . . . . . . . . . . . . . . . . . . . . . . . . . .
. . . . . . . . . . . . . . . . . . . . . . . . . . .
22 22 23 24 24 24 25 26 26 27 27 28 29 29 30 30 30 31 31 31 32 32 33 34 34 35 35
Apostila de Linux est a licenciado segundo a licen ca da Creative Commons Atribui c ao-N aoComercial-SemDerivados 3.0 Brasil License. http: //creativecommons.org/licenses/by-nc-nd/3.0/br/ Apostila de Linux is licensed under a Creative Commons Atribui c ao-N aoComercialSemDerivados 3.0 Brasil License. http://creativecommons.org/licenses/ by-nc-nd/3.0/br/
Introdu c ao ao Linux
Esta se c ao e um tutorial b asico de Linux para quem tem pouca ou nenhuma familiaridade com o sistema. O Linux e um sistema operacional livre baseado no antigo UNIX, desenvolvido nos anos 60. Nos laborat orios do DInf, a vers ao do Linux (tamb em chamada de distribui c ao Linux) adotada e o Ubuntu, por em as t ecnicas e comandos aqui apresentados servem para quase a totalidade das distribui c oes.
1.1
Shell e Terminal
Atualmente, existem excelentes interfaces gr acas muito amig aveis que permitem realizar todo o tipo de opera c ao em Linux, mas ainda assim e muito importante ter dom nio sobre o ambiente CLI (Command Line Interface ) que e uma interface na qual comandos e respostas s ao transmitidos em forma de texto. Shell e a classe de programas respons avel por implementar a linguagem desta interface (exemplo: bash, dash, csh, zsh), e terminal e a classe de programas que traz uma interface gr aca ao shell. Dentre os programas terminal, alguns dos mais conhecidos s ao: gnome-terminal, xterm, konsole. ls, man (ver se c ao 1.2), fpc, alomamae (ap os compilado) s ao exemplos de comandos que s ao executados em shell. Normalmente, a parte que o usu ario v e do shell e o prompt de comandos, representado por $ >. Para executar um terminal dentro dos laborat orios do DInf, basta navegar nos menus existentes na parte superior da tela e dentro de Aplica c oes estar a o programa chamado Terminal. Para facilitar a utiliza c ao do terminal, repare que as setas cima e baixo no teclado podem ser utilizadas para navegar entre os u ltimos comandos digitados; e, ao pressionar TAB duas vezes consecutivas, o terminal muitas vezes pode lhe oferecer op c oes de como auto-completar nomes de comandos e nomes de arquivos.
1.2
Man page
Muitos programas em Linux possuem diversas op c oes para que o usu ario possa realizar seu trabalho. Nem sempre e f acil ou mesmo poss vel memorizar cada uma das op c oes existentes dos mais variados programas dispon veis. Devido a isso, os criadores dos programas desenvolvem manuais virtuais para auxiliar no uso de suas aplica c oes. A man page ou simplesmente man e um recurso valioso para se descobrir a forma correta de uso (sintaxe) de programas, suas op c oes ou entender o que um programa faz. Utilize as setas para navegar no manual e a tecla q para sair. Para executar este programa, basta digitar man seguido do nome do programa que se deseja inspecionar como no exemplo abaixo: $> man ls 4
$> man mkdir
1.3
Navega c ao em diret orios
Para navegar entre diret orios em ambiente shell e necess ario entender dois tipos de endere camento, os caminhos absolutos e caminhos relativos. Caminhos absolutos s ao a localiza c ao de diret orios e arquivos a partir da raiz do sistema / (barra, root ). Por exemplo: /home/prof/professor/disciplina/pdfs Caminhos relativos dependem do diret orio corrente. Por exemplo: Assumindo que a cadeia de diret orios (/home/prof/professor/disciplina/pdfs) e assumindo que o usu ario esteja no diret orio /home/prof/professor, para ele chegar ao diret orio pdfs bastaria se locomover para a seguinte sequ encia de caminhos: disciplina/pdfs. Comparado ao caminho absoluto, o caminho relativo e bem mais compacto; contudo, depende necessariamente do ponto de partida do usu ario. J a o caminho absoluto, pode ser utilizado independente de onde o usu ario esteja, pois sua refer encia e global, enquanto no caminho relativo a refer encia e local. 1.3.1 Locomo c ao
O Linux disp oe de ferramentas para locomo c ao entre diret orios. O comando que faz essa tarefa e o comando cd (change directory ). Ele aceita tanto caminhos absolutos quanto caminhos relativos. Do exemplo da subse c oes acima, o comando cd seria o seguinte para caminhos absolutos: $> cd /home/prof/professor/disciplina/pdfs Ap os conrmar o comando com ENTER, e poss vel notar que o prompt de comandos muda para: /home/prof/professor/disciplina/pdfs$> Essa mudan ca e para mostrar que o diret orio de origem foi trocado pelo novo diret orio de destino. Isso se reete no prompt, para informar o usu ario sobre sua atual localiza c ao. Dado isso, o exemplo para caminhos relativos caria da seguinte forma: /home/prof/professor$> cd disciplina/pdfs /home/prof/professor/disciplina/pdfs$> Da mesma forma que e poss vel ir adiante com caminhos relativos, tamb em e poss vel ir para tr as na sequ encia. Isso e feito com o caminho especial .. (ponto-ponto). Ele e como o .. do prompt de comandos do MS-DOS e leva a um diret orio anterior na sequ encia de caminhos. Exemplo: 5
/home/prof/professor$> cd .. /home/prof$> poss E vel usar esse comando para construir um caminho relativo maior: /home/prof/professor$> cd ../.. /home$> Assim como o .. representa o diret orio anterior, o . (ponto) repre1 senta o diret orio corrente . 1.3.2 Diret orio HOME
Em qualquer distribui c ao Linux, por ser um sistema multiusu ario, cada usu ario possui seu login e seu diret orio HOME. Diret orio HOME ea area privada de cada usu ario, onde seus arquivos cam armazenados. poss E vel endere car tamb em esse diret orio durante a navega c ao em shell. Se o usu ario desejar se mover para seu diret orio HOME, ele pode realizar qualquer um dos seguintes comandos: $> cd $HOME $> cd ~ $> cd ~usuario $> cd A primeira op c ao e uma vari avel em shell que guarda o diret orio HOME de cada usu ario. Essa vari avel e denida cada vez que um usu ario faz login no sistema e cada usu ario visualiza essa vari avel com um valor diferente, pois poss se trata da sua area particular. E vel imprimir o valor dessa vari avel, a t tulo de curiosidade: $> echo $HOME /home/bcc/usuario A segunda op c ao e um alias, um apelido, um link para a primeira op c ao. Se for impresso o valor de (til), ser a id entico ao valor de $HOME. A terceira op c ao e mais gen erica que a segunda, pois ela usa o nome do usu ario para ir ao seu diret orio HOME. Da mesma forma que e poss vel ir a seu pr oprio diret orio HOME, se houver permiss oes, o usu ario pode ir a
Parecido com o signicado de diret orio corrente, arquivos ocultos (normalmente arquivos de congura ca o) s ao identicados por um . (ponto) no in cio do nome do arquivo. Veja mais detalhes consultando a man page do comando ls, lendo sobre o par ametro -a
1
qualquer outro diret orio HOME existente; basta digitar o nome do outro usu ario que se deseja visualizar a HOME em vez do seu pr oprio. A quarta op c ao e um atalho do comando cd para voltar ao diret orio poss HOME do usu ario. E vel estar em qualquer localiza c ao no sistema, se o comando cd for dado sem mais argumentos, o usu ario se mover a para seu diret orio HOME. Como uma curiosidade, h a tamb em o diret orio - (menos), que nada mais e do que a u ltima localiza c ao visitada pelo usu ario fora a atual. Caso o usu ario estivesse na raiz do sistema, mudasse para seu diret orio HOME e desejasse voltar para a raiz do sistema; ele poderia se mover para a raiz atrav es desse diret orio.
1.4
Permiss oes de acesso
O sistema de arquivos no Linux trabalha com conjunto de permiss oes. Para cada arquivo ou diret orio existente, est a associado um conjunto de permiss oes de acesso. Elas garantem a posse ou propriedade sobre arquivos ao seu devido possuidor. A posse de arquivos pode ser vista em tr es n veis: usu ario dono do arquivo (user ), grupo que tem privil egios sobre o arquivo (group ) e outros usu arios (others ) que n ao e nem o dono nem mesmo s ao do grupo de possui privil egios. A seguir, est a o resultado que o programa ls mostra ap os sua execu c ao: $> ls -l -rw-r--r-- 1 josineys ppginf 0 2012-03-06 14:59 meu_codigo.pas drwxr-xr-x 2 josineys ppginf 6 2012-03-06 15:18 exercicios $> Os dez primeiros caracteres de cada linha acima est ao representando as permiss oes de acesso. Na primeira linha temos um arquivo denominado meu codigo.pas e na segunda linha um diret orio chamado exercicios. O primeiro caractere est a reservado para denotar se o arquivo em quest ao e ou n ao um diret orio (d para diret orio e - para arquivo). Os nove caracteres que se seguem podem ser divididos em tr es grupos de tr es elementos cada um. Cada um desses grupos podem ser povoados com as letras r, w ou x; cada uma dessas ocupando as posi c oes um, dois ou tr es dentro do grupo, respectivamente. O primeiro grupo est a reservado para mostrar as permiss oes do usu ario dono do arquivo; o segundo, para mostrar as permiss oes do grupo que possui privil egios sobre o arquivo; o terceiro, para os demais usu arios (others ). Nos exemplos acima, tanto o arquivo quanto o diret orio pertencem ao usu ario josineys. Este usu ario pertence ao grupo de usu arios ppginf, mesmo grupo que tem privil egios sobre esse arquivo. J a a informa c ao de
outros usu arios n ao est a representada na sa da desse comando; mas, por exclus ao, os outros usu arios que podem trabalhar com esse arquivo s ao aqueles que n ao s ao nem o dono (josineys) nem os que est ao no grupo ppginf. Essas permiss oes mostradas podem ser do tipo leitura (read ), escrita (write ) ou de execu c ao (execute ). Representam a forma como cada um desses usu arios podem operar sobre os arquivos ou diret orios existentes. O Linux considera diret orios como sendo arquivos especiais, por isso h a uma pequena distin c ao de signicado dessas permiss oes entre arquivos comuns e diret orios. Para os arquivos comuns, as permiss oes r, w e x garantem que o usu ario que o acessa pode ler o conte udo do arquivo, fazer modica c oes sobre o arquivo ou executar o arquivo (se for um programa execut avel semelhante ao .exe do Windows) respectivamente; de acordo com o grupo de permiss oes que o usu ario perten ca. J a para diret orios, r, w e x permitem que usu arios possam ler (listar, ver) o conte udo do diret orio, fazer modica c oes (apagar ou criar novos arquivos ou subdiret orios) ou acessar (entrar em) um certo diret orio; respectivamente. Caso alguma dessas permiss oes esteja com um -, signica que aquela determinada permiss ao que deveria estar ali presente n ao foi atribu da, ou seja, o usu ario n ao tem a capacidade de se valer do que aquela permiss ao lhe concederia. Resumindo: arquivos diret orios r (read ) ler, abrir, copiar listar, ver o conte udo w (write ) alterar o conte udo criar, apagar ou mover arquivos x (execute ) executar acessar, entrar - nega a permiss ao nega a permiss ao d (directory ) denota um diret orio H a outros estados que essas permiss oes podem assumir, como x, X, s, t. Para ler sobre eles, acesse a man page (ver se c ao 1.2) do comando chmod. 1.4.1 chmod
O comando chmod modica as permiss oes de um arquivo ou diret orio baseado na seguinte lista de op c oes: u, signica usu ario; g, signica grupo; o, signica outros; a, signica todos os usu arios; 8
r, signica leitura; w, signica escrita; x, signica execu c ao; +, signica adicionar permiss ao; -, signica remover permiss ao. o comando e executado como no exemplo: $> chmod go-rx Remove a permiss ao de leitura e execu c ao aos usu arios do grupo e outros. $> chmod a+rwx D a permiss ao de leitura, execu c ao e escrita para todos os usu arios.
1.5
Executando programas
Para se executar programas, e necess ario que: Tenha sido compilado previamente; Tenha permiss ao de execu c ao. Programas como ls e fpc foram compilados anteriormente e est ao dispon veis no sistema para uso. A forma de execut a-los e atrav es de um shell (ver se c ao 1.1), digitando o nome do arquivo execut avel no prompt de comandos. Outros comandos precisam ainda ser compilados antes de seu uso. Quando se escreve um c odigo-fonte, somente depois de se executar um conversor de linguagem de alto n vel (instru c oes em uma linguagem de programa c ao de alto n vel - por exemplo, Pascal) para linguagem de m aquina e que se ter a um arquivo execut avel que realiza o mesmo trabalho do escrito no c odigo-fonte. Tamb em e preciso que um programa execut avel possua permiss ao de execu c ao (ver se c ao 1.4). Conrmado esses requisitos, ou se executa os programas compilados anteriormente simplesmente digitando seu nome no shell ou digitando o nome do arquivo compilado adicionado de ./ (ponto-barra), indicando que se trata de um arquivo execut avel localizado no diret orio local (ver se c ao 1.3.1).
1.6
Redirecionando entradas e sa das
Entradas e sa das (do ingl es input e output ) s ao as formas com que o sistema operacional faz a comunica c ao entre programas, comandos, processos e usu ario. A entrada mais conhecida e o teclado, enquanto a sa da mais conhecida e a tela do computador. Por isso, s ao as entrada e sa da padr oes, respectivamente. Contudo, essas entradas e sa das podem ser redirecionadas para outros locais. Um programa executado na linha de comando provavelmente produzir a resultados que ser ao vis veis na tela, por em pode-se querer que a sa da desse programa seja enviada diretamente para um arquivo do disco r gido. De forma semelhante, um arquivo do disco pode ser usado como entrada de comandos. Em vez do usu ario digitar todos os valores para cada uma das vari aveis do programa, ele pode criar um arquivo com os valores desejados e usar esse arquivo no lugar de sempre digitar toda a sequ encia de valores. Em Linux, a entrada padr ao e denida para o descritor de arquivo2 0 (zero); a sa da padr ao, para o descritor de arquivos 1 (um) e a sa da de erros, para o descritor de arquivos 2. S ao esses os valores utilizados no momento de se redirecionar entradas e sa das. 1.6.1 Redirecionamento de sa da
Come cando pela sa da padr ao, quando se quer redirecion a-la, usa-se o descritor de arquivos 1. No shell (ver se ca o 1.1), o descritor de arquivos 1 e usado junto com o > (maior). Dessa forma, para se transferir a sa da para um arquivo, faz-se: $> ls 1> saida_ls.txt equivalente a: E $> ls > saida_ls.txt Nos casos acima, a sa da do comando ls n ao ser a apresentada na tela, mas sim ser a gravada no arquivo saida ls.txt. Vale mencionar que esse arquivo n ao precisa existir previamente, quando o redirecionamento for feito, ele ser a criado (se n ao existir) ou ser a sobrescrito (caso j a exista). Isso e chamado de redirecionamento destrutivo. Se deseja-se um redirecionamento n ao destrutivo, ou melhor, um redirecionamento que n ao apague o conte udo j a existente de um arquivo, nesse caso e preciso usar um segundo > (maior). Para os exemplos acima, o redirecionamento n ao destrutivo caria:
2
http://pt.wikipedia.org/wiki/Descritor_de_arquivo
10
$> ls 1>> saida_ls.txt Ou: $> ls >> saida_ls.txt O mesmo pode ser feito para a sa da de erros, cujo descritor de arquivos e o 2. Essa sa da cuida de quaisquer erros que possam acontecer na execu c ao de um comando. Por exemplo, tentar listar um arquivo que n ao exista, produz um erro que ser a enviado para a tela: $> ls arquivo-inexistente.txt ls: imposs vel acessar arquivo-inexistente.txt: Arquivo ou diret orio n~ ao encontrado $> Esse n ao e o comportamento esperado para o comando ls, trata-se de um erro que foi informado pelo sistema. Caso o usu ario queira, ele pode redirecionar essa sa da de erro para um arquivo: $> ls arquivo-inexistente.txt 2> saida_erro_ls.txt $> Dessa vez, o erro n ao foi mostrado na tela, mas foi guardado no arquivo saida erro ls.txt. Esse redirecionamento com 2> e destrutivo, assim como o 1>. Caso deseje faz e-lo n ao destrutivo, deve-se usar o 2>>. 1.6.2 Redirecionamento de entrada
Finalmente, para se redirecionar a entrada padr ao (teclado), usa-se o caminho contr ario do redirecionamento. Agora, o s mbolo usado e <. Seja o seguinte programa em Pascal: program le_e_imprime; var vetor3nums : array [1..3] of integer; i: integer; begin (* Le tres numeros e os imprime em ordem inversa *) for i := 1 to 3 do read(vetor3nums[i]); for i := 3 downto 1 do write(vetor3nums[i], ); writeln; end. 11
Ap os compilado e posto para executar, o programa esperar a que tr es n umeros sejam lidos da entrada padr ao, s o depois disso os tr es n umeros s ao impressos na sa da padr ao em ordem inversa. $> ./le_e_imprime 1 2 3 3 2 1 $> Enquanto trata-se da leitura de apenas tr es n umeros, n ao e muito esfor co sempre digit a-los enquanto se testa o programa desenvolvido. Contudo, se o programa precisasse ler 50 n umeros e ent ao imprimi-los em ordem inversa a digitada, testar esse programa sempre digitando os n umeros torna-se uma tarefa cansativa. Para isso, e poss vel automatizar o processo, escrevendo os n umeros em um arquivo texto e usando-o como entrada para o programa: $> cat entrada_numerica.txt 1 2 3 4 5 6 7 8 9 10 11 12 13 14 15 16 17 18 19 20 21 22 23 24 25 26 27 28 29 30 31 32 33 34 35 36 37 38 39 40 41 42 43 44 45 46 47 48 49 50 $> Seja o novo programa em Pascal, alterado para ler 50 n umeros e imprimilos em ordem inversa: program le_e_imprime; var vetor50nums : array [1..50] of integer; i: integer; begin (* Le 50 numeros e os imprime em ordem inversa *) for i := 1 to 50 do read(vetor50nums[i]); for i := 50 downto 1 do write(vetor50nums[i], ); writeln; end. Ap os compilado, usa-se ent ao o arquivo texto com todos os n umeros a serem testados: 12
$> ./le_e_imprime < entrada_numerica.txt 50 49 48 47 46 45 44 43 42 41 40 39 38 37 36 35 34 33 32 31 30 29 28 27 26 25 24 23 22 21 20 19 18 17 16 15 14 13 12 11 10 9 8 7 6 5 4 3 2 1 $> 1.6.3 Redirecionamento de ambos
poss E vel combinar ambos os redirecionamentos em um mesmo comando: $> ./le_e_imprime < entrada_numerica.txt > saida_numerica.txt $> Neste exemplo, o conte udo do arquivo chamado entrada numerica.txt (tal qual descrito anteriormente) e redirecionado para a entrada do programa le e imprime feito em Pascal. Por sua vez, a sa da do programa compilado que antes era mostrada na tela, agora e redirecionada para o arquivo chamado saida numerica.txt. 1.6.4 Pipe
poss E vel encadear comandos Linux utilizando o sinal da barra vertical, tamb em chamado de pipe, |. Por exemplo: $> ls | sort $> Esse comando ir a redirecionar a sa da do programa ls para a entrada equivalente a fazer em sequ do programa sort. E encia: $> ls > lista.txt $> sort < lista.txt $>
1.7
Metacaracteres
Os metacaracteres s ao caracteres reservados dotados de alguma fun c ao especial; eles aumentam muito a versatilidade dos comandos Linux. 1.7.1 Asterisco
O * (asterisco) simboliza qualquer n umero variado de caracteres. Por exemplo: $>ls lista* $>
13
O comando acima executa o programa ls em todos os arquivos e pastas do diret orio corrente cujo nome inicie por lista incluindo um arquivo chamado apenas lista, caso ele exista. *lista e l*a s ao outros exemplos v alidos de uso do asterisco. 1.7.2 Interroga c ao
O ? (ponto de interroga c ao) simboliza qualquer um (e exatamente um) caractere. por exemplo: $>ls ?ala $> Este comando ir a executar o programa em ls em arquivos com nomes como cala, bala, fala, mala. Mas n ao em um cujo nome seja ala ou coala. 1.7.3 Colchetes
Os s mbolos [ ] (abre e fecha colchetes) em conjunto simbolizam qualquer um (e exatamente um) caractere que esteja dentro do conjunto interno ao colchetes, por exemplo: $>ls lista[123].txt $> Este comando ir a executar o comando ls em um arquivo que se chame lista1.txt ou lista2.txt ou lista3.txt. $>rm notas_da_turma_[a-f].txt $> Este comando executa o comando rm em todos os arquivos chamados notas da turma seguido de qualquer caractere que esteja entre a e f (a,b,c,d,e,f) seguido de .txt. 1.7.4 Chaves
Os s mbolos { }(abre e fecha chaves) em conjunto simbolizam que exatamente a sequ encia de caracteres de um elemento que esteja dentro do conjunto interno ` as chaves deve coincidir. Aqui, cada um dos elementos do conjunto e separado por , (v rgula). Por exemplo: $> ls lista{1,2,3}.txt lista1.txt lista2.txt
lista3.txt
14
O exemplo mostra que o comando ls vai procurar por exatamente cada um dos elementos 1, 2 e 3; adicionados do prexo lista e do suxo .txt. $> ls lista{1,2,3,4-6}.txt lista1.txt lista2.txt lista3.txt
lista4-6.txt
Dessa vez, o s mbolo - (menos) n ao denota uma sequ encia de valores, n ao se trata de um alcance de 4 a 6. Neste caso, e procurado pela exist encia do arquivo lista4-6.txt; e n ao pelos arquivos arquivo4.txt, arquivo5.txt e arquivo6.txt como seria se em vez de chaves fosse usado colchetes. $> ls lista{,1,2,3,4-6}.txt lista.txt lista1.txt lista2.txt
lista3.txt
lista4-6.txt
Aqui, o primeiro elemento do conjunto interno ` as chaves e nada. Dessa forma, o prompt vai interpretar que, para o primeiro elemento, nenhum caractere deve ser usado para compor o nome do arquivo desejado. Ou seja, o prompt vai procurar pelo arquivo lista.txt. Diferentemente do colchetes, para as chaves todos os elementos do conjunto interno devem existir.
1.8
Processos e jobs
Em Linux todos os programas em execu c ao podem ser chamados de processos e s ao identicados por um n umero identicador pr oprio chamado PID, Process Identication. O comando ps pode ser utilizado para vericar informa c oes referentes aos processos em execu c ao. Os processos podem estar em 3 estados diferentes: em foreground (primeiro plano), em background (segundo plano) ou suspensos. Processos em foreground costumam segurar o controle do terminal at e encerrarem, um modo de executar o processo sem que este mantenha o controle do terminal e deix a-lo em background. Para deixar um processo em background ao execut a-lo coloque o s mbolo & ao nal do comando separado por um espa co. Se o processo j a estiver em execu c ao e poss vel pressionar CTRL + Z para suspender o processo e depois digitar o comando bg para colocar o processo suspenso em background. Ao digitar o comando jobs, voc e ver a a lista dos processos que est ao rodando em background. Para colocar um processo em foreground e poss vel digitar o fg %numero do job , fg sem par ametros far aou ltimo processo posto em background car em foreground. Exemplo:
15
$> xclock ^Z [1]+ Stopped $> ps PID TTY 2068 pts/0 2825 pts/0 2834 pts/0 $> jobs [1]+ Stopped $> fg 1 xclock
xclock TIME 00:00:00 00:00:00 00:00:00 CMD bash xclock ps xclock
No exemplo acima o comando xclock foi executado, este programa exibe uma pequena janela contendo um rel ogio. O Z indica que CTRL + Z foi pressionado o que suspendeu o xclock e devolveu o controle do terminal ao usu ario. Ao executar o comando ps, o PID de cada programa em execu c ao pode ser vericado, enquanto jobs exibe o n umero job de cada programa em colchetes, no caso [1] signica que o xclock e o job de n umero 1. Por m fg 1 colocou novamente o programa xclock em execu c ao e com o controle do terminal. 1.8.1 Matando processos
Para matar um processo que esteja suspenso ou em background basta digitar o comando kill %numero do job tamb em e poss vel matar o processos pelo PID, bastando digitar kill numero do PID o par ametro -9 for ca o processo a fechar mesmo quando ele se recusa a encerrar.
1.9
Boas pr aticas em nomenclaturas Linux
Seguem algumas sugest oes de boas pr aticas de nomenclatura de nomes de arquivos que evitam principalmente problemas com a codica c ao de caracteres e manipula c ao de arquivos. Evite utilizar acentos e s mbolos em nomes de arquivo, ao inv es de espa co prera underscore como separador. Por exemplo, meu codigo.pas; Utilize extens oes usuais para seus arquivos. Por exemplo, .c para c odigos escritos em linguagem C, .pas para c odigos em Pascal, .txt para arquivos de texto comuns; Adote letras min usculas para iniciar nome de arquivos.
16
1.10
Redirecionamento de e-mail
Dentro do DInf, junto ao login e criado um e-mail particular para cada poss usu ario <login>@inf.ufpr.br. E vel acessar este e-mail atrav es do link : http://webmail.inf.ufpr.br com o mesmo login e senha dos laborat orios do poss DInf. E vel tamb em redirecionar os e-mail recebidos nestes e-mail criando um arquivo de texto, utilizando qualquer editor, e escrevendo nele somente o e-mail para o qual deseja redirecionar, este arquivo deve ser salvo com o nome .forward dentro da HOME. Para informa c ao adicional, acessar a p agina http://www.inf.ufpr.br e visitar o menu Infraestrutura >> Sobre o sistema computacional.
Comandos Linux
Nesta se c ao, e apresentada uma colet anea com os comandos Linux mais comuns. Cada um desses comandos est a listado de acordo com um determinado n umero de campos explicativos: sintaxe (representando a forma de uso do comando em um terminal), descri c ao (explica c ao do que o comando faz), op c oes (as op c oes, argumentos, par ametros mais utilizados para o programa) e exemplo (exemplica c ao de uso do programa). Para tanto, s ao usados arquivos com o seguinte conte udo: $> cat lista.txt Circuitos Logicos Algoritmos e Estrutura de Dados I Calculo Diferencial e Integral I $> cat lista2.txt Pascal C Java $> cat lista3.txt leg04 jos04 rums04 $> cat numeros.txt 1236 4498 14366 18951 6958 28317 17
4305 13709 30617 27806 Na ordem: lista.txt cont em um conjunto de nomes de disciplinas; lista2.txt, um conjunto de linguagens de programa c ao; lista3.txt, um conjunto de logins ; n umeros.txt, um conjunto de n umeros obtidos aleatoriamente. Al em destes, tamb em aparecem nos textos a seguir os arquivos: verbos.txt que possui como conte udo um conjunto de verbos; substantivos.txt, um conjunto de substantivos; foto1.jpg e foto2.jpg, dois arquivos bin arios que representam fotos; linklista, um link para arquivo; .arquivo-oculto, um arquivo oculto; diretorio-listas e dir-arquivos/documentos, diret orios. OBS.: as op c oes descritas nas subse c oes a seguir podem n ao ser todas as op c oes dispon veis para o programa. Vericar todas as op c oes acessando a man page do comando desejado.
2.1
cat
Sintaxe: cat [OPC AO]... [ARQUIVO]... Descri c ao: Concatena arquivos e imprime na sa da padr ao Op c oes: -n (enumera todas as linhas de sa da) Exemplo: $> cat lista.txt Circuitos Logicos Algoritmos e Estrutura de Dados I Calculo Diferencial e Integral I $> cat -n lista2.txt 1 Pascal 2 C 3 Java $> cat lista.txt lista2.txt lista3.txt 18
Circuitos Logicos Algoritmos e Estrutura de Dados I Calculo Diferencial e Integral I Pascal C Java leg04 jos04 rums04
2.2
cd (comando embutido do bash)
Sintaxe: cd [-L|-P] [dir] Descri c ao: Muda o diret orio corrente para dir. Op c oes: -L (segue links simb olicos) -P (usa a estrutura f sica de diret orios em vez de seguir links simb olicos) Exemplo: $> cd /home/prof/professor/disciplina/pdfs /home/prof/professor/disciplina/pdfs$> /home/prof/professor$> cd disciplina/pdfs /home/prof/professor/disciplina/pdfs$> /home/prof/professor$> cd .. /home/prof$> /home/prof/professor$> cd ../.. /home$>
2.3
cp
Sintaxe: cp [op c oes] arquivo caminho cp [op c oes] arquivo... diret orio Descri c ao: Copia arquivos e diret orios Op c oes: -i (pergunta se ser a sobrescrito o arquivo regular de destino) -f (remove os arquivos de destino existentes, e nunca pergunta antes de fazer isto) -r (copia diret orios de forma recursiva, copiando qualquer n ao- diret orio e n ao-liga c ao simb olica (isto e, FIFOs e arquivos especiais) como se fossem arquivos regulares. Isto signica tentar uma leitura 19
em cada arquivo origem e uma escrita para o destino. Assim, com esta op c ao, (Isto e uma falha. Ele pensar que voc e tem que evitar -r e usa -R se voc e n ao sabe o que esta na arvore que voc e est a copiando. Abrindo um arquivo de dispositivo desconhecido, por exemplo um scanner, tem efeito desconhecido sobre o hardware.)) Exemplo: $> cp lista.txt lista2.txt lista3.txt diretorio-listas $> cp -r diretorio-listas dir-arquivos/documentos $> cp -i lista.txt lista2.txt cp: sobrescrever lista2.txt? y $> cp -f lista.txt lista2.txt $>
2.4
di
Sintaxe: di [op c oes] do-arquivo para-arquivo Descri c ao: Acha diferen cas entre dois arquivos Op c oes: Exemplo: $> diff verbos.txt substantivos.txt 2,3c2,3 < Para < Continua --> Paralisacao > Continuo $ diff lista.txt lista2.txt 1,3c1,3 < Circuitos Logicos < Algoritmos e Estrutura de Dados I < Calculo Diferencial e Integral I --> Pascal > C > Java
20
$> diff foto1.jpg foto2.jpg Arquivos bin arios foto1.jpg e foto2.jpg diferem $> diff lista.txt lista.txt $>
2.5
du
Sintaxe: du [op c oes] [arquivo...] Descri c ao: Estima o espa co utilizado Op c oes: -h (anexa o r otulo de tamanho, como por exemplo M para bin arios de megabytes (mebibytes), para cada tamanho) -s (exibe somente um total para cada argumento) Exemplo: $> du lista.txt 4 lista.txt $> du -h lista.txt lista2.txt lista3.txt 4,0K lista.txt 4,0K lista2.txt 4,0K lista3.txt $> du -sh . 943M .
2.6
echo
Sintaxe: echo [OPC AO-CURTA]... [STRING]... echo OPC AO-LONGA Descri c ao: Imprime uma linha de texto Op c oes: -e (habilita interpreta c ao de meta caracteres disparados pela \ (contrabarra - backslash escape ) -n (n ao mostra nova-linha ` a direita - trailing newline ) Exemplo: $> echo "Nova linha de texto" Nova linha de texto $> $> echo -n "Nova linha de texto" 21
Nova linha de texto$> $> echo -e "Nova\nlinha\nde\ntexto\n" Nova linha de texto $> $> echo -en "Nova\nlinha\nde\ntexto\n" Nova linha de texto $>
2.7
le
Sintaxe: le [-bchikLnNprsvz] [mime-type] [mime-encoding] [-f namele] [-F separator] [-m magicles] le le -C [-m magicle] le [help] Descri c ao: Determina o tipo do arquivo Op c oes: -i (mostra o tipo MIME do arquivo) Exemplo: $> file lista.txt lista.txt: ASCII text $> file -i lista.txt lista.txt: text/plain; charset=us-ascii $> file dir-arquivos dir-arquivos: directory
2.8
nd
Sintaxe: nd [-H] [-L] [-P] [-D debugopts] [-Olevel] [path...] [expression] Descri c ao: Procura por arquivos em uma hierarquia de diret orios
22
Op c oes: -name (procura por arquivos que contenham esse nome) -newer (procura por arquivos que sejam mais novos que este) -size (procura por arquivos que tenham o tamanho especicado aqui) -exec (executa um comando sobre o resultado da busca - o conjunto de resultados e representado por {}) Exemplo: $> find . -name "lista*" ./lista.txt ./lista2.txt ./lista3.txt $> find . -name "lista?.txt" ./lista2.txt ./lista3.txt $> find . -size +30M $> find . -name "lista*txt" -exec ls -l {} -rw-r--r-- 1 josineys ppginf 85 2012-04-20 -rw-r--r-- 1 josineys ppginf 14 2012-04-20 -rw-r--r-- 1 josineys ppginf 19 2012-04-20 $> find . -newer lista.txt . ./lista2.txt ./lista3.txt \; 17:24 ./lista.txt 17:24 ./lista2.txt 17:24 ./lista3.txt
2.9
nger
Sintaxe: nger [-lmsp] [usu ario ...] [usu ario@m aquina ...] Descri c ao: Programa de busca por informa c oes de usu arios Op c oes: Exemplo: $> finger danilok Login: danilok Name: Danilo Kiyoshi Simizu Yorinori Directory: /home/c3sl/danilok Shell: /bin/bash Office Phone: 2009-03-10 Home Phone: resp. Castilho Last login Thu Dec 29 02:44 (BRST) on pts/3 from 187.59.71.243 Mail forwarded to /home/c3sl/danilok/Mail/Mailbox No mail. No Plan. 23
2.10
grep
[ARQUIVO...] Sintaxe: grep [OPC OES] PADRAO -f ARQUIVO] [ARQUIVO...] grep [OPC OES] [-e PADRAO Descri c ao: Imprime linhas que coincidam com um padr ao Op c oes: -i (ignora diferencia c ao de mai usculas e min usculas - case sensitive ) Exemplo: $> grep "al" lista*txt lista2.txt:Pascal lista.txt:Calculo Diferencial e Integral I $> grep "cal" lista*txt lista2.txt:Pascal $> grep -i "cal" lista*txt lista2.txt:Pascal lista.txt:Calculo Diferencial e Integral I
2.11
groups
Sintaxe: groups [OPC AO]... [NOME DE USUARIO]... Descri c ao: Imprime os grupos de usu arios em que um usu ario est a Op c oes: Exemplo: $> groups bcc $> groups danilok danilok : c3sl
2.12
head
Sintaxe: head [OPC AO]... [ARQUIVO]... Descri c ao: Mostra a primeira parte de arquivos Op c oes: -c (mostra os primeiros N bytes de cada arquivo - se tiver - (menos) antes do n umero, mostra tudo menos os N u ltimos bytes) -n (mostra as primeiras N linhas em vez das 10 primeiras (10 primeiras 24
e o comportamento padr ao) - se tiver - (menos) antes do n umero, mostra tudo menos as N u ltimas linhas) Exemplo: $> head -c 20 lista.txt Circuitos Logicos Al$> $> head -c 18 lista.txt Circuitos Logicos $> $> head -c -18 lista.txt Circuitos Logicos Algoritmos e Estrutura de Dados I Calculo Diferen$> $> head -n 1 lista.txt Circuitos Logicos $> head -n -1 lista.txt Circuitos Logicos Algoritmos e Estrutura de Dados I $> head -n 0 lista.txt $> $> head -n -0 lista.txt Circuitos Logicos Algoritmos e Estrutura de Dados I Calculo Diferencial e Integral I
2.13
id
Sintaxe: id [OPC AO]... [NOME DE USUARIO]... Descri c ao: Imprime IDs reais e efetivos para usu ario e grupo Op c oes: Exemplo: $> id uid=2847(josineys) gid=1011(ppginf) grupos=1005(c3sl),1011(ppginf)
25
$> id danilok uid=1246(danilok) gid=1005(c3sl) grupos=1005(c3sl)
2.14
jobs (comando embutido do bash)
Sintaxe: jobs [-lnprs] [ jobspec ... ] jobs -x command [ args ... ] Descri c ao: Lista os jobs ativos para o shell atual Op c oes: Exemplo: $> jobs $> $> jobs josineys@macalan:~$ jobs [1]- Executando [2]+ Executando
xterm & xterm &
2.15
kill
Sintaxe: kill [ -signal -s signal ] pid ... kill [ -L -V, version ] kill -l [ signal ] Descri c ao: Manda um sinal para um processo Op c oes: -9 (manda o sinal de matar - SIGKILL - aos processos identicados pelo n umero de PID) -1 (ap os -9, informa que deve ser mortos todos os processos que o usu ario pode matar) Exemplo: $> kill 123 543 2341 3453 $> kill -9 123 543 2341 3453 $> kill -9 -1 $> kill %1
26
2.16
less
Sintaxe: less -? less help less -V less version less [-[+]aBcCdeEfFgGiIJKLmMnNqQrRsSuUVwWX ] [-b space] [-h lines] [-j line] [-k keyle] [-oO logle] [-p pattern] [-P prompt] [-t tag] [-T tagsle] [-x tab,...] [-y lines] [-[z] lines] [-# shift] [+[+]cmd] [] [lename]... Descri c ao: Exibe conte udo de arquivos de forma mais sosticada do que more Op c oes: -N (mostra o n umero da linha visualizada, como no comando cat (ver Se c ao 2.1) Exemplo: $> less lista.txt $> less -N lista.txt
2.17
ln
Sintaxe: ln [op c oes] origem [destino] ln [op c oes] origem... diret orio Descri c ao: Cria uma liga c ao simb olica entre arquivos Op c oes: -i (questiona se remove o arquivo de destino existente) -f (remove o arquivo de destino existente) -s (cria uma liga c ao fraca soft, simb olica - ao inv es de liga c oes fortes) Exemplo: $> ln -s lista.txt linklista $> ln -i lista.txt linklista ln: substituir linklista? y $> ln -f lista.txt linklista $>
27
2.18
ls
Sintaxe: ls [op c oes] [arquivo...] Descri c ao: Lista o conte udo de um diret orio Op c oes: -a (inclui os arquivos com o nome iniciando com . na listagem) -R (lista os diret orios encontrados, recursivamente) -d (lista nome de diret orios como arquivo, preferencialmente no lugar de seus conte udos) -l (escreve v arias informa c oes sobre o arquivo ou diret orio listado) -r (inverte a ordem do ordena c ao) -1 (para sa da em colunas simples) Exemplo: $> ls dir-arquivos lista2.txt lista3.txt lista.txt $> ls -l drwxr-xr-x -rw-r--r--rw-r--r--rw-r--r--
1 1 1 1
josineys josineys josineys josineys
ppginf ppginf ppginf ppginf
85 85 14 19
2012-04-20 2012-04-20 2012-04-20 2012-04-20
17:24 17:24 17:24 17:24
dir-arquivos lista.txt lista2.txt lista3.txt
$> ls dir-arquivos foto1.jpg foto2.jpg $> ls -d dir-arquivos dir-arquivos $> ls -R .: dir-arquivos
lista2.txt
lista3.txt
lista.txt
./dir-arquivos: foto1.jpg foto2.jpg $> ls -a . .. .arquivo-oculto $> ls -1 dir-arquivos lista2.txt lista3.txt lista.txt 28
dir-arquivos
lista2.txt
lista3.txt
lista.txt
2.19
man
Sintaxe: man [-C le] [-d] [-D] [warnings[=warnings]] [-R encoding] [-L locale] [-m system[,...]] [-M path] [-S list] [-e extension] [-i-I] [regex wildcard] [names-only] [-a] [-u] [no-subpages] [-P pager] [-r prompt] [-7] [-E encoding] [no-hyphenation] [no-justication] [-p string] [-t] [-T[device]] [-H[browser]] [-X[dpi]] [-Z] [[section] p agina ...] ... man -k [apropos options] regexp ... man -K [-w-W] [-S list] [-i-I] [regex] [section] term ... man -f [whatis options] page ... man -l [-C le] [-d] [-D] [warnings[=warnings]] [-R encoding] [-L locale] [-P pager] [-r prompt] [-7] [-E encoding] [-p string] [-t] [-T[device]] [-H[browser]] [-X[dpi]] [-Z] arquivo ... man -w-W [-C le] [-d] [-D] p agina ... man -c [-C le] [-d] [-D] p agina ... man [-hV] Descri c ao: Uma interface para os manuais on-line de refer encia Op c oes: Exemplo: $> man ls
2.20
mkdir
Sintaxe: mkdir [op c oes] diret orio... Descri c ao: Cria diret orios Op c oes: -p (cria os diret orios-pai de um caminho, caso eles n ao existam ainda) -m (indica o modo - permiss oes - de um diret orio no momento de sua cria c ao) Exemplo: $> mkdir -m 760 novo-dir $> mkdir dir-arquivos/dir1/dir2/dir3/novo-dir mkdir: e imposs vel criar o diret orio dir-arquivos/dir1/dir2/dir3/novo-dir: Arquivo ou diret orio n~ ao encontrado $> mkdir -p dir-arquivos/dir1/dir2/dir3/novo-dir
29
2.21
more
Sintaxe: more [-dlfpcsu] [-num] [+/padr ao] [+linhanum] [arquivo ...] Descri c ao: Exibe conte udo de um arquivo Op c oes: Exemplo: $> more lista.txt
2.22
mv
Sintaxe: mv [op c ao...] origem destino mv [op c ao...] origem... destino Descri c ao: Movimenta e/ou renomeia arquivos Op c oes: -i (questiona ao usu ario se deseja sobrescrever um arquivo de destino existente) -f (apaga o arquivo de destino existente sem perguntar ao usu ario) Exemplo: $> mv lista.txt lista_renomeada.txt $> mv -i lista.txt lista2.txt mv: sobrescrever lista2.txt? n $> mv -f lista.txt lista2.txt $>
2.23
passwd
Sintaxe: passwd [op c oes...] [LOGIN] Descri c ao: Modica a senha do usu ario Op c oes: -x (D a um n umero m aximo de dias para aquela senha, depois desse tempo exige que seja dado uma nova senha) Exemplo: $> passwd Password: New password: Confirm new password: passwd: senha atualizada com sucesso 30
2.24
pkill
Sintaxe: pkill [-sinal] [-fvx] [-n-o] [-P ppid,...] [-g pgrp,...] [-s sid,...] [-u euid,...] [-U uid,...] [-G gid,...] [-t term,...] [padr ao] Descri c ao: Mata processos baseado no nome e outros atributos Op c oes: -sinal (sinal a ser enviado ao processo - tanto sinal num erico quanto nome simb olico do sinal) Exemplo: $> pkill -9 firefox
2.25
ps
Sintaxe: ps [op c oes] Descri c ao: Retorna uma fotograa dos processos correntes Op c oes: a (todos os processos no sistema) x (lista todos os processos pertencentes ao usu ario) u (mostra em formato de orienta c ao ao usu ario) Exemplo: $> ps PID TTY 17906 pts/26 18064 pts/26 $> ps xu USER josineys josineys josineys josineys josineys josineys
TIME CMD 00:00:00 bash 00:00:00 ps
PID %CPU %MEM VSZ 9779 0.0 0.0 96920 9780 0.0 0.0 20160 17407 0.0 0.0 172012 17905 0.0 0.0 96920 17906 0.3 0.0 20160 18253 0.0 0.0 12232
RSS 2568 5800 8876 2568 5784 1132
TTY ? pts/21 pts/21 ? pts/26 pts/26
STAT SN SNs SNl+ SN SNs RN+
START 14:26 14:26 15:16 15:19 15:19 15:20
TIME 0:00 0:00 0:00 0:00 0:00 0:00
COMMAND sshd: josineys@pts/ -bash vi documento.txt sshd: josineys@pts/ -bash ps xu
2.26
quota
Sintaxe: quota [ -F format-name ] [ -guqvswi ] [ -l [ -QAm ]] quota [ -F format-name ] [ -qvswi ] [ -l [ -QAm ]] -u user... quota [ -F format-name ] [ -qvswi ] [ -l [ -QAm ]] -g group... quota [ -F format-name ] [ -qvswugQm ] -f lesystem... Descri c ao: Mostra o uso de disco e limites 31
Op c oes: -s (tenta usar unidades leg veis aos humanos - KB, MB, ...) Exemplo: $> quota Cotas de disco para user josineys (uid 2847): Sistema de arquivos blocos quota limite gracearquivos grace 10.17.110.3:/home 1787884 2000000 2200000 35381 $> quota -s Cotas de disco para user josineys (uid 2847): Sistema de arquivos blocos quota limite gracearquivos grace 10.17.110.3:/home 1746M 1954M 2149M 35381
quota
limite
quota
limite
2.27
rm
Sintaxe: rm [op c oes] arquivo... Descri c ao: Apaga arquivos e diret orios Op c oes: -i (questiona se cada arquivo ser a apagado. Se a reposta for negativa, o arquivo e preservado) de destino existente) -f (ignora arquivos n ao existentes a nunca questiona o usu ario) -r (apaga o conte udo dos diret orios de forma recursiva) -R (igual a -r) Exemplo: $> rm lista.txt $> rm dir-arquivos rm: n~ ao foi poss vel remover dir-arquivos/: E um diret orio $> rm -r dir-arquivos $> rm -i lista.txt rm: remover arquivo comum lista.txt? n
2.28
rmdir
Sintaxe: rmdir [op c oes] diret orio... Descri c ao: Remove diret orios vazios
32
Op c oes: Exemplo: $> rmdir dir-arquivos rmdir: falhou em remover dir-arquivos: Diret orio n~ ao vazio $> rmdir dir-vazio
2.29
sort
Sintaxe: sort [OPC AO]... [ARQUIVO]... sort [OPC AO]... les0-from=F Descri c ao: Ordena linhas de arquivos de texto ou da entrada padr ao Op c oes: -n (compara de acordo com o valor da string num erica) -r (ordena c ao em ordem reversa) -u (ordena de forma u nica - exclui repeti c oes) Exemplo: $> sort numeros.txt 1236 13709 14366 18951 27806 28317 30617 4305 4498 6958 $> sort -n numeros.txt 1236 4305 4498 6958 13709 14366 18951 27806 28317 30617
33
$> cat lista.txt | sort Algoritmos e Estrutura de Dados I Calculo Diferencial e Integral I Circuitos Logicos $> sort -r lista.txt Circuitos Logicos Calculo Diferencial e Integral I Algoritmos e Estrutura de Dados I
2.30
tail
Sintaxe: tail [OPC AO]... [ARQUIVO]... Descri c ao: Mostra a u ltima parte de arquivos Op c oes: -c (mostra os u ltimos N bytes - se tiver + (mais) antes do n umero, mostra tudo a partir dos N primeiros bytes) -n (mostra as u ltimas N linhas em vez das 10 primeiras (10 primeiras e o comportamento padr ao) - se tiver + (mais) antes do n umero, mostra tudo a partir da N- esima linhas) Exemplo: $> tail -n 1 lista.txt Calculo Diferencial e Integral I $> tail -n +1 lista.txt Circuitos Logicos Algoritmos e Estrutura de Dados I Calculo Diferencial e Integral I $> tail -c 10 lista.txt ntegral I $> tail -c +10 lista.txt Logicos Algoritmos e Estrutura de Dados I Calculo Diferencial e Integral I
2.31
tar
Sintaxe: tar [-] A catenate concatenate c create d di compare delete r append t list test-label u update x extract get [options] [pathname ...]
34
Descri c ao: Gerencia compacta c ao de arquivos no formato tar Op c oes: -c (cria um novo arquivo) -x (extrai arquivos de um arquivo compactado) -j (ltra o arquivo compactado atrav es do bzip2) -lzma (ltra o arquivo compactado atrav es do lzma) -z (ltra o arquivo compactado atrav es do gzip) -t (lista o conte udo do arquivo compactado) - (menos - opcional) Exemplo: $> tar xzf slides.tar.gz $> tar cf listas.tar lista* $> tar tf listas.tar lista2.txt lista3.txt lista.txt
2.32
touch
Sintaxe: touch [-acm][-r arquivo de refer encia-t tempo] arquivo... Descri c ao: Altera o r otulo de tempo do arquivo Op c oes: -c (n ao cria arquivos que n ao existam; por padr ao, apenas o uso do touch sem argumentos faz com que arquivos inexistentes sejam criados com tamanho zero - arquivos vazios) Exemplo: $> touch arquivo_vazio
2.33
wc
Sintaxe: wc [OPC AO]... [ARQUIVO]... wc [OPC AO]... les0-from=F Descri c ao: Imprime o n umero de linhas, palavras e bytes para cada arquivo Op c oes: -c (imprime o n umero de bytes) -m (imprime o n umero de caracteres) -l (imprime o n umero de linhas) -w (imprime o n umero de palavras) Exemplo: 35
$> wc lista.txt 3 13 85 lista.txt $> wc -l lista2.txt 3 lista2.txt
36
Das könnte Ihnen auch gefallen
- Rosa PixinguinhaDokument2 SeitenRosa PixinguinhaJulio Almeida79% (19)
- Rosa PixinguinhaDokument2 SeitenRosa PixinguinhaJulio Almeida79% (19)
- Casinha 1Dokument1 SeiteCasinha 1fpellegaNoch keine Bewertungen
- Rosa PixinguinhaDokument2 SeitenRosa PixinguinhaJulio Almeida79% (19)
- Cello e Oboé New PDFDokument1 SeiteCello e Oboé New PDFfpellegaNoch keine Bewertungen
- OcabelodemeubemDokument2 SeitenOcabelodemeubemfpellegaNoch keine Bewertungen
- AM Inventio PDFDokument3 SeitenAM Inventio PDFfpellegaNoch keine Bewertungen
- 3 Momentos MusicaisDokument1 Seite3 Momentos MusicaisfpellegaNoch keine Bewertungen
- Regras MelodiaDokument1 SeiteRegras MelodiafpellegaNoch keine Bewertungen
- Estudo Bach Preludio 1007Dokument1 SeiteEstudo Bach Preludio 1007fpellegaNoch keine Bewertungen
- Como Configurar Um Celular Android para Os Seus Avós UsaremDokument7 SeitenComo Configurar Um Celular Android para Os Seus Avós UsaremfpellegaNoch keine Bewertungen
- AM FormasbinariasDokument2 SeitenAM FormasbinariasfpellegaNoch keine Bewertungen
- Contraponto (Música) - Wikipédia, A Enciclopédia LivreDokument8 SeitenContraponto (Música) - Wikipédia, A Enciclopédia LivrefpellegaNoch keine Bewertungen
- Forerunner 10 OM PTDokument10 SeitenForerunner 10 OM PTfpellegaNoch keine Bewertungen
- AM FormasbinariasDokument2 SeitenAM FormasbinariasfpellegaNoch keine Bewertungen
- AM InventioDokument3 SeitenAM InventiofpellegaNoch keine Bewertungen
- Dicas rápidas para radioescutaDokument27 SeitenDicas rápidas para radioescutalaroccaNoch keine Bewertungen
- MonetDokument1 SeiteMonetfpellegaNoch keine Bewertungen
- Orfeu EuridiceDokument2 SeitenOrfeu EuridicefpellegaNoch keine Bewertungen
- Orfeu Euridice 2Dokument2 SeitenOrfeu Euridice 2fpellegaNoch keine Bewertungen
- AM FormasbinariasDokument2 SeitenAM FormasbinariasfpellegaNoch keine Bewertungen
- Teste EinsteinDokument4 SeitenTeste EinsteinfpellegaNoch keine Bewertungen
- Plano 8 semanas 5K 30Dokument1 SeitePlano 8 semanas 5K 30Adilson SantossNoch keine Bewertungen
- Contra PontoDokument12 SeitenContra PontoHudson Viana PeresNoch keine Bewertungen
- AM InventioDokument3 SeitenAM InventiofpellegaNoch keine Bewertungen
- Manual Sulamerica QualicorpDokument64 SeitenManual Sulamerica QualicorpfpellegaNoch keine Bewertungen
- Contra PontoDokument12 SeitenContra PontoHudson Viana PeresNoch keine Bewertungen
- Plano 8 semanas 5K 30Dokument1 SeitePlano 8 semanas 5K 30Adilson SantossNoch keine Bewertungen
- Piloto Privado PortuguesDokument40 SeitenPiloto Privado PortuguesfpellegaNoch keine Bewertungen