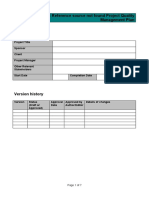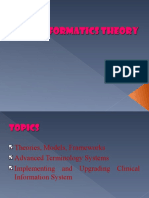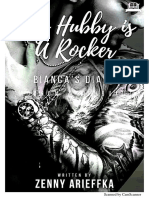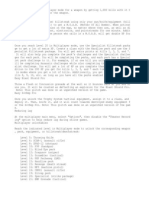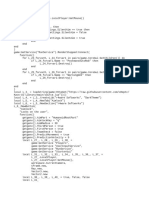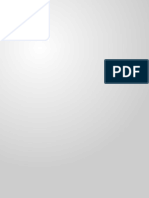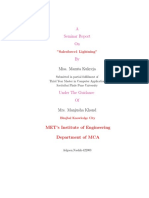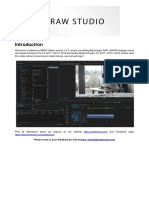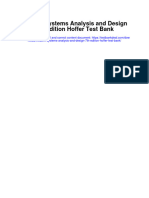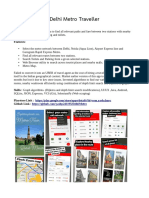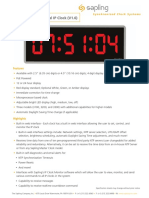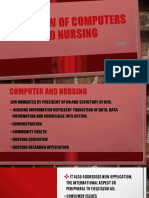Beruflich Dokumente
Kultur Dokumente
Eye Painting
Hochgeladen von
andychan12345678Copyright
Verfügbare Formate
Dieses Dokument teilen
Dokument teilen oder einbetten
Stufen Sie dieses Dokument als nützlich ein?
Sind diese Inhalte unangemessen?
Dieses Dokument meldenCopyright:
Verfügbare Formate
Eye Painting
Hochgeladen von
andychan12345678Copyright:
Verfügbare Formate
Painting Eyes
How to paint eyes for your rendered images
By Dorothy Mitchell
Copyright 2009, Dreamlight AB, Waldemar Belwon You may not resell or give away this ebook, in whole or in part, modified or non modified, in any form, printed or digital or any other manner, unless given written permission from Waldemar Belwon, Dreamlight AB.
PAINTING THE EYE
Brush size Hard brush Soft brush
In this tutorial I used Photoshop, but there are some references at the end of this tutorial, where you can find the corresponding tools in Photoshop Elements and Gimp. Try to do each part of the eye on a new, transparent layer. That way, each individual part of the eye can be easily adjusted later. Click here to create a new layer.
Brush Opacity and Flow
Elliptical Marquee
Brush
Use the elliptical marquee tool to make a circular selection, then, fill it with gray, using the fill tool.
Paint around the edge with a soft, red brush.
Reduce the size of the brush and paint in some blood vessels.
Fill Dodge / Burn
Use the elliptical marquee tool again and fill it with the color youd like for the iris.
Paint in the texture. (see page 5 Iris Texture.) If you keep the iris selected, it will help you to avoid painting over the edge.
Add a second, lighter color in the center.
Color
Use a large, round, black brush to paint the pupil. Use the burn tool to darken the edges of the iris and eyeball. Now use the dodge tool to lighten the sides.
For the reflection, paint a white streak across the eye using a soft brush.
Then with the eraser tool set to 20% flow, erase two vertical, and one horizontal line to give the appearance of a window reflection.
Instead of erasing a window shape, you could erase a building shape using a pre-made brush.
Here Ive used a tree brush with the eraser tool.
Open your rendered image and erase the the eye using the eraser tool.
Select all your eye layers. (Hold the shift key while clicking on the layers.) Or you can merge them if you no longer want to make any changes to the eye. Place the eye layers, (or layer) under the rendered image layer. If necessary, adjust the size of the eye by using the transform tool.
Dont spend time making two eyes, make one, then duplicate it for the other side.
Move / Transform tool
Make sure Show Transform Controls is ticked. To move or scale a layer, first click on the Move / Transform tool then you will see a dotted line around the layer. Click on one of the corner or side boxes, then you will be able to manipulate the layer. Click the tick at the top when your done. 2
Right clicking on the box will give you more options.
Change the color of the iris as desired by adjusting the Hue and Saturation settings.
Image - Adjustments - Hue / Saturation
Make sure you have the iris layer selected first.
SOME TIPS
Paint a soft shadow around the eye lid, and for added realism, paint in some white highlights, this helps give the eye a wet look.
Layer effects Here, I painted a dark brown color for the iris. Then, on a new layer, set to color dodge, I painted over the iris, using a white, hard brush. Setting the layer to color dodge brought out some vivid colors from the iris layer underneath. Experiment with with different layer effects! To make cats eyes, enlarge the iris so that it fits most of the eye. For the pupil, use the elliptical marquee tool, fill the pupil with black, then use the move / transform tool to reduce the sides.
Use the move / transform tool to position the eyes, in the direction you want your character to be looking.
IRIS TEXTURE
For the iris in this tutorial, I painted squiggly lines in a circular pattern, then made a custom brush from it. I then loaded the custom brush and stamped and rotated the brush several times, using slightly different colors. You can use your own brushes or pre-made brushes, here's some examples below.
No iris.
All black.
Using styles and filters.
Experiment with the pupil shape too.
CREATING A CUSTOM BRUSH
How to create your own custom brushes using Photoshop.
First, paint the shape of the brush you want. Or select part of an image you would like to use as a brush. (Maximum size of 2500 pixels.) Here, I made a round pattern for the iris.
From the Edit menu, click Define Brush Preset. Choose a name for your brush and click ok.
Now, when you open your brushes, you will see your new brush at the bottom.
Make sure you save your brush by clicking here, then choosing Save Brushes.
Eye made with the eye brush.
Painted eye.
Eye as a brush.
Eye (from a brush) with the colored layer above it.
When youve painted your eye, you could make it into a brush. Here Ive made a brush from the painted eye. Then I made a new transparent layer above the eye brush layer and set the layer to color. I then painted the colors on to the color layer.
6
Eye brush
If you make any changes to your brush that you want to keep, click here to save a new preset of the brush.
For instance, here Ive changed the brush so that is scatters when I paint. I did this by checking the Scattering box in the Brushes palette. .
Then I clicked here to save a new preset of my brush.
Now I have both brushes, the first brush I made and the same brush again with the scattering setting.
Delete any brushes you dont want, then save your brushes using a unique name. For instance you could call them My brushes. Load these brushes whenever you want to add to them. (You may have to restart Photoshop to see your saved brushes). To delete a brush, right click on the brush you want to delete, then click Delete brush.
TOOLS USED IN THIS TUTORIAL
Where to find the corresponding tools in Photoshop Elements and Gimp.
Photoshop
Photoshop Elements
7
Gimp
1
1 1 2 3 4 5 3 2 4 6 5 6 7
Edit - Transform -Scale.
7 4 2 3 5 6
Or this tool
when Show Transform Controls is ticked.
Enhance - Adjust colorAdjust Hue / Saturation.
Colors - Hue - Saturation.
9 9
Image - Adjustments Hue / Saturation.
1 2 3
Elliptical Marquee Brush Eraser 8
4 5 6
Fill Tool
Dodge and Burn tool
7 8 9
Transform / Scale Hue / Saturation Layer Effects
Color
I hope youve enjoyed this tutorial. Thanks for following along.
Das könnte Ihnen auch gefallen
- A Heartbreaking Work Of Staggering Genius: A Memoir Based on a True StoryVon EverandA Heartbreaking Work Of Staggering Genius: A Memoir Based on a True StoryBewertung: 3.5 von 5 Sternen3.5/5 (231)
- The Sympathizer: A Novel (Pulitzer Prize for Fiction)Von EverandThe Sympathizer: A Novel (Pulitzer Prize for Fiction)Bewertung: 4.5 von 5 Sternen4.5/5 (121)
- Grit: The Power of Passion and PerseveranceVon EverandGrit: The Power of Passion and PerseveranceBewertung: 4 von 5 Sternen4/5 (588)
- Devil in the Grove: Thurgood Marshall, the Groveland Boys, and the Dawn of a New AmericaVon EverandDevil in the Grove: Thurgood Marshall, the Groveland Boys, and the Dawn of a New AmericaBewertung: 4.5 von 5 Sternen4.5/5 (266)
- The Little Book of Hygge: Danish Secrets to Happy LivingVon EverandThe Little Book of Hygge: Danish Secrets to Happy LivingBewertung: 3.5 von 5 Sternen3.5/5 (399)
- Never Split the Difference: Negotiating As If Your Life Depended On ItVon EverandNever Split the Difference: Negotiating As If Your Life Depended On ItBewertung: 4.5 von 5 Sternen4.5/5 (838)
- Shoe Dog: A Memoir by the Creator of NikeVon EverandShoe Dog: A Memoir by the Creator of NikeBewertung: 4.5 von 5 Sternen4.5/5 (537)
- The Emperor of All Maladies: A Biography of CancerVon EverandThe Emperor of All Maladies: A Biography of CancerBewertung: 4.5 von 5 Sternen4.5/5 (271)
- The Subtle Art of Not Giving a F*ck: A Counterintuitive Approach to Living a Good LifeVon EverandThe Subtle Art of Not Giving a F*ck: A Counterintuitive Approach to Living a Good LifeBewertung: 4 von 5 Sternen4/5 (5794)
- The World Is Flat 3.0: A Brief History of the Twenty-first CenturyVon EverandThe World Is Flat 3.0: A Brief History of the Twenty-first CenturyBewertung: 3.5 von 5 Sternen3.5/5 (2259)
- The Hard Thing About Hard Things: Building a Business When There Are No Easy AnswersVon EverandThe Hard Thing About Hard Things: Building a Business When There Are No Easy AnswersBewertung: 4.5 von 5 Sternen4.5/5 (344)
- Team of Rivals: The Political Genius of Abraham LincolnVon EverandTeam of Rivals: The Political Genius of Abraham LincolnBewertung: 4.5 von 5 Sternen4.5/5 (234)
- The Gifts of Imperfection: Let Go of Who You Think You're Supposed to Be and Embrace Who You AreVon EverandThe Gifts of Imperfection: Let Go of Who You Think You're Supposed to Be and Embrace Who You AreBewertung: 4 von 5 Sternen4/5 (1090)
- Hidden Figures: The American Dream and the Untold Story of the Black Women Mathematicians Who Helped Win the Space RaceVon EverandHidden Figures: The American Dream and the Untold Story of the Black Women Mathematicians Who Helped Win the Space RaceBewertung: 4 von 5 Sternen4/5 (895)
- Her Body and Other Parties: StoriesVon EverandHer Body and Other Parties: StoriesBewertung: 4 von 5 Sternen4/5 (821)
- FL Studio PDFDokument12 SeitenFL Studio PDFJonathan RojasNoch keine Bewertungen
- Elon Musk: Tesla, SpaceX, and the Quest for a Fantastic FutureVon EverandElon Musk: Tesla, SpaceX, and the Quest for a Fantastic FutureBewertung: 4.5 von 5 Sternen4.5/5 (474)
- The Unwinding: An Inner History of the New AmericaVon EverandThe Unwinding: An Inner History of the New AmericaBewertung: 4 von 5 Sternen4/5 (45)
- The Yellow House: A Memoir (2019 National Book Award Winner)Von EverandThe Yellow House: A Memoir (2019 National Book Award Winner)Bewertung: 4 von 5 Sternen4/5 (98)
- On Fire: The (Burning) Case for a Green New DealVon EverandOn Fire: The (Burning) Case for a Green New DealBewertung: 4 von 5 Sternen4/5 (73)
- Quality Management Plan - Template - ENGDokument7 SeitenQuality Management Plan - Template - ENGNour ali100% (2)
- Marvelous DesignerDokument145 SeitenMarvelous Designerandychan12345678100% (2)
- 6 Informatics Theory and Terminology SystemDokument73 Seiten6 Informatics Theory and Terminology SystemLeirza OnibarNoch keine Bewertungen
- My Hubby Is A Rocker #1 by Zenny Arieffka PDFDokument41 SeitenMy Hubby Is A Rocker #1 by Zenny Arieffka PDFSalsa RizkiNoch keine Bewertungen
- Datavideo DVK 200 Instruction ManualDokument30 SeitenDatavideo DVK 200 Instruction Manualandychan12345678Noch keine Bewertungen
- Product Showcase English PDFDokument17 SeitenProduct Showcase English PDFDacian DeduNoch keine Bewertungen
- Product Showcase English PDFDokument17 SeitenProduct Showcase English PDFDacian DeduNoch keine Bewertungen
- After Effect CS5 Instructor NotesDokument0 SeitenAfter Effect CS5 Instructor Notesandychan12345678Noch keine Bewertungen
- LED LCD MonitorDokument36 SeitenLED LCD Monitorandychan12345678Noch keine Bewertungen
- Cheat CODDokument10 SeitenCheat CODandychan12345678Noch keine Bewertungen
- Aimlock 2Dokument21 SeitenAimlock 2elpollas xdNoch keine Bewertungen
- Database ConfigurationDokument5 SeitenDatabase ConfigurationHarvey AguilarNoch keine Bewertungen
- Project Management British English Student Ver2Dokument3 SeitenProject Management British English Student Ver2Ірина ГерасимоваNoch keine Bewertungen
- CH - 8 Wsjuly11Dokument26 SeitenCH - 8 Wsjuly11Abhinav DandareNoch keine Bewertungen
- Module 01Dokument20 SeitenModule 01joshuabusayo123Noch keine Bewertungen
- Uart Core With ApbDokument31 SeitenUart Core With Apbujwala_512Noch keine Bewertungen
- Revenue Collection ProposalDokument6 SeitenRevenue Collection ProposalKola Samuel100% (1)
- UM03001 Emwin5Dokument1.368 SeitenUM03001 Emwin5M Hafid RizaNoch keine Bewertungen
- 10 Common SQL Theory Questions (+ Answers)Dokument11 Seiten10 Common SQL Theory Questions (+ Answers)Prasad Ganesh RKaNoch keine Bewertungen
- JQuery ExercisesDokument6 SeitenJQuery ExercisesKellys Wilfried AhoussouNoch keine Bewertungen
- Seminar Report Sem 6 PDFDokument33 SeitenSeminar Report Sem 6 PDFTop SuperhitsNoch keine Bewertungen
- Mocktest Research 8292920292Dokument6 SeitenMocktest Research 8292920292PRVLNoch keine Bewertungen
- Pharmaceutical Distribution Management System - 1pptDokument12 SeitenPharmaceutical Distribution Management System - 1ppt1000 ProjectsNoch keine Bewertungen
- BRAW Studio ReadmeDokument11 SeitenBRAW Studio ReadmeHusein HušidićNoch keine Bewertungen
- Modern Systems Analysis and Design 7Th Edition Hoffer Test Bank Full Chapter PDFDokument41 SeitenModern Systems Analysis and Design 7Th Edition Hoffer Test Bank Full Chapter PDFrorybridgetewe100% (11)
- Metro PDFDokument2 SeitenMetro PDFYash PratapNoch keine Bewertungen
- PMP Technical DescriptionDokument53 SeitenPMP Technical DescriptionAmarsaikhan AmgalanNoch keine Bewertungen
- WebP Chapter 4 JavaScriptDokument77 SeitenWebP Chapter 4 JavaScriptameen hassenNoch keine Bewertungen
- InstructionsDokument25 SeitenInstructionsKhalifa NiyasNoch keine Bewertungen
- Software Engineering: Chapter OneDokument44 SeitenSoftware Engineering: Chapter OneMehari TemesgenNoch keine Bewertungen
- Getting Started With Avaya Aura Orchestration DesignerDokument51 SeitenGetting Started With Avaya Aura Orchestration DesignerIvan FontalvoNoch keine Bewertungen
- SBP 3000 Series Digital IP Clock (V1.6) : FeaturesDokument4 SeitenSBP 3000 Series Digital IP Clock (V1.6) : FeaturesNilton Segovia JuarezNoch keine Bewertungen
- Post UserDokument40 SeitenPost Userbnyahya2222Noch keine Bewertungen
- Overview of Computers and Nursing: Group 1Dokument19 SeitenOverview of Computers and Nursing: Group 1Clau MagahisNoch keine Bewertungen
- Package in Java (Simplified)Dokument13 SeitenPackage in Java (Simplified)Hardvi ThoriaNoch keine Bewertungen
- Cisco Catalyst 9300 DatasheetDokument24 SeitenCisco Catalyst 9300 DatasheetThuc PhanNoch keine Bewertungen