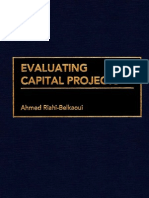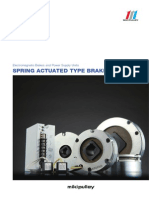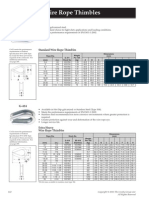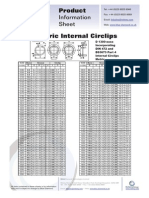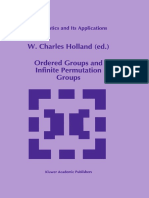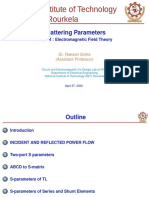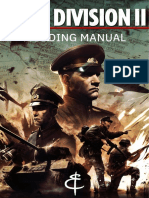Beruflich Dokumente
Kultur Dokumente
Workshop 3 Structure Subjected To 3 Loading Conditions
Hochgeladen von
aiyubi2Originaltitel
Copyright
Verfügbare Formate
Dieses Dokument teilen
Dokument teilen oder einbetten
Stufen Sie dieses Dokument als nützlich ein?
Sind diese Inhalte unangemessen?
Dieses Dokument meldenCopyright:
Verfügbare Formate
Workshop 3 Structure Subjected To 3 Loading Conditions
Hochgeladen von
aiyubi2Copyright:
Verfügbare Formate
WORKSHOP 3 Structure Subjected to 3 loading conditions
NAS101 Workshops Copyright 2001 MSC.Software Corporation
Workshop 3-1
NAS101 Workshops Copyright 2001 MSC.Software Corporation
Workshop 3-2
Roof Truss Subjected to Point Loads (cont.)
Figure 1-1
NAS101 Workshops Copyright 2001 MSC.Software Corporation
Workshop 3-3
Workshop # 3 (cont.)
1. This is a continuation of the workshop #2 2. In this example,we will add 2 additional loading conditions: 3. SUBCASE 20 = thermal loading a. initial temperature = 70 degrees b. loading temperature = 100 degrees 4. SUBCASE 30 = Gravity loading Apply a 1-g(386.0886 in/sec2) in the negative Y-direction
NAS101 Workshops Copyright 2001 MSC.Software Corporation
Workshop 3-4
Suggested Exercise Steps:
1.
2. 3. 4.
5.
6.
7.
8. 9.
Copy previous PATRAN workshop db file:w2.db to another name called w3.db Open the PATRAN database and bring in the w3.db There is already a loadcase called default from workshop 2. Create a new loadcase in PATRAN, (second loadcase) is called thermal,copy all the loading from the first loadcase to thermal except the force loading. Create thermal load in LOAD/BC, and include this thermal load in this loadcase Create another loadcase in PATRAN,(third loadcase) is called gravity,copy all the loading from the first loadcase to gravity except the force loading. Create gravity load in LOAD/BC, and include this thermal load in this loadcase Submit the model to MSC.Nastran for analysis. Post-Process results using MSC.Patran.
NAS101 Workshops Copyright 2001 MSC.Software Corporation
Workshop 3-5
Step 1. Load Case: Create /Load Case Name: thermal load
Create a new load case: thermal load. a. Type in thermal load for the Loadcase name. b. Click on the Assign/Prioritize Load/BCs button to bring up the menu on the far right. c. Click on the boundary conditions from the top left corner d. Select clamp, dof456, and rightside. e. Click OK to return to the main material menu. f. Click Apply.
NAS101 Workshops Copyright 2001 MSC.Software Corporation
Workshop 3-6
Step 2. Loads/BCs: Create/ Temperature /Nodal
Create the temperature load of 100 degree on all grids on the model: a. Create / Temperature/ Nodal. b. Input name: temp_load_100 c. Click on the Input Data. d. Enter 100 for the Temperature field. e. Click OK. f. Click on Select Application Region. g. Select FEM as the geometry filter.. h. Select Node 1:7 (all the nodes) for the Application Region. i. Click Add. j. Click OK. k. Click Apply.
NAS101 Workshops Copyright 2001 MSC.Software Corporation
Workshop 3-7
Step 2A: Plot of the temperature load
NAS101 Workshops Copyright 2001 MSC.Software Corporation
Workshop 3-8
Step 3. Load Case: Create /Load Case Name: gravity load
Create a new load case: gravity load. a. Type in thermal load for the Loadcase name. b. Click on the Assign/Prioritize Load/BCs button to bring up the menu on the far right. c. Click on the boundary conditions from the top left corner d. Select clamp, dof456, and rightside. e. Click OK to return to the main material menu. f. Click Apply.
NAS101 Workshops Copyright 2001 MSC.Software Corporation
Workshop 3-9
Step 4. Loads/BCs: Create/ Inertial Load /Element Uniform
Create gravity load a. Create/Inertial Load/Element Uniform b. Input name: gravity_load c. Click on the Input Data. d. Enter <0,-386.08859,0> for the Trans Accel field. e. By default gravity load apply on all elements of the model, and therefore you do not need to Select Application Region f. Click OK. g. Click Apply.
NAS101 Workshops Copyright 2001 MSC.Software Corporation
Workshop 3-10
Step 4A: Plot of the gravity load
NAS101 Workshops Copyright 2001 MSC.Software Corporation
Workshop 3-11
Step 5. Analysis: Analyze/ Entire Model/Full Run
Submit the model for analysis. a. Analyze / Entire Model / Full Run. b. Click on the Solution Type. c. Select LINEAR STATIC as the Solution Type. d. Click OK. e. Click Direct Text input.
NAS101 Workshops Copyright 2001 MSC.Software Corporation
Workshop 3-12
Step 6. Direct Text Input Case Control Section
Direct text input a. Click on the button-Case Control Section. b. Enter TEMP(INIT)=20 c. Click OK.
NAS101 Workshops Copyright 2001 MSC.Software Corporation
Workshop 3-13
Step 7. Direct Text Input Bulk Data Section
Direct text input a. Click the button-Bulk Data Section. b. Enter TEMPD,20,70.0 c. Click OK. d. Click on the Subcase Select
NAS101 Workshops Copyright 2001 MSC.Software Corporation
Workshop 3-14
Step 8. Analysis: Subcase Select
Be sure the click the subcases in the following order a. Click On the Default from the top menu first. b. Followed by selecting thermal load, and then gravity load. c. Click OK. d. Click Apply.
NAS101 Workshops Copyright 2001 MSC.Software Corporation
Workshop 3-15
Step 9. Analysis: Attach XDB/ Result Entities/ Local
Attach the XDB result file. a. Attach XDB / Result Entities / Local. b. Click on Select Result File. c. Select the file called w3.xdb d. Click OK. e. Click Apply.
NAS101 Workshops Copyright 2001 MSC.Software Corporation
Workshop 3-16
Step 10. Results: Create/Quick Plot
Create a Quick Plot of the results. a. Create / Quick Plot. b. Select SC2 result case. c. Select Displacement, Translational for the Deformation Result. d. Click Apply.
NAS101 Workshops Copyright 2001 MSC.Software Corporation
Workshop 3-17
Step 11. Results: Create/Quick Plot
Create a Quick Plot of the results. a. Create / Quick Plot. b. Select SC3 result case. c. Select Displacement, Translational for the Deformation Result. d. Click Apply.
NAS101 Workshops Copyright 2001 MSC.Software Corporation
Workshop 3-18
Das könnte Ihnen auch gefallen
- A Heartbreaking Work Of Staggering Genius: A Memoir Based on a True StoryVon EverandA Heartbreaking Work Of Staggering Genius: A Memoir Based on a True StoryBewertung: 3.5 von 5 Sternen3.5/5 (231)
- The Sympathizer: A Novel (Pulitzer Prize for Fiction)Von EverandThe Sympathizer: A Novel (Pulitzer Prize for Fiction)Bewertung: 4.5 von 5 Sternen4.5/5 (121)
- Grit: The Power of Passion and PerseveranceVon EverandGrit: The Power of Passion and PerseveranceBewertung: 4 von 5 Sternen4/5 (588)
- Never Split the Difference: Negotiating As If Your Life Depended On ItVon EverandNever Split the Difference: Negotiating As If Your Life Depended On ItBewertung: 4.5 von 5 Sternen4.5/5 (838)
- The Little Book of Hygge: Danish Secrets to Happy LivingVon EverandThe Little Book of Hygge: Danish Secrets to Happy LivingBewertung: 3.5 von 5 Sternen3.5/5 (400)
- Devil in the Grove: Thurgood Marshall, the Groveland Boys, and the Dawn of a New AmericaVon EverandDevil in the Grove: Thurgood Marshall, the Groveland Boys, and the Dawn of a New AmericaBewertung: 4.5 von 5 Sternen4.5/5 (266)
- The Subtle Art of Not Giving a F*ck: A Counterintuitive Approach to Living a Good LifeVon EverandThe Subtle Art of Not Giving a F*ck: A Counterintuitive Approach to Living a Good LifeBewertung: 4 von 5 Sternen4/5 (5794)
- Her Body and Other Parties: StoriesVon EverandHer Body and Other Parties: StoriesBewertung: 4 von 5 Sternen4/5 (821)
- The Gifts of Imperfection: Let Go of Who You Think You're Supposed to Be and Embrace Who You AreVon EverandThe Gifts of Imperfection: Let Go of Who You Think You're Supposed to Be and Embrace Who You AreBewertung: 4 von 5 Sternen4/5 (1090)
- The World Is Flat 3.0: A Brief History of the Twenty-first CenturyVon EverandThe World Is Flat 3.0: A Brief History of the Twenty-first CenturyBewertung: 3.5 von 5 Sternen3.5/5 (2259)
- The Hard Thing About Hard Things: Building a Business When There Are No Easy AnswersVon EverandThe Hard Thing About Hard Things: Building a Business When There Are No Easy AnswersBewertung: 4.5 von 5 Sternen4.5/5 (345)
- Shoe Dog: A Memoir by the Creator of NikeVon EverandShoe Dog: A Memoir by the Creator of NikeBewertung: 4.5 von 5 Sternen4.5/5 (537)
- The Emperor of All Maladies: A Biography of CancerVon EverandThe Emperor of All Maladies: A Biography of CancerBewertung: 4.5 von 5 Sternen4.5/5 (271)
- Team of Rivals: The Political Genius of Abraham LincolnVon EverandTeam of Rivals: The Political Genius of Abraham LincolnBewertung: 4.5 von 5 Sternen4.5/5 (234)
- Hidden Figures: The American Dream and the Untold Story of the Black Women Mathematicians Who Helped Win the Space RaceVon EverandHidden Figures: The American Dream and the Untold Story of the Black Women Mathematicians Who Helped Win the Space RaceBewertung: 4 von 5 Sternen4/5 (895)
- Elon Musk: Tesla, SpaceX, and the Quest for a Fantastic FutureVon EverandElon Musk: Tesla, SpaceX, and the Quest for a Fantastic FutureBewertung: 4.5 von 5 Sternen4.5/5 (474)
- On Fire: The (Burning) Case for a Green New DealVon EverandOn Fire: The (Burning) Case for a Green New DealBewertung: 4 von 5 Sternen4/5 (74)
- The Yellow House: A Memoir (2019 National Book Award Winner)Von EverandThe Yellow House: A Memoir (2019 National Book Award Winner)Bewertung: 4 von 5 Sternen4/5 (98)
- The Unwinding: An Inner History of the New AmericaVon EverandThe Unwinding: An Inner History of the New AmericaBewertung: 4 von 5 Sternen4/5 (45)
- Crosby Mckissick Sheaves CatalogDokument29 SeitenCrosby Mckissick Sheaves Catalogaiyubi2Noch keine Bewertungen
- Fifthwheel - JOST JSK 38CDokument2 SeitenFifthwheel - JOST JSK 38Caiyubi2100% (2)
- H2 Math PracticeDokument7 SeitenH2 Math PracticePhoebe Heng100% (2)
- Repair Manual JSK 38Dokument38 SeitenRepair Manual JSK 38aiyubi2Noch keine Bewertungen
- 3 Statement Model: Strictly ConfidentialDokument13 Seiten3 Statement Model: Strictly ConfidentialLalit mohan PradhanNoch keine Bewertungen
- CROSBY Master Link & Shackles - MetricDokument2 SeitenCROSBY Master Link & Shackles - Metricaiyubi2Noch keine Bewertungen
- Wood Conserving StovesDokument117 SeitenWood Conserving Stovesalitoparana100% (1)
- Evaluating Capital ProjectsDokument254 SeitenEvaluating Capital Projectsariff_sodriNoch keine Bewertungen
- Kukmc 0377 UsDokument2 SeitenKukmc 0377 Usaiyubi2Noch keine Bewertungen
- 05hose Clamps and ClipsDokument6 Seiten05hose Clamps and Clipsaiyubi2Noch keine Bewertungen
- Kukmc 0378 UsDokument2 SeitenKukmc 0378 Usaiyubi2Noch keine Bewertungen
- JSK 38 C-1 JSK 38 C-2": Heavy Duty Fi FTH Wheel Couplings 3 / " and 2"Dokument2 SeitenJSK 38 C-1 JSK 38 C-2": Heavy Duty Fi FTH Wheel Couplings 3 / " and 2"aiyubi2Noch keine Bewertungen
- DRIV-LOK Press Fit FastenersDokument28 SeitenDRIV-LOK Press Fit Fastenersaiyubi2Noch keine Bewertungen
- MIKI Spring Actuated BrakesDokument8 SeitenMIKI Spring Actuated Brakesaiyubi2Noch keine Bewertungen
- Wire Rope ThimblesDokument1 SeiteWire Rope Thimblesaiyubi2Noch keine Bewertungen
- A-344 & A347 Welded Master Link - ImperialDokument1 SeiteA-344 & A347 Welded Master Link - Imperialaiyubi2Noch keine Bewertungen
- Circlips - Blue DiamondDokument6 SeitenCirclips - Blue Diamondaiyubi2Noch keine Bewertungen
- MIKI Electromagnetic Toothed ClutchDokument7 SeitenMIKI Electromagnetic Toothed Clutchaiyubi2Noch keine Bewertungen
- MIKI Electromagnetic Clutches and BrakesDokument38 SeitenMIKI Electromagnetic Clutches and Brakesaiyubi2100% (1)
- Glenwood Coupling CatalogDokument3 SeitenGlenwood Coupling Catalogaiyubi2Noch keine Bewertungen
- 2010 Catalogue AndertonDokument47 Seiten2010 Catalogue Andertonaiyubi2100% (1)
- Simulation of Congestion Control Algorithm AimDokument4 SeitenSimulation of Congestion Control Algorithm AimHaru HarshuNoch keine Bewertungen
- Lec.5 (Prameters of OHTL Pt.2)Dokument10 SeitenLec.5 (Prameters of OHTL Pt.2)AbdullahNoch keine Bewertungen
- Review For Final ExamDokument29 SeitenReview For Final ExamhaddanNoch keine Bewertungen
- Configuring Routing by Using Routing and Remote AccessDokument31 SeitenConfiguring Routing by Using Routing and Remote AccessLacus ClyneNoch keine Bewertungen
- Bluetooth PresentationDokument18 SeitenBluetooth Presentationarjun_rathore8178Noch keine Bewertungen
- Ordered Groups and Infinite Permutation Groups PDFDokument252 SeitenOrdered Groups and Infinite Permutation Groups PDFmc180401877Noch keine Bewertungen
- S ParametersDokument29 SeitenS ParameterseloiseNoch keine Bewertungen
- Theories and Methods of Two Way Slab Design-5-8-2017Dokument3 SeitenTheories and Methods of Two Way Slab Design-5-8-2017amerta 4320Noch keine Bewertungen
- HR Wallingford-009 - Wave - GaugeDokument2 SeitenHR Wallingford-009 - Wave - GaugeSutanto HadiNoch keine Bewertungen
- Technical Support Engineer - Home AssignmentDokument5 SeitenTechnical Support Engineer - Home AssignmentRahul KohliNoch keine Bewertungen
- What Is A Stress Intensification FactorDokument7 SeitenWhat Is A Stress Intensification FactorMahendra RathoreNoch keine Bewertungen
- Beration of LightDokument7 SeitenBeration of LightAnonymous i71HvPXNoch keine Bewertungen
- The Whys and Wherefores of Microphone Array Crosstalk in Multichannel Microphone Array DesignDokument6 SeitenThe Whys and Wherefores of Microphone Array Crosstalk in Multichannel Microphone Array DesignmewarulesNoch keine Bewertungen
- Vector AlgebraDokument7 SeitenVector AlgebraDeeeNoch keine Bewertungen
- Cobol Language Fundamentals: Structured COBOL Programming, Stern & Stern, 9th Ed ItionDokument53 SeitenCobol Language Fundamentals: Structured COBOL Programming, Stern & Stern, 9th Ed ItionAsk NameNoch keine Bewertungen
- Overview of Missile Flight Control Systems: Paul B. JacksonDokument16 SeitenOverview of Missile Flight Control Systems: Paul B. JacksonrobjohniiiNoch keine Bewertungen
- 04 Extended Graphics DesignDokument34 Seiten04 Extended Graphics DesignEngenheiro AmoedoNoch keine Bewertungen
- CNS - Types of CiphersDokument47 SeitenCNS - Types of Ciphersmahesh palemNoch keine Bewertungen
- Application Note 31 Monitoring Quicklime Monitoring PDFDokument4 SeitenApplication Note 31 Monitoring Quicklime Monitoring PDFomar rahmounNoch keine Bewertungen
- Shared Memory ArchitectureDokument2 SeitenShared Memory ArchitectureNeethu RajeshNoch keine Bewertungen
- Plate Fin Heat ExchangerDokument14 SeitenPlate Fin Heat ExchangerTushar PanchalNoch keine Bewertungen
- FELPRO - Tablas-de-Torque - 035Dokument1 SeiteFELPRO - Tablas-de-Torque - 035Clodoaldo BiassioNoch keine Bewertungen
- Modding ManualDokument25 SeitenModding ManualSebastian SallerNoch keine Bewertungen
- 2015-NBLUCK LK260 Engine Part ListDokument16 Seiten2015-NBLUCK LK260 Engine Part ListPedroNoch keine Bewertungen
- Introduction To Research MethodsDokument11 SeitenIntroduction To Research MethodsKamlakar SadavarteNoch keine Bewertungen
- Nylon Bag BisDokument13 SeitenNylon Bag Bisbsnl.corp.pbNoch keine Bewertungen