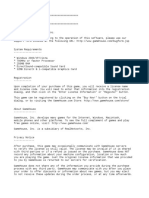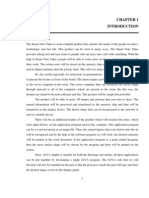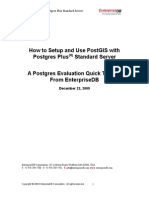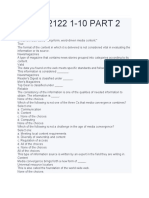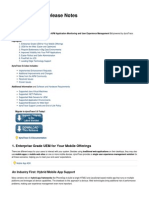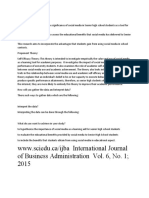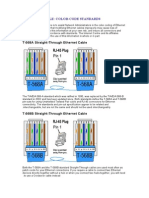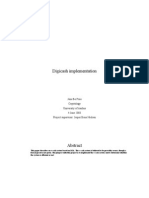Beruflich Dokumente
Kultur Dokumente
Nwire Getting Started Guide
Hochgeladen von
nwireOriginaltitel
Copyright
Verfügbare Formate
Dieses Dokument teilen
Dokument teilen oder einbetten
Stufen Sie dieses Dokument als nützlich ein?
Sind diese Inhalte unangemessen?
Dieses Dokument meldenCopyright:
Verfügbare Formate
Nwire Getting Started Guide
Hochgeladen von
nwireCopyright:
Verfügbare Formate
Getting Started with
nWire for Java
nWire for PHP
Version 1.3
May 2010
1 Copyright © 2010 nWire Software LTD. All Rights Reserved
Preface _____________________________________________________________ 4
About this document 4
Terminology 4
Getting More Information 4
Installing nWire ______________________________________________________
5
Before You Begin 5
Requirements 5
The Installation & Setup Process 5
Choosing an Installation Technique 6
Installing using the Update Manager on Eclipse 3.5 (Galileo) or Zend Studio 7.x 6
Installing using the Update Manager on Eclipse Ganymede (3.4) 7
Installing using an Update Site Archive 8
Installing using the “Dropins Folder” 8
Activating nWire 9
Activating nWire Offline 10
Keeping up to Date 10
Getting Started ______________________________________________________ 11
Welcome to nWire 11
nWire in Action 11
Understanding the nWire Code Analysis _________________________________ 12
The Analysis Process 12
The nWire Repository 12
Continuous Analysis 12
What Sources are Analyzed? 13
Manually Enabling/Disabling nWire Analysis 13
Throttling the CPU Utilization of the Analysis Process 14
Checking for File Modifications 14
Closing Projects 15
Setting Content Types for Analysis 15
The nWire Navigator __________________________________________________16
Navigator Resource Mode 16
The Navigator Columns 17
Hovers 17
Show Associations Hierarchically 17
Smart Focus Mode 18
Customizing the Smart Focus Behavior 19
Customizing the Navigator Appearance 20
Quick Search ________________________________________________________ 21
Navigator Search Mode 21
Search Syntax 21
Search Results 22
Search Index 22
The Visualizer _______________________________________________________ 23
Filters ______________________________________________________________ 24
Filter Selector 24
Filter Definition 25
Filter Exporting/Importing 26
2 Copyright © 2010 nWire Software LTD. All Rights Reserved
PHP Analysis ________________________________________________________ 27
PHP-Doc Analysis 27
Multiple Declarations 28
Members of <any type> 29
nWire User Interface Reference ________________________________________ 30
Views 30
Toolbar Buttons 30
Menus 30
Preferences Panes 31
3 Copyright © 2010 nWire Software LTD. All Rights Reserved
Preface
About this document
Welcome to nWire. This document outlines the main functionality and features of nWire.
We welcome your feedback for improving nWire and this document. If you have any
questions or comments, please let us know by sending an email to
support@nwiresoftware.com or by using the feedback option under the help menu.
This document covers both nWire for Java and nWire for PHP. Both products are very
similar, however, some sections in this document might be relevant to a specific product.
The screenshots in this document were taken on Mac OS X. nWire supports Windows and
Linux as well.
Terminology
The following terms are used throughout this document:
• Resource - a file which contains code.
• Component - a recognized entity in the code, e.g. a class, interface, method or field.
This is sometimes referred to as an artifact.
• Association - a connection, implicit or explicit, between two components, e.g. class
extends another class, method contained in a class, methods invokes another method,
etc.
• Model - the collection of components and associations.
• Metamodel - the definition of component types and association types that nWire can
recognize. The nWire metamodel is composed of component types (e.g. Java class),
association types (e.g. Java extension) and resource types (e.g. Java source file).
• Repository - a data store which holds the model and metamodel.
• Eclipse - nWire is an Eclipse plug-in. nWire can be installed on Eclipse based products
such as Zend Studio and MyEclipse. Throughout this document the name “Eclipse” is
used as a general term for the base IDE.
Getting More Information
For more information, please use the following sources:
• Our Support knowledge base as: http://www.nwiresoftware.com/support/kb
• Our discussion forums at: http://forum.nwiresoftware.com/
4 Copyright © 2010 nWire Software LTD. All Rights Reserved
Installing nWire
Before You Begin
Please make sure you have an Eclipse IDE which is properly installed and configured.
Eclipse can be downloaded from the Eclipse.org web site at http://www.eclipse.org/.
You may also choose to install nWire through Pulse. Pulse is a free Eclipse distribution
with simplified installation and configuration capabilities. This is especially recommended
for first-time Eclipse users. For mode details visit http://www.poweredbypulse.com/.
Requirements
nWire is tested on the following operating systems:
• Windows XP Professional, Windows Vista
• Mac OS X
• Linux Ubuntu
Since nWire is based on Java and Eclipse, it is designed to run on any operating system
that can run Eclipse and has an installed web browser. If you have any questions
regarding a specific operating system, please contact our support team.
nWire for Java requires:
• Eclipse 3.4 (Ganymede) or Eclipse 3.5 (Galileo, recommended).
• Java Development Tools (JDT) for Eclipse.
nWire for PHP requires:
• Eclipse 3.5 (Galileo) or Zend Studio 7.x
• PHP Development Tools (PDT) for Eclipse, version 2.1 or above.
Both products can be installed on the same Eclipse IDE, provided the above requirements
are met.
nWire adds some memory and CPU overhead to your Eclipse IDE.
A strong machine with at least 2 GB of RAM is recommended.
It is not recommended to use nWire on a Netbook.
The Installation & Setup Process
nWire installation is done in 3 main steps:
1. Installing the nWire plugin in the Eclipse IDE.
2. Activating the nWire plugin by entering a license key or initiating a free 30-day trial.
3. Initial analysis: nWire will analyze your entire code base. See the section
Understanding the nWire Code Analysis for more details.
The initial analysis may take up to several hours in a large workspace or on a slow
machine. We recommend installing nWire at the end of your workday, leaving the
analysis overnight. See the analysis chapter for more details.
5 Copyright © 2010 nWire Software LTD. All Rights Reserved
Choosing an Installation Technique
There are 3 main options for installing plugins in Eclipse:
1. Using the “Dropins Folder”: this folder is located with the Eclipse executable. Upon
launch, Eclipse will scan this folder for new plugin and install them automatically.
2. Using the Update Manager from an online site: Eclipse has a built-in mechanism for
installing plugins, which connects to a remote site and installs the plugin online.
3. Using the Update Managed from an archived site: this is essentially the same as
the first method, but here, the site is archived and downloaded to the client machine
before the installation.
From the above methods, the update manager method is recommended from several
reasons:
• Installing from an online site means getting the most updated software.
• If a prerequisite is missing, Eclipse will install it automatically.
• It is easier to troubleshoot in case of installation errors.
Installing using the Update Manager on Eclipse 3.5 (Galileo) or Zend Studio 7.x
1. Start your Eclipse IDE.
2. In Eclipse, select Help → Install New Software.
3. In the Available Software dialog box, select Add Site...
4. In the Location field, type the URL: http://update.nwiresoftware.com/ and click OK.
3. Click Add
4. Enter the update site URL
6 Copyright © 2010 nWire Software LTD. All Rights Reserved
5. Expand and select the check box for the desired features:
nWire For PHP and/or nWire For Java.
6. Click the Next > button, and follow the instructions of the installation wizard.
7. Once the process is complete, you will be asked to restart your Eclipse IDE. After
Eclipse restarts, continue to the activation section.
Installing using the Update Manager on Eclipse Ganymede (3.4)
1. In Eclipse, select Help → Software Updates.
2. On the Available Software tab, select Add Site...
7 Copyright © 2010 nWire Software LTD. All Rights Reserved
3. Enter the URL: http://update.nwiresoftware.com/.
4. Expand and select the check box for the desired features: nWire For Java.
nWire for PHP does not support Eclipse 3.4.
5. Click the Install button, this may take a some time.
6. Follow the instructions of the installation wizard.
7. Once the process is complete, you will be asked to restart your Eclipse IDE. After
Eclipse restarts, continue to the activation section.
Installing using an Update Site Archive
1. Download the update site archive (JAR file) from the following URL:
http://www.nwiresoftware.com/download/offline-installation
2. Follow the installation instructions above for an online update site. Instead of entering
the URL, click on Archive and select the downloaded archive.
Installing using the “Dropins Folder”
1. Download the nWire dropins archive (ZIP file) from the following URL:
http://www.nwiresoftware.com/download/download-now
2. Close your Eclipse IDE.
3. Locate the dropins folder: it is usually found in the same folder as your Eclipse
executable.
8 Copyright © 2010 nWire Software LTD. All Rights Reserved
4. Copy the nWire zip file to the dropins folder.
5. Restart your Eclipse IDE.
6. After the restart, the nWire activation process will begin. If not, please try starting your
eclipse from the command line with the -clean argument.
Activating nWire
Following the installation process, you will be presented with a dialog box asking you to
activate nWire. This is the nWire User Information dialog box. It will be opened
automatically if nWire is not activated and it can be reached by selecting
Help → nWire → User Info...
The following options are available:
• Click on Activate Trial to start your 30 day free trial.
• Click on Buy License to visit our online shop.
• Click on Activate License to enter a valid license key.
• Click on Manual Load to load a license file (see hereunder).
The activation process will connect with the nWire Activation Server to obtain a license
file. The information sent includes the machine physical network address and the nWire
version. Entering your personal details is optional. nWire maintains a very strict privacy
policy. For more details visit http://www.nwiresoftware.com/legal/privacy-policy.
9 Copyright © 2010 nWire Software LTD. All Rights Reserved
Activating nWire Offline
The activation process requires a working internet connection. nWire can be activated
without at active connection, by following this procedure:
1. Click on Activate Trial or Activate License and proceed like a regular activation.
2. nWire will fail to connect and a dialog box containing an encoded URL will be shown.
3. Copy the URL and save it to a text file.
4. Open a browser on any other internet-enabled machine, open the text file and enter
the URL in any web browser.
5. Save the resulting page: this is your license file.
6. Use the Manual Load feature to load the license file.
Keeping up to Date
nWire is updated regularly with new features and updates. To keep track of new versions,
we recommend subscribing to our product blog at:
http://www.nwiresoftware.com/blogs/nwire.
Another important resource for news regarding nWire is our mailing list. To join, simply
enter your details when activating nWire.
Updating nWire can be done automatically or manually with the Eclipse built-in update
feature.
Checking for updates in Eclipse 3.5: Select Help → Check for Updates
In Eclipse 3.4: follow the installation procedure described earlier.
Update check can also be automated, open the Preferences and look for
Install/Update → Automatic Updates
After updating nWire to a new version a release notes dialog box will open, highlighting
the changes in the new version. This dialog box appears only once and can also be
accessed by selecting: Help → nWire → Release Notes...
10 Copyright © 2010 nWire Software LTD. All Rights Reserved
Getting Started
Welcome to nWire
After completing the activation process, the “Welcome to nWire” dialog will be shown:
Press the link to the nWire Getting Started Guide to open this document. The guide is
available as part of the nWire installation and no internet connection is required to open
the link.
This dialog has a checkbox for enabling the Auto Analyze feature. When this feature is
on, all project will be automatically analyzed and available through nWire. It is
recommended that you keep this option on.
The Welcome to nWire dialog box containing this guide can be accessed at any time by
selecting: Help → nWire → Getting Started...
nWire in Action
nWire works by analyzing your code. The first analysis will scan the entire code base and
create an initial repository. This process can take up to several hours depending on the
amount of code and the machine. For more details on the nWire analysis process, see the
section Understanding the nWire Code Analysis.
After the analysis is complete, nWire is ready for use. The nWire repository is accessed
through one main tool: the navigator. To open the navigator, open any source file and
click on the Show in Navigator button in the toolbar. For more details on the nWire
navigator, see the section The nWire Navigator.
11 Copyright © 2010 nWire Software LTD. All Rights Reserved
Understanding the nWire Code Analysis
The Analysis Process
nWire operates by analyzing your code. It keeps all the information in a local repository.
The repository is then being used to present all the relevant associations and components
through the nWire tools: the navigator and visualizer.
Following the nWire installation, your code will undergo an initial analysis process. This
process may take some time. Our tests show that the analysis rate is usually about 2-3
files per second, but your actual pace may vary, depending on the various parameters.
The nWire tools will not be available for source files which were not analyzed.
The nWire Repository
The repository files are located inside your workspace folder,
under .metadata/.plugins/com.nwiresoftware.nwire.core. Depending on the size
of your code base, the repository size may reach a few Gigabytes.
Some virus scanners scan files every time they are accessed. It is very important for
performance that the repository files are not scanned for viruses. nWire uses the H2
database engine which is designed not to interpret the data stored in the database and,
thus, cannot spread viruses. It is advised to exclude the repository directory from being
scanned or exclude files with the extension .db.
There is no need to backup the repository: you can always reanalyze your code if
the database is erased. If you are using an incremental backup solution it is
recommended to exclude the repository folder from the backup set.
Continuous Analysis
The repository is updated every time a file is saved.
The analysis does not block any operations, other than
nWire itself. Changes in a single file may trigger
changes in files which depend upon it, causing further
analysis. After the analysis is complete the information
in the nWire tools will be refreshed to reflect possible
changes in the underlying model.
The analysis process can be cancelled like any other Eclipse process. It will resume the
next time a file is saved, including all the files which were left from the previous process.
It is recommended not to stop the analysis process.
This will result in an incomplete model.
12 Copyright © 2010 nWire Software LTD. All Rights Reserved
What Sources are Analyzed?
nWire analyzes any source file in a relevant project which is nWire Enabled. The
enablement can be automatic or manual. By default, relevant projects in your Eclipse IDE
are automatically analyzed by nWire. This behavior can be changed from the nWire
Analysis preferences pane.
Keep in mind that:
• nWire does not analyze sources in referenced libraries.
• If a source file fails to compile or validate, it will not be analyzed.
• nWire only analyzes files inside a designated source folders, which are part of the build.
The source folders for a project can be determined in the project properties.
In Java, files which are not part of the build will get a hollow J icon as shown in the
image below.
Manually Enabling/Disabling nWire Analysis
You can manually remove or add nWire support for a given project:
1. Right click on the project in the Package Explorer or PHP Explorer.
2. Select nWire Tools → Add nWire Support or Remove nWire Support.
13 Copyright © 2010 nWire Software LTD. All Rights Reserved
Once you manually remove the nWire support, it will not be added automatically, even if
the auto-enable feature is on.
The above manual modification will add a nature to your Eclipse project indicating your
selection. This means it will modify your .project file which contains your project settings.
Throttling the CPU Utilization of the Analysis Process
It is possible to control the amount of CPU which is dedicated to the analysis process. This
is useful if you want the analysis to run in the background without affecting your machinesʼ
performance. Using a lower throttle will result in longer analysis. The throttle can be set at
any time, even during the analysis process, using the nWire Analysis CPU Throttle
button in the toolbar.
Checking for File Modifications
Although nWire is set to detect file changes within Eclipse, there may be cases where the
model is not up to date. In this case, select Check for File Modifications from the nWire
Tools menu. This menu appears when right-clicking a project.
When launching the Eclipse IDE, nWire will initiate such a check. This process usually
takes just a few seconds if there are no modified files.
14 Copyright © 2010 nWire Software LTD. All Rights Reserved
Closing Projects
Closing a project in Eclipse means that the project resources are not available within the
IDE. In nWire, you may choose to remove the information of closed projects. This process
may take up to a couple of minutes, depending on the size of the project. You may also
choose to keep the closed project information. The default behavior is to keep the
information.
Once the project is opened, nWire will check for file modifications within the project and re-
analyze any files that might have been modified.
Setting Content Types for Analysis
By default, nWire recognizes source files according to their file extension.
• nWire for Java analyzes files with .java extension.
• nWire for PHP analyzes files with the following extensions: php, php3, php4, php5,
inc, phtml.
The content types can be customized, by editing the Eclipse standard content types.
1. Open the Eclipse preferences.
2. Navigate to General → Content Types.
3. Locate the designated type:
For Java, select Text → Java Source File.
For PHP, select Text → PHP Content Type.
4. Click on Add...
5. Type an exact file name or use a wild-card (*) to identify files of a given type.
6. Click OK.
15 Copyright © 2010 nWire Software LTD. All Rights Reserved
The nWire Navigator
The navigator is the main nWire view. It shows component and associations in a dynamic
columns display. Working with the navigator is simple: click on a component to see itsʼ
associated components in the next column.
The navigator has two modes: resource mode and search mode. The resource mode is
the default mode when opening the navigator. The search is discussed in the next section.
Navigator Resource Mode
The navigator is composed of tabs. In itsʼ default mode, the first tab shows the
components in the current resource and it is very similar to the standard Eclipse Outline
view. It is possible to see just the most relevant components when using the Smart Focus
mode (see later in this section).
Clicking on a component shows all associated components in the next columns. More
columns will be allocated as required.
The navigator toolbar has the following buttons:
• Filter - See filters chapter.
• Link Editor to Navigator - toggles the synchronization between the editor and the
navigator. When it is on, each movement in the editor will focus the navigator on the
most relevant component.
• Link Navigator to Editor - toggles the synchronization between the navigator and the
editor. When it is on, each selection of a component or association in the navigator will
open up the relevant editor and focus on the most relevant position.
• Smart Focus - toggles Smart Focus mode (explained later).
• Search - turns the navigator to search mode (or returns to resource mode if already in
search mode).
• Open Visualizer - Opens the visualizer and focuses the visualizer on the current
components.
16 Copyright © 2010 nWire Software LTD. All Rights Reserved
The Navigator Columns
The titles in the columns will wrap according to the column width. Less important parts of
the title, e.g. method arguments, may be replaced with ellipsis (...) when the column is too
narrow. The columns may be resized using a sash below the vertical scrollbar of each
column. Hold and drag the sash to resize the column.
Hovers
Hover above an element in the navigator to show more details on the specific component
or associations. Note that the hover delay is determined by the operating system.
Show Associations Hierarchically
The navigator can show the associations hierarchically
under the association type or in the next column. This
can be toggled in the drop-down menu.
The navigator as shown on the previous page is in the
default mode, which does not show the associations
hierarchically. Checking this option would result in the
following:
The second column groups are expanded inside the column itself. The expansion of
groups in the same column also depends on a predefined threshold, so larger groups will
not be expanded in both modes.
This option creates a more condensed view with less columns, but may contain too much
information for some users.
17 Copyright © 2010 nWire Software LTD. All Rights Reserved
Smart Focus Mode
Starting with version 1.2, the navigator supports a new feature called Smart Focus. The
purpose of this feature is to quickly provide only the most relevant information on the
current element in the editor.
Smart Focus may be toggled at any time by using the glasses icon in the navigator
toolbar.
For example, assume you are working on the following method:
The navigator in Smart Focus will show the following components:
First, only the relevant components hierarchy are shown: the method, itsʼ containing class
and the file. Note that other components declared in the file are not shown in this mode,
unlike the default navigator resource mode.
Next, the relevant associations at the given cursor position are shown under the declaring
component (the bottom-most component). In this case, the invocation of the method
removeMeta was the most relevant, so it was also selected. On the second column, you
would see all the relevant associations of this method. You can jump to the method
declaration with a single click on the method element in the second column (first element).
The Smart Focus mode can essentially replace the need to invoke the Search
References feature of Eclipse.
It is recommended to try turning off the Link Editor to Navigator option. For some
people, it can be distracting. Instead, have nWire focus on the current selection by
invoking it using the hot key.
18 Copyright © 2010 nWire Software LTD. All Rights Reserved
Customizing the Smart Focus Behavior
There are several optional settings for the Smart Focus, available from the preferences,
under nWire → Navigator.
The first option controls which associations are shown. By default, only the relevant
associations for the bottom most declaration will appear. In the previous example, the only
the method associations were shown, but not the class associations. Changing this setting
will show all the associations relevant at the given cursor position.
The second option controls the separation to groups. This causes the Smart Focus to
show the elements in two groups, separating components and associations. The following
example shows the navigator in Smart Focus mode, with separation to groups.
19 Copyright © 2010 nWire Software LTD. All Rights Reserved
Customizing the Navigator Appearance
The navigator appearance can be customized in the following steps:
1. Open the Eclipse preferences.
2. Navigate to General → Appearance → Colors and Fonts.
3. In the list, expand the node named nWire.
4. Select an item to customize and click on Edit...
20 Copyright © 2010 nWire Software LTD. All Rights Reserved
Quick Search
Navigator Search Mode
When in search mode, the navigator shows the search panel at the top of the first column.
Start typing to find all relevant components. Once a component is found, click on a
component to show itsʼ associations. The rest of the columns behave as usual.
While in search, the Link Editor to Navigator option is disabled. To re-enable it, press the
Search button in the navigator toolbar to return to resource mode.
Search Syntax
• The search is case insensitive, however, results matching the exact case will appear
first.
• Use asterisk (*) as a wild-card character denoting any number of missing characters.
• Use a question mark (?) as a single wild-card character, denoting exactly one missing
character.
• The search assumes a wild-card before any capital letter. This is very useful for camel
case names. For example, when searching for createTable, type crTa which will be the
same as writing cr*Ta, thus finding the desired component.
• A wild-card is assumed at the end of the search phrase.
• Wild-card characters are allowed at the beginning as well.
The camel casing feature enables searching using initials. For example, searching
for the text NPE will return NullPointerException.
21 Copyright © 2010 nWire Software LTD. All Rights Reserved
Search Results
The maximum number of search results can be controlled
from the preferences pane (under nWire → Search).
The results will be sorted by relevancy and by type. More
important types appear earlier. For example, a Class will
appear before a Method, which will appear before a Field.
Search Index
The search performance is achieved by using the vastly popular Apache Lucene search
engine. The index is updated with the update of the repository during the analysis process.
In some cases, the index may be outdated, and may miss some results. It can be quickly
rebuilt with the following steps:
1. Right click on the project in the Package Explorer or PHP Explorer.
2. Select nWire Tools → Rebuild Search Index.
The process takes less then a minute in most workspaces.
The index is also rebuilt every time Eclipse starts. This is done as a precaution, making
sure you get all the possible search results. This behavior may be changed in the
preferences, under nWire → Search.
22 Copyright © 2010 nWire Software LTD. All Rights Reserved
The Visualizer
The visualizer presents associations and components in a graphical representation.
Double clicking a component will expand it to reveal all itsʼ associations. A single click will
select the component, highlighting the directly associated components.
The visualizer toolbar has the following buttons:
• Filter - See filters chapter.
• Undo / Redo - Undo or redo an expand node action. Focus actions cannot be undone.
• Focus on Selection - will clear the visualizer canvas and show only the currently
selected components and associations.
• Save Image - saves the visualizer image to a PNG file.
• Zoom menu - a drop-down menu for setting the zoom level. When in page mode, the
zoom level will be adjusted to accommodate all the components in the current view.
23 Copyright © 2010 nWire Software LTD. All Rights Reserved
Filters
The filters feature allows filtering the associations shown in the navigator and visualizer.
The common scenario:
1. Define a filter using the Filters Preferences Page.
2. Set the selected filter using the Filter Selector.
3. Browse the components and associations in the navigator and visualizer. The selected
filter can be switched at any given time and the same selected filter applies to the
navigator and visualizer.
Filter Selector
The filter selector appears in the toolbar of the navigator and visualizer. It can appear as
an icon with a drop-down menu or as a combo-box.
Selector Shown as Icon
Selector Show as Combo-Box
Switching between Icon and Selector can
be done using the toolbar drop-down menu
Selecting Customize Filters... will open the filters preferences page in the preferences
dialog box.
24 Copyright © 2010 nWire Software LTD. All Rights Reserved
Filter Definition
Follow these steps to define a new filter:
1. Open the Filters preferences page.
2. Click on New to create a new filter or select an existing filter and click on Duplicate to
copy and modify it.
3. Select the associations that will be shown when the filter is selected.
4. Click OK.
There are several predefined filters which cannot be modified. You may use them as a
starting point to create new filters.
25 Copyright © 2010 nWire Software LTD. All Rights Reserved
Filter Exporting/Importing
The Filter preferences can be individually exported and imported to/from other workspaces
using the Eclipse standard preferences transfer. Select File → Export..., then select
General → Preferences. Now, select nWire Filters as the specific preferences to export.
Import is done in a similar manner.
26 Copyright © 2010 nWire Software LTD. All Rights Reserved
PHP Analysis
Code analysis in PHP is not as straightforward as it is in Java. PHP is a dynamic and
weakly typed language, which makes it difficult to infer the right associations. The following
section will explain how nWire deals with PHP and how you can get the correct information
from nWire.
PHP-Doc Analysis
nWire uses PHP-Doc comments to infer associations which are unknown due to the
missing type system. For example, method return type or field type. If you are not using
PHP-Doc or not interested in these associations, you can turn off this option in the
preferences, under nWire → PHP Analysis. This will slightly improve the analysis
performance.
27 Copyright © 2010 nWire Software LTD. All Rights Reserved
Multiple Declarations
In PHP, most components may have more than one declaration, for example, you may
have two alternative declarations for a class or simply a class with the same name in two
different files.
When a given component has multiple declarations, nWire will always try to determine
which of those declarations is the most relevant and will show the other alternative
declarations.
In the following example the class MyClass has several possible declarations:
When selecting the current declaration in the first column, the element Declares MyClass
represents a virtual class (denoted by a special group icon) which has several
alternative declarations. Once the virtual class is selected in the second column, all
available declarations are presented in the next column.
nWire will always try to associate the code to the correct declaration, according to the
include and require statements in your code. In case nWire cannot determine the exact
declaration, the virtual class will be used instead, as shown in the following example:
28 Copyright © 2010 nWire Software LTD. All Rights Reserved
Members of <any type>
When your code refers to a type member (method, field or constant), nWire will try to
resolve the reference and find the relevant type (class or interface). In some cases, this
resolution fails. A common example for that would be using an object returned from a
method as a target (e.g. $a->foo()->bar()).
In these cases, nWire will assume the member belongs to a general type called
<any type>. Hereʼs an example:
The current file invoke a method foo() on an unknown type. The member is thus
considered to be a member of <any type>. Clicking on Potential Overrides in the second
column reveals all the members of the given name and enables exploring their
association.
29 Copyright © 2010 nWire Software LTD. All Rights Reserved
nWire User Interface Reference
This section summarizes the UI elements of nWire.
Views
• The Navigator - a vertical column view which enables browsing components and
associations.
• The Visualizer - presents the components and associations in a graphical
representation.
Toolbar Buttons
• Show in Navigator (Ctrl + 4): shows the navigator (if not shown) and focuses the
navigator of the current element in the editor.
• Search in Navigator (Ctrl + 5): shows the navigator (if not shown) and turns the
navigator to search mode, allowing you to instantly search for components.
• nWire Analysis CPU Throttle: controls the CPU utilization during the analysis process.
On Mac OS X, the keyboard shortcuts are mapped to Command ( ) key.
Using the keyboard shortcuts is the key in making nWire a true productivity
booster. Master the shortcuts or customize them to your preference using the
standard Eclipse keys preference page.
Menus
• The nWire menu under Help → nWire, has the following options:
• User Info - shows information about nWire license and enables activating nWire with
a new license key.
• Feedback - Opens a dialog box for sending product feedback or asking questions.
This dialog box uses an online form from GetSatisfaction.com and it requires an
internet connection. Alternatively, you may send an email to
support@nwiresoftware.com.
• Getting Started - Opens the Welcome to nWire dialog box.
30 Copyright © 2010 nWire Software LTD. All Rights Reserved
• Release Notes - Shows the release notes for the latest version of nWire. This dialog
box will open automatically after nWire is updated.
• Tip Of The Day - Shows the tip of the day dialog box. This box is shown when
Eclipse starts by default.
• The nWire Tools menu which appears when right-clicking a project in the Package
Explorer, has the following options:
• Add nWire Support or Remove nWire Support.
• PHP Analysis Preferences (PHP Only) - opens the PHP Analysis preferences pane
• Check for File Modifications - analyzes the files for modifications.
• Rebuild Search Index - rebuilds the quick search index.
• Reset Repository - erase the entire nWire repository. This will cause a complete
reanalysis of all the nWire-enabled projects. Use this option if you encounter
inconsistencies in the components or associations.
Preferences Panes
nWire introduces the following preferences panes:
• Main Page - enables showing “Tip Of The Day” on startup.
• Analysis - enables or disables the auto-analysis option.
• PHP Analysis (PHP Only) - controls specific PHP Analysis properties (see PHP section).
• Navigator - controls the navigator behavior (see navigator section).
• Search - controls the number of search results shown to the user.
• Filters - defines filters (see filters section).
• Logging - controls the debug logging. This is for support purposes and should not be
used unless specifically instructed by our support team.
Other relevant preferences panes:
• General → Keys - for changing the keyboard shortcut mappings.
• General → Appearance →Color and Fonts - for changing the appearance of the
navigator elements.
• General → Content Types - for setting the file types to be analyzed.
31 Copyright © 2010 nWire Software LTD. All Rights Reserved
Das könnte Ihnen auch gefallen
- The Subtle Art of Not Giving a F*ck: A Counterintuitive Approach to Living a Good LifeVon EverandThe Subtle Art of Not Giving a F*ck: A Counterintuitive Approach to Living a Good LifeBewertung: 4 von 5 Sternen4/5 (5783)
- The Yellow House: A Memoir (2019 National Book Award Winner)Von EverandThe Yellow House: A Memoir (2019 National Book Award Winner)Bewertung: 4 von 5 Sternen4/5 (98)
- Never Split the Difference: Negotiating As If Your Life Depended On ItVon EverandNever Split the Difference: Negotiating As If Your Life Depended On ItBewertung: 4.5 von 5 Sternen4.5/5 (838)
- Shoe Dog: A Memoir by the Creator of NikeVon EverandShoe Dog: A Memoir by the Creator of NikeBewertung: 4.5 von 5 Sternen4.5/5 (537)
- The Emperor of All Maladies: A Biography of CancerVon EverandThe Emperor of All Maladies: A Biography of CancerBewertung: 4.5 von 5 Sternen4.5/5 (271)
- Hidden Figures: The American Dream and the Untold Story of the Black Women Mathematicians Who Helped Win the Space RaceVon EverandHidden Figures: The American Dream and the Untold Story of the Black Women Mathematicians Who Helped Win the Space RaceBewertung: 4 von 5 Sternen4/5 (890)
- The Little Book of Hygge: Danish Secrets to Happy LivingVon EverandThe Little Book of Hygge: Danish Secrets to Happy LivingBewertung: 3.5 von 5 Sternen3.5/5 (399)
- Team of Rivals: The Political Genius of Abraham LincolnVon EverandTeam of Rivals: The Political Genius of Abraham LincolnBewertung: 4.5 von 5 Sternen4.5/5 (234)
- Grit: The Power of Passion and PerseveranceVon EverandGrit: The Power of Passion and PerseveranceBewertung: 4 von 5 Sternen4/5 (587)
- Devil in the Grove: Thurgood Marshall, the Groveland Boys, and the Dawn of a New AmericaVon EverandDevil in the Grove: Thurgood Marshall, the Groveland Boys, and the Dawn of a New AmericaBewertung: 4.5 von 5 Sternen4.5/5 (265)
- A Heartbreaking Work Of Staggering Genius: A Memoir Based on a True StoryVon EverandA Heartbreaking Work Of Staggering Genius: A Memoir Based on a True StoryBewertung: 3.5 von 5 Sternen3.5/5 (231)
- On Fire: The (Burning) Case for a Green New DealVon EverandOn Fire: The (Burning) Case for a Green New DealBewertung: 4 von 5 Sternen4/5 (72)
- Elon Musk: Tesla, SpaceX, and the Quest for a Fantastic FutureVon EverandElon Musk: Tesla, SpaceX, and the Quest for a Fantastic FutureBewertung: 4.5 von 5 Sternen4.5/5 (474)
- The Hard Thing About Hard Things: Building a Business When There Are No Easy AnswersVon EverandThe Hard Thing About Hard Things: Building a Business When There Are No Easy AnswersBewertung: 4.5 von 5 Sternen4.5/5 (344)
- The Unwinding: An Inner History of the New AmericaVon EverandThe Unwinding: An Inner History of the New AmericaBewertung: 4 von 5 Sternen4/5 (45)
- The World Is Flat 3.0: A Brief History of the Twenty-first CenturyVon EverandThe World Is Flat 3.0: A Brief History of the Twenty-first CenturyBewertung: 3.5 von 5 Sternen3.5/5 (2219)
- The Gifts of Imperfection: Let Go of Who You Think You're Supposed to Be and Embrace Who You AreVon EverandThe Gifts of Imperfection: Let Go of Who You Think You're Supposed to Be and Embrace Who You AreBewertung: 4 von 5 Sternen4/5 (1090)
- The Sympathizer: A Novel (Pulitzer Prize for Fiction)Von EverandThe Sympathizer: A Novel (Pulitzer Prize for Fiction)Bewertung: 4.5 von 5 Sternen4.5/5 (119)
- Her Body and Other Parties: StoriesVon EverandHer Body and Other Parties: StoriesBewertung: 4 von 5 Sternen4/5 (821)
- Insight Maker API functions referenceDokument34 SeitenInsight Maker API functions referenceBechara Philip AssouadNoch keine Bewertungen
- ReadmeDokument3 SeitenReadmeLeo Suca YungaNoch keine Bewertungen
- SRS Training QA (1) .OdtDokument38 SeitenSRS Training QA (1) .OdtAnonymous sdOf3tPJraNoch keine Bewertungen
- LeroyMerlin CaseDokument9 SeitenLeroyMerlin Caserenatotavares99Noch keine Bewertungen
- Questionnaire For CustomersDokument5 SeitenQuestionnaire For CustomersAkhilNoch keine Bewertungen
- FrontmatterDokument3 SeitenFrontmatterveronica33% (3)
- Technical Seminar Report On Smart Note TakerDokument28 SeitenTechnical Seminar Report On Smart Note TakerRahul Garg77% (13)
- Ex 2Dokument5 SeitenEx 2push5Noch keine Bewertungen
- Tutorial All PPSS PostGISDokument11 SeitenTutorial All PPSS PostGISshareeff3779Noch keine Bewertungen
- Desktop Intelligence Developer Guide: Businessobjects Xi 3.1Dokument74 SeitenDesktop Intelligence Developer Guide: Businessobjects Xi 3.1Shafath AliNoch keine Bewertungen
- FORGY ROCK IDM 5 Integrators GuideDokument691 SeitenFORGY ROCK IDM 5 Integrators Guidedonna.nixNoch keine Bewertungen
- Squid WalterDokument84 SeitenSquid Walterenigma29Noch keine Bewertungen
- RJIL 4G SSCVT Report AnalysisDokument467 SeitenRJIL 4G SSCVT Report AnalysisAnshul GuptaNoch keine Bewertungen
- Meil 2122 1-10 Part 2Dokument9 SeitenMeil 2122 1-10 Part 2Louis VallidoNoch keine Bewertungen
- 1734sc IExCH DatasheetDokument2 Seiten1734sc IExCH DatasheetGuillermo RastelliNoch keine Bewertungen
- Why Business Uses The InternetDokument4 SeitenWhy Business Uses The InternetJonathanNoch keine Bewertungen
- DynaTrace5.6 ReleaseNotes XDokument20 SeitenDynaTrace5.6 ReleaseNotes XAnonymous 5sWTes100% (1)
- Wifi Integration in Evolution To 5G Networks: Wifi Knowledge Summit, Bangalore March 9, 2018Dokument15 SeitenWifi Integration in Evolution To 5G Networks: Wifi Knowledge Summit, Bangalore March 9, 2018K MadNoch keine Bewertungen
- CCNA Security Module 1 100%Dokument4 SeitenCCNA Security Module 1 100%Akbal Larios100% (1)
- Build 3 Pillars of ProductsDokument15 SeitenBuild 3 Pillars of ProductsIcm Sws2100% (1)
- Risk Management in Cloud Computing Through Fuzzy LogicDokument4 SeitenRisk Management in Cloud Computing Through Fuzzy LogicInternational Journal of Application or Innovation in Engineering & ManagementNoch keine Bewertungen
- RationaleDokument16 SeitenRationaleHazel Loraenne ConarcoNoch keine Bewertungen
- Ethernet Cable IngDokument14 SeitenEthernet Cable Ingmrrakesh786Noch keine Bewertungen
- pcs7 Compendium Part F en-USDokument166 Seitenpcs7 Compendium Part F en-USEmerson KleemNoch keine Bewertungen
- Elements of A WebsiteDokument5 SeitenElements of A WebsiteMadhulika KarunNoch keine Bewertungen
- Assignment # 2 E Commerce 17 Jan 2014Dokument3 SeitenAssignment # 2 E Commerce 17 Jan 2014awaisyarNoch keine Bewertungen
- EVERYONE IS A MEDIA OUTLETDokument5 SeitenEVERYONE IS A MEDIA OUTLETMarcus AureliusNoch keine Bewertungen
- Airtel's Africa Growth: Surviving CompetitionDokument9 SeitenAirtel's Africa Growth: Surviving CompetitionSagar RiazNoch keine Bewertungen
- Digicash ImplementationDokument21 SeitenDigicash ImplementationRavish NirvanNoch keine Bewertungen
- Install VDSL Router HG180 in 40 StepsDokument4 SeitenInstall VDSL Router HG180 in 40 StepsRenan Ceasar AdelantarNoch keine Bewertungen