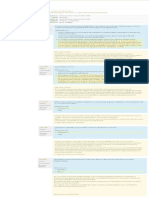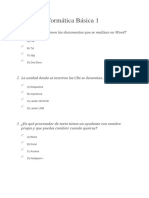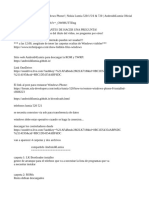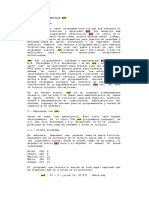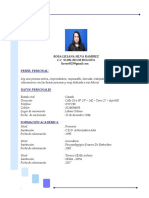Beruflich Dokumente
Kultur Dokumente
Primeros Pasos: Lección
Hochgeladen von
Rommel Freddy Astudillo AguilarOriginaltitel
Copyright
Verfügbare Formate
Dieses Dokument teilen
Dokument teilen oder einbetten
Stufen Sie dieses Dokument als nützlich ein?
Sind diese Inhalte unangemessen?
Dieses Dokument meldenCopyright:
Verfügbare Formate
Primeros Pasos: Lección
Hochgeladen von
Rommel Freddy Astudillo AguilarCopyright:
Verfügbare Formate
I La computadora . . . . . . . . . . . . . . . . . . . . . . . . . . . . . . . . . . . . . . . . . . . . .
17
I Qu es y para qu sirve Windows? . . . . . . . . . . . . . . . . . . . . . . . . . . . . .21
I Ingresar y salir de un programa . . . . . . . . . . . . . . . . . . . . . . . . . . . . . . . .26
I Cmo apagar la computadora . . . . . . . . . . . . . . . . . . . . . . . . . . . . . . . . . .33
I Dnde se almacena la informacin? . . . . . . . . . . . . . . . . . . . . . . . . . . . .35
I Cmo se denominan los medios de
almacenamiento que tenemos instalados? . . . . . . . . . . . . . . . . . . . . . . . .41
I Cmo se guarda la informacin? Los archivos . . . . . . . . . . . . . . . . . . . . .42
I Guardar todo lo que hacemos . . . . . . . . . . . . . . . . . . . . . . . . . . . . . . . . . .45
I Cmo se mide la informacin? . . . . . . . . . . . . . . . . . . . . . . . . . . . . . . . .51
I La memoria RAM . . . . . . . . . . . . . . . . . . . . . . . . . . . . . . . . . . . . . . . . . . . .55
I Hardware y software, dos palabras raras . . . . . . . . . . . . . . . . . . . . . . . . .57
I Resumen . . . . . . . . . . . . . . . . . . . . . . . . . . . . . . . . . . . . . . . . . . . . . . . . . .58
I Ejercicios . . . . . . . . . . . . . . . . . . . . . . . . . . . . . . . . . . . . . . . . . . . . . . . . . .59
PRIMEROS
PASOS
Tiempo estimado de lectura y prctica:
1 hora y 45 minutos
1
Leccin
Curso1 24/8/99 12:11 PM Page 15
LA COMPUTADORA
Est en todos lados: oficinas, bancos, comercios, hogares... Lo mejor
que podemos hacer es conocerla y aprender cmo funcionan sus com-
ponentes. No es dif cil; slo hace falta dedicar un poco de tiempo.
Definicin de PC
Lo primero que vamos a hacer es definir el nombre de la computa-
dora con la que trabajaremos: PC.
Esta sigla, como muchas otras, proviene del ingls; significa Personal
Computer (computadora personal).
Adquiri este nombre en contraste con las antiguas computadoras,
que ocupaban como m nimo toda una habitacin; adems de ser enor-
mes, eran muy poco prcticas, y slo utilizadas por las grandes empre-
sas. Con el tiempo fueron reduciendo su tamao, hasta que I BM desa-
rroll la primera PC. Su gran capacidad de clculo (para la poca) y su
tamao reducido hicieron que la gente poco a poco fuera adquirindo-
las. Son las computadoras que hoy en d a conocemos.
En este momento muchos se estarn preguntando si tienen que saber
inglspara aprender computacin. La respuesta es: para nada. Antes s
era recomendable, pero actualmente todo viene en castellano, y son
muy pocos los trminos que quedaron en ese idioma.
17
P
r
i
m
e
r
o
s
p
a
s
o
s
1
1
Primeros pasos
En este captulo aprenderemos algunos conceptos
tericos que, aunque algo aburridos, son
fundamentales para desarrollar la prctica en
forma eficiente.
Leccin
Curso1 24/8/99 12:11 PM Page 17
18
Leccin 1 - Primeros pasos
Sus componentes principales
Bsicamente son stos:
Gua visual 1: Aunque su aspecto puede variar un poco, sta es la
computadora estndar.
Veamos una explicacin detallada de cada elemento:
Monitor: es el televisor de la mquina. No procesa ninguna informa-
cin, slo muestra imgenes. Aunque lo apaguemos, la informacin
seguir estando ah .
Teclado: se asemeja mucho al de la mquina de escribir; es por aqu
donde ingresamos la informacin.
Mouse: ser como nuestra mano en la pantalla. Como la computadora
todav a no puede mirarnos a los ojos y adivinar lo que queremos
hacer, tendremos que indicrselo de alguna manera, es decir, movien-
do el mouse y presionando sus botones.
CPU: es el cerebrode la computadora; procesa toda la informacin. Su
tamao no determina que la PC sea ms o menos rpida. Saber el ori-
gen del nombre no est de ms: Central Processing Unit.
Impresora: alguna vez necesitaremos imprimir nuestros trabajos. Si
bien no es indispensable, resulta muy til.
5
4
3
2
1
1
Gua visual - 1 -
3
4
5
2
Curso1 24/8/99 12:11 PM Page 18
19
P
r
i
m
e
r
o
s
p
a
s
o
s
1
LA COMPUTADORA
Todo sobre el mouse
Mouse quiere decir ratn en ingls; se lo llam as por al parecido
que tiene con ese animalito.
Cada vez que lo arrastramos, en la pantalla se mueve una flechita; con
esa flechita le indicamos a la computadora la mayor a de las cosas.
Si miramos la parte de abajo, encontraremos que tiene una bolita.
Para que la flecha se mueva, esa bolita tiene que rodar sobre una super-
ficie plana; por eso siempre tenemos que dejar el mouse apoyado, ya sea
sobre una mesa, un pad(almohadilla cuadrada de goma) o donde sea,
mientras no est en el aire. Tampoco tenemos que hacer girar la bolita
con el dedo.
Figura 1. La nica funcin del pad es darle al mouse una superficie plana. No
es necesario tener uno.
A veces parecer que se nos acaba el espaci o para mover el mouse,
y empezaremos a correr el tecl ado o cual qui er otro el emento que l i m-
i te el movi mi ento. Eso est mal. Si mpl emente hay que l evantarl o
(para que l a bol i ta no gi re y l a fl echi ta no se mueva) y vol ver a apo-
yarl o en otro sector. Una super fi ci e de 20 cm x 20 cm es sufi ci ente; si
necesi tamos ms espaci o es porque no estamos uti l i zando bi en el
mouse.
Curso1 24/8/99 12:11 PM Page 19
20
Leccin 1 - Primeros pasos
Los botones:
Por lo general, tiene tres: el izquierdo, el del medio y el derecho. El
que ms se utiliza es el izquierdo, aunque el derecho tiene su impor-
tancia. El nico que nunca utilizaremos es el del medio, a menos que
nos dediquemos a la arquitectura y usemos programas como el Autocad,
donde s es necesario.
Seguro que no se utiliza el botn del medio? Bueno...estn apare-
ciendo en el mercado algunos mouse nuevos con un botn verdeen el
centro, diseados especialmente para un mejor manejo en Internet; lo
que hace es evitar que el usuario deba ir hasta la barra de desplaza-
miento para moverse por un documento. Pero el botn del medio de
los mouse tradicionales no puede cumplir esa funcin.
Cmo lo agarramos?
Lo ideal es poner toda la mano sobre l, con el dedo ndicesobre el
botn izquierdo, y el mayorsobre el derecho. Hay que evitartomarlo de
los costados con el pulgar y el ndice (que es lo que hace todo el mundo
al principio), porque al intentar tocar alguno de los botones podr amos
mover la posicin del mouse y seleccionar amos una opcin distinta a
la que en realidad queremos.
Figura 2. Aprender a agarrar bien el mouse nos permitir ahorrar tiempo
cuando estemos trabajando.
Y los zurdos?. Nadie se olvid de ellos. Ms adelante, en el cap tulo
dedicado a la configuracin, veremos cmo invertir los botones para
que trabajen ms cmodos.
Curso1 24/8/99 12:11 PM Page 20
21
P
r
i
m
e
r
o
s
p
a
s
o
s
1
QU ES Y PARA QU SIRVE WINDOWS?
Encendemos la compu
Para hacerlo siempre tenemos que utilizar la tecla Power que est en el
gabinete de la CPU. Podemos prender primero la CPU y luego el mon-
itor, o al revs; no hay un orden fijo. Hay que tener en cuenta que
algunos monitores estn conectados directamente con la CPU, por lo
tanto recin se encendern una vez prendida esta ltima.
QU ES Y PARA QU SIRVE WINDOWS?
Para explicar qu es Windows 98, primero tenemos que hacer una
introduccin al concepto de sistema operativo:
Es el programa que permite establecer una comunicacin con la com-
putadora.
La PC maneja un lenguaje que los usuarios comunes no compren-
demos; a su vez, nosotros empleamos un lenguaje que ella no entiende.
Por ejemplo, si quisiramos hablar con un japons y no supiramos el
idioma, necesitar amos un intrprete para poder comunicarnos. Bueno,
sa es una de las funciones principales del sistema operativo: ser el
intrpreteentre la computadora y el usuario. Por eso, es el primer pro-
grama que se carga cuando la encendemos.
Un poco de historia...
El primer sistema operativo para las PC fue el D.O.S. Lo cre Bill
Gates, dueo de la empresa Microsoft (pronnciese maicrosoft) y actual-
mente el hombre ms rico del mundo.
Este sistema se manejaba solamente a travs del teclado, con instruc-
ciones en ingls que el usuario ten a que ingresar. Por lo tanto, a los que
recin comenzaban se les hac a muy dif cil comunicarse con la com-
putadora, pues se encontraban con tres dificultades bsicas: la memo-
rizacin de todos los comandos, el idioma, y (para quienes no sab an
mecanograf a) la ubicacin de las teclas.
Curso1 24/8/99 12:11 PM Page 21
22
Leccin 1 - Primeros pasos
Figura 3. La dificultad de uso del D.O.S. y su interfase poco vistosa hicieron
que la gente fuera adoptando rpidamente Windows.
El gran salto
Bill Gates se dio cuenta que de esa manera estaba limitando la com-
putacin a un grupo reducido de personas, y entonces decidi darle
forma a la frase una imagen vale ms que mil palabras: cre Windows.
Adems de ser el intrprete, otra de l as funci ones pri nci pal es del
sistema operativo es l a de permi ti r que el usuari o administretoda l a
i nformaci n que genera (cartas, di bujos, pl ani l l as) con l os di sti ntos
programas.
Administrar l a i nformaci n qui ere deci r, por ejempl o, hacerl e una
copi a de seguri dad, bor rarl a cuando ya no nos i nterese, organi zarl a,
etc.
En D.O.S., para hacer esas tareas hab a que conocer todos los coman-
dos en ingls de memoria. Windows, en cambio, se maneja bajo un
entorno grfico en castellano, donde todo es mucho ms intuitivo. A
partir de all se empieza a utilizar el mouse, y ya no hace falta escribir
tanto.
Por ejemplo, si queremos borrar una carta, slo tenemos que tomar-
la y arrastrarla sobre un tachito de basura en la pantalla. Antes, en cam-
bio, hab a que ingresar todo el comando por el teclado, obviamente sin
errores.
Todo esto hace que ya no sea tan dif cil manejar la informacin ni
acceder a los programas instalados en nuestra PC.
Curso1 24/8/99 12:11 PM Page 22
23
P
r
i
m
e
r
o
s
p
a
s
o
s
1
QU ES Y PARA QU SIRVE WINDOWS?
En el mercado hubo varias versiones de Windows, hasta que una se
hizo muy popular en el mundo entero: la versin 3.1.
Hay que aclarar que Windows 3.1 no fue un sistema operativo. La
mquina primero era iniciada en D.O.S.; luego, si quer amos, pod amos
entrar a Windows (siempre que estuviese instalado) para administrar los
datos (los archivos) o acceder a un programa. Pero en realidad el intr-
prete segu a siendo D.O.S., aunque ni nos enterbamos.
Resumiendo, la funcin primordial de Windows 3.1 fue hacer mucho
ms simplela comunicacin con la computadora.
Para saber qu sistema empez a usar la gente (D.O.S. o Windows)
como entorno habitual de trabajo, basta con hacerse el siguiente
planteo: tenemos dos maneras de hacer las cosas, una fcil y una dif cil.
Cul elegimos?
Figura 4. Desde la pantalla de trabajo de Windows 3.1 se poda acceder
a cualquier programa
Curiosidad
La fortuna personal de Bill Gates es de aproximadamente 68.000 mi-
llones de dlares. Gana 2,5 millones de dlares por hora. A pesar de
ser tan rico, dedica muchsimas horas al trabajo y tiene un perfil bas-
tante bajo.
Curso1 24/8/99 12:11 PM Page 23
24
Leccin 1 - Primeros pasos
Los programas y el sistema operativo
La computadora que compramos viene sin ninguna informacin car-
gada; si el vendedor no lo hace, tendremos que instalarle nosotros un
sistema operativo. Una vez hecho esto, podremos instalar cualquier
clase de programa para trabajar (por ejemplo Word, para escribir tex-
tos), un juego, una planilla de clculos, etc.
Cada vez que les indicamos algo a esos programas, stos se lo comu-
nican al sistema operativo, y ste a su vez a la computadora. As , si la PC
no tuviera sistema operativo, por ms programas que tuviramos instal-
ados, no podr amos utilizarlos, porque la PC no entender a nada de lo
que queremos hacer.
Cada sistema operativo trabaja con programas diseados exclusiva-
mente para trabajar en l. As , el D.O.S. ten a su propio Word para
D.O.S. (eso s , hab a que olvidarse de poder usar gran variedad de
tipos o tamaos de letra). Con Windows 3.1 aparecen los programas
para Windows 3.1 (como el recin citado Word), que aprovechan
todas las caracter sticas grficas que les brinda el entorno: manejo del
mouse, distintos tipos y tamaos de letra, facilidades para manipular
imgenes, etc.
Siempre que aparece una nueva versin de Windows, salen al merca-
do nuevos programas diseados especialmente para esa versin.
No hace mucho tiempo...
A principios de 1996 (con un lanzamiento algo atrasado) aparece en
el mercado una nueva versin de Windows: la95, con una diferencia
tcnica fundamental respecto a la versin anterior, ya que esun SISTE-
MA OPERATIVO, es decir, es el primer programa que aparece cuando
encendemos la PC.
A esto se suma una facilidad de uso mucho mayor y cientos de venta-
jas ms, como la posibilidad de poner nombres de ms de ocho caracte-
res a los archivos (ver ms adelante), la papelera de reciclaje, etc., carac-
ter sticas que aprovech la nueva tanda de programas basados en Win-
dows 95.
Se empieza a vislumbrar el objetivo de Microsoft: hacer la computa-
cin cada vez ms fcil; la computacin paratodos.
Curso1 24/8/99 12:11 PM Page 24
25
P
r
i
m
e
r
o
s
p
a
s
o
s
1
QU ES Y PARA QU SIRVE WINDOWS?
Qu pasa hoy?
En agosto de 1998 se l anza en Argenti na Windows 98. No hay
mucho para deci r de esta versi n, pues son muy pocas l as di ferenci as
comparadas con su antecesor. Vi sual mente es casi i dnti co; est muy
mejorado para el manejo de I nternet, es un poco ms rpi do para tra-
bajar, y no se cuel ga tanto (ci entos de personas agradeci das). Su uso
apunta, sobre todo, a poder i ntegrar el si stema con l a gran red
mundi al : I nternet.
Figura 5. La pantalla de Windows 98 es muy similar a la del 95, que ya
de por s era muy intuitiva en su manejo, por lo tanto no hubo
dificultades en el momento de migrar de un sistema a otro.
En los primeros cap tulos aprenderemos a usar a fondo Windows 98
para poder as trabajar con cualquier programaque funcione con ese
sistema operativo. Tambin veremos cmo administrar sin dificultad la
informacin generada con ellos.
Curso1 24/8/99 12:11 PM Page 25
26
Leccin 1 - Primeros pasos
Por qu los programas cambian de versiones?
A medida que pasa el tiempo, y muchas veces por sugerencia de los
propios usuarios, los desarrolladores de programas les van haciendo
mejoras y retoques. Por ejemplo, si hab an utilizado un fondo verde y
recibieron muchas quejas de que ese color molestaba a la vista, lo cam-
bian. O si se dieron cuenta de que una opcin ubicada a la derecha que-
da mejor a la izquierda, tambin la cambian.
Cuando se acumula un conjunto de ideas nuevas y mejoras considera-
bles, se lanza al mercado una nueva versin del programa (con todos
esos cambios incluidos, obviamente).
Pierdo informacin si actualizo mi sistema operativo con una nueva
versin?
De ninguna manera. Estn especialmente diseados para reconocer
todo lo que estaba almacenado antes en la mquina. As que a nopre-
ocuparse.
Tengo que estudiar todo otra vez cuando hay un cambio de ver-
sin?
No, general mente l os cambi os que se hacen de una versi n a otra
no son muy radi cal es; el manejo bsi co si gue si endo el mi smo.
Encontraremos al gunas di ferenci as, pero l a base ya l a tendremos.
INGRESAR Y SALIR DE UN PROGRAMA
Bueno...para no abrumar con la teor a veremos paso a paso la ma-
nera de ingresar a un programa que tenemos instalado en la compu-
tadora.
Nuestro ejemplo aqu ser el Paint, pero ser lo mismo para cualquier
otro programa. El Paintes un programita que sir ve para dibujar; es un
accesorio de Windows. La forma de ingresar es sencilla, slo hay que
pensar que queremos dar Inicio a un Programa que es Accesorio de
Windows cuyo nombre es Paint.
Tendremos que hacer lo siguiente: primero llevamos la flechita del
mouse hacia abajo a la izquierda, donde dice Inicio; all hacemos un clic
(es decir, presionamos un botn del mouse). Con qu botn cliquea-
mos? Con el izquierdo. Por ahora siempre lo haremos con este botn;
cuando sea con el derecho, ser aclarado oportunamente.
Se desplegar un men similar al de la Figura 6. En este momento no
vamos a configurarni a Ejecutarnada; tampoco usaremos la Ayuda; sim-
Curso1 24/8/99 12:11 PM Page 26
plemente ingresaremos a un programa. Entonces debemos llevar el
mouse hasta donde dice justamente eso: Programas.
Aparecer a la derecha una lista de todos los programas que tenemos
instalados en la computadora.
Figura 6. Si nos detenemos en una opcin, al lado se despliega un men.
Ac viene la parte ms dif cil: tenemos que tratar de pasar hacia la
derecha. Para hacerlo llevamos el mouse a la palabra Programas(que
qued resaltada) y nos detenemos all ; si la flechita se va para arriba o
para abajo y nos detenemos en otra opcin, por ejemplo Configuracin,
aparecer otro men, que corresponder al lugar donde nos hayamos
parado.
Un consejo: en lugar de probar la precisin de nuestro pulso, lo mejor
es pasar a la derecha con un movimiento rpido, sin dar tiempo a que
desaparezca el men de Programas.
27
P
r
i
m
e
r
o
s
p
a
s
o
s
1
INGRESAR Y SALIR DE UN PROGRAMA
Curso1 24/8/99 12:11 PM Page 27
Figura 7. En el sector Programas puede haber ms o menos conos y car-
petas; depende de lo que tengamos instalado.
Aparecen ahora dos cosas: por un lado, conos;por otro, carpetas. Los
conos nos permiten ingresar a cualquier programa; simplemente
cliqueamos en el que queremos. Por ejemplo, en la Figura 7, si hicise-
mos un clic entrar amos a Microsoft FrontPage. Cada conotiene un dibu-
jito diferente, que var a segn el programaal que representa.
Las carpetas estn representadas por un cuadradi to amari l l o;
cumplen la funcin de agrupar conos. Se usan para no tener una lista
interminable de conos mezclados.
En mi caso, por ejemplo, pongo los conos de programas de diseo
grfico dentro de una carpeta, y los de los programas que utilizo para la
facultad, en otra. As , cada vez que quiero hacer algn diseo no tengo
que buscar el programa mezclado con otros que no tienen nada que ver
(ver Figura 8).
28
Leccin 1 - Primeros pasos
Curso1 24/8/99 12:11 PM Page 28
Figura 8. Adobe y Paint Shop Pro 5 son carpetas.
En cambio, CorelDraw 8 es un cono.
Una carpeta puede agrupar conos y ms carpetas (que a su vez
pueden contener ms carpetas an). Si vamos metindonos dentro de
ellas, en algn momento llegaremos a los conos y finalmente podremos
ingresar al programa que deseamos. Ms adelante veremos cmo crear-
las, cambiarlas de lugar, borrarlas, etc.
Pero nuestro objetivo era ingresar al programa Paint. Hab amos dicho
que es un Accesoriode Windows, por lo tanto lo encontraremos en esa
misma carpeta. Una vez all , pasamos hacia la derecha y cliqueamos en
ese cono (ver Figura 9).
Tengamos en cuenta que no hace falta cliquear cada vez que llegamos
a Programas, ni cuando queremos ver el contenido de una carpeta; sim-
plemente nos detenemos all con la flechita del mouse. El clic slo debe
hacerse sobre los conos.
Bien: ahora que hemos ingresado, veamos un poquito cmo se usa.
29
P
r
i
m
e
r
o
s
p
a
s
o
s
1
INGRESAR Y SALIR DE UN PROGRAMA
Curso1 24/8/99 12:11 PM Page 29
Figura 9. El Paint ser nuestro caballito de batalla para practicar
el uso del mouse.
Manejo sencillo del Paint
El rea blanca representa una hoja sobre la cual podemos dibujar.
Cmo lo hacemos? Cuando pasamos por encima de esa hoja, el mouse
se transforma en un lpiz. Para trazar una l nea, mantenemos presiona-
do el botn izquierdo del mouse y lo movemos. Apretar el botn es
como apoyar el lpiz en la hoja.
Si queremos cambiar el color, cliqueamos en alguno de los que estn
en la paleta ubicada en la parte inferior. Despus de dibujar un ratito,
la maestra que tuvimos en jard n se sentir a orgullosa de nosotros.
Se pueden elegir otras herramientas para dibujar: el pincel, el aerosol,
y hasta un rectngulo; estn en la parte izquierdade la pantalla. Las ni-
cas que no nos sirven en este ejemplo son las dos primeras (la estrella y
el rectngulo de l nea punteada); se utilizan para seleccionar partes del
dibujo, cosa que por ahora no tendremos que hacer.
Los dejo a ustedes para que vayan probndolas una por una.
30
Leccin 1 - Primeros pasos
Curso1 24/8/99 12:11 PM Page 30
Figura 10. Mi pulso no es precisamente la envidia del barrio...
Si queremos empezar un dibujo nuevo
Lo ms probable es que enseguida llenemos de garabatos la hoja y
necesitemos empezar de nuevocon una totalmente en blanco. Lo ha-
remos as : si nos fijamos en la parte de arriba, veremos una barra de
men con distintas palabras (Archivo Edicin Ver Imagen,
etc.). Cliqueamos la palabra Archivo; all mismo se desplegar un me-
n que presenta muchas opciones (Nuevo Abrir Guardar Im-
primir, etc.).
A ver...quer amos empezar un trabajo Nuevo? Bien, es fcil darse
cuenta en qu opcin vamos a cliquear.
Cuando lo hayamos hecho, aparecer un cartel como el de la Figura
11preguntndonos si queremos guardar los cambios que realizamos en
el dibujo.
Por ahora, y nada ms que por ahora, responderemos que NO. El pro-
grama nos interroga por una sencilla razn: si queremos volver a ver los
trabajos ms adelante por cualquier motivo (continuarlos, imprimirlos,
borrar algo, etc.) debemos grabarlos(guardarlos).
Es igual que cuando miramos televisin: lo que vimos ya pas; si de-
seamos volver a ver algo, tendr amos que haberlo grabadopreviamente
con la videocasetera. Lo mismo sucede aqu . Si queremos ver algo nue-
vamente, lo tendremos que Guardar.
31
P
r
i
m
e
r
o
s
p
a
s
o
s
1
INGRESAR Y SALIR DE UN PROGRAMA
Curso1 24/8/99 12:11 PM Page 31
Figura 11. Esta pregunta nos salvar ms de una vez: evita que perdamos
informacin por habernos olvidado de guardar.
Cuando comenzamos un trabajo nuevo, el anterior se pierde si no lo
guardamos; es por eso que aparece la pregunta. El programa sugiere
hacer esto cada vez que estemos a punto de llevar a cabo una accin que
nos haga perder lo que hicimos. Pero el tema de Guardar lo veremos
ms adelante; por ahora, en nuestro caso responderemos que no.
Si respondimos que s sin querer, salimos de la ventana que apareci
(Figura 12) con la opcin Cancelar, que siempre anulacualquier operacin
que hayamos iniciado sin querer (es un gran salvador de macanas).
Figura 12. Tambin podemos salir de aqu presionando la X que est arriba a
la derecha; es lo mismo que Cancelar
32
Leccin 1 - Primeros pasos
Curso1 24/8/99 12:11 PM Page 32
Cmo salir
En algn momento vamos a necesitar irnos del programa, ya sea por-
que nos cansamos o porque tenemos que hacer otra cosa.
Tenemos dos formas de Salir: la primera es ir al men Archivoy ele-
gir esa opcin, que est debajo de todo. Nos preguntar sobre los cam-
bios; ya sabemos qu responder (No).
La segunda posibilidad es cliquear la X(cerrar) que est en el extre-
mo superior derecho de la ventana; esta forma es mucho ms rpida
que la anterior. Vemosla mejor en la Figura 13.
Figura 13. Podemos irnos de todos los programas para Windows presionando
en el botn Cerrar.
Parecer tonto tener dos formas de hacer las cosas para obtener un
mismo resultado. Lo primero que les voy a comentar es que en Windows
siempre encontrarn (por lo menos) dos maneras de hacer lo mismo (a
veces son cuatro o cinco). La idea es que cada uno elija la que ms le guste.
Tambin vern que una de ellas es ms rpida, aunque slo ahorra el
paso de entrar al men Archivo. He descubierto que cuando se trabaja
con computadoras se cumple s o s una ley, la del Mnimo esfuerzo:
todo lo que ahorra pasos, aunque sea uno solo, se hace. Entendern
mejor esto cuando veamos las Barras de Herramientas.
CMO APAGAR LA COMPUTADORA
No es recomendable hacerlo directamente; lo mejor es seguir toda
una serie de pasos. No es que la mquina se vaya a daar, pero puede
darse el caso de que se pierda algo de informacin.
Para Apagar, lo primero que hay que hacer es Salir de todos los
Programasque tengamos abiertos. Luego, ir al men Inicioy all selec-
cionar la opcin Apagar el sistema, como se ve en la Figura 14.
33
P
r
i
m
e
r
o
s
p
a
s
o
s
1
CMO APAGAR LA COMPUTADORA
Curso1 24/8/99 12:11 PM Page 33
Figura 14. Siempre estar marcada la opcin que elegimos por ltima vez.
Aqu nos encontraremos con una ventana que nos permite elegir
entre varias posibilidades. Cliqueamos en la que deseemos y luego en
Aceptar.
Para apagar la mquina, la opcin ser la que aparece en la Figura 14.
Pero puede ser que necesitemos hacer otra cosa, por ejemplo reiniciar
el equipo por cualquier motivo (es decir, que se apague y vuelva a en-
trar a Windows solito).
Tambin tenemos la opcin suspender, que es buena para el bolsillo:
evita el gasto de energ a cuando dejamos de trabajar por un rato. C-
mo funciona? Cuando el equipo se suspende, el monitor y parte de la
CPU se apagan; permanecer asi, en stand by, hasta que movamos el
mouse o presionemosalguna tecla, momento en el que todo se prende-
rnuevamente. Esta opcin slo est disponible en los equipos que la
soportan.
Pero atencin: cuando el equipo est suspendido, igualmente una
parte sigue prendida(la ventilacin, por ejemplo). Eso significa que, si
bien ahorra un poco de energ a, no es lo mismo que apagarlo del todo.
Muchos estarn pensando: y...para eso lo apago!. Ah justamente es-
t la diferencia. Cuando suspendemos, no hace falta cerrar ningn pro-
grama; al utilizar otra vez la computadora, al instante aparecer todo tal
cual lo dejamos. Es til cuando estamos trabajando con un montn de
cosas al mismo tiempo y tenemos que salir por un rato: no queremos
gastar mucha energ a teniendo la mquina totalmente prendida, pero
tampoco perder tiempo haciendo que se inicie desde cero, ni volver a
abrir todos los programas.
34
Leccin 1 - Primeros pasos
Curso1 24/8/99 12:11 PM Page 34
La opcin reiniciar en modo MS-DOSes para los nostlgicos. Si lo ha-
cemos, el equipo se iniciar nuevamente, pero en lugar de Windows ve-
remos una simulacin de la vieja pantalla del D.O.S., con la que pueden
deleitarse aquellos que extraen sus complicados comandos. Cuando
volvamos a prender la mquina, aparecer Windows normalmente.
Si nos equivocamos y apagamos directamentela PC sin haber hecho
ningn tipo de procedimiento, cuando volvamos a encenderla aparece-
r una pantalla azul (Scandisk). Para mayor informacin, ver el aparta-
do Problemas y Soluciones
DNDE SE ALMACENA LA INFORMACIN?
Dijimos que para volver a ver un trabajo hab a que guardarlo (almace-
narlo). La cuestin aqu es saber en dndelo haremos.
En el caso de las pel culas, usamos los casetes para la video; pasa algo
parecido con el equipo de audio. Tambin sabemos que existen casetes
con ms o menos capacidad (noventa minutos, sesenta, etc.).
El medio de almacenamiento ms conocidode las computadoras es el
disquete, pero no es el nico que existe. Aqu veremos los ms comu-
nes, y tambin las ventajas y desventajas de cada uno.
El disquete
Hay dos clases de disquetes: los de 3
1
/2 y los de 5
1
/4 pulgadas (Figu-
ra 15); los ltimos ya casi no se utilizan. Las computadoras nuevas vie-
nen con disqueteras (en algn lugar hay que ponerlos) para discos de
3
1
/2 solamente.
Por qu de vez en cuando aparece una imagen en
movimiento?
Es el protector de pantalla; desaparece cuando movemos el mouse o
tocamos una tecla. En el captulo Configuracin de Windows lo vere-
mos en detalle.
35
P
r
i
m
e
r
o
s
p
a
s
o
s
1
DNDE SE ALMACENA LA INFORMACIN?
Curso1 24/8/99 12:11 PM Page 35
Figura 15. En computacin, mayor tamao no es sinnimo de ms capacidad.
Los chiquitos (no se acostumbren a llamarlos as ), es decir, los de 3
1
/2
pulgadas, tienen un poco ms de capacidad que los otros. Adems,
cuentan con una cubierta de metal que se corre cuando se introducen
en la disquetera, lo que impide que accidentalmente toquemos la cinta
y por lo tanto daemos la informacin que contienen.
Comparados con otros medios de almacenamiento, los disquetes son
los ms lentosy los que menos capacidad tienen para almacenar datos.
Algunos se preguntarn por qu se siguen usando. La respuesta es
simple: son muy fciles de trasladar de una computadora a otra.
Veamos un ejemplo:
Hicimos un dibujo espectacular en nuestra computadora y lo quere-
mos imprimir. Pero hay un pequeo detalle: no tenemos impresora.
Afortunadamente, en la computadora del trabajo hay una. Cmo lo lle-
vamos? Simple: en un disquete.
En la Figura 16vemos cmo se debe colocar en la disquetera. La tapi-
ta de metal (donde lee el cabezal) siempre debe ir hacia delante, y el
circulito (donde lo engancha para hacerlo girar), hacia abajo.
36
Leccin 1 - Primeros pasos
Curso1 24/8/99 12:11 PM Page 36
Figura 16. Para sacarlo simplemente tenemos que presionar el botn
seleccionado.
Los cuidadosque debemos tener con los disquetes son muchos. Si en
una pel cula el protagonista se guarda el disquete en el bolsillo, luego
corre entre las llamas, salta, se tira al agua, se pelea con diez tipos,
escapa y lo entrega diciendo aqu est la informacin no podremos
creer nada de lo que vimos: ese disco seguramente est daado.
No debemos tocar la cinta, ni tampoco escribir con mucha presin en
las etiquetas ya puestas, porque as lo rayar amos. Tampoco hay que
aplastarlo, algo muy comn en la gente que lo lleva dentro de una car-
peta o en una cartera; y, sobre todo, no acercarlo a imanes, cosa que
tambin deber amos evitar con los casetes de audio y video.
No todo el mundo sabe que los parlantestienen potentes imanes en
su i nteri or; por l o tanto, no habr que acercarl es di squetes.
Tericamente, los que vienen con las PC estn blindados, aunque a
decir verdad, yo no conf o en ellos (y menos si son baratos).
El disco rgido
Ya se preguntaron dnde est almacenado Windows, o la mayor a de
los programas con los que trabajamos? En el disco rgido, que es una
cajita de metal que est dentro de la CPU.
El disco r gido tiene much sima capacidad de almacenamiento. La de
algunos equivale a 500 disquetes; existen otros que cuentan con una
37
P
r
i
m
e
r
o
s
p
a
s
o
s
1
DNDE SE ALMACENA LA INFORMACIN?
Curso1 24/8/99 12:11 PM Page 37
capacidad equivalente a 18.000 disquetes. Las medidas son variadas: hay
discos ms chicos y ms grandes, pero no en cent metros, sino en
capacidad.
Adems de poder almacenar enormes cantidades de informacin, los
discos r gidos trabajan a una gran velocidad, que se nota, por ejemplo,
al guardar un dibujo: en el disquete tardar por lo menos treinta segun-
dos; en cambio, en el disco r gido ser instantneo.
Por lo general recibe diversos nombres: disco duro, Hard Disk, disco fi-
jo. Todos son vlidos, aunque el ms usado en castellano es el de disco
rgido.
Bueno, si es tan fabuloso, por qu todav a se siguen usando los dis-
quetes?
El problema surge cuando necesitamos trasladar informacin. El dis-
co r gido est en el interior de la CPU conectado a diversos cables, y si
queremos llevarlo de un lugar a otro, tendremos que desarmar toda
nuestra mquina, abrir la otra PC en donde lo queremos instalar, conec-
tarlo, configurarlo, etc. Lo ms fcil ser copiar esos datos a un disquete
y as poder llevarlos fcilmente de un lugar a otro.
Hay programas (actualmente la mayor a) que no entran en un solo
disquete, por lo tanto para poder usarlos hay que copiarlos obligatoria-
mente al disco r gido. Por ejemplo, si quisiramos almacenar todo el
Windows 98 en disquetes, necesitar amos aproximadamente ciento
veinte.
El CD-ROM
Es el famoso Compact Disc, como los de audio. Su capacidadequiva-
le a unos 650 disquetes; mucho, no?. Su velocidad de trabajo es casi si-
milar a la de un disco r gido.
Hasta ac, todo bien; pero tiene una desventaja, que es la misma que
la de los de audio: no se puede grabar.
Si compramos un compact de nuestro grupo favorito, y tiene una can-
cin que no nos gusta, no la podremos borrar, ni tampoco agregar un
tema desde otro CD. Lo mismo sucede aqu : podemos tener una enci-
clopedia, un juego, o lo que sea, pero no podremos agregarle ni borrar-
le nada.
A pesar de eso, el CD-ROM es uno de los mejores medios de almace-
namiento, pues contiene gran cantidad de informacin que no podr a
38
Leccin 1 - Primeros pasos
Curso1 24/8/99 12:11 PM Page 38
caber en disquetes, y es muy fcil de transportar.
La sigla ROM viene del trmino en ingls Read Only Memory(memo-
ria slo de lectura). Esto significa que la informacin solamente puede
ser le da, y no se puede modificar.
El CD-R (recordable)
En realidad, el CD tiene que poder grabarse en algn momento, que
es cuando se le coloca toda la informacin. Pero para esto hay que tener
una grabadora de CDs; lo que generalmente tenemos en nuestras casas
son lectoras, como la de la Figura 17.
Cuando recin aparecieron las grabadoras domsticas, su costo era de
cuatro mil a diez mil pesos, una cifra tan elevada que aterraba a
cualquier usuario comn. Pero el paso del tiempo siempre hace bajar
los precios, y este caso no fue la excepcin. Actualmente se puede con-
seguir una grabadora a unos cuatrocientos cincuenta pesos, en prome-
dio; una ganga, si lo comparamos con el precio que ten an en un prin-
cipio. Esto hizo posible que actualmente muchas personas tengan una
en casa.
Figura 17. Una grabadora no se diferencia mucho en cuanto a su aspecto de
una lectora como sta; simplemente tiene algunas lucecitas ms.
39
P
r
i
m
e
r
o
s
p
a
s
o
s
1
DNDE SE ALMACENA LA INFORMACIN?
Curso1 24/8/99 12:11 PM Page 39
Para poder ingresar informacin en un CD mediante una grabadora,
primero hay que comprar un CD virgenen cualquier disquer a. Resul-
tan fciles de identificar porque son dorados.
Es importante saber que slo vamos a poder grabar ese CD una sola
vez: cuando ya est grabado, no hay forma de agregarle, modificarle ni
borrarle nada. Pero si antes de grabarlo pensamos bien qu informa-
cin le vamos a ingresar, es realmente til.
El CD-RW (rewriteable)
Los CD-Rson prcticos por su bajo costo (podemos conseguir uno vir-
gen por dos pesos, aproximadamente), pero tienen la desventaja de que
se pueden grabar una sola vez. Esa desventaja es superada por los CD-RW.
Los CD-RW son regrabables hasta mil veces, lo que los hace super-
prcticos; podemos agregarles y borrarles informacin a nuestro anto-
jo. El nico problema es que son un poco ms caros, y por eso no tan
comunes.
Es muy probable que lleguen a superar el disquete como medio de al-
macenamiento porttil ms popular. Habr que esperar a ver qu pa-
sa, porque es una tecnolog a bastante nueva.
Para poder grabar CD-RWs hay que tener la grabadora correspondien-
te, ya que no podemos hacerlo con una de CD-R.
El D.V.D.
Cuando otros medios an no han terminado de consolidarse, apare-
ce uno nuevo y revolucionario: el DVD, futuro reemplazante del CD. F -
sicamente son muy similares, pero el DVD tiene una diferencia funda-
mental: su capacidad. Equivale aproximadamente a veinticinco CDs co-
munes, lo que permite que se puedan almacenar cantidades enormes
de informacin en un solo disco.
Existe el DVD para videos, para el equipo de audio y para la computa-
dora. Pueden almacenar sonido envolvente, imgenes de alta definicin
Una cuestin de tica
Hacer copias de CDs de msica o de programas es totalmente ILE-
GAL. Las grabadoras no fueron diseadas con ese objetivo, sino pa-
ra que el usuario pueda hacer copias de los datos generados exclusi-
vamente por l, aunque en realidad se no es el uso que le da la ma-
yora.
40
Leccin 1 - Primeros pasos
Curso1 24/8/99 12:11 PM Page 40
y un montn de chiches ms, posibilidad dada nicamente por su
gran capacidad, y no por una tecnolog a misteriosa.
Y ms....mucho ms
Los medios mencionados no son los nicos que existen, sino los ms
populares. Existen otros, como los ZIP, parecidos a los disquetes pero
con una capacidad casi ochenta veces mayor. Son muy usados por los
diseadores grficos. Tambin estn los JAZ y los TapeBack-up, pero, a
decir verdad, su uso no est muy extendido.
CMO SE DENOMINAN LOS MEDIOS DE ALMACENAMIENTO
QUE TENEMOS INSTALADOS?
Normalmente cada uno se denomina UNIDAD. Estas unidades de
almacenamiento siempre se identifican con una letra.
As por ejemplo, la del disco r gido es la C: (se ponen dos puntos
despus de la letra), por eso es muy comn que al referirnos a cierto
tipo de informacin grabada all digamos simplemente Lo tengo en C,
en lugar de decir que lo tenemos en el r gido.
Para entender qu letra se le asigna a cada unidad, veamos la Tabla 1.
TABLA 1. LETRA CORRESPONDIENTE A CADA UNIDAD
Unidad A: Disquetera de 3
1
/2
Unidad B: Disquetera de 5
1
/4
Unidad C: Disco rgido
Unidad D: Segundo disco rgido
Unidad E: CD-ROM
Todas estas configuraciones pueden variar. La cuestin es as :
La primera disqueterasiempre es la unidad A. Si tenemos otra ms,
ser la unidad B. El disco r gido siempreser la unidad C, aunque no
tengamos una segunda disquetera (B). Lo ms comn es que nos en-
contremos una mquina que tenga solamente A y C.
El hecho de que la unidad A sea la de 3
1
/2, y la B la de 5
1
/4, depen-
der de cmo estn conectadosinternamente los cables. Puede llegar a
ser al revs.
Si hay otro disco rgido ms instalado, ser la unidad D, y as sucesiva-
mente. No lo hab a mencionado antes, pero se puede conectar ms de
un disco a una PC (por ejemplo, cuatro). Eso depende del espacio f si-
co que haya en el gabinete de la CPU.
41
P
r
i
m
e
r
o
s
p
a
s
o
s
1
CMO SE DENOMINAN LOS MEDIOS DE ALMACENAMIENTO QUE TENEMOS INSTALADOS?
Curso1 24/8/99 12:11 PM Page 41
El CD-ROM siempre llevar asignada la ltima letra de todas. Si tene-
mos 4 discos r gidos y el ltimo es F, el CD recibir entonces la letra pos-
terior, o sea la G.
En este libro, por cuestiones de practicidad, siempre supondremos
que la unidad A: es la disquetera de 3
1
/2, y no la de 5
1
/4.
CMO SE GUARDA LA INFORMACIN? LOS ARCHIVOS
Todo lo que vayamos almacenando se har en forma de Archivos. stos
estn compuestos por un nombrey por una extensin.
Si hacemos una carta o un dibujo, por ejemplo, y lo queremos guardar,
tendremos que asignarle un nombre, para as poder identificarlo despus.
El nombre puede ser cualquiera: Dibujito demi casa, Carta para mi je-
fe, etc. La idea es que cuando busquemos algo para borrarlo, modificar-
lo, o lo que deseemos hacer, no lo busquemos mirando su contenido, si-
no que podamos ubicarlo gracias al nombre que le dimos.
Lo mismo pasa cuando vamos a una biblioteca a buscar un libro, por
ejemplo Cien aos de soledad. No vamos a leernos toooodoslos libros
de la biblioteca hasta encontrar se: simplemente lo buscamos por su t -
tulo; una vez ubicado, lo tomamos y lo abrimospara leerlo. Lo mismo
haremos con los archivos.
Cuando trabajemos con los archivos veremos un listadocon los nombres
de todos, como en la Figura 18, donde podremos seleccionar alguno para
utilizarlo como queramos (borrarlo, copiarlo, cambiarle el nombre, etc.).
Figura 18. Adems del nombre hay muchos datos ms, como el tamao y la
fecha de su ltima modificacin.
42
Leccin 1 - Primeros pasos
Curso1 24/8/99 12:11 PM Page 42
Un nombre puede tener como mximo 255 caracteres (letras), aun-
que generalmente no se usan ms de 20. Antes, en D.O.S., slo se po-
d an ingresar como mximo 8 letras sin espacios en blanco Era terrible!
Si uno quer a guardar un archivo con el nombre de Informesobrela eco-
noma argentina en 1999 no se pod a; hab a que ingenirselas para abre-
viarlo de cualquier manera. Este problema se solucion recin con Win-
dows 95.
La extensinest compuesta por tres letras, y se separa del nombre
con un punto. Cada programa coloca automticamenteuna extensin a
los archivos que crea. La funcinde la extensin es identificar el pro-
grama con el cual fue hecho ese archivo; al conocer la extensin ten-
dremos una idea bastante aproximada de su contenido.
Figura 19. El informe que vamos a guardar aqu recibir la extensin .DOC,
que est indicada debajo de todo.
Es simple. Cuando la extensines asignada por un editor de textos,
seguramente ese archivo (si por el nombre no nos damos cuenta de qu
se trata) ser una carta, un informe, un fax, etc.; la cuestin es que ser
un texto.
En cambi o, si l a extensi n es l a de un programa para hacer di bu-
jos...qu podr contener ese archi vo?
Por ejemplo, el Word(editor de textos) asigna a los archivos que ge-
nera la extensin .DOC. Lo hace automticamente cuando guardamos
el trabajo (y le ponemos un nombre); a partir de entonces ya queda co-
mo un archivo.
43
P
r
i
m
e
r
o
s
p
a
s
o
s
1
CMO SE GUARDA LA INFORMACIN? LOS ARCHIVOS
Curso1 24/8/99 12:11 PM Page 43
La nica manera de aprender todas las extensiones que existen es a
medida que vayamos trabajando. I gualmente, en la Tabla 2 hay una lis-
ta con las ms comunes.
Tabla 2. Distintos tipos de extensiones
EXTENSIN PROGRAMA QUE LA ASIGNA
.DOC Word: editor de textos
.BMP Paint: para hacer dibujos comunes
.XLS Excel: planillas y grficos estadsticos a partir de los datos
ingresados en ellas.
.PPT PowerPoint: presentaciones animadas
.MDB Access: administracin de bases de datos
.CDR CorelDraw: diseo grfico
Pongamos un ejemplo prctico para que se entienda mejor el tema:
Supongamos que somos arquitectos y nuestro jefe nos encarga un in-
forme completo sobre el derrumbe progresivo de los edificios de Bue-
nos Aires. Al finalizar el mes, le entregamos un disquete con tres ar-
chivos que forman el trabajo entero: el dibujode un edificio modelo,
el informe escrito, y una planilla con grficos estadsticosde cuntos
edificios se derrumban por ao y cmo se va incrementando esa cifra.
Para hacerlos, hemos usado tres programas: el Word, el Excel y el Paint.
Los archivos que obtenemos como resultado son los de la Figura 20.
Figura 20. Tambin los podemos identificar por el iconito que tienen sobre la
izquierda.
Nuestro jefe (malhumorado como siempre) nos dice que el dibujo
que hicimos es una porquer a y que lo borremos ya mismo. Cul de
esos tres archivos borrar amos con toda seguridad sin necesidad de ver
el contenido?
El que tiene la extensin .BMP, porque fue hecho con el Paint y por
lo tanto es un dibujo. As de simple.
44
Leccin 1 - Primeros pasos
Curso1 24/8/99 12:11 PM Page 44
Adems, con Windows siempre veremos algo que nos ayudar mu-
cho para identificar el contenido del archivo (adems de la exten-
sin): el tipo.
El tipoes una descripcinde la extensin(Figura 21). Por ejemplo, si
la extensin de un archivo es .DOC, el tipo dir Documento deMicrosoft
Word. Si es .XLS, aparecer Hoja deMicrosoft Excel. Esto es mucho ms
fcil que descifrar de qu programa pueden provenir esas tres letritas.
El tipo existe con el nico fin de facilitarnos la identificacin de los dis-
tintos archivos que tenemos en nuestra PC.
Figura 21. Los archivos pueden ser agrupados segn el tipo, para encontrar
ms rpido el que queremos.
GUARDAR TODO LO QUE HACEMOS
Supongamos que estamos haciendo un trabajo muy largo, y que cuan-
do vamos por la mitad nos cansamos y decidimos continuarlo despus.
Entonces, para poder seguir trabajando luego, lo que haremos ser
guardarloasignndole un nombrecualquiera (I nforme mensual, por
ejemplo).
No puede haber repetidos
Podemos tener muchos archivos con el mismo nombre y con distin-
ta extensin, o tambin muchos con la misma extensin pero distinto
nombre (que es lo ms comn). Lo que no podemos tener son dos
archivos con el mismo nombre y la misma extensin en el mismo lugar.
45
P
r
i
m
e
r
o
s
p
a
s
o
s
1
GUARDAR TODO LO QUE HACEMOS
Curso1 24/8/99 12:11 PM Page 45
As , cuando retomemos ese trabajo, lo nico que tendremos que
hacer ser entrar al programa que estbamos usando antes y Abrir ese
archivo.
Un poco de prctica
Vemoslo mejor con un ejemplo:
Haremos un dibujo que se llamar Diseo de mi casa. Al guardarlo,
quedar almacenado en el disco r gido dentro de una carpeta que se
llama Mis Documentos, que es lugar donde Windows manda todos los
archivos de trabajo para que no se mezclen con otros que andan por ah .
Tengamos en cuenta que no es necesario tener el trabajo bastante
avanzado para, recin entonces, guardarlo. Podemos comenzar con
apenas dos o tres cosas y ya ir a la opcin Guardar. Como consejo, siem-
pre conviene ir guardando el trabajo antes de terminarlo.
Una vez dentro del Paint, el primer paso para guardar el dibujo ser
ir al men Archivoy all seleccionar la opcin Guardar (Figura 22). De
aqu en ms, para ahorrar tiempo, cada vez que haya que ir a un men
y elegir una opcin, se har referencia al nombre del men seguido de
la opcin que hay que seleccionar con un clic. Ej.: Archivo Guardar.
Figura 22. Guardar siempre est en el men Archivo, sin importar
el programa que utilicemos.
46
Leccin 1 - Primeros pasos
Curso1 24/8/99 12:11 PM Page 46
Todas las veces seleccionaremos la opcin Guardar, y no Guardar como,
pues hay una diferencia bastante importante entre ambas, que les expli-
car ms adelante. Aunque la ventana que aparezca luego sea la de Guar-
dar como, no se mareen; la opcin que hay que elegir, insisto, es Guardar.
La ventana que aparece (Gua visual 2) tiene sectores claramente defi-
nidos. Lo nico que tenemos que hacer aqu es escribir directamenteel
nombre del archivo (por ahora), sin tocar en otro lugar; de otro modo,
para escribir el nombre tendremos que realizar un par de pasos ms.
Gua visual 2. Si miramos bien todos los sectores, no tendremos dudas
sobre qu poner en cada uno.
Guardar en: es la ubicacin donde se guardar el archivo (disquete, car-
peta en el disco r gido, etc.)
Nombre de archivo: aqu siempre aparece un nombre, que se borrar
cuando escribamos el que queremos poner nosotros.
Guardar como archivos de tipo: es la extensin que recibir el archivo,
en este caso, .BMP.
Sector principal: aqu aparecen todas las carpetas y archivos existentes
en la ubicacin donde estamos trabajando. Los archivos que vemos son
nicamente los que tienen la misma extensin del que vamos a guardar.
4
3
2
1
47
P
r
i
m
e
r
o
s
p
a
s
o
s
1
GUARDAR TODO LO QUE HACEMOS
Gua visual - 2 -
1
2
4
3
Curso1 24/8/99 12:11 PM Page 47
Una vez puesto el nombre, no elegimos nada ms. Lo nico que nos
queda por hacer es presionar el botn Guardar (que est abajo a la de-
recha).
Listo. Se puede cortar la luz o colgar la computadora; nosotros no
perderemos nada de lo que hicimos hasta el momento.
Despus de guardar, podemos seguir trabajando tranquilamente so-
bre el dibujo. Lo ideal ser a que guardramos las modificaciones a me-
dida que vayamos progresando, de esa manera evitaremos perder infor-
macin en caso de que ocurra cualquier inconveniente; las modificacio-
nes no se almacenan en el disco a menos que volvamos a guardar.
En ese trabajo, cada vez que entremos nuevamente al men Archivo
Guardar pensaremos que no pas nada porque ya no vuelve a apare-
cer esa ventana del principio donde hab amos puesto el nombre, sino
que enseguida regresamos a la pantalla de trabajo.
Tiene que ser as. El motivo es que el programa ya sabecul es el nom-
bre de ese archivo. Volver a preguntarnos ser a una molestia; lo que ha-
ce, entonces, es guardar directamente ese archivo sin hacernos ninguna
pregunta. Casi ni se nota, pero les aseguro que lo guarda.
Qu pasa si tocamos en otro lado en vez de escribir directamente el
nombre?
Al principio siempre aparece escrito un nombre que el mismo programa
pone por configuracin original. En el caso del Paint es Dibujo; en Word
se tomar el primer prrafo que hayamos tipeado.
Ese nombre seleccionado (resaltado con color) desaparece apenas
nos ponemos a escribir uno nuevo. Pero si apenas entramos en la ven-
tana cliqueamos en cualquier otro lugar (por ejemplo, para elegir la
Qu significa que una computadora se cuelgue?
Frecuentemente (ms de lo que uno deseara), debido a defectos de
los componentes o a un problema cualquiera del sistema, aparece un
mensaje dicindonos: El programa efectu una operacin no vlida y
se apagar. Si hasta ese momento no habamos guardado nada,
podemos llorar: ese mensaje significa que la mquina dejar de
responder; en ese caso lo nico que podemos hacer es cerrar el pro-
grama con el cual estbamos trabajando, perdiendo todo lo que
habamos hecho. Por eso, es conveniente ir guardando cada diez o
quince minutos. As, si aparece ese mensaje, perderemos a lo sumo la
ltima parte del trabajo que no guardamos, pero no todo.
48
Leccin 1 - Primeros pasos
Curso1 24/8/99 12:11 PM Page 48
ubicacin, cosa que haremos ms adelante), esa seleccin se pierde, y
no habr ms remedio que borrar manualmente la palabra Dibujo.
La forma de realizar esta accin es llevando el mouse hasta el sector
Nombre de archivo. All , en vez de la flechita, aparecer algo similar a
una i mayscula (I ) como vemos en la Figura 23. Tendremos que cli-
quear bien a la derecha y luego ir borrando todo con la tecla Backspa-
ce(que est arriba del Enter). Entonces s podremos escribir un nom-
bre nuevo.
Figura 23. Podemos dejar apretada la tecla Backspace para no borrar letra
por letra.
Mientras estemos trabajando veremos que el nombre que le pusimos
al archivo aparece junto con el t tulo del programa.
Abrir archivos
Para ver nuevamente un trabajo, tendremos que ir al men Archivo
Abrir. Cuando entremos, aparecer una ventana parecida a la de Guar-
dar. All (en la lista que aparece) seleccionamos el nombre del archivo
que queremos abrir (Figura 24). Nohay que escribir nada, simplemen-
te tenemos que cliquear en ese nombre y luego en el botn Abrir, que
est abajo a la derecha. Nuestro dibujo aparecer en la pantalla listo pa-
ra que pintemos lo que se nos ocurra.
49
P
r
i
m
e
r
o
s
p
a
s
o
s
1
GUARDAR TODO LO QUE HACEMOS
Curso1 24/8/99 12:11 PM Page 49
Figura 24. Los archivos que vemos son exclusivamente los que tienen la
extensin .bmp. No son todos los archivos que hay, sino solamente los que
reconoce este programa.
Prestemos atencin cuando despleguemos el men Archivo (Figura
25). Abajo, al final, siempre aparecern cuatro nombres, que son los ar-
chivos con los cuales trabajamos recientemente en ese programa.
Seleccionar los archivos desde all es prctico, pero no aparecen los ar-
chivos que utilizamos hace tiempo; en ese caso tendremos que entrar en
el men Abrir.
Figura 25. La lista cambia constantemente, por lo tanto no conviene
fiarse mucho de ella.
50
Leccin 1 - Primeros pasos
Curso1 24/8/99 12:11 PM Page 50
Cuando realizamos algn cambio (agregamos una l nea, etc.) e inten-
tamos salir, el programa nos preguntar si queremos guardar. Si lo lti-
mo que hicimos es importante, responderemos que S a esa pregunta.
El cambio se almacenar sobre el dibujo anterior y acto seguido saldre-
mos automticamente.
Si respondemos que NO, se perder todo lo que agregamos y el archi-
vo original quedar intacto, lo que es muy bueno si modificamos algo
sin querer y no queremos almacenarlo.
CMO SE MIDE LA INFORMACIN?
Los archivos ocupan espacioen cualquier medio de almacenamiento
donde se los coloque. Pero, cmo hacemos para saber la cantidad que
ocupan? o qu cantidad de espacio libre todav a nos queda para seguir
poniendo cosas? (porque en algn momento las unidades se llenan).
Sepamos que cuando un disco r gido colma su capacidad, tenemos va-
rias posibilidades. Una es borrar lo que ya no utilizamos; otra, es com-
prar un disco r gido ms grande, ya sea para reemplazar al viejo o para
agregarlo adems del otro que ya poseemos.
Bytes, megabytes, etc.
En la vida cotidiana, la unidad de medida son los centmetros; en com-
putacin, son los bytes. Un byte es equivalente a un caracter(letra, nme-
ro o smbolo). Por lo tanto, un archivo de texto que contiene nicamen-
te la palabra hola ocupara en cualquier disco un total de 4 bytes.
Las capacidades de los disquetes son stas:
3
1
/2 1.450.000 bytes aproximadamente
5
1
/4 1.260.000 bytesaproximadamente
Tambin se utilizan medidas equivalentes, como en la vida diaria. Si
tenemos que medir una habitacin, no vamos a decir que mide 400 cen-
tmetros; diremos que mide 4 metros. Ac sucede lo mismo. Existen el
kilobyte, megabyte y el gigabyte. Cada uno equivale a determinada canti-
dad de bytes. Vemoslo mejor en la Tabla 3.
51
P
r
i
m
e
r
o
s
p
a
s
o
s
1
CMO SE MIDE LA INFORMACIN?
Curso1 24/8/99 12:11 PM Page 51
TABLA 3. MEDIDAS EQUIVALENTES
1 kilobyte (KB) 1.000 bytes
1 megabyte (MB) 1.000.000 bytes 1.000 KB
1 gigabyte (GB) 1.000.000.000 bytes 1.000 MB
Las medidas dadas aqu estn redondeadas;no son los valores exactos.
Lo que pasa es que en la prctica siempre se termina haciendo el redon-
deo, porque si no ser a imposible hacer las cuentas. Pero, por si hacen
falta (aunque no suelen ser de mucha utilidad), en la Tabla 4figuran
los valores justos.
TABLA 4
1 kilobyte (KB) 1.024 bytes
1 megabyte (MB) 1.048.576 bytes 1024 KB
1 gigabyte (GB) 1.073.741.824 bytes 1024 MB
Cuando dec amos que un CD-ROM tiene una capacidad equivalente
a 650 disquetes, en realidad estamos diciendo que su capacidad es de
650 MB (calculando que el disquete tuviera aproximadamente 1 MB).
Es ms fcil expresarse en MB que decir seiscientos cincuenta millones de
bytes; lo mismo vale para los discos r gidos. Un disco r gido de tres mil
millones de bytes, se dice que tiene tres giga (porque ni siquiera en la
prctica se utiliza la palabra entera gigabyte).
ste no es un tema sencillo; hay que tratar de no complicarse mucho
y usar una regla de tres simple, como en la escuela primaria.
Pongamos un ejemplo: si tenemos un disco r gido de 4,5 GB, a cun-
tos bytes equivale? Y en MB, cuntos ser an?
Pasando gigabytes a bytes:
1 GB = 1.000.000.000 bytes
4,5 GB = 4.500.000.000 bytes
Y en megas?
1 GB = 1.000 MB
4,5 GB = 4.500 MB
Aunque el tema en s no es indispensable para usar la computadora
(podemos seguir trabajando sin saberlo), es conveniente tener una idea
52
Leccin 1 - Primeros pasos
Curso1 24/8/99 12:11 PM Page 52
bastante clara al respecto si queremos administrar todos nuestros archi-
vos de manera eficiente. De lo contrario, nunca sabremos si un archivo
puede entrarnos en un disquete o no, o si tenemos suficiente espacio en
el disco r gido para instalar un programa.
Aqu hay una serie de ejercicios prcticos para resolver tranquilamen-
te. Se puede usar una calculadora; no hay problema. Hasta lo ideal se-
r a usar la que trae Windows en Programas Accesorios.
Las soluciones figuran en la prxima pgina, pero es conveniente no
mirarlas hasta terminar los ejercicios.
Ejercicio 1. Pasar a bytes
1.7 MB =
8.000 KB =
2 GB =
140.000 KB =
0.3 GB =
1.500 MB =
700 KB =
Ejercicio 2. Pasar a Megabytes (MB)
4 GB =
3.000 KB =
1.200.000 bytes =
11.000.000.000 bytes =
No fueron nada fciles, no? No se preocupen, es cuestin de costum-
bre. A todo el mundo le cuesta un poco al principio.
53
P
r
i
m
e
r
o
s
p
a
s
o
s
1
CMO SE MIDE LA INFORMACION?
Curso1 24/8/99 12:11 PM Page 53
stas son las soluciones del ejercicio N 1
stas son las soluciones del ejercicio N 2
Windows generalmente mide los archivos en kilobytes (KB), por lo de-
ber amos practicar bastante esa medida. En la Figura 26podemos apre-
ciar bastante bien cmo lo hace. Dentro de unos cap tulos veremos la
forma de visualizar cunto espacio libre queda en el disco.
Figura 26. Los archivos de imgenes, sonidos y videos son los que
ms espacio ocupan.
54
Leccin 1 - Primeros pasos
Curso1 24/8/99 12:11 PM Page 54
LA MEMORIA RAM
El disco r gido es un medio de almacenamiento mecnico. La veloci-
dad con la cual la computadora lee los datos de ese disco depender de
la velocidad a la que gire. El que tengamos en nuestra PC podr ser muy
rpido, pero nunca funcionar a la velocidad de la luz, como lo pueden
hacer los chips.
La memoria RAM consiste precisamente en eso, en unos chips que al-
macenan informacin en forma temporal y que funcionan a esa veloci-
dad. Y es por eso que aceleran el trabajo en una PC, ya que si no la tu-
visemos, la mquina tendr a que leer constantemente los datos del dis-
co r gido.
Vamos a explicarlo con un ejemplo:
Estamos usando un jueguito de ftbol y presionamos la barra espacia-
dora. El cerebro de la PC tendr que leer los datos del programa que
est en el disco para saber cmo reaccionar a esa accin del usuario. Re-
cin una vez que termine de leer, sabr que hacer (el jugador de un
equipo patear la pelota).
Ahora anotamos un gol. Nuevamente la PC tendr que leer en el disco
qu pasa cuando se hace un gol (cartelito de gol y festejo de los jugado-
res); y as con todo lo que hagamos. En la prctica, esto ser a lent simo.
En cambio, con la memoria RAM sucede lo siguiente: cuando ingresa-
mosa un programa, la mquina leela mayor a de las instrucciones de
un saque, y hace una copiade ellas a la memoria. Por lo tanto, cuando
realicemos cualquier accin, ya no tendr que ir a buscar las instruccio-
nes al disco, sino que consultar en milsimas de segundo a la RAM y
obtendr una respuesta inmediata.
Aunque de vez en cuando tenga que leer el r gido para buscar algn
que otro dato, no lo har en forma constante, y la velocidad de trabajo
se incrementar notablemente.
Imgenes en bytes
Se preguntaron cmo se almacena una imagen? En ese caso tam-
bin se utilizan caracteres. Por ejemplo, el programa interpreta la com-
binacin AJ109TTP4Z como un punto azul en la pantalla. Si una ima-
gen est compuesta por muchos puntos, piensen en lo que puede lle-
gar a ocupar.
55
P
r
i
m
e
r
o
s
p
a
s
o
s
1
LA MEMORIA RAM
Curso1 24/8/99 12:11 PM Page 55
Como es un medio electrnico, los datos van a permanecer all mien-
tras tenga suministro de energ a. Eso significa que si se corta la luz, se
pierden. Lo mismo suceder cuando apagamos la computadora.
Al cargar el Paint, lo que hac amos era enviar una copia de las ins-
trucciones del programa que estn en el disco r gido a la memoria
RAM. Cualquier trabajo que hagamos con este programa se crear en
ese lugar.
El motivo por el cual tenemos que guardarlo se debe a que nuestro
trabajo nunca existi f sicamente en el disco r gido, sino que original-
mente se cre en esta memoria electrnica, y se perder a si se cortara la
luz. Con las instrucciones del programa Paint no habr a problema por-
que son una copia, pero nuestro trabajo es el original.
El proceso de guardara los archivos consiste simplemente en pasarlos
datos que estn en la memoria RAM al disco r gido.
Mientras ms memoria RAM tengamos, ms rpido vamos a trabajar,
ya que ms datos podrn leerse en el disco de una sola vez. Esto har
que se acceda menos, y en consecuencia, aumente la velocidad de los
procesos.
Para saber qu cantidad de RAM tenemos instalada en nuestra com-
putadora, simplemente hay que ver hasta dnde llega el conteo en KB
que se efecta apenas la prendemos. Si llega a 32.000, aproximadamen-
te, significa que tenemos 32 MB.
Generalmente podemos agregar ms RAM de la que tenemos, pero
para hacerlo es conveniente consultar a un tcnico.
Windows 98 requiere un m nimo de 16 MB para trabajar, aunque si te-
nemos esa cantidad, mejor armmonos de paciencia: todo funcionar
muy lento. Veamos en la Tabla 5 cules son las cantidades necesarias
para que todo funcione en forma adecuada.
Tabla 5
CANTIDAD DE RAM FORMA DE TRABAJO
16 MB Lenta
32 Megabytes Bastante buena
64 MB o ms ptima
Para trabajar con Windows, Word, Excel, etc., alcanzan 32 MB. Ahora,
si lo que queremos es instalar esos juegos increblesen nuestra computa-
dora, ser mejor que contemos con 64. Tener ms ya es para darle un
uso profesional.
56
Leccin 1 - Primeros pasos
Curso1 24/8/99 12:11 PM Page 56
HARDWARE Y SOFTWARE, DOS PALABRAS RARAS
Cuando hablamos de hardware nos referimos a la parte fsicade la
computadora, por ejemplo el monitor, una plaqueta, el teclado, los
chips, etc.
Si la mquina deja de funcionar y el tcnico nos dice que tiene un pro-
blema de hardware, lo que quiere decir es que algn componente f sico
no funciona bien.
Hablar del software es referirse a los programas, que comprenden la
parte intangible de la mquina.
Si un entendido viene y nos dice Che!...Qubuen softwaretens en tu
computadora! no lo miremos con cara de pocos amigos pensando que
nos est cargando. Lo que quiso decir es: Che!... Qubuenos programas
tens!.
Existen empresas dedicadas principalmente al hardware, como I .B.M.
(que fabrica computadoras) o Hewlett Packard (impresoras), y empre-
sas dedicadas al software, como Microsoft, aunque tambin fabrica algu-
nos teclados (Figura 27) y mouse ergonomtricos.
Figura 27. Este teclado es lo ms moderno que existe. Su forma evita dolores
en las muecas debido al uso intensivo (yo tengo uno!).
57
P
r
i
m
e
r
o
s
p
a
s
o
s
1
HARDWARE Y SOFTWARE, DOS PALABRAS RARAS
Curso1 24/8/99 12:12 PM Page 57
RESUMEN
Las PCs utilizan un sistema operativo para poder comunicarse con el
usuario. El ms popular y moderno es el Windows 98. Adems de ser el
intrprete, nos permitir administrar toda la informacin que haya en
la computadora.
Una vez que se carga Windows, para poder ingresar a algn programa
hay que cliquear con el botn izquierdo sobre Inicio, y luego ir hasta
Programaspara buscar el que deseamos. Podremos encontrar su cono
directamente, o dentro de una carpeta.
Si queremos volver a ver los trabajos que hicimos, antes debemos
guardarlos en algn medio de almacenamiento. El ms comn es el
disco r gido; y si hay que transportar los datos, ser mejor hacerlo en
un disquete.
Al guardarlo, el trabajo queda como un archivo. Los archivos se
identifican por el nombre y la extensin que poseen.
Lo que hace la extensin es identificar al programa con el cual fue
creado ese archivo. Esto es posible debido a que cada programa asigna
una extensin determinada a los archivos generados por l; por ejem-
plo, la de Word es .DOC.
Para guardar, en cualquier programa, hay que ir al men Archivo
Guardar; para abrir, al de Archivo Abrir.
Cuando no guardamos, lo que hicimos permanece temporalmente en
la memoria RAM hasta el momento en que se guarde. El proceso de
guardar consiste en pasar a un medio de almacenamiento los datos que
estn en esta memoria.
Los archivos ocupan espacio en cualquier medio de almacenamiento.
Ese espacio se mide en bytes, kilobytes, megabytes o gigabytes, segn la
ocasin y conveniencia prctica. Cada una de estas medidas equivale a
cierta cantidad de la otra, al igual que los cent metros, metros, kilme-
tros, etc.
El hardware es la parte f sica de la computadora; el software son los
programas.
58
Leccin 1 - Primeros pasos
Curso1 24/8/99 12:12 PM Page 58
EJERCICIOS
Verdadero o Falso
1. Si apagamos el monitor se pierden los datos que se estaban procesando
en ese momento.
2. Cuando prendemos la mquina, el primer programa que aparece carga-
do es el Word.
3. En Windows 98, los archivos pueden tener nombres de hasta doscientos
cincuenta y cinco caracteres, y una extensin de un total de tres.
4. La cantidad necesaria para trabajar de una forma medianamente rpida
con Windows 98 son 32 Gigabytes.
5. Para apagar la PC, lo ms recomendable es salir de todos los programas y
hacer un clic en Inicio Apagar el Sistema, y luego, antes de Aceptarele-
gir la opcin Apagar el equipo.
Completar los espacios en blanco
1. El creador de Windows es la empresa _________cuyo dueo es _________
2. Para terminar de trabajar en un programa hay que ir al men Archivo -
______o tocar la ____que est en la parte superior izquierda de la ven-
tana.
3. Diez Megabytes equivalen a diez __________de bytes.
59
P
r
i
m
e
r
o
s
p
a
s
o
s
1
EJERCICIOS
Curso1 24/8/99 12:12 PM Page 59
Respuestas deVerdadero o Falso
1. Falso. Es en la CPU donde se procesan los datos. Apagar y prender el
monitor no afecta para nada el desempeo de la mquina.
2. Falso. Cuando la encendemos, lo primero que se carga es el sistema oper-
ativo; luego, el usuario tendr que ingresar al programa que desea.
3. Verdadero. El l mite de ocho caracteres para el nombre era slo en DOS
y Windows 3.1.
4. Falso. Son 32 megabytes (que es much simo menos).
5. Verdadero. Conviene llevar a cabo todo este procedimiento en vez de apa-
garla directamente.
Respuestas deCompletar
1. Microsoft Bill Gates
2. Salir Equis
3. Millones
60
Leccin 1 - Primeros pasos
Curso1 24/8/99 12:12 PM Page 60
Das könnte Ihnen auch gefallen
- CCSSDokument12 SeitenCCSSRommel Freddy Astudillo AguilarNoch keine Bewertungen
- PCI TallerDokument30 SeitenPCI TallerRommel Freddy Astudillo Aguilar0% (1)
- EcaDokument10 SeitenEcaRommel Freddy Astudillo AguilarNoch keine Bewertungen
- Oferta Formativa de Bachillerato TecnicoDokument112 SeitenOferta Formativa de Bachillerato TecnicoCarmen Gonzalez Gonzalez Alvarado100% (1)
- ElectronicaDokument7 SeitenElectronicaRommel Freddy Astudillo AguilarNoch keine Bewertungen
- Tema # 3 Formulacion Del PCIDokument1 SeiteTema # 3 Formulacion Del PCIRommel Freddy Astudillo AguilarNoch keine Bewertungen
- Cutticulom 2 - Cuestionario Evaluacion Del Tema 2Dokument1 SeiteCutticulom 2 - Cuestionario Evaluacion Del Tema 2Rommel Freddy Astudillo AguilarNoch keine Bewertungen
- Primaria Quinto Grado Formacion Civica y Etica Libro de TextoDokument226 SeitenPrimaria Quinto Grado Formacion Civica y Etica Libro de Textoclara86% (7)
- ElectronicaDokument7 SeitenElectronicaRommel Freddy Astudillo AguilarNoch keine Bewertungen
- Cronograma de Parciales 2018-2019Dokument1 SeiteCronograma de Parciales 2018-2019Rommel Freddy Astudillo Aguilar75% (4)
- Test de Informática Básica 1Dokument10 SeitenTest de Informática Básica 1Rommel Freddy Astudillo AguilarNoch keine Bewertungen
- Sistemas Operativos Actividad 3Dokument13 SeitenSistemas Operativos Actividad 3ERIKA PULIDONoch keine Bewertungen
- Acronis True Image OEM Guia Usuario PDFDokument66 SeitenAcronis True Image OEM Guia Usuario PDFMaverickNoch keine Bewertungen
- Manual NetclinicasDokument36 SeitenManual NetclinicasRicardo RuizNoch keine Bewertungen
- Manual Percusion New BeatDokument20 SeitenManual Percusion New Beatrickyport11Noch keine Bewertungen
- Novedad TáctilDokument7 SeitenNovedad TáctiljorgeNoch keine Bewertungen
- Android en Windows PhoneDokument5 SeitenAndroid en Windows PhoneSoporte SuministrosNoch keine Bewertungen
- El Lenguaje AwkDokument29 SeitenEl Lenguaje AwkEDUARDONoch keine Bewertungen
- Glosario Gestion DocumentalDokument34 SeitenGlosario Gestion Documentalfranklinmente86% (14)
- GrudDokument10 SeitenGrudgarciacastilloNoch keine Bewertungen
- 7.manual de Usuario para La Elaboración de Toma Física de Bienes en El ESByEDokument35 Seiten7.manual de Usuario para La Elaboración de Toma Física de Bienes en El ESByEByronBaezNoch keine Bewertungen
- S2 OpenShot Tutorial CompletoDokument37 SeitenS2 OpenShot Tutorial CompletoVerónica FNoch keine Bewertungen
- Aprendiendo LatexDokument47 SeitenAprendiendo LatexEdwin HernándezNoch keine Bewertungen
- Guía de Organización de Recursos Bibliográficos - DCB2Dokument25 SeitenGuía de Organización de Recursos Bibliográficos - DCB2ARMANUNDINoch keine Bewertungen
- Hierva Las Hierbas para Evitar El CóleraDokument12 SeitenHierva Las Hierbas para Evitar El CóleraFlores XibalbaNoch keine Bewertungen
- P1 - WINDOW - Mariela RamosDokument6 SeitenP1 - WINDOW - Mariela RamosMariela Ramos UNAMNoch keine Bewertungen
- Elementos Del Software 15Dokument4 SeitenElementos Del Software 15efra961267% (3)
- TAREA ACADÉMICA - Proyecto de Aplicacion Práctica Gestión de Proyectos PDFDokument2 SeitenTAREA ACADÉMICA - Proyecto de Aplicacion Práctica Gestión de Proyectos PDFOscar CopzNoch keine Bewertungen
- Jmeter 5Dokument2 SeitenJmeter 5RudolfNoch keine Bewertungen
- Algoritmos de Clasificación Interna y Metodos de BusquedaDokument23 SeitenAlgoritmos de Clasificación Interna y Metodos de BusquedaJuliet GarciaNoch keine Bewertungen
- Trabajo Fin de Master: Escuela de Ingeniería Informática de ValladolidDokument152 SeitenTrabajo Fin de Master: Escuela de Ingeniería Informática de ValladolidAg SodaNoch keine Bewertungen
- Uso 203 Ol Autorizacion de Retiro Terrestre de Contenedores Vacios PDFDokument20 SeitenUso 203 Ol Autorizacion de Retiro Terrestre de Contenedores Vacios PDFDaniel SalasNoch keine Bewertungen
- Servidor FTPDokument21 SeitenServidor FTPSheylaNoch keine Bewertungen
- Archivo de Paginacion y Hivernacion WindowsDokument7 SeitenArchivo de Paginacion y Hivernacion Windowsiron109Noch keine Bewertungen
- Adjudicación DirectaDokument89 SeitenAdjudicación DirectaCHRISTIAN BERMEJONoch keine Bewertungen
- RODERDokument8 SeitenRODERGricelda SuarezNoch keine Bewertungen
- Flasheo de Celular Samsung ChatDokument6 SeitenFlasheo de Celular Samsung ChatDana HiddlestonNoch keine Bewertungen
- Hoja de Vida Liliana 02082019Dokument6 SeitenHoja de Vida Liliana 02082019Rosa liliana silvaNoch keine Bewertungen
- Cómo Liberar Un Disco Que Estamos Usando Con OpenMediaVault - SomeBooks - EsDokument11 SeitenCómo Liberar Un Disco Que Estamos Usando Con OpenMediaVault - SomeBooks - Esarielrn62Noch keine Bewertungen
- UT7. - Gestión de La Documentación Ante La Administración PúblicaDokument12 SeitenUT7. - Gestión de La Documentación Ante La Administración PúblicaAlejandro De Mora AldásNoch keine Bewertungen
- Algunos Pasos para Detectar Una Memoria Usb FalsaDokument8 SeitenAlgunos Pasos para Detectar Una Memoria Usb FalsaRafael RubianoNoch keine Bewertungen