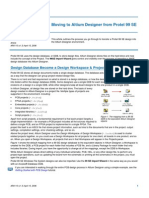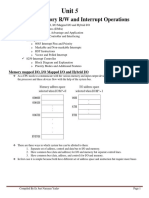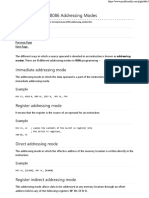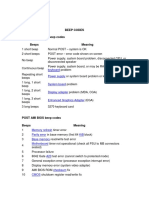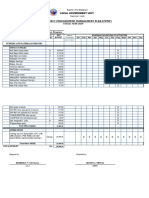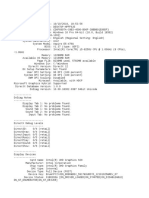Beruflich Dokumente
Kultur Dokumente
AP0111 Programming A Xilinx Configuration Device On The Production Board
Hochgeladen von
drakenhavenOriginalbeschreibung:
Originaltitel
Copyright
Verfügbare Formate
Dieses Dokument teilen
Dokument teilen oder einbetten
Stufen Sie dieses Dokument als nützlich ein?
Sind diese Inhalte unangemessen?
Dieses Dokument meldenCopyright:
Verfügbare Formate
AP0111 Programming A Xilinx Configuration Device On The Production Board
Hochgeladen von
drakenhavenCopyright:
Verfügbare Formate
Programming a Xilinx Configuration Device on the Production Board
During design development, the NanoBoard provides the ability to bootstrap the FPGA device located on the currently inserted Daughter Board, at power-up. Program download to the FPGA is carried out using dedicated Serial Flash RAM. When the design is moved to the Production board, using the bootstrapping functionality of the NanoBoard is no longer possible. To boot the target FPGA device on the Production board with the required design, that design must be programmed into a dedicated configuration device that resides on the board.
Summary
This application note describes the process of programming a Xilinx configuration device on the Production board, in order to provide bootstrapping functionality.
Preparation
In order to program the configuration device, the Production board must be included in the JTAG chain, so that all hard devices that it contains can be detected and displayed on the Hard Devices chain of the Devices view (in the software). Ensure, therefore, that the Production board is connected to a NanoBoard using one of the User Board headers and that both boards are subsequently powered-up.
Generating the Configuration File
Firstly, ensure that the required FPGA project is open in the Projects panel. Open the Devices view, if not already open. Ensure that the Live option is enabled as this enables the auto-board-recognition system. The Hard Devices chain will display any physical FPGA devices and configuration devices on the Production board, as well as an FPGA device on any Daughter Board currently plugged into the NanoBoard. Focus the FPGA device that will be booted using the configuration file. This is done simply by clicking on the icon for the device. In the drop-down field underneath the device's icon, make sure that the FPGA Project-Configuration combination targeting the physical device is correctly selected. In the Process Flow associated to the targeted device, expand the Build section. The last entry in the Build stage menu is Make PROM File (Figure 1). Click on the
Figure 1. Accessing the command to generate a PROM file.
icon, to the far right of this menu entry. The Options for PROM File Generation dialog will appear (Figure 2).
Figure 2. Accessing the options dialog for PROM file generation.
Version (v2.0) Feb 29, 2008
AP0111 Programming a Xilinx Configuration Device on the Production Board
Use the dialog to choose the target configuration device which resides on the Production board and to which the generated PROM file will be downloaded. Click inside the Value field to access a drop-down list of supported configuration devices (Figure 3). The drop-down list contains devices that fall into one of two categories: Configuration devices where a PROM file can be both generated and programmed. These are all JTAG-compliant devices a requirement in order to access the device for programming through the NanoBoard.
Figure 3. Choose from a range of supported configuration devices.
Configuration devices where only generation of the relevant PROM file is supported. These devices are not JTAG-compliant and therefore cannot be accessed for programming over the JTAG link. Special programming devices must be used to download the PROM file for these configuration devices.
1
Table 1. Supported JTAG-compliant configuration devices .
Device XCF01S XCF02S XCF04S XCF08P XCF16P XCF32P XC18V01 XC18V02 XC18V04 XC18V256 XC18V512
Density 1 Mbit 2 Mbit 4 Mbit 8 Mbit 16 Mbit 32 Mbit 1 Mbit 2 Mbit 4 Mbit 256 kbit 512 kbit
Supply Voltage 3.3 V 3.3 V 3.3 V 1.8 V 1.8 V 1.8 V 3.3 V 3.3 V 3.3 V 3.3 V 3.3 V
4
Package
VO20 (20-pin Plastic Thin Small Outline Package)
VO48 (48-pin Plastic Thin Small Outline Package) FS48 (48-pin Plastic Thin Fine Pitch Ball Grid Array (0.8mm pitch))
PC20 (20-pin Plastic Leaded Chip Carrier) 2 SO20 (20-pin Small Outline Package) PC44 (44-pin Plastic Chip Carrier)
3 2
VQ44 (44-pin Plastic Quad Flat Package)
Table 2. Supported Non-JTAG-compliant configuration devices .
Device XC17V01
Density 1 Mbit
Supply Voltage 3.3 V
Package 5 PC20 (20-pin Plastic Leaded Chip Carrier) VO8 (8-pin Plastic Thin Small Outline Package) SO20 (20-pin Small Outline Package)
XC17V02 XC17V04 XC17V08
2 Mbit 4 Mbit 8 Mbit
3.3 V 3.3 V 3.3 V
PC20 (20-pin Plastic Leaded Chip Carrier) PC44 (44-pin Plastic Chip Carrier) VQ44 (44-pin Plastic Quad Flat Package) PC44 (44-pin Plastic Chip Carrier)
1 2 3 4 5
Each of these devices can be re-programmed up to 20,000 times. XC18V256, XC18V512 and XC18V01 only XC18V02 and XC18V04 only Each of these devices can be programmed once only. For each device, the range of package types are available in both Commercial and Industrial Temperature Grades
Version (v2.0) Feb 29, 2008
AP0111 Programming a Xilinx Configuration Device on the Production Board
XC17V16
16 Mbit
3.3 V
VQ44 (44-pin Plastic Quad Flat Package)
Once you have selected the required target configuration device, click OK to accept the selection and exit the dialog. The status display icon for the Make PROM File entry will change to red (file missing). To generate the PROM file, simply click on the Make PROM File text the status display icon will change to blue (running the command) and then eventually green, once the PROM file has been generated. A report file for the operation (FPGAProjectName.prm) can be accessed by clicking on the associated right of the Make PROM File entry. icon, located to the
The generated PROM file (FPGAProjectName.mcs) is stored in a folder with the same name as the configuration used for the associated project. This folder is located in accordance with the output path defined in the Options tab of the Options for Project dialog (Project Project Options). Note: The configuration file can be generated with the Devices view in Not Live mode. This mode could be used if you just wanted to generate PROM files for one or more configuration devices, without going on to program any of the physical devices configuration and/or FPGA thereafter.
Accessing Configuration Device Information
To access information for a physical device, from the Devices view choose the Browse Physical Devices command from the main Tools menu. The Browse Physical Devices dialog will appear, as illustrated in Figure 4.
Figure 4. Browsing physical devices for use in a design.
With the Vendors region of the dialog set to Xilinx, use the FPGA Families region to choose the required configuration device family 6 XC18V00 or XCF. The main region of the dialog will change to show all devices in the chosen family, with all supported devices represented by an X entry.
Information for the Non-JTAG-compliant XC17V00 family of configuration devices is not available from the Browse Physical Devices dialog.
Information is also not available for the following JTAG-compliant devices: XC18V256, XCF08P, XCF16P and XCF32P. Version (v2.0) Feb 29, 2008
AP0111 Programming a Xilinx Configuration Device on the Production Board
Figure 5. Available and supported devices within a specified family (XC18V00 family shown).
The dialog will provide information on a chosen (and supported) device, including schematic symbol, PCB footprint and 3D model representations, where available. For further, detailed information with respect to any of the supported Xilinx configuration devices, consult the relevant Configuration PROM Data Sheet, available on the Xilinx website.
Erasing the Configuration Device
Before programming the configuration device, it is a good idea to clear its memory first. To do this, right-click on its icon in the Hard Devices chain and choose Reset Hard Device from the pop-up menu.
Figure 6. Flushing the configuration PROM device.
The erasing process will proceed, with progress shown in Altium Designer's Status bar.
Downloading the Configuration File
The configuration for a Xilinx configuration (PROM) device is stored in a PROM file, using the Intel MCS-86 format. This is an ASCII hex file with extension .mcs. To download the new configuration, right-click on the icon for the PROM in the Hard Devices chain of the Devices view and select Choose File and Download from the pop-up menu. The Choose Programming File For dialog appears. Use this dialog to navigate to the required programming file ( *.mcs) and click Open. A confirmation dialog will appear, asking whether you wish to verify the programming (of the PROM). At this stage, the configuration has not been downloaded. Click Yes to proceed with the download and verification cycle. The download and verification will take approximately 30-40 seconds to complete. The progress is shown in Altium Designer's Status bar. At the end of the cycle, an information dialog will appear with the result of the download. If any errors occur during the download and verification cycle, a warning dialog will appear. If this happens, power-down the Production board for a few seconds and then run the whole process again including the erasure of the PROM device's memory.
Version (v2.0) Feb 29, 2008
AP0111 Programming a Xilinx Configuration Device on the Production Board
Revision History
Date 08-Jan-2004 26-May-2005 29-Feb-2008 02-Aug-2011 Version No. 1.0 1.1 2.0 Revision New product release Updated for Altium Designer SP4 Updated for Altium Designer Summer 08 Updated template.
Software, hardware, documentation and related materials: Copyright 2011 Altium Limited. All rights reserved. You are permitted to print this document provided that (1) the use of such is for personal use only and will not be copied or posted on any network computer or broadcast in any media, and (2) no modifications of the document is made. Unauthorized duplication, in whole or part, of this document by any means, mechanical or electronic, including translation into another language, except for brief excerpts in published reviews, is prohibited without the express written permission of Altium Limited. Unauthorized duplication of this work may also be prohibited by local statute. Violators may be subject to both criminal and civil penalties, including fines and/or imprisonment. Altium, Altium Designer, Board Insight, DXP, Innovation Station, LiveDesign, NanoBoard, NanoTalk, OpenBus, P-CAD, SimCode, Situs, TASKING, and Topological Autorouting and their respective logos are trademarks or registered trademarks of Altium Limited or its subsidiaries. All other registered or unregistered trademarks referenced herein are the property of their respective owners and no trademark rights to the same are claimed.
Version (v2.0) Feb 29, 2008
Das könnte Ihnen auch gefallen
- AR0121 CAM Editor Reverse Engineering PCBsDokument5 SeitenAR0121 CAM Editor Reverse Engineering PCBsdrakenhavenNoch keine Bewertungen
- Altium DesignerDokument8 SeitenAltium Designerizzati_2607Noch keine Bewertungen
- AP0161 Using SIMetrix SIMPLIS Circuit SimulationDokument16 SeitenAP0161 Using SIMetrix SIMPLIS Circuit SimulationdrakenhavenNoch keine Bewertungen
- AP0155 Updating The Firmware On The Desktop NanoBoard NB2DSK01Dokument5 SeitenAP0155 Updating The Firmware On The Desktop NanoBoard NB2DSK01drakenhavenNoch keine Bewertungen
- AP0140 Understanding Design AnnotationDokument28 SeitenAP0140 Understanding Design AnnotationdrakenhavenNoch keine Bewertungen
- AP0138 Pin and Part Swapping With Dynamic Net AssignmentDokument8 SeitenAP0138 Pin and Part Swapping With Dynamic Net AssignmentdrakenhavenNoch keine Bewertungen
- Hidden Figures: The American Dream and the Untold Story of the Black Women Mathematicians Who Helped Win the Space RaceVon EverandHidden Figures: The American Dream and the Untold Story of the Black Women Mathematicians Who Helped Win the Space RaceBewertung: 4 von 5 Sternen4/5 (895)
- The Subtle Art of Not Giving a F*ck: A Counterintuitive Approach to Living a Good LifeVon EverandThe Subtle Art of Not Giving a F*ck: A Counterintuitive Approach to Living a Good LifeBewertung: 4 von 5 Sternen4/5 (5794)
- Shoe Dog: A Memoir by the Creator of NikeVon EverandShoe Dog: A Memoir by the Creator of NikeBewertung: 4.5 von 5 Sternen4.5/5 (537)
- Grit: The Power of Passion and PerseveranceVon EverandGrit: The Power of Passion and PerseveranceBewertung: 4 von 5 Sternen4/5 (588)
- The Yellow House: A Memoir (2019 National Book Award Winner)Von EverandThe Yellow House: A Memoir (2019 National Book Award Winner)Bewertung: 4 von 5 Sternen4/5 (98)
- The Little Book of Hygge: Danish Secrets to Happy LivingVon EverandThe Little Book of Hygge: Danish Secrets to Happy LivingBewertung: 3.5 von 5 Sternen3.5/5 (400)
- Never Split the Difference: Negotiating As If Your Life Depended On ItVon EverandNever Split the Difference: Negotiating As If Your Life Depended On ItBewertung: 4.5 von 5 Sternen4.5/5 (838)
- Elon Musk: Tesla, SpaceX, and the Quest for a Fantastic FutureVon EverandElon Musk: Tesla, SpaceX, and the Quest for a Fantastic FutureBewertung: 4.5 von 5 Sternen4.5/5 (474)
- A Heartbreaking Work Of Staggering Genius: A Memoir Based on a True StoryVon EverandA Heartbreaking Work Of Staggering Genius: A Memoir Based on a True StoryBewertung: 3.5 von 5 Sternen3.5/5 (231)
- The Emperor of All Maladies: A Biography of CancerVon EverandThe Emperor of All Maladies: A Biography of CancerBewertung: 4.5 von 5 Sternen4.5/5 (271)
- Devil in the Grove: Thurgood Marshall, the Groveland Boys, and the Dawn of a New AmericaVon EverandDevil in the Grove: Thurgood Marshall, the Groveland Boys, and the Dawn of a New AmericaBewertung: 4.5 von 5 Sternen4.5/5 (266)
- The Hard Thing About Hard Things: Building a Business When There Are No Easy AnswersVon EverandThe Hard Thing About Hard Things: Building a Business When There Are No Easy AnswersBewertung: 4.5 von 5 Sternen4.5/5 (345)
- On Fire: The (Burning) Case for a Green New DealVon EverandOn Fire: The (Burning) Case for a Green New DealBewertung: 4 von 5 Sternen4/5 (74)
- The World Is Flat 3.0: A Brief History of the Twenty-first CenturyVon EverandThe World Is Flat 3.0: A Brief History of the Twenty-first CenturyBewertung: 3.5 von 5 Sternen3.5/5 (2259)
- Team of Rivals: The Political Genius of Abraham LincolnVon EverandTeam of Rivals: The Political Genius of Abraham LincolnBewertung: 4.5 von 5 Sternen4.5/5 (234)
- The Unwinding: An Inner History of the New AmericaVon EverandThe Unwinding: An Inner History of the New AmericaBewertung: 4 von 5 Sternen4/5 (45)
- The Gifts of Imperfection: Let Go of Who You Think You're Supposed to Be and Embrace Who You AreVon EverandThe Gifts of Imperfection: Let Go of Who You Think You're Supposed to Be and Embrace Who You AreBewertung: 4 von 5 Sternen4/5 (1090)
- The Sympathizer: A Novel (Pulitzer Prize for Fiction)Von EverandThe Sympathizer: A Novel (Pulitzer Prize for Fiction)Bewertung: 4.5 von 5 Sternen4.5/5 (121)
- Her Body and Other Parties: StoriesVon EverandHer Body and Other Parties: StoriesBewertung: 4 von 5 Sternen4/5 (821)
- Codigo SRF02 ArduinoDokument2 SeitenCodigo SRF02 ArduinoPedro RiosNoch keine Bewertungen
- Basic IO, Memory RW and Interrupt OperationsDokument18 SeitenBasic IO, Memory RW and Interrupt OperationsBlackk SpydoNoch keine Bewertungen
- Online-EN Fact Sheet STM32MP1x-1Dokument2 SeitenOnline-EN Fact Sheet STM32MP1x-1Willhelm SchmidtNoch keine Bewertungen
- r05321503 Systems ProgrammingDokument5 Seitenr05321503 Systems ProgrammingSRINIVASA RAO GANTANoch keine Bewertungen
- Microprocessor - 8086 Addressing ModesDokument3 SeitenMicroprocessor - 8086 Addressing ModesGaganBhayanaNoch keine Bewertungen
- Laptop ArticleDokument3 SeitenLaptop ArticleRallon Mari JumamoyNoch keine Bewertungen
- Fifa 15Dokument1.037 SeitenFifa 15David CocaNoch keine Bewertungen
- Compute System Architecture (CSA - APIIT)Dokument42 SeitenCompute System Architecture (CSA - APIIT)Malith WaniganayakeNoch keine Bewertungen
- LaptopDokument18 SeitenLaptopjeffa123Noch keine Bewertungen
- History of ComputerDokument24 SeitenHistory of ComputerIllank Sii Taurus Phark100% (1)
- LotusDokument91 SeitenLotusJayant SinghalNoch keine Bewertungen
- CHAPTER 2 MOBILE DEVICE - PuoDokument82 SeitenCHAPTER 2 MOBILE DEVICE - PuoThayaabaran ManickamNoch keine Bewertungen
- Beep CodesDokument6 SeitenBeep Codeslrac_adazolNoch keine Bewertungen
- 4th Week For StudentDokument21 Seiten4th Week For StudentLudivert SolomonNoch keine Bewertungen
- PPMP 2024Dokument21 SeitenPPMP 2024benito prociaNoch keine Bewertungen
- LINUX LVM Whitepaper SuSEDokument31 SeitenLINUX LVM Whitepaper SuSEjhaanit123Noch keine Bewertungen
- A Brief History-WPS OfficeDokument9 SeitenA Brief History-WPS OfficeSanya AjibolaNoch keine Bewertungen
- Note - LTE, HSPA, UMTS Device List PDFDokument31 SeitenNote - LTE, HSPA, UMTS Device List PDFSang Tae JoNoch keine Bewertungen
- Workstation Heat and Power Usage: Lenovo ThinkStation P700 vs. Dell Precision T7810 WorkstationDokument11 SeitenWorkstation Heat and Power Usage: Lenovo ThinkStation P700 vs. Dell Precision T7810 WorkstationPrincipled TechnologiesNoch keine Bewertungen
- Nama Barang Quantity Merk Harga Satuan TotalDokument4 SeitenNama Barang Quantity Merk Harga Satuan TotalBudi MulyonoNoch keine Bewertungen
- Blackcat 6120Dokument4 SeitenBlackcat 6120paulcaoNoch keine Bewertungen
- Libro El Trueno de La JusticiaDokument5 SeitenLibro El Trueno de La JusticiaJose Luis Pittau0% (1)
- Dxdiag LumionDokument36 SeitenDxdiag LumionAndrean DMSNoch keine Bewertungen
- Manual BTS 600Dokument73 SeitenManual BTS 600Julio MalerbaNoch keine Bewertungen
- Office EquipmentDokument2 SeitenOffice EquipmentJulian LecetivoNoch keine Bewertungen
- Big LITTLE Final FinalDokument8 SeitenBig LITTLE Final FinalIqbal AhsanNoch keine Bewertungen
- JNTUK - M Tech - 2017 - 2nd Semester-H6810052017 SEMICONDUCTOR MEMORY DESIGN AND TESTINGDokument1 SeiteJNTUK - M Tech - 2017 - 2nd Semester-H6810052017 SEMICONDUCTOR MEMORY DESIGN AND TESTINGNaresh KumarNoch keine Bewertungen
- Good Explanation of Power Stage in PDF FormatDokument38 SeitenGood Explanation of Power Stage in PDF FormatAbi AtaNoch keine Bewertungen
- Debugger stm8 PDFDokument23 SeitenDebugger stm8 PDFbetodias30Noch keine Bewertungen
- CH1 - Introduction To Personal Computer System - 02Dokument82 SeitenCH1 - Introduction To Personal Computer System - 02Pastor Roy Onyancha CyberNoch keine Bewertungen