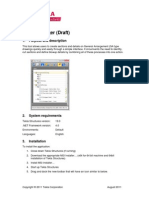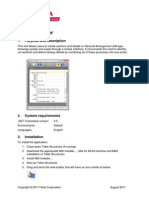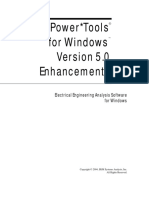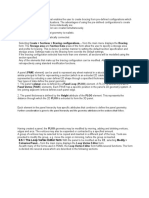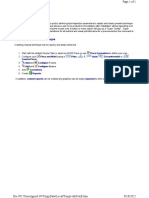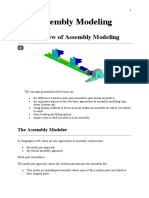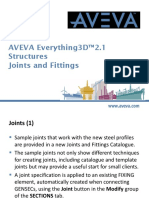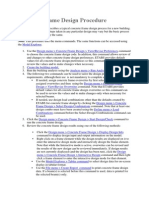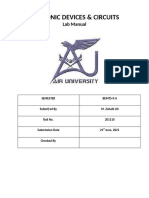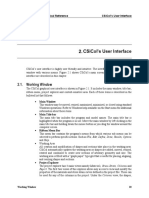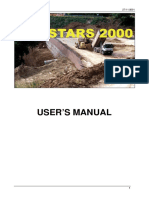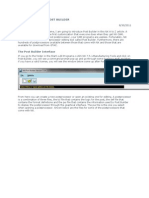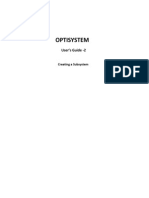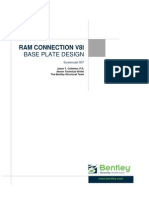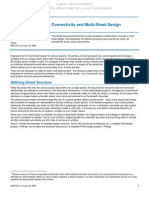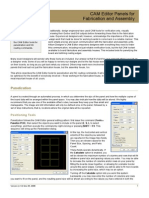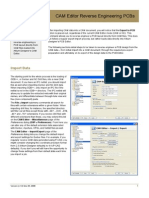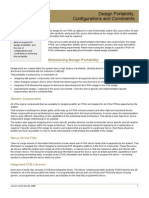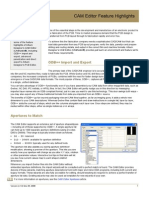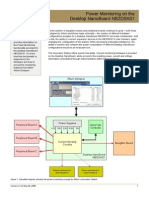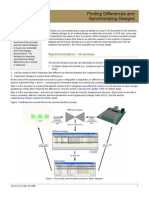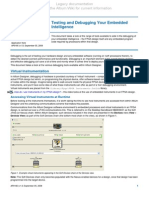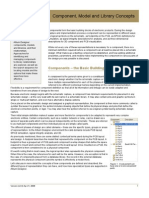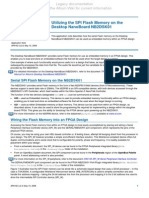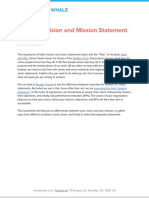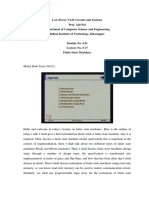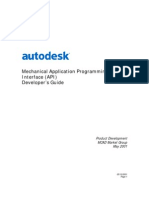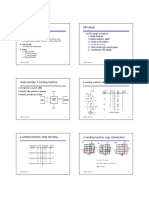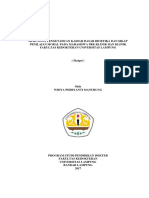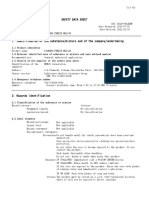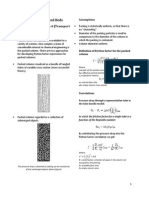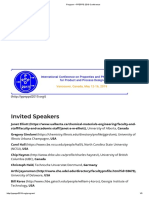Beruflich Dokumente
Kultur Dokumente
AP0128 Managing Design Variation With Variants
Hochgeladen von
drakenhavenOriginalbeschreibung:
Copyright
Verfügbare Formate
Dieses Dokument teilen
Dokument teilen oder einbetten
Stufen Sie dieses Dokument als nützlich ein?
Sind diese Inhalte unangemessen?
Dieses Dokument meldenCopyright:
Verfügbare Formate
AP0128 Managing Design Variation With Variants
Hochgeladen von
drakenhavenCopyright:
Verfügbare Formate
Managing Design Variation with Variants
Summary
This application note provides detailed information with respect to assembly variants, including their definition and generation of relevant output.
Product requirements may warrant the need to produce a variety of similar Printed Circuit Boards that all differ slightly from an underlying base design. For example, standard and deluxe versions of a commercial electronic product may differ in the functionality they offer, with the standard version incorporating a subset of the components used in the deluxe version.
Introduction
At the design level, one or more assembly variations of a board design can be defined using the assembly variants feature. An assembly variant is an alternately assembled version of the original board design. It may vary from the original with respect to: the number of original design components it contains the specific part type/value of those components (e.g. a discrete component with a different value, or a faster logic component of the same or different technology family) varied component-level parameters (e.g. tolerance or voltage-rating of a capacitor, Manufacturers Part Number, etc).
The true power of the assembly variants feature is that variations of a design can be created without having to create and maintain explicit PCB design projects for each variant. You are simply controlling the population of components on the base board fabrication of the PCB remains the same irrespective of whether the original (full design) or a variant of it is being manufactured. The variation, in physical terms, comes into play during the board assembly phase whether a component is fitted or not and whether the default component from the base design is used or whether an alternate part is specified. When generating manufacturing output, the base design is always used to generate fabrication-related documents (e.g. Gerber, ODB++, NC Drill, etc), but when generating assembly-related documentation (e.g. Bill of Materials, Pick and Place, Assembly Drawings, etc), the source from which the output is generated will depend on the assembly variant you wish to manufacture.
Defining assembly variants
The controls for adding, defining and removing assembly variants for a design can be found in the Assembly Variant Management dialog (Figure 1), accessed by choosing Assembly Variants from the main Project menu.
Figure 1. Command Central the Assembly Variant Management dialog.
Initially, a design will not have any assembly variants defined and the dialog will list all components used on the original, fully populated board design. Sub-columns provide the following information for each component:
Version (v2.3) May 19, 2008
AP0128 Managing Design Variation with Variants
Logical this is the components logical designator, as assigned to the component on the associated source schematic sheet Comment this is the type of component (logic chip, connector, etc) or its value (e.g. resistance, capacitance, etc) and is taken from the value entered in the components Comment property field Designator this is the components physical designator, as assigned to the component once placed in the PCB design Document this is the source schematic document within the design project upon which the component may be found.
Note: In multi-channel designs, the logical designators for the replicated channel components may be the same on the schematic side, but each component will have a unique physical designator when placed on the PCB side. This will be reflected in the Assembly Variant Management dialog (Figure 2).
Figure 3. Multi-channel components can have the same logical designator but unique physical designators.
Figure 2. Parameters for a component in the original (base) design.
The lower region of the Assembly Variant Management dialog also referred to as the Parameter Variations region is used for specifying changes to the parameters of components that are to be fitted on an assembly variant. The region reflects the parameters (and their values) associated with the currently selected component in the region above. The components Comment property is also included, which can be used to specify an alternate part/value for the component on the variant board. Initially, with no assembly variants defined, only the original parameter values for the components in the base design will be displayed (Figure 3).
Adding a new assembly variant
A new assembly variant can be added either by clicking on the Add Variant button or by choosing the command of the same name from the dialogs right-click menu. The Variant of [ProjectName] dialog will appear. Use the dialogs Name field to give the assembly variant a meaningful name, as illustrated by example in Figure 4. A meaningful name can not only aid in distinguishing between multiple defined variants, but also can provide some indication as to the purpose of that variant. Click on the Parameters button to access the Variant Parameters Figure 4. Naming the new design variant. dialog, from where you can define and manage any parameters for the variant (e.g. Revision, Approved By, Intended Use, etc). These can be used for your own internal documentation purposes. They are not used by any other part of the variant system and cannot be included as part of variant-specific output, such as printouts.
Any number of assembly variants may be added and defined for a design. Variant information is stored in the project file.
Figure 5. Define variant parameters as required.
Version (v2.3) May 19, 2008
AP0128 Managing Design Variation with Variants
With the name and any parameters defined as required, click OK in the Variant of [ProjectName] dialog the new variant will appear in the Assembly Variant Management dialog (Figure 6).
Figure 6. Viewing the newly-added assembly variant.
Editing an assembly variant
A selected assembly variant can be edited either by clicking on the Edit Variant button or by choosing the command of the same name from the right-click menu for the dialog. The Variant of [ProjectName] dialog will appear, from where you can make changes to either the name for the variant or its associated parameters as required.
Selection of a variant is achieved by selecting a cell in one of the columns associated with that variant in either the upper or lower regions of the dialog and is verified by the column background color changing to dark grey.
Duplicating an assembly variant
You may have defined an assembly variant which includes many changes in relation to the base design. A subsequent assembly variant may be required, which is similar to this existing variant. Rather than adding a new variant and having to 'redo' most of the changes again, it would be faster and more efficient to simply duplicate the existing variant and make modifications to it. This functionality is provided through use of the Copy Variant and Paste Variant commands from the right-click menu. Simply ensure that the required variant is selected before launching the copy command. If you have multiple variants selected, the variant whose column contains the focused cell will be the one used in the copy.
Figure 7. Select the required variant and use the Copy Variant command.
Version (v2.3) May 19, 2008
AP0128 Managing Design Variation with Variants
Once copied, use the paste command to insert the variant into the Assembly Variant Management dialog. The Variant of [ProjectName] dialog will appear with a default name for the new variant, in the format CopiedVariantName_1. Change the name as required, as well as making any changes to associated parameters for the variant.
Figure 8. Paste the copied variant back into the management dialog, renaming as required.
The pasted variant is an identical copy of the original, including any component fitting and component parameter variations.
Changing variant order
You can change the order in which the variants are displayed in the Assembly Variant Management dialog. Simply click on the header for a variant, in the upper region of the dialog, and drag it horizontally to the required position. A valid position is indicated by the appearance of two green positional arrows (Figure 9).
Figure 9. Changing the order of defined assembly variants.
Removing an assembly variant
To remove a selected assembly variant, simply click on the Remove Variant button or choose the command of the same name from the right-click menu for the dialog. A dialog will appear prompting for confirmation to proceed with the deletion.
Version (v2.3) May 19, 2008
AP0128 Managing Design Variation with Variants
Specifying components for an assembly variant
Whether adding a new assembly variant or editing an existing one, the job becomes one of definition which of the original design components to include on the variant and any changes to those components as appropriate to the purpose of the variant. The entry for a variant in the upper region of the Assembly Variant Management dialog consists of two sub-columns containing a check box and a textual display, respectively, for each component in the active project. The check box is used to specify whether a component from the base design is included on the variant (checked) or not (unchecked). Simply click on a checkbox to toggle its state. As you do so, the textual display will change between Fitted and Not Fitted.
The variant fitting information is linked to the schematic component using a Unique ID. This ensures that the information is preserved when performing a reannotation.
Figure 10. Specifying component inclusion for an assembly variant.
By default, all components will be initially fitted for a newly-added assembly variant. This allows you to just concentrate on the components you wish to exclude or change. Part of a design may cater for extended or advanced functionality and the particular assembly variant you are defining may need to exclude this functionality. In such a case, the checkbox associated with each component that is not to be fitted on the variant board should be unchecked (Not Fitted). The example image in Figure 11 shows an assembly variant based on a multi-channel mixer design. The standard (original) design has eight input channels. The defined variant has only four input channels. Therefore the components associated with input channels 5-8 are specified to not be fitted for this assembly variant.
Figure 11. Excluding components from an assembly variant.
Version (v2.3) May 19, 2008
AP0128 Managing Design Variation with Variants
Varying components for an assembly variant
In some cases, the components used in an assembly variant may need to be changed in some way. For example, product requirements might dictate that logic functionality should be faster in an enhanced-speed version of a product. Base logic components may therefore need to be swapped for higher speed varieties. In a similar vein, the values of discrete components may need to be revised in order for the assembly variant to achieve specific operating constraints. In such cases, you not only need to specify that the component is fitted, but also specify an alternate part (or value) to be used. This is achieved using the lower region of the Assembly Variant Management dialog.
If you make any changes in the Assembly Variant Management dialog and then click Cancel, a dialog will appear asking for confirmation to discard all changes made. Click Yes to discard all changes made since the dialog has been open, or No to carry on editing.
The part type/value for a selected component in the upper region of the dialog is specified using the Comment parameter entry in the lower region. This value is taken from the components Comment property field. The original value for the base design is shown, along with the value currently specified for each defined assembly variant. By default, the initial value for a components Comment in an assembly variant will be the same as that in the base design (Figure 12). To specify the use of an alternate part in an assembly variant, enable the checkbox associated with the Figure 12. The initial part type/value for a variant will be that of the base Comment entry for that variant and type the new value design. directly. Figure 13 illustrates an example of specifying alternate parts to be used for low and high speed variations of a standard design.
Figure 13. Specifying alternate parts to be used in defined assembly variants.
Varying additional component parameters
For a selected component in the upper region of the Assembly Variant Management dialog, the Parameter Variations region will also list all currently defined parameters for that component, as listed in the Parameters region of the associated Component Properties dialog. In the same way that the Comment entry is used to specify an alternate part/value for a component in an assembly variant, use these additional parameter entries to change additional information with Figure 14. Changing component parameter values for defined variants. respect to components used in the assembly variants. For The checkbox for each variant parameter is simply example, you could change the power rating or tolerance of a resistor, or change used to enable editing of that parameter's value. Put the part number and manufacturer-related information. another way, it reflects whether the parameter is
Batch update of parameters from a library component
varied (checked) or not varied (unchecked).
Varying a component and/or its additional parameters for an assembly variant is not always an easy task. The change could be trivial, requiring a different value for a capacitor and no other changes. It could also be near impossible having to remember a 16-digit manufacturer's part number for example. To facilitate quick and efficient variation of components for assembly variants, the Assembly Variant Management dialog provides the ability to update the parameter fields based on a chosen component in a library. To illustrate the use of this feature, consider the circuit fragment and variant set-up of Figure 15. The eight LED components in the base design are red in color. The defined assembly variant (Green LED Version) requires that these LEDs be green in color. At this stage, the parameter information for the variant has not been varied. As you can see, there are quite a few parameters that may require changing in addition to the Comment parameter which will be used to specify the required component variation and, rather than resorting to typing in the values manually, extracting those values for the required component straight from a library would be most beneficial.
Version (v2.3) May 19, 2008
AP0128 Managing Design Variation with Variants
Figure 15. Parameters for a defined assembly variant prior to being varied.
The varied component that you wish to use for the assembly variant is located using the standard Browse Libraries dialog. Access this dialog from the right-click menu by choosing Update Values From Library. Use the Browse Libraries dialog to browse through the currently available libraries for the parent project. The available libraries consist of project libraries, installed libraries and libraries found along search paths defined in the Search Paths tab of the Options for Project dialog (Project Project Options). Clicking the ... button in the dialog will give access to the Available Libraries dialog, from where you can add/remove libraries to/from the overall list of those available to the project. The dialog also provides a search facility accessed by clicking the Find button allowing you to search for a specific component across the Available Libraries or in any library along an external search path. Once you have chosen the required component, click OK to access the Update Project Variants From Library dialog (Figure 16).
Version (v2.3) May 19, 2008
AP0128 Managing Design Variation with Variants
Figure 16. Specifying parameter information to be used in the update.
The left-hand region of this dialog lists all parameters currently defined for the library component, as well as its Comment and Description fields. The right-hand region lists all assembly variants currently defined for the parent design project. If a parameter exists for the library component but not for the original component in the base design, it will be unavailable for selection (grayed-out), leaving only those parameters that do match. Simply enable the parameters whose values you wish to vary by default all matching parameters will be enabled and also the assembly variants to which the variation is to apply. Commands are available on the right-click menu to quickly enable or disable all entries in both regions. Upon clicking OK, the parameter value(s) from the library component will be used as the new parameter variation value(s) for the selected assembly variant(s). Figure 17 illustrates the resulting parameter variations for our Green LED variant example.
Use of this feature in no way physically changes the base component on the schematic sheet. Parameters are neither created nor removed by this process.
Version (v2.3) May 19, 2008
AP0128 Managing Design Variation with Variants
Figure 17. Parameter variation values extracted from library component and added to the target variant definition.
Editing techniques
Various features are provided in the Assembly Variant Management dialog to enable quick and efficient definition of assembly variants for a design. The following sections take a closer look at these features. Selection Unless you are editing on a single cell basis, the fastest way to make changes is always to define a selection of items and push a change to all items in that selection simultaneously. Standard multi-select features are supported in both regions of the dialog Ctrl+click, Shift+click and click & drag. In addition, commands are available from the right-click menu for a region, allowing you to: Select Column all cells in the column containing the focused cell will become selected. Select All all cells in all columns in the region will become selected. Invert Selection all cells currently not included in a selection within the column(s) involved in that selection will become selected. The cells in the original selection will be deselected.
Select Column and Select All are particularly useful when copying information for manipulation in an external spreadsheet see External copy & paste. As well as being able to select and edit all components in the Assembly Variant Management dialog, you can also open the dialog directly from the schematic, with just the selected component(s) displayed ready for editing. For more information, see the section Accessing variant information from the schematic. Filtering by variation Some designs may contain a large number of components. To allow you to concentrate only on components that vary between the base design and defined assembly variants in effect hiding the clutter of non-varied components use the Only Show Varied Components option, available from the right-click menu for the upper region of the Assembly Variant Management dialog. A varied component is deemed to be one whose: Inclusion state differs in one or more variants from that of the base design (i.e. has been set to Not Fitted) and/or has one or more parameters that differ in value across one or more variants to those of the base design.
Version (v2.3) May 19, 2008
AP0128 Managing Design Variation with Variants
Figure 18 shows an example of the use of this filtering, where the majority of base design components are hidden, leaving only four components that have been changed for a defined assembly variant. Two have been specified as not to be fitted on the variant board, while the other two have had some underlying parameters changed.
Figure 18. Upper-region filtering displaying varied components only.
You can also apply similar filtering to the lower region of the dialog, using the Only Show Varied Values option from the region's right-click menu. For the component(s) currently selected in the upper region of the dialog, only those associated parameters whose values differ across one or more defined variants from those of the base design, will be displayed. This lower-region filtering is powerful when used in conjunction with upper-region filtering. In the example of Figure 19, two variants of a base design have been defined. Filtering has been applied to the upper region of the Assembly Variant Management dialog (Only Show Varied Components option enabled), resulting in only two varied components being displayed. The full parameter listing for these components selected simultaneously shows that the components differ in some way parametrically between variant and base designs. As you can see, many of the parameters remain unchanged between base and variants.
Figure 19. Lower-region unfiltered displaying all parameters for selected components.
Figure 20 shows the resulting lower region of the dialog after filtering is applied (Only Show Varied Values option enabled). With the 'noise' of the unchanged parameters removed from display, you are free to concentrate only on those parameters that do change between board variations.
Version (v2.3) May 19, 2008
10
AP0128 Managing Design Variation with Variants
Figure 20. Lower-region filtered displaying parameters for selected components with varied values only.
Type-ahead data filtering This feature is particularly useful when the upper and/or lower regions of the Assembly Variant Management dialog contain a great many entries and allows you to quickly jump to an entry by directly typing within a data column. To use the feature for quickly finding a component in the base design, based on its logical designator for example, simply click on a field inside the Logical column and type the first letter of the item you wish to jump to. For example, consider a list of project components appearing in the Assembly Variant Management dialog as shown in Figure 21.
Figure 21. Unfiltered data in the upper region of the Assembly Variant Management dialog.
If you wanted to quickly jump to component entries starting with the letter L, you would press that letter on the keyboard. The first designator in the list starting with L would be made active and the letter L would be highlighted to show that filtering of the list is based upon it, as illustrated in Figure 22.
Version (v2.3) May 19, 2008
11
AP0128 Managing Design Variation with Variants
Figure 22. Type-ahead filtering of the Logical data column by the letter L.
If there are multiple components whose designators start with the same letter and especially if the list of components is particularly long, simply type further letters to target the specific entry you require. To clear the current filtering, allowing you to enter a different starting letter, press Esc. Use the Backspace key to clear the previously entered filter characters, in sequence. You can use this feature to filter based on any column within the dialog. Use the Right Arrow and Left Arrow keys to switch between columns, or click directly on a field within a column. As you switch, the current filter for the column you are leaving is cleared. Single variant editing To toggle the state of a checkbox for a single component or single parameter entry thereof, simply click directly on the corresponding cell. Similarly, to edit a value entry for a single component parameter, simply click directly on the corresponding cell and enter the value. If you wish to set the same checkbox state for multiple components simultaneously, or the same value for multiple parameters of a component, you must first select the corresponding checkbox cells for those components, or value cells for those parameters. When all cells have been selected, right-click and choose the Edit Selected command from the pop-up menu that appears. The focused cell distinguished by a dotted outline will become available for editing. Simply click on the cells checkbox or enter the parameter value and click away from the cell. The checkbox state/parameter value will be copied to each cell in the selection.
Figure 23. Editing multiple cells.
When editing multiple parameter values, type the value and press Enter to keep the cells selected after editing.
When defining whether a component is to be fitted on a variant or not, commands are available from the right-click menu that enable you to quickly set all selected components to either Fitted or Not Fitted (Figure 24).
Figure 25. Setting the inclusion state of multiple components simultaneously
Similarly, when enabling parameters to be varied for a fitted component, commands are available (Figure 25) to quickly set all selected parameters to Varied (checkbox checked) or Not Varied (checkbox unchecked).
Version (v2.3) May 19, 2008
Figure 24. Setting the parameter variation state of multiple parameters simultaneously
12
AP0128 Managing Design Variation with Variants
Whether defining component inclusion for a variant, or enabling a parameter value to be varied, it is the corresponding checkbox field that must be edited. To change the status of multiple components to Not Fitted for example, you must ensure that the checkbox field for each component is selected and not the field containing the text entry otherwise the Edit Selected and Set Selected As commands will not function. Multi-variant editing Component inclusion and parameter variation states can be edited across assembly variants. Simply ensure all checkbox fields for the required components or component parameters are selected and then edit the state using one of the Set Selected As commands available from the right-click menu. Cross-variant editing of parameter values is not supported. Parametric editing of multiple components
Figure 26. Editing component inclusion state for two variants simultaneously.
When editing the definition of a particular assembly variant, you may often need to edit the same parameter values for multiple, similar components. For example, you may need to change the Value, Supplier and Supplier Code for several capacitors in a design. Rather than having to modify the parameters on an individual component basis, the Assembly Variant Management dialog allows you to edit the parameters of multiple selected components simultaneously. As you select components to edit in the upper region of the dialog, the parameters of those components will be listed in the lower region. The designators of the components selected for editing are listed as part of the Parameter Variations header enabling you to instantly check which components you are editing (Figure 27).
Figure 27. Editing the parameters of multiple similar components (eight 0.1uF capacitors).
For a mutual parameter where the value of that parameter is the same between components, a single entry for that parameter will appear in the list, as shown in Figure 27. For a mutual parameter where the value of that parameter is different between components, separate entries for that parameter will appear in the list, with component designator(s) displayed to indicate which component a particular entry is associated to. Figure 28 illustrates this for two capacitors one with value 0.1uF and one with value 10uF.
Version (v2.3) May 19, 2008
13
AP0128 Managing Design Variation with Variants
Figure 28. Identifying parent components for mutual parameters possessing different values.
There may be times where you edit components that possess dissimilar parameters one component may contain one or more parameters that the other(s) do not. Such a parameter will present as a single entity in the lower region of the dialog, giving the impression that it is shared by all selected components. When the variant information is saved, any modified value for the parameter will only be saved with respect to a component that truly possesses it. Put another way, if a component doesn't have that parameter, no value will be saved for it (and the parameter will not be created). Internal copy & paste Checkbox states or component parameter values can be edited using the copy and paste features available within the dialog: To copy a single entry, either right-click on the source cell and choose the Copy command from the pop-up menu that appears, or click and hold on the source cell and use the Ctrl+C keyboard shortcut To copy multiple contiguous entries, select all required cells and either choose the Copy command from the right-click menu or use the Ctrl+C shortcut. To paste a single copied entry to a single destination cell, right-click on the destination cell and choose Paste from the popup menu, or click and hold on the destination cell and use the Ctrl+V keyboard shortcut. To paste a single copied entry to multiple contiguous destination cells, select all required destination cells and either choose the Paste command from the right-click menu or use the Ctrl+V shortcut.
To paste multiple contiguous copied entries to destination cells, right-click on the destination cell and choose Paste from the pop-up menu, or click and hold on the destination cell and use the Ctrl+V keyboard shortcut. The number of destination cells involved will be equal to the number of original copied entries (e.g. if you copy 2 contiguous checkbox state entries, 2 contiguous destination cells will be used to take the pasted information). Should you wish to copy the information into multiple destination cells, ensure that the number of destination cells selected is a multiple of the number of entries originally copied (e.g. if you copied 2 contiguous checkbox state cells, you can copy the information into 2, 4, 6 etc, selected destination cells effectively making 1, 2, 3 etc pastes of the original copied information).
Version (v2.3) May 19, 2008
14
AP0128 Managing Design Variation with Variants
External copy & paste Should you wish, you can copy the information presented in a region of the Assembly Variant Management dialog and paste it into an external spreadsheet, such as Excel. Commands on the dialogs right-click menu allow you to quickly select the entire region content or a particular column. Alternatively, select part of a column to work on as required, using the standard multiselection features (see Selection). Figure 29 illustrates an example of information copied from the upper region of the dialog (component inclusion on defined assembly variants):
Figure 29. Copying component inclusion information to an external spreadsheet.
Figure 30 shows an example of variant parameter information copied from the lower region of the dialog:
Figure 30. Copying parameter variation information to an external spreadsheet.
Whereas the entire table contents may prove useful when editing variant information in an external spreadsheet, bear in mind that it is only the variant definitions that should be pasted back into the Assembly Variant Management dialog. Therefore select only the editable variant information, or part thereof, to copy back into the dialog. When the information is pasted into the external spreadsheet application, all header information is stripped. Also, checkbox status will be represented as follows: TRUE = checked FALSE = unchecked
These values will be translated back into the relevant checkbox entries upon pasting back into the Assembly Variant Management dialog.
Version (v2.3) May 19, 2008
15
AP0128 Managing Design Variation with Variants
Saving variant definition information
For both regions of the Assembly Variant Management dialog you can save the entire grid contents, or specifically selected data, into an ASCII text file (tab-delimited). Use the Save All or Save Selected commands respectively, available from the dialogs right-click menu in the corresponding region. The Save Grid Contents To File dialog will appear, from where you can determine where, and under what name, the file is to be saved.
Figure 31. Saving data from the Assembly Variant Management dialog.
By default, the file will be saved using the name GridContents.txt. For the grid contents saved from either region, the check box entry will either appear as True (checked) or False (unchecked).
Generating a variant report
You can generate variant reports directly from the Assembly Variant Management dialog. Two 'levels' of report can be generated basic or detailed.
Variant definition information is available only from the Assembly Variant Management dialog. This information can be exported to file or printed as a report, but such information is not added at the schematic or PCB document level.
Basic report
A basic-level report can be generated for either the upper or lower regions of the dialog. The report for the top region allows you to quickly assess which project components are fitted or not for a defined assembly variant. The report for the lower region provides the parameter variation information with respect to the currently selected component(s) in the upper region.
Figure 32. Basic-level report generated from the lower region of the Assembly Variant Management dialog.
Simply right-click within a region and use the Report command from the menu that appears. The Report Preview dialog will open, with the generated report loaded ready. Use the Report Preview dialog to peruse, print and export the report in various formats. Only information that is currently displayed in the corresponding region of the dialog will be presented in the report.
Version (v2.3) May 19, 2008
16
AP0128 Managing Design Variation with Variants
Detailed report
A detailed report is a HTML-formatted document that incorporates information from both regions of the Assembly Variant Management dialog. Generate a report of this type using the Detailed Report command, available from the menu associated to the dialog's Menu button.
Figure 33. Accessing the command to generate a detailed report.
The Variant Report dialog will appear (Figure 34). The original base design and all defined assembly variants will be listed in this dialog, allowing you to configure exactly what you want reported.
Figure 34. Accessing the command to generate a detailed report.
The generated report could: Compare one specific assembly variant against the base design Compare one assembly variant against another Compare all assembly variants against the base design.
By default, all defined assembly variants, as well as the original base design, will be enabled for inclusion into the report. The exact information featured in the report will depend on the state of the Report Only Varied Components option: Full Non-Varied Information (option disabled) all components are listed, showing their inclusion state in each enabled variant. For each component, all parameters and their values are listed. Full Varied Information (option enabled) - only those components that vary in some way between enabled variants are listed, showing their inclusion state in each variant. For each component, only those parameters that vary in some way between variants are listed, along with their values.
The report will be created and opened as the active document within the main design window. Figure 35 shows an example of a detailed report containing only information for components and parameters that vary somehow between the variants and the original base design (i.e. Report Only Varied Components option has been enabled).
Version (v2.3) May 19, 2008
17
AP0128 Managing Design Variation with Variants
Figure 35. Generated detailed report showing only variations between defined variants and the base design.
Version (v2.3) May 19, 2008
18
AP0128 Managing Design Variation with Variants
Accessing variant information from the schematic
You may wish to access the variant-related information for components directly from the schematic. This can be achieved by selecting the components required, right-clicking over one of the components in that selection, and choosing the Part Actions Assembly Variants command from the menu that appears. The Assembly Variant Management dialog will open with only those components in the selection displayed for editing.
If you wish to access variant information for a single component, it is not necessary to select that component prior to launching the command.
Figure 36. Displaying components in context with the selection made on the schematic sheet(s).
Cross probing
You can quickly assess where in the base design a particular component resides, using the cross probe feature. Simply select a component entry in the Assembly Variant Management dialog, then right-click and choose the Cross Probe command from the menu that appears. Alternatively, double-click directly on a component entry. The relevant source document will be made active and the component will appear highlighted, in accordance with the highlighting methods defined on the System Navigation page of the Preferences dialog.
Version (v2.3) May 19, 2008
19
AP0128 Managing Design Variation with Variants
Figure 37. Cross probing to a component on the source schematic document.
When accessing the Assembly Variant Management dialog for a project for the first time, the project will automatically be compiled. The cross probing feature is only available when the source schematic document for the target component is open (or open and hidden) and the project has been compiled. If the source schematic is currently closed or has been closed and reopened, a dialog will appear upon trying to cross probe alerting you to this fact and advising you to recompile the project before proceeding.
Version (v2.3) May 19, 2008
20
AP0128 Managing Design Variation with Variants
Generating output for an assembly variant
Assembly and/or report-based output for a variant is, for the most part, generated using an Output Job Configuration file (*.OutJob). Such output includes schematic prints, assembly drawings and a Bill of Materials. In addition, variant information can be included as part of documentation generated using Altium Designer's Smart PDF feature. The following sections take a look at the support available for documenting assembly variants.
Using an Output Job file
Output Job Configuration files are defined and managed within the OutputJob Editor. An Output Job file enables you to define design output configurations assembly, reports, etc exactly as required, all in the one convenient and portable document. The majority of documentation that can be generated for an assembly variant will be configured and output from an Output Job file. A new Output Job Configuration file can be created for the active project by: using the File New Output Job File command right-clicking on the projects entry in the Projects panel and choosing Add New to Project Output Job File from the pop-up menu that appears.
The new file will be opened as the active document in the OutputJob Editor (Figure 38). Initially, all of the predefined output generators - Figure 38. The OutputJob Editor. responsible for generating actual output of the associated type - are added to the file and configured using default setups. To quickly clear all of these default output generators and start with a 'blank canvas', simply press Ctrl+A, followed by the Delete key. If a particular documentation type can be generated for assembly variants, the associated Variant field will become available. For Schematic Prints, the Data Source field must be set to [Project Physical Documents] in order to access the Variant field. (See the next section for further information). Use the Variant field to determine whether a particular variant of the design is used as the source when generating the output, or whether the full, base design is used. In the latter case, the entry should be set to the default [No Variations].
Figure 39. Specifying an assembly variant as the source for document generation.
Assembly variants can be used as the source when generating the following documentation types: Assembly Drawings Schematic Prints Pick and Place Files Report Project Hierarchy Bill of Materials Report Single Pin Nets Component Cross Reference Report Simple BOM.
Version (v2.3) May 19, 2008
21
AP0128 Managing Design Variation with Variants
It is important to remember that although such documentation types can be generated directly - using commands accessible from within the respective document editor (from the File and Reports menus) - these commands relate to the full base design and not to any variant of that design. The exception to this is documentation generated involving the Report Manager dialog (Bill of Materials, Component Cross Reference, etc), whereby you can select which variant to use directly within the dialog (see Direct report generation). For further information on Output Job Configuration files, including output definitions and generation, refer to the OutputJob Editor Reference.
Schematic prints
As mentioned in the previous section, an Output Job file can be used to generate schematic prints, the source of which can be an assembly variant. In reality, what this means is that the full design appearing on the source schematic document(s) is printed, with the ability to determine how components that are not fitted for that variant are drawn. In order to access and nominate a source assembly variant for use in generating the prints, you must set the Data Source field for the corresponding Schematic Prints output generator to [Project Physical Documents]. Use of the project's physical structure means that schematics will be expanded from logical sheets to physical sheets obtaining separate prints for each channel in a multi-channel design.
Figure 40. Enabling use of variants by setting the data source to use the physical structure.
Once you have configured the output generator to use the required assembly variant as its source, you will need to specify how you want the non-fitted components handled 'graphically' on the printed sheets. Options for doing this are available in the Schematic Drawing Options region of the Variant Options dialog (Figure 41). Access to this dialog is made through the Assembly Variant Management dialog. Simply choose the Variant Drawing Style command from the menu associated to the dialog's Menu button.
Figure 41. Accessing variant drawing style options. Version (v2.3) May 19, 2008
22
AP0128 Managing Design Variation with Variants
The components that are not fitted for the source variant as determined in the Assembly Variant Management dialog are still drawn on the generated printouts, but drawn as though they were masked. The Variant Options dialog simply provides you with the ability to overlay more 'obvious' graphics or text so that you can better distinguish those components. Figure 42 illustrates the appearance of four LED components that are not fitted for a particular assembly variant of a design. In this case, no additional overlay graphics or text have been used. Use the available schematic drawing options in the dialog to define the required drawing overlay as required. The available options are: Graphics a red cross or gray meshed box Text the appearance of which can be changed.
Figure 42. Appearance of non-fitted components (without overlay).
You could also combine one of the graphic options with text. As you make a choice, an example of the result will appear in the associated preview window. Figure 43 illustrates different overlays used for the four LEDs of Figure 42.
Figure 43. Appearance of non-fitted components using various overlays.
Labeling the print with the variant name Schematic prints may be generated for a number of assembly variants, in addition to the base design itself. To identify which prints belong to which variant, a special string can be placed on the source schematic documents. Simply add the special string =VariantName to a schematic document. When the output is generated, the string will be interpreted, using the name of the variant currently assigned in the Variant field associated to the Schematic Prints output generator (in the OutputJob Editor).
Version (v2.3) May 19, 2008
23
AP0128 Managing Design Variation with Variants
Figure 44. Using a special string to display variant naming on a printed schematic document.
PCB assembly drawings
You can also control the way in which non-fitted components are handled graphically on generated PCB Assembly drawings. Options for doing this are available in the PCB Drawing Options region of the Variant Options dialog (Figure 45).
Figure 45. Specifying PCB drawing options in the Variant Options dialog.
By default, components that are not fitted for a particular assembly variant are simply not drawn on the printout. Figure 46 illustrates this for the four LED components shown previously on the schematic side in Figure 42. To add these components onto the print drawn in draft mode (Figure 47) ensure that the Display Not Fitted Components in Draft Mode option is enabled. Use the available PCB drawing options in the dialog to overlay more 'obvious' graphics or text so that you can better distinguish those components. The available options are: A strike-through designator Graphics - a cross or meshed box the color of which can be changed Text the appearance of which can be changed (Stroke or TrueType, Text Height, etc).
Figure 46. Default appearance of non-fitted components.
You could also combine one or more options. As you make a choice, an example of the result will appear in the associated preview window. Figure 48 illustrates different overlays used for the four LEDs of Figure 46.
Figure 47. Adding non-fitted components to prints displayed in draft mode.
Version (v2.3) May 19, 2008
24
AP0128 Managing Design Variation with Variants
Figure 48. Using a special string to display variant naming on a printed schematic document.
Direct report generation
Report-based documentation that is configured using Altium Designer's Report Manager such as a Bill of Materials or a Component Cross Reference Report is typically defined as part of the Output Job Configuration file. As with all assembly and report based documents, you can generate them directly from within the schematic and/or PCB Editor. Whereas the majority of documents generated in this way use the base design only, with these particular documents you can choose which assembly variant you want to base the report on.
Set the report to use the original base design by choosing [No Variation] from the menu.
From within the respective Report Manager dialog, specify the variant to be used as the source from the Change Variant submenu. This menu can be accessed from the dialog's right-click menu, or by clicking on the Menu button.
Figure 49. Accessing the Change Variant sub-menu.
The dialog name will change to reflect the assembly variant chosen. The data in the main grid will be updated with: Components defined as Not Fitted for the selected variant removed Parameter values updated with those from the source variant, where they vary from the base design.
Version (v2.3) May 19, 2008
25
AP0128 Managing Design Variation with Variants
Figure 50. Resulting Bill of Materials based on a chosen assembly variant.
For more information on creating a Bill of Materials, refer to the Generating a Custom Bill of Materials tutorial.
Smart PDF support
Altium Designer's Smart PDF feature also supports generation of schematic and PCB documentation based on the use of an assembly variant as the source. Use the Structure Settings page of the Smart PDF Wizard (Figure 51) to nominate the assembly variant that you wish to use. Note that the option to choose a variant will only be available when the Use Physical Structure option is enabled.
Figure 51. Specifying use of an assembly variant as part of the Smart PDF setup options.
As with schematic prints and assembly drawings generated from an Output Job file, you have the ability to control the graphical representation of non-fitted components on the schematic and PCB prints within the generated PDF. For more information on the options available and where to define them, refer back to the sections on Schematic prints and PCB assembly drawings, respectively.
Version (v2.3) May 19, 2008
26
AP0128 Managing Design Variation with Variants
Figure 52. Schematic sheet within a generated PDF with graphical overlay for non-fitted components.
Figure 53. PCB composite print within a generated PDF with graphical overlay for non-fitted components.
Likewise, the use of the =VariantName special string is also supported by the schematic prints in the generated PDF file. For more information, refer back to the section Labeling the print with the variant name. For more information on generating documentation using the Smart PDF feature, refer to the document Smart PDF Generation.
Version (v2.3) May 19, 2008
27
AP0128 Managing Design Variation with Variants
Impact of design updates on assembly variants
If the components in the base design are changed in any way for example components are updated from a library or a linked external company database the defined assembly variants themselves will not be modified. The affect of base design updates on assembly variants can be summarized as follows: Component inclusion states will remain unchanged. A part defined as Not Fitted before an update will remain as Not Fitted after an update. Component parameters that are defined to be Not Varied for an assembly variant will acquire any new value arising from the update. Put another way, if a parameter is not specifically varied in its value, an update of its value in the base design will flow through to the assembly variant as well. Component parameters that have been specifically varied for an assembly variant will remain untouched. The specified value for such a parameter before the update will remain at that value after the update. For information on using database libraries, refer to the Using Components Directly from your Company Database application note. For information on Altium Designer's various update tools, refer to the Keeping Components Up-To-Date application note.
Version (v2.3) May 19, 2008
28
AP0128 Managing Design Variation with Variants
Revision History
Date 21-Mar-2005 01-Jun-2005 20-Sep-2005 16-Oct-2006 17-Mar-2008 29-Apr-2008 19-May-2008 16-Mar-2011 Version No. 1.0 1.1 1.2 2.0 2.1 2.2 2.3 Revision Initial Release Updated for Altium Designer SP4 Lower image fixed on page 8 to correctly reflect status of cells copied to external spreadsheet. Updated for Altium Designer 6.6. Updated PageSize to A4. Minor formatting updates and a new copyright note. Formatting issues fixed. Updated template.
Software, hardware, documentation and related materials: Copyright 2011 Altium Limited. All rights reserved. You are permitted to print this document provided that (1) the use of such is for personal use only and will not be copied or posted on any network computer or broadcast in any media, and (2) no modifications of the document is made. Unauthorized duplication, in whole or part, of this document by any means, mechanical or electronic, including translation into another language, except for brief excerpts in published reviews, is prohibited without the express written permission of Altium Limited. Unauthorized duplication of this work may also be prohibited by local statute. Violators may be subject to both criminal and civil penalties, including fines and/or imprisonment. Altium, Altium Designer, Board Insight, DXP, Innovation Station, LiveDesign, NanoBoard, NanoTalk, OpenBus, P-CAD, SimCode, Situs, TASKING, and Topological Autorouting and their respective logos are trademarks or registered trademarks of Altium Limited or its subsidiaries. All other registered or unregistered trademarks referenced herein are the property of their respective owners and no trademark rights to the same are claimed.
Version (v2.3) May 19, 2008
29
Das könnte Ihnen auch gefallen
- AP0140 Understanding Design AnnotationDokument28 SeitenAP0140 Understanding Design AnnotationdrakenhavenNoch keine Bewertungen
- Module 6 - Building The ProjectDokument10 SeitenModule 6 - Building The Projectcduvalbh5384Noch keine Bewertungen
- Detail Manager (Draft) : 1. Purpose and DescriptionDokument11 SeitenDetail Manager (Draft) : 1. Purpose and DescriptionhuyxpkissNoch keine Bewertungen
- What's New: BMC Remedy Action Request SystemDokument14 SeitenWhat's New: BMC Remedy Action Request SystemvinodxtyagiNoch keine Bewertungen
- FEM Design InstrukcjaDokument383 SeitenFEM Design InstrukcjakaspiorNoch keine Bewertungen
- Detail ManagerDokument11 SeitenDetail ManagerCraciun PaulNoch keine Bewertungen
- CATIA V5-6R2015 Basics - Part I : Getting Started and Sketcher WorkbenchVon EverandCATIA V5-6R2015 Basics - Part I : Getting Started and Sketcher WorkbenchBewertung: 4 von 5 Sternen4/5 (10)
- Magic Xpa 3.1 Release NotesDokument32 SeitenMagic Xpa 3.1 Release NotesAugust WestNoch keine Bewertungen
- Top Down ModelingDokument29 SeitenTop Down ModelingDhoom MachaleNoch keine Bewertungen
- What's New Autocad 2010 - Segment - 2Dokument7 SeitenWhat's New Autocad 2010 - Segment - 2BudegaNoch keine Bewertungen
- PTW 5.0 Enhancements PDFDokument28 SeitenPTW 5.0 Enhancements PDFangel lozadaNoch keine Bewertungen
- IntroDokument36 SeitenIntroprasenjitsayantanNoch keine Bewertungen
- Staad Design and Code ChecksDokument26 SeitenStaad Design and Code Checkskhantha velNoch keine Bewertungen
- Manual - REVIT MEP Piping SystemsDokument27 SeitenManual - REVIT MEP Piping Systemsjohan febreroNoch keine Bewertungen
- Abaqus Cae Shear WallDokument28 SeitenAbaqus Cae Shear WallMAGED MOHMMED AHMED QASEM0% (1)
- Ebook All Menu of Etabs 8.1.5 Page Ver FinalDokument452 SeitenEbook All Menu of Etabs 8.1.5 Page Ver Finalnhat_ibstNoch keine Bewertungen
- Panel Vertex (PAVE) Elements. Each PAVE Has A Specific Position in The Panel's 2D Geometry System. ADokument1 SeitePanel Vertex (PAVE) Elements. Each PAVE Has A Specific Position in The Panel's 2D Geometry System. AMayur MandrekarNoch keine Bewertungen
- Catia - Generative Part Stress AnalysisDokument154 SeitenCatia - Generative Part Stress AnalysisconqurerNoch keine Bewertungen
- NX 9 for Beginners - Part 1 (Getting Started with NX and Sketch Techniques)Von EverandNX 9 for Beginners - Part 1 (Getting Started with NX and Sketch Techniques)Bewertung: 3.5 von 5 Sternen3.5/5 (8)
- Radan Napověda aNGLICKY OKDokument34 SeitenRadan Napověda aNGLICKY OKDaniel StuparekNoch keine Bewertungen
- Steel Solutions User GuideDokument32 SeitenSteel Solutions User GuideCraciun PaulNoch keine Bewertungen
- BeamTool 10 - User Manual PDFDokument228 SeitenBeamTool 10 - User Manual PDFJason GoodNoch keine Bewertungen
- Assembly ModelingDokument530 SeitenAssembly Modelingprincipal_skinnerNoch keine Bewertungen
- Tutorial - Getting Started With PCB Design: Modified by Phil Loughhead On 28-Apr-2016Dokument123 SeitenTutorial - Getting Started With PCB Design: Modified by Phil Loughhead On 28-Apr-2016anilNoch keine Bewertungen
- Tutorials Frame 2D DesignDokument59 SeitenTutorials Frame 2D DesignMahmud RochyNoch keine Bewertungen
- CATIA V5 Tutorial Part C2Dokument58 SeitenCATIA V5 Tutorial Part C2Storm RiderNoch keine Bewertungen
- Plant 3D Specs and Catalogs - 382024011817-18-0517180538Dokument1 SeitePlant 3D Specs and Catalogs - 382024011817-18-0517180538lg2 12a7Noch keine Bewertungen
- SessionFiles/79261/Class Handout MSF122993 Advance Steel Tips Tricks and Workflows Youll Want To Try at The Office Philippe BonneauDokument50 SeitenSessionFiles/79261/Class Handout MSF122993 Advance Steel Tips Tricks and Workflows Youll Want To Try at The Office Philippe BonneauJason Ubaub CellonaNoch keine Bewertungen
- Assembly ModelingDokument530 SeitenAssembly ModelingLuc TellierNoch keine Bewertungen
- Plant-4D ComponentBuilder Manual Athena GBDokument25 SeitenPlant-4D ComponentBuilder Manual Athena GB4uengineerNoch keine Bewertungen
- FlowCAD An PCB ManufacturingDokument22 SeitenFlowCAD An PCB Manufacturingjagadees21Noch keine Bewertungen
- Catia Assembly DesignDokument188 SeitenCatia Assembly Designsalle123Noch keine Bewertungen
- 3) Difference B/W Fixed Datum & Relative Datum?: 1) Where Do We Specify The Unit? 2) What Are The Entities of UG?Dokument6 Seiten3) Difference B/W Fixed Datum & Relative Datum?: 1) Where Do We Specify The Unit? 2) What Are The Entities of UG?Akshay pawarNoch keine Bewertungen
- 05 MVC - Structures - 6. Joints and FittingsDokument22 Seiten05 MVC - Structures - 6. Joints and Fittingscristhian100% (1)
- Concrete Design Procedure + Modelling Process EtabsDokument6 SeitenConcrete Design Procedure + Modelling Process EtabsIgnas Kawedi100% (1)
- Have You Tried: Work With Attributes in BlocksDokument14 SeitenHave You Tried: Work With Attributes in BlocksprabathiyaNoch keine Bewertungen
- Report-Gaurav Banti PROTELDokument94 SeitenReport-Gaurav Banti PROTELsaikripa121Noch keine Bewertungen
- EDC Lab 2Dokument16 SeitenEDC Lab 2Sameer KhanNoch keine Bewertungen
- Dynamic Pop Up SampleDokument29 SeitenDynamic Pop Up Samplesdancer75Noch keine Bewertungen
- User Interface CsicolDokument3 SeitenUser Interface CsicolAsad RaziqNoch keine Bewertungen
- Project TreeDokument533 SeitenProject TreeLê Thanh TùngNoch keine Bewertungen
- Mac User Manual - ENGDokument29 SeitenMac User Manual - ENGSalgar DaniloNoch keine Bewertungen
- Teched Businessobjects Fasttrack: ContentsDokument13 SeitenTeched Businessobjects Fasttrack: Contentslpm40Noch keine Bewertungen
- AjithVisual Basic 6 0 Notes ShortDokument43 SeitenAjithVisual Basic 6 0 Notes ShortAjith Kumar100% (1)
- General Information About Editing in FBDDokument15 SeitenGeneral Information About Editing in FBDDugerjav JavzansurenNoch keine Bewertungen
- Costx 6.8 Release Notes: Headline FeaturesDokument17 SeitenCostx 6.8 Release Notes: Headline FeaturesFührer Magdi BadranNoch keine Bewertungen
- CATIADokument59 SeitenCATIAPradeepvenugopalNoch keine Bewertungen
- Introduction To Post BuilderDokument14 SeitenIntroduction To Post BuilderKeerthi KumarNoch keine Bewertungen
- PSDESIGNER InstructionsDokument33 SeitenPSDESIGNER InstructionsgopaltryNoch keine Bewertungen
- Optisystem: User's Guide - 2Dokument29 SeitenOptisystem: User's Guide - 2Abhijit Singh WanderNoch keine Bewertungen
- Ram Connection V8I: Base Plate DesignDokument4 SeitenRam Connection V8I: Base Plate DesignmurdicksNoch keine Bewertungen
- How To Create Widgets in Microchip Graphics Library: Authors: Paolo Tamayo Harold Serrano Microchip Technology IncDokument30 SeitenHow To Create Widgets in Microchip Graphics Library: Authors: Paolo Tamayo Harold Serrano Microchip Technology Incsoft4gsmNoch keine Bewertungen
- Revit Mep NotesDokument23 SeitenRevit Mep NotesVignesh WaranNoch keine Bewertungen
- NX 9 for Beginners - Part 3 (Additional Features and Multibody Parts, Modifying Parts)Von EverandNX 9 for Beginners - Part 3 (Additional Features and Multibody Parts, Modifying Parts)Noch keine Bewertungen
- AutoCAD Electrical 2024: A Tutorial Approach, 5th EditionVon EverandAutoCAD Electrical 2024: A Tutorial Approach, 5th EditionNoch keine Bewertungen
- AR0125 Honey, I Shrunk The BoardDokument3 SeitenAR0125 Honey, I Shrunk The BoarddrakenhavenNoch keine Bewertungen
- AR0123 Connectivity and Multi-Sheet DesignDokument16 SeitenAR0123 Connectivity and Multi-Sheet DesigndrakenhavenNoch keine Bewertungen
- AR0120 CAM Editor Panels For Fabrication and AssemblyDokument7 SeitenAR0120 CAM Editor Panels For Fabrication and AssemblydrakenhavenNoch keine Bewertungen
- AR0122 CAM Editor AperturesDokument7 SeitenAR0122 CAM Editor AperturesdrakenhavenNoch keine Bewertungen
- AR0121 CAM Editor Reverse Engineering PCBsDokument5 SeitenAR0121 CAM Editor Reverse Engineering PCBsdrakenhavenNoch keine Bewertungen
- AR0124 Design Portability, Configurations and ConstraintsDokument8 SeitenAR0124 Design Portability, Configurations and ConstraintsdrakenhavenNoch keine Bewertungen
- AR0126 Internal Power and Split PlanesDokument8 SeitenAR0126 Internal Power and Split PlanesdrakenhavenNoch keine Bewertungen
- AR0118 CAM Editor Feature HighlightsDokument5 SeitenAR0118 CAM Editor Feature HighlightsdrakenhavenNoch keine Bewertungen
- AR0112 Multi-Channel Design ConceptsDokument6 SeitenAR0112 Multi-Channel Design ConceptsdrakenhavenNoch keine Bewertungen
- AR0109 Introduction To The Query LanguageDokument6 SeitenAR0109 Introduction To The Query LanguagedrakenhavenNoch keine Bewertungen
- AR0119 CAM Editor IntroductionDokument3 SeitenAR0119 CAM Editor IntroductiondrakenhavenNoch keine Bewertungen
- AR0111 Specifying The PCB Design Rules and Resolving ViolationsDokument11 SeitenAR0111 Specifying The PCB Design Rules and Resolving ViolationsdrakenhavenNoch keine Bewertungen
- Altium DesignerDokument8 SeitenAltium Designerizzati_2607Noch keine Bewertungen
- AR0105 Enhanced Library Management Using Integrated LibrariesDokument4 SeitenAR0105 Enhanced Library Management Using Integrated LibrariesabcelnNoch keine Bewertungen
- AP0164 Power Monitoring On The Desktop NanoBoard NB2DSK01Dokument8 SeitenAP0164 Power Monitoring On The Desktop NanoBoard NB2DSK01drakenhavenNoch keine Bewertungen
- AR0106 Finding Differences and Synchronizing DesignsDokument9 SeitenAR0106 Finding Differences and Synchronizing DesignsdrakenhavenNoch keine Bewertungen
- AR0101 An Overview of Electronic Product Development in Altium DesignerDokument10 SeitenAR0101 An Overview of Electronic Product Development in Altium DesignerdrakenhavenNoch keine Bewertungen
- AP0166 Testing and Debugging Your Embedded IntelligenceDokument24 SeitenAP0166 Testing and Debugging Your Embedded IntelligencedrakenhavenNoch keine Bewertungen
- AP0160 Using Device SheetsDokument14 SeitenAP0160 Using Device SheetsdrakenhavenNoch keine Bewertungen
- AR0104 Component, Model and Library ConceptsDokument12 SeitenAR0104 Component, Model and Library ConceptsdrakenhavenNoch keine Bewertungen
- AP0165 Moving To Altium Designer From Cadence Allegro PCB EditorDokument35 SeitenAP0165 Moving To Altium Designer From Cadence Allegro PCB EditordrakenhavenNoch keine Bewertungen
- AP0162 Utilizing The SPI Flash Memory On The Desktop NanoBoard NB2DSK01Dokument5 SeitenAP0162 Utilizing The SPI Flash Memory On The Desktop NanoBoard NB2DSK01drakenhavenNoch keine Bewertungen
- AP0163 SPI Communications On The Desktop NanoBoard NB2DSK01Dokument9 SeitenAP0163 SPI Communications On The Desktop NanoBoard NB2DSK01drakenhavenNoch keine Bewertungen
- AP0161 Using SIMetrix SIMPLIS Circuit SimulationDokument16 SeitenAP0161 Using SIMetrix SIMPLIS Circuit SimulationdrakenhavenNoch keine Bewertungen
- AP0155 Updating The Firmware On The Desktop NanoBoard NB2DSK01Dokument5 SeitenAP0155 Updating The Firmware On The Desktop NanoBoard NB2DSK01drakenhavenNoch keine Bewertungen
- AP0153 Moving To Altium Designer From Pads Logic and PADS LayoutDokument42 SeitenAP0153 Moving To Altium Designer From Pads Logic and PADS LayoutdrakenhavenNoch keine Bewertungen
- AP0156 Interacting With The Desktop NanoBoard NB2DSK01Dokument11 SeitenAP0156 Interacting With The Desktop NanoBoard NB2DSK01drakenhavenNoch keine Bewertungen
- AP0157 Moving To Altium Designer From Mentor Graphics DxDesignerDokument39 SeitenAP0157 Moving To Altium Designer From Mentor Graphics DxDesignerdrakenhavenNoch keine Bewertungen
- AP0154 Understanding The Desktop NanoBoard NB2DSK01 Constraint SystemDokument11 SeitenAP0154 Understanding The Desktop NanoBoard NB2DSK01 Constraint SystemdrakenhavenNoch keine Bewertungen
- AP0151 Using Design Directives in A Schematic DocumentDokument14 SeitenAP0151 Using Design Directives in A Schematic DocumentdrakenhavenNoch keine Bewertungen
- 3D CL Correction S1223RTLDokument7 Seiten3D CL Correction S1223RTLakatsuki.exeNoch keine Bewertungen
- IFEM Ch07 PDFDokument19 SeitenIFEM Ch07 PDFNitzOONoch keine Bewertungen
- Safety Instrumented Systems SummersDokument19 SeitenSafety Instrumented Systems SummersCh Husnain BasraNoch keine Bewertungen
- Mission Statement Generator WorksheetDokument9 SeitenMission Statement Generator WorksheetMohamed SururrNoch keine Bewertungen
- ABAP Performance Tuning Tips and TricksDokument4 SeitenABAP Performance Tuning Tips and TricksEmilSNoch keine Bewertungen
- ParallelDokument4 SeitenParallelShanntha JoshittaNoch keine Bewertungen
- LodhaDokument3 SeitenLodhaSohil Kisan0% (1)
- Lip Prints: IntroductionDokument4 SeitenLip Prints: Introductionkaran desaiNoch keine Bewertungen
- BS EN 131-1 - 1993 LaddersDokument28 SeitenBS EN 131-1 - 1993 LaddersKamagara Roland Andrew100% (1)
- Low Power VLSI Circuits and Systems Prof. Ajit Pal Department of Computer Science and Engineering Indian Institute of Technology, KharagpurDokument22 SeitenLow Power VLSI Circuits and Systems Prof. Ajit Pal Department of Computer Science and Engineering Indian Institute of Technology, KharagpurDebashish PalNoch keine Bewertungen
- Internal Audit CharterDokument5 SeitenInternal Audit CharterUrsu BârlogeaNoch keine Bewertungen
- Maria Bolboaca - Lucrare de LicentaDokument68 SeitenMaria Bolboaca - Lucrare de LicentaBucurei Ion-AlinNoch keine Bewertungen
- Mitutoyo 183-109 Data SheetDokument1 SeiteMitutoyo 183-109 Data SheetLaboratorio AveNoch keine Bewertungen
- 432 HZ - Unearthing The Truth Behind Nature's FrequencyDokument6 Seiten432 HZ - Unearthing The Truth Behind Nature's FrequencyShiv KeskarNoch keine Bewertungen
- Nursing 405 EfolioDokument5 SeitenNursing 405 Efolioapi-403368398100% (1)
- Part 1 - Install PfSense On ESXi - Calvin BuiDokument8 SeitenPart 1 - Install PfSense On ESXi - Calvin Buiandrei2andrei_3Noch keine Bewertungen
- API DevDokument274 SeitenAPI Devruggedboy0% (1)
- Construction Manual California PDFDokument956 SeitenConstruction Manual California PDFAlexander Ponce VelardeNoch keine Bewertungen
- 23 Encoding PDFDokument5 Seiten23 Encoding PDFBharghav RoyNoch keine Bewertungen
- Treasure HuntDokument9 SeitenTreasure HuntNutsdieyaa ErnieNoch keine Bewertungen
- HT 02 Intro Tut 07 Radiation and ConvectionDokument46 SeitenHT 02 Intro Tut 07 Radiation and ConvectionrbeckkNoch keine Bewertungen
- DonnetDokument12 SeitenDonnetAsia SzmyłaNoch keine Bewertungen
- Operating Temperature Considerations and Performance PDFDokument12 SeitenOperating Temperature Considerations and Performance PDFccprado1Noch keine Bewertungen
- Fieldglass Testing DocmentDokument32 SeitenFieldglass Testing DocmentAthul NairNoch keine Bewertungen
- Skripsi Tanpa Bab Pembahasan PDFDokument67 SeitenSkripsi Tanpa Bab Pembahasan PDFaaaaNoch keine Bewertungen
- English 4 Realistic FictionDokument5 SeitenEnglish 4 Realistic FictionRose Marie RebutaNoch keine Bewertungen
- Diamondfreezemel32r E82eenDokument11 SeitenDiamondfreezemel32r E82eenGILI RELIABILITYNoch keine Bewertungen
- Sri Lanka-ADB Partnership: 1966-2016Dokument156 SeitenSri Lanka-ADB Partnership: 1966-2016Asian Development Bank100% (2)
- Topic 8 Class Notes1 PDFDokument6 SeitenTopic 8 Class Notes1 PDFMuhammad Adnan LaghariNoch keine Bewertungen
- Program - PPEPPD 2019 ConferenceDokument3 SeitenProgram - PPEPPD 2019 ConferenceLuis FollegattiNoch keine Bewertungen