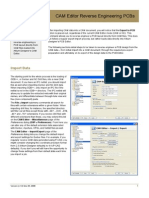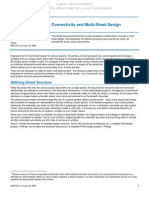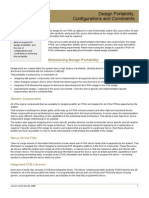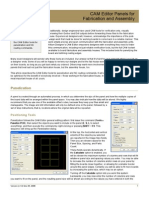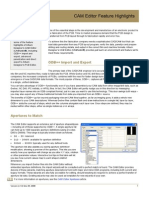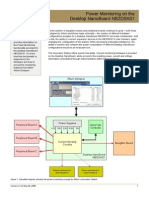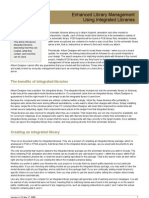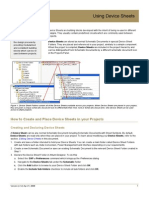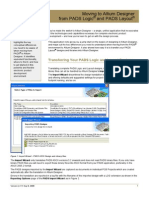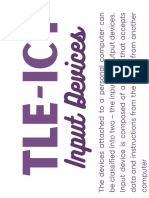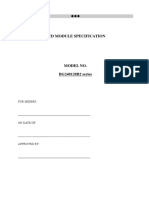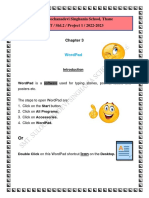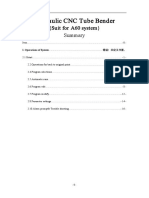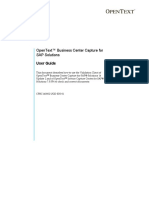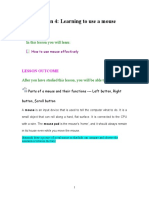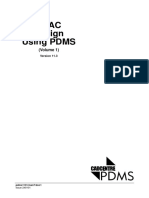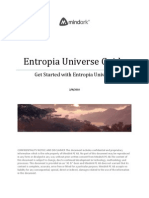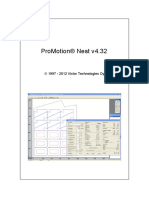Beruflich Dokumente
Kultur Dokumente
AP0137 Working With The Board Insight System
Hochgeladen von
drakenhavenOriginalbeschreibung:
Originaltitel
Copyright
Verfügbare Formate
Dieses Dokument teilen
Dokument teilen oder einbetten
Stufen Sie dieses Dokument als nützlich ein?
Sind diese Inhalte unangemessen?
Dieses Dokument meldenCopyright:
Verfügbare Formate
AP0137 Working With The Board Insight System
Hochgeladen von
drakenhavenCopyright:
Verfügbare Formate
Legacy documentation refer to the Altium Wiki for current information
Working with the Board Insight System
Summary
Article AP0137 (v1.6) May 23, 2008
Board Insight is a configurable system of features that give you complete control over viewing and working with your PCB design.
A complex multi-layer board makes for a visually dense and often difficult to interpret workspace. Altium Designers Board Insight system makes it easier to view and understand the objects in your design. It consists of an integrated set of features developed to meet your view management needs. 2D Board Insight includes: Insight Lens Insight Panel Insight Pop-up Heads Up Display cursor information Floating graphical views Enhanced Single Layer mode Enhanced labeling on objects
Integrated with Board Insight are enhanced Single Layer mode and 3D visualization features. In Single Layer mode you can see clearly what is on a given layer, but also have perspective as to what is on other layers. With 3D visualization you can see a 3D model or cross-sectional views of your PCB, relevant to cursor position, in a separate panel.
Configuring the 2D Board Insight System
2D Board Insight options are configured in the PCB Editor - Board Insight pages of the Preferences dialog. Here you can configure Board Insight options from hover delays, lens shape and size, through to shortcuts. A quick way to access many of the Board Insight features, such as the Lens or Heads Up Display, is via shortcut keys. To help you learn the shortcuts, and as an alternate to remembering them, press F2 while you are working. This will open the Board Insight submenu (also accessible via the View menu), which you can use as a reference to read a shortcut from, or as a menu to select an entry.
Figure 1. Press F2 to display the Board Insight pop-up menu.
Insight Lens
The Insight Lens makes light work of performing a detailed examination of your board. While the workspace remains at a low level of zoom you can closely inspect the smallest detail on the board, magnifying it in the Insight Lens. With its own zoom and single layer shortcuts, working with the Insight Lens will soon become second nature. Working with the Insight Lens can be easier to use via the shortcut keys and mouse configuration settings. This way you can more quickly navigate to your desired view.
Figure 2. Use the Insight Lens to closely examine your board. AP0137 (v1.6) May 23, 2008
Legacy documentation refer to the Altium Wiki for current information
Working with the Board Insight System Shortcut SHIFT + M SHIFT + N SHIFT + CTRL + M SHIFT + CTRL + N SHIFT + CTRL + S Function Toggles the Insight Lens on or off. Use the lens when you need it. Toggles the Insight Lens to move with the cursor, or drop it on the board at the current cursor location. Use this option to relocate the Insight Lens. Toggles the workspace zoom to display the contents of the Insight Lens. This allows you to see in more detail what is displayed in the Insight Lens. The Insight Lens moves with the cursor, centered around the cursor. Switches the Insight Lens into any of the available Single Layer modes (set in PCB Editor Board Insight Display page of the Preferences dialog, shown in Figure 4). The current layer objects are displayed in the lens, while all objects on other layers are masked or hidden, depending on the Single Layer mode being used. Displays the Board Insight pop-up menu. Changes zoom level inside the Insight Lens. Same as SHIFT + CTRL + M, toggles the workspace zoom to display the contents of the Insight Lens.
F2 ALT + Wheel-roll ALT + Wheel-click
Configure the size, shape and other Insight Lens properties in the PCB Editor Board Insight Lens page of the Preferences dialog (Figure 3). Note that when using 3D modes, DirectX must be enabled, which only allows for rectangular lens shapes.
Figure 3. The Board Insight Lens preferences
AP0137 (v1.6) May 23, 2008
Legacy documentation refer to the Altium Wiki for current information
Working with the Board Insight System
Figure 4. The Board Insight Display preferences.
AP0137 (v1.6) May 23, 2008
Legacy documentation refer to the Altium Wiki for current information
Working with the Board Insight System
Heads Up Display Data
The Heads Up Display (HUD) gives you real-time feedback about objects currently under the cursor in the PCB workspace. The HUD is configurable, and can include cursor location, delta information (distance from the last mouse click), current layer and current-snap grid. As well as the information content, the display font and colors can also be configured. The HUD can be parked anywhere on the screen or you can have it follow the cursor using the SHIFT + G shortcut. Shortcut SHIFT + H SHIFT + G SHIFT + D Function Toggles the Heads Up Display on or off. Use this to decide when you want to use the display. Toggles the location of the Heads Up Display to be at a fixed position on the board or allows it to be moved with the cursor. Use this option to move the Heads Up Display. Toggles the display of the Delta Origin coordinates. The delta coordinates displays the distance, horizontally (dx) and vertically (dy), from the Delta origin coordinates. Use the Delta coordinates to gauge distance relative to a position on your board. Resets the Delta Origin to the current mouse coordinates. The distance horizontally and vertically the mouse is moved from the Delta Origin can be displayed in the Heads Up Display. This setting can be configured in the PCB Editor Board Insight Modes page of the Preferences dialog. Displays the Board Insight pop-up menu.
Figure 5. The Board Insight Heads Up Display.
INS
F2
Configure which information is displayed in the HUD in the PCB Editor Board Insight Modes page of the Preferences dialog.
Figure 6. The PCB Board Insight Mode preferences
In the Heads Up column of this dialog, enable each property option you want displayed. Font settings can also be adjusted.
AP0137 (v1.6) May 23, 2008
Legacy documentation refer to the Altium Wiki for current information
Working with the Board Insight System
Heads Up Display Hover Mode
If you pause for a moment as you are moving the cursor, the Heads Up Display will switch to Hover mode. In Hover mode extra information is displayed, this can include a summary, available shortcuts, rule violations, net, component and primitive details. Configure the HUD Hover mode in the PCB Editor Board Insight Modes page of the Preferences dialog. Enable each property option you want displayed in the Hover column as illustrated in Figure 6. The results of the configuration is shown in Figure 7.
Figure 7. Heads Up Display Hover mode showing detailed information about objects under the cursor.
Pop-up Mode
The Board Insight systems Pop-up mode is an excellent tool for interrogating objects under the cursor. Pressing SHIFT + W or SHIFT + V presents the Pop-up mode display, which includes list of all components, nets and violations under the cursor, and a graphical display of the object currently chosen in the list. From the list you can edit, select or zoom on any of the objects. As well as the component, net and violation group-type objects, the Board Insight popup list will include the primitive objects that were under the cursor and belong to them, such as pads and tracks. The list is hierarchical, allowing you, for example, to drill down for complete detail on the objects causing a violation. Use the SHIFT + V shortcut to load the popup with information about violations currently under the cursor. SHIFT + X loads the popup with information about any nets and components under the cursor.
Figure 8. Click the mouse wheel to display the Board Insights Popup mode.
Panel Mode
The Board Insight panel provides the same information as the popup view, in a panel, with no keystrokes required to update the contents (Figure 9). The panel allows you to view in more detail what is in under the cursor. When you hover the cursor over component, net or violation objects, they will be loaded into the panel. Once the information is in the panel it will remain until the cursor is paused in a new location. The top region of the panel displays a graphical preview of the object. The second region lists all primitives under the cursor. Here you can edit them, change their selection state and navigate to them. The available information can include listing components, nets and violations. From the list you can select, edit or zoom in on any of the objects. The optional lower region of the panel (toggled via the Show Lens option) gives you a close up 2D view of the area currently under the cursor. There is also 3D Board Insight visualization available in another panel, see 3D Board Insight for details The Board Insight panel works like any other panel it can be resized, docked or floated over the workspace. The following table summarizes key shortcuts available when using the second (list) region of the panel: Shortcut / Icon Function Zoom into highlight item. The zoom level is controlled with by the Zoom Precision setting in the System Navigation page of the Preferences dialog. Click to toggle the selection state of one or more items. Edit the item. ALT + Wheel-roll SHIFT + CTRL + S F2 Changes zoom level inside the panel Insight Lens. Switches the Insight Lens into Single Layer mode. The current layer objects are displayed in the lens, while all objects on other layers are masked or hidden, depending on the Single Layer mode. Displays the Board Insight sub-menu.
AP0137 (v1.6) May 23, 2008
Legacy documentation refer to the Altium Wiki for current information
Working with the Board Insight System
Figure 9. The Board Insight panel gives detailed view of what is currently under the cursor.
Visual Pick List
A multi-layer PCB design makes for a dense and visually crowded workspace, with many objects on top of one another. The Visual Pick List pop-up makes object selection simple. When the mouse is clicked (or double-clicked) when there are multiple objects under the cursor, the Visual Pick List will appear. As you move the mouse through the list, the current object will be selected on the board, as well as be displayed in the popup, allowing easy identification. Objects in the Pick List are also sorted by layer.
Figure 10. The Visual Pick List makes it easy to choose the correct object in a crowded workspace.
AP0137 (v1.6) May 23, 2008
Legacy documentation refer to the Altium Wiki for current information
Working with the Board Insight System
Single Layer Mode
Integrated with Board Insight are the Single Layer mode features. Single Layer mode displays the contents of the current layer, hiding or dimming the contents of all other layers. As well as hiding all objects on all other layers to display only the contents of the current layer, Single Layer mode has two other display modes, allowing you to retain other layer data in your view, except displaying it without color. Converting all other layer colors to grayscale or monochrome lets you retain the spatial relationship information about the location of other objects in the design, without distracting you from the layer of interest. The background intensity and contrast for grayscale and monochrome modes is controlled using the Masked Objects Factor and Background Objects Factor slide controls from the Mask Level button at the bottom right of the PCB workspace. Press SHIFT + S to cycle through the available Single Layer modes, which can include:
Not in Single Layer Mode Displays all primitives on all layers.
Grayscale Other Layers Displays the current layer, all primitives on other layers are displayed in grayscale shading. The shading is derived from the original layer color.
Monochrome Other Layers Displays the current layer, all primitives on other layers are displayed in the same shade of gray.
Hide Other Layers Displays the current layer, all primitives on other layers are not displayed.
Single Layer mode behavior is configured in the PCB Board Insight Display page of the Preferences dialog (Figure 4). By default, all three single layer display modes are enabled, meaning that you will cycle through them as you press SHIFT + S. Use the checkboxes in this dialog to turn off any options you do not want included when you press SHIFT + S. Mechanical layers include an option to keep them displayed when Single Layer mode is enabled. The option is enabled in the View Configurations dialog [shortcut L].
AP0137 (v1.6) May 23, 2008
Legacy documentation refer to the Altium Wiki for current information
Working with the Board Insight System
Layer Transparency
The Board Insight system supports layer transparency. This feature allow you to see through object to other objects underneath. To turn on layer transparency, enable the Use Transparent Layers option in the View Options page of the View Configurations dialog. Further controls for layer transparency contrast and brightness are located in the PCB Editor Display page of the Preferences dialog (Figure 4).
Normal Transparency
Ordered Blending
Full Brightness Blending
Active Layer Control
The PCB Editor is a multilayer environment, with one layer being currently active. As well as clicking on the Layer tab at the bottom of the workspace to make another layer active, you can move through the active layers by holding CTRL + SHIFT while rolling the mouse-wheel. Note that current layer selection applies only to the 2D editing environment. Layer change shortcuts include: Shortcut CTRL + SHIFT + Mouse-wheel + (plus) - (minus) * (multiply) Function Next layer / previous layer Next layer Previous layer Next signal layer
Net Name Displayed on Tracks
Another handy feature to help you work more efficiently is the ability to display net names on the routing. Wherever you are working on the board, you can instantly be sure if the routing you are looking at is the net you are interested in. Regardless of whether or not you are showing net names on tracks in the main design window (View Options page, View Configurations dialog), the Board Insight lens always shows net names.
Figure 11. Net names on the tracks is another time saving feature.
AP0137 (v1.6) May 23, 2008
Legacy documentation refer to the Altium Wiki for current information
Working with the Board Insight System
Net Highlighting
Making sense of a complex PCB design is much easier with the net highlighting features. CTRL + Click on any net, and everything in the workspace that is not part of that net is faded, making the routing stand out on all signal layers (Figure 12). To highlight multiple nets hold the SHIFT key as you CTRL + Click on each net. CTRL + Click in free space to restore the display, or click the Clear button at the bottom right of the workspace.
Live Highlighting
Net highlighting can be used dynamically too, meaning that as you move the cursor over a net, it can be highlighted. This method uses an outline highlight, which is configurable, and does not affect the display of the remainder of the PCB (Figure 13). The PCB Editor - Board Insight Display page of the Preferences dialog has controls in the Live Highlighting region to enable and configure this feature. When enabled, this feature can be limited to highlighting only when the SHIFT key is pressed (Figure 14).
Figure 12. An example of a net being highlighted using CTRL + Click.
Figure 14. Live highlighting configuration options. Figure 13. An example of a net being highlighted using Live Highlighting.
Pad and Via Detail Display Options
You can control the display of pad and via details in the workspace using the Pad and Via Display Options region of the PCB Editor - Board Insight Display page of the Preferences dialog (Figure 15). Here you can configure font, color and background for pad and via information. Strings are automatically presented as right-reading, and aligned in the direction that maximizes the area available to display them. Note: Not all pad and via detail features will work, depending on display mode (DirectX or GDI) and that using Smart Display Color, which automatically controls pad and via detail display, is recommended.
Figure 15. Pad and Via Detail Options
Locked Objects Display Options
You can control how locked objects are displayed in the workspace, making them easier to identify visually. Use the controls in the Show Locked Texture on Objects region of the PCB Editor - Board Insight Display page of the Preferences dialog (Figure 17).
Figure 16. The locked object texture.
Figure 17. Locked object display Options
Note: The Locked Object texture (Figure 16) is available in DirectX mode only. Object locking is available using the object's properties.
AP0137 (v1.6) May 23, 2008
Legacy documentation refer to the Altium Wiki for current information
Working with the Board Insight System
3D Board Insight
The 3D Visualization panel displays up to three simultaneous 3D views including cross-sections and a floating Board Insight (Figure 18). Using this panel you can examine all aspects of your design inside and out in 3D whilst still working on it in either 2D or 3D modes in the PCB Editor window. Open the panel by selecting View Workspace Panels PCB 3D Visualization or selecting 3D Visualization from the PCB button (bottom right corner of main editing window). The 3D panel displays are shown based on the position of the cursor in the PCB Editor window as shown in Figure 19 and Figure 20. You can freeze or unfreeze the position of the 3D Visualization panel displays whilst moving around in the PCB Editor window by pressing SHIFT + F3. Use the controls to show/hide the various regions of the panel. The Configuration region of the panel allows you to select from any saved 3D view configuration (set in View Configurations dialog [shortcut L]), which will control colours and surface opacity. The Thickness Scaling slide control alters the vertical scale of the board to make it easier to differentiate layers when viewing the PCB internally. You can select between 1 and 100 times the vertical scaling. The other controls relate to the cross-sectional views. The Section A-A region displays the Section A-A (X-axis) view. The Section B-B section displays the Section B-B (Y-axis) view. The 3D Board Insight region displays the fully floating 3D Board Insight perspective. You can zoom the view by Figure 18. 3D Visualization Panel. left-dragging the mouse. You can zoom in to penetrate the PCB surfaces and even travel through the PCB internals. Right-drag the mouse to rotate the view in any direction. Rotation is about the cursor position in the PCB Editor window.
Figure 19. Relative position in 2D PCB Editor window
Figure 20. Relative position in 3D PCB Editor window
Notes
You need to have DirectX 9.0c or later installed and enabled in order to use the 3D Visualization panel. Your graphics card must also support Shader Model 3. To enable DirectX in Altium Designer, open the Preferences dialog from Tools Preferences, open the PCB Editor folder in the left panel and click Display. Enable the Use DirectX if possible option under Display Options in the right panel. With DirectX enabled, Board Insight Lens shapes are always rectangular. You may notice that when traveling inside the PCB in the 3D Board Insight display that you can still be inside the board whilst your cursor is off the board in the PCB Editor window. This can occur because of the differing perspective, 3D positioning and zoom levels between the 3D Board Insight and the PCB Editor window views. The cursor position is not shown internally to the PCB in the 3D Board Insight display, however, is always the position from where the internal PCB perspective is based around.
10
AP0137 (v1.6) May 23, 2008
Legacy documentation refer to the Altium Wiki for current information
Working with the Board Insight System
Revision History
Date 17-Dec-2005 5-Jul-2006 31-Oct-2007 19-Dec-2007 21-Jan-2008 28-Feb-2008 23-May-2008 Version No. 1.0 1.1 1.2 1.3 1.4 1.5 1.6 Revision Altium Designer 6.0 release Few formatting issues resolved. 3D Board Insight information and masking control added for Altium Designer 6.8 Updated for 6.9, included transparent layers mode Minor edits and screen image updates for 6.9. Converted to A4 Updated for S08. Included live highlighting and locked objects details, updated images.
Software, hardware, documentation and related materials: Copyright 2008 Altium Limited. The material provided with this notice is subject to various forms of national and international intellectual property protection, including but not limited to copyright protection. You have been granted a non-exclusive license to use such material for the purposes stated in the end-user license agreement governing its use. In no event shall you reverse engineer, decompile, duplicate, distribute, create derivative works from or in any way exploit the material licensed to you except as expressly permitted by the governing agreement. Failure to abide by such restrictions may result in severe civil and criminal penalties, including but not limited to fines and imprisonment. Provided, however, that you are permitted to make one archival copy of said materials for back up purposes only, which archival copy may be accessed and used only in the event that the original copy of the materials is inoperable. Altium, Altium Designer, Board Insight, DXP, Innovation Station, LiveDesign, NanoBoard, NanoTalk, OpenBus, P-CAD, SimCode, Situs, TASKING, and Topological Autorouting and their respective logos are trademarks or registered trademarks of Altium Limited or its subsidiaries. All other registered or unregistered trademarks referenced herein are the property of their respective owners and no trademark rights to the same are claimed. v8.0 31/3/08.
AP0137 (v1.6) May 23, 2008
11
Das könnte Ihnen auch gefallen
- AR0121 CAM Editor Reverse Engineering PCBsDokument5 SeitenAR0121 CAM Editor Reverse Engineering PCBsdrakenhavenNoch keine Bewertungen
- AR0126 Internal Power and Split PlanesDokument8 SeitenAR0126 Internal Power and Split PlanesdrakenhavenNoch keine Bewertungen
- AR0123 Connectivity and Multi-Sheet DesignDokument16 SeitenAR0123 Connectivity and Multi-Sheet DesigndrakenhavenNoch keine Bewertungen
- AR0124 Design Portability, Configurations and ConstraintsDokument8 SeitenAR0124 Design Portability, Configurations and ConstraintsdrakenhavenNoch keine Bewertungen
- AR0122 CAM Editor AperturesDokument7 SeitenAR0122 CAM Editor AperturesdrakenhavenNoch keine Bewertungen
- AR0125 Honey, I Shrunk The BoardDokument3 SeitenAR0125 Honey, I Shrunk The BoarddrakenhavenNoch keine Bewertungen
- AR0109 Introduction To The Query LanguageDokument6 SeitenAR0109 Introduction To The Query LanguagedrakenhavenNoch keine Bewertungen
- AR0119 CAM Editor IntroductionDokument3 SeitenAR0119 CAM Editor IntroductiondrakenhavenNoch keine Bewertungen
- AR0120 CAM Editor Panels For Fabrication and AssemblyDokument7 SeitenAR0120 CAM Editor Panels For Fabrication and AssemblydrakenhavenNoch keine Bewertungen
- AR0112 Multi-Channel Design ConceptsDokument6 SeitenAR0112 Multi-Channel Design ConceptsdrakenhavenNoch keine Bewertungen
- Altium DesignerDokument8 SeitenAltium Designerizzati_2607Noch keine Bewertungen
- AP0157 Moving To Altium Designer From Mentor Graphics DxDesignerDokument39 SeitenAP0157 Moving To Altium Designer From Mentor Graphics DxDesignerdrakenhavenNoch keine Bewertungen
- AR0118 CAM Editor Feature HighlightsDokument5 SeitenAR0118 CAM Editor Feature HighlightsdrakenhavenNoch keine Bewertungen
- AR0111 Specifying The PCB Design Rules and Resolving ViolationsDokument11 SeitenAR0111 Specifying The PCB Design Rules and Resolving ViolationsdrakenhavenNoch keine Bewertungen
- AP0164 Power Monitoring On The Desktop NanoBoard NB2DSK01Dokument8 SeitenAP0164 Power Monitoring On The Desktop NanoBoard NB2DSK01drakenhavenNoch keine Bewertungen
- AR0105 Enhanced Library Management Using Integrated LibrariesDokument4 SeitenAR0105 Enhanced Library Management Using Integrated LibrariesabcelnNoch keine Bewertungen
- AR0106 Finding Differences and Synchronizing DesignsDokument9 SeitenAR0106 Finding Differences and Synchronizing DesignsdrakenhavenNoch keine Bewertungen
- AP0165 Moving To Altium Designer From Cadence Allegro PCB EditorDokument35 SeitenAP0165 Moving To Altium Designer From Cadence Allegro PCB EditordrakenhavenNoch keine Bewertungen
- AP0166 Testing and Debugging Your Embedded IntelligenceDokument24 SeitenAP0166 Testing and Debugging Your Embedded IntelligencedrakenhavenNoch keine Bewertungen
- AR0101 An Overview of Electronic Product Development in Altium DesignerDokument10 SeitenAR0101 An Overview of Electronic Product Development in Altium DesignerdrakenhavenNoch keine Bewertungen
- AP0162 Utilizing The SPI Flash Memory On The Desktop NanoBoard NB2DSK01Dokument5 SeitenAP0162 Utilizing The SPI Flash Memory On The Desktop NanoBoard NB2DSK01drakenhavenNoch keine Bewertungen
- AP0161 Using SIMetrix SIMPLIS Circuit SimulationDokument16 SeitenAP0161 Using SIMetrix SIMPLIS Circuit SimulationdrakenhavenNoch keine Bewertungen
- AP0160 Using Device SheetsDokument14 SeitenAP0160 Using Device SheetsdrakenhavenNoch keine Bewertungen
- AR0104 Component, Model and Library ConceptsDokument12 SeitenAR0104 Component, Model and Library ConceptsdrakenhavenNoch keine Bewertungen
- AP0163 SPI Communications On The Desktop NanoBoard NB2DSK01Dokument9 SeitenAP0163 SPI Communications On The Desktop NanoBoard NB2DSK01drakenhavenNoch keine Bewertungen
- AP0155 Updating The Firmware On The Desktop NanoBoard NB2DSK01Dokument5 SeitenAP0155 Updating The Firmware On The Desktop NanoBoard NB2DSK01drakenhavenNoch keine Bewertungen
- AP0156 Interacting With The Desktop NanoBoard NB2DSK01Dokument11 SeitenAP0156 Interacting With The Desktop NanoBoard NB2DSK01drakenhavenNoch keine Bewertungen
- AP0151 Using Design Directives in A Schematic DocumentDokument14 SeitenAP0151 Using Design Directives in A Schematic DocumentdrakenhavenNoch keine Bewertungen
- AP0154 Understanding The Desktop NanoBoard NB2DSK01 Constraint SystemDokument11 SeitenAP0154 Understanding The Desktop NanoBoard NB2DSK01 Constraint SystemdrakenhavenNoch keine Bewertungen
- AP0153 Moving To Altium Designer From Pads Logic and PADS LayoutDokument42 SeitenAP0153 Moving To Altium Designer From Pads Logic and PADS LayoutdrakenhavenNoch keine Bewertungen
- The Subtle Art of Not Giving a F*ck: A Counterintuitive Approach to Living a Good LifeVon EverandThe Subtle Art of Not Giving a F*ck: A Counterintuitive Approach to Living a Good LifeBewertung: 4 von 5 Sternen4/5 (5794)
- Shoe Dog: A Memoir by the Creator of NikeVon EverandShoe Dog: A Memoir by the Creator of NikeBewertung: 4.5 von 5 Sternen4.5/5 (537)
- The Yellow House: A Memoir (2019 National Book Award Winner)Von EverandThe Yellow House: A Memoir (2019 National Book Award Winner)Bewertung: 4 von 5 Sternen4/5 (98)
- Hidden Figures: The American Dream and the Untold Story of the Black Women Mathematicians Who Helped Win the Space RaceVon EverandHidden Figures: The American Dream and the Untold Story of the Black Women Mathematicians Who Helped Win the Space RaceBewertung: 4 von 5 Sternen4/5 (895)
- The Hard Thing About Hard Things: Building a Business When There Are No Easy AnswersVon EverandThe Hard Thing About Hard Things: Building a Business When There Are No Easy AnswersBewertung: 4.5 von 5 Sternen4.5/5 (344)
- The Little Book of Hygge: Danish Secrets to Happy LivingVon EverandThe Little Book of Hygge: Danish Secrets to Happy LivingBewertung: 3.5 von 5 Sternen3.5/5 (399)
- Grit: The Power of Passion and PerseveranceVon EverandGrit: The Power of Passion and PerseveranceBewertung: 4 von 5 Sternen4/5 (588)
- The Emperor of All Maladies: A Biography of CancerVon EverandThe Emperor of All Maladies: A Biography of CancerBewertung: 4.5 von 5 Sternen4.5/5 (271)
- Devil in the Grove: Thurgood Marshall, the Groveland Boys, and the Dawn of a New AmericaVon EverandDevil in the Grove: Thurgood Marshall, the Groveland Boys, and the Dawn of a New AmericaBewertung: 4.5 von 5 Sternen4.5/5 (266)
- Never Split the Difference: Negotiating As If Your Life Depended On ItVon EverandNever Split the Difference: Negotiating As If Your Life Depended On ItBewertung: 4.5 von 5 Sternen4.5/5 (838)
- A Heartbreaking Work Of Staggering Genius: A Memoir Based on a True StoryVon EverandA Heartbreaking Work Of Staggering Genius: A Memoir Based on a True StoryBewertung: 3.5 von 5 Sternen3.5/5 (231)
- On Fire: The (Burning) Case for a Green New DealVon EverandOn Fire: The (Burning) Case for a Green New DealBewertung: 4 von 5 Sternen4/5 (73)
- Elon Musk: Tesla, SpaceX, and the Quest for a Fantastic FutureVon EverandElon Musk: Tesla, SpaceX, and the Quest for a Fantastic FutureBewertung: 4.5 von 5 Sternen4.5/5 (474)
- Team of Rivals: The Political Genius of Abraham LincolnVon EverandTeam of Rivals: The Political Genius of Abraham LincolnBewertung: 4.5 von 5 Sternen4.5/5 (234)
- The World Is Flat 3.0: A Brief History of the Twenty-first CenturyVon EverandThe World Is Flat 3.0: A Brief History of the Twenty-first CenturyBewertung: 3.5 von 5 Sternen3.5/5 (2259)
- The Unwinding: An Inner History of the New AmericaVon EverandThe Unwinding: An Inner History of the New AmericaBewertung: 4 von 5 Sternen4/5 (45)
- The Gifts of Imperfection: Let Go of Who You Think You're Supposed to Be and Embrace Who You AreVon EverandThe Gifts of Imperfection: Let Go of Who You Think You're Supposed to Be and Embrace Who You AreBewertung: 4 von 5 Sternen4/5 (1090)
- The Sympathizer: A Novel (Pulitzer Prize for Fiction)Von EverandThe Sympathizer: A Novel (Pulitzer Prize for Fiction)Bewertung: 4.5 von 5 Sternen4.5/5 (120)
- Her Body and Other Parties: StoriesVon EverandHer Body and Other Parties: StoriesBewertung: 4 von 5 Sternen4/5 (821)
- The devices attached to a personal computer can be classified into two – the input and output devices. Input device is composed of a device that accepts data and instructions from the user or from another computerDokument8 SeitenThe devices attached to a personal computer can be classified into two – the input and output devices. Input device is composed of a device that accepts data and instructions from the user or from another computervryl spmNoch keine Bewertungen
- Bolymin BG 240128B2 BNHHNP DatasheetDokument43 SeitenBolymin BG 240128B2 BNHHNP DatasheetMassimoBegliominiNoch keine Bewertungen
- Detroit Screw Compressor Manual A4 FINAL NocroDokument52 SeitenDetroit Screw Compressor Manual A4 FINAL NocroDaniel Fernando Bernal PescaNoch keine Bewertungen
- v415 Standard Iag Library Operation Manual enDokument157 Seitenv415 Standard Iag Library Operation Manual enkancerbero91Noch keine Bewertungen
- Materials Required:: 16x2 LCDDokument11 SeitenMaterials Required:: 16x2 LCDYick Eshar LubisNoch keine Bewertungen
- LibreOffice Shortcut KeysDokument17 SeitenLibreOffice Shortcut KeysAnuja Wairagade100% (1)
- STD.2 - Chapter 3 - WORDPADDokument5 SeitenSTD.2 - Chapter 3 - WORDPADVilas ParabNoch keine Bewertungen
- Pdms Draft AdminDokument123 SeitenPdms Draft AdminShahfaraz AhmadNoch keine Bewertungen
- Instruction of 3D Tube Bender (DOBLADORA DE TUBOS CHINA)Dokument19 SeitenInstruction of 3D Tube Bender (DOBLADORA DE TUBOS CHINA)MauricioNoch keine Bewertungen
- Computer Book 1Dokument2 SeitenComputer Book 1Bobur KhursanovNoch keine Bewertungen
- Artist 10 (2nd Gen) User Manual (English)Dokument25 SeitenArtist 10 (2nd Gen) User Manual (English)Cheyenne YuNoch keine Bewertungen
- HW1483364 0Dokument42 SeitenHW1483364 0dinar abdellahNoch keine Bewertungen
- Experience: A Guide For Marketers and DesignersDokument72 SeitenExperience: A Guide For Marketers and DesignersHeinz JanyNoch keine Bewertungen
- Lesson Note - JSS 1 - Second - Easter TermDokument84 SeitenLesson Note - JSS 1 - Second - Easter Termcamilusanozie100% (1)
- Legacy ManualDokument72 SeitenLegacy ManualJorgeMartinezNoch keine Bewertungen
- Chapter 4 - 4Dokument32 SeitenChapter 4 - 4CONG YOU WONGNoch keine Bewertungen
- Product Overview Product Connection Driver and SettingDokument32 SeitenProduct Overview Product Connection Driver and SettingSofía BenítezNoch keine Bewertungen
- схема и сервис мануал на английском Orion LCD4752 шасси MST6M48Dokument19 Seitenсхема и сервис мануал на английском Orion LCD4752 шасси MST6M48edgar1969Noch keine Bewertungen
- MFD RADAR User Manual (Ed.2)Dokument191 SeitenMFD RADAR User Manual (Ed.2)herodataherculis2172Noch keine Bewertungen
- Opentext™ Business Center Capture For Sap Solutions: User GuideDokument36 SeitenOpentext™ Business Center Capture For Sap Solutions: User GuideAshutosh MishraNoch keine Bewertungen
- CyberJudas Manual DOS enDokument110 SeitenCyberJudas Manual DOS enKamil SzupertNoch keine Bewertungen
- Class 9 Termwise Additional and Skill Subjects SyllabusDokument16 SeitenClass 9 Termwise Additional and Skill Subjects SyllabusBhakti AnandNoch keine Bewertungen
- Lesson 4Dokument8 SeitenLesson 4Asqar nisaNoch keine Bewertungen
- Imperial Barrel Kingdom ExercisesDokument54 SeitenImperial Barrel Kingdom ExercisesAnonymous ilWXWxg0% (1)
- Hass Manual Chapter 1Dokument10 SeitenHass Manual Chapter 1Victor KimNoch keine Bewertungen
- Manual - Pdms Hvac Design Vol1Dokument98 SeitenManual - Pdms Hvac Design Vol1Shahfaraz AhmadNoch keine Bewertungen
- Manual Básico para Jugar Entropia UniverseDokument12 SeitenManual Básico para Jugar Entropia UniverseXaxi YayiNoch keine Bewertungen
- CNC Nesting TutorialDokument99 SeitenCNC Nesting Tutorialshone123100% (1)
- Bently PlusDokument417 SeitenBently Plusasdfg1hNoch keine Bewertungen
- Manual Roland Fantom-GDokument21 SeitenManual Roland Fantom-Gsamuel BalbinoNoch keine Bewertungen