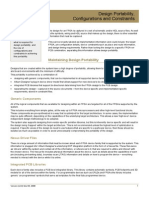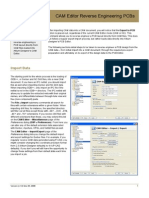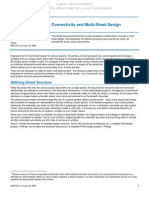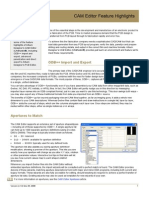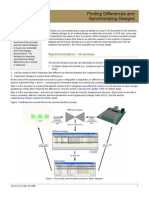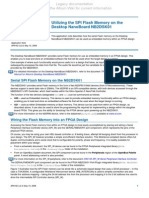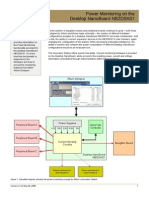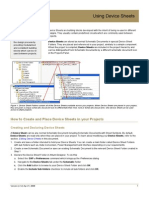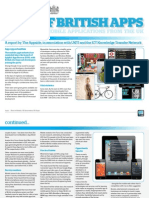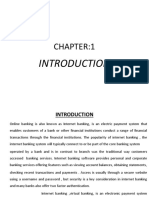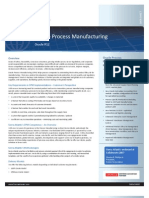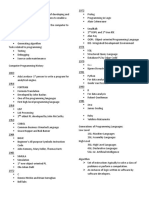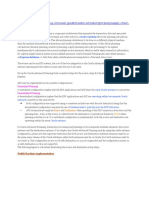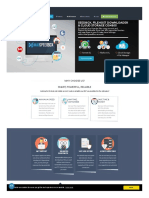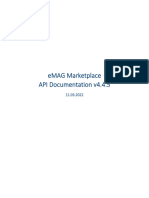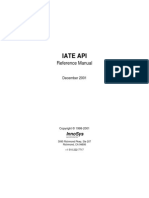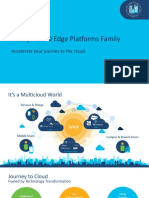Beruflich Dokumente
Kultur Dokumente
AR0120 CAM Editor Panels For Fabrication and Assembly
Hochgeladen von
drakenhavenOriginalbeschreibung:
Originaltitel
Copyright
Verfügbare Formate
Dieses Dokument teilen
Dokument teilen oder einbetten
Stufen Sie dieses Dokument als nützlich ein?
Sind diese Inhalte unangemessen?
Dieses Dokument meldenCopyright:
Verfügbare Formate
AR0120 CAM Editor Panels For Fabrication and Assembly
Hochgeladen von
drakenhavenCopyright:
Verfügbare Formate
CAM Editor Panels for Fabrication and Assembly
Traditionally, design engineers have used CAM tools for verification only, visually reviewing their Gerber and Drill outputs before forwarding these files to the fabrication house. Experienced designers will, however, acknowledge the importance of the postdesign work that must be done for working boards to come back in a reliable manner. This work entails precise and open communication with the fabrication and assembly units. Altium Designers CAM Editor empowers designers with everything they need to foster this communication, including not just reliable verification tools, but the full CAM toolset available to board fabricators and assembly houses. This includes tools for panelizing the board and defining routing edges.
Summary
This article describes the CAM Editor tools for panelization and NC routing commands.
Many board designers will wonder why these tools are included. Our answer is that its hard for us to pinpoint where your job as a designer ends. Some of you will be happy to review your designs and let the fab house worry about maximizing the real-estate on their boards, so long as you get back what you ordered. Others may want more involvement. You may, for example, want panels that best suit not just the fabrication house, but the assembly house, too. This article describes the CAM Editor tools for panelization and NC routing commands. It will also show how design panels may be optimized for the benefit of everybody involved those working in the fabrication house, in the assembly house, and in the most important house of all: yours.
Panelization
A panel is created through an automated process, in which you determine the size of the panel and how the multiple copies of the board data will be arranged within the panel space. You may also indicate how the data will be stored. We highly recommend that you use one of the available offset codes, because they keep your files small and manageable. The image and drill information will only be defined once in the panel, followed by a set of step instructions, that is, locations where the original data will be repeated.
Positioning Tools
Panelization follows the CAM Editor general editing pattern: first issue the command (Tools Panelize PCB), then select the objects you want to include in the panel (E, S, L to select everything), and then execute the command by right-clicking or pressing SHIFT + F9. This sequence will bring up the Panelization dialog. At the top, the horizontal and vertical extents of the objects you selected are reported in the Image Size fields. Then you are shown values for the Panel Size, Spacing, and Parts Count. These fields operate dynamically. If the Calculate option is enabled, you will be shown the maximum number of columns and rows that will fit whatever panel size and spacing values you enter. You may be able to increase the number of columns and/or rows on your panel by fitting the boards closer together, or allowing for a smaller border around the panel edges. Certainly you will be able to fit more boards by increasing the panel size, which may be an option. Turning off the Calculate option lets you work this system backwards: you may now enter the number of columns and rows you want to fit on the panel, and the resulting panel size will be shown according to the values you have entered in both the
Version (v1.3) Mar 26, 2008
AR0120 CAM Editor Panels for Fabrication and Assembly
Parts Count and the Spacing fields. Since the resulting panel size will have irregular values, this method will probably only be used for determining minimum panel requirements, after which you will want to turn the Calculate option back on and enter a panel size that is supported by your fabrication and assembly houses. The array of boards may be centered within the panel, or tucked into the lower left-hand corner. A preview button will let you see the proposed placement of the images within the panel outline.
Steps in the Right Direction
It stands to reason that if you stamped eight full copies of your board onto one panel, the resulting file would be at least eight times as large. This is true wherever data is exploded, that is, fully re-written in the description file for each new location. Often the real burden of such a file isnt derived from its size, but rather from the fact each screen redraw takes eight times longer. The CAM Editor offers two types of offset codes to help you keep your files from inflating to unmanageable proportions when panelizing: traditional Step & Repeat commands and ODB++ Steps.
Step & Repeat
When the Use Step & Repeat option is enabled in the Panelization dialog, the data you selected previously is moved to the lower left corner of the panel. All other panel sections appear very much like they appeared in the panel preview: as empty boxes showing the vertical and horizontal extents of the copied data. These boxes appear on every layer that contain Step & Repeat information. Since the data stored in each step is fixed at the time of panelization, you should postpone any use of Step & Repeat codes until you are absolutely sure that the original data is not going to change. This is, of course, the ideal scenario, since panelization is typically done after verification is complete. But what if you discover some small edits that must be made after you have panelized the board? It is possible to edit Step & Repeat data, although to do so is not easy. New flashes, draws or text may be added to the data visible in the lower-left section of the panel. These additional objects can then be added to the remaining (repeated) sections of the panel using the Edit Step/Repeat Add Objects command. Making deletions is a little more complex and involves removing objects from the repeated (non-visible) sections of the panel (using the Edit Step/Repeat Remove Objects command) before deleting those same objects from the visible section of the panel (using the Edit Clear command). As the same group of objects must be selected two different times (for two different commands) the possibility for error is high, although the CAM Editor does provide the ability to re-select a previous selection. This difficulty is compounded by the fact that the arrayed Step & Repeat boxes remain empty, not yielding any hints as to their contents until the data is exploded into primitive information (using the Edit Step/Repeat Explode command).
ODB++ Steps
ODB++ solves the problems encountered in Step & Repeat codes. Each step you create becomes a new column corresponding to the current layer rows. The more steps you add, the larger grows the matrix in which data can be stored. One step may be inserted once or multiple times within another step, which is exactly what happens when you panelize with the Create ODB++ Step option enabled. When using the Create ODB++ Step option two new steps are created, in addition to the default step for the workspace (cam_work): one for the data you selected for panelization (campcb) one for the panel itself (campanel).
You can see the contents of each step by double-clicking on its name in the Steps tab of the CAM panel. The step containing the selected data is automatically inserted as a sub-step of the panel step, appearing in the format: [n]: StepName (Rows, Columns), where [n] is the next available number allocated to the inserted step, starting from 1, and Rows and Columns are taken from the Parts Count region of the Panelization dialog.
Version (v1.3) Mar 26, 2008
AR0120 CAM Editor Panels for Fabrication and Assembly
When viewing the content of the panel step in the main design window, the inserted (data) step will appear as RowsxColumns empty white rectangles. Unlike a Step & Repeat array, the object data is not visible in any of the array sections. A white cross is displayed for each instance of the inserted step, defining where data content will be inserted, should you choose to explode the step array. Before finishing your work, you should right-click on the panel step and choose Refresh Inserts. This ensures that the inserted steps on the panel will reflect the current state of the source data, making sure that any post-panelization edits you have made will be reflected in the finished panel.
Additional Panel Strategies
The automatic tools can help you maximize the number of identical boards on your panel, but what if your panel requirements are more complex? How can you add drill coupons or tooling holes to the panel? What if you want to step-and-turn your data, creating a panel that is the same either way you flip it, letting you load components on both sides by running the panel through the same pick-and-place machine twice? Or what if you want to optimize panel space by arranging different boards on the same panel? All of these requirements can be met by using ODB++ steps in the CAM Editor. The starting point is the automatic panelization routine discussed earlier as this is the only way to create a panel outline using the Create ODB++ Step (rather than the Use Step & Repeat) option.
Step Insertion
You may insert additional steps alongside the array of boards on your panel. A board fabricator, for instance, might want to place a drill coupon on one of the break-away rails, so as to visually check the intended hole sizes against those in the fabricated boards. Tooling holes those used to hold the panel down while panel layers are drilled and routed might be required elsewhere on the panel, rather than within the board instances. First, you need to create a new step. This is done using the Add Step command, accessed from the right-click menu in the Steps tab of the CAM panel. The new step has all the same layers, but all of these will be empty for the new step. You may copy or move data between steps through this same right-click menu. Otherwise, you can place new objects on the existing layers when the new step is current, and these objects will only exist for that step. For example, to create a drill coupon, you might create a new step, then flash each of the used tools in your design on the drill layer in a row, and then on the top silkscreen layer, you might place some text or other identifying markers for each drill size. You should also draw a closed polyline around your data upon the layer which you have designated as type Border in the Layers table (Tables Layers) this will be used to generate a profile for ODB++, which is a file allowing steps to be inserted within one another without having their extents violated by venting patterns. Create another step for each coupon or object you need to add to your panel. Insert each of them at a measured location in the parent step for the panel (campanel) with the panel step current, simply use the Add Insert command from the right-click menu. If you applied a venting pattern when you originally created this panel, you should remove it, then re-apply it (both of these commands are in the right-click menu). Now the venting pattern will respect each steps profile border.
Version (v1.3) Mar 26, 2008
AR0120 CAM Editor Panels for Fabrication and Assembly
Step and Turn
Step-and-turn panelization is a technique that will streamline assembly house routines. Normally, boards with components on the top and bottom will require two pick-and-place machines, one for the panels top-side components and another for the bottom. Suppose, however, that the top and bottom side of the panel were identical when turned over then the panel could be put through the same assembly machine twice. Here we must distinguish between the top side of the board and the top side of the panel, since it requires that the boards on the right side of the panel be the same as the left side, except upside down. It also requires that the layer-type stackup be symmetrical. Half of the panels top side will include the boards top-side images and the other half will include the boards bottom-side images in mirror-format. To achieve this in the CAM Editor, first you must copy all of the board data to a new step. Then use the Swap Layers Data feature (Edit Layers Swap Layers Data) to determine where flipped layer data will be placed. The result is that your top layer will actually contain both top and bottom layer images, but these images will remain in separate steps. If you havent already created a panel from the original design, do so now, making sure you have an even number of columns or rows centered in the panel. Click on the plus sign beside the generated campanel step, then right-click on the inserted step to modify it. Change the rows or columns value so that half of the boards will disappear. Now insert the new step you created, panelizing it in an identical way, except using a calculated base point that will place the new array in the same location as the steps you previously eliminated. Make sure that the Mirror option is enabled for this step.
Different Boards on the Same Panel
The flipping of boards on a panel is actually a very narrow application of the power of ODB steps. Boards can be flipped due to the fact that the same layer can hold different data in each of its steps, which can then be placed side by side in the same workspace. This underlying freedom begs the question: why must a panel be arrayed with the same board? The answer is that no such constraint exists in the CAM Editor. Reasons for wanting different boards on the same panel are varied. A fabrication house will be interested in maximizing the used portions of the panel, but the larger the board, the more difficult this becomes. Small boards even if they come from a different source could fill the available space and cut manufacturing costs. Conversely, a single product may consist of several boards, which a designer would prefer to fabricate together on a single panel. Of course, there are certain constraints. You can only panelize boards that share the same stackup of signal layers and internal planes. They also require compatible drill layer sets. The default behavior of the CAM Editor is to create new layers when new image or drill files are loaded. This method will not suffice for panelizing different boards together, because you need the different board data to exist on the same layer, but in different steps. To facilitate this, an option is available on the CAM Editor Import/Export page of the Preferences dialog (File Setup Import/Export), which allows you to import additional Gerber/Drill files into existing layers. With this option enabled, you will see a mapping dialog whenever you import additional Gerber, drill or IPC data files after such layers have already been imported. The mapping dialog contains the new files on the left, and the existing layers on the right. According to extensions and the Layer Types Detection Template (Tables Layer Type Detection), the CAM Editor will propose matches, but you can adjust these as you require. Any files that you dont want to map to existing layers can be set either to create a new layer, or to be dropped out of the import process altogether. Of course, you would need to make sure to create a new ODB step and make it current before proceeding with this mapping process. Otherwise, layer data would all be superimposed without any way of separating one boards data from the others.
Version (v1.3) Mar 26, 2008
AR0120 CAM Editor Panels for Fabrication and Assembly
Venting
You may add a venting pattern to the unused portions of your panel, which can help distribute the chemical etchant evenly across your panel. The CAM Editors automatic panelization will fill all the space between the panel edge and the board instances with a venting pattern of your choice. This pattern may be raster or vector, solid or shape-based. You may choose from generic shape options with user defined sizes, or select an existing DCode as the basis for a venting pattern. This pattern will be applied to the signal and plane layers only (these are defined in the Layers Table in the Types column). If you created venting when you originally panelized the data, then added ODB++ steps such as coupons, tooling holes, or even flipped or alternate boards, you should refresh the venting pattern. This is achieved by removing venting and then adding it again. Commands for such will appear when you right-click on the step entry for the panel (campanel), in the Steps tab of the CAM panel remember to make the panel step the current step in order for these commands to become active.
Board Edges
How the boards will be separated from the panel is a consideration for both fabrication and assembly houses. For instance, an assembly house may prefer to keep panels intact until the boards are populated, which supposes that the panels will be sturdy enough to hold together during assembly, but perforated to an extent that will allow them to be snapped off the panel afterwards without any trouble.
V-Scoring
V-scoring is a viable solution, which applies a v shaped groove between board sections on both the top and bottom sides of the panel, leaving a thin connecting web remaining. All of the details of this process, such as blade angle and web thickness, and whether to apply jump-scoring (areas where the groove is disconnected, making the panel sturdier), must be passed on to the scoring machine operator. Currently, scoring machines require programming. Often this will be taken from non-CAD forms that you fill out indicating the data points and lines within your panel configuration. Some scoring companies will, however, be able to extract drill and line information from Gerber files, in which case you could design the scoring lines in the CAM Editor just how you want them. In any case, placing scoring lines on the top silkscreen layer will provide visual cues for the machine operator, which will be used in conjunction with the extracted and explicit information you provide.
NC Routing
The traditional method for board edging, however, is done with routing bits. Smooth board edges can be created by plunging a routing bit into the board at specific locations, dragging it along a pre-determined path, then retracting it. Several considerations are important when preparing routing information. These include the size and shape of the drill tool, and the rout path, along with its plunge and retract points.
Routing can mean two things. We use the word route to mean connecting pads with copper tracks in a PCB design, and the word rout (no e) to refer to the back and forth cutting of panel layers with tool bits.
Version (v1.3) Mar 26, 2008
AR0120 CAM Editor Panels for Fabrication and Assembly
To generate and review these instructions, the CAM Editor must be configured in the NC Routing mode (switch from CAM Editor mode to NC Editor mode from either the View menu or the CAM panel). In this mode you can create new drills for your Tool Table (Tables NC Tools) based upon selected flashes in your design. You can then use commands available from the Rout menu to define routing paths with these or other existing tool bits.
Automatic Border Routing
Routing paths may be defined manually, but the automatic tools should be used whenever possible. Joining board outline segments into a single, closed polyline is going to be much less work than trying to manually place a routing path with precision especially when your board outline contains arcs. Use the Auto-Rout PCB Border command (from the Rout menu) to create a routing path around the entire board, using the PCB border. You will be prompted (via the Status bar) to select the plunge-point vertex of your routing path. Again, if you cannot seem to select any vertex on your PCB outline at this point, you should make sure that your border is a closed polyline object. The vertex you choose as the start of your routing path should be in the lower-left corner of your design, otherwise the extension lines, should you choose to have any, might actually cut into your board. Follow the Status Bar instructions and click on a second location on your outline, by which you determine the direction of the routing path. Right-clicking to finish will bring up the Auto Rout PCB dialog, where you select the drill tool and the extension values for the plunge and retraction points. If you do not have a cutter compensation offset value defined for your selected tool (in the Tool Table), one can be generated for you automatically. A new layer (*.rte) will be created containing the rout path for your PCB outline. You may proceed to add tabs along the routing path, which retracts the drill from the panel and moves ahead along the path a specified distance before plunging in again. Placing routing tabs is analogous to jump-scoring segments: they leave boards fully connected to the panel at certain points, ready to be broken away at a later time. Note: When positioning the cursor at the required point along the rout path at which to insert a tab, it is important to click on the rout path itself. When in Fill mode, the rout path may consist of the actual rout path and an offset path. The result is that the center of the filled path may not be the actual rout path and hence clicking will insert no tab. It is advisable in this case to change to Outline mode [shortcut: SHIFT + F]. The rout path and any offset (compensation) path will be shown, with the former represented by a solid line and the latter by a dotted line.
Mill Boundary
Another automatic tool, Mill Boundary, detects a border in a similar way (a closed polyline is again required), but proceeds to create a back-and-forth pattern that will mill away the entire area, rather than cutting around it and letting it fall out of the board or panel. After successfully selecting a border, you must decide which tool to use, and whether you want to place the milling path on an existing layer or a new one. Toggle the view from Fill to Outline [shortcut: SHIFT + F] to see the actual path that has been determined for the milling path. Climb milling is when the milling path moves in the same direction as the concave side of the drill tooth; milling in the opposite direction is called conventional. Milling an area is a particularly valuable feature in the case where you have assigned a Z-axis parameter to your milling tool that is less than the panel thickness. Thereby you can create an indentation on the board, such as you might require when mounting special components.
Manual Routing Tools
Circles may be created as clockwise or counter-clockwise entities that let you determine the radius. The plunge point will be at the circle center and the tool will retract when the circle is fully routed. Slots are less automatic you must make sure you start on the plunge point and return there when you want to place the retract point (right-click) if you want your slot to be complete. Text routs are like slot routs with predefined paths for each letter (including plunge and retract points); you simply provide a message and indicate how high you want the letters to be. Routing instructions, of course, are not necessarily post-panelization features. Any milling objects that are defined within a board, such as internal slots, which you include for panelization will be included with all other panelized data.
Version (v1.3) Mar 26, 2008
AR0120 CAM Editor Panels for Fabrication and Assembly
Revision History
Date 9-Dec-2003 04-Jul-2005 5-Mar-2008 26-Mar-2008 02-Aug-2011 Version No. 1.0 1.1 1.2 1.3 Revision New product release Updated for Altium Designer SP4 Converted to A4 Filename changed. Updated template.
Software, hardware, documentation and related materials: Copyright 2011 Altium Limited. All rights reserved. You are permitted to print this document provided that (1) the use of such is for personal use only and will not be copied or posted on any network computer or broadcast in any media, and (2) no modifications of the document is made. Unauthorized duplication, in whole or part, of this document by any means, mechanical or electronic, including translation into another language, except for brief excerpts in published reviews, is prohibited without the express written permission of Altium Limited. Unauthorized duplication of this work may also be prohibited by local statute. Violators may be subject to both criminal and civil penalties, including fines and/or imprisonment. Altium, Altium Designer, Board Insight, DXP, Innovation Station, LiveDesign, NanoBoard, NanoTalk, OpenBus, P-CAD, SimCode, Situs, TASKING, and Topological Autorouting and their respective logos are trademarks or registered trademarks of Altium Limited or its subsidiaries. All other registered or unregistered trademarks referenced herein are the property of their respective owners and no trademark rights to the same are claimed.
Version (v1.3) Mar 26, 2008
Das könnte Ihnen auch gefallen
- Shoe Dog: A Memoir by the Creator of NikeVon EverandShoe Dog: A Memoir by the Creator of NikeBewertung: 4.5 von 5 Sternen4.5/5 (537)
- Grit: The Power of Passion and PerseveranceVon EverandGrit: The Power of Passion and PerseveranceBewertung: 4 von 5 Sternen4/5 (587)
- AR0124 Design Portability, Configurations and ConstraintsDokument8 SeitenAR0124 Design Portability, Configurations and ConstraintsdrakenhavenNoch keine Bewertungen
- AR0105 Enhanced Library Management Using Integrated LibrariesDokument4 SeitenAR0105 Enhanced Library Management Using Integrated LibrariesabcelnNoch keine Bewertungen
- AR0126 Internal Power and Split PlanesDokument8 SeitenAR0126 Internal Power and Split PlanesdrakenhavenNoch keine Bewertungen
- AR0125 Honey, I Shrunk The BoardDokument3 SeitenAR0125 Honey, I Shrunk The BoarddrakenhavenNoch keine Bewertungen
- AR0101 An Overview of Electronic Product Development in Altium DesignerDokument10 SeitenAR0101 An Overview of Electronic Product Development in Altium DesignerdrakenhavenNoch keine Bewertungen
- AR0112 Multi-Channel Design ConceptsDokument6 SeitenAR0112 Multi-Channel Design ConceptsdrakenhavenNoch keine Bewertungen
- AR0121 CAM Editor Reverse Engineering PCBsDokument5 SeitenAR0121 CAM Editor Reverse Engineering PCBsdrakenhavenNoch keine Bewertungen
- AR0123 Connectivity and Multi-Sheet DesignDokument16 SeitenAR0123 Connectivity and Multi-Sheet DesigndrakenhavenNoch keine Bewertungen
- AR0122 CAM Editor AperturesDokument7 SeitenAR0122 CAM Editor AperturesdrakenhavenNoch keine Bewertungen
- AR0111 Specifying The PCB Design Rules and Resolving ViolationsDokument11 SeitenAR0111 Specifying The PCB Design Rules and Resolving ViolationsdrakenhavenNoch keine Bewertungen
- AR0119 CAM Editor IntroductionDokument3 SeitenAR0119 CAM Editor IntroductiondrakenhavenNoch keine Bewertungen
- AP0166 Testing and Debugging Your Embedded IntelligenceDokument24 SeitenAP0166 Testing and Debugging Your Embedded IntelligencedrakenhavenNoch keine Bewertungen
- AR0118 CAM Editor Feature HighlightsDokument5 SeitenAR0118 CAM Editor Feature HighlightsdrakenhavenNoch keine Bewertungen
- Altium DesignerDokument8 SeitenAltium Designerizzati_2607Noch keine Bewertungen
- AR0109 Introduction To The Query LanguageDokument6 SeitenAR0109 Introduction To The Query LanguagedrakenhavenNoch keine Bewertungen
- AR0106 Finding Differences and Synchronizing DesignsDokument9 SeitenAR0106 Finding Differences and Synchronizing DesignsdrakenhavenNoch keine Bewertungen
- AP0162 Utilizing The SPI Flash Memory On The Desktop NanoBoard NB2DSK01Dokument5 SeitenAP0162 Utilizing The SPI Flash Memory On The Desktop NanoBoard NB2DSK01drakenhavenNoch keine Bewertungen
- AP0165 Moving To Altium Designer From Cadence Allegro PCB EditorDokument35 SeitenAP0165 Moving To Altium Designer From Cadence Allegro PCB EditordrakenhavenNoch keine Bewertungen
- AP0164 Power Monitoring On The Desktop NanoBoard NB2DSK01Dokument8 SeitenAP0164 Power Monitoring On The Desktop NanoBoard NB2DSK01drakenhavenNoch keine Bewertungen
- AP0161 Using SIMetrix SIMPLIS Circuit SimulationDokument16 SeitenAP0161 Using SIMetrix SIMPLIS Circuit SimulationdrakenhavenNoch keine Bewertungen
- AR0104 Component, Model and Library ConceptsDokument12 SeitenAR0104 Component, Model and Library ConceptsdrakenhavenNoch keine Bewertungen
- AP0163 SPI Communications On The Desktop NanoBoard NB2DSK01Dokument9 SeitenAP0163 SPI Communications On The Desktop NanoBoard NB2DSK01drakenhavenNoch keine Bewertungen
- AP0160 Using Device SheetsDokument14 SeitenAP0160 Using Device SheetsdrakenhavenNoch keine Bewertungen
- AP0157 Moving To Altium Designer From Mentor Graphics DxDesignerDokument39 SeitenAP0157 Moving To Altium Designer From Mentor Graphics DxDesignerdrakenhavenNoch keine Bewertungen
- AP0156 Interacting With The Desktop NanoBoard NB2DSK01Dokument11 SeitenAP0156 Interacting With The Desktop NanoBoard NB2DSK01drakenhavenNoch keine Bewertungen
- AP0155 Updating The Firmware On The Desktop NanoBoard NB2DSK01Dokument5 SeitenAP0155 Updating The Firmware On The Desktop NanoBoard NB2DSK01drakenhavenNoch keine Bewertungen
- AP0154 Understanding The Desktop NanoBoard NB2DSK01 Constraint SystemDokument11 SeitenAP0154 Understanding The Desktop NanoBoard NB2DSK01 Constraint SystemdrakenhavenNoch keine Bewertungen
- AP0151 Using Design Directives in A Schematic DocumentDokument14 SeitenAP0151 Using Design Directives in A Schematic DocumentdrakenhavenNoch keine Bewertungen
- AP0153 Moving To Altium Designer From Pads Logic and PADS LayoutDokument42 SeitenAP0153 Moving To Altium Designer From Pads Logic and PADS LayoutdrakenhavenNoch keine Bewertungen
- Hidden Figures: The American Dream and the Untold Story of the Black Women Mathematicians Who Helped Win the Space RaceVon EverandHidden Figures: The American Dream and the Untold Story of the Black Women Mathematicians Who Helped Win the Space RaceBewertung: 4 von 5 Sternen4/5 (890)
- The Yellow House: A Memoir (2019 National Book Award Winner)Von EverandThe Yellow House: A Memoir (2019 National Book Award Winner)Bewertung: 4 von 5 Sternen4/5 (98)
- The Little Book of Hygge: Danish Secrets to Happy LivingVon EverandThe Little Book of Hygge: Danish Secrets to Happy LivingBewertung: 3.5 von 5 Sternen3.5/5 (399)
- On Fire: The (Burning) Case for a Green New DealVon EverandOn Fire: The (Burning) Case for a Green New DealBewertung: 4 von 5 Sternen4/5 (73)
- The Subtle Art of Not Giving a F*ck: A Counterintuitive Approach to Living a Good LifeVon EverandThe Subtle Art of Not Giving a F*ck: A Counterintuitive Approach to Living a Good LifeBewertung: 4 von 5 Sternen4/5 (5794)
- Never Split the Difference: Negotiating As If Your Life Depended On ItVon EverandNever Split the Difference: Negotiating As If Your Life Depended On ItBewertung: 4.5 von 5 Sternen4.5/5 (838)
- Elon Musk: Tesla, SpaceX, and the Quest for a Fantastic FutureVon EverandElon Musk: Tesla, SpaceX, and the Quest for a Fantastic FutureBewertung: 4.5 von 5 Sternen4.5/5 (474)
- A Heartbreaking Work Of Staggering Genius: A Memoir Based on a True StoryVon EverandA Heartbreaking Work Of Staggering Genius: A Memoir Based on a True StoryBewertung: 3.5 von 5 Sternen3.5/5 (231)
- The Emperor of All Maladies: A Biography of CancerVon EverandThe Emperor of All Maladies: A Biography of CancerBewertung: 4.5 von 5 Sternen4.5/5 (271)
- The Gifts of Imperfection: Let Go of Who You Think You're Supposed to Be and Embrace Who You AreVon EverandThe Gifts of Imperfection: Let Go of Who You Think You're Supposed to Be and Embrace Who You AreBewertung: 4 von 5 Sternen4/5 (1090)
- The World Is Flat 3.0: A Brief History of the Twenty-first CenturyVon EverandThe World Is Flat 3.0: A Brief History of the Twenty-first CenturyBewertung: 3.5 von 5 Sternen3.5/5 (2219)
- Team of Rivals: The Political Genius of Abraham LincolnVon EverandTeam of Rivals: The Political Genius of Abraham LincolnBewertung: 4.5 von 5 Sternen4.5/5 (234)
- The Hard Thing About Hard Things: Building a Business When There Are No Easy AnswersVon EverandThe Hard Thing About Hard Things: Building a Business When There Are No Easy AnswersBewertung: 4.5 von 5 Sternen4.5/5 (344)
- Devil in the Grove: Thurgood Marshall, the Groveland Boys, and the Dawn of a New AmericaVon EverandDevil in the Grove: Thurgood Marshall, the Groveland Boys, and the Dawn of a New AmericaBewertung: 4.5 von 5 Sternen4.5/5 (265)
- The Unwinding: An Inner History of the New AmericaVon EverandThe Unwinding: An Inner History of the New AmericaBewertung: 4 von 5 Sternen4/5 (45)
- The Sympathizer: A Novel (Pulitzer Prize for Fiction)Von EverandThe Sympathizer: A Novel (Pulitzer Prize for Fiction)Bewertung: 4.5 von 5 Sternen4.5/5 (119)
- Her Body and Other Parties: StoriesVon EverandHer Body and Other Parties: StoriesBewertung: 4 von 5 Sternen4/5 (821)
- Best of British Apps: 50 Innovative Mobile Applications From The UKDokument15 SeitenBest of British Apps: 50 Innovative Mobile Applications From The UKStuart Dredge100% (1)
- Avaya AuraR Communication Manager Using VMWare Deployment GuideDokument90 SeitenAvaya AuraR Communication Manager Using VMWare Deployment GuideMarco Canales NAvedaNoch keine Bewertungen
- Samsung Ecc Algorithm For 256bDokument8 SeitenSamsung Ecc Algorithm For 256bgbistyakNoch keine Bewertungen
- ARINC Standards Document ListDokument91 SeitenARINC Standards Document ListAhmadreza AminianNoch keine Bewertungen
- 26542V1 CDokument142 Seiten26542V1 CPGNoch keine Bewertungen
- Chapter 1Dokument14 SeitenChapter 1INFOPARK CSC100% (1)
- Level 100 - Dev-Ops FrameworkDokument21 SeitenLevel 100 - Dev-Ops Frameworkkamal haridanNoch keine Bewertungen
- Sierra Atlantic R12 OPM DatasheetDokument2 SeitenSierra Atlantic R12 OPM DatasheetVitamin GmatNoch keine Bewertungen
- Best Practice Tutorial: Technical Handling of The UAV "DJI Phantom 3 Professional" and Processing of The Acquire...Dokument38 SeitenBest Practice Tutorial: Technical Handling of The UAV "DJI Phantom 3 Professional" and Processing of The Acquire...Fernando JuniorNoch keine Bewertungen
- An Introduction To Digital Image Processing With Matlab Notes For SCM2511 Image Processing PDFDokument264 SeitenAn Introduction To Digital Image Processing With Matlab Notes For SCM2511 Image Processing PDFlesocrateNoch keine Bewertungen
- Programming ReviewerDokument3 SeitenProgramming ReviewerElyanane ManansalaNoch keine Bewertungen
- Business Analytics Cycle and ToolsDokument58 SeitenBusiness Analytics Cycle and ToolsVarsha ParabNoch keine Bewertungen
- Oracle APS Source and Destination SetupDokument23 SeitenOracle APS Source and Destination SetupVijaya GaliNoch keine Bewertungen
- ENOVIALibraryCentral Admin V6R2010xDokument84 SeitenENOVIALibraryCentral Admin V6R2010xKasturi MitraNoch keine Bewertungen
- EVPN Deployment Guide PDFDokument75 SeitenEVPN Deployment Guide PDFLêTrungĐức100% (1)
- ZHP CleanerDokument6 SeitenZHP CleanerMoch. Syamsul AlamsyahNoch keine Bewertungen
- 0 401 PDFDokument2 Seiten0 401 PDFarturonaupa4302100% (1)
- RH033Dokument1 SeiteRH033Suman RagiNoch keine Bewertungen
- EULA Diagnostics Download ManagerDokument2 SeitenEULA Diagnostics Download ManagerВячеслав ГлушакNoch keine Bewertungen
- SOMA API DeveloperGuideDokument14 SeitenSOMA API DeveloperGuideSasa IlicNoch keine Bewertungen
- Seedbox, Debrid & Premium Link GeneratorDokument4 SeitenSeedbox, Debrid & Premium Link GeneratorNABIL FIKRIENoch keine Bewertungen
- EMAG Marketplace API Documentation v4.4.5Dokument57 SeitenEMAG Marketplace API Documentation v4.4.5Тихомир СоколовNoch keine Bewertungen
- Resetting Your Printer To Factory Default Settings - Toner BuzzDokument12 SeitenResetting Your Printer To Factory Default Settings - Toner BuzzIsabel BoléNoch keine Bewertungen
- Transaccion Codigos TRX SAP PSDokument6 SeitenTransaccion Codigos TRX SAP PSJosue QuirozNoch keine Bewertungen
- Nsconmsg Cheat Sheet PDFDokument1 SeiteNsconmsg Cheat Sheet PDFlssanzNoch keine Bewertungen
- Migration To Exchange Online and Office 365 - A Step-By-Step GuideDokument19 SeitenMigration To Exchange Online and Office 365 - A Step-By-Step GuideVinodanNoch keine Bewertungen
- IATE API Reference 2001Dokument145 SeitenIATE API Reference 2001LeonNoch keine Bewertungen
- PTV - Ring Barrier Controller - ManualDokument77 SeitenPTV - Ring Barrier Controller - ManualMohammed AnasNoch keine Bewertungen
- Catalyst 8000 Edge Platforms Family: Accelerate Your Journey To The CloudDokument40 SeitenCatalyst 8000 Edge Platforms Family: Accelerate Your Journey To The CloudAlonso Sal y RosasNoch keine Bewertungen