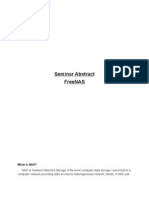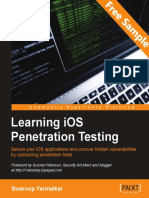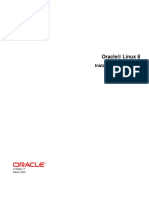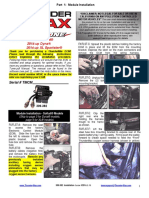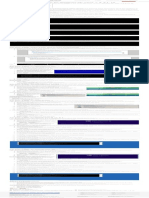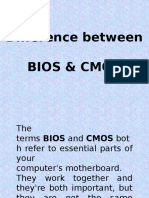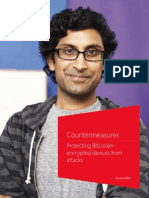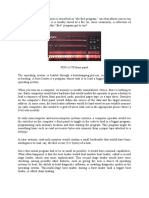Beruflich Dokumente
Kultur Dokumente
Windows Server 2012 R2 Hyper-V Component Architecture GA
Hochgeladen von
mycroftxCopyright
Verfügbare Formate
Dieses Dokument teilen
Dokument teilen oder einbetten
Stufen Sie dieses Dokument als nützlich ein?
Sind diese Inhalte unangemessen?
Dieses Dokument meldenCopyright:
Verfügbare Formate
Windows Server 2012 R2 Hyper-V Component Architecture GA
Hochgeladen von
mycroftxCopyright:
Verfügbare Formate
Windows Server 2012 R2 Hyper-V Component Architecture
Live Migration
Improved Live Migration
Windows Server 2012 R2 takes full advantage of your hardware to reduce the time required to live migrate virtual machines. It is now faster and easier to manage and maintain and your private cloud infrastructure. When maintenance or upgrades are required on your server running Hyper-V, live migration enables you to quickly migrate your virtual machines. This reduces the time it takes to monitor lengthy migration operations.You can also quickly and efficiently balance your virtual machine workloads. In Windows Server 2012 R2, live migration provides three options to reduce the time required to live migrate your virtual machines. You can choose to use memory compression. Alternatively, you can choose to use Remote Direct Memory Access (RDMA) functionality (which requires RDMA-enabled adapters) or multichannel network adapters. These live migration options can support your private cloud infrastructure by: Increasing the efficiency of live migration when your hardware resources are constrained (memory compression). Increasing the scalability of live migration when your hardware resources are not constrained (multi-channel and RDMA-enabled network adapters).
Virtual Machine
You can get the free mobile app at http://gettag.mobi
You can get the free Windows 8 app, Server Posterpedia, from the Windows Store
More information...
Upgrading Your Private Cloud
Hyper-V live migration in Windows Server 2012 R2 updates live migration with new capabilities that enable you to easily upgrade and manage your private cloud. You can now live migrate your virtual machines from Windows Server 2012 to Windows Server 2012 R2 in a simple, automated process that delivers zero downtime for your virtual machines. You can now easily upgrade your private cloud infrastructure, which eliminates impact to your virtual machine workloads and helps you avoid the cost and inconvenience associated with unwanted downtime. Live migration delivers a more robust and automated upgrade path for large-scale environments and makes it easy to adapt to a faster upgrade cadence as different versions of Windows Server are released. It also makes it easier for you to manage and deliver on your service level agreements.
More information...
Faster Live Migration (greater than 10 GB)
Live Migration
Live Migration with Failover Clusters
Private Network You can upgrade a virtual machine with failover clusters from a Windows Server 2012 cluster to Windows Server 2012 R2 cluster with zero downtime. Private Network
Hyper-V and Failover Clustering
Windows Server has always allowed you to cluster your virtual machines using storage managed by the failover cluster. If a storage failure was detected, the failover cluster responded in an appropriate manner and ensured that your virtual machine maintained access to its storage. In Windows Server 2012 R2, Hyper-V and Failover Clustering have been enhanced to detect physical storage failures on storage devices that are not managed by the failover cluster (for example, SMB 3.0 shares). Storage failure detection can detect the failure of a virtual machine boot disk or any secondary data disk associated with the virtual machine. If such an event occurs, Failover Clustering ensures that the virtual machine is relocated and restarted on another node in the cluster. This eliminates situations where unmanaged storage failures would not be detected and where virtual machines resources may become unavailable. For example, a SQL data store failing on a secondary drive is now detected.
Server Running Hyper-V in Failover Cluster
Failover Cluster Node A
More information...
In environments where networking resources are not constrained, you can configure live migration to use multi-channel network adapters or RDMA-enabled network adapters, which reduces the time required to live migrate virtual machines.
Storage Failure Detection for Virtual Machines
Live Migration with RDMA-enabled Network Adapters
Computers that are running Windows Server 2012 R2 can be equipped with RDMAenabled network adapters that deliver significantly faster live migrations for your virtual machines. RDMA is able to perform a direct memory access from the memory of one computer into that of another without involving the operating system. This permits highthroughput, low-latency networking and delivers greater effeciency with live migration.
Windows Failover Cluster Node A
Virtual Machine
Virtual Machine
Supported
Non-disruptive
Windows Failover Cluster Node B
Live migration with failover clusters enables you to move running virtual machines from a Windows Server 2012 cluster to a Windows Server 2012 R2 cluster.
In previous releases, Failover Clustering has monitored and managed network connectivity among cluster nodes, and between clients and cluster nodes. It detects problems with a network adapter or other network device and takes appropriate action to ensure connectivity is uninterrupted. In Windows Server 2012 R2, Hyper-V and Failover Clustering have been enhanced to detect network connectivity issues for virtual machines. If the physical network assigned to the virtual machine suffers a failuresuch as a faulty switch port, network adapter, or a disconnected network cablethen the failover cluster moves the virtual machine to another node in the failover cluster in order to restore network connectivity. You can use network failure detection to monitor the health of a physical cluster node as well as the health of the virtual machine and ensure that you can provide a robust environment to host private cloud environments.
Server Running Hyper-V in Failover Cluster Server Running Hyper-V in Failover Cluster
Network Failure Detection for Virtual Machines
Virtual Machine
Migrated Virtual Machines
RDMA delivers low-latency network and CPU utilization.
Migrated Virtual Machines
Simple Live Migration
Failover Cluster Windows Server 2012
Public Network
Failover Cluster Windows Server 2012 R2
Shared Storage
Public Network
Shared Storage
A virtual machine is moved to a new cluster node when storage failure detects a virtual machine can no longer access its storage.
Virtual Machine
Server Running Hyper-V in Failover Cluster
Failover Cluster Node B
Virtual Machine
Faster Live Migration (less than 10 GB)
RDMA enabled Network Network Adapter Interface Adapter
Fast Network Connection 20 GB Connection
RDMA enabled Network Network Adapter Interface Adapter
You can migrate a virtual machine from Windows Server 2012 to Windows Server 2012 R2 with no downtime. Virtual machines remain up and active throughout the entire upgrade process.
Virtual Machine
Live Migration with SMB Shared Storage
Migrated Virtual Machines
Virtual Machine
Virtual Machine
Virtual Machine
Virtual Machine
Virtual Machine
GbE (Gigabit Ethernet ) Network Connectivity
Virtual Machine
You can upgrade a virtual machine with SMB shared storage from Windows Server 2012 to Windows Server 2012 R2 with zero downtime.
Virtual Machine
Failover Cluster Node A
Network Adapter Network Cable
In environments where hardware and networking resources are constrained, live migration delivers performance improvements for migrating virtual machines by compressing the memory data before sending it across the network. This utilizes spare CPU capacity available in the server running Hyper-V. Hyper-V closely monitors the CPU requirements of the virtual machine and only consumes an appropriate amount of CPU resources to quickly move virtual machines from one server to the next.
Hyper-V compresses virtual machine memory transferred across the network.
Server Running Hyper-V
Server Running Hyper-V
Network Adapter
Available through the graphical user interface and Windows PowerShell Zero downtime for virtual machines and end users
Supported
Network Adapter
Non-disruptive
Virtual Machine
Virtual Machine
A storage network failure breaks the link between a virtual machine to its storage. Failover Clustering detects the problem and restarts the virtual machines on the other node in the cluster.
Live Migration with Multi-Channel Network Adapters
Windows Server 2012 R2 servers running multi-channel network adapters installed can perform faster live migrations for your virtual machines. Large virtual machines can be migrated simultaneously, utilizing multiple network adapters and hence achieving faster migration efficiencies.
You can implement multi-channel functionality while using live migration. Each host computer is configured with dual 10 GB Ethernet network adapters.
Windows Server 2012
Ethernet
Windows Server 2012 R2 Windows Server 2012
Ethernet
Live migration with Server Message Block (SMB) shared storage enables you to move virtual machines between servers running Hyper-V while the virtual machine storage remains on the SMB-based file server.
You can access virtual machine storage from the virtual machine moved to Node B.
Migrated Virtual Machines
Network Adapter
Network Adapter
If a virtual machine loses network connectivity due to a physical network failure (link state of network adapter fails), then the failover cluster will move the virtual machine to another node in the cluster. Before the virtual machine is moved, link detection of the destination network adapter is confirmed on the destination computer.
Failover Cluster Node B
Network Adapter Network Cable
Windows Server 2012 R2 File-based Server Storage (SMB)
Ethernet
Storage Network
Switch
Event log entries describe the reason for a virtual machine being restarted or moved when a storage failure is detected.
Live Migration Without Shared Storage
You can migrate a virtual machine without shared storage from Windows Server 2012 to Windows Server 2012 R2 with zero downtime.
Switch
In-Place Upgrades
Virtual Machine
Virtual Machine
Virtual Machine
Virtual Machine
Network Adapter
Virtual Machine
Network Adapter Network Adapter
Supported
Virtual Machine
Non-disruptive Migrated Virtual Machines
More efficient use of CPU resources
Server Running Hyper-V
Hyper-V utilizes available CPU resources on the server running Hyper-V to reduce the network load. Live migration compression is enabled by default.
Virtual Machine
Network Adapter
Migrated Virtual Machines
40 GB Connection
Live migration without shared storage (also known as shared nothing live migration) enables you to migrate virtual machines and their associated storage between servers running Hyper-V. This kind of live migration uses only an Ethernet connection.
Server Running Hyper-V
Server Running Hyper-V
GbE (Gigabit Ethernet) Network Connectivity
Server Running Hyper-V
Windows Server 2012
Ethernet Cable
In Windows Server 2012 R2, in-place upgrades are easier than before. Hyper-V now supports restoring virtual machines from a saved state created on Windows Server 2012 in Windows Server 2012 R2. You simply save your virtual machine state prior to upgrading your host computer, upgrade the host, and then restore the virtual machine. The ability to save and restore virtual machine states across different releases is supported across all Hyper-V featuresincluding import/export, backup and restore, in-place upgrades and checkpoints (snapshots). This can significantly reduce the downtime associated with release upgrades.
Cluster Shared Volumes (CSV)
Shared Storage
SMB 3.0 Shares
Storage failure detection identifies physical storage failures on storage devices that are not managed by the failover cluster.
Network Event log entries indicate the reason for a virtual machine being moved when a network failure is detected.
Storage failure detection supports VHD and VHDX file formats, differencing disks, virtual hard disks connected to IDE controllers, virtual hard disks connected to SCSI controllers, virtual machine checkpoints (snapshots), and virtual machines using storage and network resource pools.
Network failure detection works with any virtual machine. It supports legacy and software-based network adapters, SR-IOVenabled network adapters, virtual machine checkpoints, storage or network resource pools, and advanced networking features enabled on virtual machines.
Windows Server 2012 R2
Hyper-V Storage
More information...
Hyper-V with Virtual Hard Disk Sharing
Windows Server 2012 R2 enables you to share a virtual hard disk file (VHDX format), which provides shared storage for a virtual machine failover cluster (also known as a guest cluster). By making shared storage available to virtual machines, you can can easily use a virtual machine failover cluster to protect your application services (for example, SQL or file server services) running inside your virtual machines.
Supported Scenarios for Virtual Hard Disk Sharing
Supported scenarios include: Fast virtual hard disk sharing using SMB Direct and SMB Multichannel. Migrating shared virtual hard disks using live migration. Saving and restoring virtual machines. Protecting against the failure of a guest node, Hyper-V host, or file server node. Using Windows Server 2012 R2 for file server nodes and Hyper-V hosts. Using Windows Server 2012 R2 and Windows Server 2012 for guest nodes.
Storage Quality of Service
Session Modes
Basic Session Mode
More information...
Generation 2 Virtual Machines
Generation 2 Virtual Machines
Windows Server 2012 R2 introduces a new class of virtual machines that are optimized for virtualizationgeneration 2 virtual machines. They provide advanced features that deliver significant management, storage and security benefits. In Windows Server 2012 R2, generation 2 virtual machine hardware removes most of the emulated (legacy) devices, or replaces them with optimized software-based devices. Generation 2 virtual machines lay the foundation for advanced virtual machine features, including a reduced attack surface for the platform and faster boot times for virtual machines.
More information ...
Hyper-V in Windows Server 2012 R2 includes the ability to set certain Quality of Service (QoS) parameters for storage on a virtual machine. Storage QoS provides storage performance isolation in a multi-tenant environment and mechanisms to notify you when the storage I/O performance does not meet the defined threshold to efficiently run your virtual machine workloads.
Storage Quality of Service (QoS)
Maximum IOPS
Virtual Machine
The Hyper-V Virtual Machine Connection tool (VMConnect) provides you access to the desktop or console environment of running virtual machines. Windows Server 2012 R2 and Windows 8.1 introduce a new enhanced session mode to connect to virtual machines. Basic mode connections are supported.
Understanding Generation 2 Virtual Machines
Generation 2 Virtual Machine
Virtual Machine Clustering Using Cluster Shared Volumes
Node 1
You can configure virtual machine storage on the server running Hyper-V.
One option for using virtual hard disk sharing is to use Cluster Shared Volumes.
Node 2
Quality of Service Management
Basic session mode provides a basic console view for the virtual machine, which allows you to send mouse and keyboard information and to view the graphics displayed by the virtual machine. This is analogous to plugging in a monitor to a physical computer.
Keyboard Information Mouse Information Display Graphics
Virtual Machine
Virtual Machine Clustering with SMB Storage in a Scale-Out File Server
One option for using virtual hard disk sharing is to use a scale-out file server.
Node 1 Node 2
Hyper-V virtual machine failover clustering is available for use with data virtual hard disks, not the boot virtual hard disk.
Maximum IOPS IOPS
Storage
Storage QoS delivers the ability to specify a maximum input/output operations per second (IOPS) value for your virtual hard disk.
Minimum IOPS
Storage QoS delivers the ability to specify a minimum IOPS value for your virtual hard disk.
Enter credentials (including smartcards)
VMConnect
Virtual Machine 1
Boot Disk Shared Disk
Virtual Machine 2
Shared Disk Boot Disk
Minimum IOPS
You can throttle the storage I/O and stop a tenant from consuming excessive storage resources that may impact another tenant.
You will be notified when the IOPS to a specified virtual disk is below a threshold that is needed for its optimal performance.
Local Computer
Virtual Machines
Server Running Hyper-V
Booting Generation 2 Virtual Machines
Generation 2 virtual machines use a Unified Extensible Firmware Interface (UEFI) and software-based devices when turning on your computer. UEFI is an alternate firmware interface and delivers improved boot time performance and flexibility. Generation 2 virtual machines provide the following boot capabilities.
Generation 1 Generation 2
Generation 2 virtual machines in Windows Server 2012 R2 support the same Hyper-V features as generation 1 virtual machines in Windows Server 2012. These include checkpoints (snapshots), state transitions (for example Saved or Paused), import/export, backup/restore, failover replication, clustering and advanced networking features such as Quality of Service(QoS), Single-Root I/O Virtualization (SR-IOV) and virtual machine queuing. Generation 2 virtual machines do not support RemoteFX.
Generation 2 virtual machines use UEFI firmware instead of the BIOS.
BIOS
I UEF
Network Adapter Fibre Channel
Generation 2 virtual machines can use software-based Fibre Channel and network adapters.
Storage
Configuration File
Configuration File
These maximum and minimum values are specified in terms of normalized IOPS where every 8 KB of data is counted as an I/O. You can monitor storage-related parameters for the virtual hard disk of the virtual machine.
Virtual Machine 1
Boot Disk Shared Disk
Virtual Machine 2
Shared Disk Boot Disk
IOPS
Enhanced Session Mode
VHDX 1
VHDX 2
VHDX format only
Configuration File
Configuration File
Online Virtual Hard Disk Resizing
VHDX 1
VHDX 2 VHDX format only
Server Running Hyper-V
Shared Virtual Hard Disk on Cluster Shared Volumes
Server Running Hyper-V
Regular VHDX
Windows Server 2012 R2 enhances your capability to manage virtual machine storage resources. You can increase or decrease the size of a virtual hard disk while the virtual machine is still running.
In enhanced session mode, VMConnect provides you with a high-fidelity experience when connecting to Hyper-V virtual machines. It delivers the ability to share a clipboard between the client computer and virtual machineand supports redirected audio, redirected USB, multi-touch, multi-monitor, and the use of smartcards for logon authentication. Enhanced session mode provides similar capabilities to Remote Desktop Services without the need for a network connection to the virtual machine.
Keyboard, Graphics, Mouse, Audio, Clipboard, USB Devices, Printers, and Redirected Plug and Play Devices
Enter credentials (including smartcards)
Running simultaneous virtual machines on the same server. Windows Server 2012 R2 supports creating and running generation 1 and generation 2 virtual machines on the same server simultaneously. This ensures you can easily migrate virtual machines running on an earlier version of Hyper-V to Windows Server 2012 R2. Network boot. Generation 2 virtual machines use the optimized virtual network adapter. This eliminates the need for an emulated network adapter. It simplifies the process of booting a virtual machine and decreases problems associated with configuring virtual machine network adapters. IPV4 and IPV6 addressing schemes are supported. Secure Boot. Generation 2 virtual machines use UEFI firmware, which provides support for Secure Boot. Secure Boot functionality prevents unauthorized operating systems and software from loading during the startup process. Boot from a SCSI CD/DVD. Generation 2 virtual machines can boot from a SCSI CD/DVD drive using an ISO image file. Boot from a SCSI-attached virtual hard disk. Using UEFI firmware support, generation 2 virtual machines can boot from SCSI-attached virtual hard disks (VHDX). The VHDX file format supports volumes up to 64 TB.
Generation 2 virtual machines use software-based devices for video. They support the same video modes as generation 1 virtual machines.
Generation 2 virtual machines have faster boot times.
Generation 2 virtual machines support the VHDX file format and support large boot volumes up to 64 TB. You can also use online resizing to expand or shrink your virtual hard disk files (VHDX). This includes the operating system (boot drive) and data volumes. Online resizing is only available for SCSI-attached VHDX files.
Online resizing is intended exclusively for SCSI-attached VHDX files.
VHDX 1 VHDX 2 Shared VHDX
Generation 2 virtual machines support 64-bit versions of Windows 8 or Windows Server 2012 and Windows Server 2012 R2.
Server Running Hyper-V
Share 1
Server Running Hyper-V
Virtual Machine
Expand VHDX
Virtual Hard Disk Operating System Volume Unallocated Volume (created by the online resize of a virtual hard disk (VHDX)).
Hyper-V Manager
Virtual Machine
VMConnect
Virtual Hard Disk Operating System Volume Allocated Volume Unallocated Volume
VHDX 3
Storage Spaces
Space 1
A virtual machine failover cluster using a shared virtual hard disk is not limited to a specific storage topology. It is supported on Fibre Channel, iSCSI, Storage Spaces, and SMB.
Shared Virtual Hard Disk Stored on SMB File Share
Space 1
You can expand or shrink virtual hard disk files (VHDX).
Shrink VHDX
Management Virtual Virtual Operating Machines Machines System
Virtual Machine
SCSI
1010101010 1010101010 1010101010 1010101010 1010101010
CD/DVD devices can be hot-added and hot-removed from a generation 2 virtual machine. No CD/DVD devices are present by default. Generation 2 virtual machines support ISO format images. Generation 2 virtual machines are available for integration services setup.
VHDX 1
VHDX 3
VHDX 2
Share 1
Local Computer
You can choose to switch between basic and enhanced modes using VMConnect.
VMBus
Disk 1
Shared Serial Attached SCSI (SAS) Storage
Disk 2
Disk 3
Disk 4
Storage Spaces
File Server 1
Server Running Hyper-V
1010101010101 0101010101010 1010101010101
Virtual Hard Disk Sharing does not support: Storage migration. Hyper-V Replica. Storage Quality of Service (QoS).
File Server 2
Regular VHDX Shared VHDX
Disk 1
Disk 2
Disk 3
Disk 4
Shared SAS Storage
A virtual machine failover cluster using a shared virtual hard disk is not limited to a specific storage topology. It is supported on Fibre Channel, iSCSI, Storage Spaces, and SMB.
Expand Virtual Hard Disk
You can expand the operating system volume to include the unallocated volume space and make the expanded virtual hard disk capacity available to the operating system within the virtual machine.
Shrink Virtual Hard Disk
It is only possible to shink an unalloacted volume when reducing the size of a virtual hard disk.
USB device redirection requires that Group Policy is configured on the client computer. Enhanced session mode support requires a guest operating system that supports Remote Desktop Services. Device redirection capabilities might differ depending on the operating system running in the virtual machine. Remote Desktop Services does not need to be enabled in the guest operating system.
You can manage generation 2 virtual machine boot order using Windows PowerShell, Hyper-V Manager, or Windows Management Interface (WMI).
Secure Boot is not available in generation 1 virtual machines. Generation 1 virtual machines use the BIOS and emulated IDE before software-based devices can be utilized.
VHDX
2012 Microsoft Corporation. Microsoft, Hyper-V, RemoteFX, Windows, Windows PowerShell, and Windows Server are either registered trademarks or trademarks of Microsoft Corporation in the United States and/or other countries. All rights reserved. Other trademarks or trade names
Author: Martin McClean (Cloud & Enterprise Division)
email: virtua@microsoft.com
Das könnte Ihnen auch gefallen
- A Heartbreaking Work Of Staggering Genius: A Memoir Based on a True StoryVon EverandA Heartbreaking Work Of Staggering Genius: A Memoir Based on a True StoryBewertung: 3.5 von 5 Sternen3.5/5 (231)
- The Sympathizer: A Novel (Pulitzer Prize for Fiction)Von EverandThe Sympathizer: A Novel (Pulitzer Prize for Fiction)Bewertung: 4.5 von 5 Sternen4.5/5 (119)
- Never Split the Difference: Negotiating As If Your Life Depended On ItVon EverandNever Split the Difference: Negotiating As If Your Life Depended On ItBewertung: 4.5 von 5 Sternen4.5/5 (838)
- Devil in the Grove: Thurgood Marshall, the Groveland Boys, and the Dawn of a New AmericaVon EverandDevil in the Grove: Thurgood Marshall, the Groveland Boys, and the Dawn of a New AmericaBewertung: 4.5 von 5 Sternen4.5/5 (265)
- The Little Book of Hygge: Danish Secrets to Happy LivingVon EverandThe Little Book of Hygge: Danish Secrets to Happy LivingBewertung: 3.5 von 5 Sternen3.5/5 (399)
- Grit: The Power of Passion and PerseveranceVon EverandGrit: The Power of Passion and PerseveranceBewertung: 4 von 5 Sternen4/5 (587)
- The World Is Flat 3.0: A Brief History of the Twenty-first CenturyVon EverandThe World Is Flat 3.0: A Brief History of the Twenty-first CenturyBewertung: 3.5 von 5 Sternen3.5/5 (2219)
- The Subtle Art of Not Giving a F*ck: A Counterintuitive Approach to Living a Good LifeVon EverandThe Subtle Art of Not Giving a F*ck: A Counterintuitive Approach to Living a Good LifeBewertung: 4 von 5 Sternen4/5 (5794)
- Team of Rivals: The Political Genius of Abraham LincolnVon EverandTeam of Rivals: The Political Genius of Abraham LincolnBewertung: 4.5 von 5 Sternen4.5/5 (234)
- Shoe Dog: A Memoir by the Creator of NikeVon EverandShoe Dog: A Memoir by the Creator of NikeBewertung: 4.5 von 5 Sternen4.5/5 (537)
- The Emperor of All Maladies: A Biography of CancerVon EverandThe Emperor of All Maladies: A Biography of CancerBewertung: 4.5 von 5 Sternen4.5/5 (271)
- The Gifts of Imperfection: Let Go of Who You Think You're Supposed to Be and Embrace Who You AreVon EverandThe Gifts of Imperfection: Let Go of Who You Think You're Supposed to Be and Embrace Who You AreBewertung: 4 von 5 Sternen4/5 (1090)
- Her Body and Other Parties: StoriesVon EverandHer Body and Other Parties: StoriesBewertung: 4 von 5 Sternen4/5 (821)
- The Hard Thing About Hard Things: Building a Business When There Are No Easy AnswersVon EverandThe Hard Thing About Hard Things: Building a Business When There Are No Easy AnswersBewertung: 4.5 von 5 Sternen4.5/5 (344)
- Hidden Figures: The American Dream and the Untold Story of the Black Women Mathematicians Who Helped Win the Space RaceVon EverandHidden Figures: The American Dream and the Untold Story of the Black Women Mathematicians Who Helped Win the Space RaceBewertung: 4 von 5 Sternen4/5 (890)
- Elon Musk: Tesla, SpaceX, and the Quest for a Fantastic FutureVon EverandElon Musk: Tesla, SpaceX, and the Quest for a Fantastic FutureBewertung: 4.5 von 5 Sternen4.5/5 (474)
- The Unwinding: An Inner History of the New AmericaVon EverandThe Unwinding: An Inner History of the New AmericaBewertung: 4 von 5 Sternen4/5 (45)
- The Yellow House: A Memoir (2019 National Book Award Winner)Von EverandThe Yellow House: A Memoir (2019 National Book Award Winner)Bewertung: 4 von 5 Sternen4/5 (98)
- Free NASDokument9 SeitenFree NASNaveen Krishnan100% (2)
- On Fire: The (Burning) Case for a Green New DealVon EverandOn Fire: The (Burning) Case for a Green New DealBewertung: 4 von 5 Sternen4/5 (73)
- Create Bootable InstallerDokument25 SeitenCreate Bootable InstallerElmore John LopezNoch keine Bewertungen
- Learning iOS Penetration Testing - Sample ChapterDokument30 SeitenLearning iOS Penetration Testing - Sample ChapterPackt PublishingNoch keine Bewertungen
- DmesgDokument98 SeitenDmesgAnurag ChorgheNoch keine Bewertungen
- HPE Superdome Flex Server Partitioning GuideDokument44 SeitenHPE Superdome Flex Server Partitioning GuideAnonymous mgjg0tMAlNoch keine Bewertungen
- Intune Management of Surface UEFI SettingsDokument2 SeitenIntune Management of Surface UEFI SettingsAndres HernandezNoch keine Bewertungen
- Oracle Linux Install F13930Dokument60 SeitenOracle Linux Install F13930Flavio SouzaNoch keine Bewertungen
- Xerox Product Compatibility: Apple OSX YosemiteDokument11 SeitenXerox Product Compatibility: Apple OSX YosemitesidirasgNoch keine Bewertungen
- 309-380 309-382 Installation V2014.9.23Dokument9 Seiten309-380 309-382 Installation V2014.9.23BrunoNoch keine Bewertungen
- GA h110m hd2 - eDokument37 SeitenGA h110m hd2 - emyscribnameNoch keine Bewertungen
- How To Install Windows 8 Pro x64 EFIDokument4 SeitenHow To Install Windows 8 Pro x64 EFIaorustingNoch keine Bewertungen
- Windows Server 2019 Installation Guide: Express5800/D120hDokument65 SeitenWindows Server 2019 Installation Guide: Express5800/D120hNameeta DeviNoch keine Bewertungen
- Book - Security Color en PDFDokument404 SeitenBook - Security Color en PDFzeeshanNoch keine Bewertungen
- Fix The MBR - Guide For Windows XP, Vista, 7, 8, 8.1, 10Dokument1 SeiteFix The MBR - Guide For Windows XP, Vista, 7, 8, 8.1, 10piljepNoch keine Bewertungen
- Install Hackintosh On Asus UX305FA-06Dokument7 SeitenInstall Hackintosh On Asus UX305FA-06Andrews MagnoniNoch keine Bewertungen
- VMware Examlabs 2V0-21 20 v2021-04-04 by - Aiden - 65qDokument33 SeitenVMware Examlabs 2V0-21 20 v2021-04-04 by - Aiden - 65qSohaib AdjaoutNoch keine Bewertungen
- Use "Rufus" To Create Bootable Window 10 Usb Legacy Biosl - UefiDokument10 SeitenUse "Rufus" To Create Bootable Window 10 Usb Legacy Biosl - UefiLulayNoch keine Bewertungen
- Convert GPT To MBRDokument8 SeitenConvert GPT To MBREmalNoch keine Bewertungen
- AHV Admin Guide v5 - 17Dokument69 SeitenAHV Admin Guide v5 - 17Eko PrasetyoNoch keine Bewertungen
- D1 - Vipin Kumar - Nitin Kumar - VBootKit - Compromising Windows Vista SecurityDokument49 SeitenD1 - Vipin Kumar - Nitin Kumar - VBootKit - Compromising Windows Vista SecurityjayarajanNoch keine Bewertungen
- What Is The Difference Between Bios and CmosDokument27 SeitenWhat Is The Difference Between Bios and CmosArchie KinsNoch keine Bewertungen
- Manual Service HPDokument123 SeitenManual Service HPTavi OctavianNoch keine Bewertungen
- OS LabDokument130 SeitenOS LabSourav BadhanNoch keine Bewertungen
- Protecting BitLocker From Pre-Boot AttacksDokument24 SeitenProtecting BitLocker From Pre-Boot AttackssatakaNoch keine Bewertungen
- DevlistDokument7 SeitenDevlistThinh NguyenNoch keine Bewertungen
- H61M-PS4 / H61M-VG4 / H61M-VS4: User ManualDokument66 SeitenH61M-PS4 / H61M-VG4 / H61M-VS4: User ManualNesil AbieraNoch keine Bewertungen
- 110 Building Blocks of Nursing Informatics Concep 1aDokument23 Seiten110 Building Blocks of Nursing Informatics Concep 1adeborahNoch keine Bewertungen
- ESET Windows ExploitDokument26 SeitenESET Windows ExploitavertebrateNoch keine Bewertungen
- Ideapad U330pu330touchu430pu430touch Ug EnglishDokument36 SeitenIdeapad U330pu330touchu430pu430touch Ug Englishstratop80Noch keine Bewertungen
- Writing To Boot Sector and Reading From ItDokument8 SeitenWriting To Boot Sector and Reading From ItvivekkumarsNoch keine Bewertungen