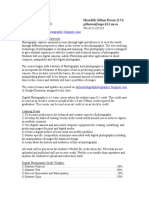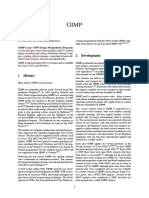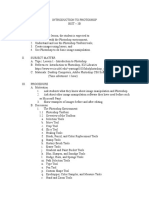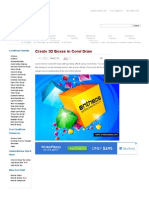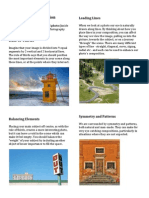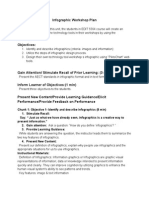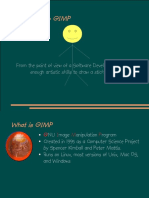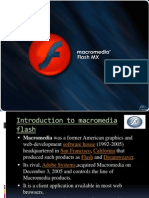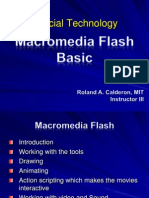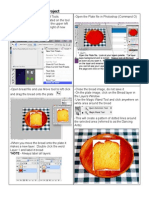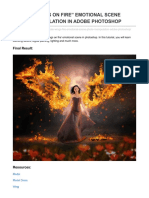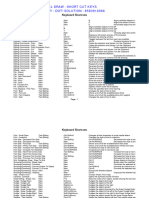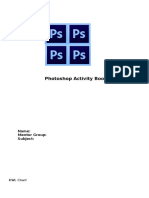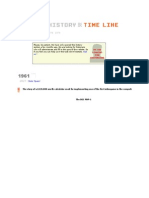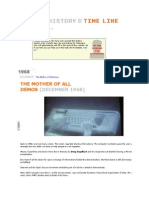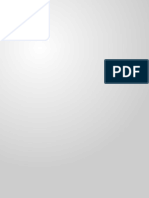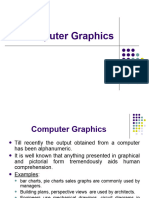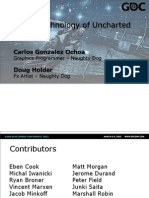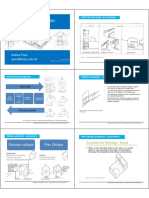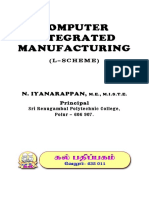Beruflich Dokumente
Kultur Dokumente
Adobe Photoshop - Create Smart Objects PDF
Hochgeladen von
mukasuraOriginalbeschreibung:
Originaltitel
Copyright
Verfügbare Formate
Dieses Dokument teilen
Dokument teilen oder einbetten
Stufen Sie dieses Dokument als nützlich ein?
Sind diese Inhalte unangemessen?
Dieses Dokument meldenCopyright:
Verfügbare Formate
Adobe Photoshop - Create Smart Objects PDF
Hochgeladen von
mukasuraCopyright:
Verfügbare Formate
Photoshop / Create Smart Objects
About Smart Objects Create Smart Objects Duplicate a Smart Object Edit the content of a Smart Object Replace the contents of a Smart Object Export the contents of a Smart Object Convert a Smart Object to a layer
About Smart Objects
Smart Objects are layers that contain image data from raster or vector images, such as Photoshop or Illustrator files. Smart Objects preserve an images source content with all its original characteristics, enabling you to perform nondestructive editing to the layer. You can create Smart objects using several methods: by using the Open As Smart Object command; placing a file, pasting data from Illustrator; or converting one or more Photoshop layers to Smart Objects. With Smart Objects, you can: Perform nondestructive transforms. You can scale, rotate, skew, distort, perspective transform, or warp a layer without losing original image data or quality because the transforms dont affect the original data. Work with vector data, such as vector artwork from Illustrator, that otherwise would be rasterized in Photoshop. Perform nondestructive filtering. You can edit filters applied to Smart Objects at any time. Edit one Smart Object and automatically update all its linked instances. Apply a layer mask thats either linked or unlinked to the Smart Object layer. Try various designs with low-resolution placeholder images that you later replace with final versions. You cant perform operations that alter pixel datasuch as painting, dodging, burning, or cloning directly to a Smart Object layer, unless it is first converted into a regular layer, which will be rasterized. To perform operations that alter pixel data, you can edit the contents of a Smart Object, clone a new layer above the Smart Object layer, edit duplicates of the Smart Object, or create a new layer. Note: When you transform a Smart Object that has a Smart Filter applied to it, Photoshop turns off filter effects while the transform is being performed. Filter effects are applied again after the transform is complete. See About Smart Filters.
To the top
Regular layer and Smart Object in Layers panel. Icon in lower right corner of thumbnail indicates Smart Object.
Create Smart Objects
Adobe recommends
To the top
Quick, nondestructive transformations with Smart Objects
by Michael Ninness
Resize and scale images without losing quality. Contribute your expertise to Adobe Community Help
Do any of the following: Choose File > Open As Smart Object, select a file, and click Open. Choose File > Place to import files as Smart Objects into an open Photoshop document. Although you can place JPEG files, it's better to place PSD, TIFF, or PSB files because you can add layers, modify pixels, and resave the file without loss. (Saving a modified JPEG file requires you to flatten new layers and recompress the image, causing image quality degradation). Choose Layer > Smart Object > Convert to Smart Object to convert a selected layer into a Smart Object. In Bridge, choose File > Place > In Photoshop to import a file as a Smart Object into an open Photoshop document. An easy way to work with camera raw files is to open them as Smart Objects. You can double-click the Smart Object layer containing the raw file at any time to adjust the Camera Raw settings. Select one or more layers and choose Layer > Smart Objects > Convert To Smart Object. The layers are bundled into one Smart Object. Drag PDF or Adobe Illustrator layers or objects into a Photoshop document. Paste artwork from Illustrator into a Photoshop document, and choose Smart Object in the Paste dialog box. For the greatest flexibility, enable both PDF and AICB (No Transparency Support) in the File Handling & Clipboard section of the Preferences dialog box in Adobe Illustrator.
Duplicate a Smart Object
In the Layers panel, select a Smart Object layer, and do one of the following: To create a duplicate Smart Object that is linked to the original, choose Layer > New > Layer Via Copy, or drag the Smart Object layer to the Create A New Layer icon at the bottom of the Layers panel. Edits you make to the original affect the copy and vice versa. To create a duplicate Smart Object that isnt linked to the original, choose Layer > Smart Objects > New Smart Object Via Copy. Edits you make to the original dont affect the copy. A new Smart Object appears in the Layers panel with the same name as the original and copy as a suffix.
To the top
Edit the content of a Smart Object
When you edit a Smart Object, the source content is opened in either Photoshop (if the content is raster data or a camera raw file) or Illustrator (if the content is vector PDF). When you save changes to the source content, the edits appear in all linked instances of the Smart Object in the Photoshop document. 1. Select the Smart Object from the Layers panel, and do one of the following: Choose Layer > Smart Objects > Edit Contents. Double-click the Smart Objects thumbnail in the Layers panel. 2. Click OK to close the dialog box.
To the top
3. Make edits to the source content file, then choose File > Save. Photoshop updates the Smart Object to reflect the changes you made. (If you dont see the changes, make the Photoshop document containing the Smart Object active).
Replace the contents of a Smart Object
You can replace the image data in one Smart Object or multiple linked instances. This feature lets you quickly update a visual design, or replace low-resolution placeholder images with final versions. Note: When you replace a Smart Object, any scaling, warping, or effects that you applied to the first Smart Object are maintained. 1. Select the Smart Object, and choose Layer > Smart Objects > Replace Contents. 2. Navigate to the file you want to use, and click Place. 3. Click OK. The new content is placed in the Smart Object. Linked Smart Objects are also updated.
To the top
Export the contents of a Smart Object
1. Select the Smart Object from the Layers panel, and choose Layer > Smart Objects > Export Contents. 2. Choose a location for the contents of the Smart Object, then click Save. Photoshop exports the Smart Object in its original placed format (JPEG, AI, TIF, PDF, or other formats). If the Smart Object was created from layers, it is exported in PSB format.
To the top
Convert a Smart Object to a layer
Converting a Smart Object to a regular layer rasterizes the content at the current size. Convert a Smart Object to a regular layer only if you no longer need to edit the Smart Object data. Transforms, warps, and filters applied to a Smart Object are no longer editable after the Smart Object is rasterized. Select the Smart Object, and choose Layer > Rasterize > Smart Object. If you want to re-create the Smart Object, reselect its original layers and start from scratch. The new Smart Object wont retain transforms you applied to the original Smart Object. More Help topics Place a file in Photoshop Paste Adobe Illustrator art into Photoshop Nondestructive editing
To the top
Discuss This Page
Twitter and Facebook posts are not covered under the terms of Creative Commons. Legal Notices | Online Privacy Policy
Das könnte Ihnen auch gefallen
- Dynamic PhotoDokument93 SeitenDynamic PhotoFrancisco TorresNoch keine Bewertungen
- How To Use Photoshop ElementsDokument11 SeitenHow To Use Photoshop Elementssukri yieNoch keine Bewertungen
- Kyle K’S Night & Light Photography: Photography at the Next LevelVon EverandKyle K’S Night & Light Photography: Photography at the Next LevelNoch keine Bewertungen
- Digital Photo I Sky RevisedDokument4 SeitenDigital Photo I Sky RevisedMeredith GiltnerNoch keine Bewertungen
- Photoshop VocabularyDokument2 SeitenPhotoshop VocabularyKwok Adam0% (1)
- Burnt Wood Text Effect - Photoshop TutorialDokument18 SeitenBurnt Wood Text Effect - Photoshop TutorialHenricusEraMawantoNoch keine Bewertungen
- Tutorial GimpDokument901 SeitenTutorial GimproginimNoch keine Bewertungen
- Al-Saad J. AlasaDokument30 SeitenAl-Saad J. AlasaKyle AlasaNoch keine Bewertungen
- Photoshop Shortcuts A4Dokument20 SeitenPhotoshop Shortcuts A4miltodiavoloNoch keine Bewertungen
- Create A Magma Hot Text Effect in PhotoshopDokument20 SeitenCreate A Magma Hot Text Effect in PhotoshopSteph De La CruzNoch keine Bewertungen
- Adobe Photoshop Blended Image Tutorial: by Janet Holland & Barbara Higgins DoverDokument16 SeitenAdobe Photoshop Blended Image Tutorial: by Janet Holland & Barbara Higgins DoverAfeefaNoch keine Bewertungen
- 2 Development: Nipulation ProgramDokument10 Seiten2 Development: Nipulation ProgramCRT07Noch keine Bewertungen
- PS Instructor Notes Classroom BookDokument36 SeitenPS Instructor Notes Classroom BookdsekerrNoch keine Bewertungen
- Ah, Those Darn Swirls!: Step OneDokument7 SeitenAh, Those Darn Swirls!: Step OneFabrice de BoerNoch keine Bewertungen
- Learning Adobe IllustratorDokument39 SeitenLearning Adobe IllustratorashishasitisNoch keine Bewertungen
- How To Create A Distorted VHS Effect in PhotoshopDokument17 SeitenHow To Create A Distorted VHS Effect in PhotoshopseedotNoch keine Bewertungen
- Pivot Table MaterialDokument39 SeitenPivot Table MaterialThu HàNoch keine Bewertungen
- Sample Lesson Outline: Introduction To PhotoshopDokument2 SeitenSample Lesson Outline: Introduction To PhotoshopChristian Nicole G. GarciaNoch keine Bewertungen
- AdobePhotoshop bASICDokument26 SeitenAdobePhotoshop bASICRizwan AzamNoch keine Bewertungen
- Basic Photoshop PDFDokument15 SeitenBasic Photoshop PDFCollegesaodelasallelipa DlslNoch keine Bewertungen
- Tutorial Photoshop (Poster)Dokument9 SeitenTutorial Photoshop (Poster)rulainNoch keine Bewertungen
- Photography Unit PlanDokument6 SeitenPhotography Unit PlanJessica CalhounNoch keine Bewertungen
- Scheduling Periodic PDFDokument13 SeitenScheduling Periodic PDFPankaj BodheNoch keine Bewertungen
- Camera Assignments 1 PDFDokument1 SeiteCamera Assignments 1 PDFdrhiggleNoch keine Bewertungen
- Applying Artistic Textures To Your Photos - Like A Pro: Step 1: Add Your Texture and Assign A Blend ModeDokument3 SeitenApplying Artistic Textures To Your Photos - Like A Pro: Step 1: Add Your Texture and Assign A Blend ModeKriangkasemNoch keine Bewertungen
- Downloads - CS608 - Lecture 1A - CS608VBNETIntro - Part I of IV PDFDokument66 SeitenDownloads - CS608 - Lecture 1A - CS608VBNETIntro - Part I of IV PDFHaelaz'zan Rhoney Zee-labhanNoch keine Bewertungen
- Skin Retouching (And More Retouching)Dokument7 SeitenSkin Retouching (And More Retouching)ZsuzsaNoch keine Bewertungen
- Create 3D Boxes in Corel Draw PDFDokument37 SeitenCreate 3D Boxes in Corel Draw PDFRivai Ahmad100% (1)
- Photography Composition: Leading LinesDokument2 SeitenPhotography Composition: Leading Linesapi-262193618Noch keine Bewertungen
- Photoshop Scripting GuideDokument91 SeitenPhotoshop Scripting GuideRinoCalifanoNoch keine Bewertungen
- 260-Photoshop Module v7c-PC For WEB-2 PDFDokument68 Seiten260-Photoshop Module v7c-PC For WEB-2 PDFRaquel JavinezNoch keine Bewertungen
- Nuke LearningDokument60 SeitenNuke LearningSebastian ComanescuNoch keine Bewertungen
- InfographicworkshopplanDokument4 SeitenInfographicworkshopplanapi-295124185Noch keine Bewertungen
- GimpPresentation PDFDokument22 SeitenGimpPresentation PDFCecelia LikunNoch keine Bewertungen
- Photoshop Actions For Color: Master Collection SupportDokument10 SeitenPhotoshop Actions For Color: Master Collection Supportjose luis100% (1)
- Color Managed Raw WorkflowDokument0 SeitenColor Managed Raw WorkflowJeferson RichettiNoch keine Bewertungen
- 3dsmax L1Dokument24 Seiten3dsmax L1khushbu naqviNoch keine Bewertungen
- Presentation of Macromedia FlashDokument25 SeitenPresentation of Macromedia FlashPrithvi AcharyaNoch keine Bewertungen
- Corel Draw PDFDokument14 SeitenCorel Draw PDFVijay100% (1)
- Selecting & Extracting Hair - Masking Tutorial - Extraction TipsDokument8 SeitenSelecting & Extracting Hair - Masking Tutorial - Extraction TipstrkarthiNoch keine Bewertungen
- Digital Infrared Photography Manual PDFDokument352 SeitenDigital Infrared Photography Manual PDFMauro MarafonNoch keine Bewertungen
- Student ISAD IBM ClassDiagramDokument24 SeitenStudent ISAD IBM ClassDiagramaxell reinnoNoch keine Bewertungen
- Flash MacromediaDokument32 SeitenFlash MacromediaKristy Rabina100% (1)
- Raw To RGBDokument58 SeitenRaw To RGBvk2you009Noch keine Bewertungen
- Context Diagram: Yong Choi BPA CsubDokument16 SeitenContext Diagram: Yong Choi BPA CsubsireeshaNoch keine Bewertungen
- Database System Concepts and ArchitectureDokument19 SeitenDatabase System Concepts and ArchitectureAbdirisak MohamudNoch keine Bewertungen
- Photostudio 10 enDokument71 SeitenPhotostudio 10 enP KNoch keine Bewertungen
- Claymation AssignmentDokument7 SeitenClaymation AssignmentGrayson AllensworthNoch keine Bewertungen
- Photoshop Sandwich ProjectDokument8 SeitenPhotoshop Sandwich Projectapi-262218593Noch keine Bewertungen
- Introduction To Textures, Animation Audio and Sculpting in Second LifeDokument110 SeitenIntroduction To Textures, Animation Audio and Sculpting in Second LifeErdinc CoskunNoch keine Bewertungen
- Illustrator cs6 Shortcuts Mac PDFDokument1 SeiteIllustrator cs6 Shortcuts Mac PDFDott AstNoch keine Bewertungen
- Photoshop Workbook - Section 1 PDFDokument18 SeitenPhotoshop Workbook - Section 1 PDFAlfin AbuNoch keine Bewertungen
- Lesson Plan 1 PhotographyDokument3 SeitenLesson Plan 1 Photographyapi-238908798Noch keine Bewertungen
- Create Wings On Fire Emotional Scene Photo Manipulation in Adobe PhotoshopDokument42 SeitenCreate Wings On Fire Emotional Scene Photo Manipulation in Adobe PhotoshopArrojula RajeshneoNoch keine Bewertungen
- Corel Draw Keyboard ShortcutsDokument5 SeitenCorel Draw Keyboard ShortcutsZaid_SultanNoch keine Bewertungen
- PointofviewphotographyDokument8 SeitenPointofviewphotographyapi-420350912Noch keine Bewertungen
- DM 1 FinalshortfilmprojectrubricDokument1 SeiteDM 1 Finalshortfilmprojectrubricapi-261897592Noch keine Bewertungen
- Photoshop Activity Book UpdatedDokument13 SeitenPhotoshop Activity Book UpdatedDuda86Noch keine Bewertungen
- TVPaint Tutorial 5 PDFDokument26 SeitenTVPaint Tutorial 5 PDFTheGravityCatNoch keine Bewertungen
- 555 Timer CircuitsDokument112 Seiten555 Timer Circuitsolivirus1007100% (1)
- Buku Informasi 0006Dokument107 SeitenBuku Informasi 0006mukasuraNoch keine Bewertungen
- Timeline CompanyDokument61 SeitenTimeline CompanymukasuraNoch keine Bewertungen
- Timeline SoftwareDokument20 SeitenTimeline SoftwaremukasuraNoch keine Bewertungen
- People TimelineDokument5 SeitenPeople TimelinemukasuraNoch keine Bewertungen
- 86409interfacing The Keyboard To 8051 MicrocontrollerDokument4 Seiten86409interfacing The Keyboard To 8051 MicrocontrollermukasuraNoch keine Bewertungen
- Lecture 2 - Image RepresentationDokument25 SeitenLecture 2 - Image RepresentationLionel AbuNoch keine Bewertungen
- Renderman Pro Server: Product DescriptionDokument4 SeitenRenderman Pro Server: Product DescriptionvamsipowerNoch keine Bewertungen
- Update - SLO - Image Processing and Feature ExtractionDokument3 SeitenUpdate - SLO - Image Processing and Feature ExtractionanittadevadasNoch keine Bewertungen
- Activity 3.2: Applying The Basics of Image Editing and Photo EffectsDokument6 SeitenActivity 3.2: Applying The Basics of Image Editing and Photo Effectsapi-395979053Noch keine Bewertungen
- PackMan ReportDokument41 SeitenPackMan ReportPrakash SamshiNoch keine Bewertungen
- Paraline Perspective Projections NoteDokument52 SeitenParaline Perspective Projections NotePai Lang ZhenNoch keine Bewertungen
- J 15Dokument15 SeitenJ 15user090062125Noch keine Bewertungen
- Pentachart Example 1Dokument1 SeitePentachart Example 1johnnymakarroniNoch keine Bewertungen
- ART 306 Building Materials V Pre-Cast Concrete Kiosk Design Const. andDokument5 SeitenART 306 Building Materials V Pre-Cast Concrete Kiosk Design Const. andAbhishek SoniNoch keine Bewertungen
- Doodleology Exercises Batch 2Dokument34 SeitenDoodleology Exercises Batch 2Mun MunNoch keine Bewertungen
- IT CG Notes 1Dokument99 SeitenIT CG Notes 1Abhay kumarNoch keine Bewertungen
- Water Technology of Uncharted: Carlos Gonzalez Ochoa Doug HolderDokument156 SeitenWater Technology of Uncharted: Carlos Gonzalez Ochoa Doug Holdersjaak34Noch keine Bewertungen
- Lights Shadows Notes PDFDokument7 SeitenLights Shadows Notes PDFcg addictNoch keine Bewertungen
- Bsit Course DescriptionDokument19 SeitenBsit Course DescriptionGlenn Stanley Sangumay LaborNoch keine Bewertungen
- EDU Detailed Drawings Exercises 2017 PDFDokument51 SeitenEDU Detailed Drawings Exercises 2017 PDFIshaan KharbandaNoch keine Bewertungen
- Kuliah 02 - Pengolahan Citra Digital Sampling Quantization 2Dokument18 SeitenKuliah 02 - Pengolahan Citra Digital Sampling Quantization 2Zulkifli Nagh BalitanNoch keine Bewertungen
- Xar104 Unit - I (A)Dokument12 SeitenXar104 Unit - I (A)Mouthiga Elumalai100% (1)
- 3delight UserManualDokument265 Seiten3delight UserManualrendermanuserNoch keine Bewertungen
- ReadmeDokument44 SeitenReadmeAlberto Ignacio VillalbaNoch keine Bewertungen
- Two-Point PerspectiveDokument19 SeitenTwo-Point PerspectiveAnkitaBansalGarg0% (1)
- Blender & UE5 TipsDokument4 SeitenBlender & UE5 TipsShovel_HeadNoch keine Bewertungen
- Skill Development (Notes)Dokument12 SeitenSkill Development (Notes)Zafar Ullah GharshinNoch keine Bewertungen
- Computergrafik cg1 - 8Dokument31 SeitenComputergrafik cg1 - 8JesusNoch keine Bewertungen
- (En) APS Features - Ver7.5.0Dokument2 Seiten(En) APS Features - Ver7.5.0Fajar RahmawanNoch keine Bewertungen
- Axonometric and Isometric Drawings: Sabine Pauli Spauli@cityu - Edu.hkDokument6 SeitenAxonometric and Isometric Drawings: Sabine Pauli Spauli@cityu - Edu.hkAliaa Ahmed Shemari0% (1)
- Prang Color TheoryDokument15 SeitenPrang Color TheoryRemya86% (7)
- Improved Random Midpoint-Displacement Method For Natural Terrain SimulationDokument4 SeitenImproved Random Midpoint-Displacement Method For Natural Terrain SimulationGordonNoch keine Bewertungen
- Computer VisionDokument1 SeiteComputer Vision08sunnyjaganNoch keine Bewertungen
- Cim (English)Dokument320 SeitenCim (English)DaRkSouLNoch keine Bewertungen
- Welcome To The Online Farnsworth-Munsell 100 Hue Color Blindness TestDokument8 SeitenWelcome To The Online Farnsworth-Munsell 100 Hue Color Blindness TestNandha KumarNoch keine Bewertungen