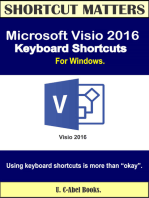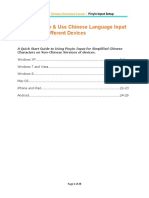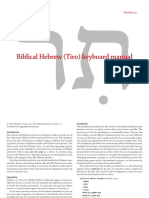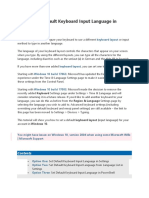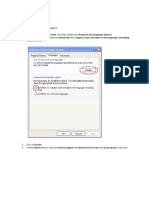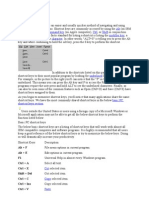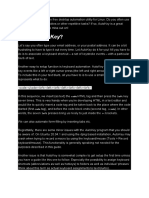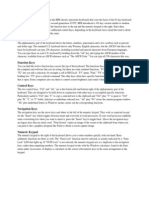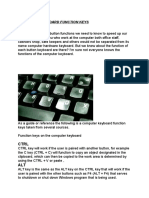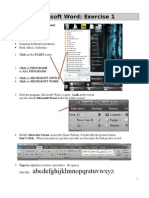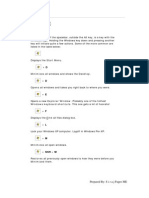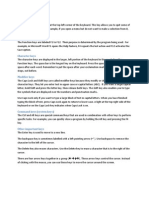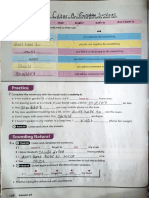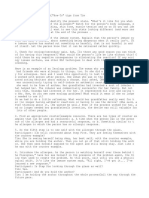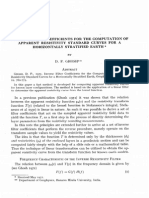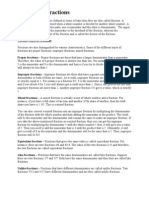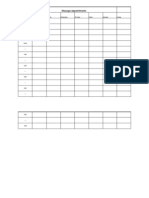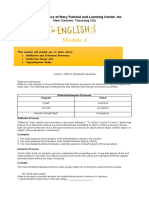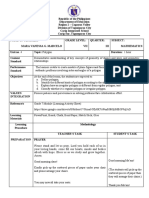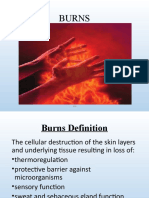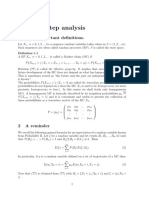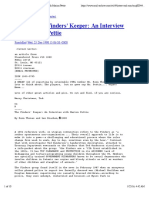Beruflich Dokumente
Kultur Dokumente
How To Download A Korean Keyboard
Hochgeladen von
u76ngOriginalbeschreibung:
Originaltitel
Copyright
Verfügbare Formate
Dieses Dokument teilen
Dokument teilen oder einbetten
Stufen Sie dieses Dokument als nützlich ein?
Sind diese Inhalte unangemessen?
Dieses Dokument meldenCopyright:
Verfügbare Formate
How To Download A Korean Keyboard
Hochgeladen von
u76ngCopyright:
Verfügbare Formate
How to Download a Korean Keyboard
By Sam Foner, eHow Contributor Print this article Share
Microsoft's Windows 7 operating system lets you add input keyboards for many languages without having to use the Windows install disc. Once you enable the Korean input keyboard, you can type in Korean in most programs, including Web browsers and email. You can also enable the option to use a visual keyboard, where you can see the key layout on-screen and click or type to create characters. Have a question? Get an answer from Online Tech Support now!
Other People Are Reading
How to Install a Korean Keyboard
How Do I Get Hangul Fonts on My Computer?
Instructions
1. o
1
Click the "Start" button and "Control Panel." Find the "Clock, Language, Region" heading and click "Change keyboards or other input methods" under it.
2
Click "Change Keyboards" under the Keyboards and Languages tab in the window that pops up.
Sponsored Links
OLX: Avisos Online Gratis
Publica Gratis, Vende sin comisin. Entra a OLX, Vender es Fcil. OLX.com.pe/Anuncios-Gratis
3
Click "Add..." under the General tab in the new window. Scroll down to "Korean" and click the plus symbol next to it. Click "Keyboard," then check the box next to the Korean keyboard you want to install.
Click "OK." Click "OK" again in the "Text Services and Input Languages" dialog box, and "OK" in Region and Language window.
5
Click on "EN" in the task bar, then choose "KO Korean (Korea)" to change to the Korean keyboard.
Read more: http://www.ehow.com/how_6940819_download-korean-keyboard.html#ixzz2hRA2AU3l
ow to Type Korean on a Computer
This article explains how to input Korean characters on a Microsoft WindowsTM computer.
The Windows operating system offers a Korean keyboard option, which you can implement by following the procedure detailed below. You can then easily switch between English and Korean by hitting the ALT key. Activating this option makes little change in your computer (except for a small icon showing up on the desktop), and you can always deactivate this option. In the Korean mode, your keyboard will work as shown above. All the consonants are entered by the left hand; all the vowels (except the one marked red in the figure) are entered by the right hand. The shift keys are not used often in the Korean mode, since there is no capital letter in Korean. You need shift keys for a small number of compound consonants (shift + Q, W, E, R and T keys) and two compound vowels (shift + O and P keys).
How to Implement the Korean Keyboard Option (in Windows 7 or Vista)
1) Open the Control Panel. 2) Select Clock, Language and Region. 3) Under the Region and Language category, click Change Keyboards or Other Input Methods; Region and Language dialog box will pop up. 4) Under the Keyboards and Languages tab, click Change Keyboards. 5) The top half of the panel is Default Input Language - do not change it. The bottom half is Installed Services. In it, click Add; Add Input Language box will pop up. 6) Scroll down and find Korean; expand the + sign next to Korean; expand the + sign next to keyboard. 7) Check Microsoft IME (2nd box). Do not check "Korean" (1st box) or "Show More (3rd box). At this point, your "Add Input Language" window should look like this:
8) Click OK. 9) Click Apply and OK. (If you want to deactivate this option in the future, simply take the steps in reverse.)
The Korean keyboard option is now available. At this point, you will see a language bar (marked EN [for English]) in the lower right corner of your screen.
If the language bar floats in the top right corner of your desktop like this,
you can leave it there or close it by clicking the tiny square (above the tiny triangle in the bar) - it will come back to the bottom task bar.
How to Use the Korean Keyboard Function
Locate the language bar (marked EN) in the lower right corner of your screen. Click the EN sign once - a box will expand. Select "KO" (instead of "EN").
The language bar will then horizontally expand as shown below, giving you control over four features.
Of the four, you will be dealing with Control 1 and Control 3 only. Control 1 (KO or EN): This shows you whether you are in the Korean-enabled mode or English-only mode. You can shift between the two modes by clicking the KO or EN label and choosing the mode you want. Control 3 (A or ): Being in the "KO" mode doesn't necessarily mean that your keyboard is ready input Korean characters. It means you can activate Korean input when you want. The default in the "KO" mode is still English (hence the "A" sign). When want to type Korean, hit the ALT key on the right side of your keyboard. (The keyboard has two ALT keys; only the right one works for this purpose.) You will then see:
Note that Control 3 now shows a Korean character, , instead of "A". Your keyboard is now ready to input Korean characters. You can toggle between Korean and English by hitting the right ALT key anytime. The other two controls (Control 2 and Control 4) are what you probably wont need at all. (These two are explained at the bottom of this article for the sake of completeness.)
Typing Examples
When writing Korean on paper, you need to arrange the letters (sound elements) into squre-shaped clusters (syllables). But on a computer keyboard,
you can simply type the letters in a linear sequence. The computer will automatically assemble them into syllabic clusters. Let's type the Korean word for "summer", which looks like this:
This 2-syllable word contains 5 phonetic elements:
Before typing, make sure your language bar shows "KO" and you have already converted the "A" symbol (Control 3) to the symbol, using the ALT key.
Now, type the 5 necessary elements one at a time (not the commas in the list just the Korean characters with no space). You will see that the computer uses the first 2 elements to form the first cluster and the last 3 to make the second. For another example, let's type the Korean word for "fruit", which looks like this:
Like "summer", this word has 2-syllables and 5 phonetic elements:
Type those 5 elements. You will see that, this time, the computer uses the first 3 elements to construct the first syllable, and the last 2 to make the second. But you don't need to concern yourself with the rules behind it. It's done automatically by the computer. What has been covered so far is all you need to be able to type Korean.
What are the two other controls in the language bar? Control 4: You won't need this unless you have deep understanding of the etymology of Korean words. Control 4 is used to convert Korean syllables written in phonetic alphabet (as is the case with most modern Korean texts) into classical Asian logograms ("Chinese" characters), which had been used predominantly in Korea until the early to mid-20th century.
Control 2: Recall that, in Step 7 above, it was recommended that you check only the second box (Microsoft IME) in the "Add Input Language" window. If you mistakenly checked the first box ("Korean") as well, that window would look like this:
With both boxes checked in this manner (not recommended), you will have two choices, which you can see by clicking and holding Control 2:
Note the small, white window appearing above the language bar, having two options. The additional option (marked "Korean" and represented by a gray keyboard icon) apparently does not work as a Korean keyboard. Having this option only interferes with the the Microsoft IME function from time to time. If you happen to have the two options implemented, your keyboard may occasionally get stuck in the "gray keyboard mode" for unknown reasons (symptom: Korean entry becomes impossible, and the ALT key stops working). When you have this problem, you can use Control 2 to move back to the Microsoft IME mode. If you checked only the Microsoft IME box to begin with in Step 7 above, you won't have this problem, and you won't need Control 2 at all.
Das könnte Ihnen auch gefallen
- Creating A Keyboard Using MSKLCDokument11 SeitenCreating A Keyboard Using MSKLCmarkrossoNoch keine Bewertungen
- Ancient Polytonic Greek in WindowsDokument3 SeitenAncient Polytonic Greek in Windowssilvertiger0goldenwaNoch keine Bewertungen
- Bibleworks - Hebrew & Greek KeyboardDokument10 SeitenBibleworks - Hebrew & Greek Keyboardjose mora gilNoch keine Bewertungen
- PDF Instruction On Enabling Chinese Font and Typing CharactersDokument18 SeitenPDF Instruction On Enabling Chinese Font and Typing CharactersJoanna Michelle FERNANDEZNoch keine Bewertungen
- Name: Uzair Anees Electrical Engineering Subject:Computer Fundamentals Section:D Instructor: Sehrish Mehmood Keyboard and Function of Its KeysDokument8 SeitenName: Uzair Anees Electrical Engineering Subject:Computer Fundamentals Section:D Instructor: Sehrish Mehmood Keyboard and Function of Its Keysapi-19505286Noch keine Bewertungen
- Biblical Hebrew Tiro ManualDokument13 SeitenBiblical Hebrew Tiro Manualabraxas21345Noch keine Bewertungen
- Pinyin Input Setup PDFDokument29 SeitenPinyin Input Setup PDFATNoch keine Bewertungen
- The Manual of Machine Code PDFDokument8 SeitenThe Manual of Machine Code PDFGolu MoluNoch keine Bewertungen
- Biblical Hebrew (Tiro) ManualDokument13 SeitenBiblical Hebrew (Tiro) Manualscribduser2016100% (1)
- ANTIOCHDokument27 SeitenANTIOCHcarine357Noch keine Bewertungen
- Alt TecladoDokument3 SeitenAlt Tecladojosef.josefin94Noch keine Bewertungen
- Computer Keyboard LayoutDokument7 SeitenComputer Keyboard LayoutDanica Kristl Mapalo ConcepcionNoch keine Bewertungen
- Different Letters For PCDokument3 SeitenDifferent Letters For PCPranav VNoch keine Bewertungen
- How To Set Default Keyboard Input Language in Windows 10 PDFDokument8 SeitenHow To Set Default Keyboard Input Language in Windows 10 PDFmps1255Noch keine Bewertungen
- Activating The Greek Keyboard in WindowsDokument1 SeiteActivating The Greek Keyboard in WindowshyiowusaNoch keine Bewertungen
- BiblicalHebrew (Tiro) Manual PDFDokument11 SeitenBiblicalHebrew (Tiro) Manual PDFAlfredo DA Cruz Barbosa JúniorNoch keine Bewertungen
- Heb GK Trans Uni LayoutDokument1 SeiteHeb GK Trans Uni LayoutAndres Piquer OteroNoch keine Bewertungen
- Installation StepsDokument14 SeitenInstallation StepsBoinzb TNoch keine Bewertungen
- Google Transliteration IMEDokument18 SeitenGoogle Transliteration IMEŤӨЙŷ ЯїЙФNoch keine Bewertungen
- PowerShell EbookDokument301 SeitenPowerShell EbooktrdunsworthNoch keine Bewertungen
- Aesop Typing Tutorial 11Dokument20 SeitenAesop Typing Tutorial 11Puneet SharmaNoch keine Bewertungen
- Keyboard Basics: Nchimunya Edited Notes Understanding Computers - 1 (2021)Dokument8 SeitenKeyboard Basics: Nchimunya Edited Notes Understanding Computers - 1 (2021)Ancy KalungaNoch keine Bewertungen
- Read MeDokument19 SeitenRead MeMukhlish ShahNoch keine Bewertungen
- Urdu Labels GuideDokument5 SeitenUrdu Labels GuideZeeshan AliNoch keine Bewertungen
- How To Install Japanese Keyboard On Windows 10Dokument5 SeitenHow To Install Japanese Keyboard On Windows 10Blood MarkusNoch keine Bewertungen
- Greek Unicode Keyboard Input (Windows 10)Dokument7 SeitenGreek Unicode Keyboard Input (Windows 10)Sebastian BuhnăNoch keine Bewertungen
- Shortcut Keys ABCsDokument35 SeitenShortcut Keys ABCsMohd Zakir HussainNoch keine Bewertungen
- Keyboarding Computer BasicsDokument27 SeitenKeyboarding Computer BasicsArbie Dela TorreNoch keine Bewertungen
- KeyboardsDokument2 SeitenKeyboardsSwami KannuNoch keine Bewertungen
- Read MeDokument19 SeitenRead MeMukhlish ShahNoch keine Bewertungen
- Keyboard Layout and ShortcutsDokument28 SeitenKeyboard Layout and ShortcutsTHE VLOG FAMNoch keine Bewertungen
- Shortcut KeysDokument18 SeitenShortcut KeysJenish AthletNoch keine Bewertungen
- Keyboard Mastery NotesDokument4 SeitenKeyboard Mastery NotesNoel SpenceNoch keine Bewertungen
- Pinyin Input Setup PDFDokument29 SeitenPinyin Input Setup PDFdhakal.binaya07Noch keine Bewertungen
- Mouse and Keyboard Skills: Why Do I Need To Learn More About The Keyboard and Mouse?Dokument7 SeitenMouse and Keyboard Skills: Why Do I Need To Learn More About The Keyboard and Mouse?Nkosana NgwenyaNoch keine Bewertungen
- Read MeDokument19 SeitenRead MeMukhlish ShahNoch keine Bewertungen
- Google Input Tools OverviewDokument16 SeitenGoogle Input Tools OverviewbhaskarNoch keine Bewertungen
- What Is Autokey?: Code LeftDokument8 SeitenWhat Is Autokey?: Code Leftklaus82Noch keine Bewertungen
- Computer (Keyboard)Dokument1 SeiteComputer (Keyboard)Ryza Carmela PagalaNoch keine Bewertungen
- Explanation of The Keys On A Windows QWERTY Keyboard: Q W E R T YDokument6 SeitenExplanation of The Keys On A Windows QWERTY Keyboard: Q W E R T YNick BantoloNoch keine Bewertungen
- Unicode Installation Guide PDFDokument15 SeitenUnicode Installation Guide PDFAnas RabbaniNoch keine Bewertungen
- Tugas KeysDokument3 SeitenTugas KeysIVa LatifahNoch keine Bewertungen
- FroilanDokument3 SeitenFroilangimmariese diazNoch keine Bewertungen
- Keyboard Shortcuts: Show AllDokument3 SeitenKeyboard Shortcuts: Show AllasdfNoch keine Bewertungen
- Slideit™ - User Guide: Dasur LTD 2008Dokument11 SeitenSlideit™ - User Guide: Dasur LTD 2008bbzemsNoch keine Bewertungen
- Tamil IME ReadmeDokument5 SeitenTamil IME ReadmeSanthiya MadhavanNoch keine Bewertungen
- How To Type Accents in Italian On A KeyboardDokument2 SeitenHow To Type Accents in Italian On A KeyboardLUCA MALICINoch keine Bewertungen
- Funtion KeysDokument9 SeitenFuntion KeysArthur CapawingNoch keine Bewertungen
- Xilog Plus Introduction GBDokument26 SeitenXilog Plus Introduction GBjoel50% (2)
- GUI Testing ChecklistDokument18 SeitenGUI Testing Checklistpooranisrinivasan85Noch keine Bewertungen
- Abcdefghijklmnopqrstuvwxyz: Microsoft Word: Exercise 1Dokument12 SeitenAbcdefghijklmnopqrstuvwxyz: Microsoft Word: Exercise 1Jeffy PuruggananNoch keine Bewertungen
- Shortcuts: Keyboard Instead of Mouse - Some TipsDokument7 SeitenShortcuts: Keyboard Instead of Mouse - Some TipsJagadish GurubasavannaNoch keine Bewertungen
- CP4P Week2 Keyboard Shortcuts ActivityDokument10 SeitenCP4P Week2 Keyboard Shortcuts ActivityPresiNoch keine Bewertungen
- Shortcut Keys by T.A.SirajDokument21 SeitenShortcut Keys by T.A.SirajkannadiparambaNoch keine Bewertungen
- CP4P Week2 Keyboard ActivityDokument15 SeitenCP4P Week2 Keyboard ActivityNisarg PatelNoch keine Bewertungen
- CC CC CCC: Status BarcDokument5 SeitenCC CC CCC: Status BarcJean Rose Canillo BasisterNoch keine Bewertungen
- Keys On The KeyboardDokument2 SeitenKeys On The Keyboardawodele7Noch keine Bewertungen
- Microsoft Skype For Business 2016 Keyboard Shortcuts for WindowsVon EverandMicrosoft Skype For Business 2016 Keyboard Shortcuts for WindowsNoch keine Bewertungen
- Reino UnidoDokument14 SeitenReino Unidou76ngNoch keine Bewertungen
- Europe:: GermanyDokument13 SeitenEurope:: Germanyu76ngNoch keine Bewertungen
- Consumer Lifestyles in The United Arab EmiratesDokument65 SeitenConsumer Lifestyles in The United Arab Emiratesu76ngNoch keine Bewertungen
- Cheap TrickDokument2 SeitenCheap Tricku76ngNoch keine Bewertungen
- Cheap TrickDokument2 SeitenCheap Tricku76ngNoch keine Bewertungen
- Flag EU27 Value EU27 Base EU27 Flag EU25 Value EU25Dokument6 SeitenFlag EU27 Value EU27 Base EU27 Flag EU25 Value EU25u76ngNoch keine Bewertungen
- Item Bank - Science 5 - 2ND QuarterDokument11 SeitenItem Bank - Science 5 - 2ND QuarterJasmine AguilaNoch keine Bewertungen
- Present Tenses ReviewDokument6 SeitenPresent Tenses ReviewRamona DinuNoch keine Bewertungen
- Detailed Lesson Plan in PED 12Dokument10 SeitenDetailed Lesson Plan in PED 12alcomfeloNoch keine Bewertungen
- ECON 4035 - Excel GuideDokument13 SeitenECON 4035 - Excel GuideRosario Rivera NegrónNoch keine Bewertungen
- Music Education (Kodaly Method)Dokument4 SeitenMusic Education (Kodaly Method)Nadine van Dyk100% (2)
- Activity 2Dokument2 SeitenActivity 2cesar jimenezNoch keine Bewertungen
- Counter-Example NLPDokument8 SeitenCounter-Example NLPRafaelBluskyNoch keine Bewertungen
- Feb 1 - ScottDokument17 SeitenFeb 1 - ScottNyannnNoch keine Bewertungen
- Electronic Devices and Electronic Circuits: QuestionsDokument51 SeitenElectronic Devices and Electronic Circuits: QuestionsRohit SahuNoch keine Bewertungen
- Ghosh, D. P., 1971, Inverse Filter Coefficients For The Computation of Apparent Resistivity Standard Curves For A Horizontally Stratified EarthDokument7 SeitenGhosh, D. P., 1971, Inverse Filter Coefficients For The Computation of Apparent Resistivity Standard Curves For A Horizontally Stratified EarthCinthia MtzNoch keine Bewertungen
- A Guide To FractionsDokument18 SeitenA Guide To FractionsAnnelyanne RufinoNoch keine Bewertungen
- Consumer Trend Canvas (CTC) Template 2022Dokument1 SeiteConsumer Trend Canvas (CTC) Template 2022Patricia DominguezNoch keine Bewertungen
- Zone Raiders (Sci Fi 28mm)Dokument49 SeitenZone Raiders (Sci Fi 28mm)Burrps Burrpington100% (3)
- Climate Change Myth or Reality A Critical Analysis of Mainstream English Dailies of India-2019-03!14!09-34Dokument13 SeitenClimate Change Myth or Reality A Critical Analysis of Mainstream English Dailies of India-2019-03!14!09-34Impact JournalsNoch keine Bewertungen
- Massage Format..Dokument2 SeitenMassage Format..Anahita Malhan100% (2)
- InfoVista Xeus Pro 5 TMR Quick GuideDokument76 SeitenInfoVista Xeus Pro 5 TMR Quick GuideNguyen Dang KhanhNoch keine Bewertungen
- NAT FOR GRADE 12 (MOCK TEST) Language and CommunicationDokument6 SeitenNAT FOR GRADE 12 (MOCK TEST) Language and CommunicationMonica CastroNoch keine Bewertungen
- Michael Parenti - The Demonization of Slobodan MilosevicDokument9 SeitenMichael Parenti - The Demonization of Slobodan MilosevicRicardo Castro Camba100% (1)
- Children's Grace of Mary Tutorial and Learning Center, Inc: New Carmen, Tacurong CityDokument4 SeitenChildren's Grace of Mary Tutorial and Learning Center, Inc: New Carmen, Tacurong CityJa NeenNoch keine Bewertungen
- Gianna Pomata (Editor), Nancy G. Siraisi (Editor) - Historia - Empiricism and Erudition in Early Modern Europe (Transformations - Studies in The History of Science and Technology) (2006)Dokument493 SeitenGianna Pomata (Editor), Nancy G. Siraisi (Editor) - Historia - Empiricism and Erudition in Early Modern Europe (Transformations - Studies in The History of Science and Technology) (2006)Marcelo Rizzo100% (1)
- UntitledDokument8 SeitenUntitledMara GanalNoch keine Bewertungen
- Read Online 9789351199311 Big Data Black Book Covers Hadoop 2 Mapreduce Hi PDFDokument2 SeitenRead Online 9789351199311 Big Data Black Book Covers Hadoop 2 Mapreduce Hi PDFSonali Kadam100% (1)
- Introduction To Professional School Counseling Advocacy Leadership and Intervention Ebook PDF VersionDokument62 SeitenIntroduction To Professional School Counseling Advocacy Leadership and Intervention Ebook PDF Versionmary.krueger918100% (50)
- BurnsDokument80 SeitenBurnsAlina IlovanNoch keine Bewertungen
- 1654557191.969365 - Signed Contract Application 212143Dokument11 Seiten1654557191.969365 - Signed Contract Application 212143ella may sapilanNoch keine Bewertungen
- The First Step Analysis: 1 Some Important DefinitionsDokument4 SeitenThe First Step Analysis: 1 Some Important DefinitionsAdriana Neumann de OliveiraNoch keine Bewertungen
- (CTRL) The Finders' Keeper: An Interview With Marion PettieDokument10 Seiten(CTRL) The Finders' Keeper: An Interview With Marion PettieSolomanTrismosin100% (2)
- AVEVA Work Permit ManagerDokument2 SeitenAVEVA Work Permit ManagerMohamed Refaat100% (1)
- Q4-ABM-Business Ethics-12-Week-1Dokument4 SeitenQ4-ABM-Business Ethics-12-Week-1Kim Vpsae0% (1)