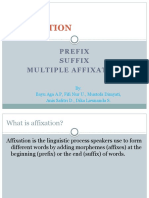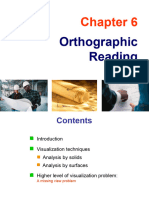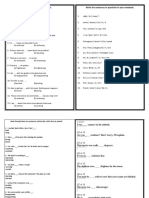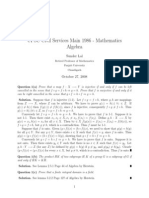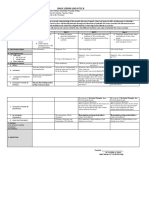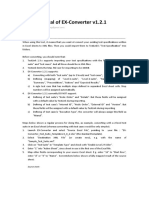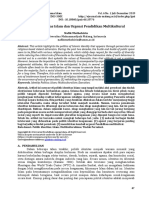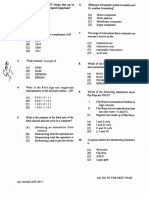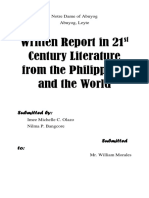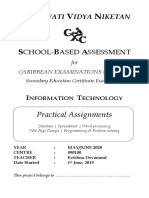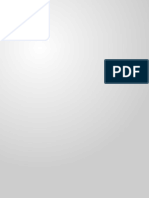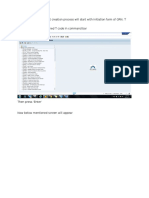Beruflich Dokumente
Kultur Dokumente
DataManager - User Guide
Hochgeladen von
slobodnsOriginalbeschreibung:
Copyright
Verfügbare Formate
Dieses Dokument teilen
Dokument teilen oder einbetten
Stufen Sie dieses Dokument als nützlich ein?
Sind diese Inhalte unangemessen?
Dieses Dokument meldenCopyright:
Verfügbare Formate
DataManager - User Guide
Hochgeladen von
slobodnsCopyright:
Verfügbare Formate
DATA MANAGER 2.
0 USER GUIDE
November 2005
Data Manager 2.0 User Guide
DISCLAIMER
This is an unpublished work, the copyright of which vests in SEVEN TECHNOLOGIES A/S. All rights reserved. The information contained herein is the property of SEVEN TECHNOLOGIES and is supplied without liability for errors or omissions. No part may be reproduced or used except as authorized by contract or other written permission. The copyright and the foregoing restriction on reproduction and use extend to all media in which the information may be embodied.
Data Manager 2.0 User Guide
Page 3 of 64
CONTENTS
1 INTRODUCTION................................................................................................................. 4 1.1 TOOLBAR BUTTONS ............................................................................................ 7 1.2 MENU BAR............................................................................................................. 9 INSTALLING DATA MANAGER ....................................................................................... 10 USING DATA MANAGER MENUS, SUBMENUS AND COMMANDS .......................... 11 3.1 FILE MENU........................................................................................................... 11 3.1.1 New Database > Access....................................................................... 11 3.1.2 New Database > SQL Server................................................................ 11 3.1.3 Open Database > Access ..................................................................... 13 3.1.4 Open Database > SQL Server .............................................................. 13 3.1.5 Import > Tag Configurations ................................................................. 14 3.1.6 Import > Time Series............................................................................. 15 3.1.7 Export > Tag Configurations ................................................................. 16 3.1.8 Export > Time Series ............................................................................ 17 3.1.9 Reset History......................................................................................... 18 3.1.10 Exit ........................................................................................................ 18 3.2 CONFIGURE MENU ............................................................................................ 19 3.2.1 Data Sources ........................................................................................ 19 3.2.2 Data Tags.............................................................................................. 24 3.2.3 Cyclic Buffers ........................................................................................ 33 3.2.4 Preferences........................................................................................... 34 3.3 RUN MENU .......................................................................................................... 39 3.3.1 Preprocessor......................................................................................... 39 3.4 TOOLS MENU...................................................................................................... 41 3.4.1 Reset > average values ........................................................................ 41 3.4.2 Reset > Table Locks ............................................................................. 41 3.4.3 Reset > Cyclic Buffers........................................................................... 41 3.4.4 Initialize > Cyclic Buffers ....................................................................... 41 3.5 VIEW MENU ......................................................................................................... 42 3.5.1 Measurements ...................................................................................... 42 3.5.2 Historical Data....................................................................................... 43 3.5.3 Data Graph............................................................................................ 44 3.5.4 Buffer graph .......................................................................................... 46 3.5.5 Event Log .............................................................................................. 47 3.5.6 System Log ........................................................................................... 48 3.6 WINDOW MENU .................................................................................................. 49 3.6.1 Cascade ................................................................................................ 49 3.6.2 Tile Horizontally..................................................................................... 49 3.6.3 Tile Vertically......................................................................................... 49 3.7 HELP MENU......................................................................................................... 49 3.7.1 Data Manager Help ............................................................................... 49 3.7.2 Support.................................................................................................. 49 3.7.3 About ..................................................................................................... 49 OPC CLIENT ..................................................................................................................... 50 4.1 OPC INTRODUCTION ......................................................................................... 50 4.2 OPC BROWSER .................................................................................................. 51 4.3 GUIDE TO OPC CONFIGURATION .................................................................... 54
2 3
Data Manager 2.0 User Guide
Page 4 of 64 APPENDIX A: DATA CONFIGURATION FILE APPENDIX B: HISTORICAL DATA FILE APPENDIX C: ARITHMETRIC EXPRESSIONS
Data Manager 2.0 User Guide
Page 4 of 64
INTRODUCTION
This User Guide describes how to configure and operate the software Data Manager from 7-Technologies. Data Manager is an online database application for configuring, preprocessing and administrating raw data from any data source such as supervisory control and data acquisition (SCADA) systems and Data Loggers . The data can then be used in the 7T online products AQUIS, LIQUIS,TERMIS, Demand Manager and Leak Detection. Data Manager is used in order to: Receive data from any data source such as SCADA systems, Data Loggers etc. Perform data conversion, data checks and data emulation for data received. These processes are performed by the data preprocessor. Maintain cyclic buffers of week profiles for selected SCADA tags. Make the preprocessed data available for online simulations (real-time and historical). Automatically backup historical data (Access databases only).
Figure 1.1 illustrates how Data Manager intercommunicates with external units, modules and programs.
Seven Technologies
Data Manager 2.0 User Guide
Page 5 of 64
Figure 1.1 Data Manager communication overview
Seven Technologies
Data Manager 2.0 User Guide
Page 6 of 64
Module SCADA AQUIS
LIQUIS
TERMIS
Description Any SCADA system with an ODBC, ADO, OPC or ASCII based interface. AQUIS is an advanced and powerful water network simulation platform. AQUIS is designed to improve hydraulic performance, water quality and safety of operation, while reducing water supply costs, leak risks, non-revenue water, capital investment and customer complaints. LIQUIS is a highly advanced and cost-effective simulation platform for transmission pipelines. LIQUIS facilitates planning and management within numerous areas, including leak detection, optimization of pump operation, optimization of pipeline planning and operation (three days planning, quality tracking, batch tracking), state estimation and surge analysis. TERMIS is an extensive district energy network simulation platform for improving system design and operation. TERMIS is a leading district energy network solution designed to improve energy consumption and hydraulic performance, while reducing energy costs, operating costs, capital investments and customer complaints.
Demand Manager Leak Detection Data Manager operates on the basis of a Microsoft SQL Server or a Microsoft Access database, which is the default solution.
From the menu bar you can get access to all program features and functions. The toolbar contains a number of buttons for shortcut access to the most commonly used features and functions. In the main window, you will see the dialog boxes that you open by clicking the toolbar buttons and the menu commands. The information window displays general static information about the current configuration. The status bar in the bottom of the screen displays general information about database and system status.
Seven Technologies
Data Manager 2.0 User Guide
Page 7 of 64
1 2 3
4 Figure 1.2 The Data Manager user interface 5
Click the menus on the Data Manager menu bar to see the different submenus and commands. Clicking a command opens a dialog box with one or more options for configuring Data Manager and the intercommunication between the data sources and the model environment.
1.1 TOOLBAR BUTTONS
The toolbar in the upper part of the screen is an integrated part of the user interface in Data Manager, thus it is always displayed. The buttons are shortcuts to some of the most commonly used features, which are described below. Click this button to open the Preferences dialog box, or click the Configure menu, and then click Preferences.
Click this button to open the Data Sources dialog box, or click the Configure menu, and then click Data Sources.
Click this button to open the Data Tags dialog box, or click the Configure menu, and then click Data Tags.
Seven Technologies
Data Manager 2.0 User Guide
Page 8 of 64
Click this button to open the Measurements dialog box, or click the View menu, and then click Measurements.
Click this button to open the Historical Data dialog box, or click the View menu, and then click Historical Data.
Click this button to open the Data Graph dialog box, or click the View menu, and then click Data Graph.
Click this button to open the Preprocessor dialog box, or click the Run menu, and then click Preprocessor.
Click this button to toggle scheduled import of time series on and off. This button is only available if you have defined one or more intervals in the Scheduler area in the Import Time Series dialog box. To open the Import Time Series dialog box, click the File menu, point to Import, and then click Time Series.
Click this button to view the Data Manager User Guide (PDF file), or click the Help menu, and then click Data Manager Help.
Seven Technologies
Data Manager 2.0 User Guide
Page 9 of 64
1.2 MENU BAR
The menu bar contains the menus, submenus and commands displayed in Figure 1.3 below.
Figure 1.3 Overview of menus, submenus and commands in Data Manager
Seven Technologies
Data Manager 2.0 User Guide
Page 10 of 64
INSTALLING DATA MANAGER
To install Data Manager, insert the 7T Data Manager CD-ROM in your computer and do one of the following: 1. Click the Start button on the Windows taskbar, and click My Computer. 2. In the Folders list, click the letter representing your CD-ROM drive followed by a colon, for example d:. 3. Double-click the program file setup.exe to start the installation. or 1. 2. 3. Click the Start button on the Windows taskbar, and click Run to open the Run dialog box. Enter the letter representing your CD-ROM drive followed by a colon, for example d:, and click OK. Double-click the program file setup.exe to start the installation. As default, Data Manager is installed in the folder C:\Program Files\7T. When the installation is complete, you can open Data Manager from the Windows Start menu. Click the Start button, point to Programs > 7T > Data Manager 2.0, and then click Data Manager.
Seven Technologies
Data Manager 2.0 User Guide
Page 11 of 64
USING DATA MANAGER MENUS, SUBMENUS AND COMMANDS
3.1 FILE MENU
From the File menu you can create new databases, open existing databases and import data to and export data from the database that has been opened. You can also clear the database history and exit Data Manager from the File menu. All dialog boxes and features related to the menu commands will be described in the following sections of this chapter.
3.1.1
NEW DATABASE > ACCESS
By default, Data Manager uses MIcrosoft Access for creating databases. On the File menu, point to New Database, and then click Access to open the dialog box shown in Figure 3.1 below. Select a folder from the Save in list, and enter a database name in the File name box.
Figure 3.1 Create an Access database
3.1.2
NEW DATABASE > SQL SERVER
If you prefer to use an SQL Server solution with Data Manager instead of Access, you will have to acquire a legal copy of SQL Server, which is not supplied by 7T. However, Data Manager is distributed with Access, which is therefore used as default.
Seven Technologies
Data Manager 2.0 User Guide
Page 12 of 64
On the File menu, point to New Database, and then click SQL Server to open the dialog box shown in Figure 3.3 below.
Figure 3.2 Select an SQL Server
Select a server from the SQL Server list, and log on to the server with the relevant user name and password to open the dialog box shown in Figure 3.3 below.
Figure 3.3 Create a database with SQL Server
Click Create to open the dialog box Create Database. Type a database name, and click OK. The new database is now listed in the dialog box Create Database on [database name]. Click Close. NOTE: To create a new database in a SQL Server requires a user with "database create" rights to log on.
Seven Technologies
Data Manager 2.0 User Guide
Page 13 of 64 3.1.3 OPEN DATABASE > ACCESS
To open an existing Access database, point to Open Database on the File menu, and click Access, see section 3.2.1.
Figure 3.4 Open an Access database
3.1.4
OPEN DATABASE > SQL SERVER
If you prefer to use an SQL Server solution with Data Manager instead of Access, you will have to acquire a legal copy of SQL Server, which is not supplied by 7T. However, Data Manager is distributed with Access, which is therefore used as default. To open an existing SQL Server database, point to Open Database on the File menu, and click SQL Server. The dialog box shown in Figure 3.5 opens. Select the SQL Server you want to open, and click Open.
Seven Technologies
Data Manager 2.0 User Guide
Page 14 of 64
Figure 3.5 Open an SQL Server database
NOTE: To open an existing database in an SQL Server requires a user with "read and write" rights on the specific database.
3.1.5
IMPORT > TAG CONFIGURATIONS
You may import SCADA tag names and configurations from an ASCII file into the currently active database. The ASCII file with the SCADA definitions must be configured as described in Appendix A. In the File menu, point to Import, and then click Tag Configurations to open the dialog box Import Tags displayed in Figure 3.6. Point to a file with SCADA tag definitions, and click the Import button.
Figure 3.6 The Import Tags dialog box
Seven Technologies
Data Manager 2.0 User Guide
Page 15 of 64
If the current database is empty, the file will be automatically imported to the configuration. If the database is not empty, you can specify the following parameters: If the check box Overwrite existing SCADA values is selected, existing SCADA tag definitions in the database will be updated with data from the ASCII file.
3.1.6
IMPORT > TIME SERIES
You can import measurements from an ASCII file to the historical section of the database. The ASCII file containing the measurements must have a format as described in Appendix B. In the File menu, point to Import, and then click Time Series to open the dialog box displayed in Figure 3.7 below. Please compare bullet points 1-7 in the following paragraphs to the corresponding numbers in Figure 3.7. Import rules In the Import rules area within the Import Time Series dialog box, enter a Start time, an End time and an Import interval. In the Start time box, only data with time tags succeeding the start time will be imported. If the field is left blank, the start time of the import will equal the first time tag in the ASCII file. In the End time box, only data with time tags preceding the end time will be imported. If the field is left blank, the stop time of the import will equal the last time tag in the ASCII file. In the Import interval box, you may specify the time interval in minutes between data groups. Please note that if no import interval is defined, the time tags generated in the database will equal those from the import files. If an import interval is specified, the time tags within the database will be generated from start time to end time with a time interval equivalent to the import interval. If you check the Include preprocessor check box, the data will be imported through a data preprocessor. For more information about the preprocessor, For more information about data preprocessing, see sections 3.2.4 and 3.3.1. Clicking the Import button will now start the data import from each selected ASCII file. Scheduler In the Scheduler Settings area, you can set up a scheduler to automatically run a daily import at defined time intervals. When having defined up to four time intervals, click the Schedule button, if you want to close the dialog box and start the Scheduler. On the information bar, the status of the TSI Scheduler has changed to display the time for the next scheduling. If you have not selected at least one of the Active check boxes within the Scheduler Settings area in the Import Time Series dialog box, TSI Scheduler will display Off as default. Please note, that importing time series may lead to data groups with different numbers of measurements in each data group. Only if each SCADA tag has a measurement at each time tag, all data groups will contain measurements from all SCADA tags.
Seven Technologies
Data Manager 2.0 User Guide
Page 16 of 64
File settings In the File settings area, choose a List separator, a Decimal sign, a Date separator and a Date format from the lists. Files to import You can import more than one file at a time, but the files must be located in the same folder. In the upper list of the Files to import area, select a drive on your computer In the box below, browse to the folder with the files you want to import. Choose a file extension in the bottom list. In the box right above the bottom list, click the files for import while holding down the CTRL key on your keyboard. When you have completed defining the settings for importing time series, click Close.
1 4
3 6
Figure 3.7 The Import Time Series dialog box
3.1.7
EXPORT > TAG CONFIGURATIONS
If you want to export a complete list of configured SCADA tags within the current database to an ASCII file, point Export in the File menu, and click Tag Configurations to open the dialog box displayed in Figure 3.8 The procedure for exporting a complete list of configured SCADA tags within the current database to an
Seven Technologies
Data Manager 2.0 User Guide
Page 17 of 64 ASCII file is identical the procedure importing SCADA tags as described in section 3.1.5. The procedure is illustrated by example in Appendix A.
Figure 3.8 The Export Tags dialog box
3.1.8
EXPORT > TIME SERIES
To export historical data for a user defined selection of SCADA tags, point to Export in the File menu, and click Time Series to open the dialog box displayed in Figure 3.9. The format of the exported file resembles that of the import file as described in section 3.1.6, except that only one SCADA tag is included in each export file. In the Export History dialog box, select the SCADA tags you want to export by clicking the relevant files while holding down the CTRL key on your keyboard. To start the export, click the Export button, browse for a folder in which to place the export files, and click OK. The export files will be saved with the same names as the SCADA tags and with the file name extension .csv.
Seven Technologies
Data Manager 2.0 User Guide
Page 18 of 64
Figure 3.9 The Export History dialog box
3.1.9
RESET HISTORY
If you want to reset the historical part of the database, click Reset History in the File menu, to open the dialog box displayed in Figure 3.10. If you want to create a backup file of the database before the history is reset, click Yes. The backup is created according to a normal backup as described in section 3.2.4. The backup database and the original database are both compressed during the process. Backup is only applicable for saving Access databases.
Figure 3.10 Reset history
3.1.10
EXIT
Click Exit in the File menu to close Data Manager. All changes made to the currently loaded database
Seven Technologies
Data Manager 2.0 User Guide
Page 19 of 64 are automatically saved.
3.2 CONFIGURE MENU
The Configure menu contains commands for configuring data sources, data tags, cyclic buffers and definitions of default database settings. Below you can see descriptions of the dialog boxes related to these commands.
3.2.1
DATA SOURCES
When you configure how data are to be collected in Data Manager, you must first configure the data sources. In the Configure menu, click Data Sources to open the dialog box displayed in Figure 3.11. The following five connection types are available:
OLE DB DAIO External OPC Algorithm You must define different parameters depending on the type of data source. There are no limitations to the number of sources of each type as long as they have unique names. The check boxes Active and UTC are common settings for all types of data sources. If the Active check box is selected, Data Manager will search for new data in each data preprocessing cycle. Selecting the UTC check box, will make Data Manager convert the raw UTC (coordinated universal time) timestamp to a local timestamp value.
OLE DB This connection type is used when the data source is a database that can be accessed via ActiveX Data Objects. In the Connection type list, select OLE DB. If data for all tags in this source can be extracted by a generic SQL statement, the statement can be defined on data source level instead of tag level. You may use two substitution rules in SQL statements: $TAG and $LastTime. $TAG will be replaced by the individual tag name, and $LastTime will be replaced by the time tag of the previous data extracted for each individual tag. When using the $LatTime substitution rule a full substitution including the time stamp format for the specific database is used:
#YYYY-MM-DD HH:MM:SS# "YYYY-MM-DD HH:MM:SS" { ts 'YYYY-MM-DD HH:MM:SS' }
for Access data sources for SQL Server data sources for ODBC data sources
Seven Technologies
Data Manager 2.0 User Guide
Page 20 of 64
Figure 3.11 Data sources, OLE DB
DAIO This connection type is used if data is transferred by a separate application, which is activated by Data Manager, transfers the data. In the Connection type list, select DAIO. You can add any parameters if needed, see Figure 3.12 for example of the standard DMDAIO which is supplied with Data Manager..
Seven Technologies
Data Manager 2.0 User Guide
Page 21 of 64
Figure 3.12 Data sources, DAIO
External This connection type is used if data is delivered to Data Manager by an external data source without any action or control made from Data Manager. In the Connection type list, select External. You cannot define parameters for data sources.
Seven Technologies
Data Manager 2.0 User Guide
Page 22 of 64
Figure 3.13 Data sources, External
OPC This connection type is used if data is to be extracted from an OPC server or uploaded to an OPC server. In the Connection type list, select OPC. Data will be transferred through the Data Manager OPC Client, which you must configure separately.
Seven Technologies
Data Manager 2.0 User Guide
Page 23 of 64
Figure 3.14 Data sources, OPC
Algorithm In the Connection type list, select Algorithm. This connection type is used for calculating arithmetic expressions or doing reductions on tags within Data Manager. You cannot define an algorithm on source level, as arithmetic expressions are entered on tag level.
Seven Technologies
Data Manager 2.0 User Guide
Page 24 of 64
Figure 3.15 Data sources, Algorithm
3.2.2
DATA TAGS
When you have defined the data sources in a configuration, the tags in the data sources must be added and configured. In the Configure menu, click Data Tags to open the dialog box displayed in Figure 3.16.
Seven Technologies
Data Manager 2.0 User Guide
Page 25 of 64
Figure 3.16 The Data Tags dialog box
Click Add New , if you want to create a tag, or click Edit to modify an existing tag. The Data Tag Details dialog box displayed in Figure 3.17 opens. When you create a tag, you have to select a Source, a Parameter and Data Manager Status from the lists.
Extract tab If you select the None option on the Extract tab, Data Manager will not extract or generate new data for the tag. If the data source type is OLE DB, you must define an SQL expression. Select the SQL option, and then specify what data to be extracted from the data source and transferred to the relevant tag in Data Manager. You can specify a default SQL on data source level, or you can define a specific SQL on tag level, which will mean that the SQL on tag level is used for the extraction. If you want to use the algorithm source in Data Manager, you must select the Arithmetic or the Reduction option on the Extract tab. Then Data Manager can do mathematical calculations by use of all other tags. If you want further information about arithmetic expressions, please see APPENDIX C for a complete list of allowed arithmetic expressions and operators. Figure 3.17 displays how to add the measurements from two tags and store the result in the arithmetic data source. Tag names in Arithmetic must be enclosed in square brackets ([ and ]). When arithmetic expressions are calculated, the individual tags will be replaced by the latest preprocessed value. The result will be used as a raw value for the arithmetic tag, and then you can do configurations as for normal tags, for example data conversion.
Seven Technologies
Data Manager 2.0 User Guide
Page 26 of 64
Figure 3.17 Defining Arithmetic on the Extract tab in the Data Tag Details dialog box
If you want perform a data reduction, select the Reduction option. You can choose three types of reduction expressions; that is time series minimum, average and maximum. The expressions are defined as follows: TSmin(['Tag'], 'Period', 'Time Assignment') TSavg(['Tag'], 'Period', 'Time Assignment') TSmax(['Tag'], 'Period', 'Time Assignment')
These reduction functions will each create a time series, in which the time interval equals the 'Period' for the selected 'Tag'. 'Time Assignment' values are "L", "C" and "R", which indicates if the reduced data time tag will be justified left, centre or right of the reduction interval. Figure 3.18 displays the data reduction "TSmin([q1],5,C)". This expression will create a time series with five minute intervals starting at midnight. Every five minutes the data is reduced to one value only, in this case to the minimum value. The reduced value is then added to the timestamp in the centre of the interval. If an interval does not contain a value, the preceding reduced value will be reused.
Seven Technologies
Data Manager 2.0 User Guide
Page 27 of 64
Figure 3.18 Defining Reduction on the Extract tab in the Data Tag Details dialog box
Conversion tab You can convert raw data from any data source directly to another unit, if you enter conversion factor and offset values on the Conversion tab as shown in Figure 3.19.
Seven Technologies
Data Manager 2.0 User Guide
Page 28 of 64
Figure 3.19 The Conversion tab in the Data Tag Details dialog box
Check tab After converting the data, you can configure data checks. In the Absolute value area, you must enter a minimum and a maximum value for data conversion. If the converted value is not within the given interval, it will be emulated. To enable the Absolute value feature, make sure that you have selected the Active check box. In the Rate of change area, a minimum and a maximum value are used for checking that the converted value has changed within the given interval since the previous converted value. If not, it will be emulated. To enable the Rate of change feature, make sure that you have selected the Active check box. When you enable both the Absolute value and the Rate of change options by selecting the Active check boxes, data will be emulated, if either of the checks fails.
Seven Technologies
Data Manager 2.0 User Guide
Page 29 of 64
Figure 3.20 The Check tab in the Data Tag Details dialog box In Figure 3.21 below you can see an overview of the data flow in connection with data checks.
Seven Technologies
Data Manager 2.0 User Guide
Page 30 of 64
Figure 3.21 Flow of data in the data check process
Emulation tab Three methods for emulation are available in Data Manager (see Figure 3.22): 1. Default value Measurements are substituted by a default value that remains constant. 2. Average value Emulations are based on the average of previous values, which have not been emulated. Emulated
Seven Technologies
Data Manager 2.0 User Guide
Page 31 of 64 or faulty data will not be used when calculating the average value. In the Period box within the Average value area, enter the number of values to be used for calculating the average. 3. Reference tag value Measurements are substituted by the converted measurement from another tag chosen from the Tag list. The tag selected from the Tag list is also converted directly. If you want to enable emulations, make sure to select the relevant Active boxes.
Figure 3.22 The Emulation tab in the Data Tag Details dialog box
Seven Technologies
Data Manager 2.0 User Guide
Page 32 of 64 Figure 3.23 below illustrates the data flow in data emulations.
Figure 3.23 Flow of data in data emulations
Other tab The Store historical data check box is selected by default as displayed in Figure 3.24. The selection ensures that historical data is saved in the database, thus making it available in other applications. If you do not want to save historical data, clear the Store historical data check box. If the check box is selected, enter an interval in minutes in the Storage interval (minutes) box, and select the Store historical data in packets check box, if you want Data Manager to save the preprocessed data in compressed data packets in the database. Check the Update client box in the OPC area, if you want the converted data from a tag to be available for the OPC Client.
Seven Technologies
Data Manager 2.0 User Guide
Page 33 of 64
Figure 3.24 The Other tab in the Data Tag Details dialog box
3.2.3
CYCLIC BUFFERS
A cyclic buffer is a time series dynamically maintained by the data preprocessor (see section 3.3.1). The time series is made up of time tags of identical intervals, for example one hour. When enabled, the preprocessor maintains all enabled buffers by updating the minimum, maximum and average value where the time tag corresponds to the actual time. A buffer may contain any number of SCADA tags to be maintained as a uniform time series. If you define a historical period in weeks, the buffer tags are calculated based on minimum, maximum and averages over this period. A historical offset may be defined, e.g. a historical period of 2 and a historical offset of 3 will go 3 weeks back in time and then use the 2 weeks before that to calculate the buffer. In the Configure menu, click Cyclic Buffers to open the dialog box displayed in Figure 3.25. In the Cyclic Buffers dialog box, you can: Select a buffer from the Buffer name list, which contains all defined buffer names Click the New button and type a name, if you want to add a new buffer to the configuration Click the Rename button to type a new name for an existing buffer Click the Copy As button to use an existing buffer as a "template" for creating a new buffer The Buffer container box includes a list of all the SCADA tags included in the displayed buffer. If you want to delete a tag from the current buffer, select the relevant tag in the Buffer container box, and click the Remove selected tags from buffer button. If you want to delete more than one tag, hold down the CTRL key while you select the tags to be deleted, and then click Remove selected tags from buffer. To add a SCADA tag to the current buffer, select the tag from the Select tag to add to buffer list, and
Seven Technologies
Data Manager 2.0 User Guide
Page 34 of 64 click Add. In the Buffer Settings area, you can define the time series intervals for the buffer and set the historical averaging period. To enable the buffer and make the buffer time series reinitialize when closing the buffer configuration, select the Buffer enabled check box. If needed, you may add a descriptive comment to the buffer in the Comment field. Click the Initialize button to initialize the current buffer, and click Apply, if you want to save changes to the buffer without closing the dialog box. When you have clicked Apply, the action(s) cannot be undone. Click Close to close the dialog box and automatically save the changes, whereas clicking the Cancel button closes the dialog box without saving any changes, unless you previously clicked Apply. Please note that clicking the Delete button will remove all information from the Cyclic Buffers dialog box. However, you can restore the original buffer settings by clicking Reset.
Figure 3.25 The Cyclic Buffers dialog box
3.2.4
PREFERENCES
In the Configuration menu, click Preferences to open the dialog box displayed in Figure 3.26. In the Preferences dialog box, you must define a number of general parameters on the four tabs before the system can be configured, such as system log, auto start, default substitution rules and historical data and backup definitions. The most important parameters are described below.
Seven Technologies
Data Manager 2.0 User Guide
Page 35 of 64 General tab On the General tab (see Figure 3.26), select either the Basic, the Medium or the Detailed option to specify the detail level of system logging, and then select the Enable check box. When enabling system logging, a log file is maintained in the working folder. It may be useful to select the Detailed logging option for extensive systems, in case you will experience system behavior irregularities. Detailed logging is not recommended for regular operation, as it slows down system performance considerably. The autostart feature automatically restarts all processes that were running when the program was closed. If you select the Autostart all processes check box, you must define whether you want the system to restore After unauthorized shutdown or After Data Manager restart. The After unauthorized shutdown option restarts all processes, if Data Manager was not closed properly, for instance in case of power failure. The After Data Manager restart option will restart Data Manager with the same option settings as before Data Manager was closed. Data Manager will only restore automatically, if a shortcut to Data Manager is placed in Windows Startup. Click Start on the Windows taskbar, point to All Programs > 7T > Data Manager 2.0, and drag Data Manager to All Programs > Startup. In the Editor box, type the name of a text editor, for example Notepad.exe, or click the browse button to select a text editor. In the Working folder box, type the location of your working folder, or browse for a working folder by clicking the button .
Figure 3.26 The General tab in the Preferences dialog box
Seven Technologies
Data Manager 2.0 User Guide
Page 36 of 64 Preprocessor tab Each data preprocessor cycle evaluates the raw data by performing a series of checks on raw status and raw value. The preprocessed value is returned together with a data preprocessor status that reflects the quality of the preprocessed measurement. The general flow diagram of the data preprocessor feature is illustrated in Figure 3.27. For each cycle, the time of the latest received SCADA unit is saved as a time tag for all the data within the cycle. This is referred to as a data group or a data set. When the preprocessor is enabled, it only processes data from SCADA units that are not defined as disabled/inactive. If no new measurements have been received since the last cycle, the current preprocessing cycle will be canceled.
Figure 3.27 Flow of data in the preprocessing process
Seven Technologies
Data Manager 2.0 User Guide
Page 37 of 64 On the Other tab in the Data Tag Details dialog box (see Figure 3.24), you decided whether or not to save historical data for the individual tag. Select the Store historical data check box in the Preferences dialog box displayed in Figure 3.28 to save historical data for those tags. If you regret clearing the Store historical data check box on the Other tab in the Data Tag Details dialog box for one or more tags, you can now choose to save historical data for all tags. Click the Select all button to save historical data for all tags, or click the Clear all button to save no historical tag data. Define a default time for preprocessing the SQL statement "$LastTime" in the Default $LastTime area by clicking one of the three options Start of day, Start of week or Start of month. Select the Write raw data to ASCII file check box, if you want Data Manager to save raw data to an ASCII file. Type a file name in the box below the check box, or click the browse button The file is overwritten in connection with each preprocessing cycle. to select a file.
Select the Write preprocessed data check box, if you want Data Manager to save preprocessed data to an ASCII file. Type a file name in the box below the check box, or browse for a file by clicking the button preprocessing cycle. . The file is overwritten in connection with each
For more information about data preprocessing, see section 3.3.1.
Figure 3.28 The Preprocessor tab in the Preferences dialog box
Executable Files tab You must define, if you want to execute the file(s) prior to or after each preprocessing cycle. Type the file name(s) in the File box(es) within the Pre-executable files area, to have the file(s) executed prior to a
Seven Technologies
Data Manager 2.0 User Guide
Page 38 of 64 preprocessing cycle. On the other hand, if you want the file(s) to be executed after a preprocessing cycle, type the file name(s) in the File box(es) within the Post-executable files area. You may also browse for files by clicking the button(s) .
In the Arguments boxes, you may add program specific parameters, which will be used when the relevant file is executed. Select the Enabled check box for each file to enable the settings for that file. Selecting the Wait for process to finish check box indicates that the preprocessor will temporarily stop before handling measurements. You can select the Halt on errors check box to ensure that Data Manager stops the preprocessor, if the executable file generates errors.
Figure 3.29 The Executables tab in the Preferences dialog box
Backup tab To prevent poor performance and loss of data you can set Data Manager to automatically back up the database in a compressed format and reset the current database. As the database is not available during file compression, the preprocessor will temporarily stop during the process. Select the Automatic Access database backup check box, if you want Data Manager to automatically backup the Access database. In the Backup directory box, type a folder name or browse for a folder by clicking the button In the Backup interval area, select one of the three options to set a regular backup interval. Data .
Seven Technologies
Data Manager 2.0 User Guide
Page 39 of 64 Manager will perform a backup at midnight by the end of the selected period option. Furthermore, the additional feature And if the database reaches [XXX] MB ensures backup action, if the database exceeds the database size selected in the list. Please note that this feature does not overrule the other backup settings, but simply creates an extra backup when reaching the specified limit. In the Historical overlap (days) box, you can define how many days back you want Data Manager to backup the database. When backing up the database or resetting history (see section 3.1.9) only data that goes back further than the number of days specified will be deleted.
Figure 3.30 The Backup tab in the Preferences dialog box
3.3 RUN MENU
3.3.1 PREPROCESSOR
In the Run menu, click Preprocessor to open the dialog box displayed in Figure 3.31. If you do not see the Schedule area, click the Scheduler button.
Seven Technologies
Data Manager 2.0 User Guide
Page 40 of 64
Figure 3.31 The Run Preprocessor dialog box
Select the Schedule option if you want to run the preprocessor in scheduler mode. In Scheduler, you can define up to four times daily for the preprocessor to start. Scheduling is typically used if you want to transfer data in groups from a SCADA system to Data Manager. In the Interval (in minutes) box, specify the interval between each preprocessing cycle. If you set the time to "0", the preprocessor will run only once when enabled. If an s follows the numerical value, Data Manager will interpret the interval as seconds. If the number entered is a negative, the preprocessor will run with no delay between the preprocessing cycles. If you want to define a start time for the preprocessor, select the Start at check box and specify a start time and date by selecting from the three lists within the Start at area. When the preprocessor is running, a status window with process details is displayed. Click the Start button to start the preprocessor. Double-clicking the Run Preprocessor dialog box opens the Preprocessor Status dialog box displayed in Figure 3.32. For more information about data preprocessing, see section 3.2.4.
Seven Technologies
Data Manager 2.0 User Guide
Page 41 of 64
Figure 3.32 The Preprocessor Status dialog box
3.4 TOOLS MENU
3.4.1 RESET > AVERAGE VALUES
When the preprocessor is running, it maintains average values for each individual tag on the basis of the amount of data specified on the Check tab in the Data Tag Details dialog box. You can reset calculation of average values by using this feature for resetting the values. Point to Reset in the Tools menu, and click Average Values to delete all average values. This option may be used, if the system has been restarted and you want to reload the average values that are currently running.
3.4.2
RESET > TABLE LOCKS
Point to Reset in the Tools menu, and click Table Locks to reset all table locks and timeout table availability.
3.4.3
RESET > CYCLIC BUFFERS
Point to Reset in the Tools menu, and click Cyclic Buffers to remove the current cyclic buffer values.
3.4.4
INITIALIZE > CYCLIC BUFFERS
Point to Initialize in the Tools menu, and click Cyclic Buffers to initialize cyclic buffers.
Seven Technologies
Data Manager 2.0 User Guide
Page 42 of 64
3.5 VIEW MENU
In the View menu, you can choose from several table and graphic views. Historical data cannot be displayed while the preprocessor is running.
3.5.1
MEASUREMENTS
In the View menu, click Measurements to open the dialog box displayed in Figure 3.33. The Measurements dialog box displays a simple table of all active SCADA units with the latest received raw measurements and the corresponding preprocessed values. After each preprocessing cycle and when you press the Refresh button, the table is automatically updated. If you double-click a tag name in the DM Tag column, a graph with a time series plot for the selected unit opens (see section 3.5.3). Measurement details may be displayed in different ways. If you select a cell in the table and click the Apply Filter button, only data entries with this specific text or value are displayed. Example: In the Parameter column, select a cell containing the parameter Pressure. Click Apply Filter. Now you will only see data entries that contain Pressure in the Parameter column.
To disable the filter, click Filter off.
Figure 3.33 The Measurements dialog box
Clicking the Legends button opens the dialog box displayed in Figure 3.34. The Raw status legends and the DPP status legends boxes provides you with detailed information about the numerical codes
Seven Technologies
Data Manager 2.0 User Guide
Page 43 of 64 representing the two legend types.
Figure 3.34 The Legends dialog box
3.5.2
HISTORICAL DATA
If you store historical data within the database, they can be displayed in the Historical Data dialog box displayed in Figure 3.35. In the View menu, click Historical Data. Data is displayed chronologically in groups listing the oldest first. The dialog box includes several options for limiting the number of rows displayed. You can define the list of historical data to be displayed by selecting one of the options in the Data Period area. For instance, select Day to see data 24 hours back in time, or select Month to see data a month back in time (that is 30 days of 24 hours). You may also define your own settings if you select the User defined option and define a time interval by typing date and/or time values in the Start and End boxes using the format "yyyy-mm-dd hh:mm", for example "2005-10-30 08:30". In the Filter area, you can narrow down the list of historical data even more by selecting from the Data source and Parameter lists. Click Apply to enable a filter, and click Reset to undo the selection(s). When you have specified how historical data is to be displayed, click Refresh. For more information about the Legends button, see section 3.5.1 and Figure 3.34 above.
Seven Technologies
Data Manager 2.0 User Guide
Page 44 of 64
Figure 3.35 The Historical Data dialog box
3.5.3
DATA GRAPH
Data Manager can plot graphs on the basis of the historical time series of tags. In the View menu, click Data Graph to open the dialog box displayed in Figure 3.36. select a tag to plot in the Tags list. In the Plot period area, define the list of historical data to be displayed. For instance, select Day to see data 24 hours back in time, or select Month to see data a month back in time (that is 30 days of 24 hours). You may also define your own settings if you select the User defined option and define a time interval by typing date and/or time values in the Start and End boxes using the format "yyyy-mm-dd hh:mm", for example "2005-10-30 08:30". In the Include area, select if want the graph to display DPP data, Raw data or DPP and Raw data. In the Filter area, you can narrow down the list of historical data even more by selecting from the Data source and Parameter lists. Click Apply to enable a filter, and click Reset to undo the selection(s). To magnify a specific part of the graph, click and hold down the mouse button, and then drag the cursor to select the area you want to magnify. When right-clicking the graph, a shortcut menu appears. The shortcut menu is displayed within the Data Graph dialog box in Figure 3.36 below.
Seven Technologies
Data Manager 2.0 User Guide
Page 45 of 64
Figure 3.36 The Data Graph dialog box and the shortcut menu
If you double-click the graph, you can open the Main Title Customization dialog box that contains the same options as the shortcut menu.
Figure 3.37 The Main Title Customization dialog box (the Color tab)
Seven Technologies
Data Manager 2.0 User Guide
Page 46 of 64 Double-clicking the Main Title Customization dialog box opens the Export Main Title dialog box displayed in Figure 3.38. In this dialog box, you can specify the file format in the Export, the destination for the export in the Export Destination area, and a size for the object you want to export in the Object Size area. When you have finished making your selections, click Export, or click Cancel to close the dialog box without exporting.
Figure 3.38 The Exporting Main Title dialog box
3.5.4
BUFFER GRAPH
When you point to the graph and click the right mouse button, a shortcut menu appears. The shortcut menu is displayed with the Buffer Graph dialog box in Figure 3.39 below.
Seven Technologies
Data Manager 2.0 User Guide
Page 47 of 64
Figure 3.39 The Buffer Graph dialog box and the shortcut menu
Double-clicking the Buffer Graph dialog box opens the Main Title Customization dialog box (see Figure 3.37 above). Double-clicking the Main Title Customization dialog box opens the Export Main Title dialog box (see Figure 3.38 above)
3.5.5
EVENT LOG
In the View menu, click Event Log to open the dialog box displayed in Figure 3.40. All events that are generated within Data Manager and considered relevant for the operator are stored in the event log.
Seven Technologies
Data Manager 2.0 User Guide
Page 48 of 64
Figure 3.40 The Event Log dialog box
Double-clicking a row in the Event Log dialog box opens the detailed Event Viewer displayed in Figure 3.41. In the Event Viewer, you can copy events to the clipboard and print and delete events. Click the Previous and Next buttons to see the different events.
Figure 3.41 The Event Viewer dialog box
3.5.6
SYSTEM LOG
All events generated within Data Manager are stored in the system log as a .txt file. This log is mainly used when tracking system errors or inconsistencies. In the View menu, click System Log to open the log file in Notepad.
Seven Technologies
Data Manager 2.0 User Guide
Page 49 of 64
3.6 WINDOW MENU
In the Window menu, you can choose how multiple dialog boxes will be displayed in Data Manager.
3.6.1
CASCADE
In the Window menu, click Cascade to make dialog boxes overlap.
3.6.2
TILE HORIZONTALLY
In the Window menu, click Tile Horizontally to sort all open views horizontally.
3.6.3
TILE VERTICALLY
In the Window menu, click Tile Vertically to sort all open views vertically.
3.7 HELP MENU
The Data Manager Help is to be released December 2005.
3.7.1
DATA MANAGER HELP
The Data Manager Help is to be released December 2005. Please refer to this User Guide until release.
3.7.2
SUPPORT
In the Help menu, click Support to see contact information for 7Ts support department.
3.7.3
ABOUT
In the Help menu, click About to see information about Data Manager 2.0.
Seven Technologies
Data Manager 2.0 User Guide
Page 50 of 64
OPC CLIENT
4.1 OPC INTRODUCTION
The OPC communication is based on the OPC (OLE for Process Control) protocol supported by some SCADA systems. If supported, the SCADA system will include an OPC server enabling OPC clients to subscribe on SCADA objects, which is then updated on changes (event driven). The communication is two-ways allowing exchange of data to and from SCADA.
OPCBROWSE OPC Browser
Data Manager DMopc IDs OPC Client configuration
OPC Server server
Data DMopc Manager client OPC Client
OPC data
Serve nam Item Send data Receive dat
Data Manager DB
SCAD configuration Ra data Preprocessed data Historical data Cyclic buffer
Data Manager
Processing module
Figure 4-1 Overview of OPC data flow and involved applications
Seven Technologies
Data Manager 2.0 User Guide
Page 51 of 64 The OPC communication uses the modules and databases displayed in Figure 4-1 and described below: Application/Database OPC Server Description The OPC Server is a SCADA application allowing OPC Clients to subscribe on SCADA objects. Data Manager application used to map and configure OPC Server objects to be used in the actual Data Manager configuration. CSV-file containing the configuration made by OPC Browser. The Data Manager OPC Client is used to subscribe on SCADA objects. Data Manager OPC Client is automatically started by the Data Manager preprocessing module if required. ACCESS database containing the Data Manager OPC Client configuration as well as the latest value received for each object. The configuration database is automatically updated with the Data Manager OPC Client configuration CSV-file on when Data Manager OPC Client is activated. Data Manger program described in this guide. Standard Data Manager database.
OPC Browser
Data Manager OPC Client configuration Data Manager OPC Client
OPC data
Data Manager Data Manager DB
Figure 4-2 Description of application and databases used in the OPC configuration
4.2 OPC BROWSER
The application OPC Browser is used to configure OPC subscribing objects for Data Manager. The OPC server provides a list of objects which may be selected by the user and assigned to a Data Manager tag name, which may be different from the corresponding SCADA object name. The Data Manager tag name must manually be defined twice, first in Data Manager and secondly in the OPC Browser program. The two tag names must be identical. The menu structure in OPC Browser appears of Figure 4-3. Each menu item is described in Figur 4-4.
File Read CSV Write CSV Exit
View Toolbar Status bar
Server Connect Disconnect Get status
Group Edit
CSV Read CSV file Save CSV file
Help About OPC Browser
Figure 4-3 OPC Browser menu structure
Seven Technologies
Data Manager 2.0 User Guide
Page 52 of 64
Read CSV
Activation of this menu item will cause the program to read the configured CSV file including previously defined subscription tag names. The file name is fixed to DMOPC.CSV. The location is manually defined in registry section: [HKEY_CURRENT_USER\Software\7-Technologies\DMOPC\V2.00.00\Environment] Item: "Config Directory".
Write CSV
Activation of this menu item will cause the program to save the configured CSV file. The file name is fixed to DMOPC.CSV. The location is manually defined in registry section: [HKEY_CURRENT_USER\Software\7-Technologies\DMOPC\V2.00.00\Environment] Item: "Config Directory".
Exit
Exits OPC Browser.
Toolbar Status bar
Switch the toolbar on or off. Switch the status bar on or off.
Connect
A connection to an already running OPC server is established. The user has to define the relevant host name and server name in the dialog shown below.
Disconnect
An already established OPC server connection is disconnected.
Seven Technologies
Data Manager 2.0 User Guide
Page 53 of 64
Get status
The actual status of the OPC connection is displayed via a dialog as shown below.
Edit
Allows edit of group data for the OPC
Read CSV file Save CSV file
See menu item Read CSV. See menu item Save CSV.
About OPC Browser
Displays the current version of OPC Browser.
Seven Technologies
Data Manager 2.0 User Guide
Page 54 of 64
Figur 4-4 Description of menu items in OPCBROWSE
4.3 GUIDE TO OPC CONFIGURATION
This section describes step by step how an OPC communication is established. It is assumed that the user knows the basic concept of OPC and that an OPC server has been configured and is running.
Step 1: Configure registry Registry must be configured manually using the following entries: Entry [HKEY_CURRENT_USER\Software\7-Technologies\DMOPC] [HKEY_CURRENT_USER\Software\7Technologies\DMOPC\V2.00.00] [HKEY_CURRENT_USER\Software\7Technologies\DMOPC\V2.00.00\Environment] "Workdirectory"="C:\\7t\\Databaser" "Config Directory"="C:\\7t\\Databaser" Description Section name Section name Section name Database location for Data Manager database and the basic OPC database. Location of configuration files for DMOPC and OPCBROWSE. Specifically location of the CSV file. File name of OPC data DB. Section name Defines log level of OPC communication. The log level is defined as an integer from 0 to 100. 0 defines that only fatal errors are reported in the log file. Greater values will give increasingly more information. The log file includes two files named drvlog0.log and drvlogx.log located in the configuration directory. Section name Internal setting. Internal setting. Internal setting. Internal setting. Internal setting.
"FileName.mdb"="DM-OPC-OKF.MDB" HKEY_CURRENT_USER\Software\7Technologies\DMOPC\V2.00.00\LogLevels] "DMOPC"=dword:00000001
[HKEY_CURRENT_USER\Software\7Technologies\DMOPC\V2.00.00\OPCCLIENT] "ActivationInterval"=dword:0000000a "NumberOfBuffers"=dword:000000c8 "DBObjectNumber"=dword:00000000 "DBAtomNumber"=dword:00000000 "DBMask"=dword:00000000
Seven Technologies
Data Manager 2.0 User Guide
Page 55 of 64 "ScanRate"=dword:00000000 "HIDE"=dword:00000001 "DAVersion"=dword:00000000 "DBTestSend"=dword:00000000
Step 2: Configure Data Manager Source Define a Data Manager source with a user defined name and connection type OPC. An example is displayed in Figure 4-5.
Figure 4-5 Configuration of OPC in Data Manager
Step 3: Configure Data Manager tag names Configure the data tag names using menu item Configure / Data Tags. Define relevant names, OPC source and remember to check field OPC Update client if a value should be transferred from Data Manager to SCADA. A typical configuration screen is displayed in Figure 4-6. The remaining property pages of the configuration are standard.
Seven Technologies
Data Manager 2.0 User Guide
Page 56 of 64
Figure 4-6 Configuration of OPC tag name
Step 4: Configure OPC database via OPC Browser 1. Start the program OPC Browser. 2. Connect to the relevant OPC server using menu item Connect. 3. Activate the menu item Read CSV to load all previously defined tag names. 4. Select a SCADA tag in the left column via a double click and fill in the correct Data Manager tag name in the field named User ID.
5. Repeat the last item 4 until all tag names are defined.
Seven Technologies
Data Manager 2.0 User Guide
Page 57 of 64 6. Tag names may be deleted via a selection of a tag in the right column followed by a right click and selection of Delete or activation of the Delete key. 7. Activate menu item Save CSV to save all configured data. Please observe that the stored CSV file will replace earlier stored data in the database (OPC data DB) as soon as the preprocessing cycle is started in Data Manager.
Step 5: Start Data Manager Start the Data Manager preprocessing cycle. Step 6: Check communication Cross check the data communication from SCADA to the Data Manager (view measurements). A typical error is conflicting tag names between Data Manager and the OPC Browser.
Seven Technologies
Data Manager 2.0 User Guide
Page 58 of 64
APPENDIX A DATA CONFIGURATION FILE
Data configuration files can be imported into or exported from the database. The files must be configured as described in Table A1 below. 1. 2. 3. 4. 5. The first data line is a header line displaying each column name as text. Lines starting with a number sign (#) or an exclamation point (!) are ignored during import. Such lines are used for specifying comments. All text must be enclosed in double quotes ("). Semicolons (;) separate all data. When the data type "Yes/No" is used, 1 represents "Yes" and 0 represents "No". Type Text Text Text Integer Integer Text Size 80 1 40 2 2 40 Description SCADA tag name. Dummy parameter, always P. Name of object in AQUIS/TERMIS where SCADA unit is placed. Type of object. Measurement data type. Name of leakage control zone in AQUIS/TERMIS where SCADA unit is placed. Minimum value used for absolute range check. Maximum value used for absolute range check. Defines if absolute range check is enabled or disabled. Default value for data emulation. Data conversion factor. Data conversion offset. Status of SCADA unit. Pressure adaptation factor. Max. flow to be moved by pressure adaption. Min. value for absolute range check. Max. value for absolute range check. Defines if rate of change check is enabled or disabled. Number of averaging cycles to be used in data emulation. Substitute SCADA unit used for emulations. Offset applied to substitute measurement. Factor applied to substitute measurement. Selected emulation method. Optional text.
Name ScadaID AdaptionZoneID ObjectName ObjectTypeID DataTypeID LczName
MinValue MaxValue ApplyAbsCriteria DefaultValue ConvFac Offset SudStatusID AdapFlowCor MaxAdapFlowCor MinChange MaxChange ApplyChangeCriteri a AveragingCycles SubstituteScadaID SubstituteOffset SudstituteFactor EmulationMethodID Comment
Single Single Yes/No Single Single Single Integer Single Single Single Single Yes/No Integer Text Single Single Integer Memo
4 4 1 4 4 4 2 4 4 4 4 1 2 80 4 4 2 -
Table A1 Data line specifications
Seven Technologies
Data Manager 2.0 User Guide
Page 59 of 64
Below you can see an example of how data line configurations are specified.
# SCADA UNIT DEFINITION EXPORTED BY 7T-DM Version 1.1 Rev.42 - 20/09/2001 13:40:42 # TOTAL NUMBER OF UNITS:11 "ScadaID";"AdaptionZoneID";"ObjectName";"ObjectTypeID";"DataTypeID";"LczName";"MinValue"; "MaxValue";"ApplyAbsCriteria";"DefaultValue";"ConvFac";"Offset";"SudStatusID";"AdapFlowCor"; "MaxAdapFlowCor";"MinChange";"MaxChange";"ApplyChangeCriteria";"AveragingCycles"; "SubstituteScadaID";"SubstituteFactor";"SubstituteOffset";"EmulationMethodID";"Comment" "P702-01Q";"P";"6166";1;1;"702";-40;-1;1;-9;-1;0;0;1;0;-1000;1000;0;12;"P702-01Q";1;0;1;"" "P709-01NQ";"P";"L-4286";2;1;"709";999;1000;1;0;1;0;0;1;0;-1000;1000;0;12;"P709-01Q";-1;0;2;"" "P709-01Q";"P";"L4286";2;1;"713";1;40;1;25;1;0;0;1;0;-1000;1000;0;12;"P709-01Q";1;0;1;"" "P709-02NQ";"P";"P-2192";2;1;"721";999;1000;1;0;1;0;0;1;0;-1000;1000;0;12;"P709-02Q";-1;0;2;"" "P709-02Q";"P";"P-2192";2;1;"709";0.1;20;1;1.5;1;0;0;1;0;-1000;1000;0;12;"";1;0;1;"" "P710-01Q";"P";"1000";1;1;"710";-100;-5;1;-50;-1;0;0;1;0;-1000;1000;0;12;"P710-01Q";1;0;1;"" "P711-01NQ";"P";"L-0391";2;1;"711";999;1000;1;0;1;0;0;1;0;-1000;1000;0;12;"P711-01Q";-1;0;2;"" "P711-01Q";"P";"L-0391";2;1;"710";1;70;1;30;1;0;0;1;0;-1000;1000;0;12;"";1;0;1;"" "P712-01NQ";"P";"P-2185";2;1;"712";999;1000;1;0;1;0;0;1;0;-1000;1000;0;12;"P712-01Q";-1;0;2;"" "P712-01Q";"P";"P-2185";2;1;"711";1;20;1;8;1;0;0;1;0;-1000;1000;0;12;"P712-01Q";1;0;1;"" "P713-01Q";"P";"4000";1;1;"713";-80;-1;1;-35;-1;0;0;1;0;-1000;1000;0;12;"";1;0;1;""
Seven Technologies
Data Manager 2.0 User Guide
Page 60 of 64
APPENDIX B HISTORICAL DATA FILE
The historical data file containing logger data and other time series data that can be imported to the database must be formatted as described in Table B1 below. 1. 2. 3. 4. All texts are enclosed in double quotes ("). All data are separated by semicolons (;). The first data line is a header line containing TIME and the relevant number of SCADA unit names as texts. See the format specifications below. Line starting with a number sign (#) or an exclamation point (!) are ignored during import. Such lines are used for specifying comments. Type Date/Tim e Single .. Single Size 8 4 .. 4 Description Time tag for data line. Must have the format DD-MM-YYYY HH:MM Measurement value for the first SCADA unit. .. Measurement value for the Nth SCADA unit.
Name TIME SCADA unit 1 .. SCADA unit N
Table B1 Header line format
Below you can see an example of how logger data line files are specified.
"TIME";"M16KALNPRE";"M14KALNFLO";"M15KALNFL;"M11LBYPRE";"M18KALNFLO";"M2LBYFLO" 01/06/2001 00:00;53.685;5.179;-5.208;60.637;1.537;1.526 01/06/2001 00:05;53.578;5.209;-5.167;60.776;1.529;1.525 01/06/2001 00:10;53.798;5.177;-5.179;60.261;1.53;1.532 01/06/2001 00:15;53.609;5.178;-5.208;60.686;1.529;1.523 01/06/2001 00:20;53.993;5.203;-5.192;60.744;1.531;1.532 01/06/2001 00:25;53.923;5.2;-5.214;60.731;1.534;1.53 01/06/2001 00:30;53.741;5.188;-5.168;60.303;1.523;1.527 01/06/2001 00:35;53.936;5.192;-5.184;60.393;1.522;1.534 01/06/2001 00:40;53.902;5.167;-5.174;60.793;1.525;1.524 01/06/2001 00:45;53.858;5.193;-5.169;60.71;1.529;1.527 01/06/2001 00:50;54.148;5.207;-5.205;60.743;1.531;1.526 01/06/2001 00:55;54.311;5.201;-5.184;60.729;1.534;1.537 01/06/2001 01:00;54.356;2.862;-2.883;60.428;1.178;1.174 01/06/2001 01:05;54.367;2.859;-2.868;59.957;1.17;1.17 01/06/2001 01:10;54.268;2.866;-2.87;60.249;1.175;1.17 01/06/2001 01:15;54.361;2.871;-2.87;60.165;1.174;1.169 01/06/2001 01:20;54.44;2.866;-2.856;59.966;1.17;1.168 01/06/2001 01:25;54.115;2.856;-2.866;60.184;1.169;1.175 01/06/2001 01:30;54.485;2.863;-2.882;59.9;1.17;1.176 01/06/2001 01:35;54.04;2.878;-2.873;60.165;1.174;1.168 01/06/2001 01:40;54.484;2.873;-2.882;60.109;1.177;1.173 01/06/2001 01:45;54.446;2.861;-2.864;60.275;1.175;1.171
Seven Technologies
Data Manager 2.0 User Guide
Page 61 of 64
APPENDIX C ARITHMETIC EXPRESSIONS
The arithmetic expressions recognizes the mathematical and physical operators, functions and constants listed in Table C1, Table C2 and Table C3 below. Operator + * / % \ ^ || ! > >= < <= = <> and or not xor nand nor nxor Description Addition Subtraction Multiplication Division Percentage Integer division Raise to power Absolute value Factorial Greater than Greater than or equal Less than Less than or equal Equal Not equal Logic and Logic or Logic not Logic exclusive-or Logic nand Logic nor Logic exclusive-nor Note
Table C1 Arithmetic operators
Seven Technologies
Data Manager 2.0 User Guide
Page 62 of 64
Function abs(x) atn(x), atan(x) cos(x) sin(x) exp(x) fix(x) int(x) dec(x) ln(x) log(x) rnd(x) sgn(x) sqr(x) cbr(x) tan(x) acos(x) asin(x) cosh(x) sinh(x) tanh(x) acosh(x) asinh(x) atanh(x) root(x;n) mod(a;b) fact(x) comb(n;k) perm(n;k) min(a;b) max(a;b) mcd(a;b), gcd(a;b) mcm(a;b), lcm(a;b) erf(x) gamma(x) gammaln(x) digamma(x) beta(x;y) zeta(x) ei(x) csc(x) sec(x) cot(x) acsc(x) asec(x) acot(x) csch(x) sech(x) coth(x) acsch(x) asech(x) acoth(x)
Description Absolute value Inverse tangent Cosine Sine Exponential Integer part, no rounding Integer part, rounding Decimal part Logarithm natural Logarithm decimal Random Sign Square root Cube root Tangent Inverse cosine Inverse sine Hyperbolic cosine Hyperbolic sine Hyperbolic tangent Inverse hyperbolic cosine Inverse hyperbolic sine Inverse hyperbolic tangent N'th root Integer division remainder Factorial Combinations Permutations Minimum of two numbers Maximum of two numbers Maximum common divisor of two numbers Minimum common multiple of two numbers Error, Gausss Gamma Logarithm gamma Digamma Beta Zeta, Riemmans Exponential integral Cosecant Secant Cotangent Inverse cosecant Inverse secant Inverse cotangent Hyperbolic cosecant Hyperbolic secant Hyperbolic cotangent Inverse hyperbolic cosecant Inverse hyperbolic secant Inverse hyperbolic cotangent
Note
Seven Technologies
Data Manager 2.0 User Guide
Page 63 of 64
Function rad(x) deg(x) grad(x) round(x;d)
Description Radiant conversion Degree (90) conversion Degree (100) conversion Rounding with d decimals
Note
Table C2 Arithmetic functions Constant h# K# q# A# c# mu# eps# me# mp# mn# R# G# g# Description Planck Boltzmann Elementary charge Avogadro Speed of light Permeability of vacuum Permittivity of vacuum Electron rest mass Proton rest mass Neutron rest mass Gas constant Gravitational constant Acceleration due to gravity Note 6.6260755e-34 Js 1.380658e-23 J/K 1.60217733e-19 C 6.0221367e23 mol-1 2.99792458e8 m/s 12.566370614e-7 Tm/J 8.854187817e-12 C/Jm 9.1093897e-38 kg 1.6726231e-27 kg 1.6749286e-27 kg 8.31451 mkg/sk mol 6.672e-11 m/kg s 9.80665 m/s
Table C3 Arithmetic constants
Seven Technologies
Das könnte Ihnen auch gefallen
- A Heartbreaking Work Of Staggering Genius: A Memoir Based on a True StoryVon EverandA Heartbreaking Work Of Staggering Genius: A Memoir Based on a True StoryBewertung: 3.5 von 5 Sternen3.5/5 (231)
- The Sympathizer: A Novel (Pulitzer Prize for Fiction)Von EverandThe Sympathizer: A Novel (Pulitzer Prize for Fiction)Bewertung: 4.5 von 5 Sternen4.5/5 (121)
- Grit: The Power of Passion and PerseveranceVon EverandGrit: The Power of Passion and PerseveranceBewertung: 4 von 5 Sternen4/5 (588)
- Never Split the Difference: Negotiating As If Your Life Depended On ItVon EverandNever Split the Difference: Negotiating As If Your Life Depended On ItBewertung: 4.5 von 5 Sternen4.5/5 (838)
- The Little Book of Hygge: Danish Secrets to Happy LivingVon EverandThe Little Book of Hygge: Danish Secrets to Happy LivingBewertung: 3.5 von 5 Sternen3.5/5 (400)
- Devil in the Grove: Thurgood Marshall, the Groveland Boys, and the Dawn of a New AmericaVon EverandDevil in the Grove: Thurgood Marshall, the Groveland Boys, and the Dawn of a New AmericaBewertung: 4.5 von 5 Sternen4.5/5 (266)
- The Subtle Art of Not Giving a F*ck: A Counterintuitive Approach to Living a Good LifeVon EverandThe Subtle Art of Not Giving a F*ck: A Counterintuitive Approach to Living a Good LifeBewertung: 4 von 5 Sternen4/5 (5794)
- Her Body and Other Parties: StoriesVon EverandHer Body and Other Parties: StoriesBewertung: 4 von 5 Sternen4/5 (821)
- The Gifts of Imperfection: Let Go of Who You Think You're Supposed to Be and Embrace Who You AreVon EverandThe Gifts of Imperfection: Let Go of Who You Think You're Supposed to Be and Embrace Who You AreBewertung: 4 von 5 Sternen4/5 (1090)
- The World Is Flat 3.0: A Brief History of the Twenty-first CenturyVon EverandThe World Is Flat 3.0: A Brief History of the Twenty-first CenturyBewertung: 3.5 von 5 Sternen3.5/5 (2259)
- The Hard Thing About Hard Things: Building a Business When There Are No Easy AnswersVon EverandThe Hard Thing About Hard Things: Building a Business When There Are No Easy AnswersBewertung: 4.5 von 5 Sternen4.5/5 (345)
- Shoe Dog: A Memoir by the Creator of NikeVon EverandShoe Dog: A Memoir by the Creator of NikeBewertung: 4.5 von 5 Sternen4.5/5 (537)
- The Emperor of All Maladies: A Biography of CancerVon EverandThe Emperor of All Maladies: A Biography of CancerBewertung: 4.5 von 5 Sternen4.5/5 (271)
- Team of Rivals: The Political Genius of Abraham LincolnVon EverandTeam of Rivals: The Political Genius of Abraham LincolnBewertung: 4.5 von 5 Sternen4.5/5 (234)
- Hidden Figures: The American Dream and the Untold Story of the Black Women Mathematicians Who Helped Win the Space RaceVon EverandHidden Figures: The American Dream and the Untold Story of the Black Women Mathematicians Who Helped Win the Space RaceBewertung: 4 von 5 Sternen4/5 (895)
- Elon Musk: Tesla, SpaceX, and the Quest for a Fantastic FutureVon EverandElon Musk: Tesla, SpaceX, and the Quest for a Fantastic FutureBewertung: 4.5 von 5 Sternen4.5/5 (474)
- On Fire: The (Burning) Case for a Green New DealVon EverandOn Fire: The (Burning) Case for a Green New DealBewertung: 4 von 5 Sternen4/5 (74)
- The Yellow House: A Memoir (2019 National Book Award Winner)Von EverandThe Yellow House: A Memoir (2019 National Book Award Winner)Bewertung: 4 von 5 Sternen4/5 (98)
- The Unwinding: An Inner History of the New AmericaVon EverandThe Unwinding: An Inner History of the New AmericaBewertung: 4 von 5 Sternen4/5 (45)
- Oracle PIM Implementation GuideDokument200 SeitenOracle PIM Implementation GuideMiguel Felicio100% (2)
- The Planners by Boey Kim ChengDokument5 SeitenThe Planners by Boey Kim ChengFiza0% (1)
- Nicholas Cook - Theorizing Musical MeaningDokument27 SeitenNicholas Cook - Theorizing Musical MeaningAngelicaStevensNoch keine Bewertungen
- Affixation GroupDokument29 SeitenAffixation GroupDinda Dewi100% (1)
- Realism In American Literature: Group 11: Nguyễn Thái Hà Vi Nguyễn Thị Xuân NhiDokument15 SeitenRealism In American Literature: Group 11: Nguyễn Thái Hà Vi Nguyễn Thị Xuân NhiNgọc Trâm ThiềuNoch keine Bewertungen
- Teaching Exam SkillsDokument43 SeitenTeaching Exam Skillsdachus87100% (1)
- Universal Grammar Theory and The Language Classroom by Vivan CookDokument11 SeitenUniversal Grammar Theory and The Language Classroom by Vivan CookHaleema KhalidNoch keine Bewertungen
- T.y.b.sc Sem. - IV (2013 Pattern)Dokument229 SeitenT.y.b.sc Sem. - IV (2013 Pattern)Muj saniyaNoch keine Bewertungen
- Chapter 06 Orthographic ReadingDokument29 SeitenChapter 06 Orthographic Readingrendra.farisrNoch keine Bewertungen
- Read Through These Ten Sentences and Decide Which Form Is NeededDokument3 SeitenRead Through These Ten Sentences and Decide Which Form Is NeededFernando Oss100% (1)
- UPSC Civil Services Main 1986 - Mathematics Algebra: Sunder LalDokument1 SeiteUPSC Civil Services Main 1986 - Mathematics Algebra: Sunder LalVenkatesh NenavathNoch keine Bewertungen
- Way of The Wolf SummaryDokument4 SeitenWay of The Wolf SummaryJohn Arlo SanchezNoch keine Bewertungen
- Huawei 2 PDFDokument37 SeitenHuawei 2 PDFnyonie22messiNoch keine Bewertungen
- UMTS Call FlowDokument124 SeitenUMTS Call Flowakifiqbal11Noch keine Bewertungen
- Daily Lesson Log in Tle 8: Day 1 Day 2 Day 3 Day 4Dokument3 SeitenDaily Lesson Log in Tle 8: Day 1 Day 2 Day 3 Day 4Modesto ValdrizNoch keine Bewertungen
- Quick Tutorial of EX-ConverterDokument3 SeitenQuick Tutorial of EX-ConverterhofariassNoch keine Bewertungen
- Son of ManDokument2 SeitenSon of ManavicenteNoch keine Bewertungen
- NOSQL CourseDokument7 SeitenNOSQL CourseKrishna ChivukulaNoch keine Bewertungen
- Prueba Saber-Inferential Reading: Practicing SpellingDokument3 SeitenPrueba Saber-Inferential Reading: Practicing SpellingGasca LunaNoch keine Bewertungen
- Politik IdentitasDokument10 SeitenPolitik Identitaspopochan popochan1Noch keine Bewertungen
- CAPE Computer Science 2015 U1 P1 PDFDokument8 SeitenCAPE Computer Science 2015 U1 P1 PDFjuNoch keine Bewertungen
- Written Report (Flowers in The Crypt)Dokument2 SeitenWritten Report (Flowers in The Crypt)imee olazoNoch keine Bewertungen
- Code 09 Retired Emp TabDokument4 SeitenCode 09 Retired Emp TabAndersonLondoñoNoch keine Bewertungen
- Distributed System GoalsDokument4 SeitenDistributed System GoalsSanjay MeenaNoch keine Bewertungen
- SVN IT SBA PROJECT - 2020 (Booklet)Dokument20 SeitenSVN IT SBA PROJECT - 2020 (Booklet)tamesh jodhanNoch keine Bewertungen
- WWW Google Co Id Search Q Suikoden Tsumugareshii Cwcheat IeDokument3 SeitenWWW Google Co Id Search Q Suikoden Tsumugareshii Cwcheat IeTaufiq MwNoch keine Bewertungen
- InquiryDokument8 SeitenInquiryZaini RoslanNoch keine Bewertungen
- Lab ReportDokument7 SeitenLab ReportAiman IftikharNoch keine Bewertungen
- Sample Written Work RubricDokument1 SeiteSample Written Work RubricFlower may DoctoleroNoch keine Bewertungen
- MIGO ProcessDokument23 SeitenMIGO ProcessKrrishNoch keine Bewertungen