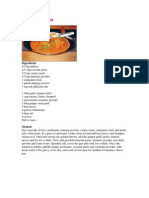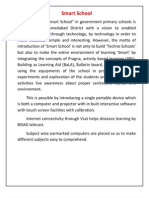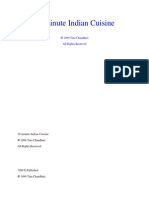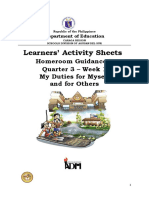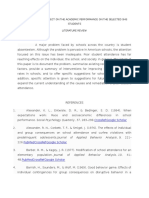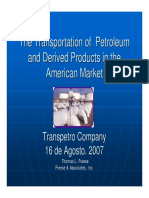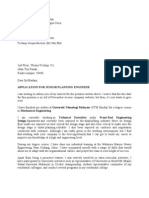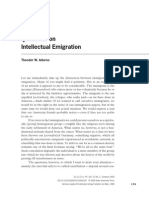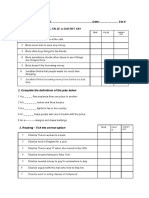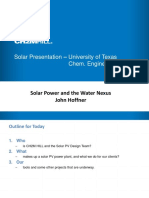Beruflich Dokumente
Kultur Dokumente
Cpe Installation
Hochgeladen von
amsaifulla2001Copyright
Verfügbare Formate
Dieses Dokument teilen
Dokument teilen oder einbetten
Stufen Sie dieses Dokument als nützlich ein?
Sind diese Inhalte unangemessen?
Dieses Dokument meldenCopyright:
Verfügbare Formate
Cpe Installation
Hochgeladen von
amsaifulla2001Copyright:
Verfügbare Formate
1
1 Typical network
Note The typical connection for TL-WA5210G is shown as above. Please make sure that the two CPEs are placed face to face, otherwise the wireless signal strength might be weak. Here shows several incorrect examples. TL-WA5210G is used for remote point-to-point connection. It makes remote internet share possible. Note If you are using an external antenna to connect, please refer to Appendix 1. 2 Locate a suitable mounting site for your CPE. For choosing the best location, select an elevated location where trees, buildings and large steel structures will not obstruct the antenna signals and which offers maximum line-of-sight propagation with the users. Connect one end of an Ethernet cable to the POE port of the provided Power Injector and the other end of the Ethernet cable to the LAN port of the CPE. Then, connect the LAN port of the Power Injector to a PC using another Ethernet cable. Finally, plug the provided power adapter into the DC jack on the Power Injector, and the other end to a standard electrical wall socket. Note Please use only wired network connections to configure the AP. Adjust the direction of your CPE for a best signal. Place the straps through the slots on the back of the CPE and then around the pole. Tighten the straps.
2 Connecting the device
Note To get a best signal, you can refer to the Antenna Alignment on Page 8. 3 The connection will be similar to the figure below after the above steps are finished. Turn on all your network devices and then check to see if the LEDs on the AP display normally as the diagram below describes. Note If the LEDs display abnormally, please check to see if all the cable connectors (power adapter and Ethernet cable) are well connected to your device. If you use two CPEs to build the network, please make sure that the two CPEs are placed face to face. Solid light Solid light Solid light or flashing 4
Login
A dialog box will prompt you for the User name and Password. Enter the default values and click OK. Note If the dialog box does not pop up, please refer to T3 in the Troubleshooting guide. T2 will give you some help if you forget the password. The web management page will display after successfully logging in. Note You will need to assign your computer a Static IP address within the same range as the APs IP address. See the Troubleshooting T3 if you need assistance. User name: admin Password: admin Click OK
3 Configuring the device
Click Quick Setup Open your web browser and type http://192.168.1.254 in the address
bar and press Enter 5
Operation Mode Setting
2
A. Configuration for AP Client Router Mode
This page will then display. This page will then display. The AP supports three operation mode types: AP Client Router, AP Router and AP. a) If you want to connect to your WISP, please choose AP Client Router mode and proceed to A b) If you want to set it as a router, please choose AP Router mode, and for further configuration, please refer to the user guide in the resource CD; c) If you want to set up a point-to-point connection with TL-WA5210G, please skip to B; If you want to set it as a repeater, please skip to C. Note Click Next Note The Username and Password are provided by your WISP. Click Next Choose the Operation Mode Type appropriate to your needs Enter the Username and Password given by your WISP Click Next Click Next Choose your WAN Connection Type provided by your WISP. Here we choose PPPoE as an example 6 Click Finish
B. Configuration for Point-to-Point Connection 1) The AP Setting
Click Finish to exit the Quick Setup wizard and wait until the AP completes rebooting automatically. The changes will take effect after rebooting. Click Finish Enter the SSID provided by your WISP Click Next Click Finish to exit the Quick Setup wizard and wait until the AP completes rebooting automatically. The changes will take effect after rebooting. Click Next Select AP Enter a unique name for your wireless network; however, choose a name that is easily remembered by network users. Here we enter TP-LINK_900008 as the SSID for example Select your region from the drop-down list Click Next Note Two TL-WA5210Gs are needed for this application. 7 Click Wireless > Wireless Mode Select Client Enter TP-LINK_900008, the SSID of the first AP you have configured After successfully logging in, configure the other TL-WA5210G by following the steps below. 2) The Client Setting Click Save at the bottom of this page.
C. Configuration for Repeater
To make sure the TL-WA5210G is under AP mode, please follow the steps below. The AP will begin rebooting automatically after you click Save. The AP will begin rebooting automatically after you click Save. Note You should change the default LAN IP address of the Client from 192.168.1.254 to 192.168.1.X (X can be any number from 2 to 253) to avoid an IP conflict with the former AP. Here we choose 192.168.1.2 as an example. Note Click Save
Click Network Enter 192.168.1.2 in the IP Address field Click Save Select AP Click Operation Mode 8 Then click Save at the bottom of this page.
Antenna Alignment
After basic configuration of operation mode, you can change your CPEs direction to get a better signal strength according to the parameters shown on the Antenna Alignment page. Click Wireless Click Antenna Alignment This page will then display. Note The BSSID is the same as the MAC address. Select Repeater Click Survey Click Wireless > Wireless Mode Find the BSSID of the remote AP that you want to repeat, and then click Connect on the right side of the line. 9 Connect one side of the TL-ANT24SP to the RP-SMA port of your CPE through the TL-ANT24PT3. Connect the other side of the TL-ANT24SP to the TL-ANT2424B.
Appendix 1: External antenna installation
1 External antenna connection 2 Configure the external antenna
Note 1. If you have an external antenna with the RP-SMA (male) port, you could connect it to the RP-SMA port of your CPE directly. 2. If you dont have any external antennas, you are recommended to use TP-LINK products for outdoor solution. You could choose TL-ANT2424B (external antenna), TL-ANT24SP (Surge Protector), and TL-ANT24PT3 (Pigtail Cable) to connect as the following steps: Note You will need to assign your computer a Static IP address within the same range as the APs IP address. See the Troubleshooting T3 if you need assistance. 10
Login Configure the external antenna
A dialog box will prompt you for the User name and Password. Enter the default values and click OK. User name: admin Password: admin Click OK Open your web browser and type in http://192.168.1.254 in the address bar and press Enter Select External Click Save Click Wireless Setting 11 Note T1. How do I restore my APs configuration to its factory default settings? T2. What can I do if I forget my password? 1) Restore the APs configuration to its factory default settings. If you dont know how to do that, please refer to previous section T1; 2) Use the default user name and password: admin, admin; 3) Try to reconfigure your AP by following the instructions of this QIG. T3. What can I do if I cannot access the web-based configuration page? 1) Configure your computers IP Address. For Windows XP OS With the AP powered on, press and hold the RESET button for
about 8 seconds before releasing it. Once the AP is reset, the current configuration settings will be lost and you will need to reconfigure the router. Go to Start > Control Panel, you will then see the following page. Click Network and Internet Connections
Appendix 2: Troubleshooting
Hold it for about 8 seconds 12 Double-click Internet Protocol (TCP/IP) Click Network Connections Click Properties Right-click Local Area Connection 13 For Windows 7 OS Go to Start > Settings > Control Panel, and then you will see the following page. Click View network status and tasks Click OK Select Use the following IP address Enter the 192.168.1.100 into the IP address field, 255.255.255.0 into the Subnet mask field Enter the DNS server address provided by your ISP or network administrator Select Use the following DNS server addresses 14 Click Change adapter settings Click Properties Right-click Local Area Connection Double-click Internet Protocol Version 4 (TCP/IPv4) 15 Click OK Select Use the following IP address Enter the 192.168.1.100 into the IP address field, 255.255.255.0 into the Subnet mask field Enter the DNS server address provided by your ISP or network administrator Select Use the following DNS server addresses
Technical Support
For more troubleshooting help, go to: www.tp-link.com/support/faq.asp To download the latest Firmware, Driver, Utility and User Guide, go to: www.tp-link.com/support/download.asp For all other technical support, please contact us by using the following details:
Global Tel: +86 755 26504400 E-mail: support@tp-link.com Service time: 24hrs, 7 days a week Singapore Tel: +65 62840493 E-mail: support.sg@tp-link.com Service time: 24hrs, 7 days a week UK Tel: +44 (0) 845 147 0017 E-mail: support.uk@tp-link.com Service time: 24hrs, 7 days a week
USA/Canada Toll Free: +1 866 225 8139 E-mail: support.usa@tp-link.com Service time: 24hrs, 7 days a week Malaysia Tel: 1300 88 875465 (1300 88TPLINK) Email: support.my@tp-link.com Service time: 24hrs, 7 days a week Switzerland Tel: +41 (0)848 800998 (German Service) E-mail: support.ch@tp-link.com Fee: 4-8 Rp/min, depending on rate of different time Service time: Monday to Friday 9:00 AM to 6:00 PM GMT+ 1 or GMT+ 2 (Daylight Saving Time) Australia & New Zealand Tel: AU 1300 87 5465 NZ 0800 87 5465 E-mail: support@tp-link.com.au Service time: 24hrs, 7 days a week Turkey Tel: 444 19 25Turkish Service E-mail: support.tr@tp-link.com Service time: 9:00 AM to 6:00 PM 7 days a week Italy Tel: +39 02 66987799 E-mail: support.it@tp-link.com Service time: Monday to Friday 9:00 AM to 6:00 PM Indonesia Tel: (+62 ) 021 6259 135 E-mail : support.id@tp-link.com Service time : Monday to Friday 9:00 -12:00 ; 13:00 -18:00 *Except public holidays Germany / Austria Tel: +49 1805 875465 (German Service) / +49 1805 TPLINK E-mail: support.de@tp-link.com Fee: 0.14 EUR/min from the German fixed phone network and up to 0.42 EUR/min from mobile phone Service time: Monday to Friday 9:00 AM to 6:00 PM GMT+ 1 or GMT+ 2 (Daylight Saving Time in Germany) *Except bank holidays in Hesse
Das könnte Ihnen auch gefallen
- KAPS Training ModuleDokument21 SeitenKAPS Training Moduleamsaifulla2001Noch keine Bewertungen
- Indian Side DDokument4 SeitenIndian Side DcreativemadhusrNoch keine Bewertungen
- Tl-Wa5210g QigDokument16 SeitenTl-Wa5210g Qigamsaifulla2001Noch keine Bewertungen
- Tl-Wa5210g QigDokument16 SeitenTl-Wa5210g Qigamsaifulla2001Noch keine Bewertungen
- Smart School EnglishDokument11 SeitenSmart School Englishamsaifulla2001Noch keine Bewertungen
- Smart MeetingDokument2 SeitenSmart Meetingamsaifulla2001Noch keine Bewertungen
- 30 Minutes Indian RecipesDokument55 Seiten30 Minutes Indian RecipesKA0MANoch keine Bewertungen
- LTSP FinalDokument35 SeitenLTSP Finalamsaifulla2001Noch keine Bewertungen
- Debian Edu Lenny ManualDokument64 SeitenDebian Edu Lenny Manualamsaifulla2001Noch keine Bewertungen
- Shoe Dog: A Memoir by the Creator of NikeVon EverandShoe Dog: A Memoir by the Creator of NikeBewertung: 4.5 von 5 Sternen4.5/5 (537)
- Grit: The Power of Passion and PerseveranceVon EverandGrit: The Power of Passion and PerseveranceBewertung: 4 von 5 Sternen4/5 (587)
- Hidden Figures: The American Dream and the Untold Story of the Black Women Mathematicians Who Helped Win the Space RaceVon EverandHidden Figures: The American Dream and the Untold Story of the Black Women Mathematicians Who Helped Win the Space RaceBewertung: 4 von 5 Sternen4/5 (890)
- The Yellow House: A Memoir (2019 National Book Award Winner)Von EverandThe Yellow House: A Memoir (2019 National Book Award Winner)Bewertung: 4 von 5 Sternen4/5 (98)
- The Little Book of Hygge: Danish Secrets to Happy LivingVon EverandThe Little Book of Hygge: Danish Secrets to Happy LivingBewertung: 3.5 von 5 Sternen3.5/5 (399)
- On Fire: The (Burning) Case for a Green New DealVon EverandOn Fire: The (Burning) Case for a Green New DealBewertung: 4 von 5 Sternen4/5 (73)
- The Subtle Art of Not Giving a F*ck: A Counterintuitive Approach to Living a Good LifeVon EverandThe Subtle Art of Not Giving a F*ck: A Counterintuitive Approach to Living a Good LifeBewertung: 4 von 5 Sternen4/5 (5794)
- Never Split the Difference: Negotiating As If Your Life Depended On ItVon EverandNever Split the Difference: Negotiating As If Your Life Depended On ItBewertung: 4.5 von 5 Sternen4.5/5 (838)
- Elon Musk: Tesla, SpaceX, and the Quest for a Fantastic FutureVon EverandElon Musk: Tesla, SpaceX, and the Quest for a Fantastic FutureBewertung: 4.5 von 5 Sternen4.5/5 (474)
- A Heartbreaking Work Of Staggering Genius: A Memoir Based on a True StoryVon EverandA Heartbreaking Work Of Staggering Genius: A Memoir Based on a True StoryBewertung: 3.5 von 5 Sternen3.5/5 (231)
- The Emperor of All Maladies: A Biography of CancerVon EverandThe Emperor of All Maladies: A Biography of CancerBewertung: 4.5 von 5 Sternen4.5/5 (271)
- The Gifts of Imperfection: Let Go of Who You Think You're Supposed to Be and Embrace Who You AreVon EverandThe Gifts of Imperfection: Let Go of Who You Think You're Supposed to Be and Embrace Who You AreBewertung: 4 von 5 Sternen4/5 (1090)
- The World Is Flat 3.0: A Brief History of the Twenty-first CenturyVon EverandThe World Is Flat 3.0: A Brief History of the Twenty-first CenturyBewertung: 3.5 von 5 Sternen3.5/5 (2219)
- Team of Rivals: The Political Genius of Abraham LincolnVon EverandTeam of Rivals: The Political Genius of Abraham LincolnBewertung: 4.5 von 5 Sternen4.5/5 (234)
- The Hard Thing About Hard Things: Building a Business When There Are No Easy AnswersVon EverandThe Hard Thing About Hard Things: Building a Business When There Are No Easy AnswersBewertung: 4.5 von 5 Sternen4.5/5 (344)
- Devil in the Grove: Thurgood Marshall, the Groveland Boys, and the Dawn of a New AmericaVon EverandDevil in the Grove: Thurgood Marshall, the Groveland Boys, and the Dawn of a New AmericaBewertung: 4.5 von 5 Sternen4.5/5 (265)
- The Unwinding: An Inner History of the New AmericaVon EverandThe Unwinding: An Inner History of the New AmericaBewertung: 4 von 5 Sternen4/5 (45)
- The Sympathizer: A Novel (Pulitzer Prize for Fiction)Von EverandThe Sympathizer: A Novel (Pulitzer Prize for Fiction)Bewertung: 4.5 von 5 Sternen4.5/5 (119)
- Her Body and Other Parties: StoriesVon EverandHer Body and Other Parties: StoriesBewertung: 4 von 5 Sternen4/5 (821)
- Does social media improve or impede communicationDokument3 SeitenDoes social media improve or impede communicationUmar SaleemNoch keine Bewertungen
- Term2 WS7 Revision2 PDFDokument5 SeitenTerm2 WS7 Revision2 PDFrekhaNoch keine Bewertungen
- English: Quarter 1 - Module 1Dokument16 SeitenEnglish: Quarter 1 - Module 1Ryze100% (1)
- New U. 4. 2Dokument6 SeitenNew U. 4. 2Jerald Sagaya NathanNoch keine Bewertungen
- GravimetryDokument27 SeitenGravimetrykawadechetan356Noch keine Bewertungen
- Learners' Activity Sheets: Homeroom Guidance 7 Quarter 3 - Week 1 My Duties For Myself and For OthersDokument9 SeitenLearners' Activity Sheets: Homeroom Guidance 7 Quarter 3 - Week 1 My Duties For Myself and For OthersEdelyn BuhaweNoch keine Bewertungen
- Hidaat Alem The Medical Rights and Reform Act of 2009 University of Maryland University CollegeDokument12 SeitenHidaat Alem The Medical Rights and Reform Act of 2009 University of Maryland University Collegepy007Noch keine Bewertungen
- FIITJEE Talent Reward Exam 2020: Proctored Online Test - Guidelines For StudentsDokument3 SeitenFIITJEE Talent Reward Exam 2020: Proctored Online Test - Guidelines For StudentsShivesh PANDEYNoch keine Bewertungen
- Category Theory For Programmers by Bartosz MilewskiDokument565 SeitenCategory Theory For Programmers by Bartosz MilewskiJohn DowNoch keine Bewertungen
- Vipinesh M K: Career ObjectiveDokument4 SeitenVipinesh M K: Career ObjectiveJoseph AugustineNoch keine Bewertungen
- Walter Horatio Pater (4 August 1839 - 30 July 1894) Was An English EssayistDokument4 SeitenWalter Horatio Pater (4 August 1839 - 30 July 1894) Was An English EssayistwiweksharmaNoch keine Bewertungen
- Absenteeism: It'S Effect On The Academic Performance On The Selected Shs Students Literature ReviewDokument7 SeitenAbsenteeism: It'S Effect On The Academic Performance On The Selected Shs Students Literature Reviewapi-349927558Noch keine Bewertungen
- Gcu On Wiki PediaDokument10 SeitenGcu On Wiki Pediawajid474Noch keine Bewertungen
- Transpetro V 5 PDFDokument135 SeitenTranspetro V 5 PDFadityamduttaNoch keine Bewertungen
- Cover Letter IkhwanDokument2 SeitenCover Letter IkhwanIkhwan MazlanNoch keine Bewertungen
- Barnett Elizabeth 2011Dokument128 SeitenBarnett Elizabeth 2011Liz BarnettNoch keine Bewertungen
- Adorno - Questions On Intellectual EmigrationDokument6 SeitenAdorno - Questions On Intellectual EmigrationjimmyroseNoch keine Bewertungen
- History of Philippine Sports PDFDokument48 SeitenHistory of Philippine Sports PDFGerlie SaripaNoch keine Bewertungen
- Tomato & Tomato Products ManufacturingDokument49 SeitenTomato & Tomato Products ManufacturingAjjay Kumar Gupta100% (1)
- Written Test Unit 7 & 8 - Set ADokument4 SeitenWritten Test Unit 7 & 8 - Set ALaura FarinaNoch keine Bewertungen
- Zeng 2020Dokument11 SeitenZeng 2020Inácio RibeiroNoch keine Bewertungen
- The Free Little Book of Tea and CoffeeDokument83 SeitenThe Free Little Book of Tea and CoffeeNgopi YukNoch keine Bewertungen
- Brochure Financial Planning Banking & Investment Management 1Dokument15 SeitenBrochure Financial Planning Banking & Investment Management 1AF RajeshNoch keine Bewertungen
- TOPIC - 1 - Intro To Tourism PDFDokument16 SeitenTOPIC - 1 - Intro To Tourism PDFdevvy anneNoch keine Bewertungen
- Solar Presentation – University of Texas Chem. EngineeringDokument67 SeitenSolar Presentation – University of Texas Chem. EngineeringMardi RahardjoNoch keine Bewertungen
- Vol 013Dokument470 SeitenVol 013Ajay YadavNoch keine Bewertungen
- Freeing Music Education From Schooling: Toward A Lifespan Perspective On Music Learning and TeachingDokument24 SeitenFreeing Music Education From Schooling: Toward A Lifespan Perspective On Music Learning and TeachingRockyNoch keine Bewertungen
- UNIT 1 Sociology - Lisening 2 Book Review of Blink by Malcolm GladwellDokument9 SeitenUNIT 1 Sociology - Lisening 2 Book Review of Blink by Malcolm GladwellNgọc ÁnhNoch keine Bewertungen
- Marikina Polytechnic College Graduate School Scientific Discourse AnalysisDokument3 SeitenMarikina Polytechnic College Graduate School Scientific Discourse AnalysisMaestro Motovlog100% (1)
- Shahin CVDokument2 SeitenShahin CVLubainur RahmanNoch keine Bewertungen