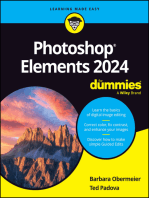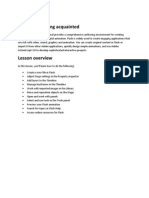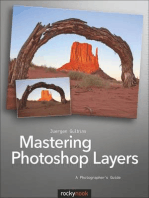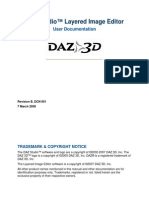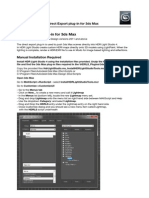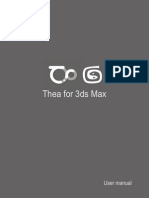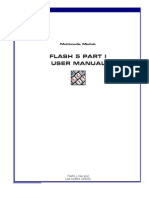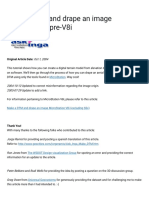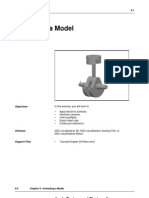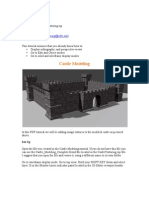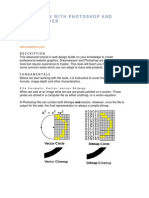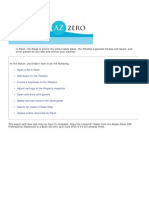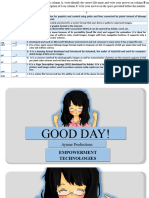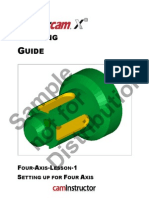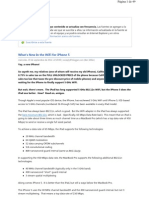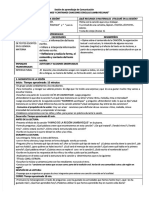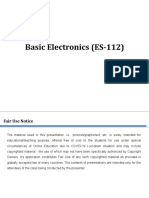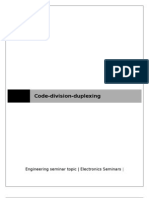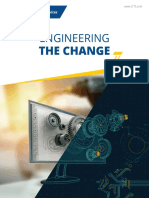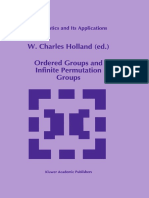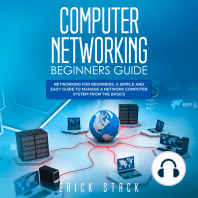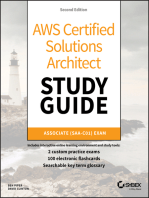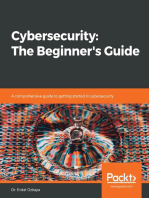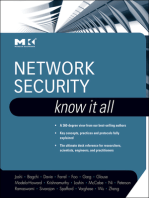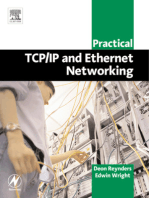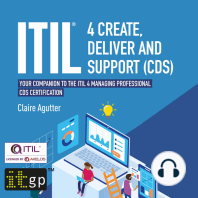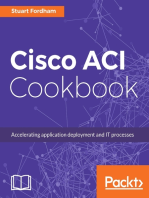Beruflich Dokumente
Kultur Dokumente
Combustion Tutorials 3dsmax Elements
Hochgeladen von
Fernando AvilésCopyright
Verfügbare Formate
Dieses Dokument teilen
Dokument teilen oder einbetten
Stufen Sie dieses Dokument als nützlich ein?
Sind diese Inhalte unangemessen?
Dieses Dokument meldenCopyright:
Verfügbare Formate
Combustion Tutorials 3dsmax Elements
Hochgeladen von
Fernando AvilésCopyright:
Verfügbare Formate
Using 3ds max Render Elements
combustion web tutorial
Note: 3ds max 4 and combustion v1.011 are required for this lesson.
Render a scene to elements in 3ds max and generate a combustion workspace. Then, apply and animate effects to layers of the composite in the combustion workspace. There is a layer for each image file from the 3ds max render.
Using 3ds max Render Elements
Overview
There are three ways that combustion v1.011 and 3ds max 4 can be used together: Use a combustion workspace as a material map, a displacement map or an environment map in 3ds max; import 3ds max scenes rendered in rich pixel file (RPF or RLA) format into combustion; render 3ds max scene elements, such as Refraction and Shadows, as individual image files in a composite and generate a combustion workspace. This lesson shows how to render a 3ds max scene to elements and generate a combustion workspace file, and how to modify and animate the combustion composite by adding operators to the render element layers to create a main title type of animation.
Note: Although 3ds max runs only on Windows systems, once a combustion workspace has been generated from 3ds max, the workspace can be used on a Macintosh system.
In this lesson:
Examine and render a 3ds max scene to elements and generate a combustion workspace file Examine the render element layers in combustion Use a discreet Color Corrector operator to match the Diffuse render element layer to the background Animate the opacity of the Self-Illumination layer Add a Paint operator to the Refraction layer Import and key additional fire footage
Time to complete the lesson: 90 minutes.
Note: The screenshots in this lesson are from combustion and 3ds max on a PC running the Windows 2000 operating system. On a Macintosh, the combustion user interface is the same as on Windows. Also, the monitors were set to 1280 x 1024. Monitor resolution affects the size of the clips in the viewports, so some screenshots may not match your screen.
Play the Result Movie
If you want to preview the result movie of this lesson prior to starting the lesson, open the Lava folder and play the Lava.mov file using Microsoft Windows Media Player or Apple Quicktime.
Using 3ds max Render Elements TRR
View the 3ds max Scene
View the animation and the material parameters of an object in the Lava scene. 1. Start 3ds max. 2. Choose File | Open, or press CTRL+O, navigate to the Lava folder, and open the Lava.max scene. The Lava scene is displayed in the four viewports.
3. Set up the Camera viewport:
a) Click the Camera viewport to make it active. b) Press W to maximize the Camera viewport. c) Right-click the Camera label and ensure Smooth + Highlights is enabled.
Using 3ds max Render Elements
4. Play the animation by doing one of the following:
Scrub the Time Slider. In the Time Controls, click Play Animation.
The text rotates and the bubbles rise from the lava surface. 5. Press HOME to return to the first frame.
Examine the Material Parameters of a Bubble
View the material parameters of one of the bubbles in the Lava scene. 1. In the Main Toolbar, click Select by Name or press H to open the Select Objects dialog. 2. Select Bubble4 from the objects list and click Select. A Transform Gizmo icon appears in the viewport around Bubble4, indicating Bubble4 is selected. 3. Choose Rendering | Material Editor, or press M to open the Material Editor dialog. The material sample slot with solid white triangle corners is the material assigned to the currently selected object, Bubble4.
Bubble4 material sample slot
Note: The corners of a material sample slot that have an outlined white triangle indicate the material is used in the scene.
4. Click the material sample slot assigned to Bubble4. The Bubble4 material rollouts are available.
Using 3ds max Render Elements TRR
5. Expand the Blinn Basic Parameters rollout.
Notice that Self-Illumination is set to 85 and the Self-Illumination Color is disabled. When the SelfIllumination Color is disabled, the material uses the diffuse color for self-illumination. Also, in the Specular Highlights group, Specular Level is set to 25, Glossiness is set to 75, and Softness is set to 0.1 (default). Specular Highlights add shiny highlights to the object, enhancing the bubble effect. The highlight increases as the Specular Level increases and it gets smaller and more focused as Glossiness increases. 6. Collapse the Blinn Basic Parameters and expand the Maps rollout.
Notice the object has a Reflect/Refract map applied to the Diffuse Color and Reflection components.
Using 3ds max Render Elements
7. Choose Rendering | Render or press SHIFT+R or F10. 8. In the Render Scene dialog, in the Render Output group, enable Virtual Frame Buffer and click Close. This enables the image to be rendered to appear in a display window. 9. On the Main Toolbar, click Quick Render, or press either SHIFT+E or F9 to render a single frame of the animation. The current settings in the Render Scene dialog are used and the frame begins to render immediately. The rendered frame appears in a virtual frame buffer.
Self-Illumination makes Bubble4 appear lit from within. The Reflect/Refract map causes the object to reflect the scene.
Using 3ds max Render Elements TRR
Render the 3ds max Scene
Render the 3ds max scene using the Render Elements feature. Select the render elements to be rendered as separate image files and enable output of a combustion workspace file that references the rendered elements. 1. Choose Rendering | Render, or press either SHIFT+R or F10 to set the rendering options. 2. In the Render Scene dialog, expand the Common Parameters rollout. 3. In the Time Output group, select Range and set the frame range from 0 to 29. 4. In the Output Size group, select NTSC D-1 (video) from the Output Size list, and click 720x486. The following rendering settings are displayed in the Render Scene Common Parameters group.
Using 3ds max Render Elements
5. Set up the path and filename for the render output:
a) In the Render Output group, click Files.
The Render Output File dialog appears.
b) Create a folder called Lava Render. c) Select and open the Lava Render folder. d) In the File Name field, type Lava and in the Save As Type field, select Targa Image File from the
list.
e) Click Setup if it is available. If Setup is not available, click Save.
The Targa Image Control dialog appears.
f) Select 32 Bits-Per-Pixel in the Image Attributes group and click OK.
This sets 3ds max to create 32-bit image files. Both the RGB color channels and the alpha channel information will be included in the rendered files. Also, in Render Scene dialog, Render Output group, Save File is automatically enabled since a file name, path and format have been set. When Save File is enabled, 3ds max renders the complete scene. 6. In the Render Scene dialog, disable Save File in the Common Parameters Render Output group. Disabling Save File disables the render of the complete scene, but retains the file name and path set in the Render Output. The Render Elements feature uses this file name as the basis for the names of the rendered element image files. This feature eliminates the need to individually name the files.
Note: Although a complete scene rendering is not required for this exercise, you can choose to leave Save File enabled and render the complete scene. The render element files and the complete scene are generated in the same render pass, so render time is not increased.
Using 3ds max Render Elements TRR
Set the Render Elements
Use the Render Elements feature to render scene elements as separate image files and generate a combustion workspace. 1. In the Render Scene dialog, collapse the Common Parameters rollout and expand the Render Elements rollout. 2. In the Render Elements rollout, click Add. The Render Elements dialog appears.
Note: The Render Elements feature is only available with Production or Draft rendering mode. When Draft rendering is set to other than the Default Scanline Renderer, or ActiveShade is enabled, the Render Elements rollout is not displayed.
3. Select Alpha and click OK, or double-click Alpha. The Alpha element is enabled and a file name is set automatically. The Render Elements feature uses the file name and path assigned to the files in step 5 in the Render the 3ds max Scene section. The Alpha render element generates a grayscale representation of the transparency of the scene.
Using 3ds max Render Elements
4. Repeat steps 2 and 3 for the following elements:
Background (background of the scene) Diffuse (color of the objects in direct lighting) Reflection (scene reflected onto the surface of the object) Refraction (scene mapped onto the surface of the object in a way that looks like you are seeing it
through the surface, rather than reflected off of it)
Self-Illumination (an object appears to glow from within; the object is not affected by lights in the
scene and does not receive shadows)
Shadow (shadows cast by lights in the scene; saves only black and white shadow information) Specular (color of shiny highlights)
The selected render elements are listed and the file name and path of each render element is set in the Selected Element Parameters group. The three elements not rendered in this lesson are described in the Additional Render Elements info box.
Note: Any element in the Render Elements list can be enabled or disabled using the Enable option in the Selected Element Parameters group.
10
Using 3ds max Render Elements TRR
Additional Render Elements
The following describes the Atmosphere, Blend and Z Depth render elements. Render Element Description The atmospheric effects in the rendering, such as fog and fire. A custom combination of render elements. A grayscale representation of the depth within the view of objects within the scene.
Atmosphere Blend Z Depth
Note: The Blend and Z Depth elements display an additional Parameters rollout.
5. In the Render Elements group, ensure Elements Active and Display Elements are enabled. Elements Active must be enabled for the elements in the list to be rendered. When Elements Active is disabled, all of the selected Render Elements are off. Although not required, enabling Display Elements displays each rendered element in its own virtual frame buffer for previewing. 6. Enable Output to combustion and click Files. The *.cws dialog appears. Notice the file type is already set to Combustion Files. 7. Open the Lava Render folder, type Lava in the File Name field, and click Save. 8. In the Render Scene dialog, click Render. The Rendering dialog displays the render status of the scene, and the virtual frame buffer for the scene builds. After the 30 frames are rendered, the individual render element frame buffers appear on top of each other. 9. Choose File | Save, or CTRL+S, to save the rendered elements from the 3ds max scene, and exit 3ds max.
11
Using 3ds max Render Elements
Preview the Result combustion Composite
If you want to preview the result combustion workspace file for this lesson, download the additional Render_Elements_Result.zip file and open the Lava_result.cws workspace file in the Lava Result folder.
Note: Although 3ds max runs only on Windows systems, a combustion workspace and render element image files generated from 3ds max can be used on a Macintosh system.
1. Start combustion. 2. Choose File | Open Workspace, or press CTRL+SHIFT+O (Windows) or +SHIFT+O (Macintosh), and select the Lava Result folder in the folder list and then click Lava_result.cws to open the workspace file. 3. Play the clip (SPACEBAR) to view the result.
Note: If you do not have enough RAM to view the entire clip in real time, minimize combustion and review the Lava.mov.
The clip features an animation with bubbles rising out of molten lava and simple 3D text animation. Notice the colors and textures on the lava, bubbles and text. 4. Choose File | Close Workspace (CTRL+W / +W).
12
Using 3ds max Render Elements TRR
Examine the Lava Composite
Set the combustion preferences, open the Lava combustion workspace file rendered from 3ds max and examine the ordering of the rendered elements. 1. Choose File | Preferences (CTRL+P / combustion preferences: +P) to open the Preferences dialog and set the following
Display Time As: Frames (From 1) Default Keyframe Interpolation: Bezier Default Still Image Duration: 30
Note: Setting these preferences ensures the software behavior matches the steps in this lesson.
2. Choose File | Open Workspace (CTRL+SHIFT+O /
+SHIFT+O) and open the Lava.cws file.
The composite of the 3ds max elements is displayed in the viewport. The resolution and duration of the composite is the resolution and duration set in the 3ds max render.
13
Using 3ds max Render Elements
The composite contains a layer for each render element image sequence, a default light and the default camera.
Together with the transfer modes, the stacking order of the layers makes the render elements combine correctly in the composite.
Note: The Alpha layer is turned off because it is not required in this composite, but is very useful for compositing additional layers. The Z Depth and Blend render elements are also not required for a composite, so the layers are turned off in the combustion composite when these elements are rendered in 3ds max.
14
Using 3ds max Render Elements TRR
3. View the transfer mode of the Background layer:
a) In the Workspace panel (F3), click the Background layer. b) In the Composite Controls panel ( F7), click Surface.
The Background layer uses the Normal transfer mode. The Background layer is not trimmed against the other layers (meaning, it has no alpha channel), so it must be composited under the other layers. Therefore, it is at the bottom of the layer stack. 4. In the Workspace panel, click the Diffuse layer to view its transfer mode. Notice the Diffuse layer is directly above the Background layer. Since the Diffuse layer uses an alpha channel, it is composited using the Normal transfer mode. That is, the Background layer is visible beneath the Diffuse layer. 5. Click the Specular layer to view its transfer mode. The Specular layer is composited using the Add transfer mode. The Self-Illumination, Refraction, and Reflection render element layers are also composited using the Add transfer mode, which is independent of the stacking order. 6. In the Workspace panel, select the Refraction layer and drag the layer above the Self-Illumination layer. By changing the order of these two layers, the composite is not affected because both layers use the Add transfer mode.
Note: If this lessons composite had an Atmosphere layer, the layer would appear above the SelfIllumination layer. The Atmosphere layer must be composited over all the other layers that are turned on (see Note in step 2 for details about layers that are off). The Atmosphere layer uses the Normal transfer mode.
15
Using 3ds max Render Elements
7. Examine the Shadow layer to understand the importance of its stacking order, alpha channel, and transfer mode:
a) Select the Shadow layer. b) In the Composite Controls panel, click Transform and set the Y Position to 100.
The shadows are clearly visible on the background image. The Shadow layer is composited above the Specular layer to dim color in the shadowed areas.
c) In the Composite Controls panel, click Surface and set the transfer mode to Add.
By default, the Shadow layer uses Normal transfer mode because its alpha channel controls how much the black and white shadows dim the Specular and Diffuse layers beneath it in the stacking order. When the transfer mode is set to Add, the shadows cannot be seen.
Note: For the composite to match the 3ds max scene, the Shadow layer must stay below the Reflection, Refraction, and Self-Illumination layers. Otherwise, these three layers would also be dimmed. d) Press CTRL+Z /
+Z twice to undo the changes in steps b and c.
16
Using 3ds max Render Elements TRR
8. (Optional) View the alpha channel of the Shadow layer:
a) In the Workspace panel, double-click the Shadow layer.
The Shadow layer is displayed in Layer view. The viewport becomes black.
b) In the viewport, right-click (Windows) or CTRL-click (Macintosh) and choose View Mode |
Alpha.
As explained in step 7, this alpha channel controls how the shadows dim the layers beneath it in the stacking order.
c) Right-click / CTRL-click and choose View Mode | Normal to return to Normal view mode.
The viewport still displays the Shadow layer because the Shadow layer is in Layer view.
d) In the Workspace panel, double-click the 3dsmax - Render Elements composite to make it the
current operator.
17
Using 3ds max Render Elements
Modify and Animate the Lava Composite
To fine tune the lava scene, color correct the Diffuse layer and animate the opacity of the SelfIllumination layer. Add text and composite additional footage into the lava scene.
Color Correct the Diffuse Layer
Apply a discreet Color Corrector operator to the Diffuse layer and use color matching to better integrate the Diffuse layer with the background of the composite. 1. Right-click / CTRL-click the Diffuse layer and choose Color Correction | discreet Color Corrector. A discreet Color Corrector operator is applied to the Diffuse layer and the Color Correction Controls panel appears. 2. In the Color Correction Controls panel (F7), click Basics and click Master to adjust the entire image uniformly.
18
Using 3ds max Render Elements TRR
3. In the Master controls, click the Source color picker and click on a light red spot in the lava.
Source color picker
The values of the source pixels appear in the Source and Result patches.
19
Using 3ds max Render Elements
4. Click the Back color picker, and click on the yellow-orange color just below the text in the Background layer.
The values of the back pixels appear in the Back patch.
Note: To sample an average of a source color area, CTRL-drag / COMMAND-drag over a portion of the image.
5. In the Master controls, under Color Match, click Match All. An average of the Source and Back colors appears in the Result patch. The overall tonal range of the Diffuse layer is now better matched to the Background layer.
20
Using 3ds max Render Elements TRR
6. In the Color Correction Controls panel, click Histogram. The yellow line in the histogram Output represents the Source color sampled in step 3 and the blue line in the histogram Output represents the Back color sampled in step 4.
blue line
yellow line
7. In the histogram, drag the minimum input slider slightly to the right, until the value is approximately 22, so the gray input slider moves toward the position of the blue line in the histogram Output.
Minimum input slider
Maximum input slider
A new average of the Source and Back colors appears in the Result patch. The colors in the Diffuse layer to the left of the slider are remapped to black. As a result, the Diffuse layer becomes darker and is further matched to the Background layer. 8. Disable the Back color picker.
21
Using 3ds max Render Elements
Animate the Self-Illumination Layer
Animate the opacity of the Self-Illumination layer so the bubble in the lava appears to cool as it rises and moves away from the lava. 1. Select two-viewport layout. With the two-viewport layout, you can view the composite in one viewport and the selected layer in the other viewport. 2. Click the right viewport to make it active. 3. In the Workspace panel, double-click the Self-Illumination layer to view the Self-Illumination layer in Layer view in the right viewport.
4. Go to the first frame (HOME). 5. In the Composite Controls panel, click Surface. Notice that the Opacity for the Self-Illumination layer is set to 100 percent.
22
Using 3ds max Render Elements TRR
6. Go to frame 30 (END) and enable Animate. When Animate is enabled, keyframes are automatically set when you change values at different frames in the composite.
7. In the Composite Controls panel, set Opacity to 10 percent. In the composite, the bubble rising from the lava appears less luminous than at the beginning of the clip, when it was closer to the lava.
Add Text to the Refraction Layer
Add a Paint operator to the Refraction layer and add text to the composite. 1. Go to the first frame (HOME) and disable Animate. 2. In the Workspace panel, double-click the Refraction layer to show it in Layer view. 3. In the Workspace panel, right-click / CTRL-click the Refraction layer and choose Paint. A Paint operator is applied to the Refraction layer and the Paint Controls panel appears.
23
Using 3ds max Render Elements
4. Click Settings and set the Default Object Duration to All Frames. By default, paint objects only appear in the frame at which they were drawn. Setting All Frames extends the duration of paint objects to the length of the Refraction footage operator.
Note: You can also choose Objects | Auto Durations to extend the duration of an object. Objects created after Auto Durations is enabled are automatically extended to subsequent frames as you advance through the clip.
5. Set the text options:
a) In the Toolbar (F2), click the Text tool. b) From the Font list, select a font. c) Enable left-aligned justification. d) Set the font size to 100. e) In the Paint Controls panel, enable Anti-Alias to smooth the edges of the text . f) Click Reset to ensure the Paint draw mode and Solid source are used for the text object.
24
Using 3ds max Render Elements TRR
6. Click the right viewport, and type lava. The word lava appears on the layer.
Note: Changes to the text such as font, alignment, kerning or leading can only be made before exiting the text tool. To change the size of the text after exiting, scale the text with the Arrow tool or use the Transform controls.
7. Click the Arrow tool or press ESC to exit the Text tool. A bounding box appears around the text object. 8. Click on the rotation handle of the bounding box, press SHIFT, and rotate the text object 90 degrees.
25
Using 3ds max Render Elements
Note: To constrain the rotation to multiples of 45 degrees, press SHIFT while dragging.
9. Click in the center of the bounding box and drag the text object over the third bubble from the right of the viewport. 10. With the text object still selected, click Modes in the Paint Controls panel. 11. Select Overlay from the Draw Mode list.
The Overlay draw mode combines the colors of the Refraction layer with the white text object to create new tints. The text appears in the bubbles and looks somewhat distorted due to the shape and refraction of the bubbles.
Import a Fire Clip
Import a fire clip into the composite. Use the Add transfer mode to affect the interaction of the fire clip with the composite. 1. In the Workspace panel (F3), right-click / CTRL-click the 3dsmax Render Elements composite and choose Import Footage. 2. In the Import Footage dialog, navigate to the Lava folder and open the Fire folder. 3. Select the Fire.[####].jpg image sequence and click OK. In the Workspace panel, the Fire.0001 layer appears as the top layer.
26
Using 3ds max Render Elements TRR
4. Key the Fire.0001 layer:
a) Click the right viewport and in the Workspace panel, double-click the Fire.0001 layer. b) Right-click / CTRL-click the Fire.0001 layer in the Workspace panel, and choose Keying | discreet Keyer.
A discreet Keyer operator is added to the Fire.0001 layer and the Keyer Controls panel appears. The default Keyer Mode is RGB.
c) Select Luma from the Keyer Mode list.
The Luma Keyer mode builds the key according to the luminance values of the fire clip.
Note: The Luma Keyer mode is useful for clips with high contrast or filmed against a black background. d) In the Keyer Controls panel, click Matte.
The Matte controls appear.
e) In the Output options, click Matte to monitor the transparency for the key.
The matte is visible in both viewports because the output of the Keyer operator is set to Matte and because the Fire.0001 layer is at the top of the composite.
f) In the histogram, drag the maximum input slider to the left (until the value is approximately 187)
to remap alpha values.
The distribution of luminance values is adjusted, and some of the gray is removed from the white areas of the matte.
g) In the Output options, click Result.
The fire is keyed over the Background layer of the composite.
27
Using 3ds max Render Elements
Brighten the Fire Clip
Brighten the fire by setting the transfer mode of the Fire.001 layer to Add. 1. Click the left viewport and select single-viewport layout. 2. In the Workspace panel, select the Fire.001 layer to display the Composite Controls panel. 3. In the Composite Controls panel (F7), click Surface. 4. Select Add from the Transfer Mode list. The fire clip appears brighter in the composite. 5. Save the Lava workspace (CTRL+S / +S).
Preview the Result
1. Play the clip (SPACEBAR) to view the result. The clip plays slowly the first time while it caches to RAM and then plays in real time. 2. (Optional) Render the clip as a QuickTime movie.
28
Using 3ds max Render Elements TRR
Things to Remember
Create a combustion workspace using the Render Elements feature in 3ds max. The render elements
created in 3ds max are the layers which comprise the combustion composite.
Double-clicking a layer in the Workspace panel shows the layer in Layer view. Use Match All in the discreet Color Corrector to color match RGB values, match gamma, gain and
offset, and match shadows, midtones and highlights from a source layer to a back layer.
Use the discreet Color Corrector histogram to reset the black point and white point in an image. Animating Surface properties of a render element layer in combustion can be easier than animating
material properties in 3ds max.
Use a Paint operator to add text and adjust the draw mode to change the look of the text on the layer. Set All Frames in the Paint Controls panel to extend the duration of paint objects to the length of the
operator.
Key clips with high contrast or clips filmed against a black background using the Luma Keyer mode
in the discreet Keyer.
Clean up a matte generated in the discreet Keyer by adjusting the minimum and maximum input
values for the matte with the histogram in the Matte controls.
29
Copyright 2001 Autodesk, Inc. All rights reserved
This publication, or parts thereof, may not be reproduced in any form, by any method, for any purpose. AUTODESK, INC. MAKES NO WARRANTY, EITHER EXPRESSED OR IMPLIED, INCLUDING BUT NOT LIMITED TO ANY IMPLIED WARRANTIES OF MERCHANTABILITY OR FITNESS FOR A PARTICULAR PURPOSE, REGARDING THESE MATERIALS AND MAKES SUCH MATERIALS AVAILABLE SOLELY ON AN "AS-IS" BASIS. IN NO EVENT SHALL AUTODESK, INC. BE LIABLE TO ANYONE FOR SPECIAL, COLLATERAL, INCIDENTAL, OR CONSEQUENTIAL DAMAGES IN CONNECTION WITH OR ARISING OUT OF PURCHASE OR USE OF THESE MATERIALS. THE SOLE AND EXCLUSIVE LIABILITY TO AUTODESK, INC., REGARDLESS OF THE FORM OF ACTION, SHALL NOT EXCEED THE PURCHASE PRICE OF THE MATERIALS DESCRIBED HEREIN. Autodesk, Inc. reserves the right to revise and improve its products as it sees fit. This publication describes the state of this product at the time of its publication, and may not reflect the product at all times in the future.
AUTODESK TRADEMARKS
Discreet is a division of Autodesk, Inc. Autodesk and the Autodesk logo, 3D studio max, flint, flame, and inferno are registered trademarks, and Discreet, combustion, 3ds max, Render Queue, and Real-Time Roto are trademarks of Autodesk, Inc. in the USA and/or other countries.
THIRD PARTY TRADEMARKS
All other brand names, product names or trademarks belong to their respective holders.
GOVERNMENT USE
The Software {and Documentation} is provided with RESTRICTED RIGHTS. Use, duplication or disclosure by the United States Government or any agency, department or instrumentality thereof is subject to the restrictions set forth in the Commercial Computer Software -- Restricted Rights clause at FAR 52.227-19 or the Commercial Computer Software -- Licensing clause at NASA FAR Supplement 1852.227-86.
TUTORIALS MEDIA
Any form of reproduction, sale, loan, rental, or public exhibition of the tutorials media is strictly prohibited without written authorization from Autodesk.
Title: Version Date:
combustion Web Tutorials 1. April 2001
Das könnte Ihnen auch gefallen
- Flash CS4 Lesson 1 - Getting AcquaintedDokument22 SeitenFlash CS4 Lesson 1 - Getting AcquaintedJamie BallNoch keine Bewertungen
- Mastering Photoshop Layers: A Photographer's GuideVon EverandMastering Photoshop Layers: A Photographer's GuideBewertung: 4 von 5 Sternen4/5 (6)
- Tutorial: Post-Production in 3ds Max and PhotoshopDokument61 SeitenTutorial: Post-Production in 3ds Max and PhotoshopAlfredo Cumbi CumbiNoch keine Bewertungen
- WF GettingStarted IIDokument63 SeitenWF GettingStarted IIMadura PrasangaNoch keine Bewertungen
- DW Intermediate 10-2005Dokument10 SeitenDW Intermediate 10-2005Nambi SembiluNoch keine Bewertungen
- 3D Analyst TutorialDokument13 Seiten3D Analyst Tutorialabdou_aly100% (1)
- Solidworks Teacher Guide Lesson11: School'S Name Teacher'S Name DateDokument20 SeitenSolidworks Teacher Guide Lesson11: School'S Name Teacher'S Name DateRafael Diaz RomeroNoch keine Bewertungen
- 3D Analyst TutorialDokument0 Seiten3D Analyst Tutorialgarisa1963Noch keine Bewertungen
- Job No: 14 Duration: 8H Job Title: Rendering Basics ObjectiveDokument7 SeitenJob No: 14 Duration: 8H Job Title: Rendering Basics ObjectiveVinod MalikNoch keine Bewertungen
- Wine Carafe and Glasses: SetupDokument24 SeitenWine Carafe and Glasses: SetuptalkalyandNoch keine Bewertungen
- Adobe Flash CS6Dokument69 SeitenAdobe Flash CS6GladysNoch keine Bewertungen
- Director 11 3dtutorialDokument20 SeitenDirector 11 3dtutorialAgus SyariefNoch keine Bewertungen
- Layered Image Editor User GuideDokument37 SeitenLayered Image Editor User GuideJohn Antonio Von TrappNoch keine Bewertungen
- Colorist Guide 361 EndDokument40 SeitenColorist Guide 361 EndMichaelAndriatsantatraNoch keine Bewertungen
- PV360: 2fast 2furious: Rendering Hands-On SessionDokument9 SeitenPV360: 2fast 2furious: Rendering Hands-On SessionRajesh VenkateshNoch keine Bewertungen
- HDRLS4 - Plugin Guide - 3ds MaxDokument5 SeitenHDRLS4 - Plugin Guide - 3ds MaxAnderson JesusNoch keine Bewertungen
- Building and Animating A 3D Object: Lesson OverviewDokument25 SeitenBuilding and Animating A 3D Object: Lesson OverviewxangolaNoch keine Bewertungen
- After Effects MaskingDokument10 SeitenAfter Effects MaskingShaik SadiqNoch keine Bewertungen
- Converting From 2d To 3dDokument4 SeitenConverting From 2d To 3dFrancisco CaraccioloNoch keine Bewertungen
- Thea For 3ds Max: User ManualDokument27 SeitenThea For 3ds Max: User ManualAbdelkrim JomaaNoch keine Bewertungen
- Flash 5 Part I User Manual: Multimedia ModuleDokument16 SeitenFlash 5 Part I User Manual: Multimedia ModuleBoblog1200Noch keine Bewertungen
- Classification TutorialDokument35 SeitenClassification TutorialrafikscribdNoch keine Bewertungen
- In 3ds Max: Using Mental Mill ShadersDokument5 SeitenIn 3ds Max: Using Mental Mill Shadersanon_356933043Noch keine Bewertungen
- IDRISI32Dokument2 SeitenIDRISI32bargadbrickNoch keine Bewertungen
- Batch RendererDokument6 SeitenBatch RendererSea LegendNoch keine Bewertungen
- LAB 8 - Simulation PDFDokument13 SeitenLAB 8 - Simulation PDFZAVEN TORTIANNoch keine Bewertungen
- Make A DTM and Drape An Image MicroStation Pre-V8i - AskInga Community Wiki - AskInga - Bentley CommunitiesDokument16 SeitenMake A DTM and Drape An Image MicroStation Pre-V8i - AskInga Community Wiki - AskInga - Bentley CommunitiesVic ValdezNoch keine Bewertungen
- Lab 2 Manual - Student - 2223Dokument9 SeitenLab 2 Manual - Student - 2223吳先生Noch keine Bewertungen
- Ar BolesDokument9 SeitenAr BolesMatias FernandezNoch keine Bewertungen
- AnimateDokument12 SeitenAnimateapi-3857201Noch keine Bewertungen
- Castle TexturingDokument65 SeitenCastle TexturingpremasteringNoch keine Bewertungen
- Photoshop For BeginnersDokument118 SeitenPhotoshop For BeginnersMarlou AbejuelaNoch keine Bewertungen
- 3 DSim EDHelpDokument27 Seiten3 DSim EDHelpAngel BorsaniNoch keine Bewertungen
- The Top 10 Photoshop Tips and Tricks: 1) VariablesDokument7 SeitenThe Top 10 Photoshop Tips and Tricks: 1) VariablesRobDunfNoch keine Bewertungen
- Web Design With Photoshop and Dreamweaver: WebsiteDokument6 SeitenWeb Design With Photoshop and Dreamweaver: WebsiterrajankadamNoch keine Bewertungen
- 4.3 Workshop 01 B Post-ProcessingDokument27 Seiten4.3 Workshop 01 B Post-ProcessingHoussam BEN SALAHNoch keine Bewertungen
- Realflow-Autodesk 3dstudio Max ConnectivityDokument42 SeitenRealflow-Autodesk 3dstudio Max ConnectivityPrzemaSS_POL100% (1)
- Blender Shaders 13Dokument11 SeitenBlender Shaders 13keeyanNoch keine Bewertungen
- Getting Acquainted: Lic. Ciências Da Comunicação Page 1 of 27 Design e MultimédiaDokument27 SeitenGetting Acquainted: Lic. Ciências Da Comunicação Page 1 of 27 Design e MultimédiaJoão PrietoNoch keine Bewertungen
- NX7.5: Basic Training CourseDokument44 SeitenNX7.5: Basic Training Coursemanuanil1989Noch keine Bewertungen
- 14 - How To Edit in Photoshop (Part 1)Dokument41 Seiten14 - How To Edit in Photoshop (Part 1)john eric ricardeNoch keine Bewertungen
- RenderingDokument7 SeitenRenderingcheesecheeeseNoch keine Bewertungen
- Four Axis Lesson 1 SampleDokument27 SeitenFour Axis Lesson 1 SampleLuis Enrique FloresNoch keine Bewertungen
- 003 Himanshu Sharma MALab FileDokument11 Seiten003 Himanshu Sharma MALab FileAnonymous 1Noch keine Bewertungen
- Adobe-After-effects-cc EMXDokument26 SeitenAdobe-After-effects-cc EMXEmerta Diriba DestaNoch keine Bewertungen
- Start The Generator: 1. Set Your Active Project To Tutorial - Files, and Then Open DiscDokument12 SeitenStart The Generator: 1. Set Your Active Project To Tutorial - Files, and Then Open DiscCGomezEduardoNoch keine Bewertungen
- Fast Forward With Adobe PhotoshopDokument40 SeitenFast Forward With Adobe PhotoshopRona LinNoch keine Bewertungen
- AutoCAD 2014 Raster Materials and Rendering PDFDokument12 SeitenAutoCAD 2014 Raster Materials and Rendering PDFJose MLNoch keine Bewertungen
- Infinity Professional 3dsmax PDFDokument44 SeitenInfinity Professional 3dsmax PDFswainanjan0% (1)
- Belajar Corel Photo Paint PDFDokument12 SeitenBelajar Corel Photo Paint PDFMpingNoch keine Bewertungen
- Converting An Autocad Drawing To 3D: A Closer Look at ConstraintsDokument5 SeitenConverting An Autocad Drawing To 3D: A Closer Look at ConstraintsSonia CostaNoch keine Bewertungen
- Panchromatic Image SharpeningDokument4 SeitenPanchromatic Image SharpeningDembosaaye ZiemahNoch keine Bewertungen
- Creating The User Interface (FireMonkey 3D Tutorial) - RAD StudioDokument4 SeitenCreating The User Interface (FireMonkey 3D Tutorial) - RAD StudioJuli Adi PrastyoNoch keine Bewertungen
- Flash Tutorial: What You Should Already KnowDokument12 SeitenFlash Tutorial: What You Should Already KnowRohit SharmaNoch keine Bewertungen
- ArcGIS Photoshop Painted Relief MethodologyDokument6 SeitenArcGIS Photoshop Painted Relief MethodologyAnonymous pICZl0ujKzNoch keine Bewertungen
- Lesson 4: Adobe Photoshop Cs6Dokument56 SeitenLesson 4: Adobe Photoshop Cs6Janice CrenciaNoch keine Bewertungen
- Back To Basics in Optical Communications TechnologyDokument178 SeitenBack To Basics in Optical Communications TechnologyAyanNoch keine Bewertungen
- Midterm BUS510Dokument8 SeitenMidterm BUS510Ramesh KomarapuriNoch keine Bewertungen
- DC DC BoostDokument21 SeitenDC DC BoosttrshaaaNoch keine Bewertungen
- Sentiment AnalysisDokument5 SeitenSentiment AnalysisShruti PantNoch keine Bewertungen
- An Isogeometric Analysis Approach For The Study of Structural VibrationsDokument59 SeitenAn Isogeometric Analysis Approach For The Study of Structural VibrationsBharti SinghNoch keine Bewertungen
- MS Word 3Dokument2 SeitenMS Word 3Misha RaviNoch keine Bewertungen
- Shackle Marking InformationDokument7 SeitenShackle Marking Informationmalborn100% (1)
- DefaultDokument49 SeitenDefaultmaruka33100% (1)
- Earthquake EnginneringDokument11 SeitenEarthquake EnginneringkkkNoch keine Bewertungen
- Assignment 176020307045 PDFDokument82 SeitenAssignment 176020307045 PDFnikita gohelNoch keine Bewertungen
- IIEE La Union Harmonics AnalysisDokument128 SeitenIIEE La Union Harmonics AnalysisCarlnagum 123456789Noch keine Bewertungen
- Deductive ReasoningDokument2 SeitenDeductive ReasoningMariel C. BombitaNoch keine Bewertungen
- PDF Sesion de Aprendizaje de Comunicacion Leemos y Cantamos Canciones Criollas Lambayecanas - CompressDokument6 SeitenPDF Sesion de Aprendizaje de Comunicacion Leemos y Cantamos Canciones Criollas Lambayecanas - CompressJulia Navarro CheroNoch keine Bewertungen
- Maharashtra State Board of Technical Education (Autonomous) (ISO/IEC - 27001 - 2005 Certified) Winter - 2022 Examination Model Answer Subject: 22619Dokument22 SeitenMaharashtra State Board of Technical Education (Autonomous) (ISO/IEC - 27001 - 2005 Certified) Winter - 2022 Examination Model Answer Subject: 22619Pratiksha JadhavNoch keine Bewertungen
- Diagbootx: // Public Release 1Dokument4 SeitenDiagbootx: // Public Release 1Tedy AdhinegoroNoch keine Bewertungen
- CoolebrookDokument31 SeitenCoolebrookloganatahnNoch keine Bewertungen
- Science 3 PDFDokument12 SeitenScience 3 PDFJelyn CandoNoch keine Bewertungen
- EWAD-CF EEDEN15-435 Data Books EnglishDokument42 SeitenEWAD-CF EEDEN15-435 Data Books EnglishrpufitaNoch keine Bewertungen
- Cobol Language Fundamentals: Structured COBOL Programming, Stern & Stern, 9th Ed ItionDokument53 SeitenCobol Language Fundamentals: Structured COBOL Programming, Stern & Stern, 9th Ed ItionAsk NameNoch keine Bewertungen
- Temporal BroadeningDokument10 SeitenTemporal BroadeningMohamed BouhaddaNoch keine Bewertungen
- Basic Electronics (ES-112)Dokument49 SeitenBasic Electronics (ES-112)Bharat LalNoch keine Bewertungen
- Caliper Xy MemoryDokument6 SeitenCaliper Xy MemoryA MuNoch keine Bewertungen
- Code Division DuplexingDokument19 SeitenCode Division DuplexingNitin SakpalNoch keine Bewertungen
- Thermal Analysis and Compensation of A Double Column Machining CentreDokument9 SeitenThermal Analysis and Compensation of A Double Column Machining CentreShamanth CNoch keine Bewertungen
- Kraken Intelligence's Taproot Primer - An Upgrade For The AgesDokument37 SeitenKraken Intelligence's Taproot Primer - An Upgrade For The AgesT. CC ElficNoch keine Bewertungen
- Lab 4 SpectrophotometryDokument6 SeitenLab 4 SpectrophotometryCheng FuNoch keine Bewertungen
- LTTS Corporate BrochureDokument20 SeitenLTTS Corporate BrochureshountyNoch keine Bewertungen
- Rails BasicsDokument229 SeitenRails BasicsachhuNoch keine Bewertungen
- Ar 4201 PDFDokument22 SeitenAr 4201 PDFRiyanPratomuSiregarNoch keine Bewertungen
- Ordered Groups and Infinite Permutation Groups PDFDokument252 SeitenOrdered Groups and Infinite Permutation Groups PDFmc180401877Noch keine Bewertungen
- Microsoft Azure Infrastructure Services for Architects: Designing Cloud SolutionsVon EverandMicrosoft Azure Infrastructure Services for Architects: Designing Cloud SolutionsNoch keine Bewertungen
- ITIL® 4 Create, Deliver and Support (CDS): Your companion to the ITIL 4 Managing Professional CDS certificationVon EverandITIL® 4 Create, Deliver and Support (CDS): Your companion to the ITIL 4 Managing Professional CDS certificationBewertung: 5 von 5 Sternen5/5 (2)
- Hacking: A Beginners Guide To Your First Computer Hack; Learn To Crack A Wireless Network, Basic Security Penetration Made Easy and Step By Step Kali LinuxVon EverandHacking: A Beginners Guide To Your First Computer Hack; Learn To Crack A Wireless Network, Basic Security Penetration Made Easy and Step By Step Kali LinuxBewertung: 4.5 von 5 Sternen4.5/5 (67)
- Hacking Network Protocols: Complete Guide about Hacking, Scripting and Security of Computer Systems and Networks.Von EverandHacking Network Protocols: Complete Guide about Hacking, Scripting and Security of Computer Systems and Networks.Bewertung: 5 von 5 Sternen5/5 (2)
- Evaluation of Some Websites that Offer Virtual Phone Numbers for SMS Reception and Websites to Obtain Virtual Debit/Credit Cards for Online Accounts VerificationsVon EverandEvaluation of Some Websites that Offer Virtual Phone Numbers for SMS Reception and Websites to Obtain Virtual Debit/Credit Cards for Online Accounts VerificationsBewertung: 5 von 5 Sternen5/5 (1)
- The Compete Ccna 200-301 Study Guide: Network Engineering EditionVon EverandThe Compete Ccna 200-301 Study Guide: Network Engineering EditionBewertung: 5 von 5 Sternen5/5 (4)
- AWS Certified Solutions Architect Study Guide: Associate SAA-C01 ExamVon EverandAWS Certified Solutions Architect Study Guide: Associate SAA-C01 ExamBewertung: 4 von 5 Sternen4/5 (1)
- Cybersecurity: The Beginner's Guide: A comprehensive guide to getting started in cybersecurityVon EverandCybersecurity: The Beginner's Guide: A comprehensive guide to getting started in cybersecurityBewertung: 5 von 5 Sternen5/5 (2)
- Palo Alto Networks: The Ultimate Guide To Quickly Pass All The Exams And Getting Certified. Real Practice Test With Detailed Screenshots, Answers And ExplanationsVon EverandPalo Alto Networks: The Ultimate Guide To Quickly Pass All The Exams And Getting Certified. Real Practice Test With Detailed Screenshots, Answers And ExplanationsNoch keine Bewertungen
- Practical TCP/IP and Ethernet Networking for IndustryVon EverandPractical TCP/IP and Ethernet Networking for IndustryBewertung: 4 von 5 Sternen4/5 (2)
- Cybersecurity: A Simple Beginner’s Guide to Cybersecurity, Computer Networks and Protecting Oneself from Hacking in the Form of Phishing, Malware, Ransomware, and Social EngineeringVon EverandCybersecurity: A Simple Beginner’s Guide to Cybersecurity, Computer Networks and Protecting Oneself from Hacking in the Form of Phishing, Malware, Ransomware, and Social EngineeringBewertung: 5 von 5 Sternen5/5 (40)
- AWS Certified Solutions Architect Study Guide: Associate SAA-C02 ExamVon EverandAWS Certified Solutions Architect Study Guide: Associate SAA-C02 ExamNoch keine Bewertungen
- Set Up Your Own IPsec VPN, OpenVPN and WireGuard Server: Build Your Own VPNVon EverandSet Up Your Own IPsec VPN, OpenVPN and WireGuard Server: Build Your Own VPNBewertung: 5 von 5 Sternen5/5 (1)
- Computer Networking: The Complete Beginner's Guide to Learning the Basics of Network Security, Computer Architecture, Wireless Technology and Communications Systems (Including Cisco, CCENT, and CCNA)Von EverandComputer Networking: The Complete Beginner's Guide to Learning the Basics of Network Security, Computer Architecture, Wireless Technology and Communications Systems (Including Cisco, CCENT, and CCNA)Bewertung: 4 von 5 Sternen4/5 (4)
- ITIL® 4 Create, Deliver and Support (CDS): Your companion to the ITIL 4 Managing Professional CDS certificationVon EverandITIL® 4 Create, Deliver and Support (CDS): Your companion to the ITIL 4 Managing Professional CDS certificationNoch keine Bewertungen
- Open Radio Access Network (O-RAN) Systems Architecture and DesignVon EverandOpen Radio Access Network (O-RAN) Systems Architecture and DesignNoch keine Bewertungen
- CWNA Certified Wireless Network Administrator Study Guide: Exam CWNA-108Von EverandCWNA Certified Wireless Network Administrator Study Guide: Exam CWNA-108Noch keine Bewertungen
- Microsoft Certified Azure Fundamentals Study Guide: Exam AZ-900Von EverandMicrosoft Certified Azure Fundamentals Study Guide: Exam AZ-900Noch keine Bewertungen