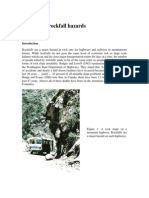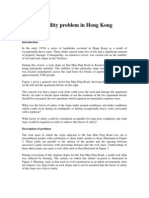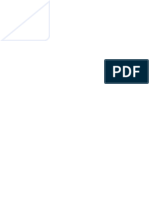Beruflich Dokumente
Kultur Dokumente
Tutorial 03 Support
Hochgeladen von
rgpokplrgplhrtlthrnnOriginalbeschreibung:
Copyright
Verfügbare Formate
Dieses Dokument teilen
Dokument teilen oder einbetten
Stufen Sie dieses Dokument als nützlich ein?
Sind diese Inhalte unangemessen?
Dieses Dokument meldenCopyright:
Verfügbare Formate
Tutorial 03 Support
Hochgeladen von
rgpokplrgplhrtlthrnnCopyright:
Verfügbare Formate
Support Tutorial Step 1
3-1
Support Tutorial Step 1
12 MPa 8 MPa
-35
external boundary expansion factor = 3
In this first step of the Support tutorial, the above model will be created and analyzed without support. Both elastic and plastic analyses will be carried out. Support (bolts and shotcrete) will be added in Step 2 of the Support Tutorial. If you wish to skip the model process, the finished product of Step 1 of the Support Tutorial (with plastic material parameters) can be found in the Tutorial 03 Support1.fez data file. All tutorial files installed with Phase2 8.0 can be accessed by selecting File > Recent Folders > Tutorials Folder from the Phase2 main menu.
Model
This model represents a horseshoe shaped tunnel of about 5 metre span, to be excavated in heavily jointed rock. The rock is described as blocky/seamy, of poor quality, and will require support to prevent collapse. If you have not already done so, run the Phase2 Model program by double-clicking on the Phase2 icon in your installation folder. Or from the Start menu, select Programs Rocscience Phase2 8.0 Phase2.
Phase2 v.8.0
Tutorial Manual
Support Tutorial Step 1
3-2
Entering Boundaries
For this example, the coordinates defining the tunnel cross-section have already been saved in DXF format, because of the large number of vertices which were used to accurately define the cross-section. Therefore you will not enter coordinates manually as in previous tutorials, but simply read in the DXF file containing the excavation geometry.
Read in the tunnel coordinates from a DXF file.
Select: File Import Import DXF
In the DXF Options dialog, select the Excavations checkbox, deselect the Run Geometry Cleanup after import checkbox, and select Import. You will then see an Open file dialog. Open the Tutorial 03 Tunnel.dxf file which you should find in the Examples > Tutorials folder in your Phase2 installation folder. You will now see the Geometry Cleanup dialog. Select OK and you will see a message dialog with the results of the cleanup. Select OK (the dxf file we have imported did not require any cleanup). In general, running Geometry Cleanup is recommended after dxf import. See the Phase2 help for more information about Geometry Cleanup. The excavation boundary is now displayed on the screen. Now add the external boundary.
Select: Boundaries Add External
We will use the default parameters, so just select OK to automatically create a BOX external boundary with an expansion factor of 3. This completes the entry of boundaries for this example, so we will proceed to the meshing.
Phase2 v.8.0
Tutorial Manual
Support Tutorial Step 1
3-3
Meshing
For this model, we will use the default Mesh Setup parameters. Since we do not need to customize the discretization of the boundaries, we will use the Discretize and Mesh shortcut, which automatically discretizes the boundaries and generates the mesh with a single mouse click.
Select: Mesh Discretize & Mesh
The mesh will be generated and the status bar will show the total number of elements and nodes in the mesh.
Elements: 1177 Nodes: 668
Boundary Conditions
For this tutorial, no boundary conditions need to be specified by the user. The default boundary condition will therefore be in effect, which is a fixed (i.e. zero displacement) condition for the external boundary.
Field Stress
For this tutorial we will use a constant field stress.
Select: Loading Field Stress
Enter: Fld. Str. Type = Constant Sigma 1 = 12 Sigma 3 = 8 Sigma Z = 10 Angle = 35
In the Field Stress dialog enter Sigma 1 = 12 MPa, Sigma 3 = 8, Sigma Z = 10, and enter an Angle of 35 degrees (note the minus sign!) Notice that the stress block indicates the relative magnitude and direction of the in-plane principal stresses you entered. Note that the angle you enter is the counter-clockwise angle of Sigma 1 from the horizontal axis. A negative counter-clockwise angle is equivalent to a positive clockwise angle (+35 degrees in this case), as can be seen from the stress block.
Phase2 v.8.0
Tutorial Manual
Support Tutorial Step 1
3-4
Properties
For the initial analysis, we will be defining the rock mass as elastic.
Select: Properties Define Materials
Enter: Name = phyllite Init.El.Ld.=Fld Stress Only Material Type = Isotropic Youngs Modulus = 1120 Poissons Ratio = 0.3 Failure Crit. = GHB Material Type = Elastic Comp. Strength = 50 mb (peak) = 0.43 s (peak) = 0.00006 a (peak) = 0.5
With the first tab selected in the Define Material Properties dialog, enter the above properties. Since we defined the properties with the first material tab selected, we do not have to assign them to the model. Phase2 automatically assigns the properties of the first material, to all finite elements of the rock mass. (Property assignment is covered in detail in the Materials and Staging tutorial). However, we still have to excavate the elements inside the excavation boundary. This can be done with the Assign Properties dialog.
Select: Properties Assign Properties
1. Select the Excavate button in the Assign dialog. 2. Click the mouse inside the excavation (tunnel) boundary. The elements will disappear, indicating that the tunnel is excavated. 3. Now close the Assign dialog. TIP: excavation and material assignment can also be done using the right-click shortcut.
Phase2 v.8.0
Tutorial Manual
Support Tutorial Step 1
3-5
We are finished with the modeling and can run the analysis. Your model should appear as shown in the following figure.
Figure 3-1: Finished model Phase2 Support Tutorial (Step 1).
Compute
Before you analyze your model, save it as a file called support1.fez.
Select: File Save
Use the Save As dialog to save the file. You are now ready to run the analysis.
Select: Analysis Compute
The Phase2 Compute engine will proceed in running the analysis. When completed, you will be ready to view the results in Interpret.
Phase2 v.8.0
Tutorial Manual
Support Tutorial Step 1
3-6
Interpret
Start the Phase2 Interpret program:
Select: Analysis Interpret
Lets first view the strength factor contours. Select Strength Factor from the toolbar data list.
Support Tutorial Elastic Analysis
Figure 3-2: Strength Factor Contours, after elastic analysis.
Strength factor represents the ratio of available rock mass strength to induced stress, at a given point. You will immediately notice the large zone of overstress surrounding the tunnel. All of the rock contained within the contour marked 1, has a strength factor (based on the elastic analysis results) less than 1, and will fail if left unsupported. (Note: in the Contour Options dialog, you will have to change the number of contour intervals to 7, and the contour Mode to Lines, to obtain the above figure. See the Note about the Support tutorial figures at the end of this section). If you added contour labels, delete them now using Tools Delete All Tools. Now lets view the displacements.
Select:
Notice the maximum displacement displayed in the status bar.
Maximum Total Displacement = 0.03714 m
Phase2 v.8.0
Tutorial Manual
Support Tutorial Step 1
3-7
Zoom in, and toggle the displacement vectors on.
Select: View Zoom Zoom Excavation Select: View Display Options
In the Display Options dialog, toggle Deformation Vectors on, enter a Scale Factor of 10, and select Done.
Figure 3-3: Displacement contours and vectors around excavation (elastic analysis).
The elastic displacements show an inward displacement of the tunnel walls, as well as a significant floor heave. Now that we have determined, from the elastic analysis, that the region of overstress is significant, we will move on to the plastic analysis of this problem.
Note about the Support Tutorial figures
The contour plots in the Support tutorial were generated using the Lines Auto-Format option in the Contour Options dialog, and customizing the Number of Intervals to a suitable number (e.g. 7 or 8). Contour labels are added using the Label Contour option, and deleted using the Delete Tools or Delete All Tools options. The display of the Legend was toggled off in the Support Tutorial figures.
Phase2 v.8.0
Tutorial Manual
Support Tutorial Step 1
3-8
Model
From Interpret, switch back to the Phase2 Model program:
Select: Analysis Model
We will now define the rock mass to be plastic, and re-run the analysis.
Select: Properties Define Materials
Enter: Name = phyllite Init.El.Ld.=Fld Stress Only Material Type = Isotropic Youngs Modulus = 1120 Poissons Ratio = 0.3 Failure Crit. = GHB Material Type = Plastic Comp. Strength = 50 mb (peak) = 0.43 s (peak) = 0.00006 a (peak) = 0.5 Dilation = 0 mb (residual) = 0.43 s (residual) = 0.00006 a (residual) = 0.5
Toggle the Material Type to Plastic, and enter residual mb, s and a parameters equal to the peak parameters. This defines the material as ideally elastic-plastic (i.e. no strength drop once yield is reached). Select OK. We are now ready to re-run the analysis.
Phase2 v.8.0
Tutorial Manual
Support Tutorial Step 1
3-9
Compute
Before you analyze your model, lets save this as a new file called support2.fez. (Make sure you select Save As and not Save, or you will overwrite the support1.fez file).
Select: File Save As
Save the file as support2.fez.
Select: Analysis Compute
The Phase2 Compute engine will proceed in running the analysis. When completed, you will be ready to view the results in Interpret.
Interpret
From Model, switch back to Interpret.
Select: Analysis Interpret
Lets view the strength factor contours.
Select:
Notice the much larger extent of the region encompassed by the contour of strength factor = 2 (compared with Figure 3-2). Also notice that there is no region of strength factor < 1. Since your material is now plastic, the strength factor cannot go below one when failure (yielding) occurs, the strength factor is by definition equal to one. It is only in an elastic analysis that the strength factor can go below one, as a hypothetical measure of overstress. To view the failure zone in a plastic material, toggle the display of yielded elements on, by selecting the Yielded Elements button in the toolbar. The number of yielded elements will be displayed in the status bar.
542 Yielded finite elements
Zoom in using the zoom method of your choice (suggestion: rotate the mouse wheel forward). Observe the zone of plastic yielding ( = shear failure, = tensile failure) around the excavation. Notice that the yielded zone corresponds roughly with the zone of strength factor < 1 from the elastic analysis (Figure 3-2), with additional propagation beyond this limit, as would be expected from a plastic analysis.
Phase2 v.8.0
Tutorial Manual
Support Tutorial Step 1
3-10
Support Tutorial Plastic Analysis
Figure 3-4: Strength factor contours and yielded elements, after plastic analysis of unsupported excavation.
Toggle the display of yielded elements off, by re-selecting the Yielded Elements button in the toolbar. Lets look at the plastic displacements.
Select:
Note the maximum displacement indicated in the status bar.
Maximum Total Displacement = 0.099 m
This is nearly three times the maximum displacement from the elastic analysis. Toggle the deformation vectors on.
Select: View Display Options
In the Display Options dialog, toggle Deformation Vectors on, enter a Scale Factor of 10, and select Done. Lets zoom in.
Select: View Zoom Zoom Excavation
You should see the following figure. Since we used the same scale factor for the deformation vectors, we can make a direct visual comparison between Figure 3-5 and Figure 3-3.
Phase2 v.8.0
Tutorial Manual
Support Tutorial Step 1
3-11
Figure 3-5: Displacement contours and vectors around excavation (plastic analysis).
From the deformation vectors, it can be seen that the overall maximum displacement (0.099m), is occurring in the floor of the tunnel. You are now finished the first step in the Support Tutorial. Its about time we added some support! Continue on to Step 2 of this tutorial.
Phase2 v.8.0
Tutorial Manual
Support Tutorial Step 2
3-12
Support Tutorial Step 2
12 MPa 8 MPa
-35
external boundary expansion factor = 3
In the first step of the Support tutorial, we analyzed the above model without support, using both elastic and plastic material parameters. We will now proceed to analyze the same model after adding: 1. Bolts only 2. Bolts and shotcrete 3. Bolts and shotcrete in conjunction with load splitting. The finished product of this tutorial (with bolts and shotcrete, but before the load splitting) can be found in the Tutorial 03 Support2.fez data file in the Examples > Tutorials folder of your Phase2 installation folder.
Model
If you have been following this tutorial from Step 1, then just continue on. If you quit the program after doing Step 1, and wish to continue now, start the Phase2 Model program, and open the support2.fez file you created in Step 1.
Select: File Open
Open the support2.fez file.
Phase2 v.8.0
Tutorial Manual
Support Tutorial Step 2
3-13
Adding Pattern Bolts
Lets now add some bolts to this model. We will be installing a radial array of 5 meter long pattern bolts, on a 1 x 1 meter grid spacing. Before adding our bolt pattern, lets zoom in on the excavation, so that we can accurately select the starting and ending points of the bolt pattern.
Select: View Zoom Zoom Excavation Select: Support Add Bolt Pattern
Enter: Bolt Length = 5 In-Plane Spacing = 1 Apply Ptn. To = Excavation Pattern Type = Radial
Since you are entering a Radial bolt pattern, you will then be prompted:
Enter drilling point [esc=cancel]: 100 100
This is the point from which the radial pattern will be generated. Use the keyboard to enter the exact point (100 , 100) as indicated in the prompt above. You can use the mouse to graphically enter the point, but it is best to use the keyboard when an exact point is desired. Next you will be prompted to enter starting and ending vertices for the pattern. Because of the poor quality of the rock and extensive yielding all around the tunnel, we will bolt the entire circumference of the tunnel, including the floor. We can do this as follows: 1. You will be prompted to Pick starting vertex. You can start at any vertex, but we will start at the uppermost vertex at the midpoint of the tunnel roof. Use the cursor to select this vertex, located at about 100.0, 102.3. 2. Now sweep the cursor around the excavation boundary. As you move the cursor, you will see the radial bolt pattern displayed. Since we are bolting around the entire tunnel, you can create the pattern in a clockwise or counter-clockwise direction, it doesnt matter.
Phase2 v.8.0
Tutorial Manual
Support Tutorial Step 2
3-14
3. You will be prompted to Pick ending vertex. When you see the complete bolt pattern around the tunnel, click again on the same vertex as in Step 1. 4. When the end vertex has been entered, the radial bolt pattern will be generated and added to the model, and you will exit the Add Bolt Pattern option. If you make a mistake and the bolt pattern is not correct, then just select Undo and repeat the above steps to add the bolt pattern. Now use Zoom All to bring everything back into view. A shortcut to zoom all is to press the F2 function key.
Bolt Properties
Now that the bolt geometry is defined, lets define the bolt properties. The bolt properties we enter will correspond to fully grouted, untensioned steel dowels, with a maximum load capacity of 20 tonnes (0.2 MN).
Select: Properties Define Bolts
Enter: Name = grouted Bolt Type = Fully Bonded Bolt Diameter = 25 Bolt Modulus = 200000 Tensile Capacity = 0.2 Residual Capacity = 0.2 Pre-Tensioning = 0 Out-of-Plane Spacing = 1
Enter the bolt properties with the first tab selected.
Phase2 v.8.0
Tutorial Manual
Support Tutorial Step 2
3-15
Since you entered the bolt properties with the first tab selected, you do not have to Assign these properties to the bolts Phase2 will automatically assign the properties for you. We are now ready to re-run the analysis.
Compute
Before you analyze your model, lets save this as a new file called support3.fez. (Make sure you select Save As and not Save, or you will overwrite the support2.fez file).
Select: File Save As
Save the file as support3.fez.
Select: Analysis Compute
The Phase2 Compute engine will proceed in running the analysis. When completed, you will be ready to view the results in Interpret.
Interpret
From Model, switch back to Interpret.
Select: Analysis Interpret
Lets see the effect of the bolts on the strength factor contours.
Select:
The extent of the region encompassed by the contour of strength factor = 2 is noticeably reduced, compared with Figure 3-4. Toggle the display of yielded elements on by selecting the Yielded Elements button in the toolbar. The number of yielded elements will be displayed in the status bar.
512 Yielded finite elements
The yielded zone, based on the extent and location of the yielded elements, is not discernibly different from the unsupported yield zone shown in Figure 3-4. However, the number of yielded finite elements decreased from 542 (unsupported) to 512 (supported).
Phase2 v.8.0
Tutorial Manual
Support Tutorial Step 2
3-16
Support Tutorial Plastic Analysis + Bolts
Figure 3-6: Strength factor contours and yielded elements, for excavation with pattern bolt support only.
Lets check for yielding in the bolts. Select the Yielded Bolts button in the Display toolbar. The yielded bolt elements will be highlighted in red, and the number of yielded elements will be displayed in the status bar.
221 Yielded bolt elements
Almost all of the bolts have yielded, as shown by the bolt sections highlighted by a yellow dotted line. This indicates tensile failure of a bolt element. Remember that bolt elements, for fully bonded bolts, are defined by the intersections of bolts with the finite elements. (Bolt elements can be displayed with the Display Options dialog. This is left as an optional step.) Recall that when we defined the bolt properties, we entered a residual bolt capacity equal to the peak bolt capacity. Therefore, even though the bolts have reached their yield capacity, they still provide support. Finally, lets look at the effect of the bolts on the displacement.
Select:
The maximum displacement indicated in the status bar is now:
Maximum Total Displacement = 0.083 m
Compared to the unsupported excavation, the displacements have been slightly reduced, but not by much. (Maximum unsupported displacement = .099 m). Well have to add shotcrete to really support this tunnel.
Phase2 v.8.0
Tutorial Manual
Support Tutorial Step 2
3-17
Model
From Interpret, switch back to Model.
Select: Analysis Model
Note: the finished product of the modeling section of this tutorial, with bolts and shotcrete, but before the load splitting, can be found in the tutorial3b.fez data file located in the Examples folder in your Phase2 installation folder, if you wish to skip the model process.
Now we add the liner support.
Adding a Liner
We will now line the tunnel with shotcrete. First lets zoom in so that we can see what we are doing.
Select: View Zoom Zoom Excavation Select: Support Add Liner
1. You will see the Add Liner dialog. Just select OK.
2. Click and hold the left mouse button, and drag a selection window which encloses the entire excavation. Release the left mouse button. Notice that all excavation line segments are selected. 3. Right-click the mouse and select Done Selection, or just press the Enter key. The entire tunnel will now be lined, as indicated by the thick blue line segments around the excavation boundary. Anytime you want to line multiple adjacent boundary segments, it is always best to use a selection window, to ensure all desired segments are selected.
Phase2 v.8.0
Tutorial Manual
Support Tutorial Step 2
3-18
Liner Properties
Now define the liner properties. The properties we enter will correspond to a 200 mm thick layer of steel fibre reinforced shotcrete.
Select: Properties Define Liners
Enter: Name = shotcrete Liner Type = Std. Beam Thickness = 0.2 Beam = Timoshenko Youngs Modulus = 3000 Poissons Ratio = 0.25 Material Type = Plastic Comp. Str. (peak) = 35 Comp. Str. (res) = 5 Tens. Str. (peak) = 5 Tens. Str. (res) = 0
Enter the liner properties with the first tab selected. Since you entered the liner properties with the first tab selected, you do not have to Assign these properties to the liner Phase2 will automatically assign the properties for you. We are now ready to re-run the analysis.
Compute
Before you analyze your model, lets save this as a new file called support4.fez. (Make sure you select Save As and not Save, or you will overwrite the support3.fez file).
Select: File Save As
Save the file as support4.fez.
Select: Analysis Compute
The Phase2 Compute engine will proceed in running the analysis. When completed, you will be ready to view the results in Interpret.
Phase2 v.8.0
Tutorial Manual
Support Tutorial Step 2
3-19
Interpret
From Model, switch back to Interpret.
Select: Analysis Interpret
Now lets see how the addition of the shotcrete liner affected the strength factor and yielding.
Select:
The extent of the region encompassed by the contour of strength factor = 2 is now considerably reduced compared with Figures 3-4 and 3-6. Lets do a direct comparison of the three files on the same screen, as described below. 1. If you have been following the Support tutorial from the beginning, then you should have four files open in Interpret support1, support2, support3 and support4. If this is the case, then CLOSE the support1 file, and leave the other three open. 2. If you have been closing files as you went along, then re-open the support2 and support3 files. 3. Now tile the three views (use the Tile Vertically button in the toolbar). 4. Display the Strength Factor in each view. 5. Select Zoom Excavation in each view (use the F6 key). 6. Select Zoom Out approximately 5 or 6 times, in each view (use the F4 key). 7. Display the yielded elements in each view. 8. If the legends are displayed, toggle them off (you can right-click on a Legend and select Hide Legend). 9. Your screen should appear as below.
Phase2 v.8.0
Tutorial Manual
Support Tutorial Step 2
3-20
Strength Factor Unsupported (left) Bolts only (middle) Bolts + Shotcrete (right)
Figure 3-7: Strength factor contours and yielded elements, for support2, support3 and support4 files.
Note: if the order of the three views is not as shown in the above figure, then click consecutively in the support4, support3 and support2 views, and re-tile the view. Observe the effect of support on the strength factor contours, and the yielded element zone. It can be seen that the pattern bolting alone did not have much effect, but the application of a shotcrete liner, in conjunction with the pattern bolting, has been effective in reducing failure around the tunnel. The number of yielded finite elements for each model is summarized below (the number of yielded elements is displayed in the status bar whenever the yielded elements are displayed): FILE Support1 (elastic analysis) Support2 (plastic, no support) Support3 (bolts only) Support4 (bolts + shotcrete) # of yielded finite elements 0 542 512 341
Now maximize the view of the support4 file, so that we can view it full screen again. Toggle the display of yielded elements off, by re-selecting the Yielded Elements button in the toolbar.
Phase2 v.8.0
Tutorial Manual
Support Tutorial Step 2
3-21
Lets check for yielding in the bolts. Select the Yielded Bolts button in the toolbar. Again, most of the bolts have yielded, as shown by the bolt sections highlighted in yellow. The status bar indicates the total number of yielded bolt elements.
196 Yielded bolt elements
The number of yielded bolt elements was decreased from 221 to 196 by the presence of the liner. Toggle off the display of yielded bolt elements by re-selecting the Yielded Bolts button in the toolbar. We can look at yielding in the liner in the same manner as yielding in the bolts is displayed. Select the Yielded Liners button in the Display toolbar. The status bar will indicate:
37 Yielded liner elements
Zoom in so that you can see the yielded liner elements.
Select: View Zoom Zoom Excavation
The yielded liner elements, highlighted in red, are concentrated at the upper right, lower left, and floor of the tunnel. Toggle the yielded liner elements off by re-selecting the Yielded Liners button in the toolbar. Finally, lets look at the displacements after adding the liner.
Select:
The maximum total displacement indicated in the status bar is now:
Maximum Total Displacement = 0.059 m
The combination of bolts and shotcrete has reduced the maximum displacement to about half of the unsupported value (0.099m). Toggle the deformation vectors on.
Select: View Display Options
In the Display Options dialog, toggle Deformation Vectors on, enter a Scale Factor of 10, and select Done. As can be seen from the contours and the displacement vectors, the maximum displacement is still occurring in the floor of the tunnel. This suggests the casting of a thicker concrete slab on the tunnel floor, however, we will not be exploring this further in this tutorial. You may want to experiment with changing the thickness of the liner on the floor of the tunnel (to say, 300 mm), after completing the rest of this tutorial.
Phase2 v.8.0
Tutorial Manual
Support Tutorial Step 2
3-22
It is left as an optional exercise to display the Total Displacement contours and Deformation Vectors for the support2, support3 and support4 files, to obtain the figure below.
Figure 3-8: Total displacement contours and vectors for support2, support3 and support4 files.
Hints: 1. Tile and zoom the views as described earlier for the strength factor contours. 2. When displaying the deformation vectors for each view, use a Scale Factor of 10 (in the Display Options dialog). 3. In Contour Options, select Custom Range, enter a Range of 0 to 0.12, and Number of Intervals equal to 6, for each view. (The outermost contour shown in Figure 3-8 should then be the 0.02 meter total displacement contour).
Show Values
We will now demonstrate another very useful feature of Phase2, the Show Values option, which allows the user to display analysis results for bolts, liners and joints, graphically or numerically, directly on the model. If you are viewing the results for multiple files, first maximize the view of the support4 file. Press F6 to Zoom Excavation. Then select Show Values from the toolbar or the Analysis menu.
Select: Analysis Show Values Show Values
Phase2 v.8.0
Tutorial Manual
Support Tutorial Step 2
3-23
In the Show Values dialog, select the Liners checkbox, and Axial Force. Select other options in the dialog, as shown above. Select OK. You should now see graphical bars representing the axial force in each liner element, displayed directly on the model, as shown in Figure 3-9. The Minimum and Maximum values of Axial Force are also displayed.
Figure 3-9: Axial force in liner displayed with Show Values option.
Note the following additional steps were used to obtain the figure above: 1. In Contour Options, set the contour Mode to Off.
Phase2 v.8.0
Tutorial Manual
Support Tutorial Step 2
3-24
2. In Legend Options, turn the Legend Off. 3. In Display Options, turn Off Excavation boundaries and Bolts. It is left as an optional exercise for the user to experiment with the many different display possibilities which are possible with the Show Values option. NOTE: the Show Values options are also accessible through the rightclick menu. If you right-click on a liner, bolt or joint, the popup menu will provide a Show Values sub-menu, with direct access to all of the data and display options which are applicable. As the final step in the Support tutorial, we will examine one more feature of Phase2, called load splitting, using this same example.
Phase2 v.8.0
Tutorial Manual
Support Tutorial Step 2
3-25
Model
If you are viewing multiple files in Interpret, make sure the support4 view is selected, before you switch back to Model.
Select: Analysis Model
Load Splitting
The previous analyses in Step 2 of this tutorial (i.e. pattern bolt support only, and combined pattern bolt/shotcrete support), implicitly assume that the support is installed immediately after excavation, and that no displacement takes place prior to the installation of support. Of course this is not realistic, and a certain amount of deformation will always occur before the support can be installed. The Load Split option in Phase2 allows the user to split the field stress induced load, between any stages of the model, rather than applying the entire field stress load in the first stage. Load splitting can therefore be used to simulate the delayed installation of support. In this simple example, it will be done as follows: 1. A staged model is required in order to enable Load Splitting, therefore we will first set the Number of Stages = 2 in Project Settings. 2. Using the Load Splitting option, the Load Split will be defined as 30% in Stage 1 and 70% in Stage 2. 3. The support (bolts and liner) will then be installed in Stage 2, rather than Stage 1. Effectively, this allows some deformation to take place in Stage 1 (before support is installed), and then the support installed in Stage 2 can respond to the remainder of the field stress induced load. The first step towards including load splitting in a model, is to set the Number of Stages in Project Settings.
Now we introduce the load splitting option.
Select: Analysis Project Settings
Phase2 v.8.0
Tutorial Manual
Support Tutorial Step 2
3-26
Enter: Project Name = (optional) Number of Stages = 2 Analysis = Plane strain Max. # of iterations = 500 Tolerance = 0.001 # Load Steps = Auto Solver Type = Gauss. Elim. Units = Metric (MPa)
Set the Number of Stages = 2 and select OK. Now we can enter the Load Split information.
Select: Loading Load Split
In the Load Split dialog, select the Enable Load Split checkbox, and then enter Split Factor = 0.3 for Stage 1 and Split Factor = 0.7 for Stage 2. Select OK. The 0.3 / 0.7 load split assumes that 30 % of the field stress induced load has been relieved by displacement of the excavation boundaries before the support is installed. These load split factors, can be estimated from a plot such as Figure 6-5 in the Phase2 Axisymmetry Tutorial, based on how close the support can be installed to the advancing face of the tunnel.
Phase2 v.8.0
Tutorial Manual
Support Tutorial Step 2
3-27
Installing the Support
Now we have to install the support (bolts and liner) in Stage 2, and we will be finished with the modeling.
Select: Properties Assign Properties
To install the support at Stage 2: 1. Make sure the Stage 2 tab is selected (at the bottom left of the view). 2. In the Assign dialog, select Bolts from the list at the top of the dialog, and then select the Install button. 3. Press F2 to Zoom All (if the model is not fully zoomed). 4. Use the mouse to click and drag a selection window which encloses all of the bolts in the model. 5. The bolts should now be selected. Right-click the mouse and select Done Selection, or press Enter. The bolts are now installed in Stage 2. 6. Now select Liners from the list in the Assign dialog, and select the Install button. 7. Press F6 to Zoom Excavation. 8. Use the mouse to click and drag a window which encloses the entire excavation. All of the liner elements on the excavation boundary should now be selected. 9. Right-click the mouse and select Done Selection, or press Enter. The entire liner is now installed in Stage 2. 10. Close the Assign dialog by selecting the X in the dialog, or press Escape twice (once to exit the Install mode, and once to close the dialog). Now verify the staging of the support. Select the Stage 1 tab. The bolts and liner should appear in a light blue colour, indicating that they are NOT INSTALLED in Stage 1. Select the Stage 2 tab. The bolts and liner should appear in the dark blue colour, indicating that they are installed in Stage 2. Now we will re-run the analysis.
Phase2 v.8.0
Tutorial Manual
Support Tutorial Step 2
3-28
Compute
Before you analyze your model, lets save this as a new file called support5.fez. (Make sure you select Save As and not Save, or you will overwrite the support4.fez file).
Select: File Save As
Save the file as support5.fez.
Select: Analysis Compute
The Phase2 Compute engine will proceed in running the analysis. When completed, you will be ready to view the results in Interpret.
Interpret
From Model, switch back to Interpret.
Select: Analysis Interpret
We will now see what effect the load splitting had on the results of the analysis. Select the Stage 2 tab, since we want to view the final stage results after the installation of the support. Lets first look at the strength factor.
Select:
Toggle the display of yielded elements on by selecting the Yielded Elements button in the toolbar. The number of yielded elements is now:
390 Yielded finite elements
This compares with 341 yielded finite elements before the load split. It is left to the user to verify that the strength factor contours and yielded zone are essentially the same as prior to the load split. This is not surprising, as we did not expect the load split to have much effect on the strength factor. Toggle the display of yielded elements off, by re-selecting the Yielded Elements button. Of more interest is the state of yielding in the bolts. Select the Yielded Bolts button in the Display toolbar. The status bar now indicates:
156 Yielded bolt elements
Phase2 v.8.0
Tutorial Manual
Support Tutorial Step 2
3-29
The number of yielded bolt elements is substantially reduced as a result of the load split, from 196 before the load split, to 156. This is the primary result of interest from the load splitting analysis. Similarly, check the yielding in the liner, by selecting the Yielded Liner option in the toolbar. You should see that the number of yielded liner elements is only 7, compared to 37 before the load split. The load split has almost completely eliminated yielding in the liner. Toggle the display of yielded bolts and liners off, by re-selecting the Yielded Bolts and Yielded Liners options. Lets check the displacements.
Select:
The maximum displacement shown in the status bar is now:
Maximum Total Displacement = 0.060 m
This is almost identical to the maximum displacement before the load split, of .059 m. It is left to the user to verify that the displacement contours and deformation vectors are essentially the same as prior to the load split. In summary, it should be emphasized that the primary effect of the load splitting, for this example, was to decrease the yielding in the bolts and liner, and thus improve the modeling of support. By allowing some unsupported deformation to take place in the first stage, we have traded off some increased yield of the rock mass, for decreased yield in the support. Lets look at one more thing. Select the Stage 1 tab, and check the first stage displacements.
Select:
The maximum displacement indicated in the status bar is:
Maximum Total Displacement = 0.015 m
Compare this with the maximum displacement after the final (second) stage, which was 0.060. Based on these numbers only, the proportion of the displacement taking place in the first stage is .015 / 0.060 = about 25%. This is roughly in agreement with our load split of 30 / 70. Better agreement than this should not be expected, since our analysis is plastic, and we are only comparing a single number. It is only mentioned to further illustrate the significance of using the load split option in Phase2.
Phase2 v.8.0
Tutorial Manual
Support Tutorial Step 2
3-30
Alternative methods to Load Splitting
For the simulation of 3-dimensional effects in tunnel support design, other methods are available in Phase2 which are more accurate than the load split method. These involve material softening and core replacement, as described in Tutorials 18 and 24: Tutorial 18 - 3D Tunnel Simulation Using Core Replacement Tutorial 24 Tunnel Lining Design
Please see these tutorials for details. The material softening / core replacement approach is now the recommended method of simulating 3dimensional tunneling effects with Phase2 and has superseded the load split method.
Additional Exercise
One final exercise in the Support Tutorial will be left to the user to complete, if so desired. Thus far we did not discuss the nature of the bolts we installed, however, based on the modulus of 200,000 MPa we can infer that we have been using solid steel dowels. Lets change the bolt modulus to 75,000 MPa , as an estimated stiffness of a seven strand steel cable. Re-run the analysis, with this one change, keeping all other model parameters the same (as in the load split example). You should find that the strength factor and displacement results are nearly identical as compared to the results using the 200,000 MPa bolts. The big difference is that bolt yielding has been greatly reduced, as summarized in the following table. Maximum Displacement 0.060 m 0.060 m Number of Yielded Bolt Elements 156 79
Bolt Modulus 200,000 MPa 75,000 MPa
The conclusion that could be suggested is that solid steel dowels may be too stiff for this very weak and highly stressed rock mass. The high stiffness of the reinforcement is not compatible with the large plastic strains which occur near the excavation boundary and which result in overstressing of the dowel/grout bond. The less stiff cables provide an almost identical support load (in terms of the extent to which the plastic zone is restricted and the deformations are limited) to the grouted dowels, but the cable/grout bond is not overstressed to nearly the same extent as for the dowels.
Phase2 v.8.0
Tutorial Manual
Das könnte Ihnen auch gefallen
- The Subtle Art of Not Giving a F*ck: A Counterintuitive Approach to Living a Good LifeVon EverandThe Subtle Art of Not Giving a F*ck: A Counterintuitive Approach to Living a Good LifeBewertung: 4 von 5 Sternen4/5 (5794)
- The Gifts of Imperfection: Let Go of Who You Think You're Supposed to Be and Embrace Who You AreVon EverandThe Gifts of Imperfection: Let Go of Who You Think You're Supposed to Be and Embrace Who You AreBewertung: 4 von 5 Sternen4/5 (1090)
- Never Split the Difference: Negotiating As If Your Life Depended On ItVon EverandNever Split the Difference: Negotiating As If Your Life Depended On ItBewertung: 4.5 von 5 Sternen4.5/5 (838)
- Hidden Figures: The American Dream and the Untold Story of the Black Women Mathematicians Who Helped Win the Space RaceVon EverandHidden Figures: The American Dream and the Untold Story of the Black Women Mathematicians Who Helped Win the Space RaceBewertung: 4 von 5 Sternen4/5 (895)
- Grit: The Power of Passion and PerseveranceVon EverandGrit: The Power of Passion and PerseveranceBewertung: 4 von 5 Sternen4/5 (588)
- Shoe Dog: A Memoir by the Creator of NikeVon EverandShoe Dog: A Memoir by the Creator of NikeBewertung: 4.5 von 5 Sternen4.5/5 (537)
- The Hard Thing About Hard Things: Building a Business When There Are No Easy AnswersVon EverandThe Hard Thing About Hard Things: Building a Business When There Are No Easy AnswersBewertung: 4.5 von 5 Sternen4.5/5 (344)
- Elon Musk: Tesla, SpaceX, and the Quest for a Fantastic FutureVon EverandElon Musk: Tesla, SpaceX, and the Quest for a Fantastic FutureBewertung: 4.5 von 5 Sternen4.5/5 (474)
- Her Body and Other Parties: StoriesVon EverandHer Body and Other Parties: StoriesBewertung: 4 von 5 Sternen4/5 (821)
- The Sympathizer: A Novel (Pulitzer Prize for Fiction)Von EverandThe Sympathizer: A Novel (Pulitzer Prize for Fiction)Bewertung: 4.5 von 5 Sternen4.5/5 (121)
- The Emperor of All Maladies: A Biography of CancerVon EverandThe Emperor of All Maladies: A Biography of CancerBewertung: 4.5 von 5 Sternen4.5/5 (271)
- The Little Book of Hygge: Danish Secrets to Happy LivingVon EverandThe Little Book of Hygge: Danish Secrets to Happy LivingBewertung: 3.5 von 5 Sternen3.5/5 (399)
- The World Is Flat 3.0: A Brief History of the Twenty-first CenturyVon EverandThe World Is Flat 3.0: A Brief History of the Twenty-first CenturyBewertung: 3.5 von 5 Sternen3.5/5 (2259)
- The Yellow House: A Memoir (2019 National Book Award Winner)Von EverandThe Yellow House: A Memoir (2019 National Book Award Winner)Bewertung: 4 von 5 Sternen4/5 (98)
- Devil in the Grove: Thurgood Marshall, the Groveland Boys, and the Dawn of a New AmericaVon EverandDevil in the Grove: Thurgood Marshall, the Groveland Boys, and the Dawn of a New AmericaBewertung: 4.5 von 5 Sternen4.5/5 (266)
- A Heartbreaking Work Of Staggering Genius: A Memoir Based on a True StoryVon EverandA Heartbreaking Work Of Staggering Genius: A Memoir Based on a True StoryBewertung: 3.5 von 5 Sternen3.5/5 (231)
- Team of Rivals: The Political Genius of Abraham LincolnVon EverandTeam of Rivals: The Political Genius of Abraham LincolnBewertung: 4.5 von 5 Sternen4.5/5 (234)
- On Fire: The (Burning) Case for a Green New DealVon EverandOn Fire: The (Burning) Case for a Green New DealBewertung: 4 von 5 Sternen4/5 (73)
- The Unwinding: An Inner History of the New AmericaVon EverandThe Unwinding: An Inner History of the New AmericaBewertung: 4 von 5 Sternen4/5 (45)
- Cablebolting in Underground Mines PDFDokument210 SeitenCablebolting in Underground Mines PDFCarlos A. Espinoza MNoch keine Bewertungen
- 18 Blasting Damage in RockDokument11 Seiten18 Blasting Damage in RockDarwin Collantes AponteNoch keine Bewertungen
- 13 Design of Large Underground CavernsDokument29 Seiten13 Design of Large Underground Cavernstanmoy039Noch keine Bewertungen
- 09 Factor of Safety and Probability of FailureDokument14 Seiten09 Factor of Safety and Probability of FailurerNoch keine Bewertungen
- 12 Tunnels in Weak RockDokument21 Seiten12 Tunnels in Weak Rockmiguelazo42Noch keine Bewertungen
- Analysis of Rockfall HazardsDokument25 SeitenAnalysis of Rockfall Hazardsdaren21Noch keine Bewertungen
- Network Installation GuideDokument13 SeitenNetwork Installation GuidemarckAntony12Noch keine Bewertungen
- Chapter 7 of Rock Engineering PDFDokument15 SeitenChapter 7 of Rock Engineering PDFNeto GuerreroNoch keine Bewertungen
- 6 The Rio Grande Project - ArgentinaDokument12 Seiten6 The Rio Grande Project - ArgentinaSamaptika MohantyNoch keine Bewertungen
- 2 When Is A Rock Engineering Design Acceptable PDFDokument25 Seiten2 When Is A Rock Engineering Design Acceptable PDFSugiarYusufNoch keine Bewertungen
- The Development of Rock EngineeringDokument23 SeitenThe Development of Rock EngineeringbhairagNoch keine Bewertungen
- Structurally Controlled Instability in Tunnels PDFDokument11 SeitenStructurally Controlled Instability in Tunnels PDFDian HadiyansyahNoch keine Bewertungen
- 4 Shear Strength of Discontinuities PDFDokument14 Seiten4 Shear Strength of Discontinuities PDFAnonymous Re62LKaACNoch keine Bewertungen
- Analysis of Rockfall HazardsDokument25 SeitenAnalysis of Rockfall Hazardsdaren21Noch keine Bewertungen
- CANMET Technical Data Sheets Revised September 2012Dokument37 SeitenCANMET Technical Data Sheets Revised September 2012marckAntony12Noch keine Bewertungen
- 09 Factor of Safety and Probability of FailureDokument14 Seiten09 Factor of Safety and Probability of FailurerNoch keine Bewertungen
- The Development of Rock EngineeringDokument23 SeitenThe Development of Rock EngineeringbhairagNoch keine Bewertungen
- Analysis of Rockfall HazardsDokument25 SeitenAnalysis of Rockfall Hazardsdaren21Noch keine Bewertungen
- PlannedCoalMineSubsidence Illinois Sept 2011 PDFDokument28 SeitenPlannedCoalMineSubsidence Illinois Sept 2011 PDFmarckAntony12Noch keine Bewertungen
- Page23 PDFDokument6 SeitenPage23 PDFmarckAntony12Noch keine Bewertungen
- The Development of Rock EngineeringDokument23 SeitenThe Development of Rock EngineeringbhairagNoch keine Bewertungen
- Rock Slope EnginneringDokument5 SeitenRock Slope EnginneringmarckAntony12Noch keine Bewertungen
- Examine2D VerificationDokument13 SeitenExamine2D VerificationmarckAntony12Noch keine Bewertungen